Ubuntu22.04系统安装及配置
乌托邦的逃亡者 2024-07-13 16:37:01 阅读 72
文章目录
一、选择“安装”
二、选择“语言”
三、安装器更新
四、键盘布局
五、选择安装类型
六、网络配置
七、代理设置
八、镜像地址
九、磁盘划分
十、设置用户名、主机名、登录密码
十一、升级到Ubuntu Pro
十二、SSH设置
十三、选装软件包
十四、开始安装进程
十五、配置静态IP
十六、设置时区
十七、包管理工具
十八、防火墙设置
十九、修改linux参数
二十、如何使用root账号
二十一、安装JDK
二十二、安装Docker
二十三、参考文章
前置条件:
下载Ubuntu22.04系统镜像(下载地址:链接:https://caiyun.139.com/m/i?1A5CwYL2AP5A5
提取码:fLRJ),结合rufus和系统镜像制作USB启动盘,在物理机服务器上通过USB启动盘进行安装;或通过Esxi虚拟化平台创建虚拟机,然后在虚拟机中使用系统镜像进行安装。
一、选择“安装”
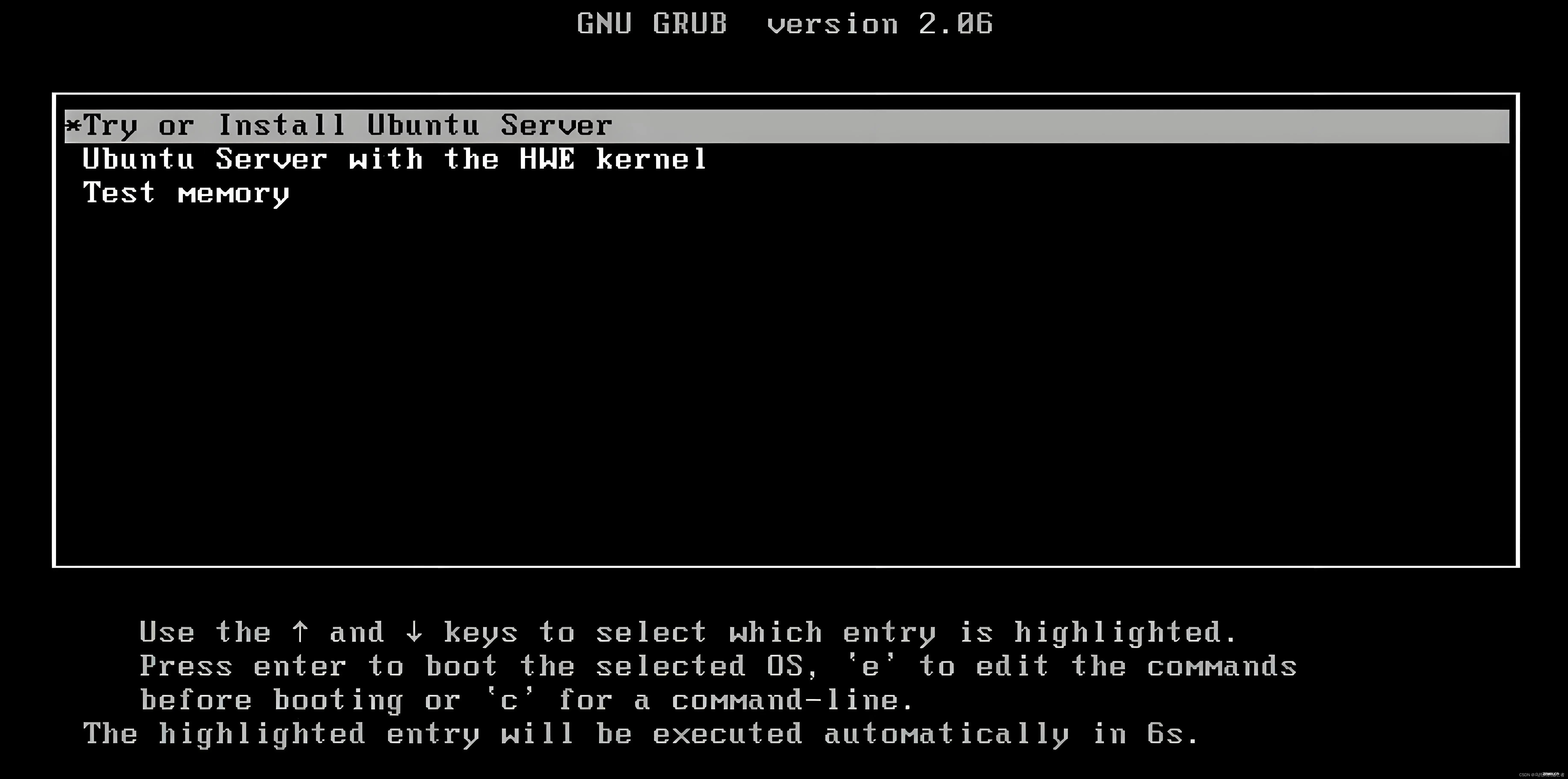
二、选择“语言”
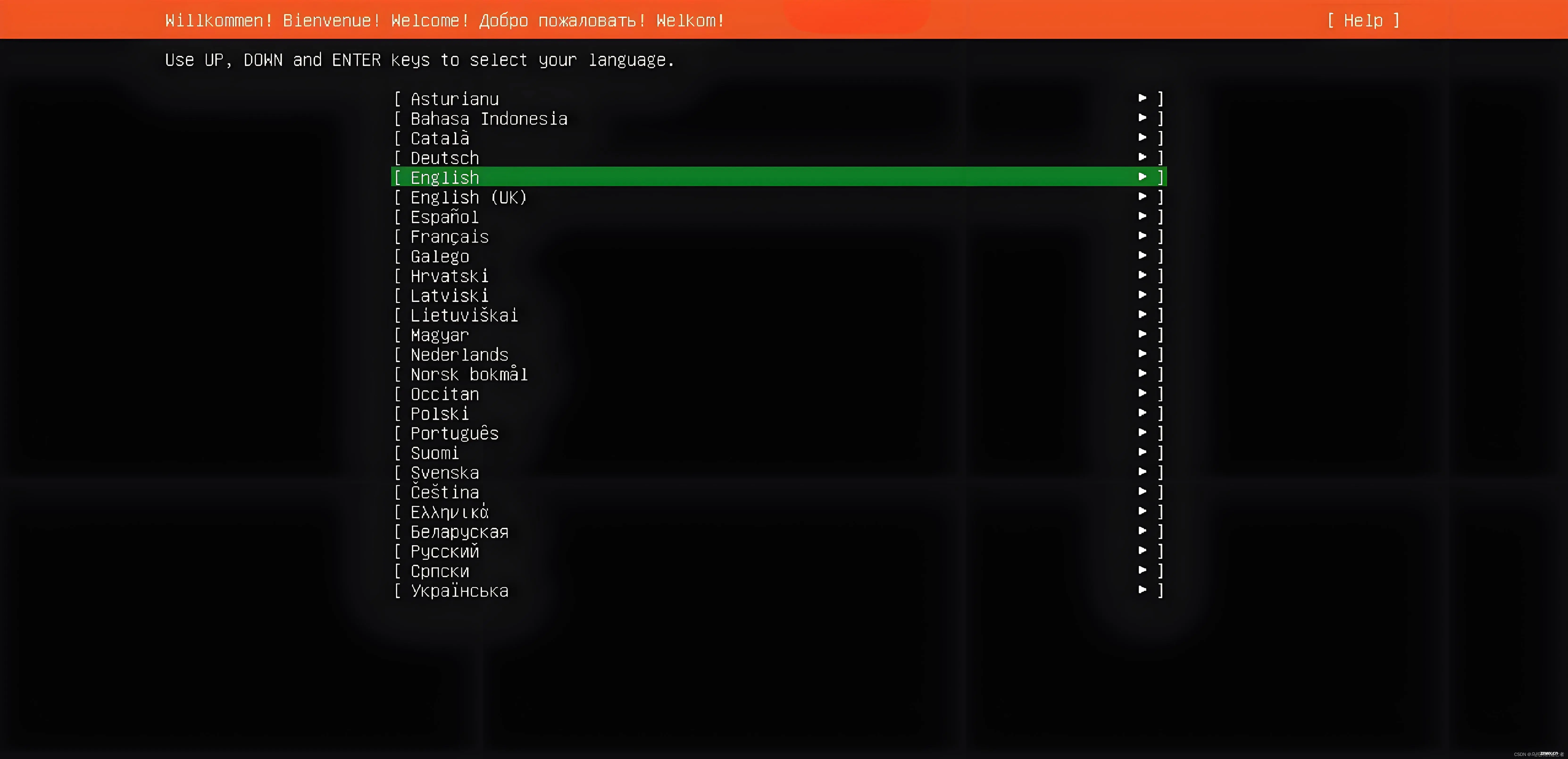
选择语言为英文,不管有没有中文,都选英文。主要是字符集等一系列可能引发小问题。
三、安装器更新
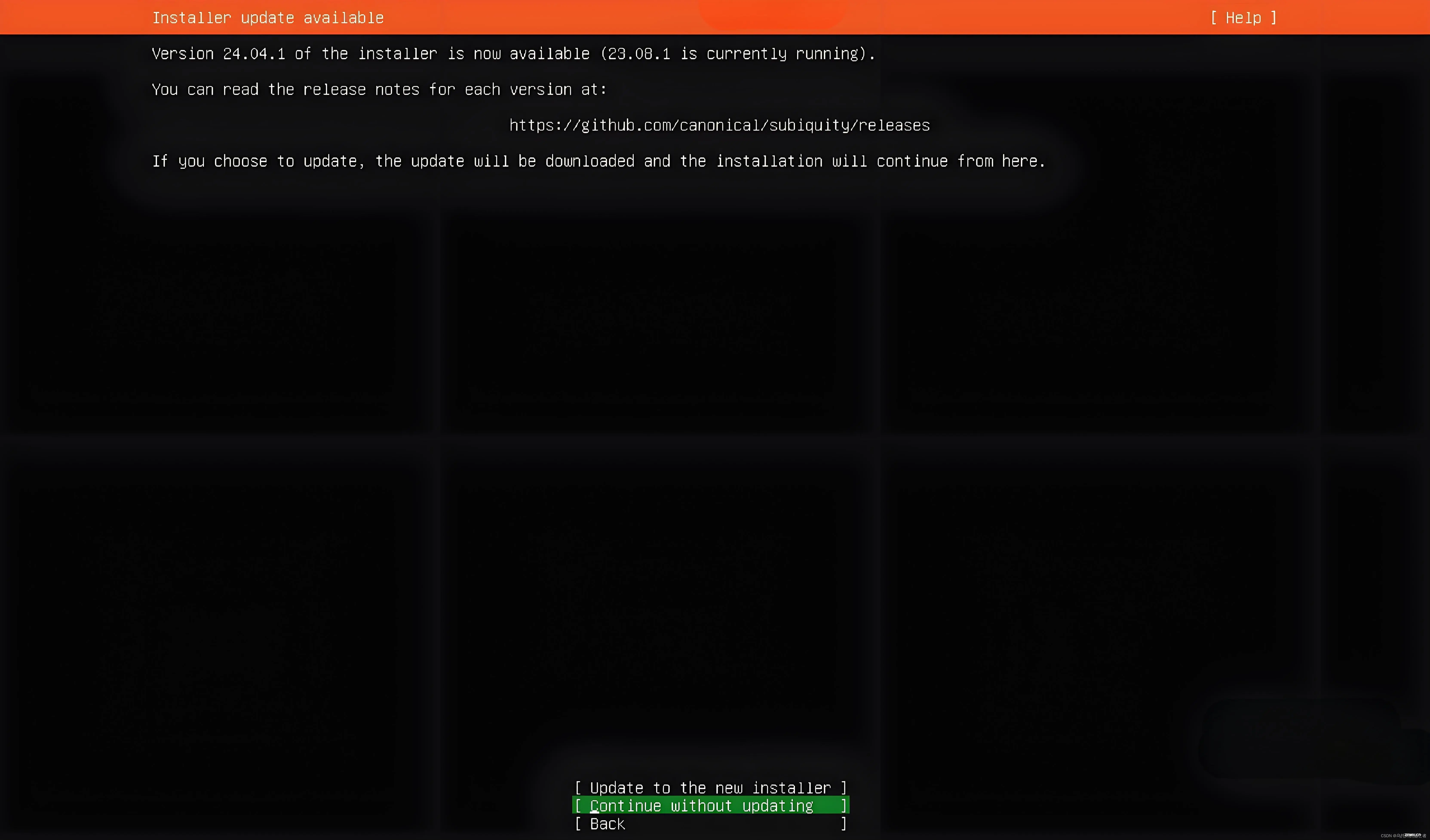
这里选择不更新
四、键盘布局

键盘布局,默认选项。
五、选择安装类型
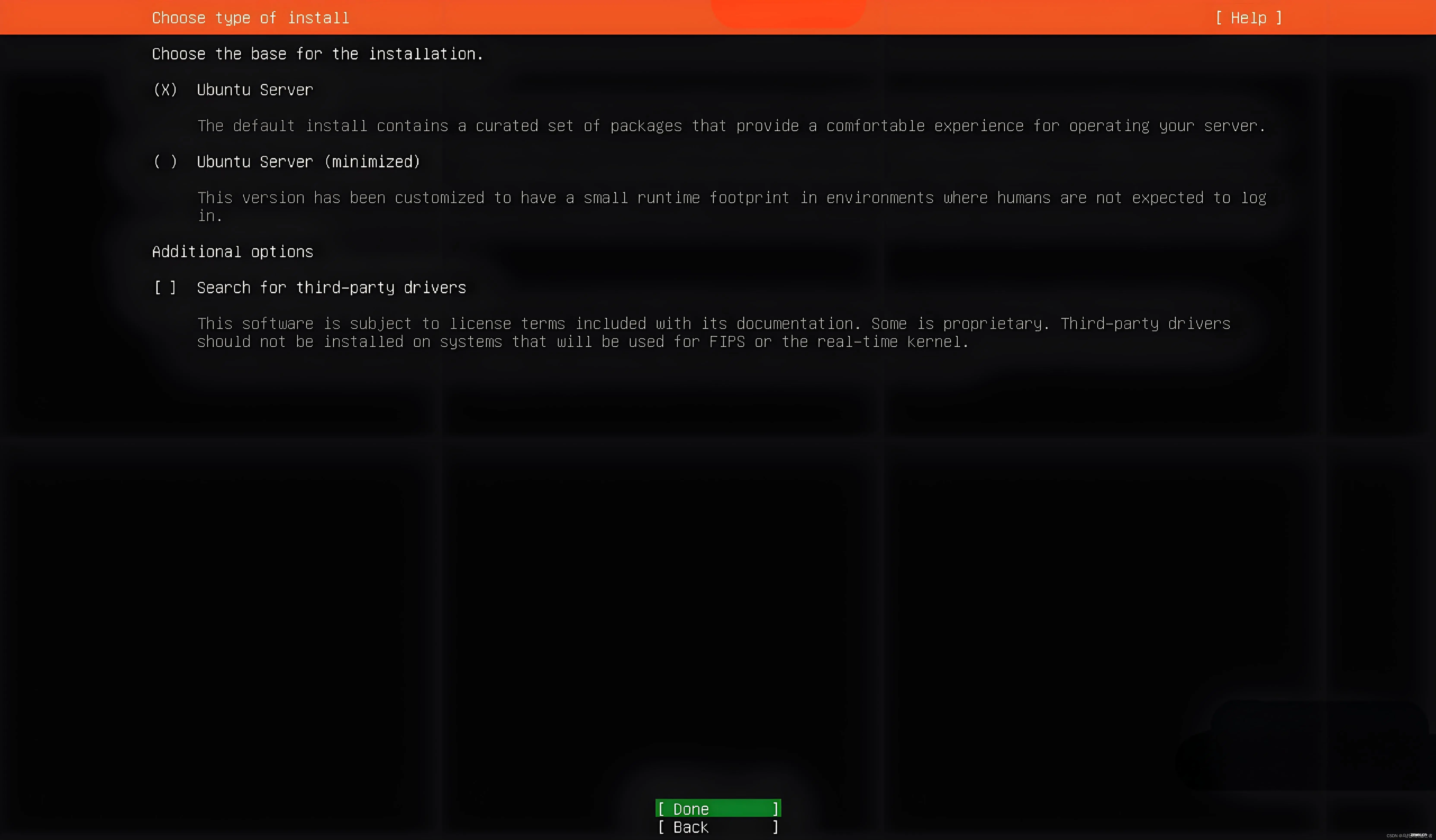
安装版本,选择默认的server版,没有选minimized版。就不纠结那些默认安装包啥的了。遇到问题再说,减少麻烦。
六、网络配置
方案一:
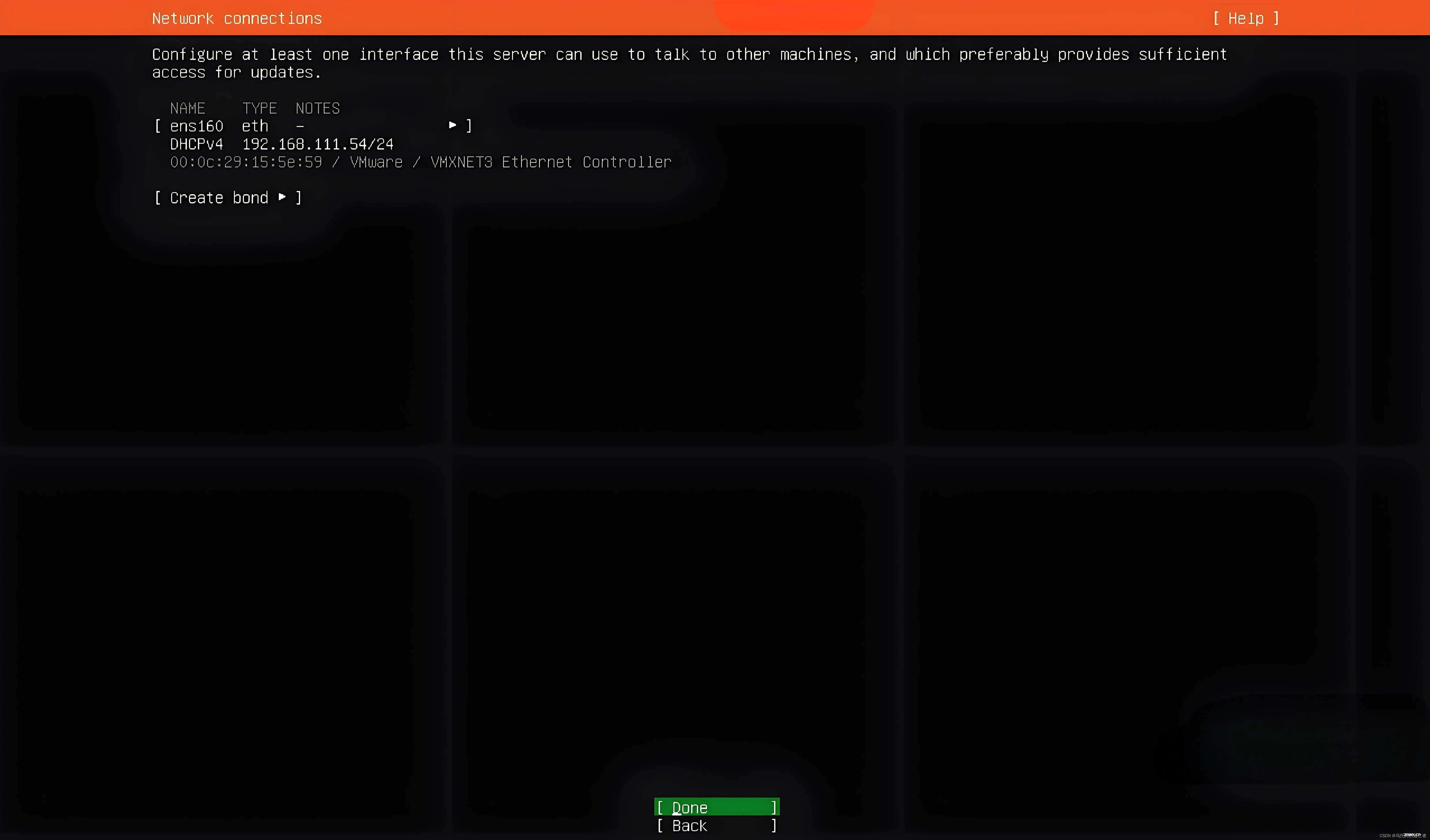
网络配置,这里可以默认,待安装完成后,再进入系统,修改网络配置文件来进行配置静态IP。(参考: 十五、配置静态IP)
方案二:
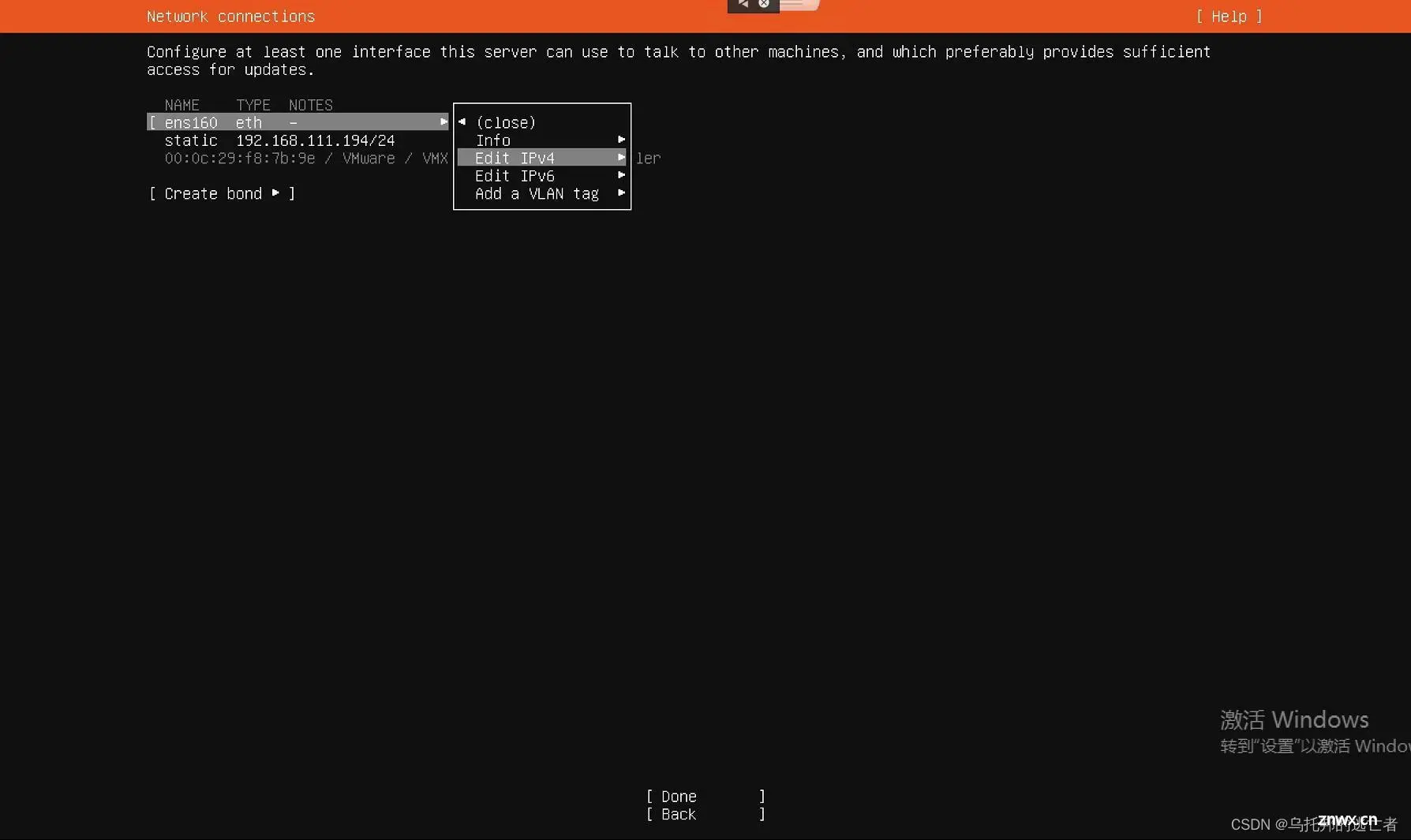
也可以在安装过程中,直接配置静态IP。如上图,选择“Edit IPv4”进入如下界面:
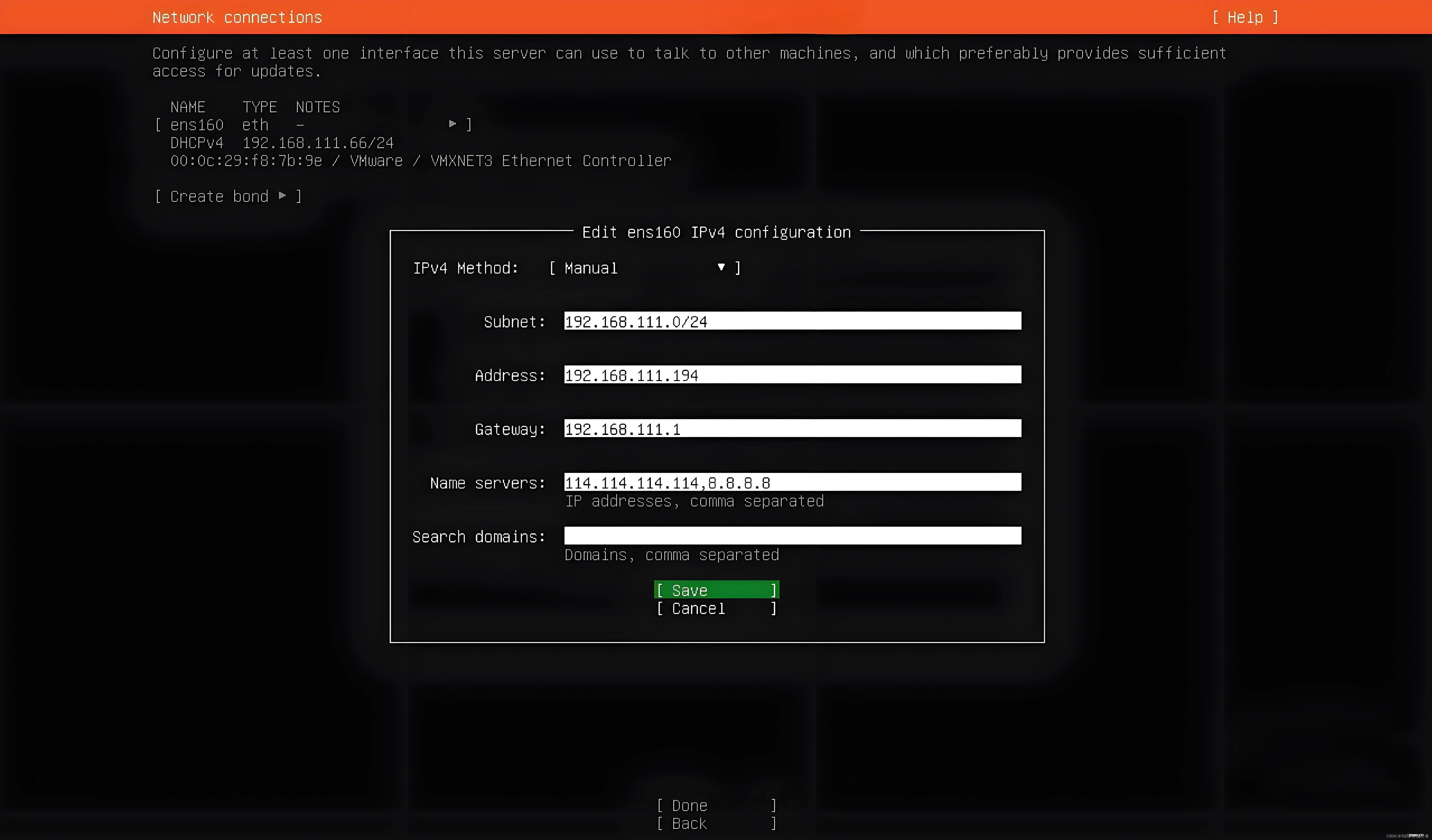
在该界面中,配置IP相关信息。
注意事项:
1)Subnet:子网网段,配置的是192.168.111.0/24。最后的24就是所谓的掩码。24的意思是3个8位。其实IP地址由四个255容量的数构成,而255加上0刚好是256个数,是2的8次方,也就是刚好是8位数表示的范围。这里的24的意思就是前三个8位不动,也就是192.168.111的部分。最后剩余的是可以动的。它与掩码:255.255.255.0含义相同。
2)Address:具体的IP地址
3)Gateway:网关地址
4)Name Servers:域名服务器地址,就是DNS,用英文逗号分隔多个DNS。DNS是Domain Name Server的缩写,这里只是没有写Domain罢了。
5)Search domains:可以不填,我们这里用不到。
七、代理设置
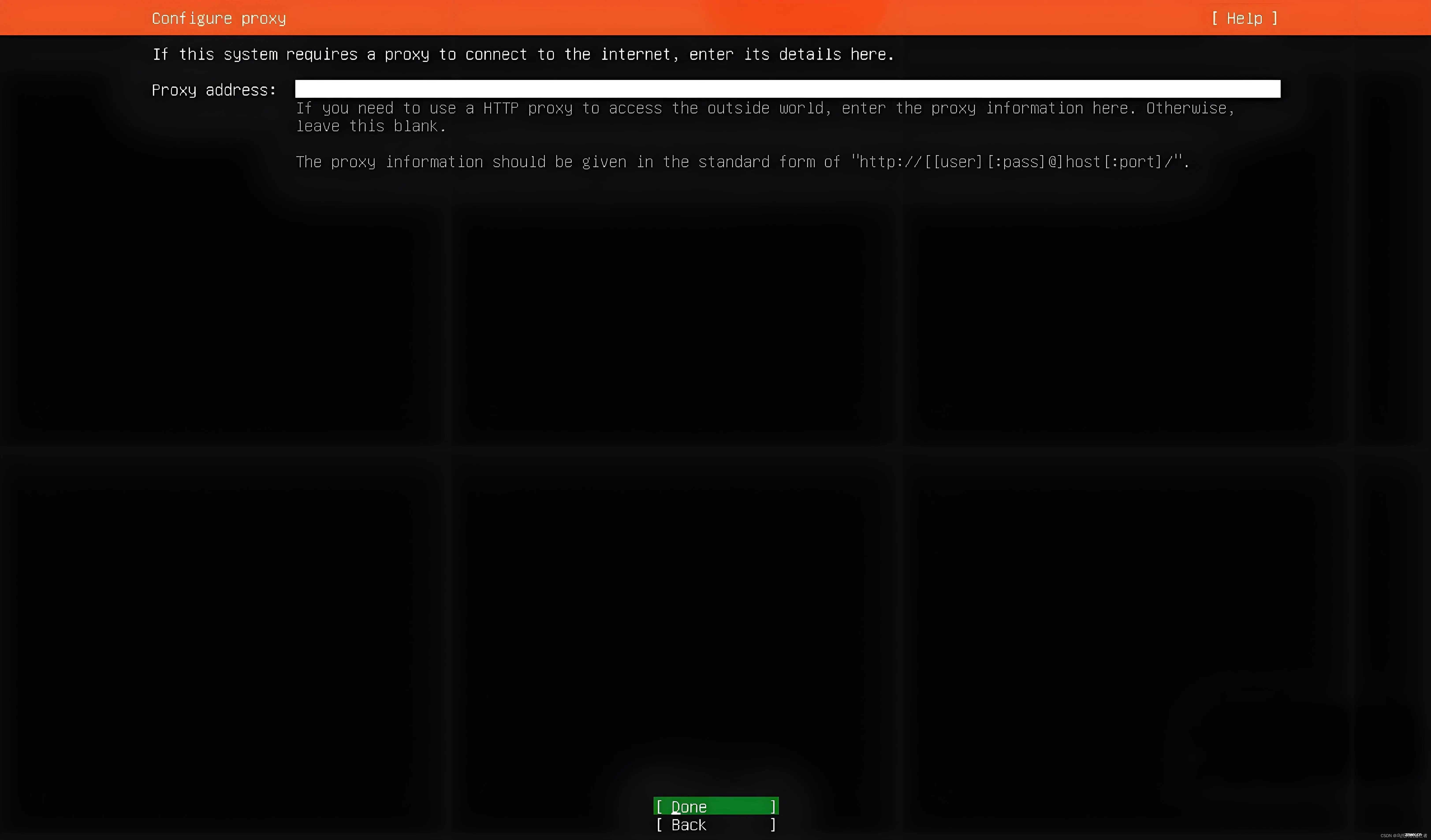
默认选项,不设置。
八、镜像地址
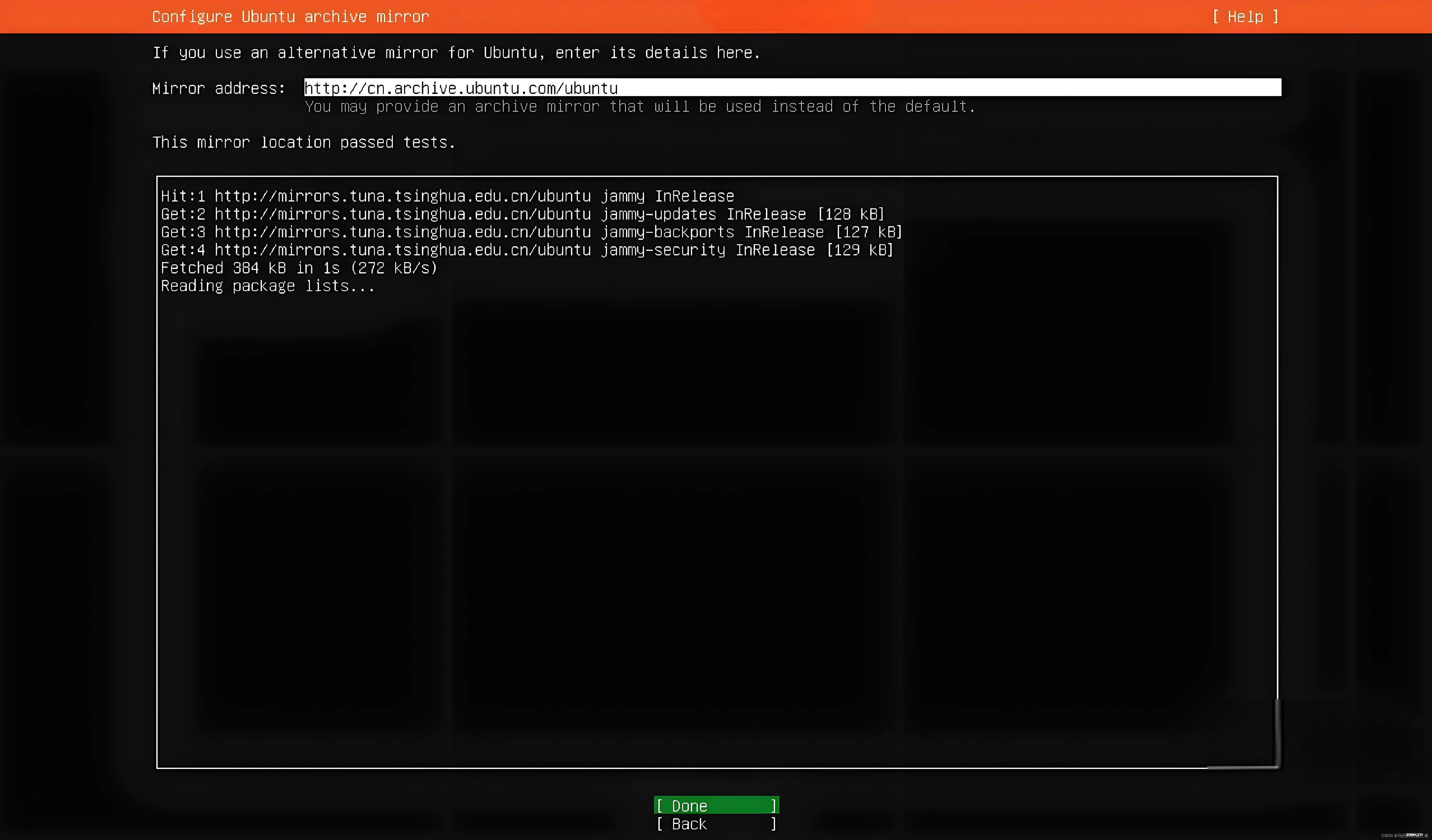
国内也没有被墙,可以不改。不过,最近感觉越来越慢了,可以改成阿里云的:http://mirrors.aliyun.com/ubuntu/
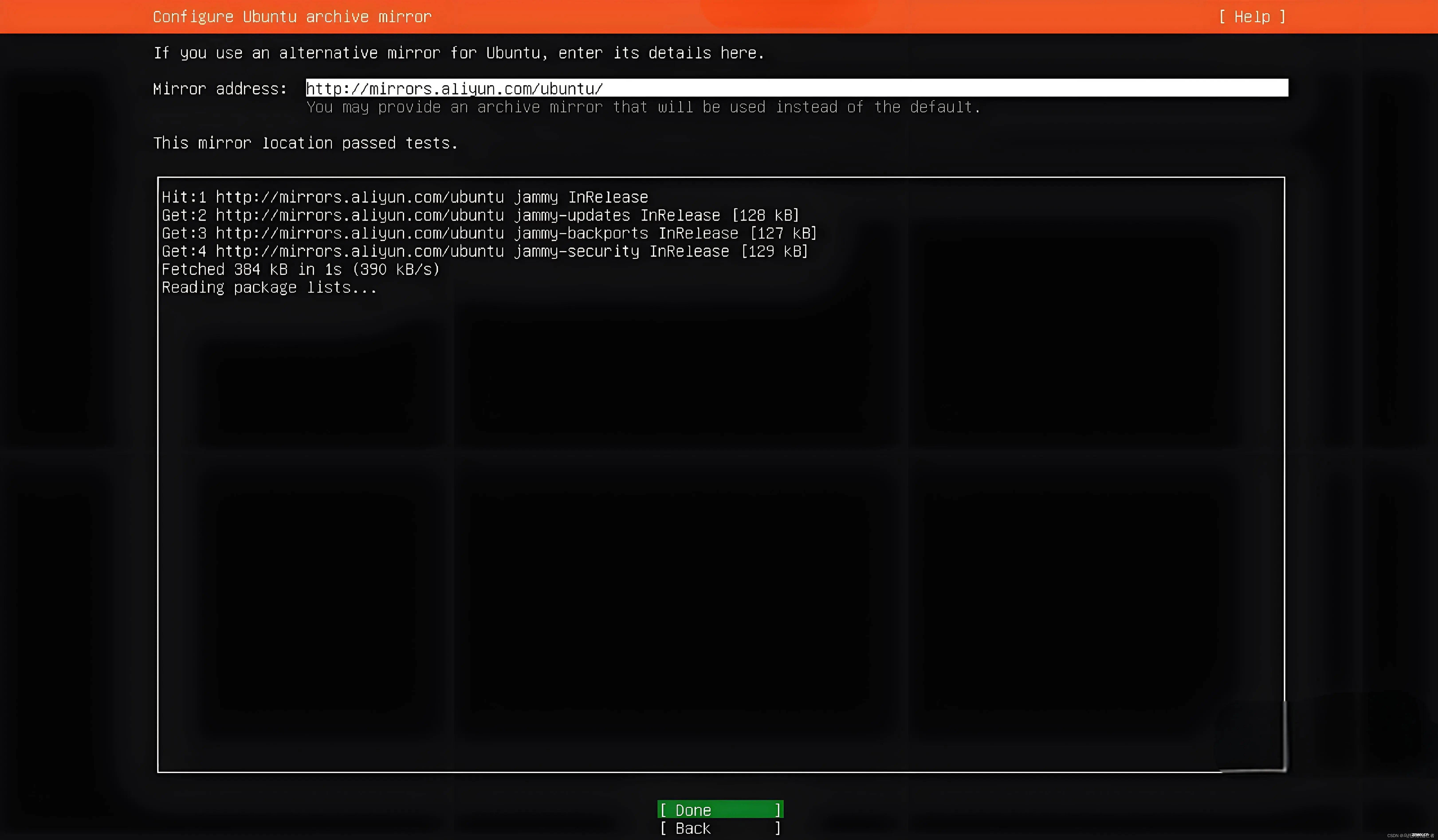
九、磁盘划分
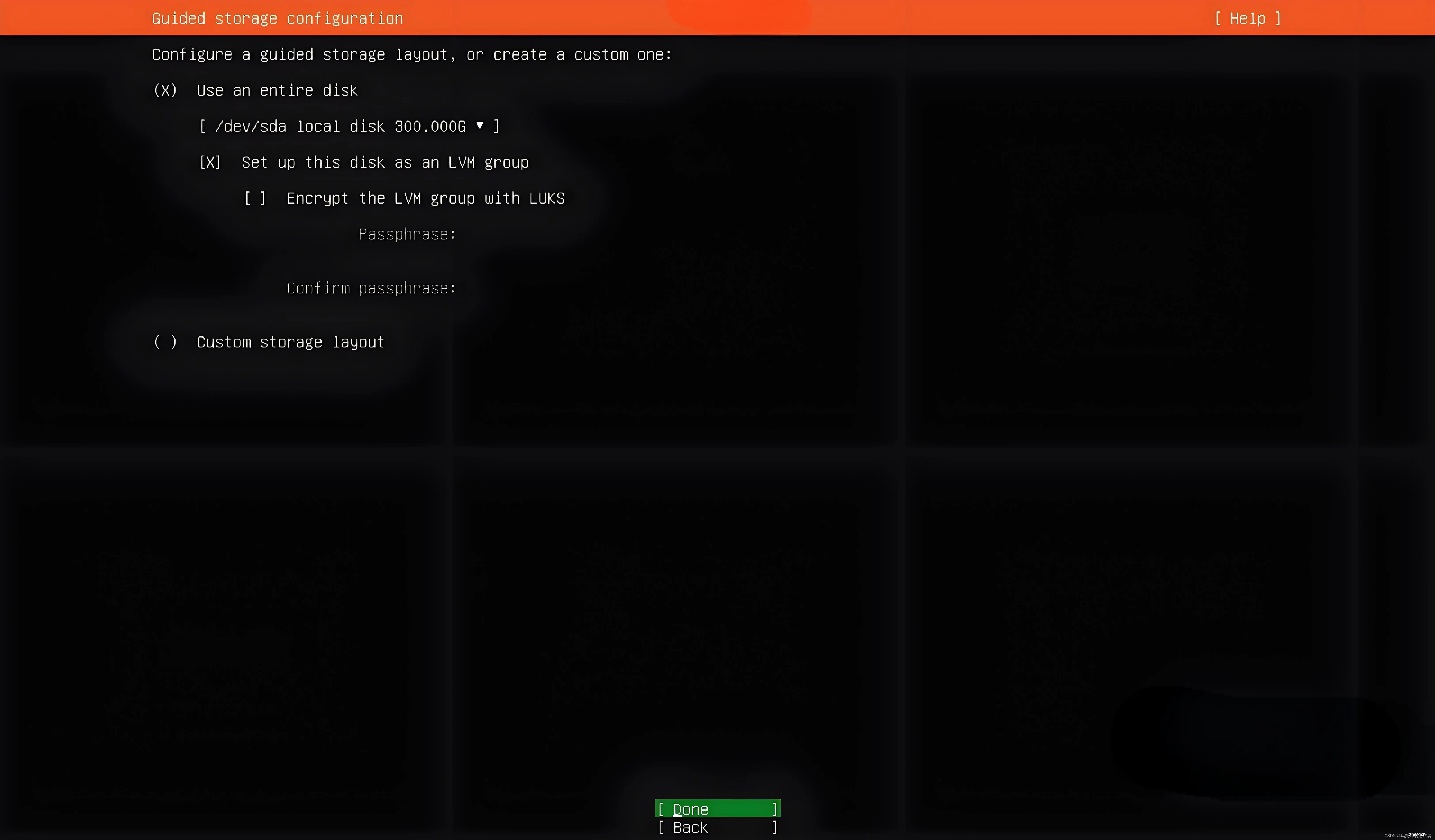
该界面默认设置,不修改。
默认使用LVM逻辑卷,便于后期动态在线调整磁盘空间。
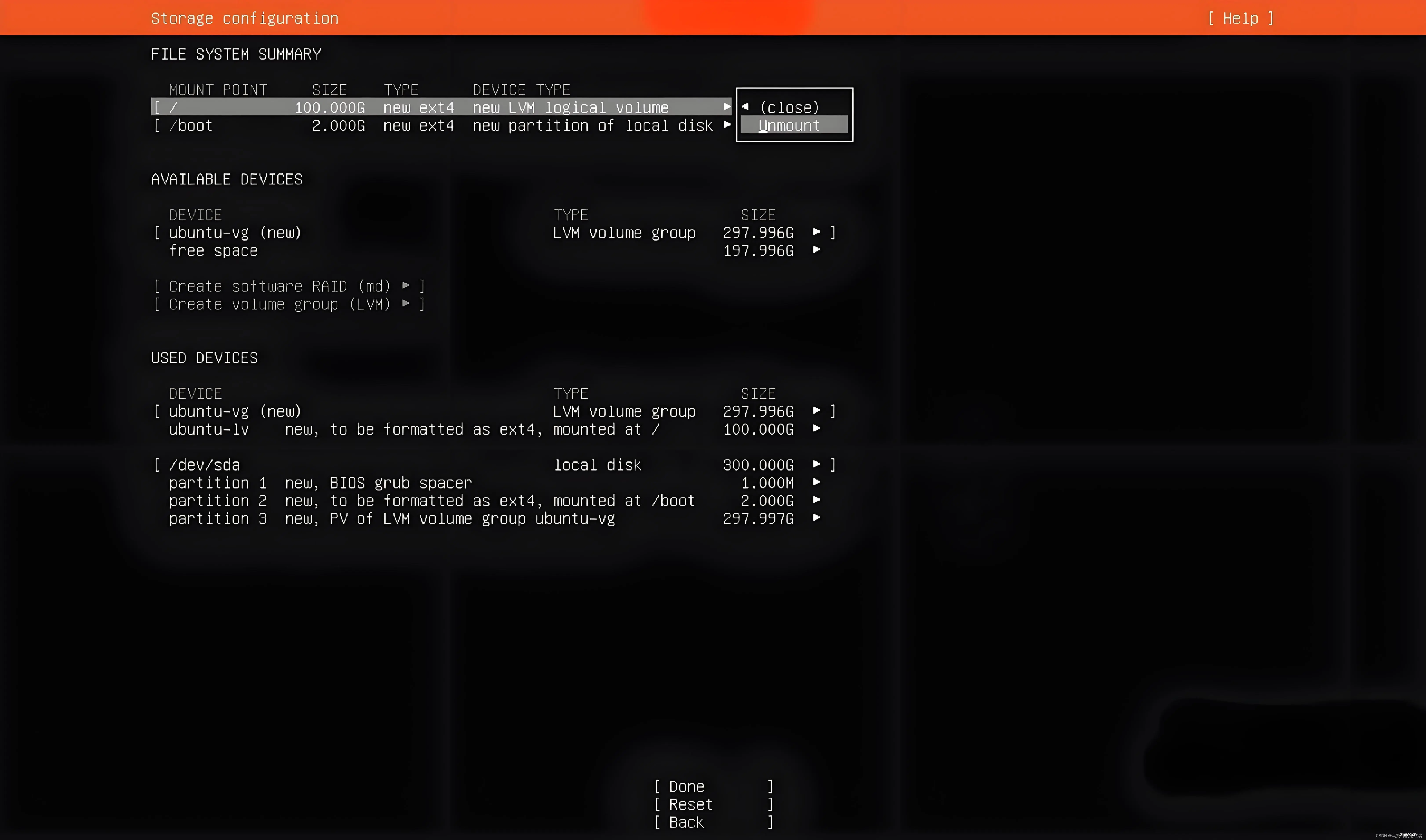
选择 / 分区,然后Unmount卸载。
注意:不要Unmount 卸载 /boot 分区,该分区是系统的引导分区。若卸载了,系统就出问题了。
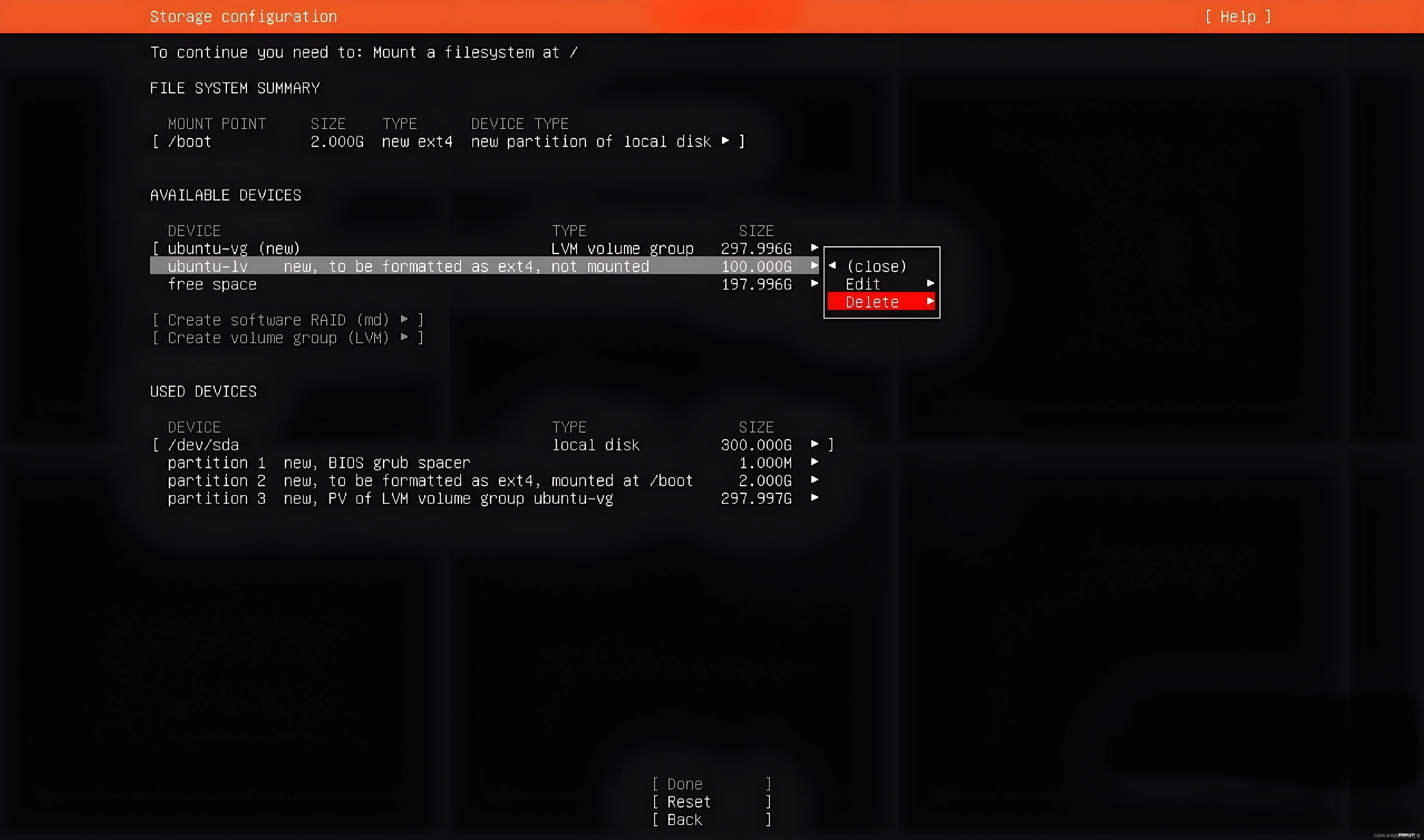
然后将默认创建的lv逻辑卷删除,后面根据自己的需要手动创建lv逻辑卷。
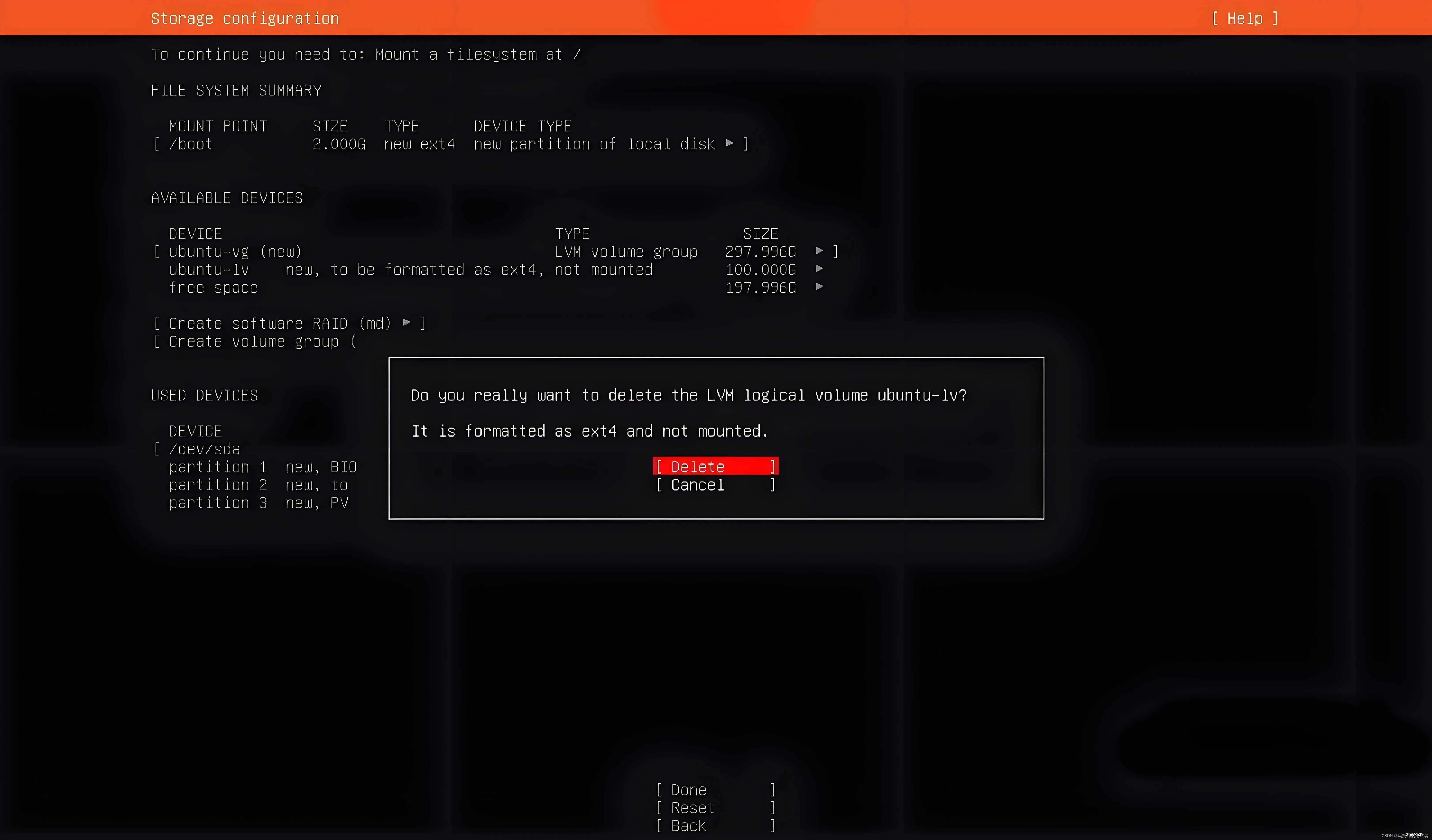
对删除操作进行二次确认
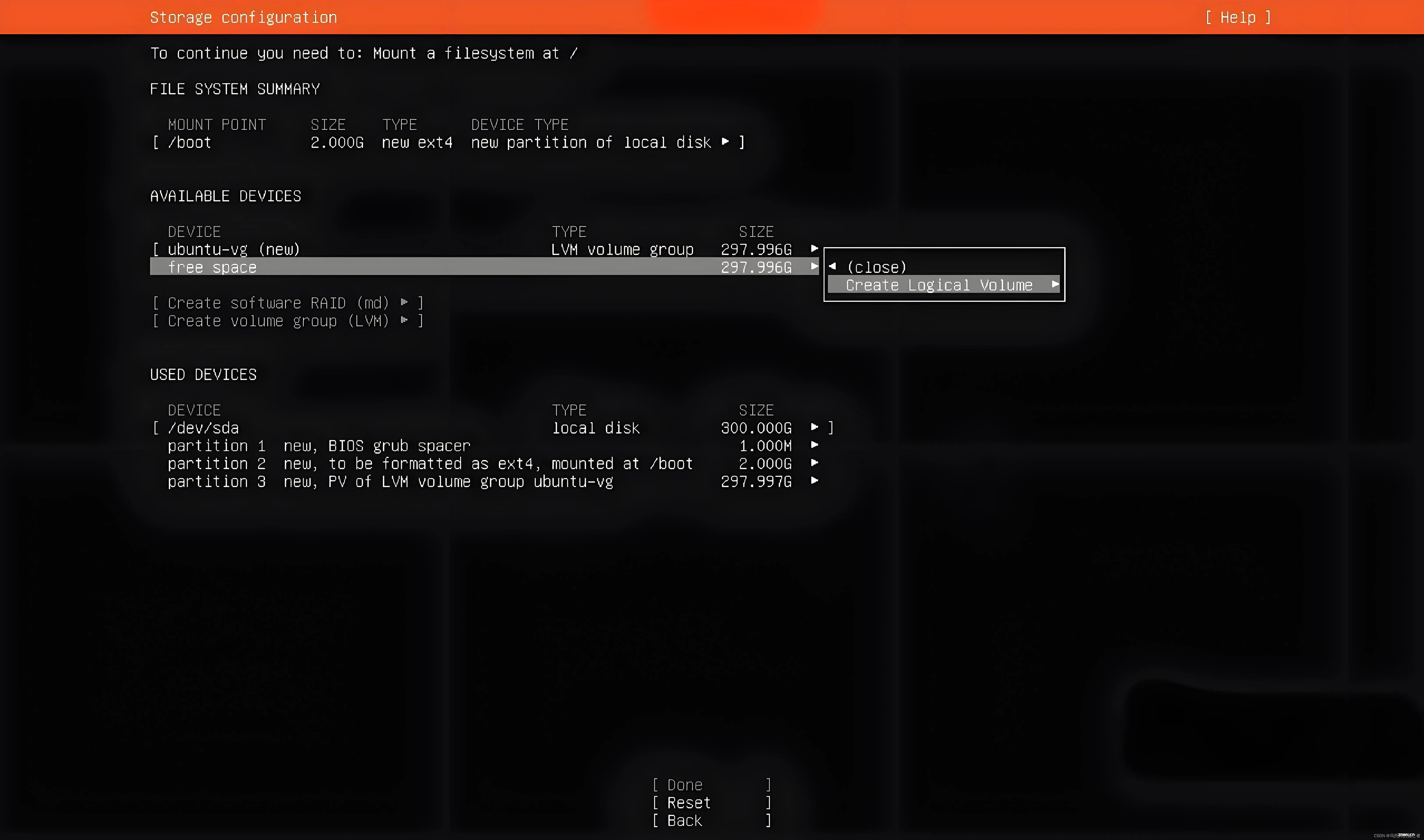
创建lv逻辑卷
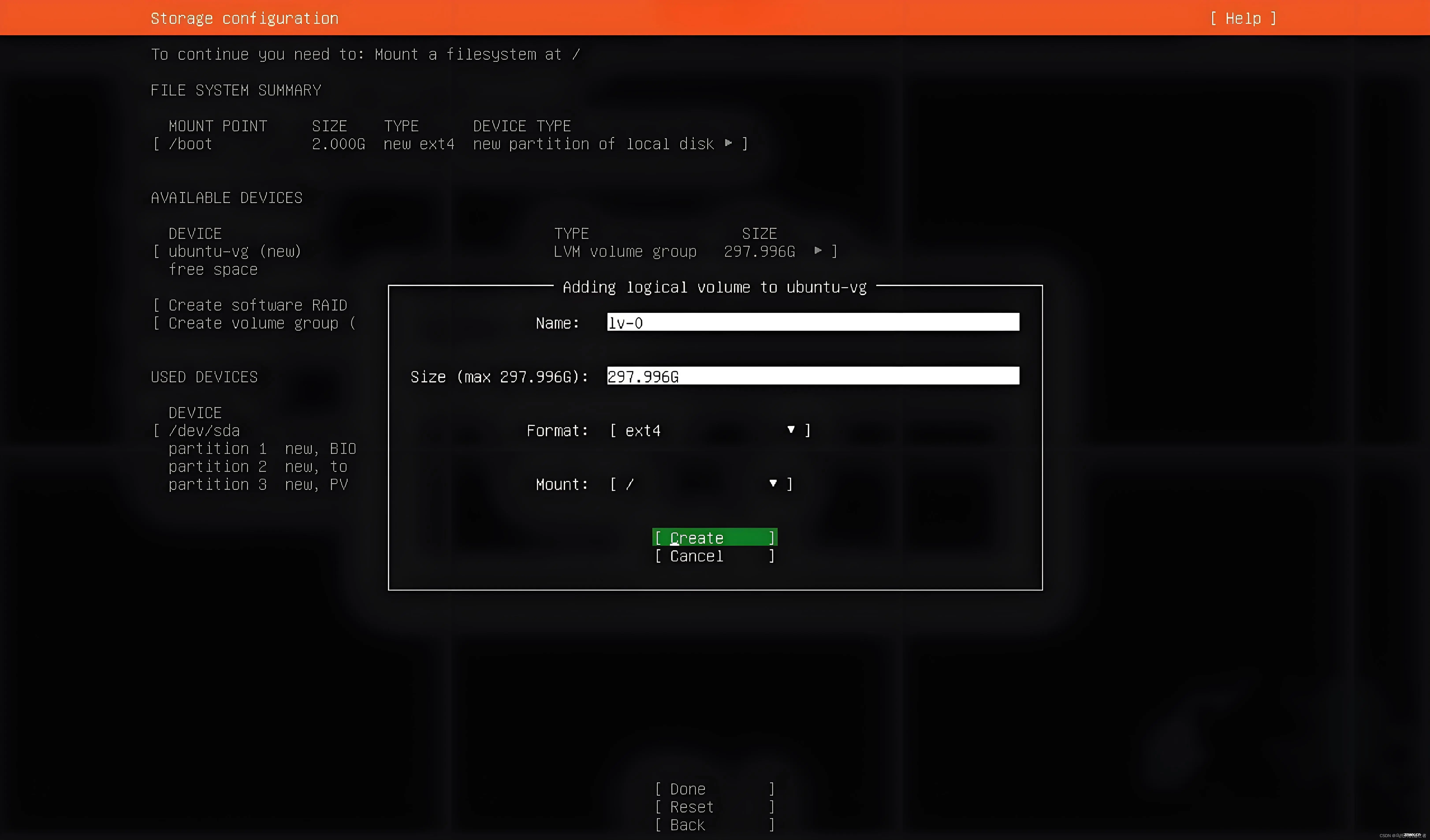
根据需要填写lv逻辑卷的名称、Size大小、分区格式、加载点目录。
这里只创建了一个lv逻辑卷,名称是lv-0,并将所有磁盘空间都分给该lv逻辑卷。分区格式是ext4,加载点是 / 根目录。
如下,就创建好了lv逻辑卷:
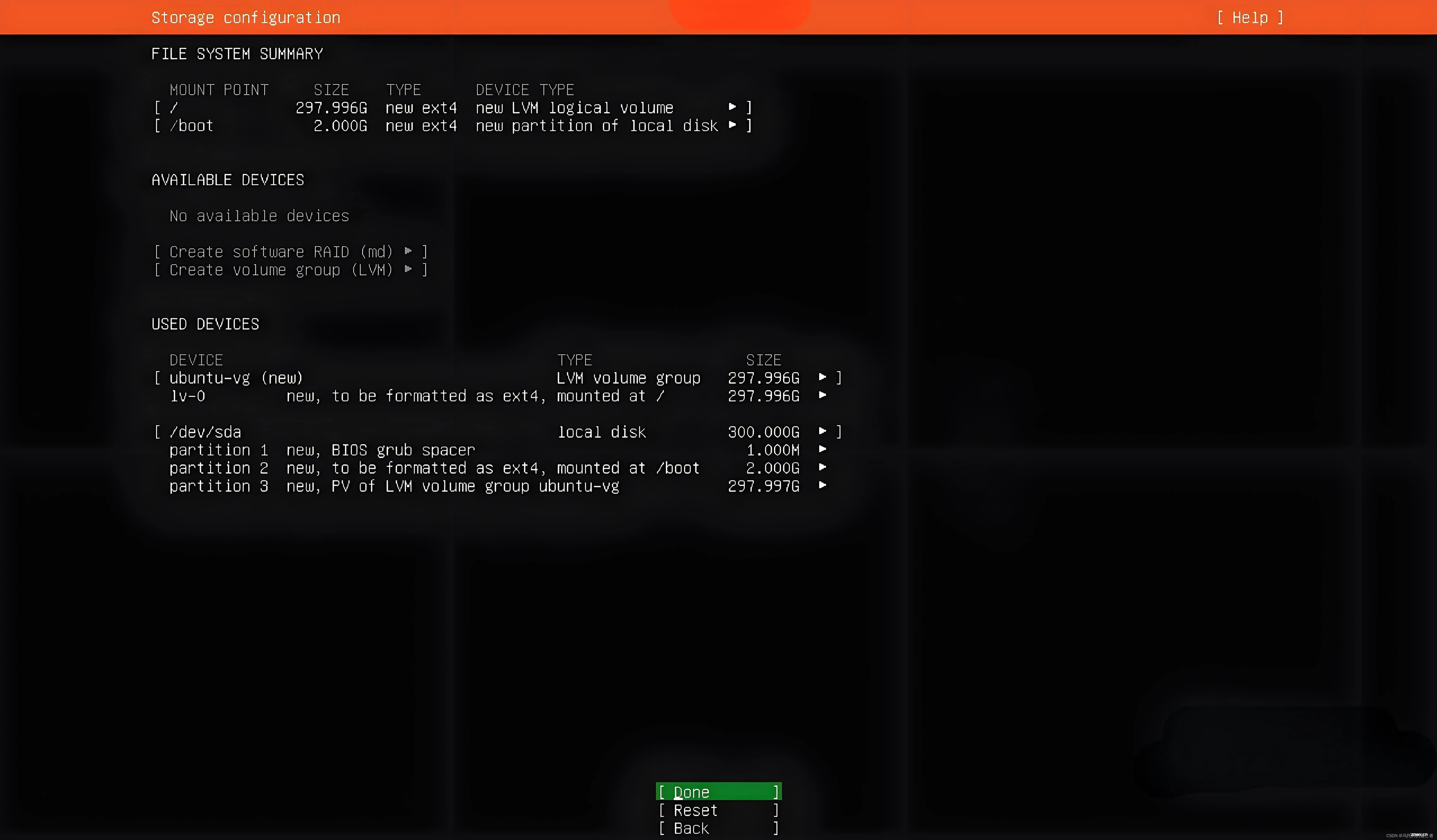
下一步,将执行lv逻辑卷的数据清理操作(包括格式化),如下:
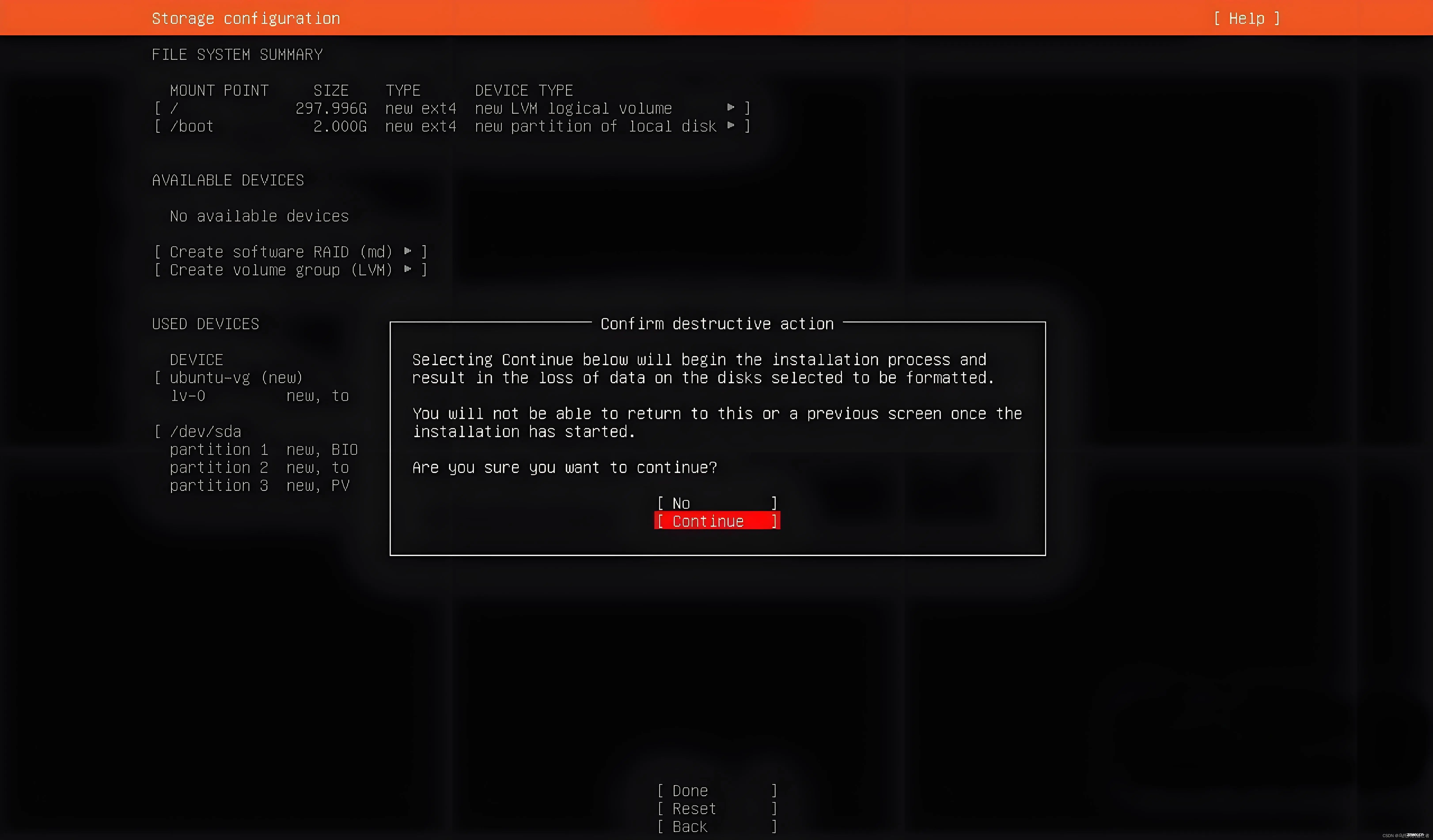
补充示例:
如下示例中,总的磁盘空间是800GB,其中,默认的 /boot 分区占用2GB,创建了2个lv逻辑卷,一个是 / ,磁盘空间是150GB; 另一个 是 /data,磁盘空间是所有剩下的磁盘空间647.996GB。
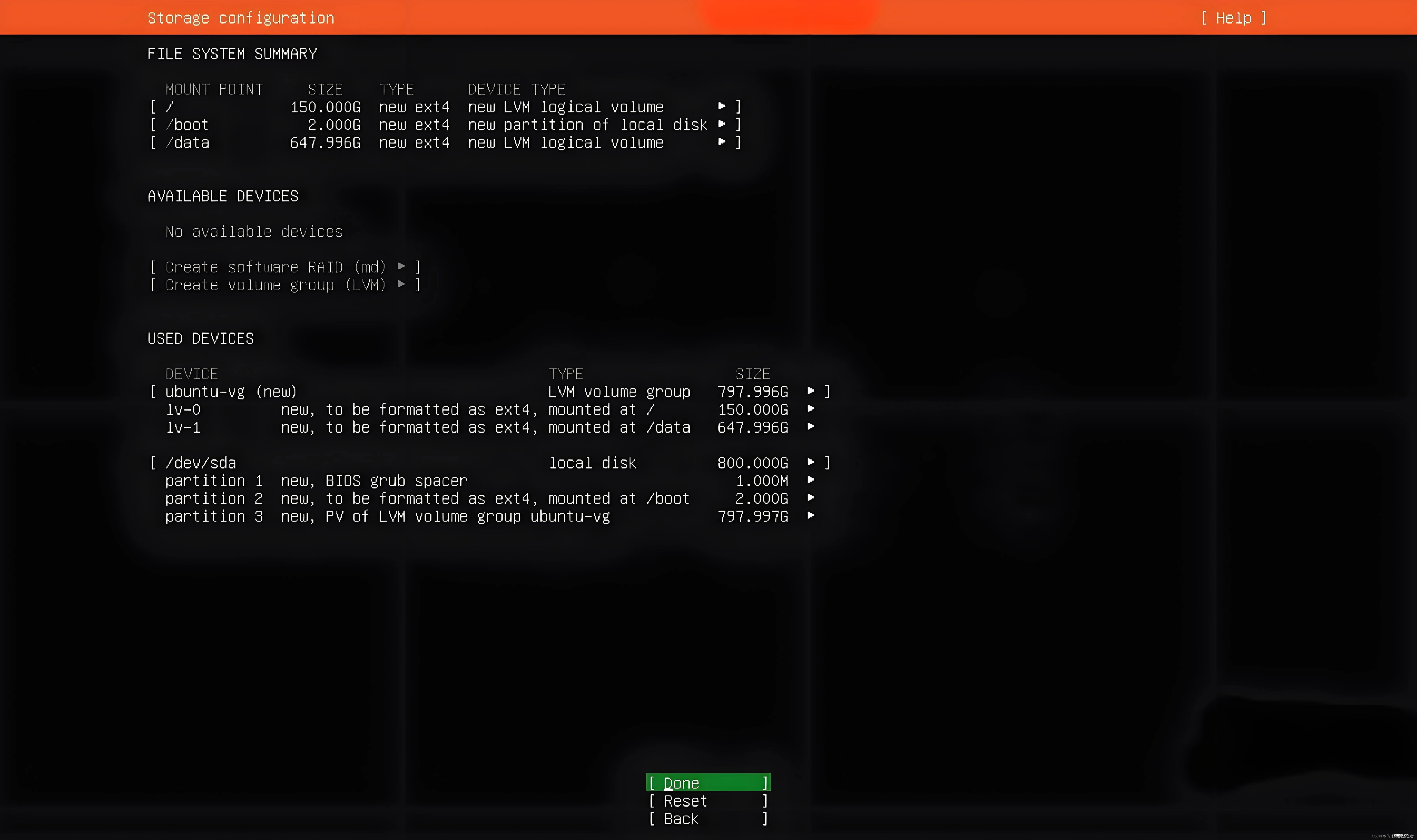
创建 /data 逻辑卷时,加载点选项需要先选择Other,然后手动输入/data,如下图:
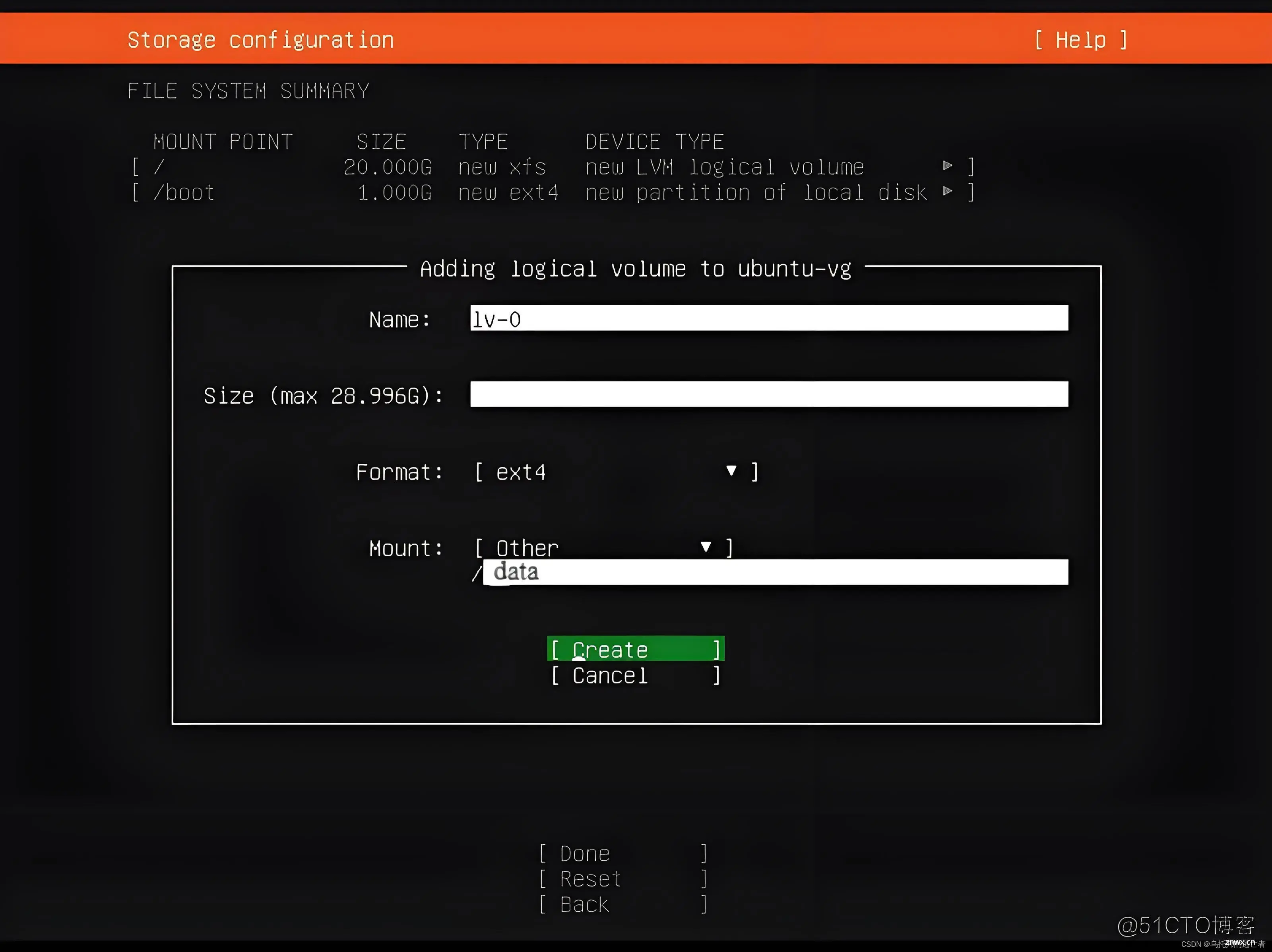
十、设置用户名、主机名、登录密码
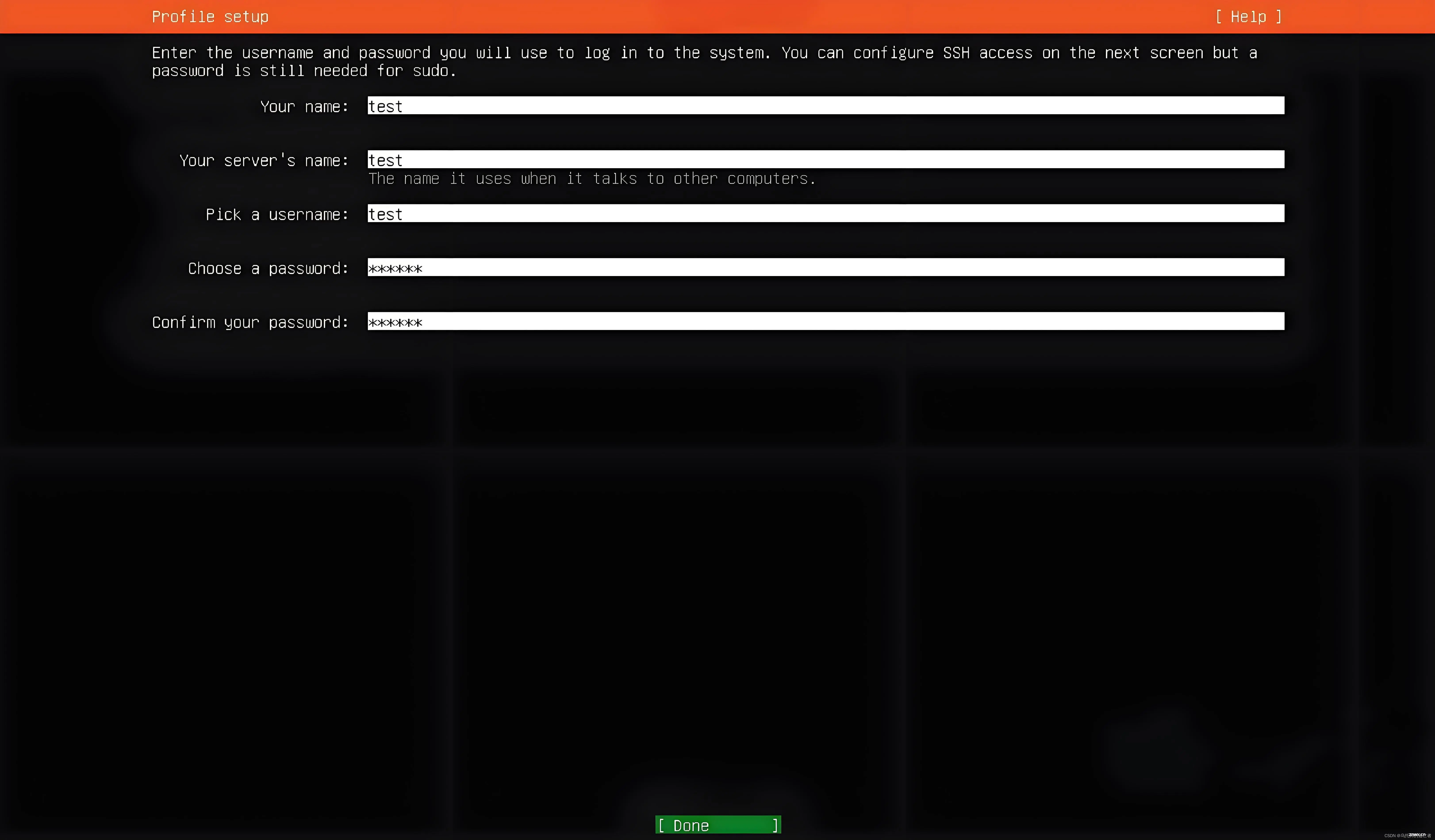
Your name:是使用在者的名称,没有太多实际意义,但是必须填写。
Your server's name: 配置服务名
Pick a username:这个用户名为登录系统的用户名
Password:需要输入两次相同密码,建议密码设置相对复杂些,避免被爆破
十一、升级到Ubuntu Pro
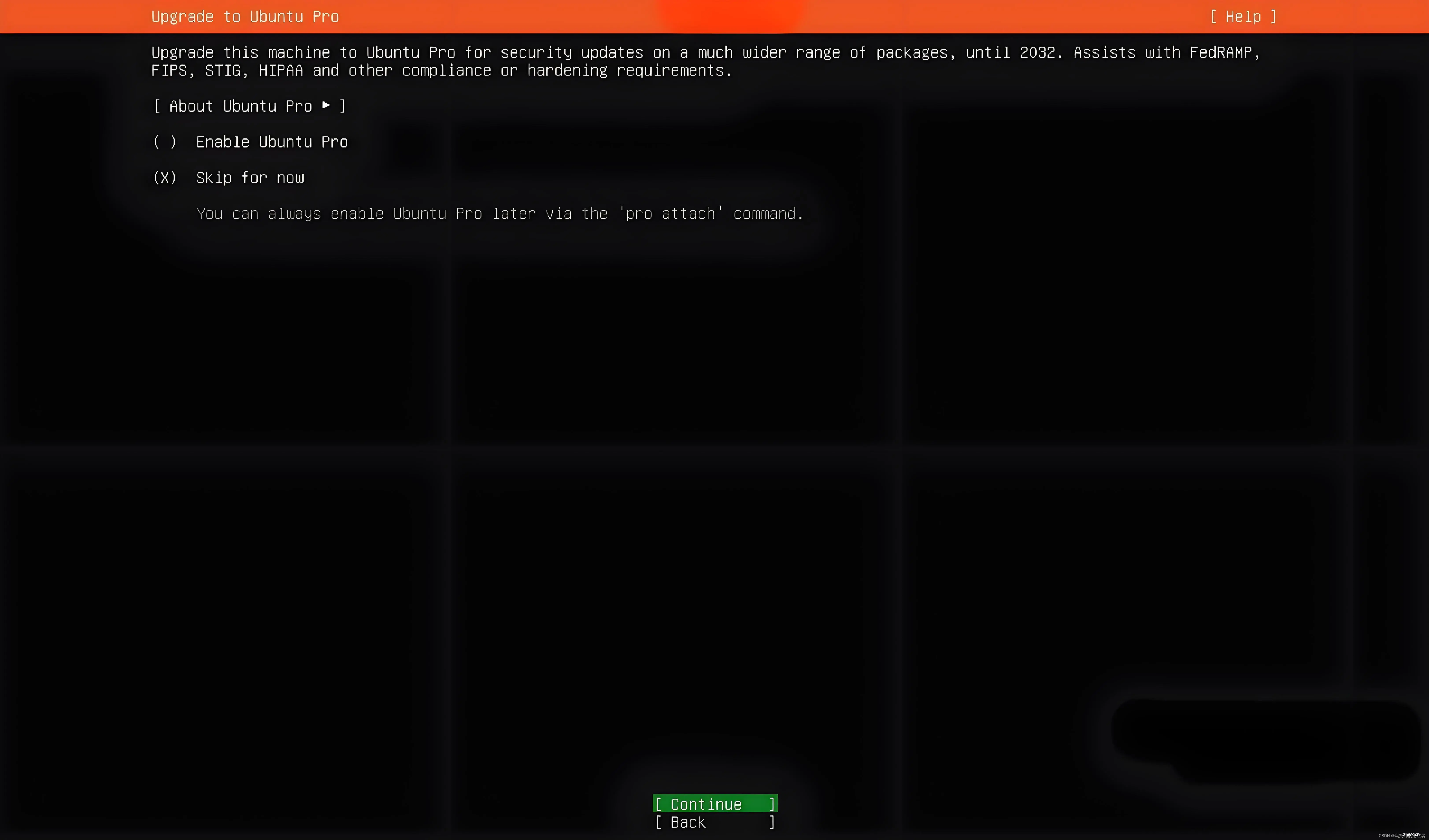
默认跳过即可
十二、SSH设置

默认Install OpenSSH Server未选中,通过上/下箭头移动到 Install OpenSSH Server选项,按键盘空格键可以选中该选项。
如果不选该内容,系统安装上之后无法通过SSH登录服务器。
十三、选装软件包
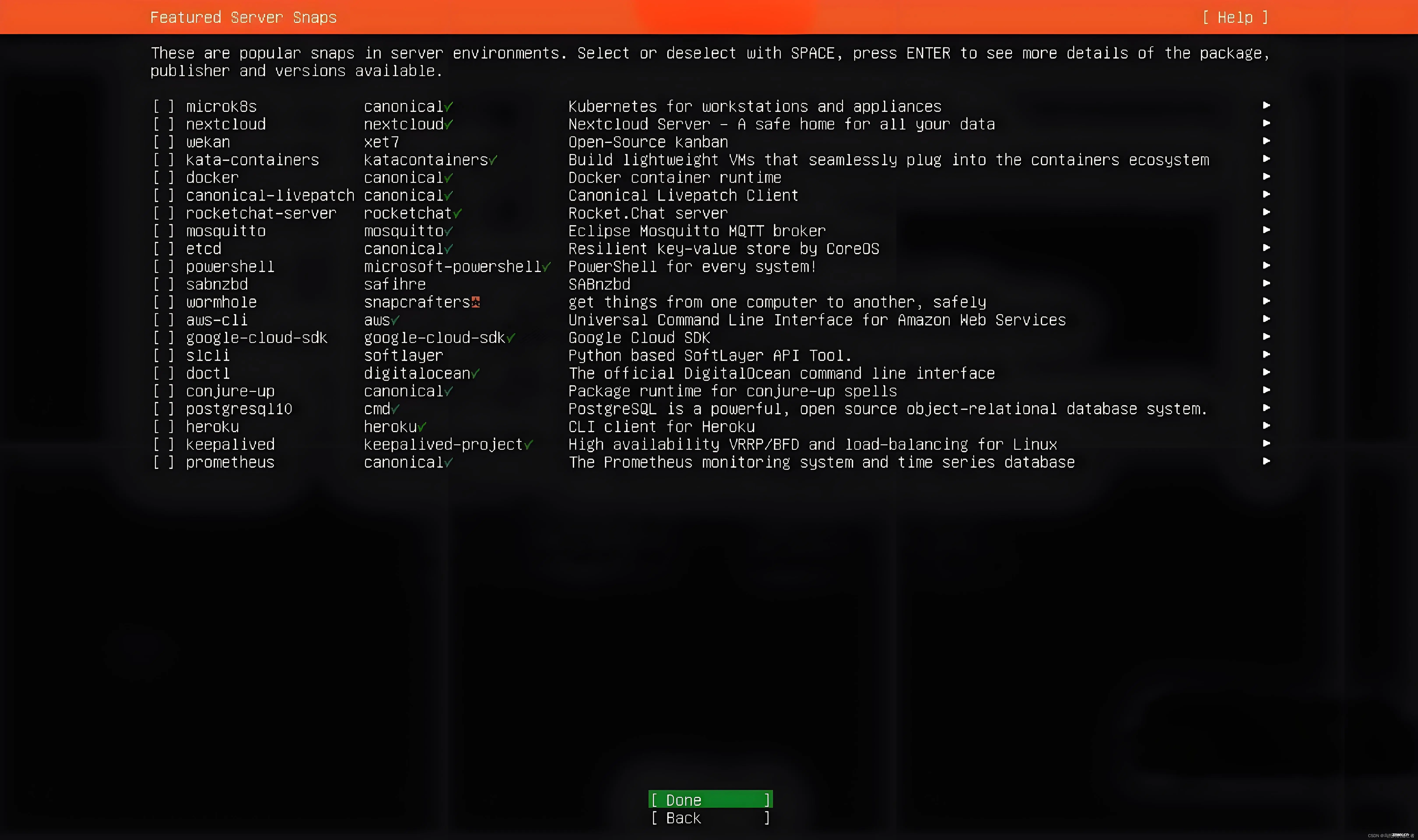
可以什么都不选,然后直接安装。
十四、开始安装进程
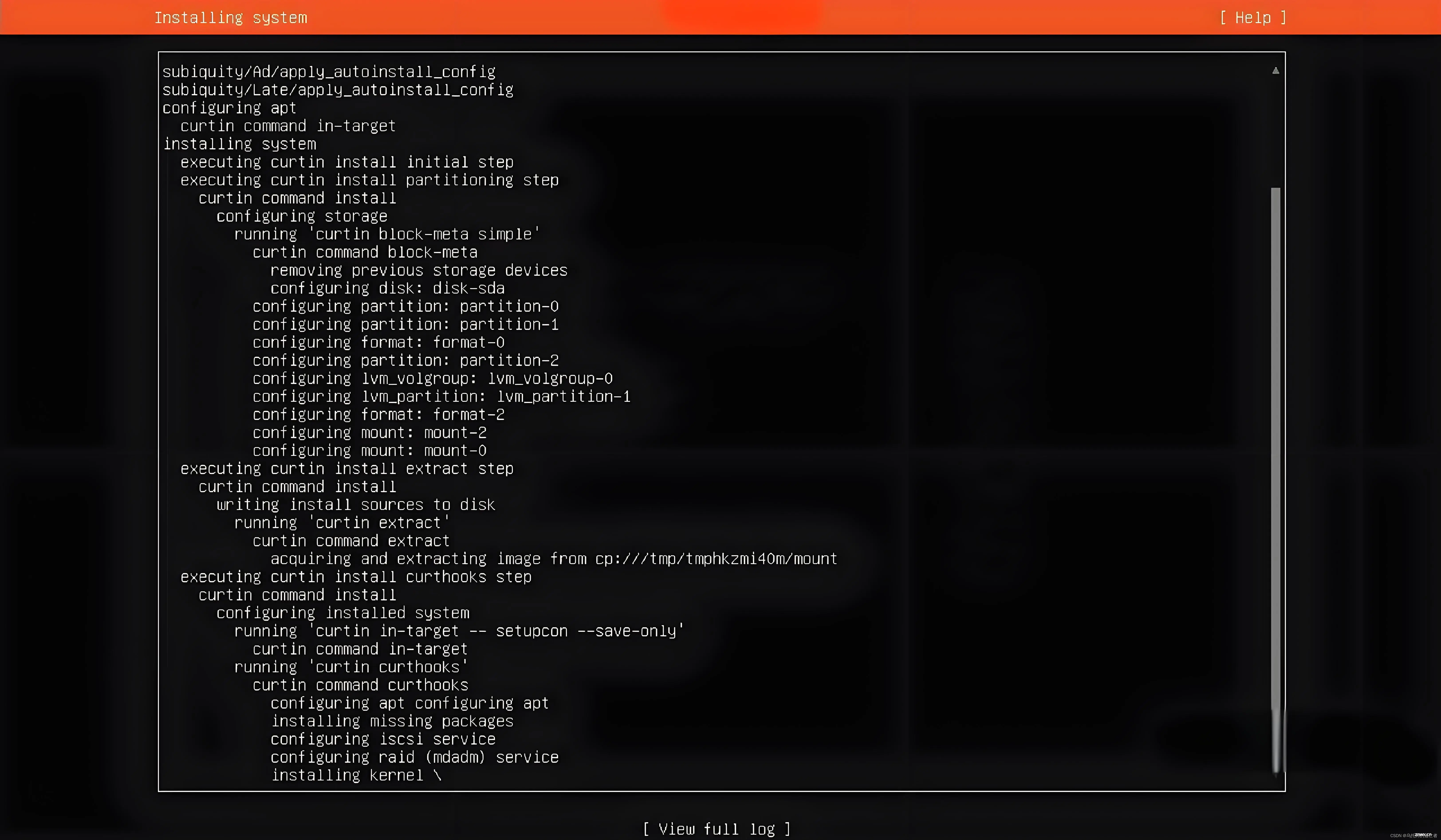
然后就是等待安装完成。
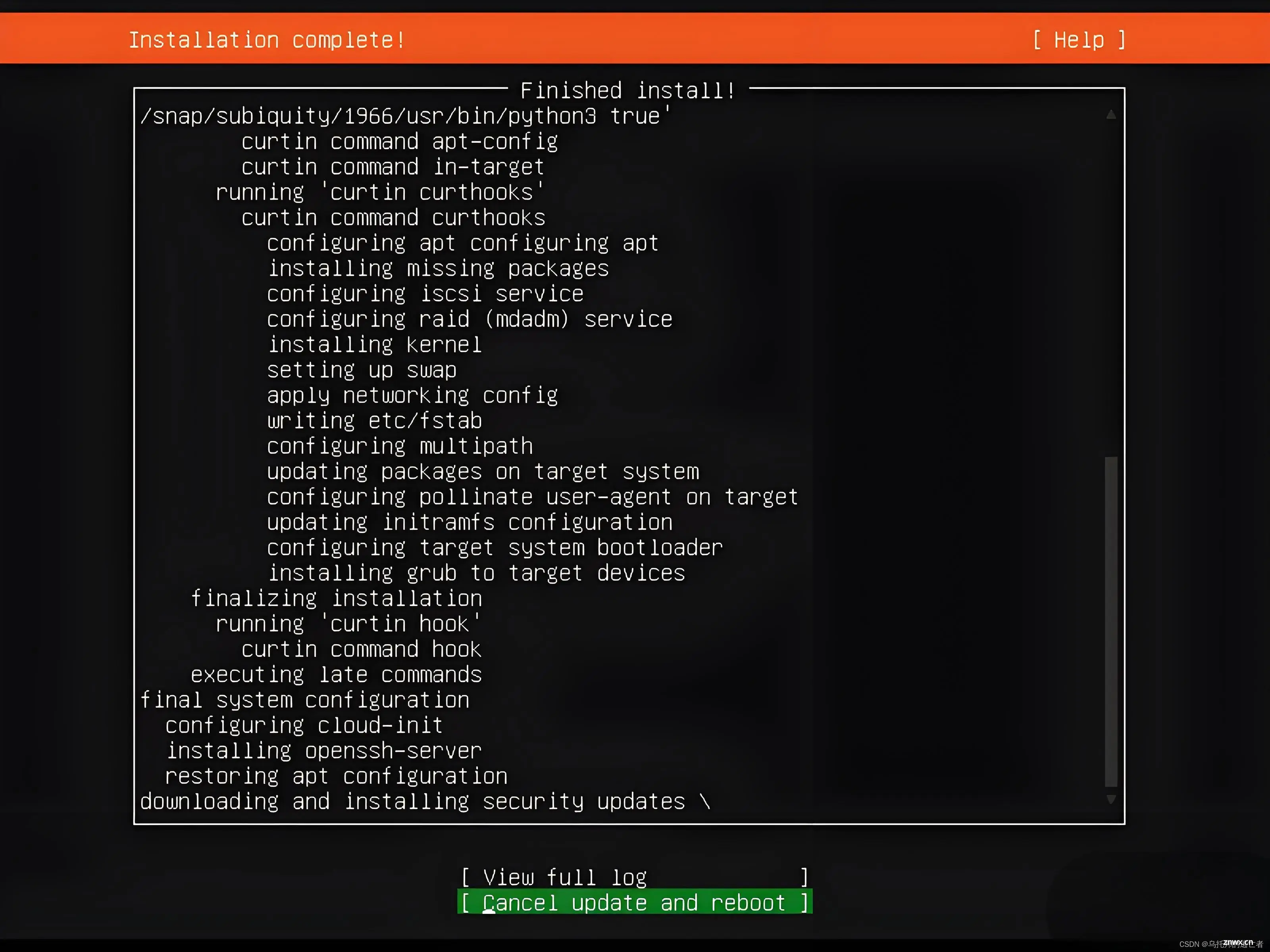
当显示Installation complete时,表示安装完成。然后选中Cancel update and reboot进行重启系统。
重启就能正常进入系统了。不过我这是虚拟机,正常进入系统之前需要点Enter键先移除iso镜像,如下图:
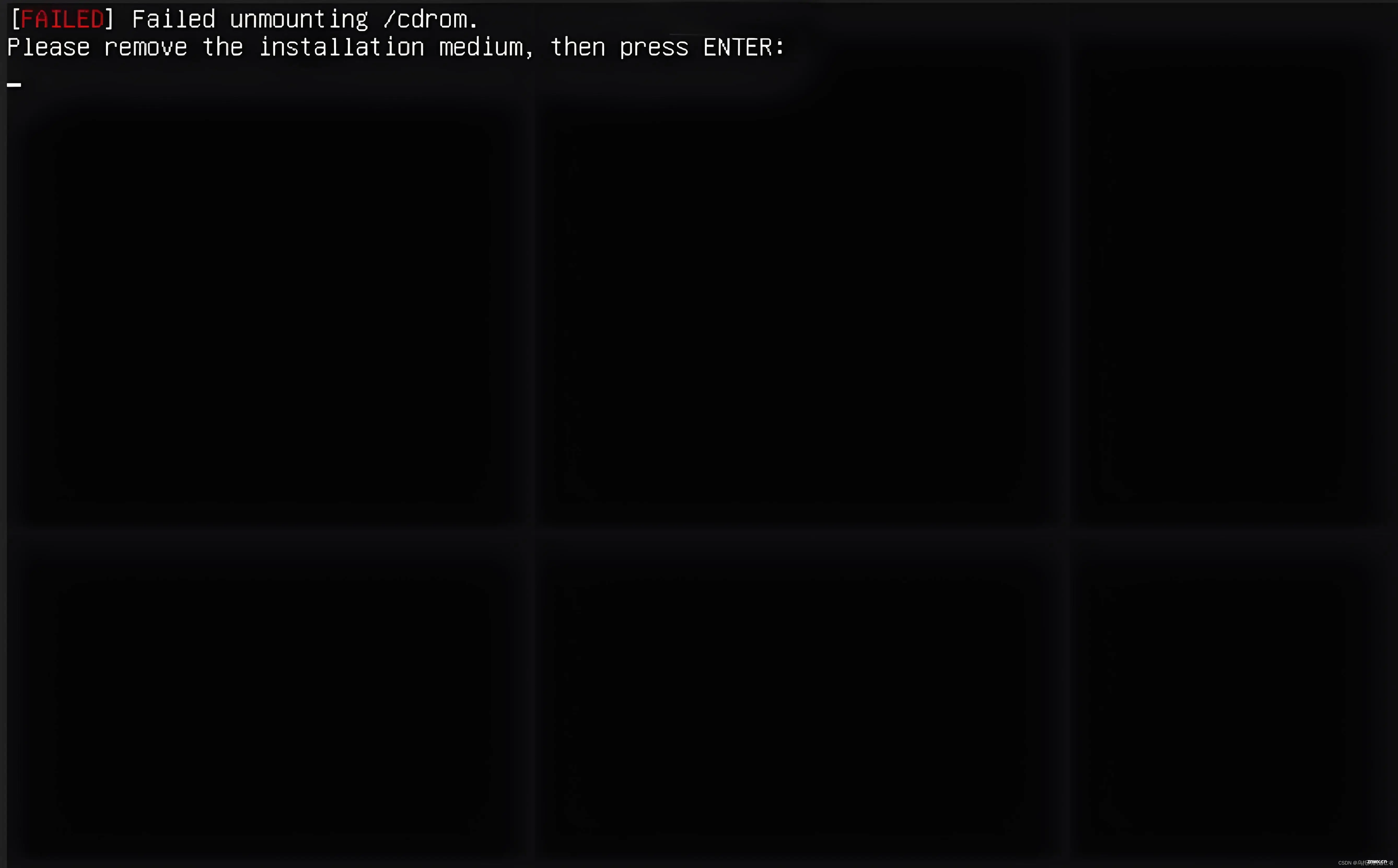
按Enter键进入系统
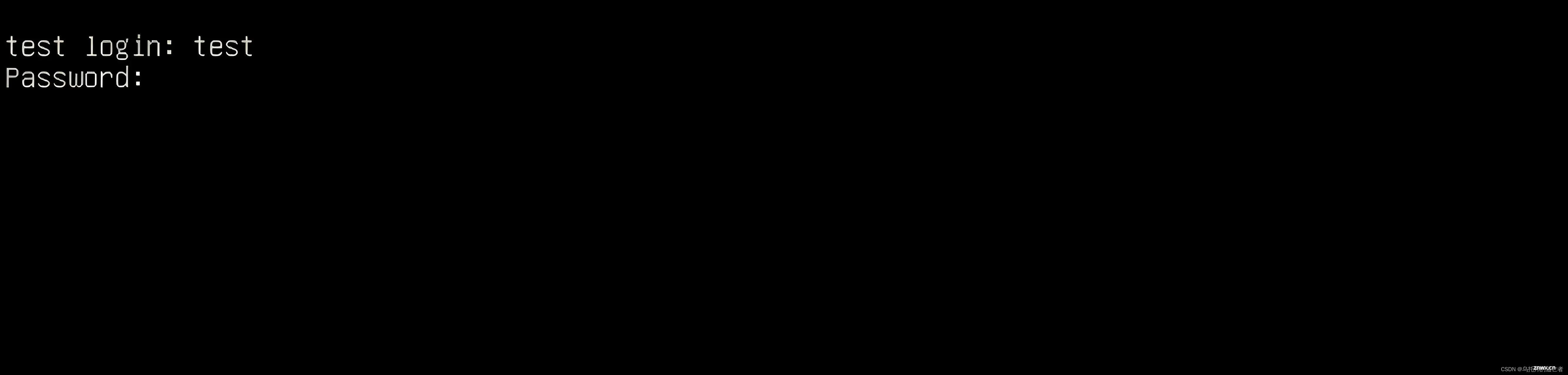
十五、配置静态IP
说明:若 六、网络配置 中已按方案二进行了配置,这里可以直接跳过。
在Ubuntu系统中配置静态IP地址,你可以编辑/etc/netplan目录下的YAML配置文件。以下是一个配置静态IP的例子:
找到Netplan配置文件,通常命名为01-netcfg.yaml,00-installer-config.yaml或类似。
ls /etc/netplan
编辑该配置文件。使用文本编辑器,例如nano或vim或vi:
sudo vi /etc/netplan/00-installer-config.yaml
修改配置文件以设置静态IP。以下是一个配置示例:
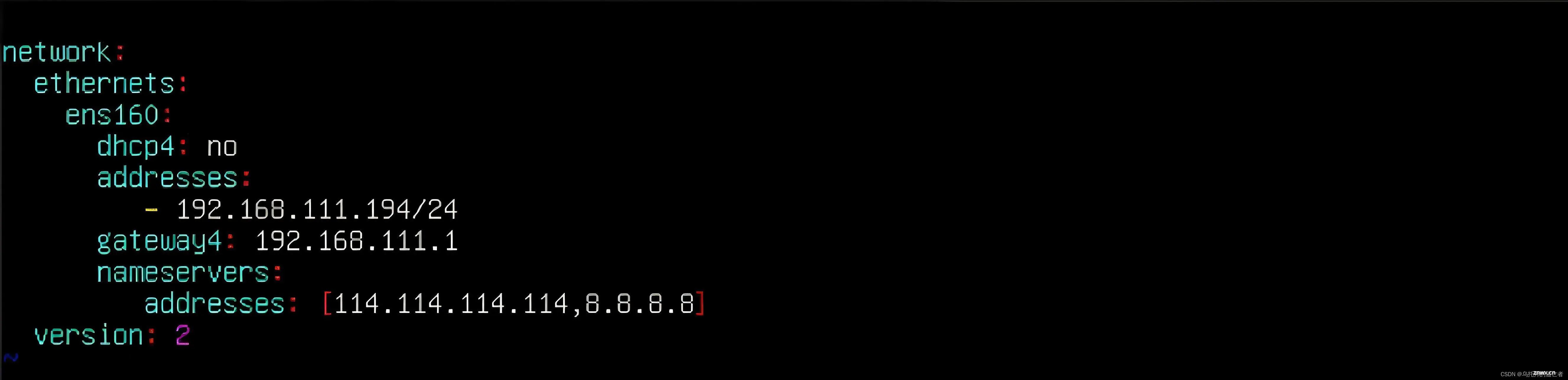
确保将enp160替换为你的网络接口名称,192.168.111.194替换为你想要的静态IP地址,/24是子网掩码(相当于255.255.255.0),192.168.111.1是默认网关,8.8.8.8和114.114.114.114是DNS服务器地址。
配置生效:
<code>sudo netplan apply
确认配置已生效:
ip addr
配置好了静态IP后,就可以使用Linux客户端工具(如SecureCRT)来连接该主机了。
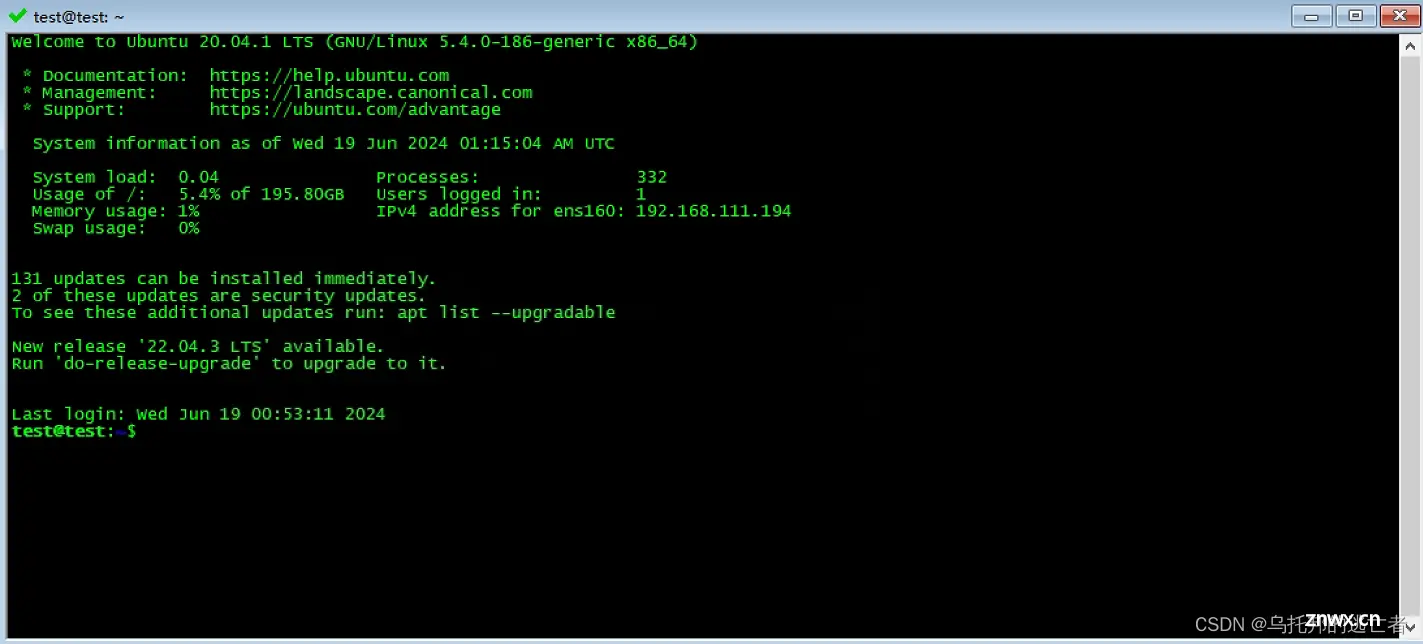
十六、设置时区
Ubuntu默认的时区是有问题的,可以通过如下指令修正:
<code>sudo cp /usr/share/zoneinfo/Asia/Shanghai /etc/localtime
另外,还可以通过tzselect自行选择可用的时区,效果与上述指令相同。
十七、包管理工具
Ubuntu的包管理工具是apt,而不是Centos7中的yum。执行如下指令,将包更新到最新:
sudo apt update
sudo apt upgrade
十八、防火墙设置
Ubuntu防火墙默认是关着的。
基础操作指令如下:
# 开启防火墙
sudo ufw enable
# 设置防火墙默认拒绝
sudo ufw default deny
# 关闭防火墙
sudo ufw disable
# 查看防火墙状态
sudo ufw status
十九、修改linux参数
sudo vi /etc/security/limits.conf
在最后追加如下内容:
* soft nproc 65536
* hard nproc 65536
* soft nofile 65536
* hard nofile 65536
含义如下:
1)soft nproc: 可打开的文件描述符的最大数(软限制)
2)hard nproc: 可打开的文件描述符的最大数(硬限制)
3)soft nofile:单个用户可用的最大进程数量(软限制)
4)hard nofile:单个用户可用的最大进程数量(硬限制)
二十、如何使用root账号
进入管理员模式
sudo su
二十一、安装JDK
1、从Oracle官网下载JDK压缩包(链接:https://caiyun.139.com/m/i?1A5CvGQGVgTcJ提取码:7Ub6)。
2、解压压缩包
tar -xzf jdk-8u131-linux-x64.tar.gz -C /usr/local/
3、配置环境变量。
sudo vi ~/.bashrc
#添加以下行:
export JAVA_HOME=/usr/local/jdk1.8.0_131
export PATH=$JAVA_HOME/bin:$PATH
4、重新加载配置文件:
source ~/.bashrc
5、验证安装是否成功:
java -version
二十二、安装Docker
1、卸载原有可能存在的Docker软件
for pkg in docker.io docker-doc docker-compose docker-compose-v2 podman-docker containerd runc; do sudo apt-get remove $pkg; done
2、更新软件源
sudo apt-get update
sudo apt-get upgrade
3、安装docker依赖
apt-get install ca-certificates curl gnupg lsb-release
4、添加docker秘钥
curl -fsSL http://mirrors.aliyun.com/docker-ce/linux/ubuntu/gpg | sudo apt-key add -
看到ok就添加成功了
5、添加Docker软件源
sudo add-apt-repository "deb [arch=amd64] http://mirrors.aliyun.com/docker-ce/linux/ubuntu $(lsb_release -cs) stable"
这些必须全部命中
6、安装Docker
apt-get install docker-ce docker-ce-cli containerd.io
7、查看是否安装成功
docker --version
显示版本信息表示安装成功
8、配置用户组,这样就可以不用每次使用docker都要sudo了
sudo usermod -aG docker $USER
9、重启计算机
sudo reboot
10、启动Docker
systemctl start docker
11、设置开机启动Docker
systemctl enable docker
12、查看docker进程状态
systemctl status docker
13、配置国内镜像地址
sudo vi /etc/docker/daemon.json
##添加如下内容
{
"registry-mirrors": [
"http://hub-mirror.c.163.com",
"https://9ca7kqhd.mirror.aliyuncs.com",
"https://registry.docker-cn.com"
]
}
14、重启
systemctl restart docker
二十三、参考文章
1、手把手教你如何安装Ubuntu18.04.5 LTS Server版操作系统
2、Ubuntu22.04安装及初始配置
3、ubuntu安装Docker(超级详细,常见错误解决方案也有附上)
上一篇: Docker镜像,什么是Docker镜像,Docker基本常用命令【搜索,镜像下载,镜像删除,创建容器,导入到处镜像】及其镜像的分层
下一篇: 【热门话题】CentOS 常见命令指南
本文标签
声明
本文内容仅代表作者观点,或转载于其他网站,本站不以此文作为商业用途
如有涉及侵权,请联系本站进行删除
转载本站原创文章,请注明来源及作者。