ubuntu server 22.04.4 系统安装详细教程
fire_in_java 2024-09-20 08:07:06 阅读 58
本教程使用vmware workstation 17创建虚拟机进行安装演示,安装方式和真机安装没有区别。
1、下载镜像
下载ubuntu server版本系统镜像,官网下载地址:https://cn.ubuntu.com/download/server/step1
注意:自己下载时需要确认是否是下载的server版本,ubuntu有桌面版和服务器版两种。
2、开机
选择从安装介质启动,进入引导菜单后,选择:【Try or Install Ubuntu Server】选项然后回车,之后等待系统安装初始化完成。
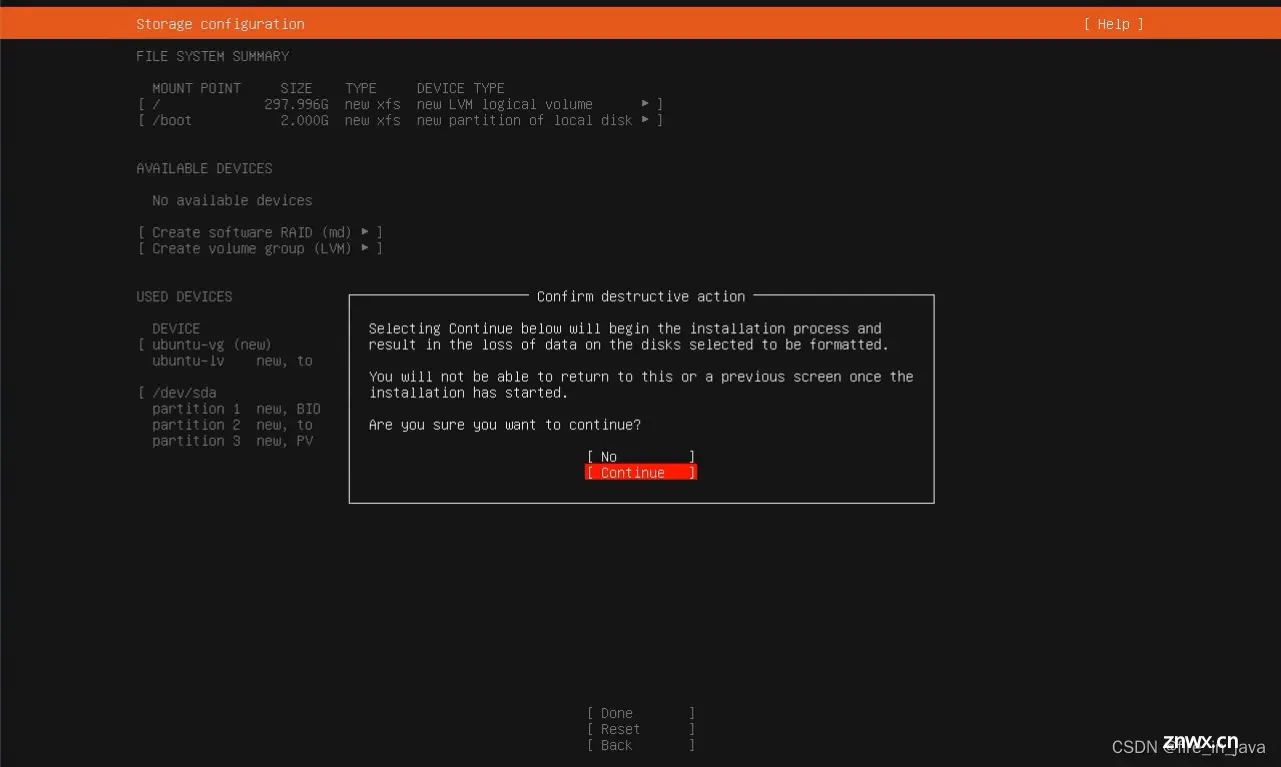
3、选择安装语言
这里默认使用English就可以,当然也可以自定义。
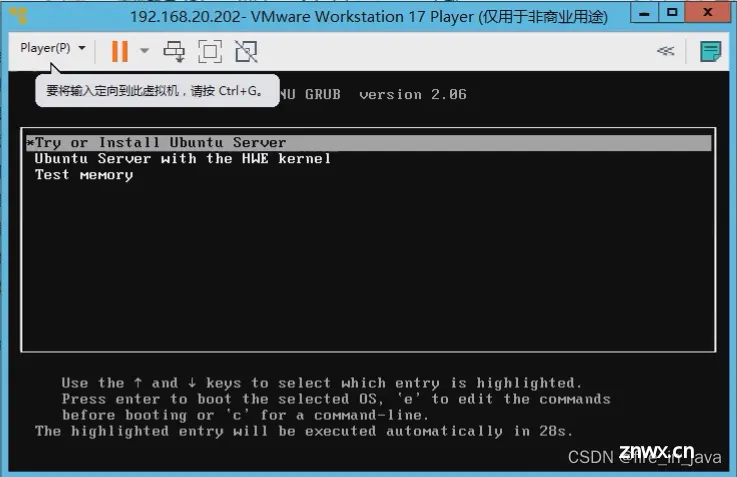
4、系统更新
一定要选默认的【Continue without updating】,否则会在安装时进行系统更新,获取最新补丁,安装时间超长的。
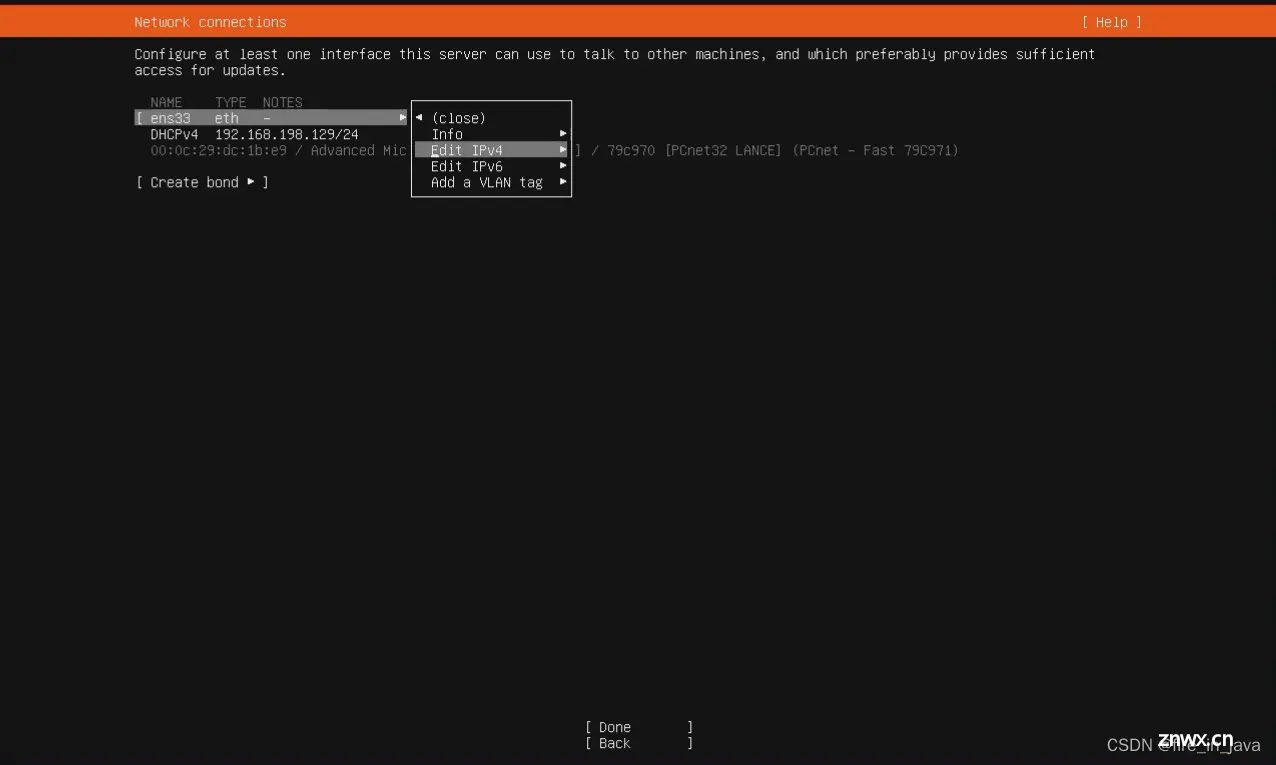
5、键盘布局
直接默认回车即可。
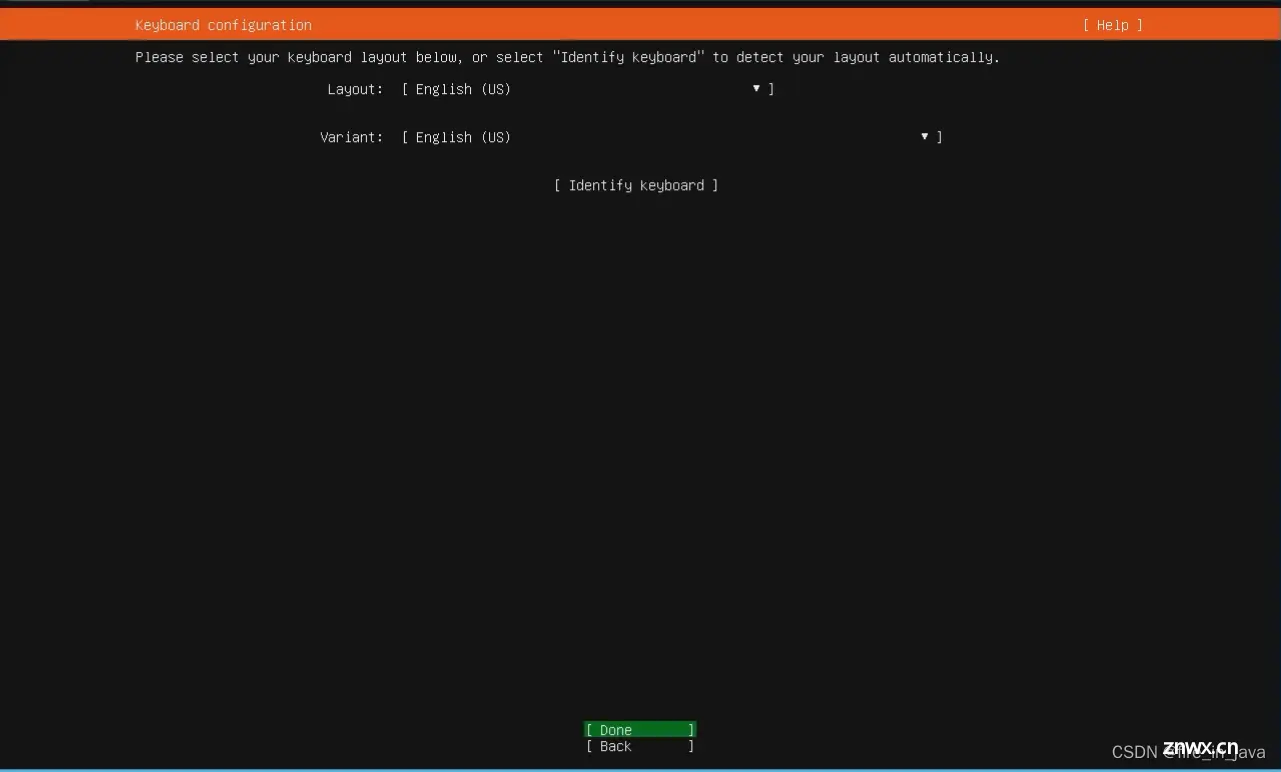
6、安装方式
这里有常规安装和最小化安装(没有一些系统软件以及桌面),如果系统没有特殊的纯净要求,可以直接默认回车即可,大家也可以自定百度、google下最小化安装和常规安装区别。

7、配置网络
默认的DHCP模式,建议选择静态IP,更改方式:选中ens33 回车,选择 IPv4 回车。

选择手动模式:Manual 回车确认。

配置对应的子网、IP、网关、DNS等项,然后选择 Save 回车进行保存。

网络配置最后保存进行下一步。

8、配置代理
没有代理,不用配置,直接默认Done。

9、配置镜像源
可以更改为阿里【https://mirrors.aliyun.com/ubuntu】或者其他的国内源,加快下载安装速度,最近阿里的源也不是很快。大家可以自行搜索下国内相关源。
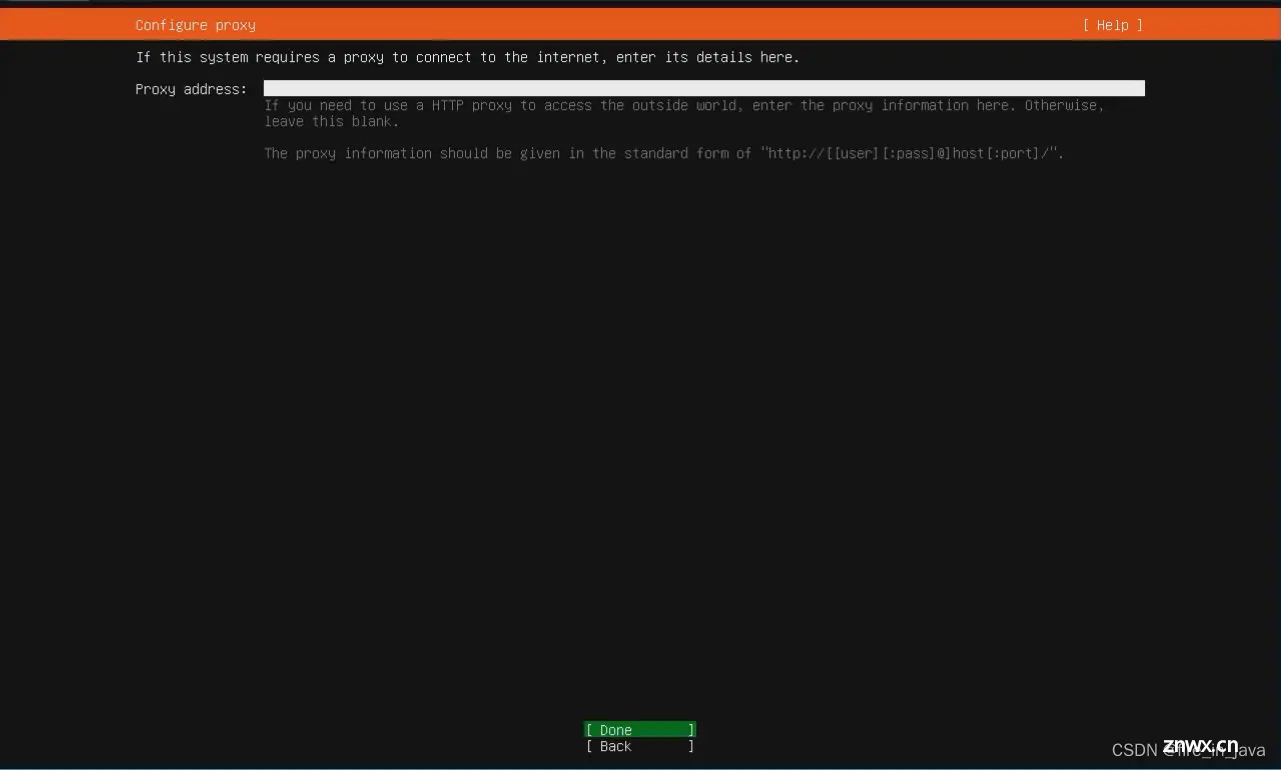
10、磁盘配置
分区配置,这里默认使用lvm方式分区,直接默认即可。

选中的ubuntu-lv 和 上方的vg大小不一样,可以手动改下,不改也没问题。

这里手动改成和vg一样的大小,然后save。

选择continue,回车确认。

11、配置用户名密码
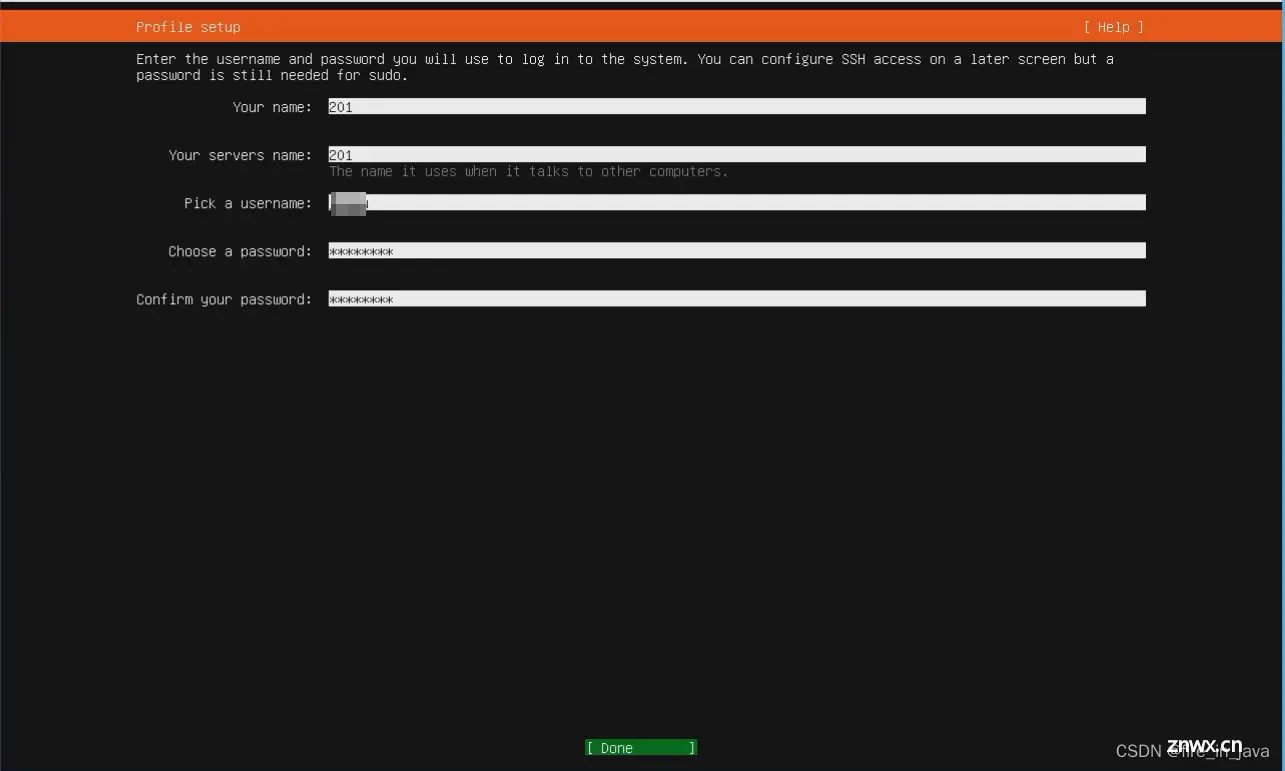
12、升级为Pro版本
不升级,默认回车就行。

13、安装SSH服务
一定要安装,否则无法远程访问。
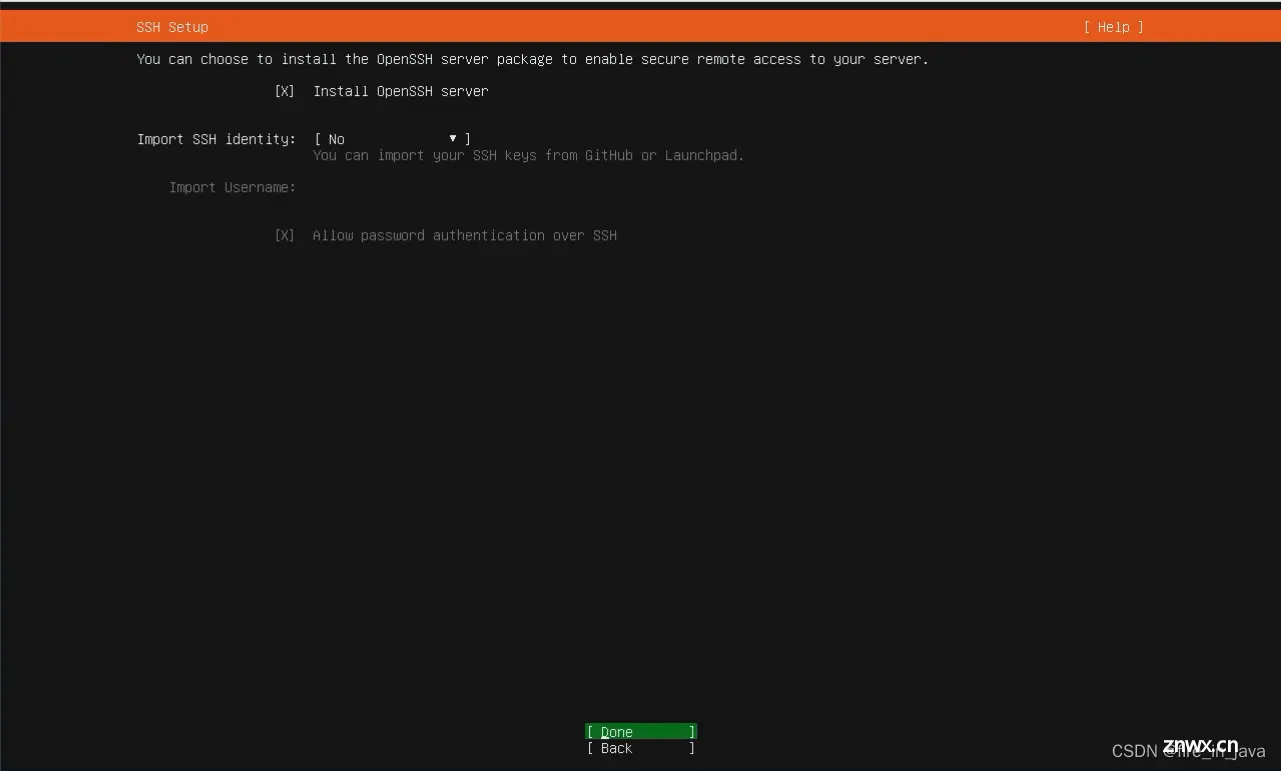
14、安装系统软件
不安装,直接默认,进入系统安装。

15、系统安装
系统自动进行安装,一直等待安装完成。

16、重启
安装完成,重启服务器,安装完成。
注意:重启之后不要再次从CD或者镜像启动,直接选择系统启动。

声明
本文内容仅代表作者观点,或转载于其他网站,本站不以此文作为商业用途
如有涉及侵权,请联系本站进行删除
转载本站原创文章,请注明来源及作者。