Win11+ubuntu22.04双系统安装
努力奋斗的胡萝卜 2024-08-19 09:37:02 阅读 51
目录
一.惠普暗影精灵彻底卸载Ubuntu双系统
(1)把开机启动项设为默认Windows启动
(2)DiskGenius删除Ubuntu系统分区
(3)删除开机启动引导项
二.双系统安装ubuntu22.04
(1)rufus制作Ubuntu启动盘
(2)安装前的一些win11下的关闭操作
(3)安装ubuntu
1、分配空间给ubuntu
2、特殊事项:第一次重启ubuntu系统时死机问题
三、安装包
(0)注意事项
1.在软件和更新中将下载至:换成阿里源
2.更新
3.安装常用vim、git、SVN、gcc\g++
4.安装时间同步软件
5.引导菜单默认启动windows系统
(1)英文改中文+搜狗输入法安装
(2)edge安装
(3)微信安装
(4)WPS安装
(5)VSCode安装
四、安装ubuntu系统后问题
(1)ubuntu开机黑屏光标闪烁(驱动冲突)
(2)缺少引导项
(3)外接显示器黑屏
(4)屏幕亮度无法调节(没有亮度条)
(5)其他问题
五、安装显卡驱动+cuda+cudnn+TensorRT+Anaconda
(1)显卡驱动安装
(2)cuda
1.安装
(3)cudnn
(4)TensorRT
末尾加上
(5)Anaconda
(6)Pytorch
(7)OpenCV、Protobuf-3.11.4
(8)YOLOV5
(9)YOLOV8
(10)OpenPCDet
(11)MMdetection3d
一.惠普暗影精灵彻底卸载Ubuntu双系统
完全参考:教你彻底卸载Ubuntu双系统,去污不残留-CSDN博客
(1)把开机启动项设为默认Windows启动
ESC/F10进入BIOS
(2)DiskGenius删除Ubuntu系统分区
ESP、/、/home、swap
保存分区表
(3)删除开机启动引导项
二.双系统安装ubuntu22.04
BIOS模式为UEFI;双磁盘:磁盘0(GUID分区表、GPT)、磁盘1(主启动记录、MBR)
参考:Windows11 + Linux (Ubuntu22.04) 双系统最简安装详细避坑版_双系统安装linux csdn-CSDN博客
(1)rufus制作Ubuntu启动盘
(1)、(2)参考:暗影精灵8 Win11安装Ubuntu20.04.4 LTS双系统(多图预警,详细过程)_ubuntu-20.04.4-desktop-amd64-CSDN博客
GPT+UEFI+下面保持默认
(2)安装前的一些win11下的关闭操作
Bitlocker的关闭+Win11快速启动的关闭
(3)安装ubuntu
参考:(保姆式教学) Win10 + Ubuntu 20.04——双系统安装方法 + 配置显卡 + root权限 + flash调配_保姆式教学 win10+ubuntilu-CSDN博客
①安装英文ubuntu。
②连接无线网安装。
③只勾选正常安装。
④选择其他选项。
1、分配空间给ubuntu
参考:双ssd双系统(win10+ubuntu20.04)之ubuntu20.04空间分配和安装教程_ubuntu20.04双硬盘分区方案教程-CSDN博客
EFI系统分区、/挂载分区、home分区,swap交换分区不需要
EFI系统分区。主分区,空间起始位置,EFI系统分区,大小为400MB。放置于磁盘0,D盘后。
/挂载分区。主分区,空间起始位置,Ext4日志文件系统,挂载点 /,大小为50G。放置于磁盘1。
/home分区。主分区,空间起始位置,Ext4日志文件系统,挂载点 /home,大小为剩余所有。放置于磁盘1。
⑤上海
⑥全部完成之后,新系统会提醒你重启,把U盘拔了,点击重启
2、特殊事项:第一次重启ubuntu系统时死机问题
参考:(保姆式教学) Win10 + Ubuntu 20.04——双系统安装方法 + 配置显卡 + root权限 + flash调配_保姆式教学 win10+ubuntilu-CSDN博客
修改全部
三、安装包
(0)注意事项
1.在软件和更新中将下载至:换成阿里源
2.更新
<code>sudo apt update
sudo apt-get -f install
sudo apt-get upgrade
3.安装常用vim、git、SVN、gcc\g++
sudo apt-get install vim
sudo apt-get install git
sudo apt-get install subversion
sudo apt-get install gcc
sudo apt-get install g++
sudo apt-get install make
4.安装时间同步软件
sudo apt update
sudo apt install ntpdate
sudo ntpdate time.windows.com
sudo hwclock --localtime --systohc
5.引导菜单默认启动windows系统
sudo gedit /etc/default/grub
弹出grub文件,找到GRUB_DEFAULT=0,修改为2
引导菜单中按0为Ubuntu的顺序,2为Windows。
(1)英文改中文+搜狗输入法安装
参考:ubuntu安装搜狗输入法,图文详解+踩坑解决-CSDN博客
安装包:搜狗输入法linux-首页
(2)edge安装
参考:Ubuntu | ubuntu下安装edge_edge ubuntu-CSDN博客
安装包:https://packages.microsoft.com/repos/edge/pool/main/m/microsoft-edge-stable/microsoft-edge-stable_123.0.2420.81-1_amd64.deb?brand=M102
(3)微信安装
参考:ubuntu 安装微信(微信官方版本)_ubuntu安装微信-CSDN博客
(4)WPS安装
参考:Ubuntu系统上安装WPS_ubantu安装wps-CSDN博客
安装包:WPS Office 2019 for Linux-支持多版本下载_WPS官方网站
(5)VSCode安装
参考:Ubuntu20.04下安装VSCode(配置C/C++开发环境)_ubuntu vscode-CSDN博客
安装包:Visual Studio Code - Code Editing. Redefined
四、安装ubuntu系统后问题
(1)ubuntu开机黑屏光标闪烁(驱动冲突)
参考:Ubuntu开机黑屏且左上角闪烁光标,登录页面键盘鼠标无响应的解决方法_ubuntu黑屏左上角光标闪烁-CSDN博客
ubuntu20.04开机黑屏左上角光标闪烁问题解决_ubuntu22.04系统进系统出现光标一闪一闪-CSDN博客
或许有用:暗影精灵8 Win11安装Ubuntu20.04.4 LTS双系统(多图预警,详细过程)_ubuntu-20.04.4-desktop-amd64-CSDN博客
# ctrl+ALT+F3
sudo apt-get purge nvidia*
sudo apt-get update
1. 使用uname -r查看自己当前使用的正常的系统内核是什么版本。
2. 删除多余版本。
dpkg --get-selections|grep linux //查看安装了哪些内核
sudo apt-get purge linux-image-<版本号> //卸载当前使用内核之外的版本
sudo apt-get purge nvidia*
sudo apt-get update
3. 更新grub文件
sudo update-grub
暗影精灵8 Win11安装Ubuntu20.04.4 LTS双系统(多图预警,详细过程)_ubuntu-20.04.4-desktop-amd64-CSDN博客
(2)缺少引导项
【Ubuntu】记录Ubuntu缺少启动项问题_ubuntu修复启动项-CSDN博客
(3)外接显示器黑屏
内核问题
参考:【Ubuntu】解决Ubuntu外接显示器不显示的问题_ubuntu外接屏幕没反应-CSDN博客
其中有安装驱动环节
相同的参考:ubuntu18.04如何外接显示器——解决显示器黑屏问题_ubuntu18外接显示器-CSDN博客
(4)屏幕亮度无法调节(没有亮度条)
参考:Ubuntu22.04无法调节亮度或可调节亮度条消失的解决方案(亲测有效)_ubuntu亮度调节不见了-CSDN博客
sudo gedit /etc/default/grub
在双引号里的最后面加入空格acpi_backlight=native
GRUB_CMDLINE_LINUX_DEFAULT="quiet splash acpi_osi=Linux acpi_backlight=native"
<code>sudo update-grub
reboot
对我无用:ubuntu20.04屏幕亮度无法调节(亮度条调节无效)的简单靠谱解决方案及踩坑历程_ubuntu20.04调节屏幕亮度-CSDN博客
(5)其他问题
参考:暗影精灵8双硬盘安装Ubuntu20.04.4(显卡、网卡驱动等问题)_intel(r) wi-fi 6e ax211 160mhz ubuntu-CSDN博客
五、安装显卡驱动+cuda+cudnn+TensorRT+Anaconda
参考:Win11 Ubuntu20.04 双系统安装 - 知乎
driver 535.171.04:nvidia-smi
cuda 12.2.140 :nvcc -V
cudnn 8.9.7.29 : cat /usr/local/cuda/include/cudnn_version.h | grep CUDNN_MAJOR -A 2
TensorRT 10.0.0.6
OpenCV 4.9.0 : pkg-config --modversion opencv4
pytorch 2.1.0
mmcv-full 2.1.0 : pip show mmcv
mmdet 3.3.0
mmdet3d 1.4.0
(1)显卡驱动安装
参考:【Ubuntu】解决Ubuntu外接显示器不显示的问题_ubuntu外接屏幕没反应-CSDN博客
(2)cuda
参考:【ubuntu环境配置】超详细ubuntu20.04/22.04安装nvidia驱动/CUDA/cudnn_ubuntu20安装nvidia显卡驱动-CSDN博客
1.安装
wget https://developer.download.nvidia.com/compute/cuda/12.2.2/local_installers/cuda_12.2.2_535.104.05_linux.run
sudo sh cuda_12.2.2_535.104.05_linux.run
选择continue继续
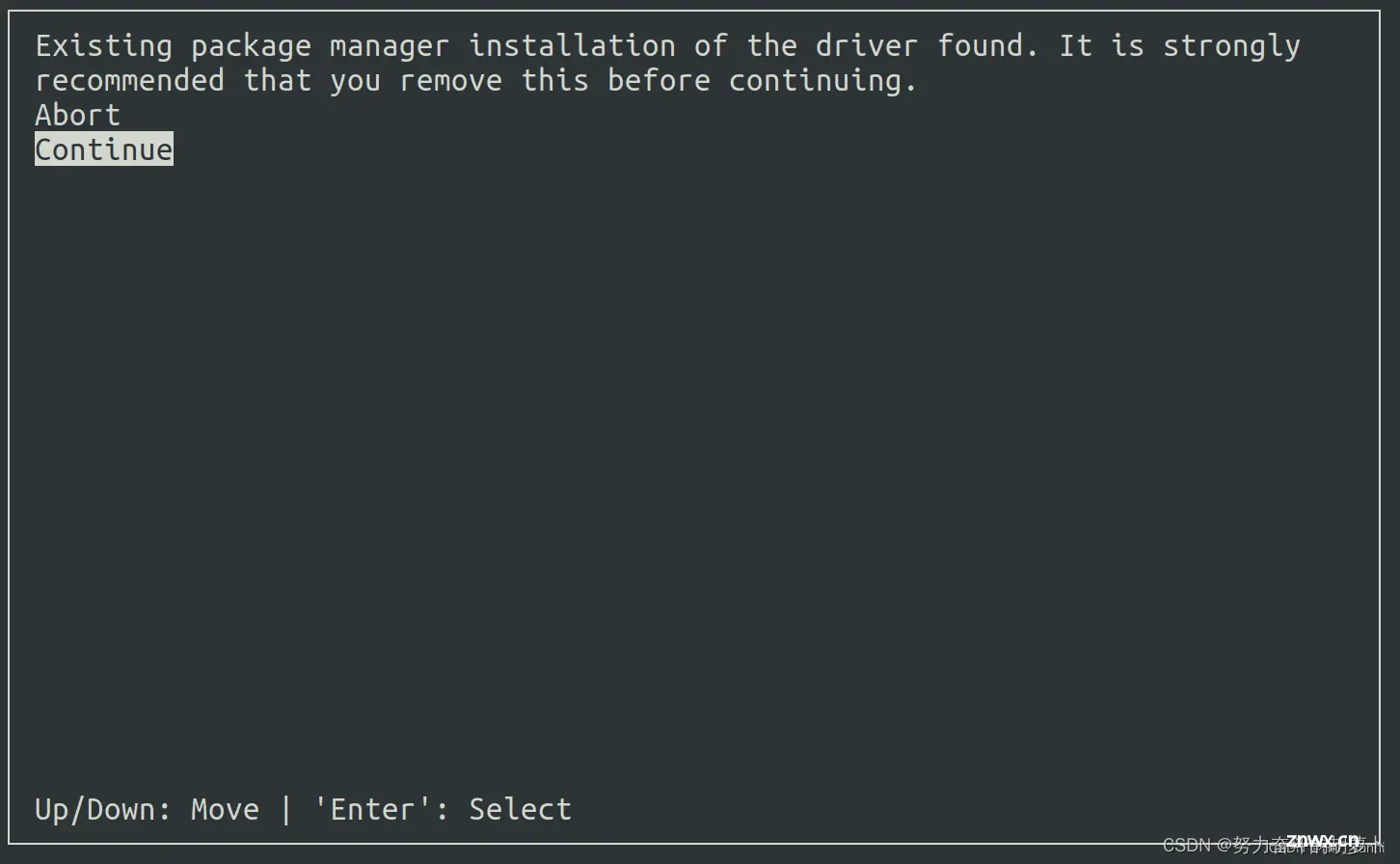
输入accept,回车
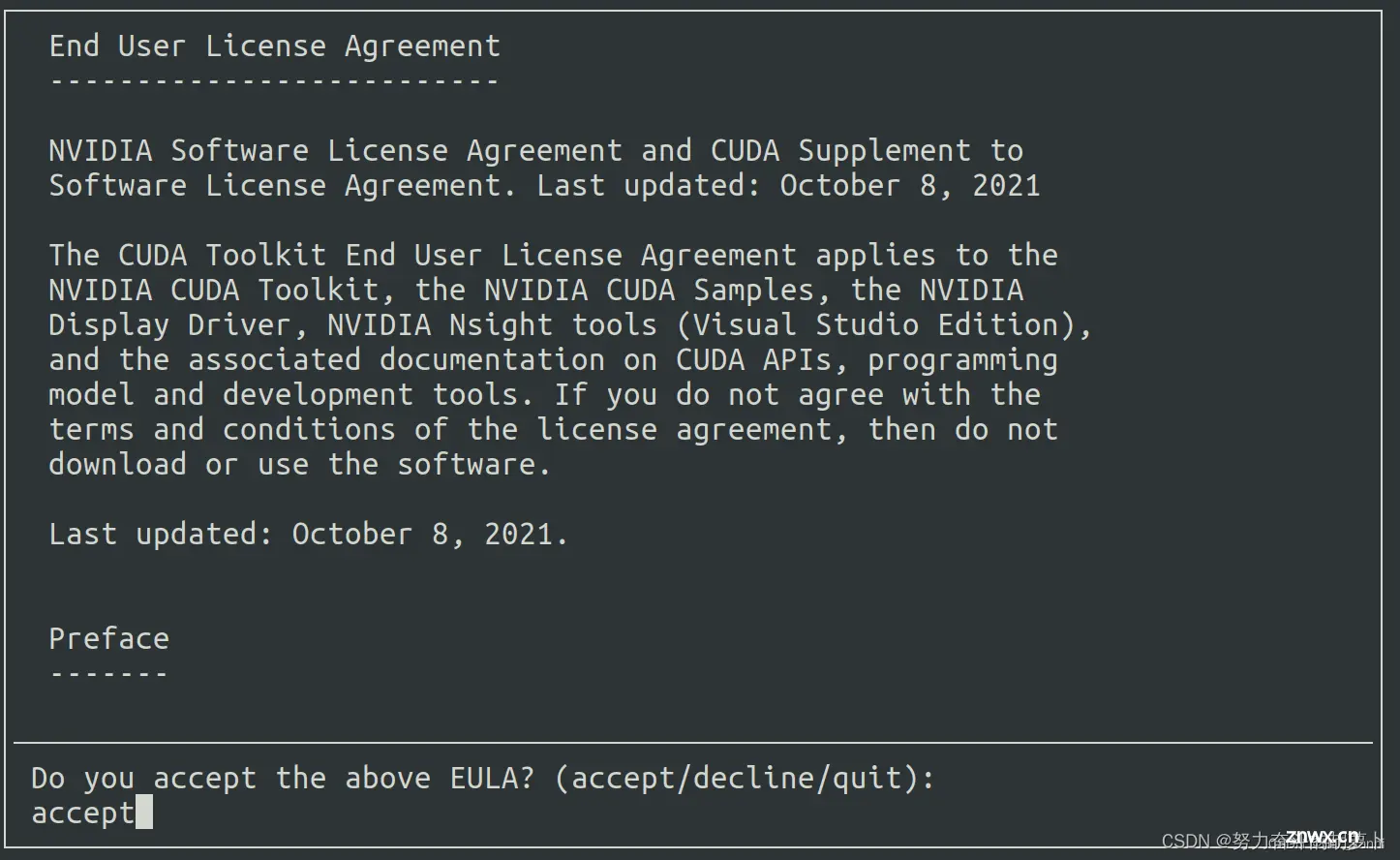
第一个是选择驱动,给他回车取消,因为我们已经有安装驱动了,然后移动到install安装(与图片不相同的最后一个也不选)
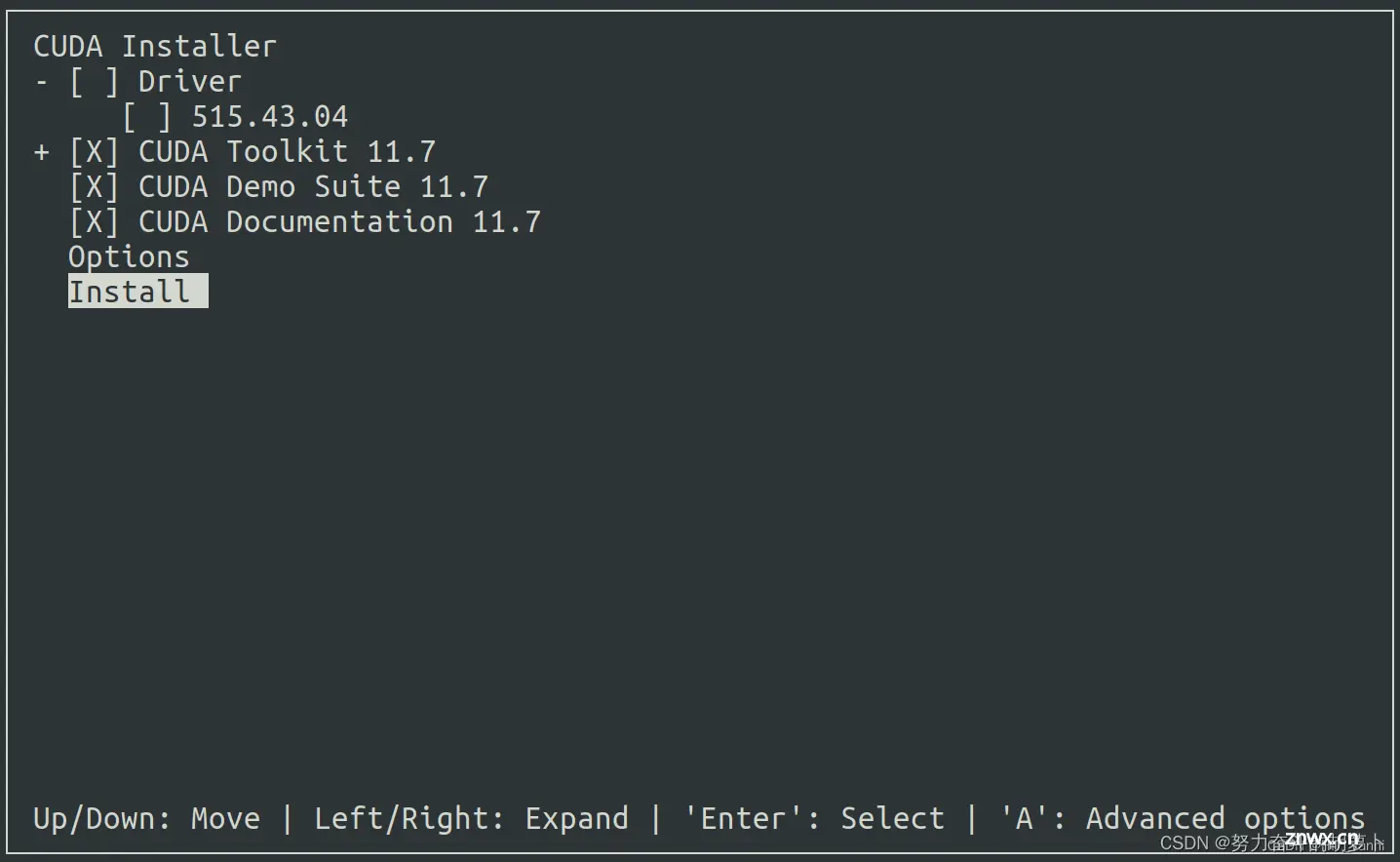
出现以下summary时安装完成
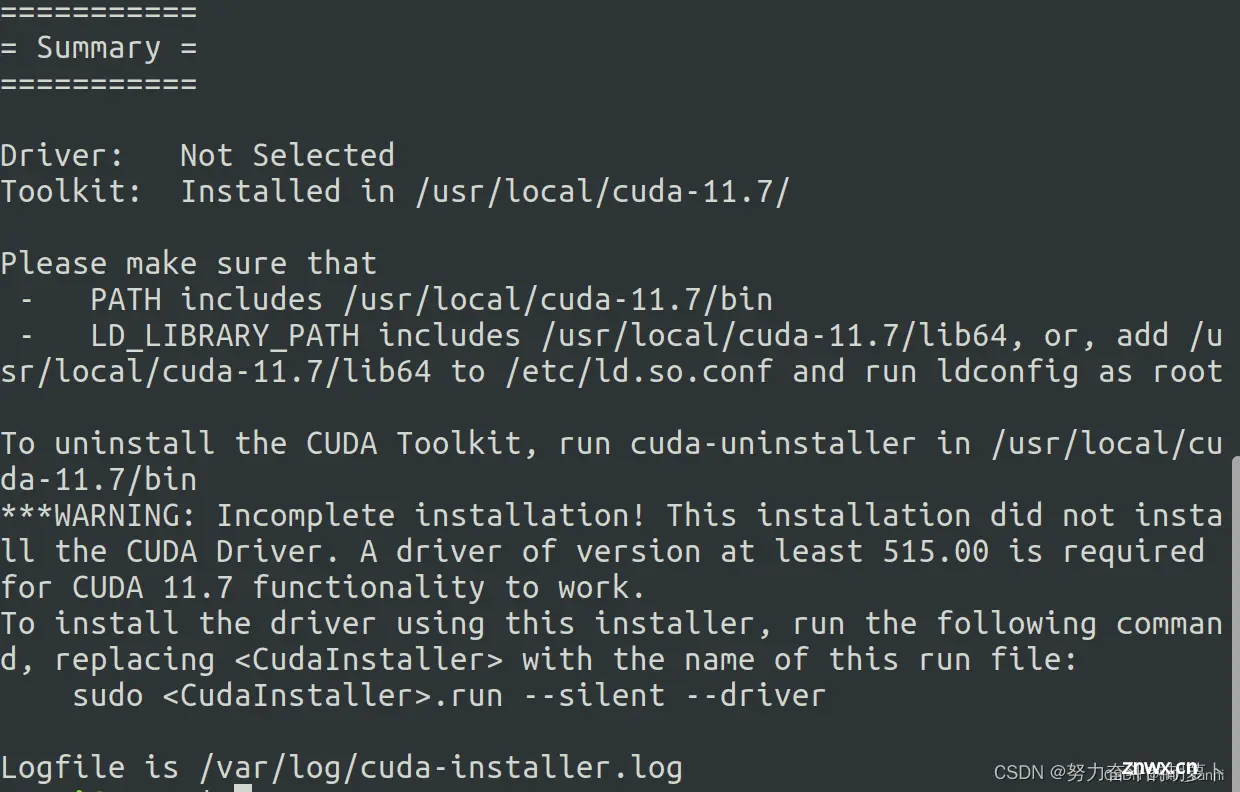
2.在.bashrc里配置环境变量
<code>sudo gedit ~/.bashrc
在打开文件的最后一行之后加上以下字段
# cuda
export PATH=$PATH:/usr/local/cuda/bin
export LD_LIBRARY_PATH=$LD_LIBRARY_PATH:/usr/local/cuda/lib64
export LIBRARY_PATH=$LIBRARY_PATH:/usr/local/cuda/lib64
source ~/.bashrc
nvcc -V
which nvcc
(3)cudnn
参考:Ubuntu 20.04安装CUDA & CUDNN 手把手带你撸_ubuntu20.04安装cuda-CSDN博客
【Linux】安装CUDA 11.2 和 cuDNN 8.4.0并检查是否安装成功_linux查看cudnn是否安装成功-CSDN博客
Ubuntu22.04安装CUDA和cuDNN详细过程记录_ubuntu22.04安装cudnn-CSDN博客
【Linux】CUDA Toolkit和cuDNN版本对应关系(更新至2022年6月,附官网永久更新链接)_cuda12.0对应cudnn-CSDN博客
安装包:https://developer.nvidia.com/cudnn
tar -xvf cudnn-linux-x86_64-8.9.7.29_cuda12-archive.tar.xz
sudo rm -rf /usr/local/cuda/include/cudnn.h
sudo rm -rf /usr/local/cuda/lib64/libcudnn*
sudo cp cudnn-*-archive/include/cudnn*.h /usr/local/cuda/include
sudo cp -P cudnn-*-archive/lib/libcudnn* /usr/local/cuda/lib64
sudo chmod a+r /usr/local/cuda/include/cudnn*.h /usr/local/cuda/lib64/libcudnn*
cat /usr/local/cuda/include/cudnn_version.h | grep CUDNN_MAJOR -A 2
watch -n 1 nvidia-smi
(4)TensorRT
参考:Linux(ubuntu22.04)系统下安装TensorRT、cuda、cudnn环境配置,多个版本安装共存 - 知乎
Ubuntu20.04 安装tensorRT - 知乎
安装包:https://developer.download.nvidia.cn/compute/machine-learning/tensorrt/10.0.0/tars/TensorRT-10.0.0.6.Linux.x86_64-gnu.cuda-12.4.tar.gz?t=eyJscyI6InJlZiIsImxzZCI6IlJFRi1ibG9nLmNzZG4ubmV0L3FxXzQxMDM1NTQxL2FydGljbGUvZGV0YWlscy8xMzUyNzgyNzI/b3BzX3JlcXVlc3RfbWlzYz1cdTAwMjZyZXF1ZXN0X2lkPVx1MDAyNmJpel9pZD0xMDJcdTAwMjZ1dG1fdGVybT11YnVudHUyMi4wNCVFNSVBRSU4OSVFOCVBMyU4NSVFOSVBOSVCMSVFNSU4QSVBOFx1MDAyNnV0bV9tZWRpdW09ZGlzdHJpYnV0ZS5wY19zZWFyY2hfcmVzdWx0Lm5vbmUtdGFzay1ibG9nLTJ+YWxsfnNvYmFpZHV3ZWJ+ZGVmYXVsdC0xLTEzNTI3ODI3Mi4xNDJedjEwMF5jb250cm9sXHUwMDI2c3BtPTEwMTguMjIyNi4zMDAxLjQxODcifQ==
tar -xzvf TensorRT-10.0.0.6.Linux.x86_64-gnu.cuda-12.4.tar.gz
sudo gedit ~/.bashrc
末尾加上
# TensorRT
export PATH=/home/hkx/Downloads/TensorRT-10.0.0.6/bin:$PATH
export LD_LIBRARY_PATH=/home/hkx/Downloads/TensorRT-10.0.0.6/lib:$LD_LIBRARY_PATH
export LIBRARY_PATH=/home/hkx/Downloads/TensorRT-10.0.0.6/lib:$LIBRARY_PATH
source ~/.bashrc
cd TensorRT-10.0.0.6/samples/sampleOnnxMNIST/
make -j20
../../bin/sample_onnx_mnist
trtexec
# 在安装conda后
cd TensorRT-10.0.0.6/python
pip install pycuda
进入python
import tensorrt
tensorrt.__version__
#不知是否需要
cd TensorRT-10.0.0.6/
sudo cp -r ./lib/* /usr/lib
sudo cp -r ./include/* /usr/include
(5)Anaconda
参考:Ubuntu22.04 安装Anaconda_ubuntu22.04安装anaconda-CSDN博客
Ubuntu安装Anaconda详细步骤(Ubuntu22.04.1,Anaconda3-2023.03)-CSDN博客
安装包:https://mirrors.tuna.tsinghua.edu.cn/anaconda/archive/Anaconda3-2023.09-0-Linux-x86_64.sh
cd ~/Downloads/
#下载安装包
bash Anaconda3-2023.09-0-Linux-x86_64.sh
执行Enter(回车)同意继续往下安装
一直回车,但出现输入“yes/no”时,需要输入“yes”才可继续执行,同理,需要输入“ENTER”时,也需执行回车
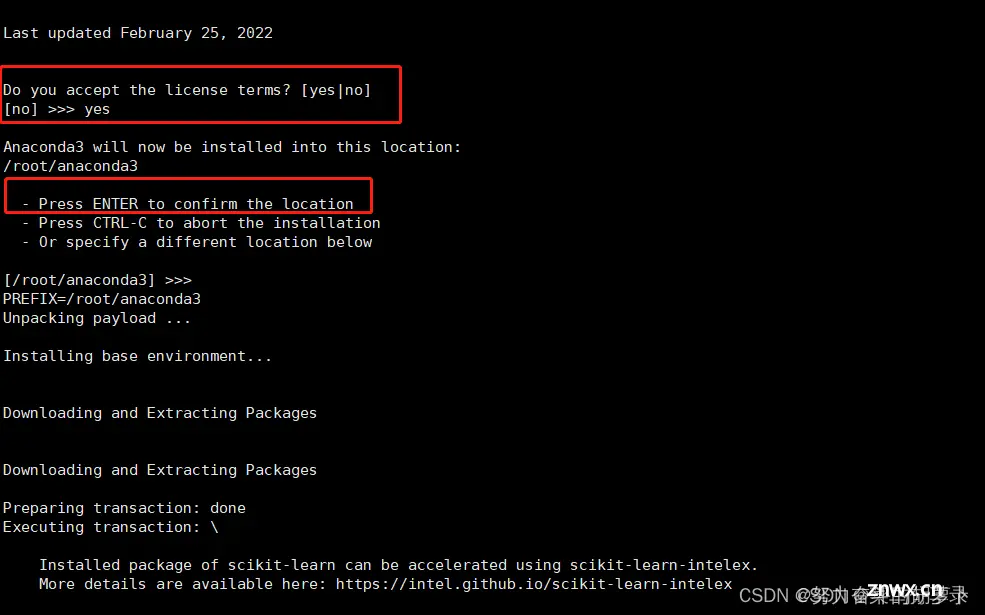
当询问是否愿意安装程序初始化Anaconda3时,需要输入“yes”
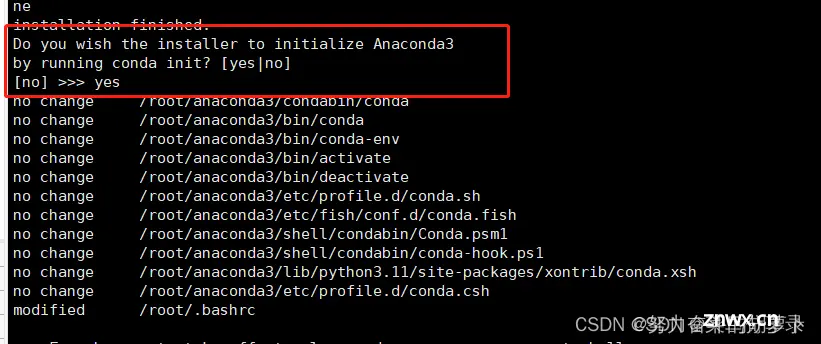
当看到“Thank you for installing Anaconda3!”时,表示conda安装成功
<code>source ~/.bashrc
conda update conda
conda update anaconda
conda update --all
conda list
conda info --envs
(6)Pytorch
参考:Ubuntu22.04系统安装软件、显卡驱动、cuda、cudnn、pytorch_code_1.85.1-1702462158_amd64.deb-CSDN博客
Ubuntu20.04部署YOLOv5_ubuntu20.04 yolov5-CSDN博客
卸载pytorch
conda uninstall pytorch
conda uninstall libtorch
pip uninstall torch
conda install pytorch==2.1.0 torchvision==0.16.0 torchaudio==2.1.0 pytorch-cuda=12.1 -c pytorch -c nvidia
...
python
Python 3.8.19 (default, Mar 20 2024, 19:58:24)
[GCC 11.2.0] :: Anaconda, Inc. on linux
Type "help", "copyright", "credits" or "license" for more information.
>>> import torch # 导入torch包
>>> torch.__version__ # 查看pytorch的版本号(version前后各有2个_)
'2.1.0'
>>> torch.cuda.is_available() # 查看CUDA是否可用(GPU是否可用) `如果下面的命令输出的结果显示为False,则安装的可能是cpu版本的pytorch,可通过下面方法进行解决`
True
>>> torch.cuda.current_device() # 查看当前使用的GPU序号
0
>>> torch.cuda.device_count() # 查看可用的GUDA数量(GPU数量)
1
>>> torch.version.cuda # 查看cuda版本号
'12.1'
>>> torch.backends.cudnn.version() # 查看cnDNN版本号
8902
>>> exit() # 如果上述命令均没问题,则GPU版本的PyTorch等安装成功,退出当前的Python开发环境即可
(7)OpenCV、Protobuf-3.11.4
1、OpenCV参考:Ubuntu20.04部署YOLOv5_ubuntu20.04 yolov5-CSDN博客
sudo apt install g++
sudo apt install cmake
sudo apt install make
sudo apt install wget unzip
sudo apt-get install build-essential libgtk2.0-dev libgtk-3-dev libavcodec-dev libavformat-dev libjpeg-dev libswscale-dev libtiff5-dev
# python3支持(首次安装了python的库,但make报错了,之后删了这两个库,若不使用python,建议不安装)
sudo apt install python3-dev python3-numpy
# streamer支持
sudo apt install libgstreamer-plugins-base1.0-dev libgstreamer1.0-dev
# 可选的依赖
sudo apt install libpng-dev libopenexr-dev libtiff-dev libwebp-dev
#https://opencv.org/releases/下载opencv-4.9.0.zip
unzip opencv-4.9.0.zip
cd opencv-4.9.0/
mkdir build
cd build
cmake -D CMAKE_BUILD_TYPE=Release -D OPENCV_GENERATE_PKGCONFIG=YES ..
make -j24
sudo make install
# 环境配置
# 动态库配置
sudo gedit /etc/ld.so.conf.d/opencv.conf
添加/usr/local/lib
# 保存后,终端内执行
sudo ldconfig
# 更新PKG_CONFIG_PATH
sudo gedit /etc/bash.bashrc
# 文末添加
PKG_CONFIG_PATH=$PKG_CONFIG_PATH:/usr/local/lib/pkgconfig
export PKG_CONFIG_PATH
# 保存后,终端执行
source /etc/bash.bashrc
sudo updatedb
若出现sudo: updatedb: command not found,执行 sudo apt install mlocate 后再次操作即可。
# 验证
pkg-config
# 在终端输入如下指令,会显示对应的 opencv 版本 4.9.0
pkg-config --modversion opencv4
程序验证,代码如下
1、test.cpp
#include <iostream>
#include <opencv2/core.hpp>
#include <opencv2/imgcodecs.hpp>
#include <opencv2/highgui.hpp>
using namespace cv;
using namespace std;
/**
* 读写与显示
* @return
*/
int main() {
cout << CV_VERSION << endl;
Mat src = cv::imread("test.png", IMREAD_GRAYSCALE);
if (src.empty()) {
cout << "Could not load image\n" << endl;
return -1;
}
namedWindow("gray", WINDOW_AUTOSIZE);
imshow("gray", src);
waitKey(0);
return 0;
}
2、CMakeLists.txt
cmake_minimum_required(VERSION 3.16)
project(test)
find_package(OpenCV REQUIRED)
add_executable(test test.cpp)
target_link_libraries(test ${OpenCV_LIBS})
# 编译运行
cmake .
make
./testopencv
# 运行后屏幕会显示目录下 test.png 的灰度图像
①make报错:ImportError: /root/anaconda3/bin/../lib/libgio-2.0.so.0: undefined symbol: g_unix_get_passwd_en
参考修改:记录 | ImportError: /root/anaconda3/bin/../lib/libgio-2.0.so.0: undefined symbol: g_unix_get_passwd_en-CSDN博客
2、Protobuf参考:ProtoBuf编译及使用(2024年亲自测试过,不要拿我跟那些复制粘贴的老文档比)_编译protobuf24-CSDN博客
ProtoBuf安装及避坑指南
https://github.com/protocolbuffers/protobuf/tree/v3.20.3
unzip protobuf-3.20.3.zip
cd protobuf-3.20.3/
./autogen.sh
./configure --prefix=/usr/local/protobuf
make
sudo make install
cd /usr/local/protobuf/bin
./protoc --version
sudo vim /etc/profile
#添加以下内容:
#(动态库搜索路径) 程序加载运⾏期间查找动态链接库时指定除了系统默认路径之外的其他路径
export LD_LIBRARY_PATH=$LD_LIBRARY_PATH:/usr/local/protobuf/lib/
#(静态库搜索路径) 程序编译期间查找动态链接库时指定查找共享库的路径
export LIBRARY_PATH=$LIBRARY_PATH:/usr/local/protobuf/lib/
#执⾏程序搜索路径
export PATH=$PATH:/usr/local/protobuf/bin/
#c程序头⽂件搜索路径
export C_INCLUDE_PATH=$C_INCLUDE_PATH:/usr/local/protobuf/include/
#c++程序头⽂件搜索路径
export CPLUS_INCLUDE_PATH=$CPLUS_INCLUDE_PATH:/usr/local/protobuf/include/
#pkg-config 路径
export PKG_CONFIG_PATH=/usr/local/protobuf/lib/pkgconfig/
——————————————————————————————————————————————————————————————————————
source /etc/profile
protoc --version
执行之后应该看到==libprotoc 3.20.3==如果出现这个版本信息则安装成功
(8)YOLOV5
参考:
Ubuntu20.04部署YOLOv5_ubuntu20.04 yolov5-CSDN博客
conda create -n yolov5 python=3.8
conda activate yolov5
conda install pytorch==2.1.0 torchvision==0.16.0 torchaudio==2.1.0 pytorch-cuda=12.1 -c pytorch -c nvidia
# 永久换源
pip config set global.index-url https://pypi.tuna.tsinghua.edu.cn/simple/
pip config set global.index-url https://mirrors.aliyun.com/pypi/simple/
pip install -r requirements.txt
pip install tqdm
pip install opencv-python
bash yolov5.sh
# 测试
python detect.py --weights=runs/train/exp2/weights/best.pt
# 安装tensorboard
python -m pip install --upgrade pip
pip install tensorboard
# 测试
conda activate yolov5
cd ~/Downloads/yolov5/segment
python train.py --data coco128-seg.yaml --weights yolov5s-seg.pt --device 0
tensorboard --logdir=./runs/train-seg/exp5 --host=127.0.0.1
(9)YOLOV8
参考:
Ubuntu配置Yolov8环境并训练自己的数据集 + ROS实时运行_ubuntu安装yolov8-CSDN博客
conda create -n yolov8 python=3.8
conda activate yolov8
conda install pytorch==2.1.0 torchvision==0.16.0 torchaudio==2.1.0 pytorch-cuda=12.1 -c pytorch -c nvidia
pip install ultralytics -i https://pypi.tuna.tsinghua.edu.cn/simple/ -i https://mirrors.aliyun.com/pypi/simple/
cd yolov8
yolo task=detect mode=predict model=yolov8n.pt source=./1.jpg device=cpu save=True show=True
yolo task=segment mode=predict model=yolov8n-seg.pt source=./1.jpg device=0 save=True show=True
报错参考:UserWarning: torch.meshgrid: in an upcoming release, it will be required to pass the indexing argume-CSDN博客【YOLO问题记录】UserWarning: torch.meshgrid: in an upcoming release,it will be required to pass the......-CSDN博客 【已解决】TypeError: meshgrid() got an unexpected keyword argument ‘indexing‘-CSDN博客
(10)OpenPCDet
参考:三维目标检测之OpenPCDet环境配置及demo测试-CSDN博客
Ubuntu 22.04从零开始安装Openpcdet 0.6.0——详细记录过程(含4090+CUDA11.8)-CSDN博客
九天毕昇”云平台:python3.7+CUDA10.1+torch1.6.0+spconcv1.2.1安装OpenPCDet全流程-CSDN博客
Ubuntu20.04安装VTK-CSDN博客
conda create -n openpcdet python=3.8
conda activate openpcdet
conda install pytorch==2.1.0 torchvision==0.16.0 torchaudio==2.1.0 pytorch-cuda=12.1 -c pytorch -c nvidia
# 安装spconv
pip install spconv-cu120
python
import spconv
# 安装openpcdet
git clone https://ghproxy.com/https://github.com/open-mmlab/OpenPCDet.git
cd OpenPCDet
pip install -r requirements.txt
python setup.py develop
python
import pcdet
# 安装open3d
conda install -c open3d-admin open3d==0.10.0
python
import open3d
# 安装vtk(好像没用)
sudo apt-get update
sudo apt install -y build-essential cmake git unzip qt5-default libqt5opengl5-dev libqt5x11extras5-dev libeigen3-dev libboost-all-dev libglew-dev libglvnd-dev
# https://vtk.org/download/下载vtk8.2.0
cd VTK-8.2.0
mkdir build
cd build
cmake ..
make
sudo make install
如果遇到X11_Xt_LIB could not be found. Required for VTK X lib. 问题, 执行sudo apt-get install libxt-dev
sudo gedit /etc/profile
# 添加以下内容
export VTK_DIR=/usr/local/include/vtk-8.2
export LD_LIBRARY_PATH=$LD_LIBRARY_PATH:/usr/local/lib
source /etc/profile
pip install vtk # vtk用的4.8.1
pip install mayavi #mayavi用的4.8.1
pip install PyQt5 # 5.15.10
# 训练
export LD_LIBRARY_PATH=/usr/local/lib/python3.8/dist-packages/cntk/libs:"${LD_LIBRARY_PATH}"
cd Downloads/OpenPCDet/tools/
python demo.py --cfg_file /home/hkx/Downloads/OpenPCDet/tools/cfgs/kitti_models/pv_rcnn.yaml --ckpt /home/hkx/Downloads/OpenPCDet/pv-rcnnpth/pv_rcnn_.pth --data_path /home/hkx/Downloads/OpenPCDet/data/kitti/testing/velodyne/000008.bin
报错:libGL error: failed to liad driver: iris
[Open3D ERROR] GLFW Error: GLX: Failed to create context: GLXBadFBConfig
参考:libGL error: failed to liad driver: iris_libgl error: failed to load driver: iris-CSDN博客
关闭核显!
(11)MMdetection3d
参考:MMDetection安装踩坑教程,一次性安装成功_python 安装 mmdetection-CSDN博客mmdet代码复现:安装指定版本的mmcv和mmdet以及版本匹配问题。_mmcv版本-CSDN博客
安装MMCV血泪史_error: could not build wheels for mmcv, which is r-CSDN博客
Ubuntu安装mmcv和mmdetection_ubuntu mmcv 和mmcv-full-CSDN博客
MMDetection 3.X 安装_userwarning: failed to add <class 'mmengine.visual-CSDN博客
mmdetection3d系列--(1)安装步骤(无坑版)_mmdetection3d安装-CSDN博客
pip install openmim==0.3.9
# 验证
mim test -h
#出现Usage: mim test [OPTIONS] PACKAGE CONFIG [OTHER_ARGS]...Perform Testing.则成功
pip install mmengine==0.10.1
# 验证
python -c 'import mmengine;print(mmengine.__version__)'
pip install terminaltables
1、
# 安装mmcv 版本匹配:https://blog.csdn.net/qq_39735236/article/details/128306258
https://download.openmmlab.com/mmcv/dist/cu121/torch2.1/index.html网页下载
pip install mmcv-2.1.0-cp38-cp38-manylinux1_x86_64.whl
# 安装MMdetection
mim install mmdet
# 下载 https://github.com/open-mmlab/mmdetection
unzip mmdetection-main.zip
pip install -r requirements.txt
pip install -v -e .
# 测试
python demo/image_demo.py demo/demo.jpg rtmdet-s
python demo/image_demo.py demo/demo.jpg configs/rtmdet/rtmdet_s_8xb32-300e_coco.py --weights ./rtmdet_tiny_8xb32-300e_coco_20220902_112414-78e30dcc.pth
# 安装mmsegmentation
mim install mmsegmentation
# 安装mmdet3d
mim install mmdet3d
git clone https://github.com/open-mmlab/mmdetection3d.git
cd mmdetection3d
pip install -e .
# 验证
python
import mmdet
import mmdet3d
mmdet.__version__
mmdet3d.__version__
MMdetection测试参考:MMDetection安装踩坑教程,一次性安装成功_python 安装 mmdetection-CSDN博客
cd mmdetection-main
python installtest1.py
2.1.0 True
3.3.0
12.1
GCC 9.3
2.1.0
python installtest2.py
报错参考:python报错:Could not load the Qt platform plugin “xcb“ in “./plugins/platforms“的解决方法_could not load the qt platform plugin "xcb" in-CSDN博客
# 报错:Could not load the Qt platform plugin “xcb“ in “./plugins/platforms
pip list
# 保留PyQt5-sip,卸载PyQt5
pip uninstall PyQt5
(12)PointPainting
2、mim uninstall mmcv
pip uninstall mmcv-full
mim uninstall mmdet
mim uninstall mmsegmentation
mim uninstall mmdet3d
# 安装1.X版本 参考https://blog.csdn.net/XCCCCZ/article/details/134315977
pip install mmcv-full==1.7.2 -f https://download.openmmlab.com/mmcv/dist/cu121/torch2.1.0/index.html
# pip install mmcv_full-1.7.2-cp38-cp38-manylinux1_x86_64.whl
# 下载https://github.com/open-mmlab/mmdetection/tree/v2.28.2
unzip mmdetection-2.28.2.zip
pip install mmdet==2.28.2
pip install -r requirements.txt
pip install -v -e .
# 测试 参考https://github.com/open-mmlab/mmdetection/blob/v2.28.2/docs/zh_cn/1_exist_data_model.md
python demo/image_demo.py demo/demo.jpg \
configs/faster_rcnn/faster_rcnn_r50_fpn_1x_coco.py \
checkpoints/faster_rcnn_r50_fpn_1x_coco_20200130-047c8118.pth \
--device cpu
python demo/webcam_demo.py \
configs/faster_rcnn/faster_rcnn_r50_fpn_1x_coco.py \
checkpoints/faster_rcnn_r50_fpn_1x_coco_20200130-047c8118.pth
pip install mmsegmentation==0.30.0
pip install mmdet3d
声明
本文内容仅代表作者观点,或转载于其他网站,本站不以此文作为商业用途
如有涉及侵权,请联系本站进行删除
转载本站原创文章,请注明来源及作者。