【Tools】Ubuntu22.04安装详细教程
沧海一笑-dj 2024-10-16 13:07:01 阅读 87
00. 目录
文章目录
00. 目录01. Ubuntu 22.04简介02. Ubuntu 22.04新特点03. Ubuntu 22.04下载04. Ubuntu 22.04(创建虚拟机方式一)05. Ubuntu 22.04(创建虚拟机方式二(推荐))06. Ubuntu 22.04安装07. 附录
01. Ubuntu 22.04简介
Ubuntu 22.04 LTS是Canonical于2022年4月21日发布的操作系统,代号为Jammy Jellyfish(果酱水母) 。
Ubuntu 22.04 LTS采用GNOME电源配置文件和流线型工作空间过渡;提高优化图形驱动程序上的桌面帧速率;使用新的加密算法迁移到OpenSSL v3以提高安全性;提供十种不同的强调色,有深色和浅色变体主题,以及较广泛的社区壁纸选择。
02. Ubuntu 22.04新特点
Linux 5.15 内核新版本带有强调色的新 Ubuntu 主题,改善的 snap 集成和支持全系统的深色风格偏好设置GNOME Shell 和 大部分 GNOME 组件库更新至 42 版
简化的用户界面和工作区切换紧凑而现代的屏幕显示通知新的截图/录屏界面新的电源配置文件选择改进的多显示器支持 GNOME 桌面性能提升
借助 Intel 和 Raspberry Pi 图形驱动程序使帧速率提高多达2倍AMD 和 NVIDIA 的重大改进 Wayland 作为大多数系统的默认显示服务器,X11 仍然是带有 NVIDIA 独立显卡的机器的默认显示服务器最新 PulseAudio 支持 LDAC 和 AptX 蓝牙编解码器、HFP 蓝牙配置文件和蓝牙设备电池电量报告最新的工具链,包括 Python 3.10、PHP 8.1、Ruby 3.0、Perl 5.34、Go 1.18、GCC 11.2、Rust 1.58.1核心生产力应用 LibreOffice 7.3.2、Thunderbird 91.8 以及 Firefox 99,现在已以 snap 版提供Active Directory 已集成到 Ubuntu 安装器中使用微软 Active Directory 组策略 (GPO) 进行基于策略的管理,并为 Ubuntu 桌面订阅用户提供高级策略的支持由于各种性能改进,树莓派 4 2GB 内存版本获得了桌面支持为 NVIDIA 独立显卡提供更好的电源管理支持 Wifi 6E
03. Ubuntu 22.04下载
Ubuntu已获得高清触摸屏,桌面UI缩放,以及触摸板手势的支持。22.04 LTS更新了标志性的 Yaru 主题,具有系统范围的深色风格偏好支持、强调色和迄今为止最大的社区壁纸集。
下载专为桌面PC和笔记本精心打造的Ubuntu长期支持(LTS)版本。LTS意为“长期支持”,一般为5年。LTS版本将提供免费安全和维护更新至 2027年4月。
Ubuntu 22.04 LTS发布说明
推荐的系统配置要求:
双核2 GHz处理器或更高4 GB系统内存25 GB磁盘存储空间可访问的互联网光驱或USB安装介质
Ubuntu 22.04官方下载网址:https://cn.ubuntu.com/download/desktop
Ubuntu 22.04官方下载网址:https://ubuntu.com/download/desktop
Ubuntu 22.04官方镜像网址:https://launchpad.net/ubuntu/+cdmirrors
04. Ubuntu 22.04(创建虚拟机方式一)
4.1 创建新的虚拟机
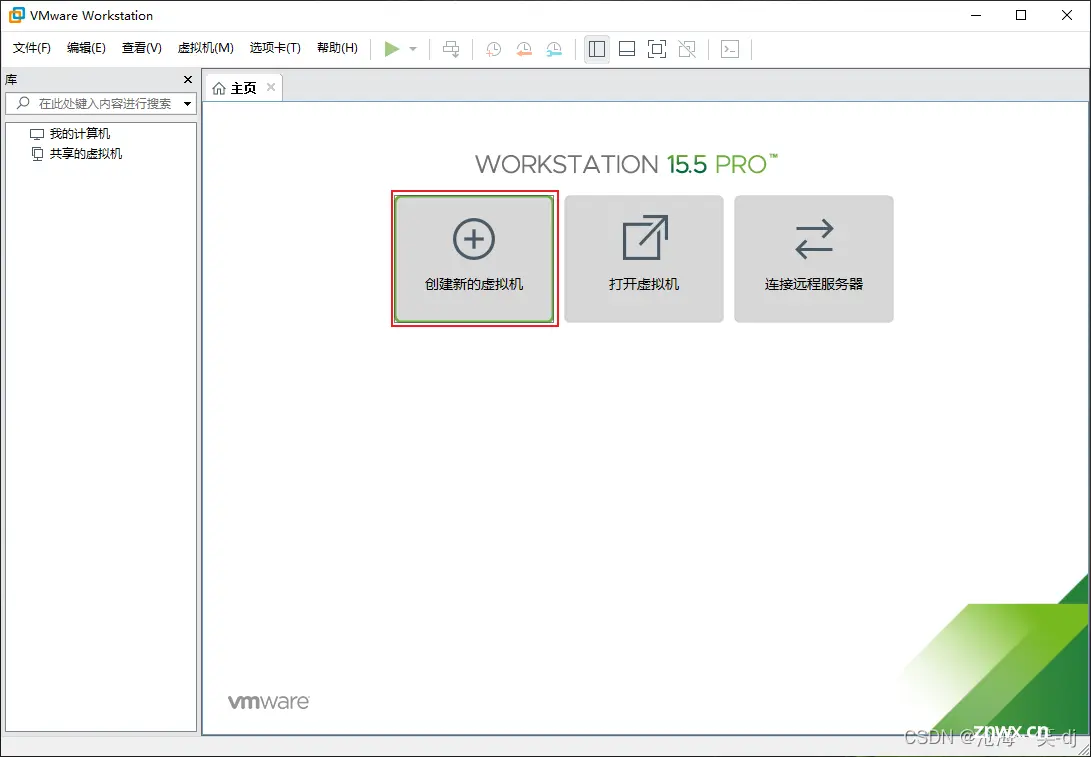
4.2 新建虚拟机向导,选择自定义,然后点击下一步
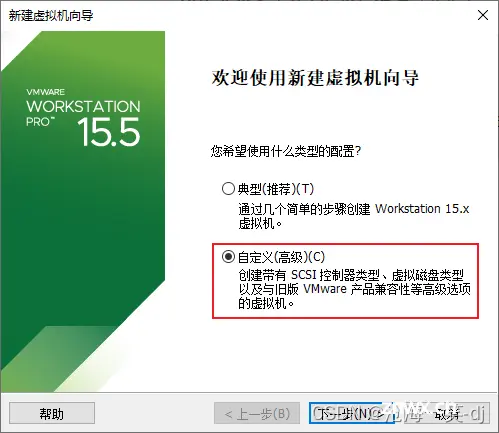
4.3 选择虚拟机硬件兼容性
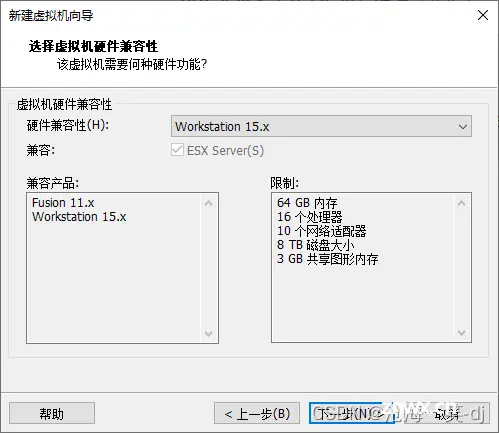
4.4 选择稍后安装操作系统
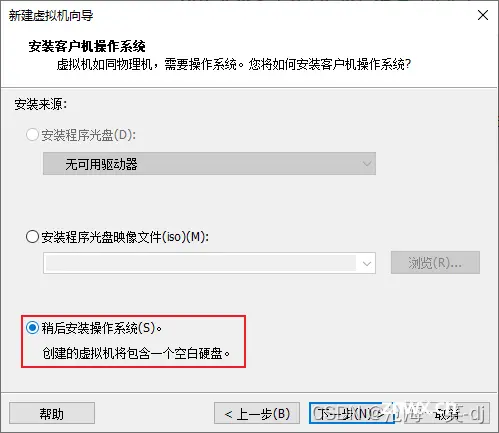
4.5 选择客户机操作系统,Ubuntu64位
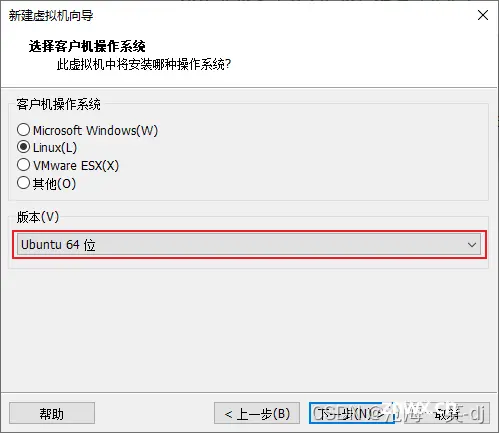
4.6 选择合适的位置,然后点击下一步
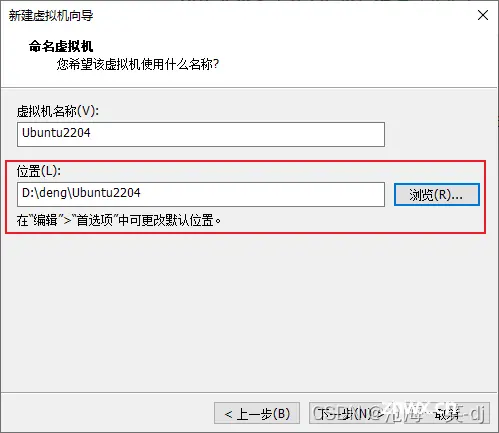
4.7 处理器配置,选择4核
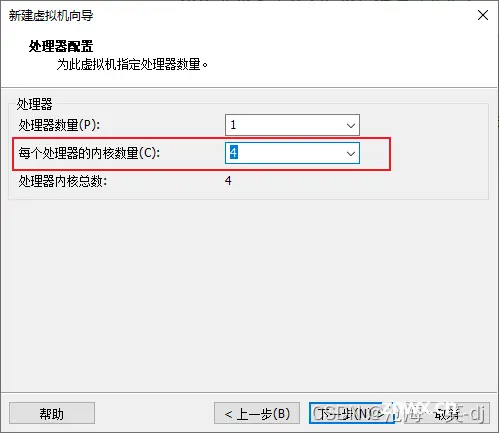
4.8 设置虚拟机内存,至少4G,如果物理机内存32G,建议选择8G
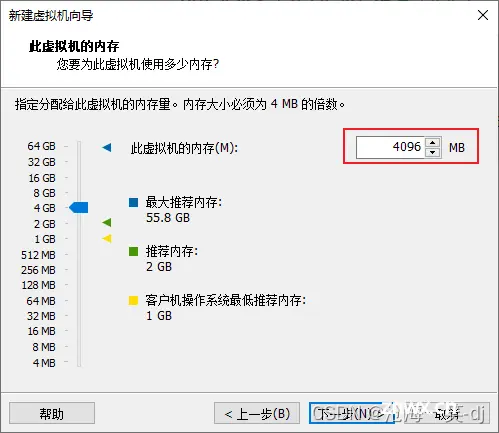
4.9 设置网络类型
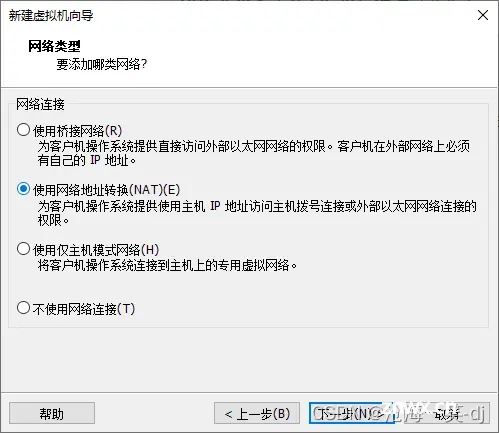
4.10 选择IO控制器类型,默认即可
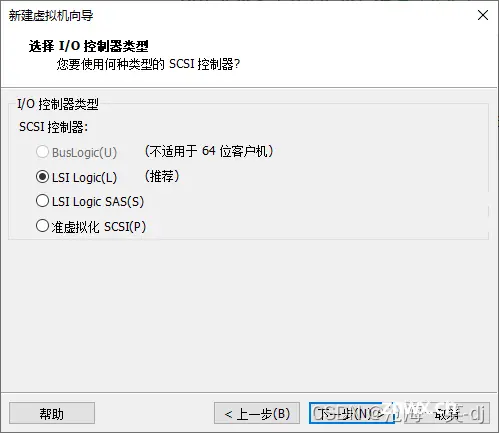
4.11 选择磁盘类型,默认即可
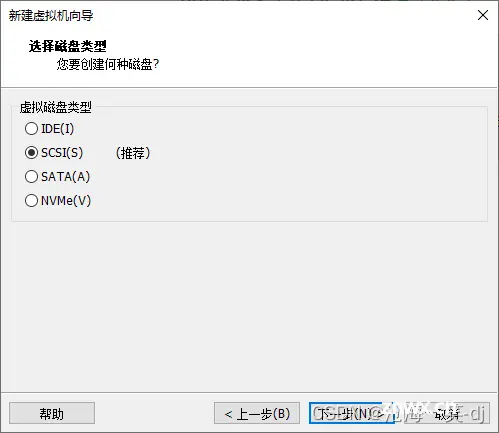
4.12 选择磁盘
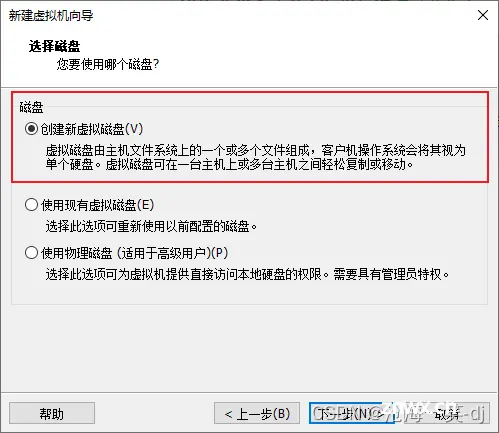
4.13 设置磁盘容量
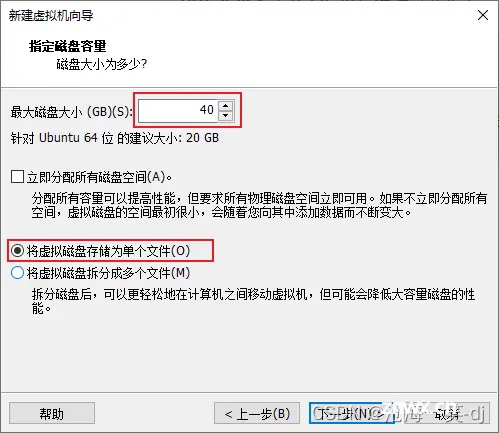
4.14 磁盘文件,默认即可
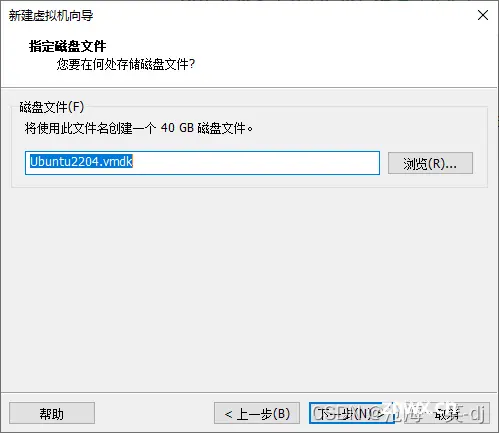
4.15 单击完成创建虚拟机
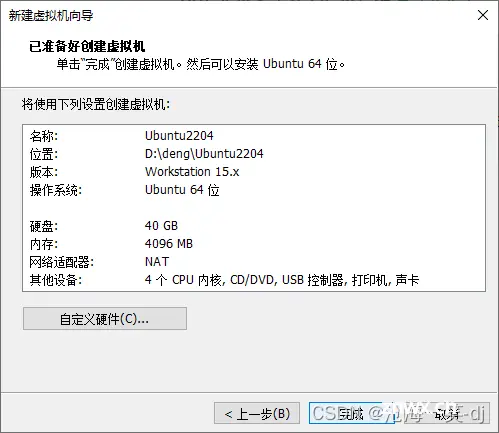
05. Ubuntu 22.04(创建虚拟机方式二(推荐))
5.1创建新的虚拟机
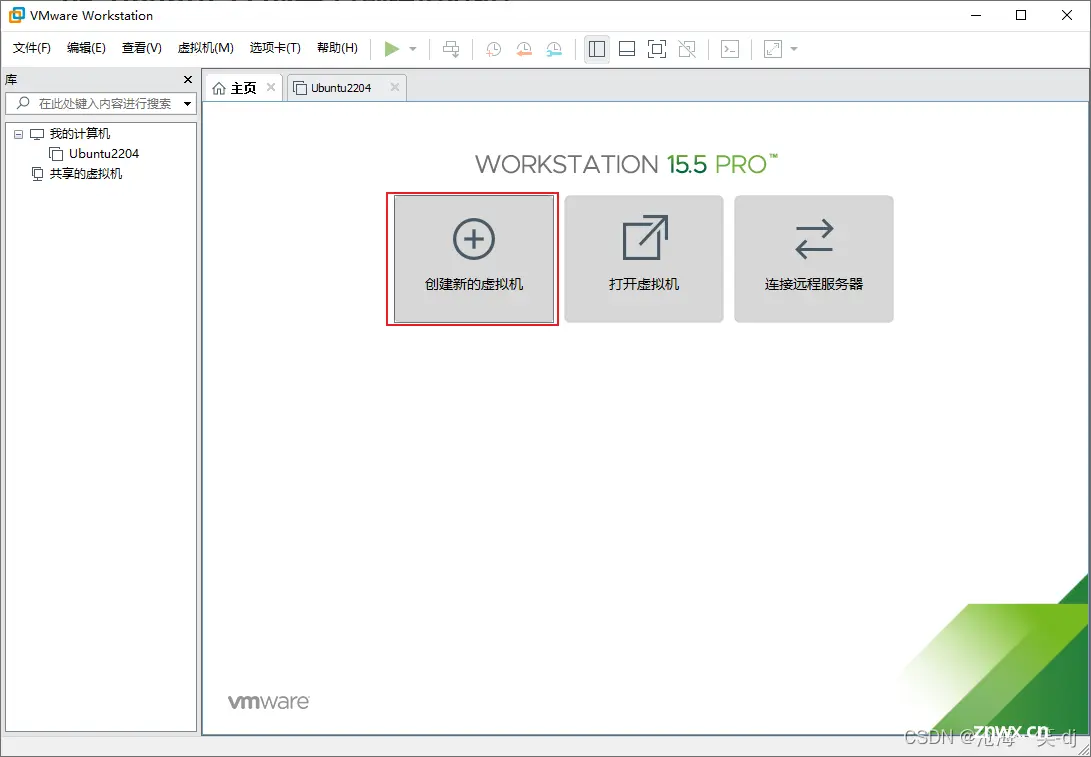
5.2 使用典型配置
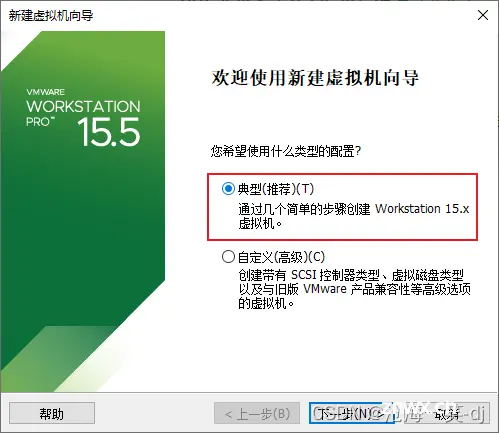
5.3 选择稍后安装操作系统
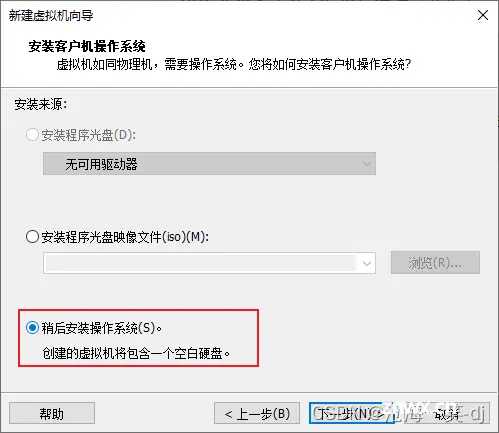
5.4 选择客户机操作系统
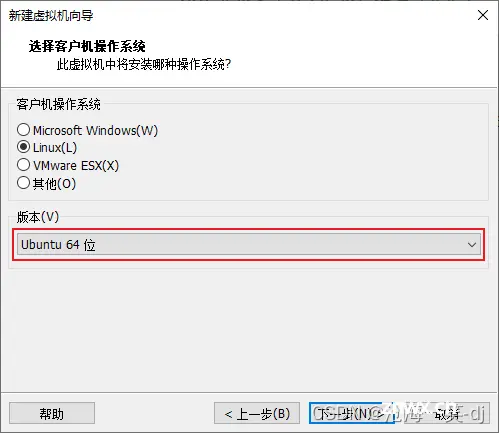
5.5 命名虚拟机,选择合适的存储路径
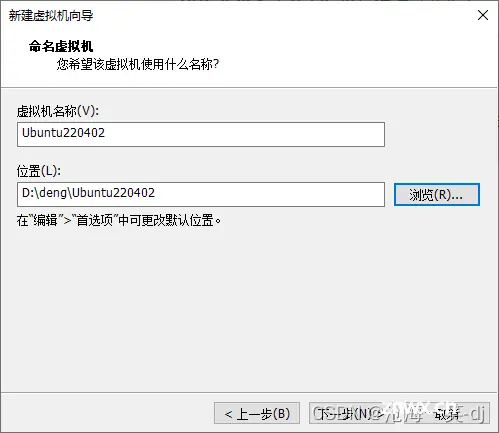
5.6 指定磁盘容量大小,最少25G,建议40G
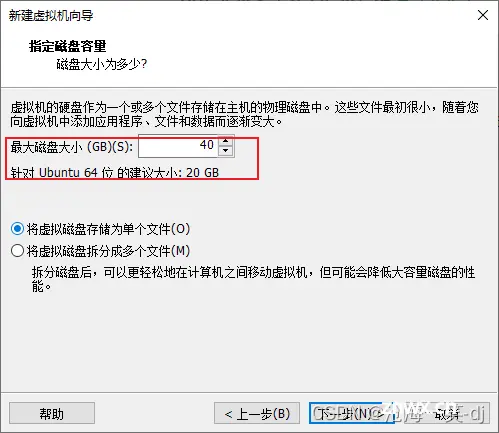
5.7 单击完成创建虚拟机
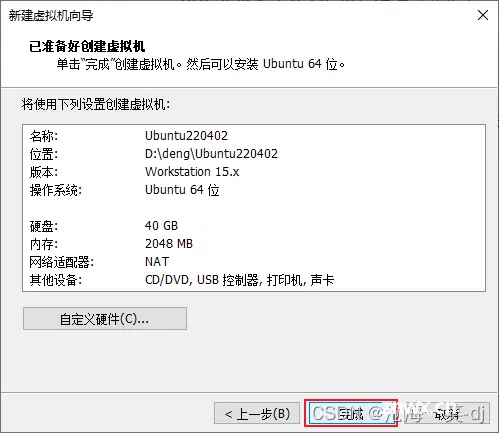
06. Ubuntu 22.04安装
温馨提示: 安装之前先将处理器设置为4核,内存设置至少为4G,如果物理内存有32G,建议设置为8G。
6.1 设置CD/DVD类型
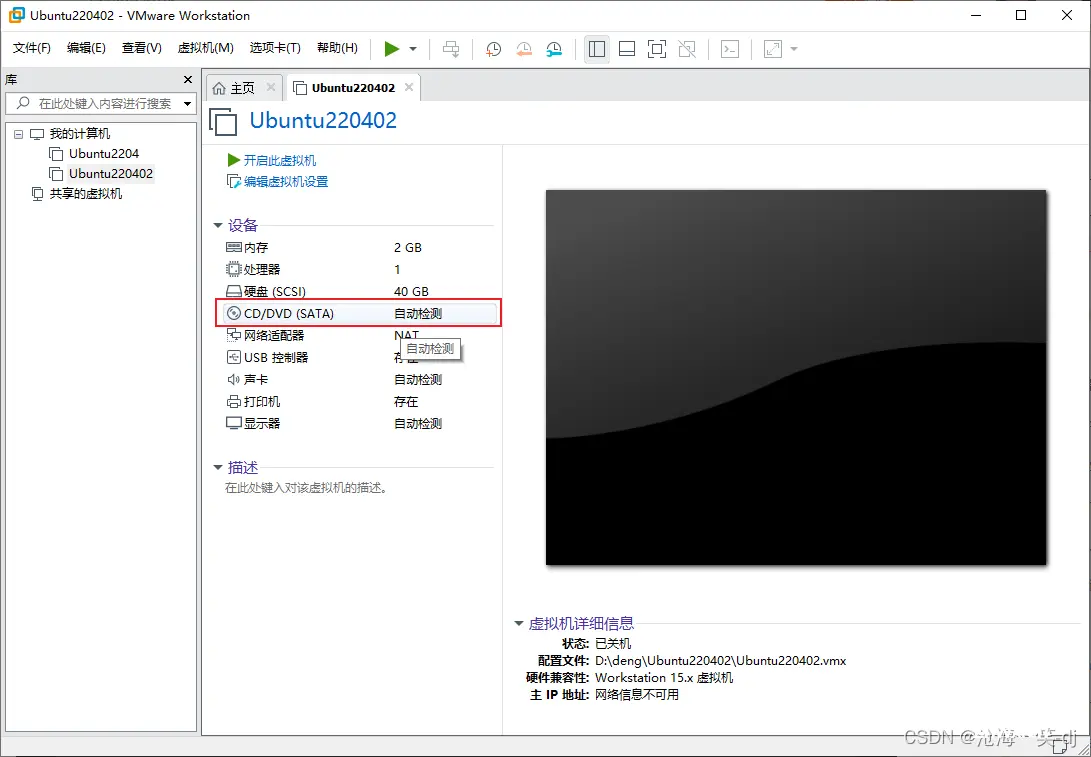
6.2 指定ISO映像文件路径
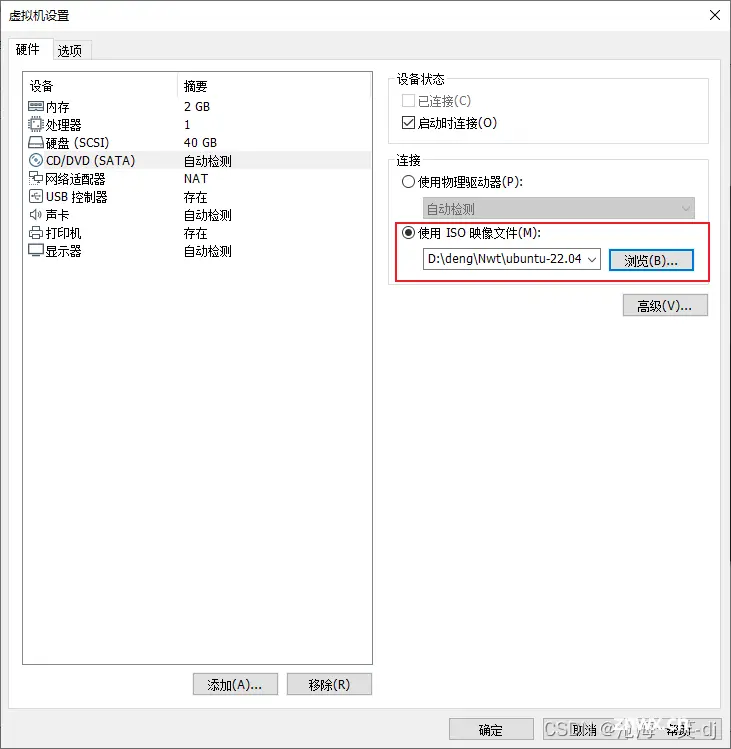
6.3 关闭网络,防止安装更新
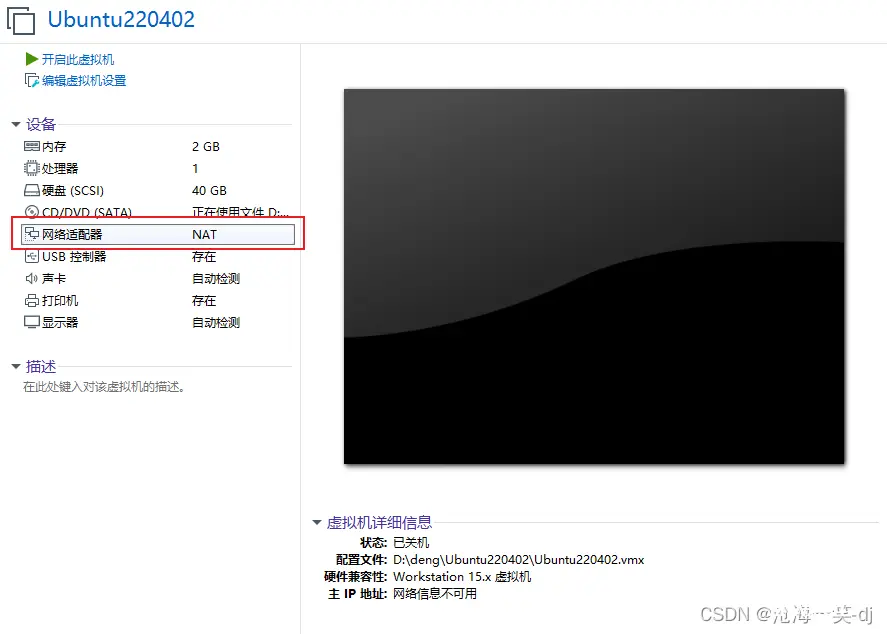
取消勾选启动时连接
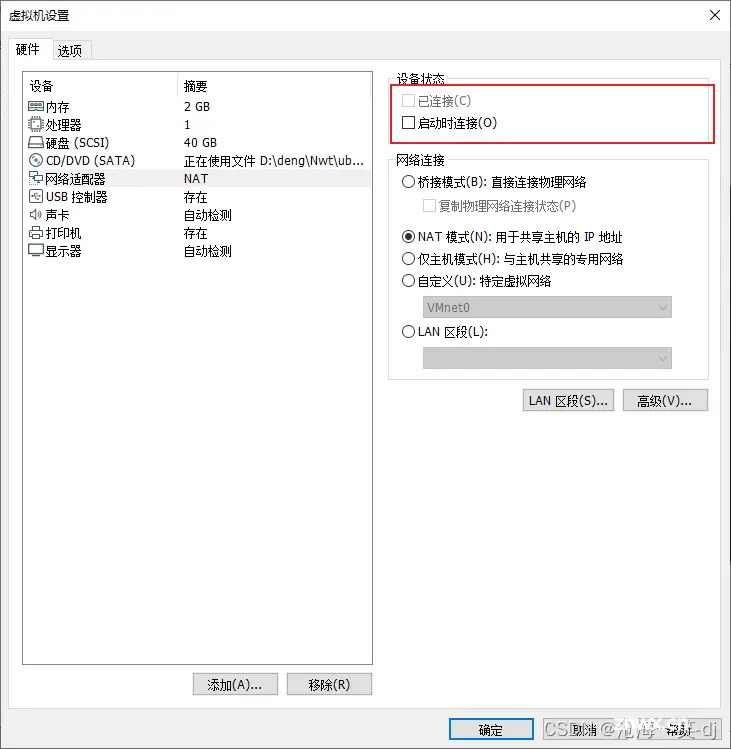
6.4 点击开启此虚拟机
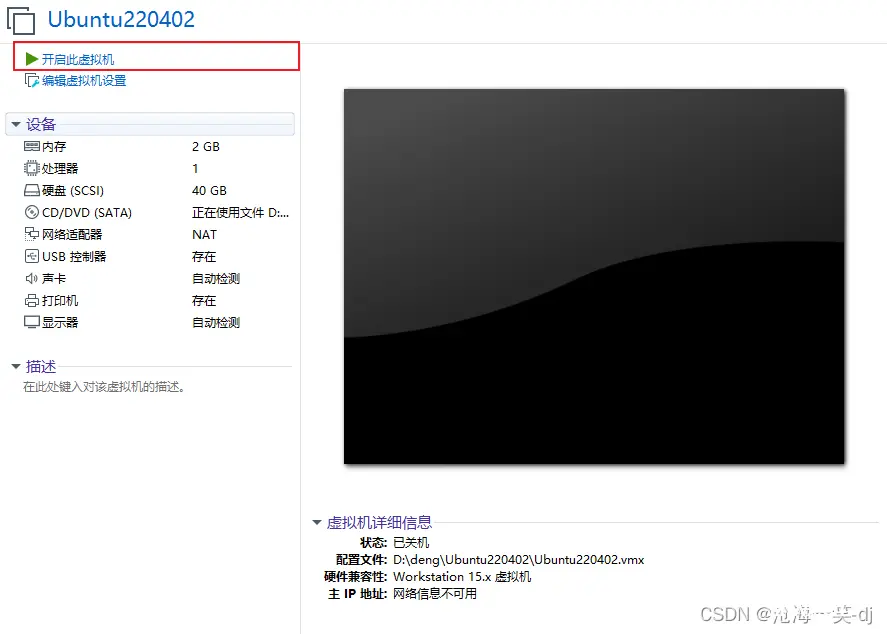
6.5 选择第一项,尝试或者安装Ubuntu
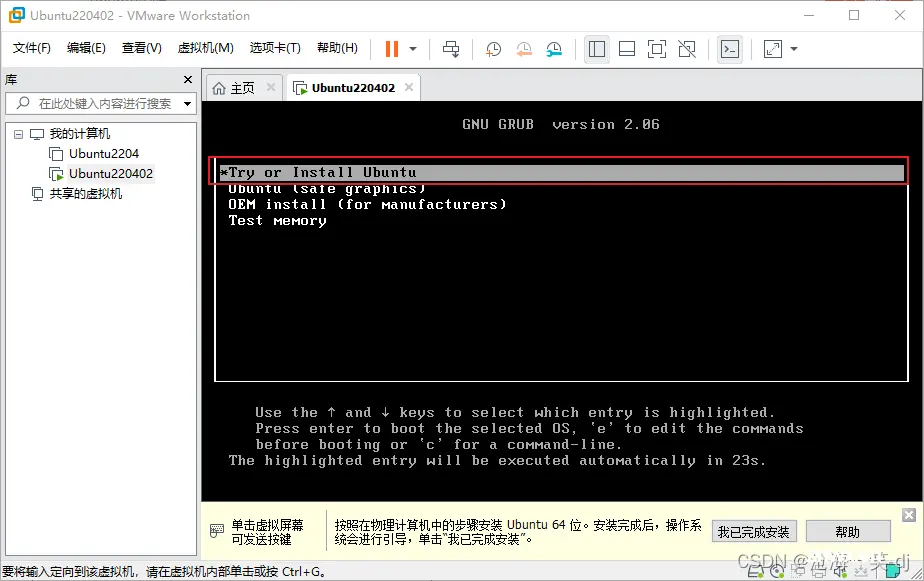
6.6 选择中文简体,然后点击安装Ubuntu
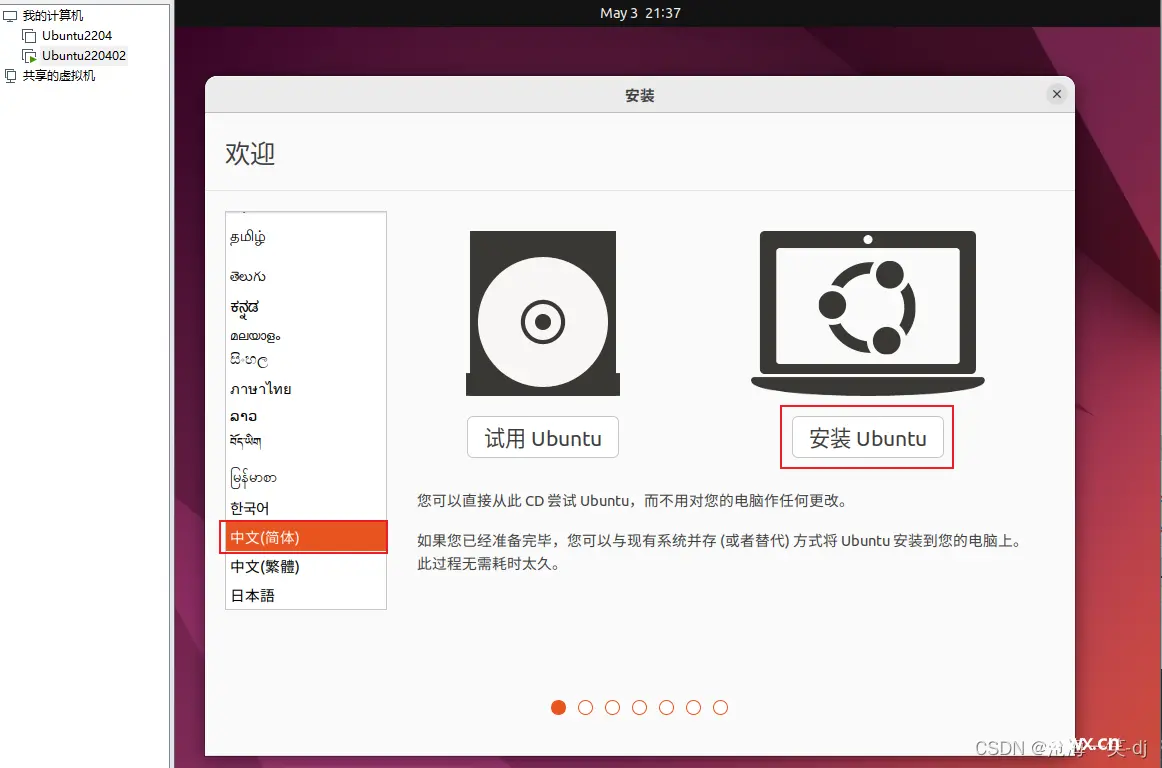
6.7 键盘选择Chinese,然后点击继续
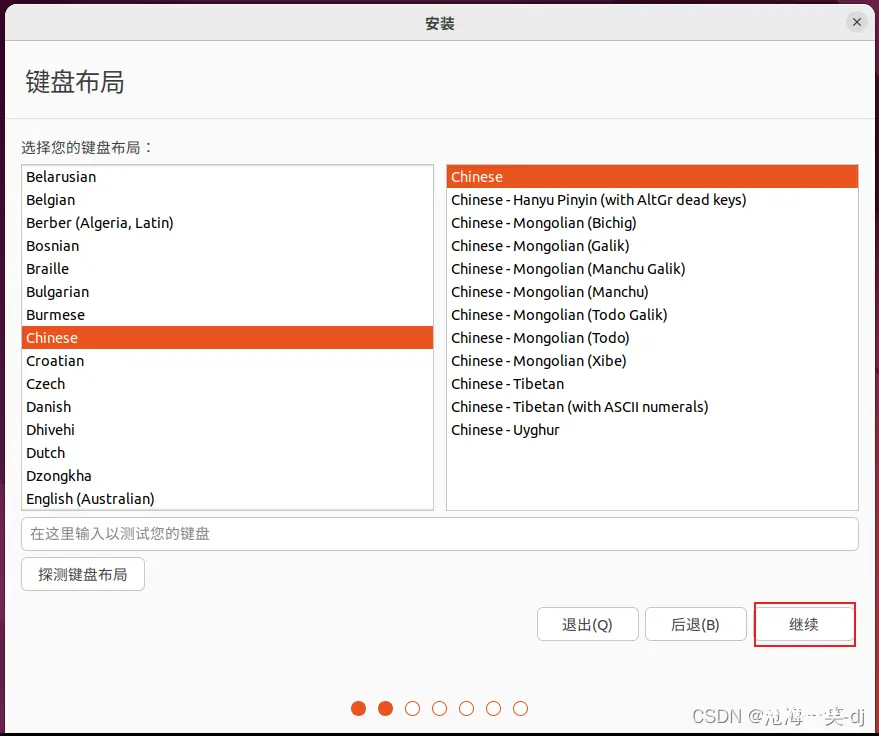
6.8 选择最小安装,然后点击继续

6.9 选择清楚整个磁盘并安装Ubuntu,然后点击现在安装
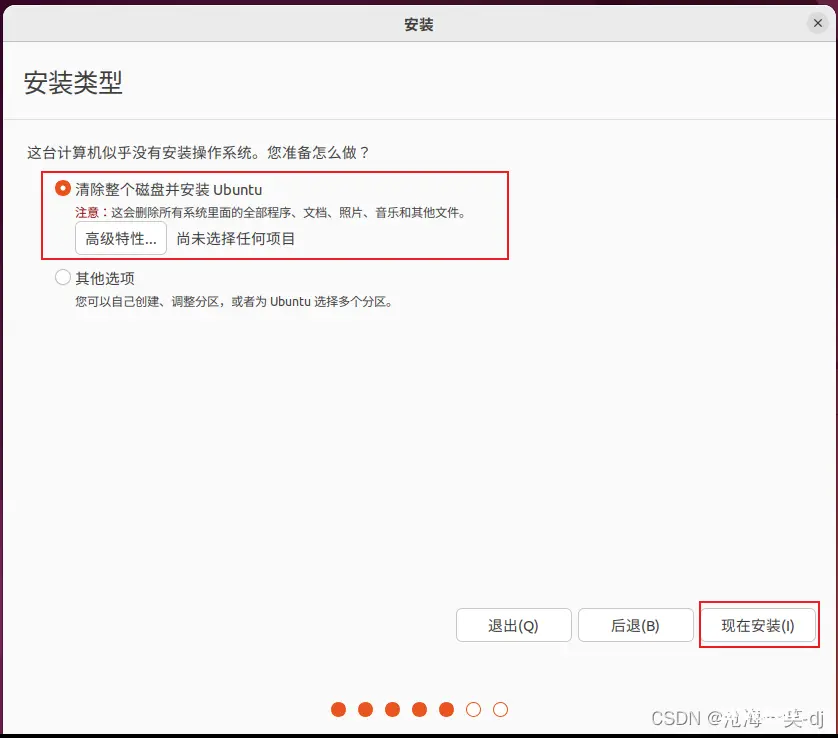
6.10 选择继续
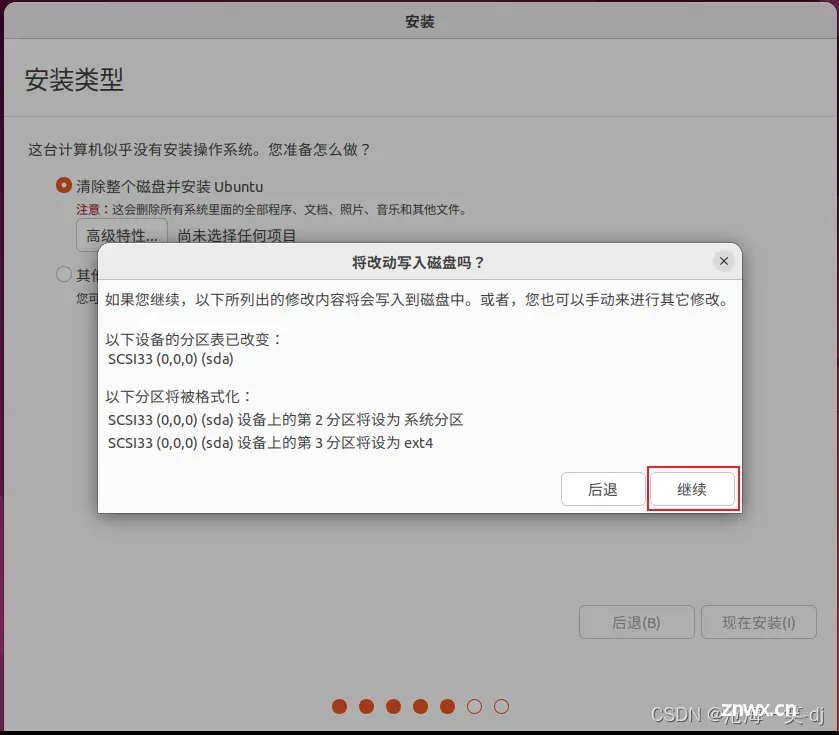
6.11 选择上海,选择继续
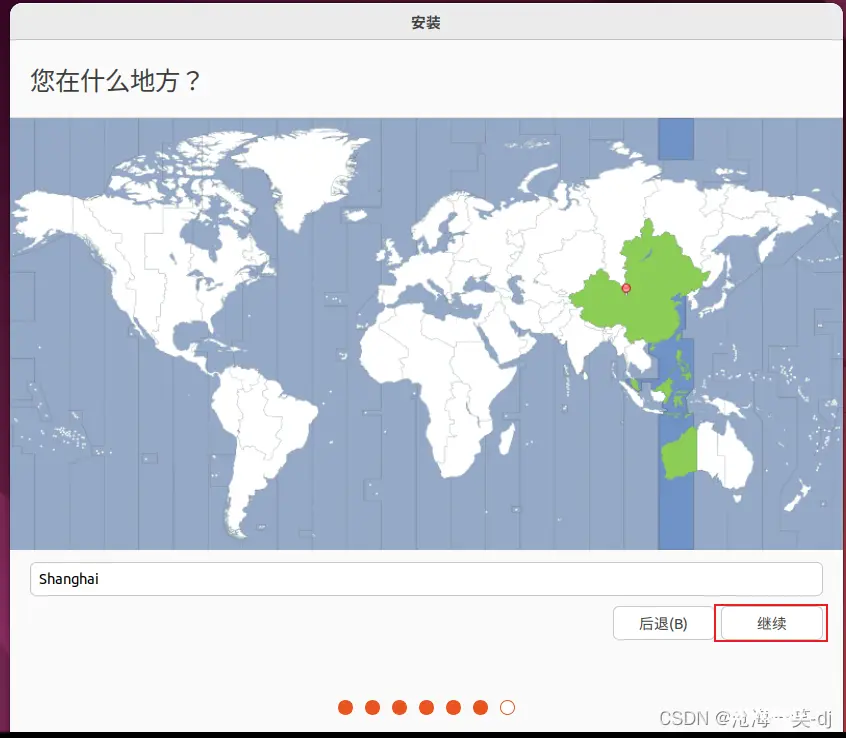
6.12 设置用户名和密码,然后点击继续
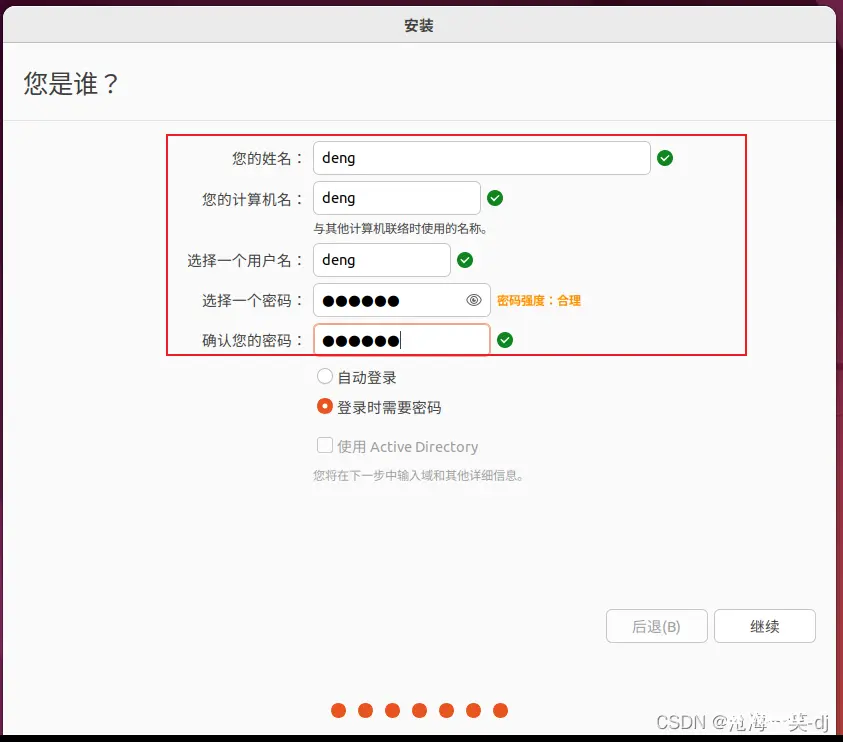
6.13 安装过程,等待十分钟左右即可
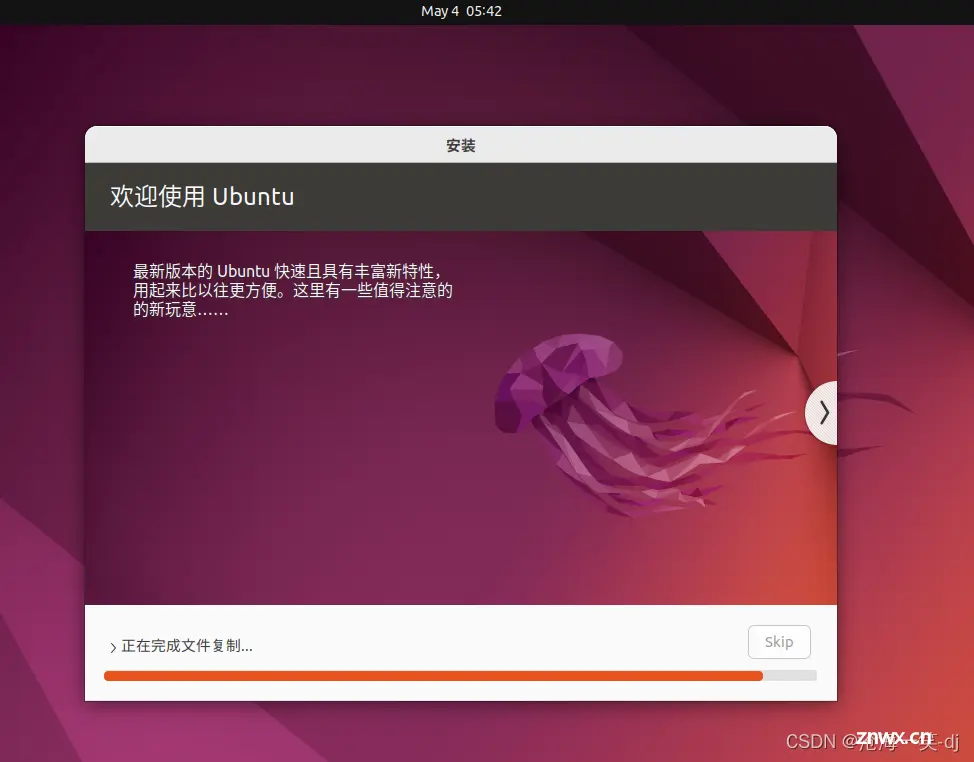
6.14 安装完成,现在重启
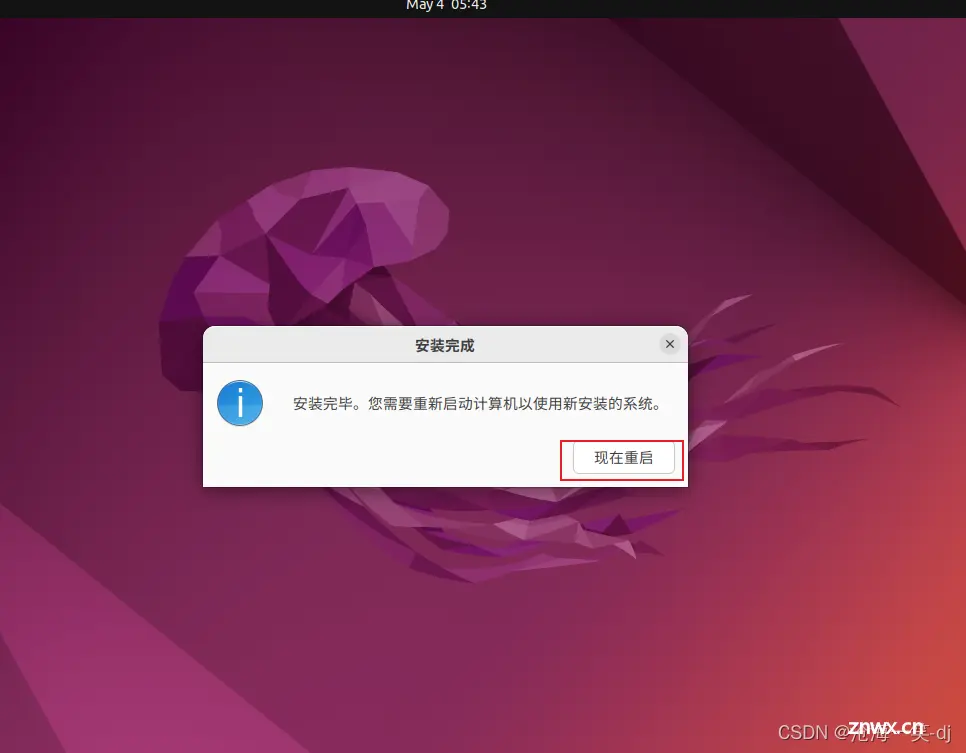
6.15 输入密码,显示Ubuntu桌面
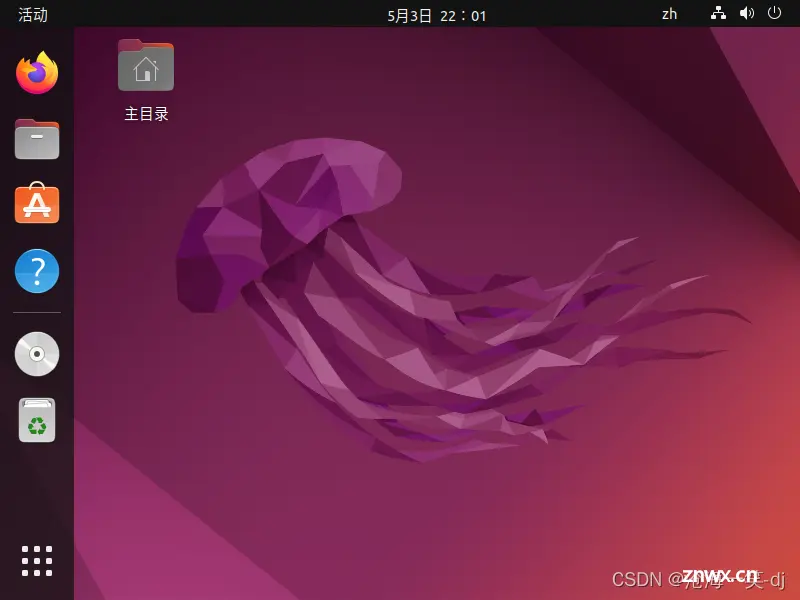
07. 附录
声明
本文内容仅代表作者观点,或转载于其他网站,本站不以此文作为商业用途
如有涉及侵权,请联系本站进行删除
转载本站原创文章,请注明来源及作者。