【解决】Ubuntu22.04.4安装VMware tool之后与win主机之间无法复制粘贴文件
博士毕业倒计时 2024-06-25 09:07:06 阅读 100
操作环境
使用的虚拟机版本是VMware Workstation Pro 17.0,安装的是Linux下的Ubuntu22.04.4
遇到的问题
安装完虚拟机之后,无法将window中的文字或文件复制粘贴到ubuntu虚拟机文件界面中
按照网上的步骤进行重新更新、下载、安装vm-tools亦无法解决,最后自己摸索找到合适的方向进行执行如下:
一、解决可以复制粘贴较小文字/文件的方法
依次按步骤重装vm-tools:
1、卸载清除目前Ubuntu中已存在的vm-tools
打开终端,输入sudo apt autoremove open-vm-tools
按回车,输入密码(自己的ubuntu开机密码)再回车运行
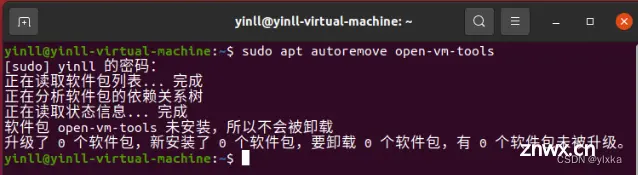
2、安装vm-tools
在1中的步骤运行结束后,在下一个终端输入sudo apt-get install open-vm-tools
若显示“软件包缺失”或“只能在其它发布源中找到”
则在ubuntu的“显示应用程序”中找到“软件和更新”软件
点击“其它站点”
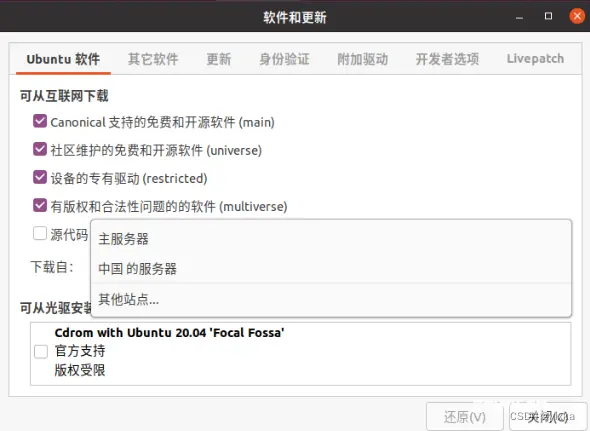
根据参考教程,选择sohu或tsinghua其中一个,二选一
因为在操作过程中我使用tsinghua版本的还是缺少源
所以我用是sohu
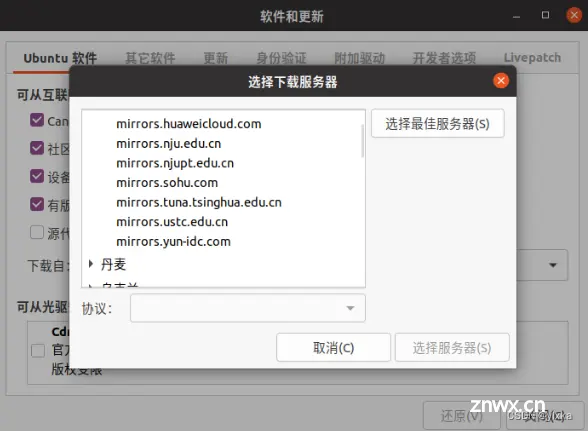
一路点击“选择服务器”-“关闭”-“重新载入”,更新软件缓存
然后再在终端执行sudo apt-get install open-vm-tools命令
正常运行sudo apt-get install open-vm-tools命令后,一路选 y ,按回车
3、在下一个终端栏输入 sudo apt-get install open-vm-tools-desktop 回车
4、运行结束后输入重启虚拟机命令 sudo reboot 回车
5、验证:
在windows创建文本文件,复制粘贴到ubuntu的主目录或文档或下载中,一般不复制粘贴到桌面。
这种方法可以在主机与虚拟机之间复制粘贴文本和较小的文件,实现较小文件共享的目的,但较大的文件在复制粘贴过程中,Ubuntu虚拟机没有反应,因此需要换一种解决思路。
二、解决主机与虚拟机之间共享大文件的问题
采用在主机与虚拟机之间共享文件夹的方式进行
1、共享文件的连接
依次点击“虚拟机”-“设置”-“选项”-“共享文件夹”,如下图所示,将文件夹共享状态从“已禁用”改成“总是启用”状态

点击添加文件夹,跳出如下界面:
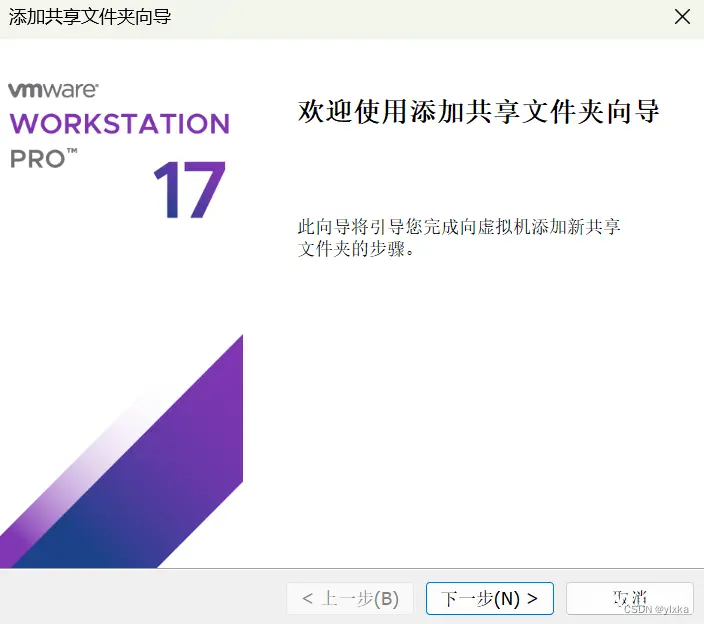
选择“下一步”,在以下界面连接主机与虚拟机之间的共享文件夹。主机路径选择希望与虚拟机共享的文件路径,名称里写的是希望虚拟机里该共享文件的命名,可以与主机文件名称不同
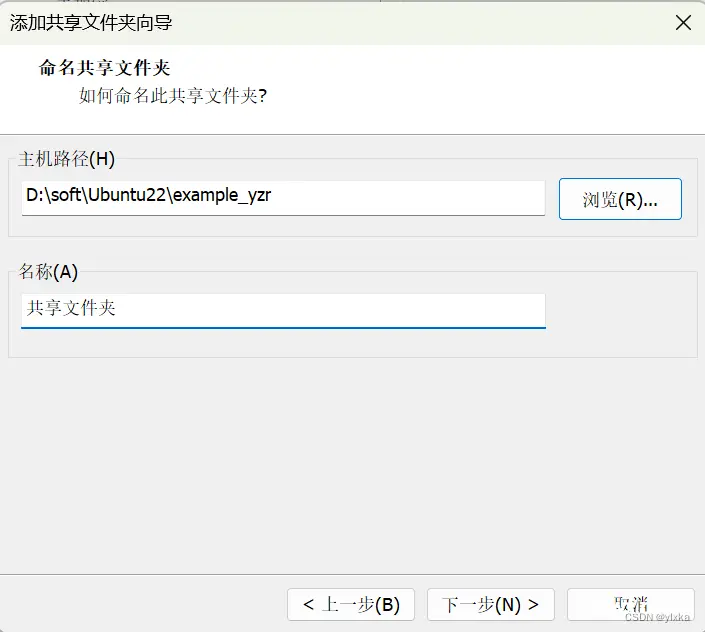
2、在虚拟机中的共享文件路径
双击“主目录”,选择“其它位置”-“计算机”,点击里面的“mnt”文件,再点开”hgfs“文件,即可看到我们命名的共享文件夹。
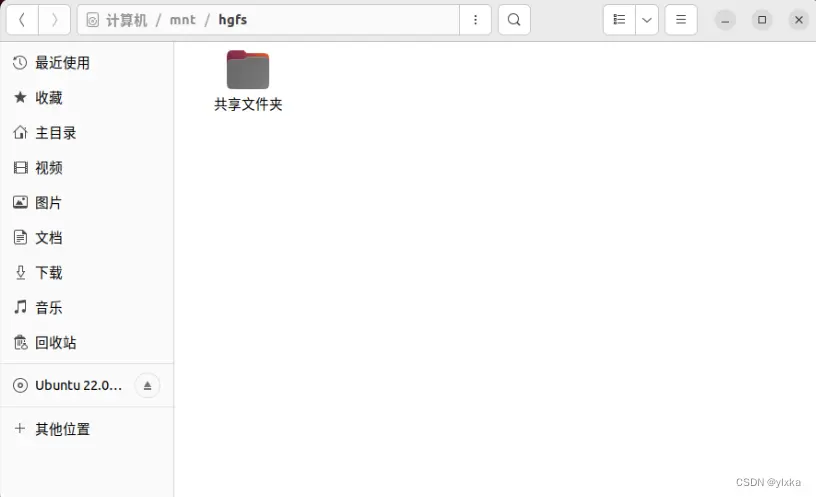
3、验证:
在主机的共享文件夹中添加较大文件,在虚拟机的共享文件夹路径下查找该文件,进行拖拽、复制粘贴
参考:
linux虚拟机不能复制粘贴,快速安装VMware tools
物理机与虚拟机之间文件复制与文件共享 Windows,Ubuntu虚拟机文件复制与文件共享
Ubuntu22.04和Windows无法复制粘贴问题
Geant4安装
上一篇: 【经验分享】Ubuntu22.04安装微信(linux官方2024universal版)
下一篇: 2024年运维最全windows上VMware虚拟机彻底卸载详细教程_虚拟机卸载,值得一读
本文标签
声明
本文内容仅代表作者观点,或转载于其他网站,本站不以此文作为商业用途
如有涉及侵权,请联系本站进行删除
转载本站原创文章,请注明来源及作者。