Ubuntu 16.04安装教程(VMware16.0+Win11)
空空噜 2024-10-16 13:37:01 阅读 93
本文主要是在 Windows 11 系统下,通过虚拟机的形式搭建 Linux ,选择 Ubuntu 操作系统。安装的软件版本分别是VMware Workstation Pro 16.0.0,Ubuntu 16.04。
1. 安装虚拟机
利用虚拟机软件搭建 Linux 学习环境简单,容易上手。用 PC 和笔记本搭建 Linux 的双系统共存方式学习难度大(例如,没法用 Word 等做笔记,以及正常浏览网页),也与实际的工作环境相差很远,而用虚拟机软件来搭建环境是最接近企业工作环境的。故本文选择利用虚拟机安装 Ubuntu 系统。
1.1 下载安装包
在下载安装包时,查询网上的教程,通过官网下载安装。
1.1.1 官网下载
进入官方网页(Desktop Hypervisor Solutions | VMware),点击下载 workstation。
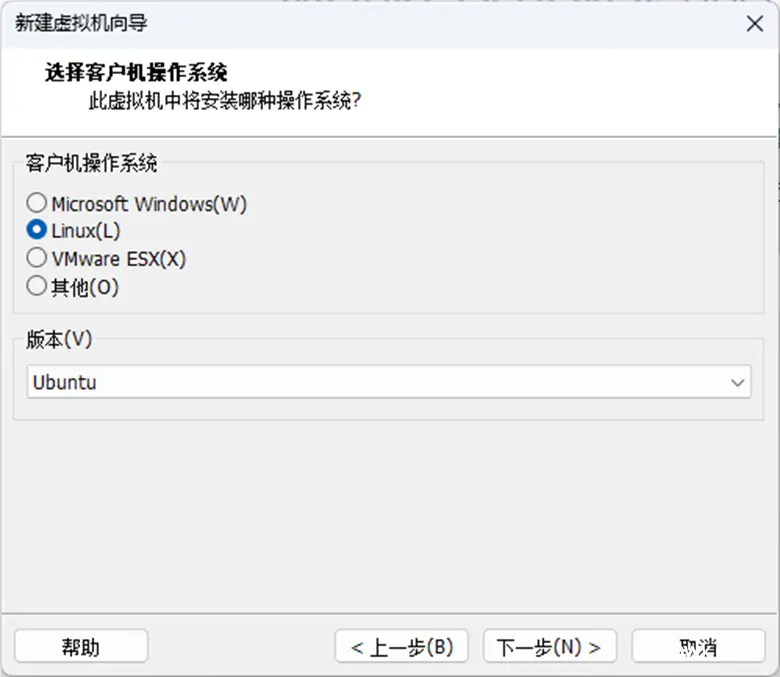
提示:需要先注册账号再登录。
选择合适的版本,我这里是 16.0.0 版本。
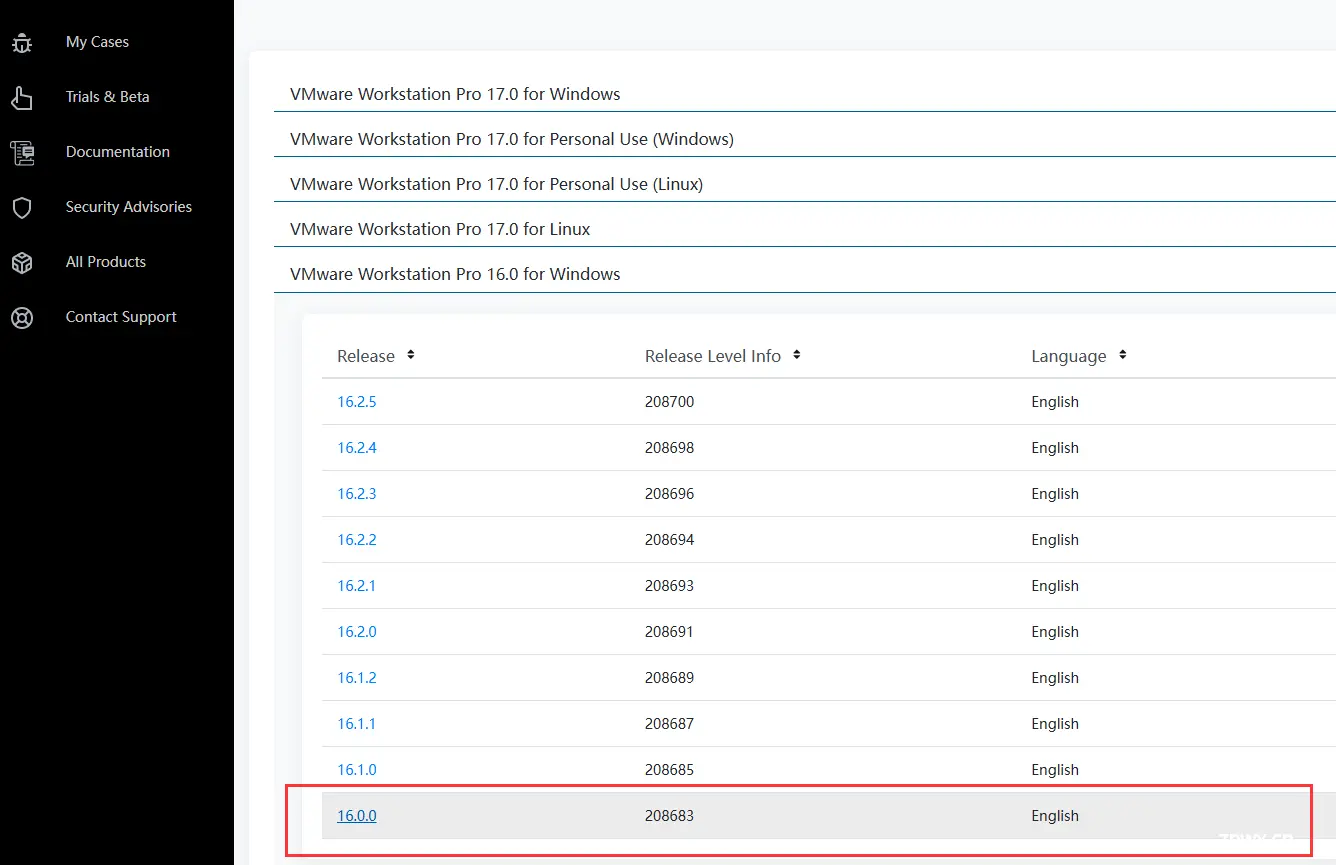
点击下载。
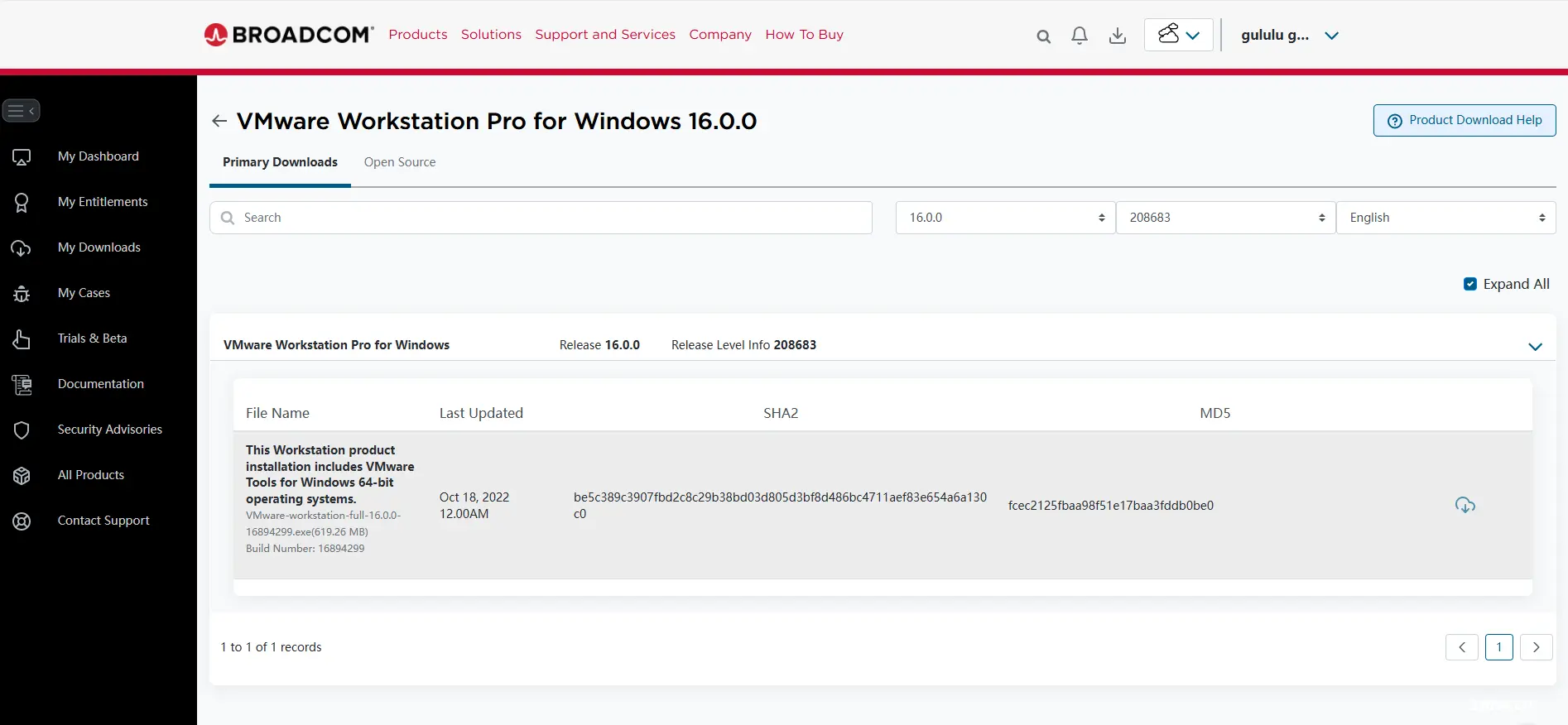
1.2 安装虚拟机
鼠标右击【VMware-workstation-full-16.0.0-16894299.exe】选择【以管理员身份运行】。
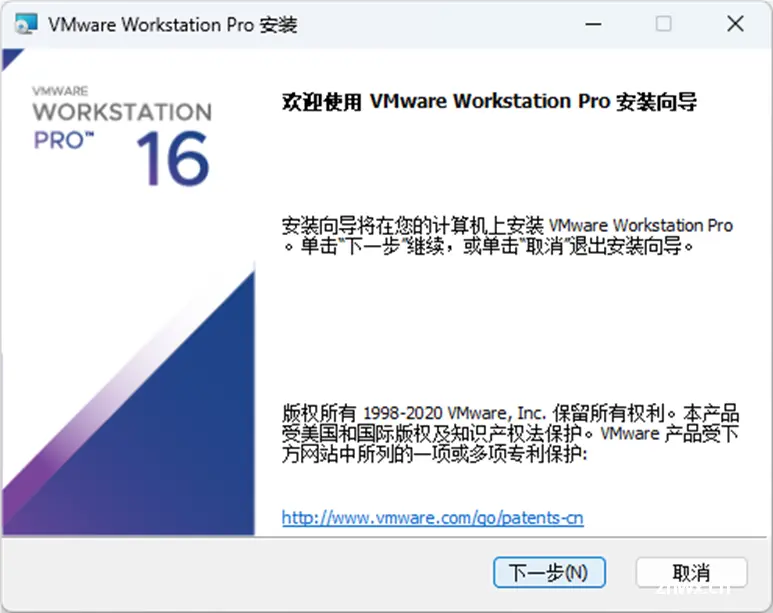
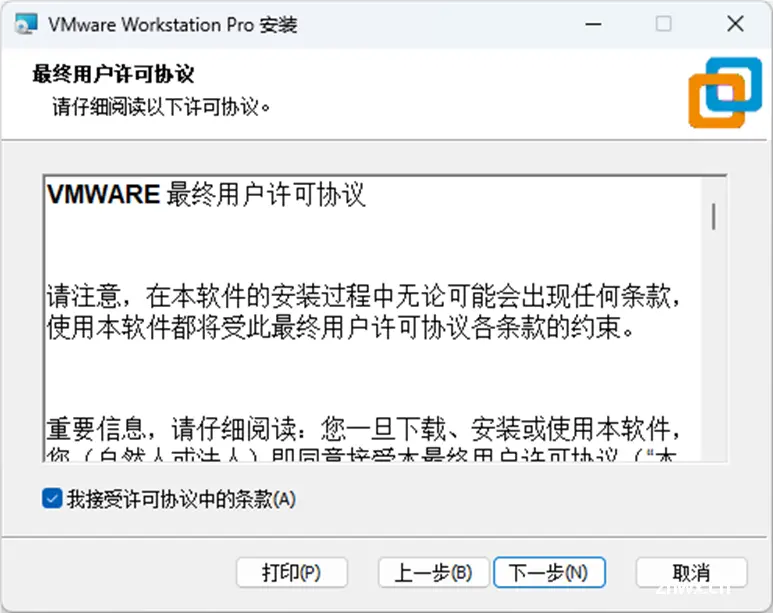
点击下一步,下一步。弹出对话框显示 VMware与windows hyper-v的兼容性存在冲突,需要解决。有 2 种解决方式:安装 WHP 或移除 Hyper-V。我选择移除/禁用 Hyper-V。
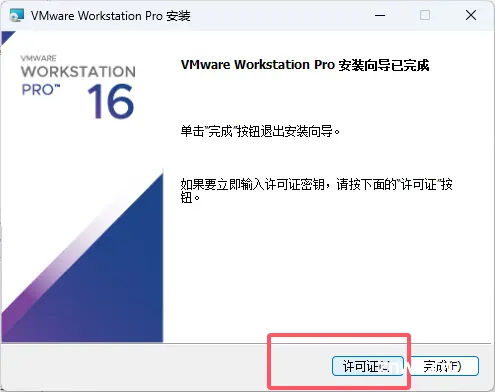
这里我也尝试了 2 种禁用Hyper-V 的方式。
第一种方式 (Vmware与Hyper-v不兼容的解决方法_VMware_脚本之家 (jb51.net)) 针对我的电脑无效。通过控制面板--程序--程序和功能--启用或关闭 Windows 功能,取消勾选Hyper-V,点击确定。但是我的Hyper-V 复选框本身就是未勾选状态。
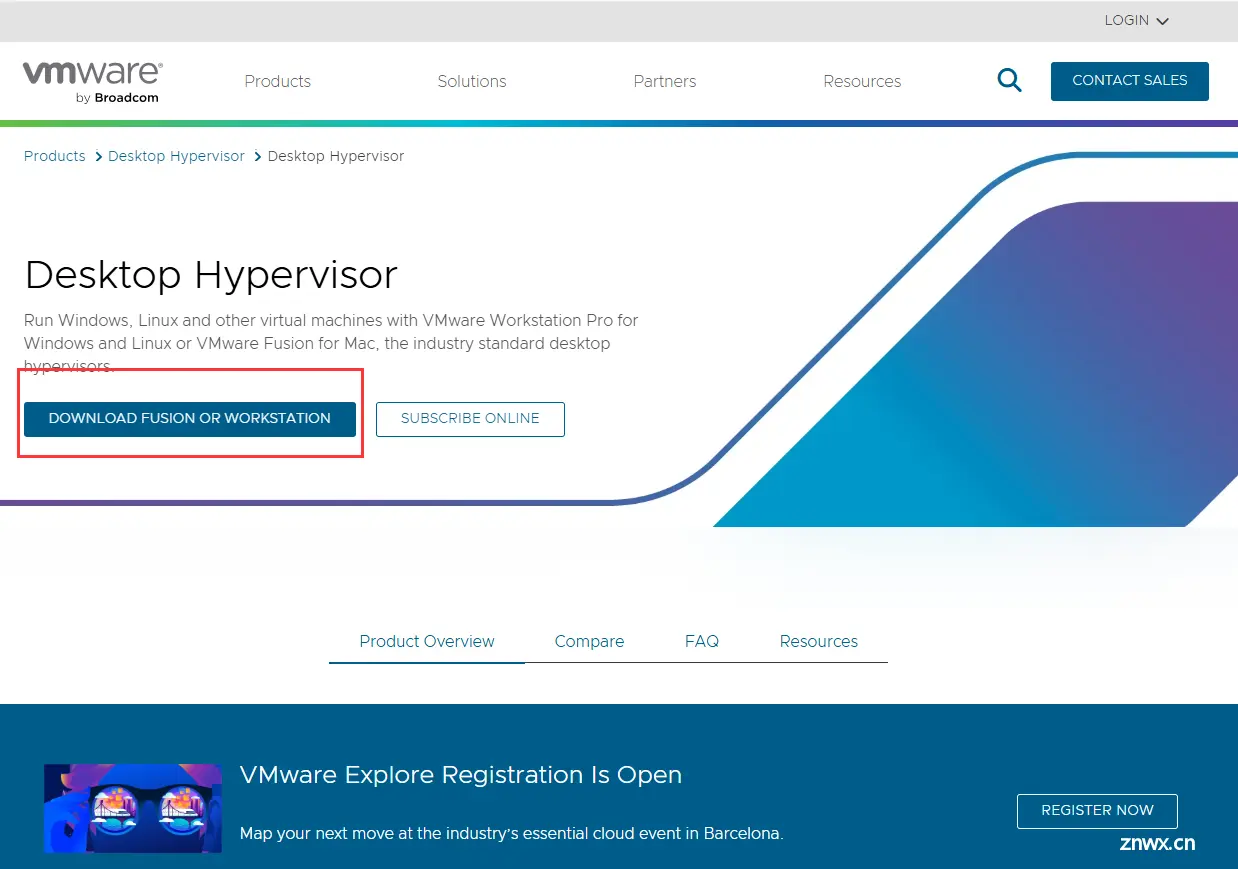
第二种方式:键盘 win+R,进入 cmd,在命令行输入
bcdedit /set hypervisorlaunchtype off
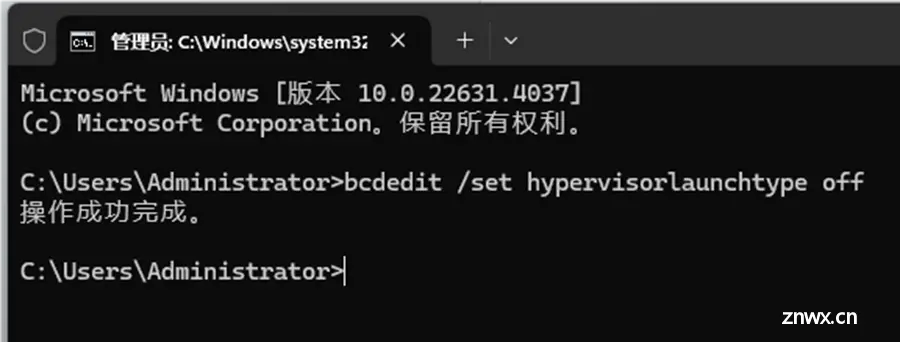
如果想恢复Hyper-V ,再次输入
bcdedit /set hypervisorlaunchtype auto
输入命令之后需要重启电脑。
再重新安装,没有弹出刚才的冲突对话框。根据向导安装,点击下一步,更改安装路径。
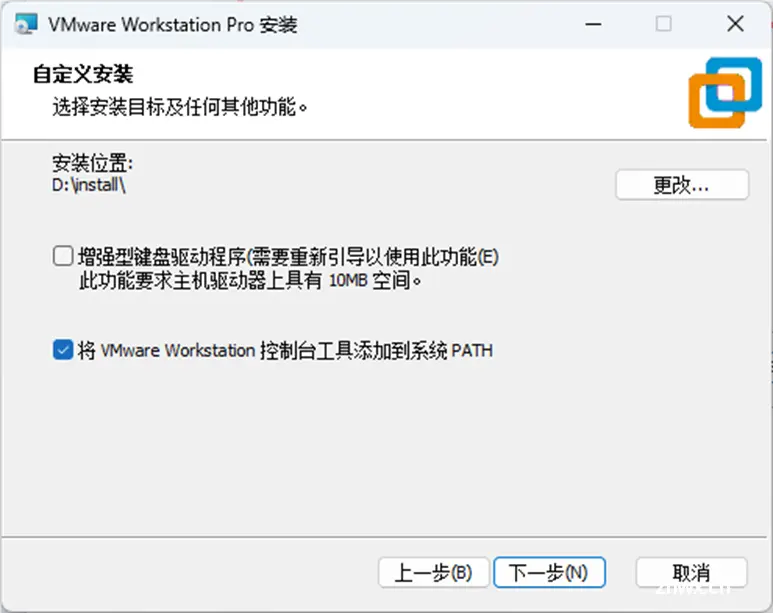
取消勾选这两项,一直点击下一步,直到安装。
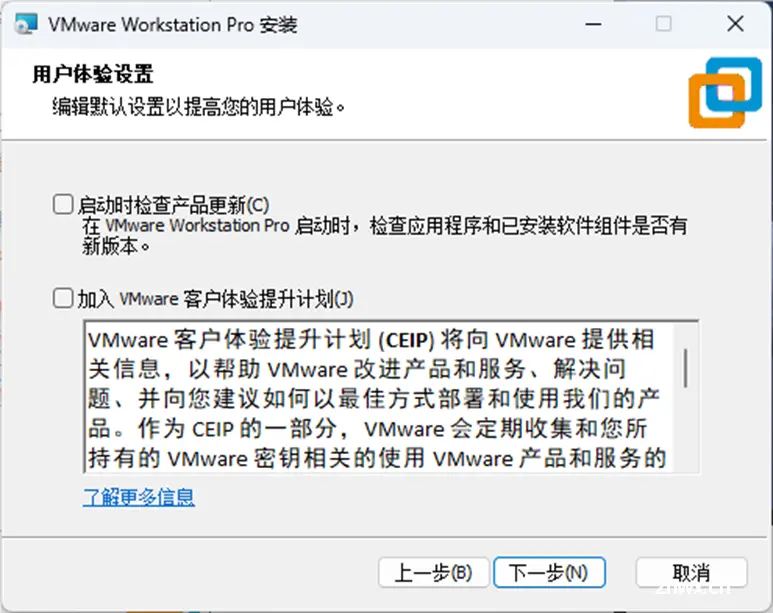
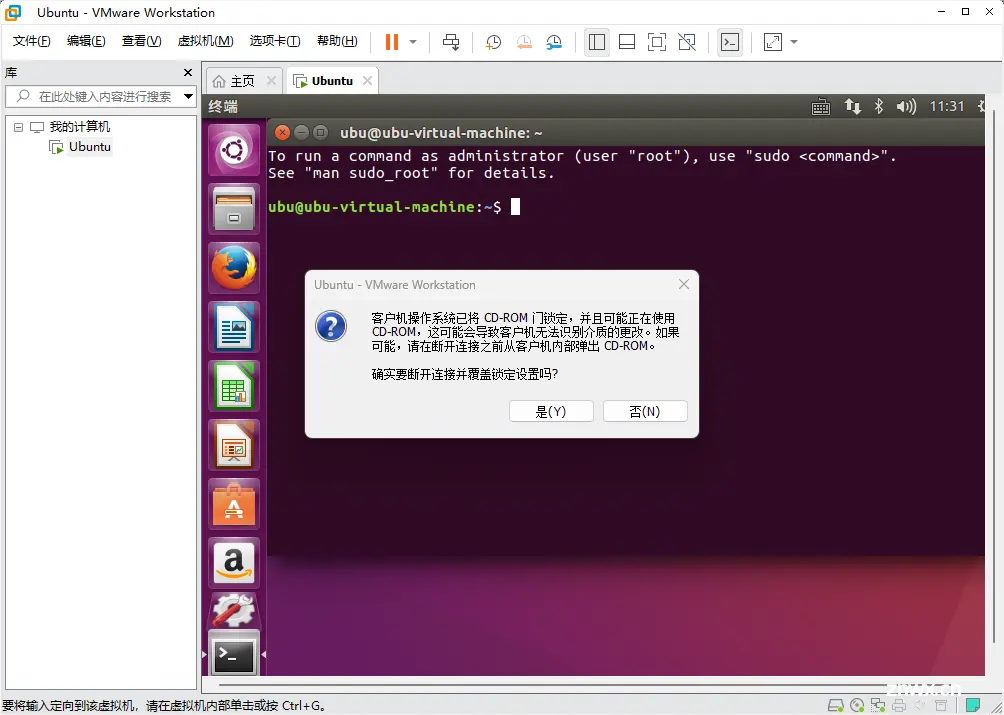
安装完成后,点击许可证
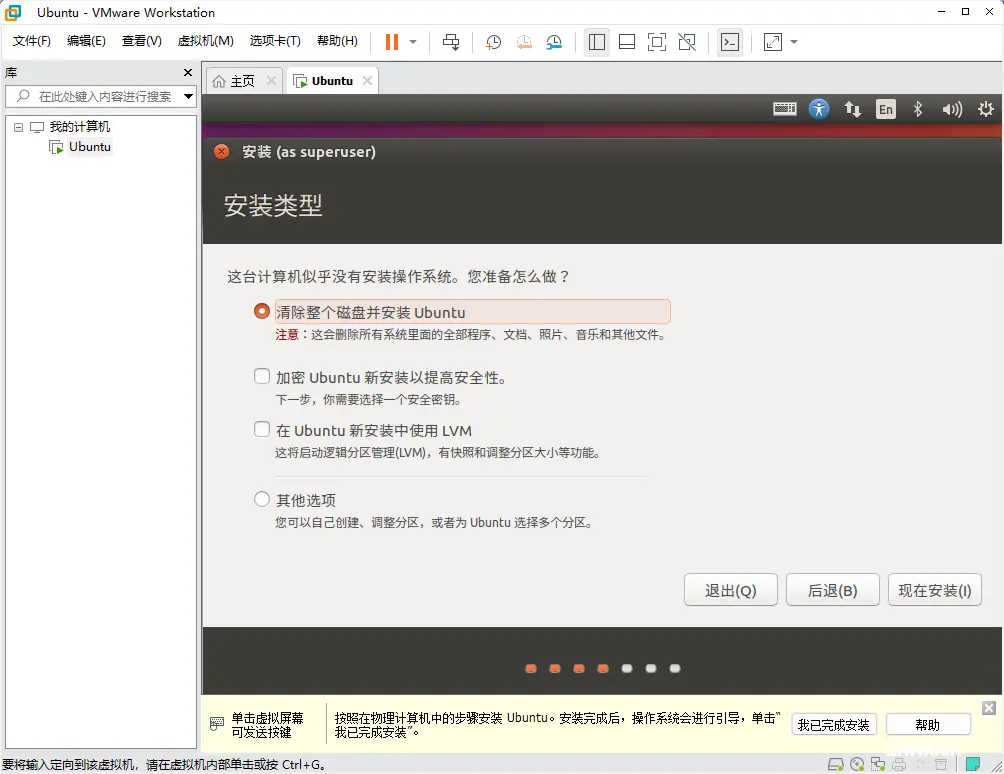
输入密钥,完成安装。
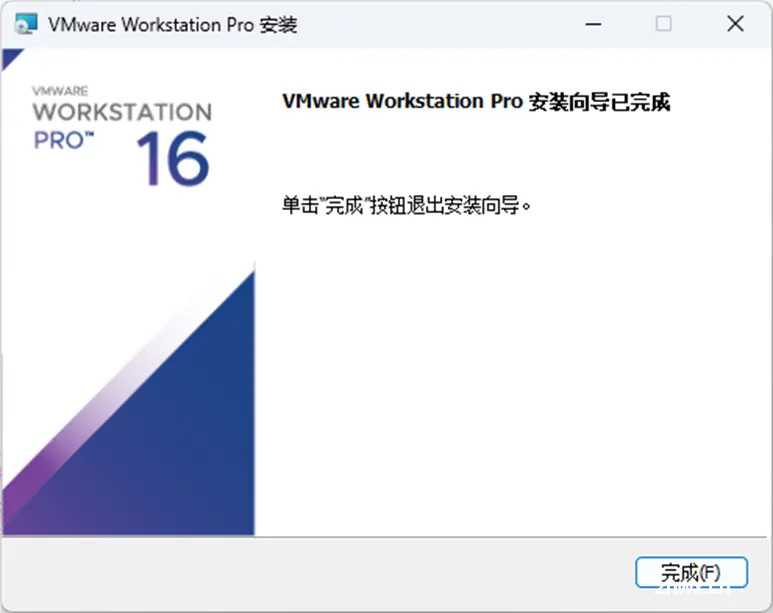
在桌面找到快捷方式,双击打开 VMware。

2.安装 Ubuntu
2.1 下载Ubuntu 安装包
在ubuntu官网选择版本下载。
2.2 创建虚拟机
打开vmware 软件,点击创建新的虚拟机。

根据向导,选择自定义,点击下一步,下一步。
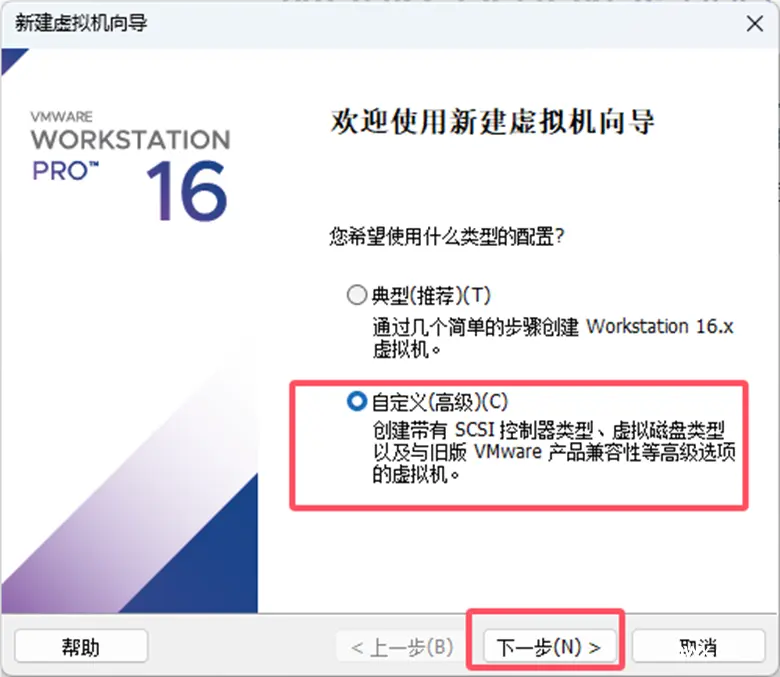
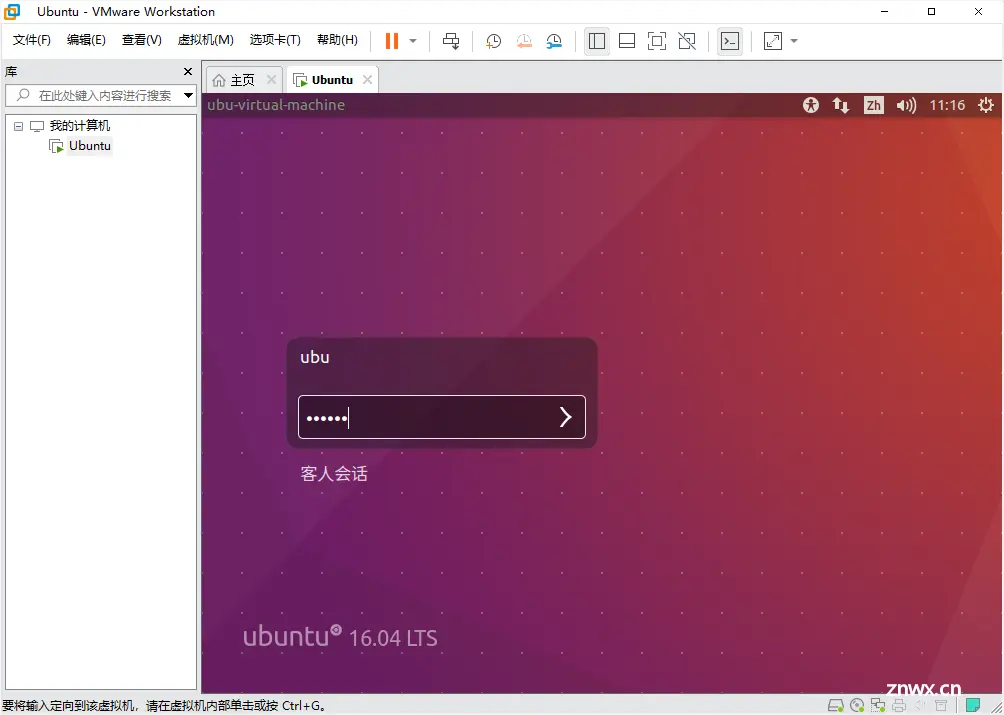
选择【稍后安装操作系统】,左键单击【下一步】。

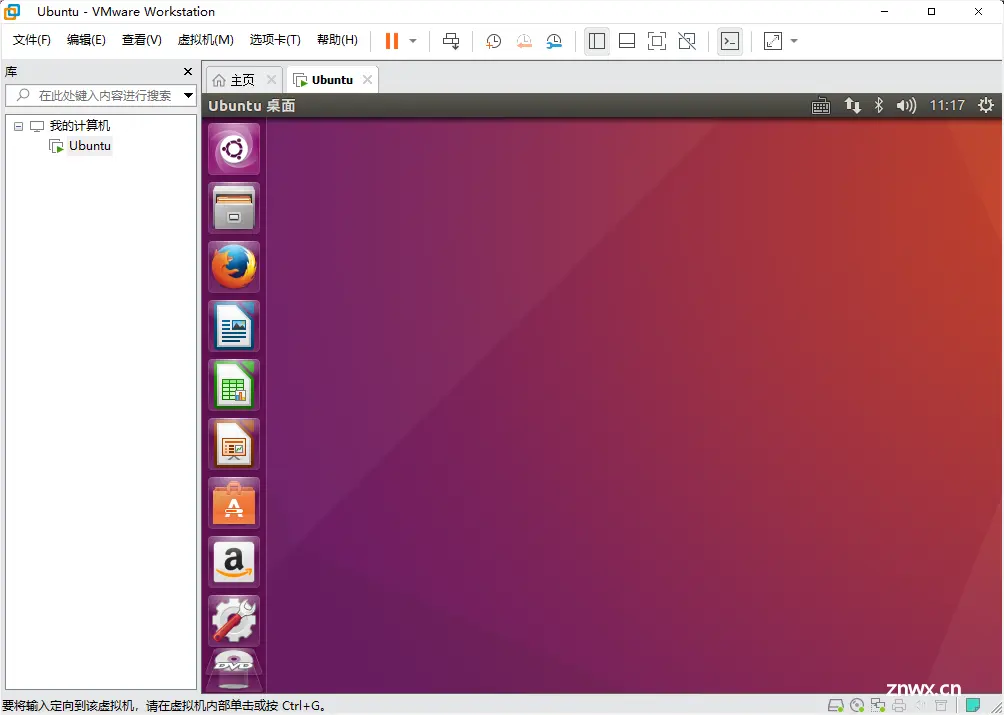
点击下一步,选择安装路径。
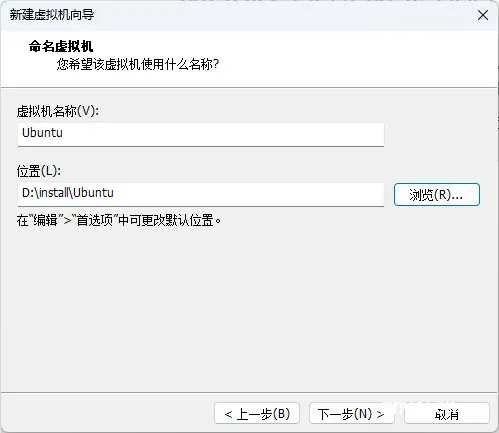
处理器配置,默认参数不更改,点击下一步。
此虚拟机内存也默认不改,点击下一步。
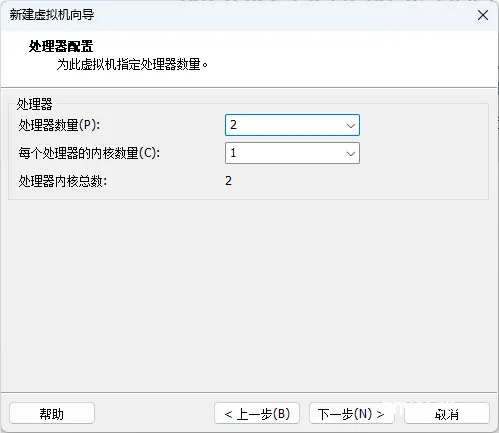
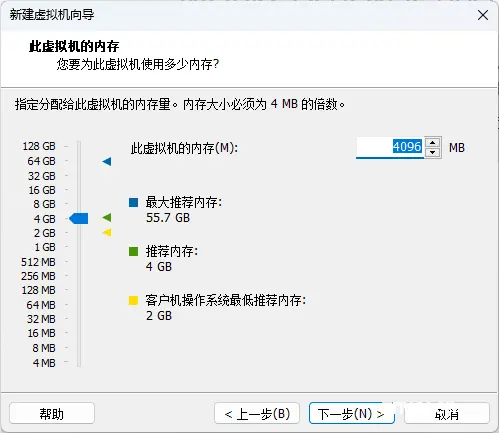
网络类型选择--使用网络地址转换,点击下一步。
选择 I/O 控制器类型---LSI,点击下一步。
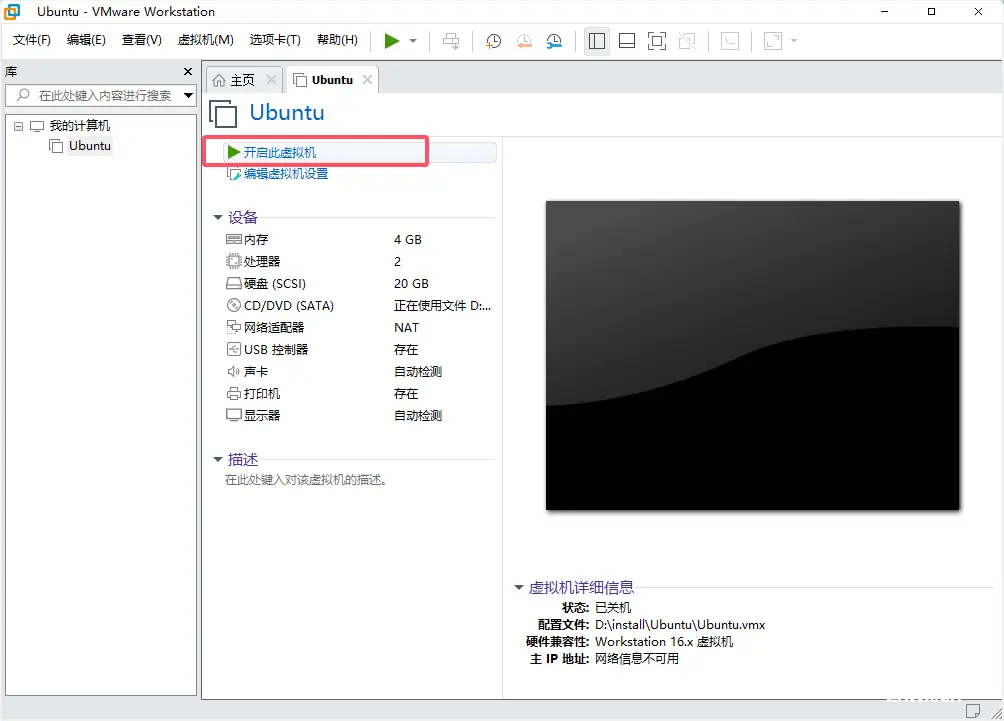
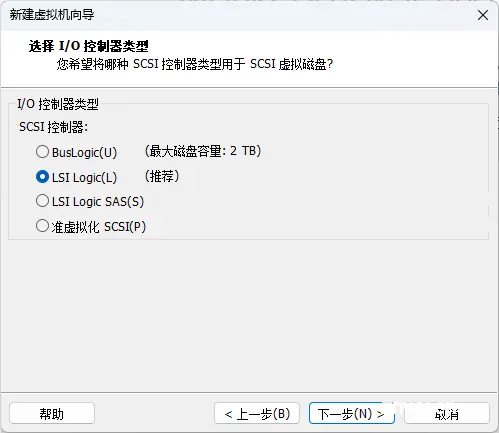
磁盘类型选择-SCSI,点击下一步。
磁盘选择---创建新虚拟磁盘,点击下一步。

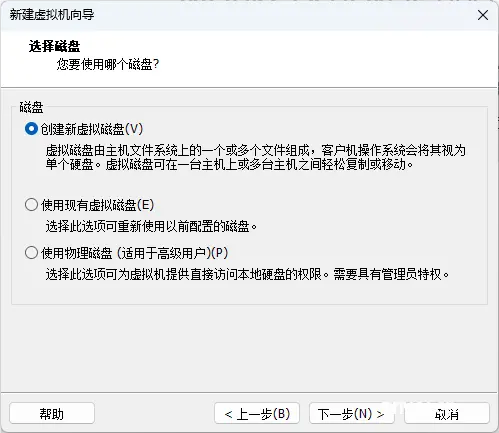
磁盘容量默认为 20.0GB。点击下一步。
指定磁盘文件默认,点击下一步。
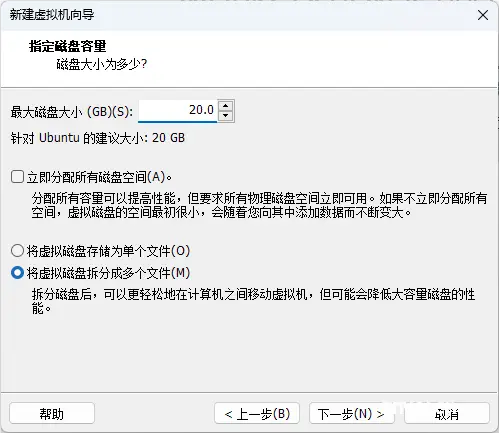
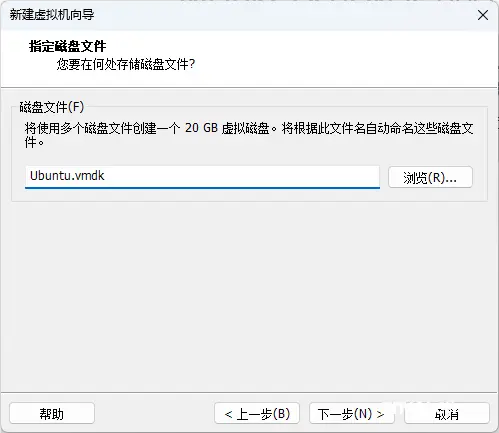
点击完成。
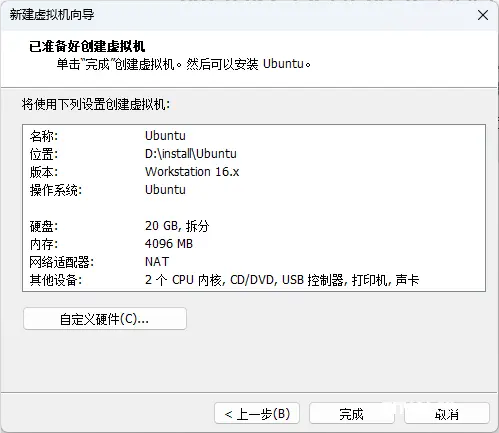
弹出对话框。
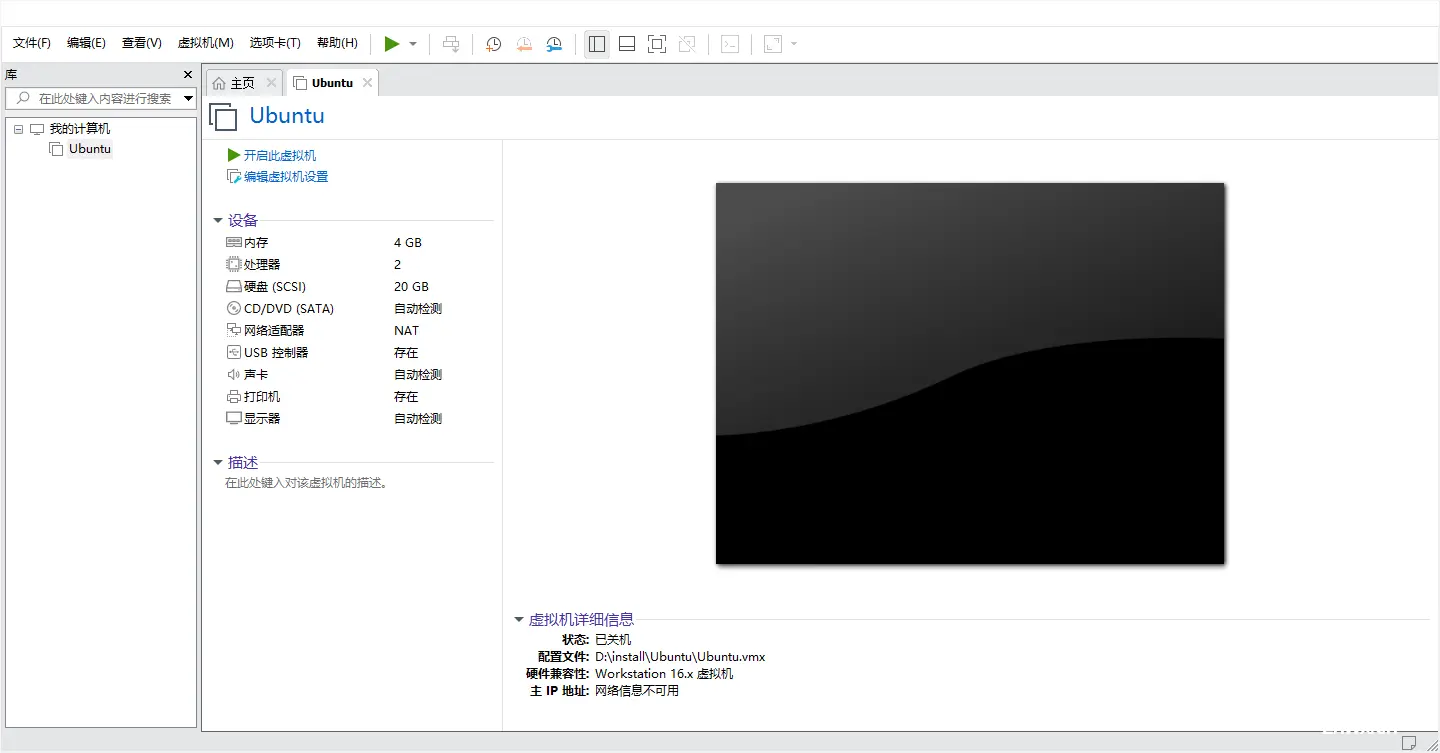
2.3 挂载镜像
点击编辑虚拟机设置(单击)或CD/DVD选项(双击),进入设置页面。

选择CD/DVD,勾选启动时连接,点击使用ISO映像文件,点击浏览找到下载好的镜像文件(2.1 节下载的 Ubuntu 安装包)后,点击下一步。
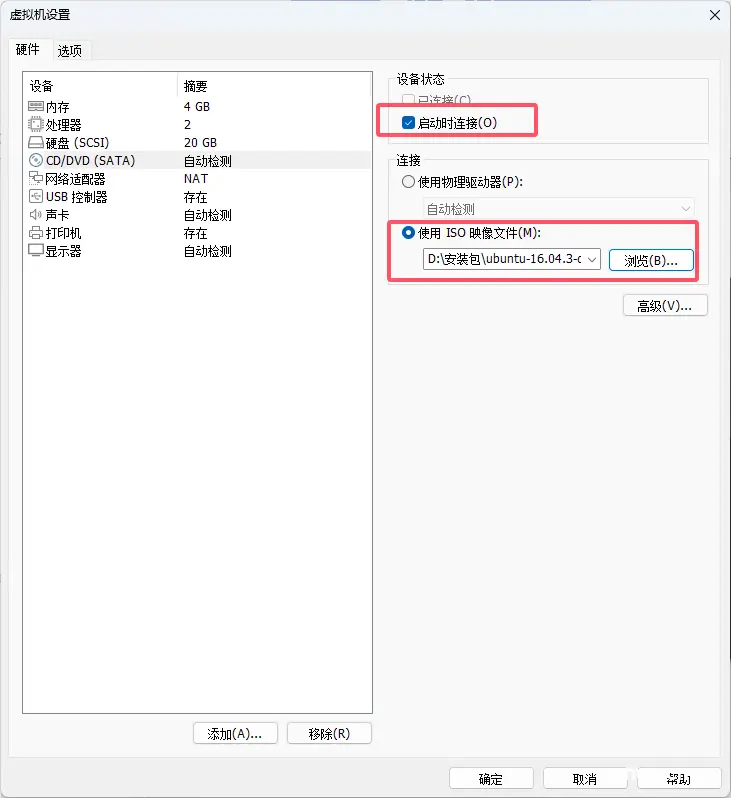
2.4 安装系统
挂载好镜像后,点击开启此虚拟机。
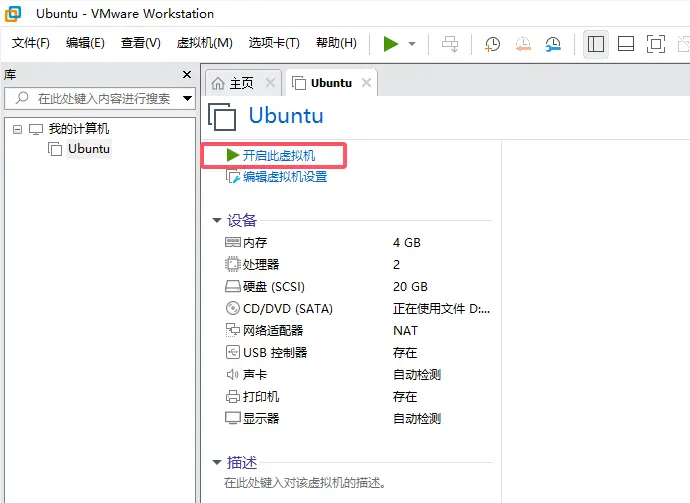
开启虚拟机后,进入 ubuntu 界面。

选择安装过程中使用的语言,这里选择“中文”(按需设置,新手推荐简体中文),点击“Install Ubuntu”继续安装。
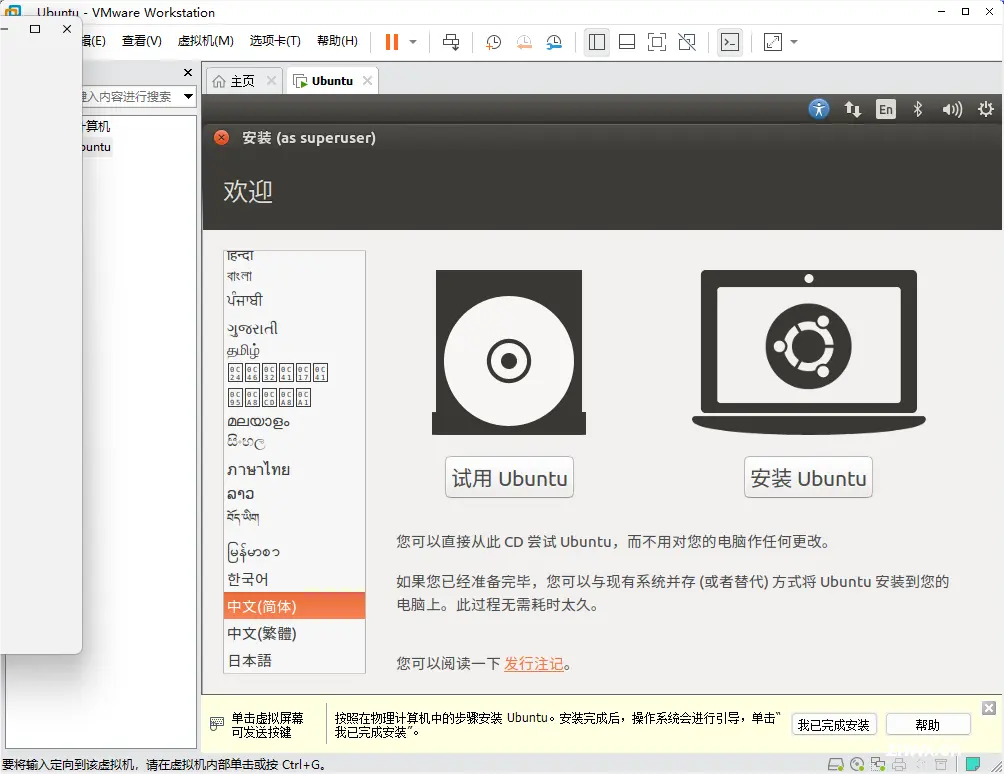
进入准备安装页面,勾选安装Ubuntu时下载更新,点击继续。
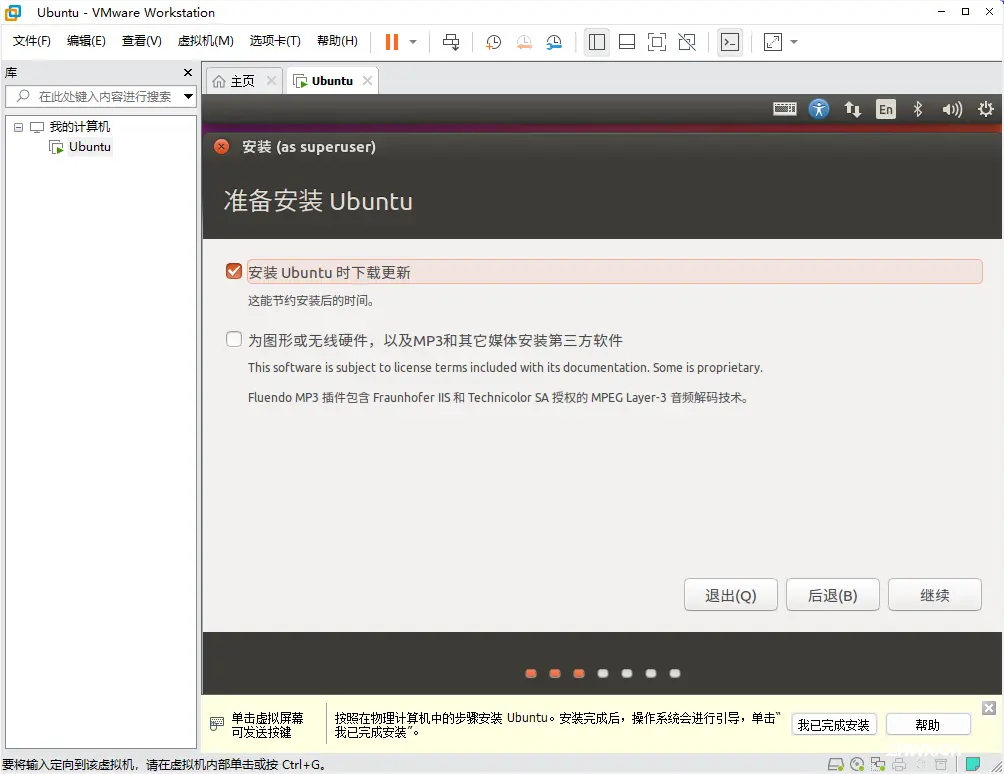
进入安装类型页面,选择清除整个磁盘并安装Ubuntu,点击“现在安装”。
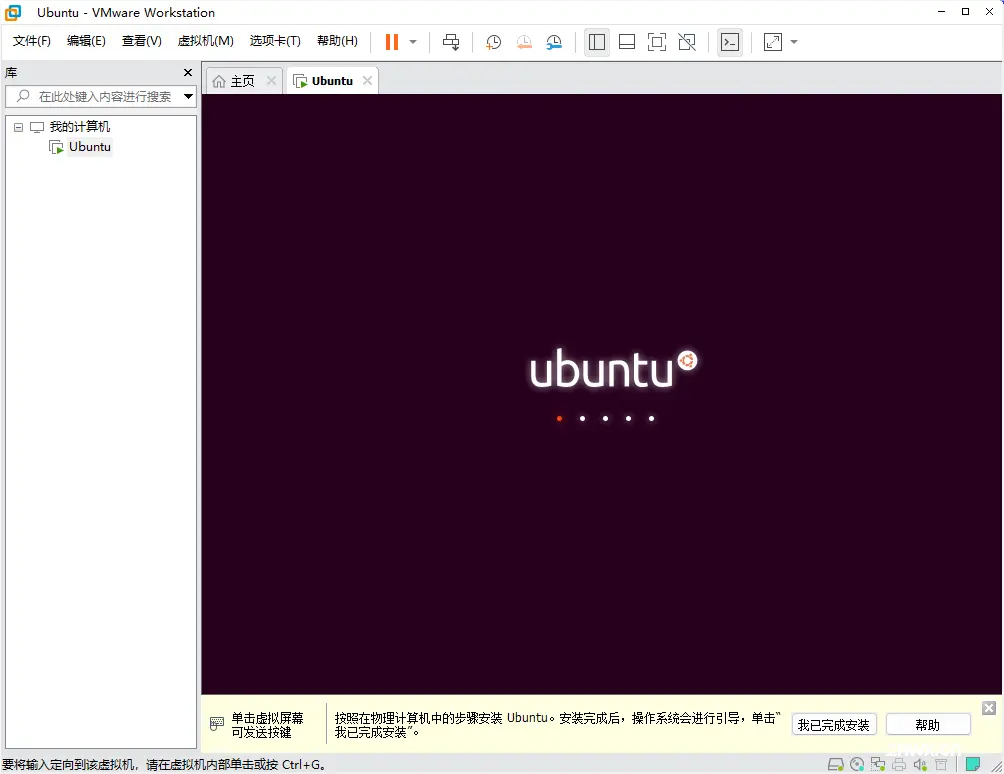
将改动写入磁盘,点击“继续”。
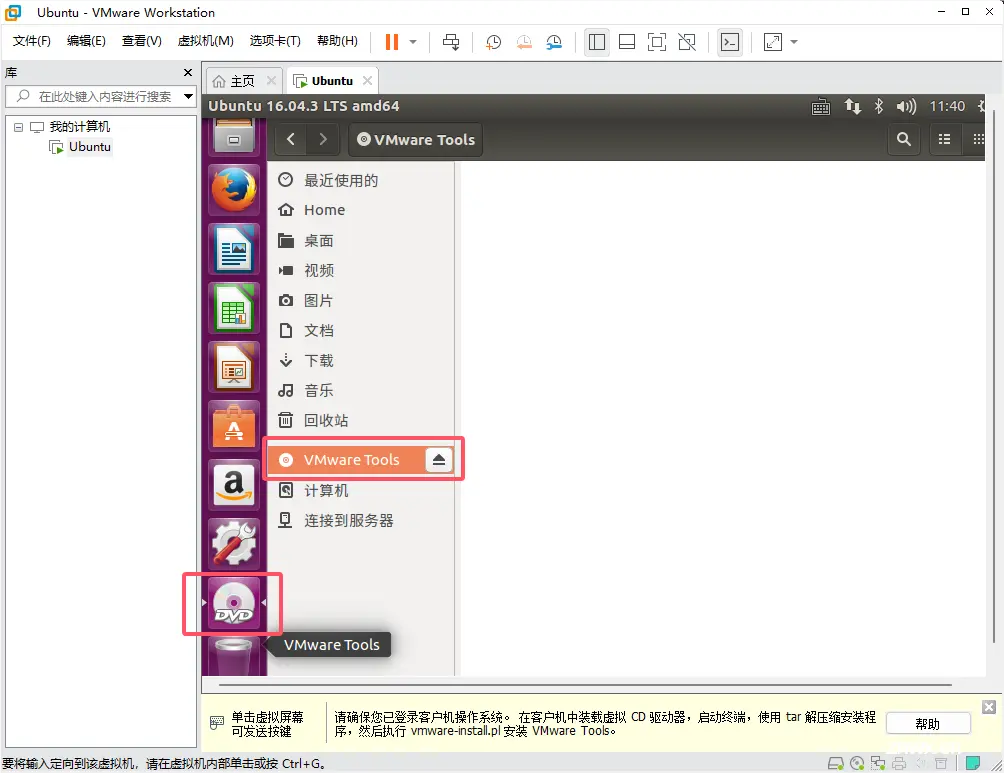
根据点选位置选择时区,在地图中点击上海(可以默认不改),检查无误后,然后点击“继续”。
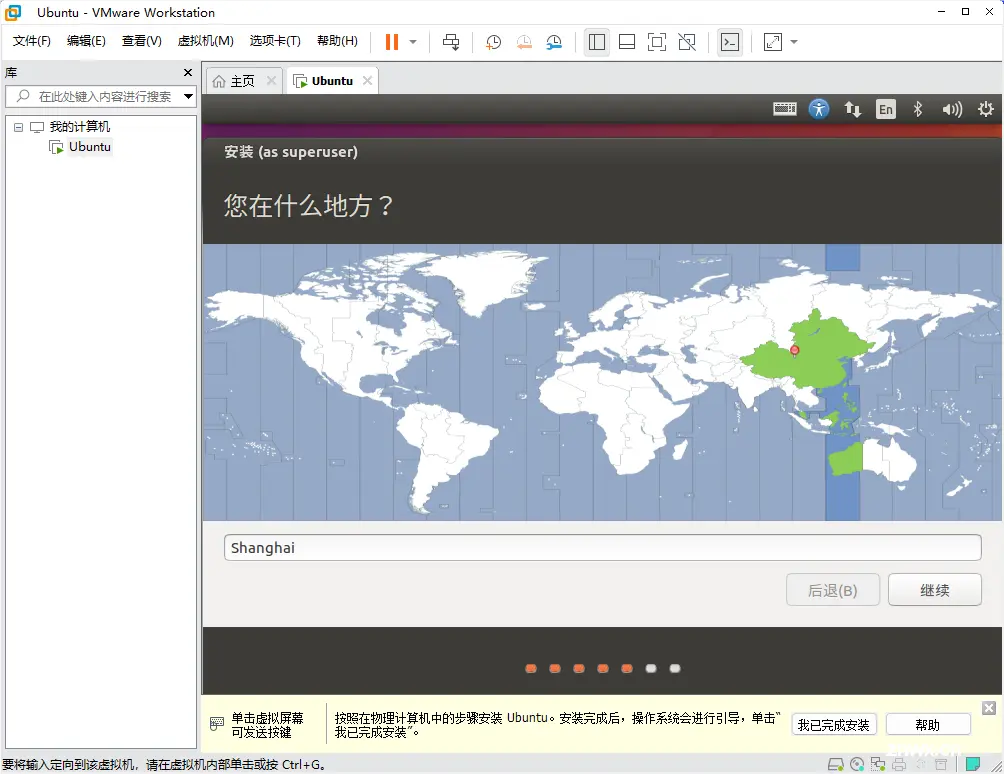
设置键盘布局,按需修改,这里默认使用汉语键盘,点击“继续”。
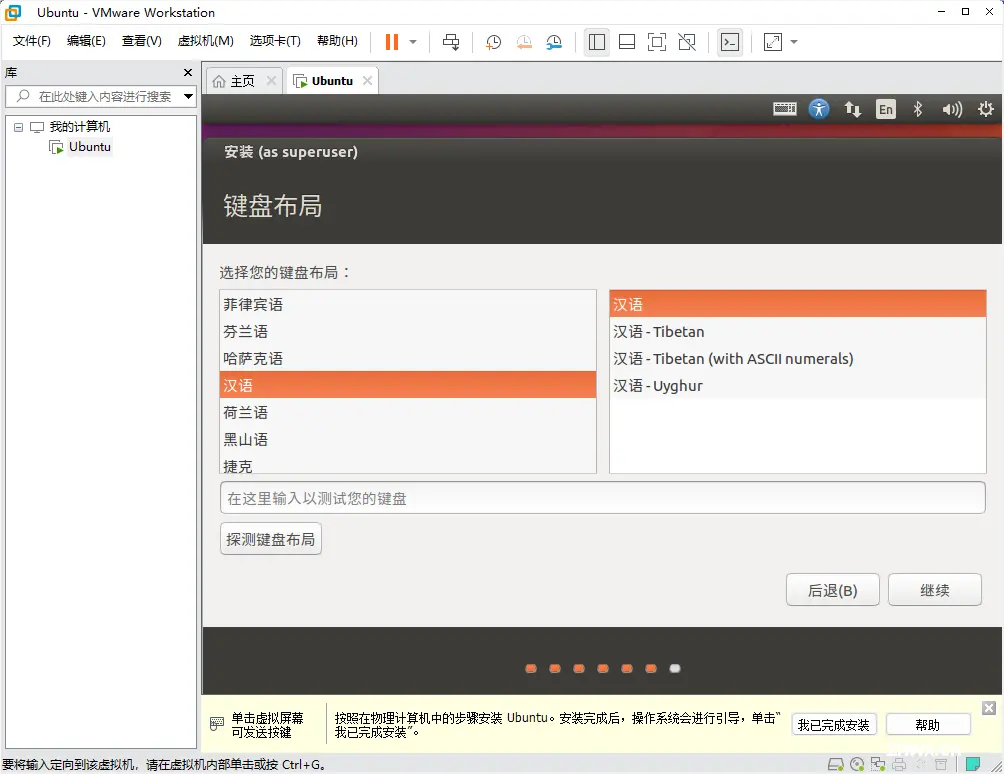
设置用户名与密码,您的姓名,您的计算机名,选择一个用户名,一般填写“您的姓名”会自动填写计算机名和用户名,然后填写密码(两遍),最后选择登录时需要密码(也可选择自动登录,按需设置),并点击“继续”。
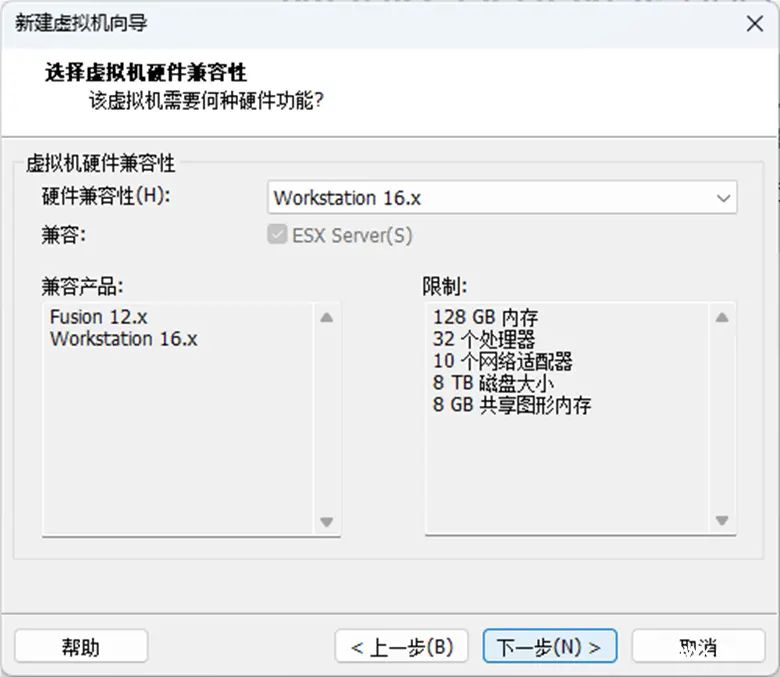
等待安装。
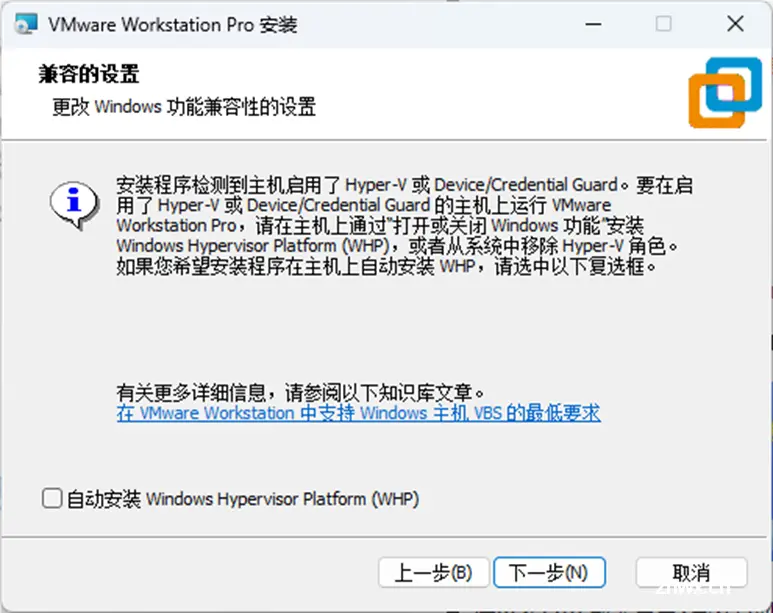
安装完成,点击重启系统。
重启计算机,打开VMware,开启虚拟机。
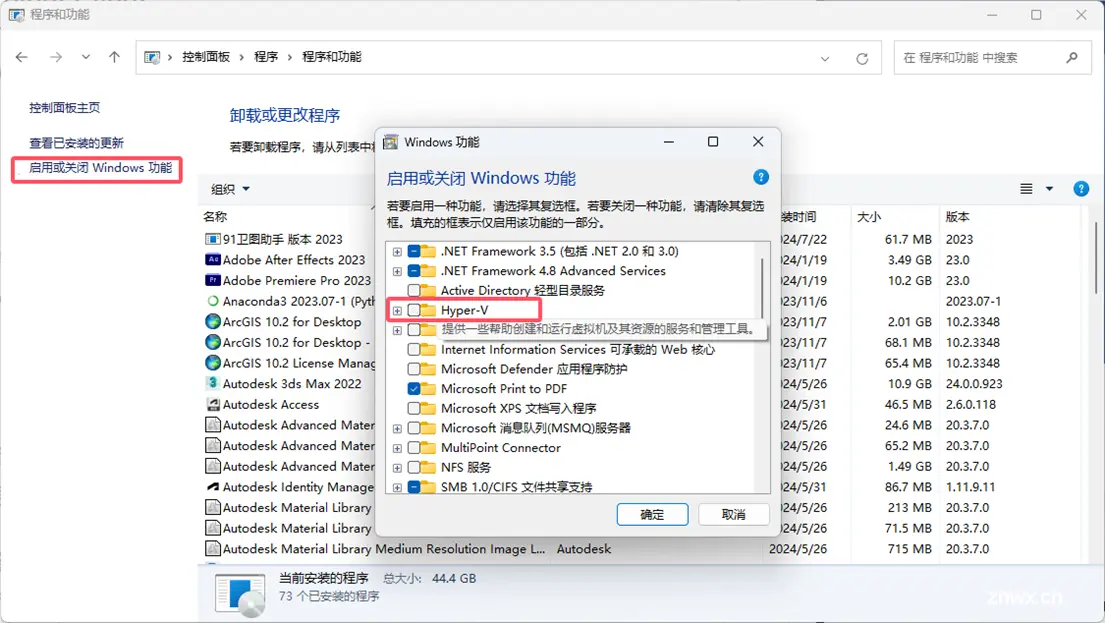
进步 ubuntu 界面。
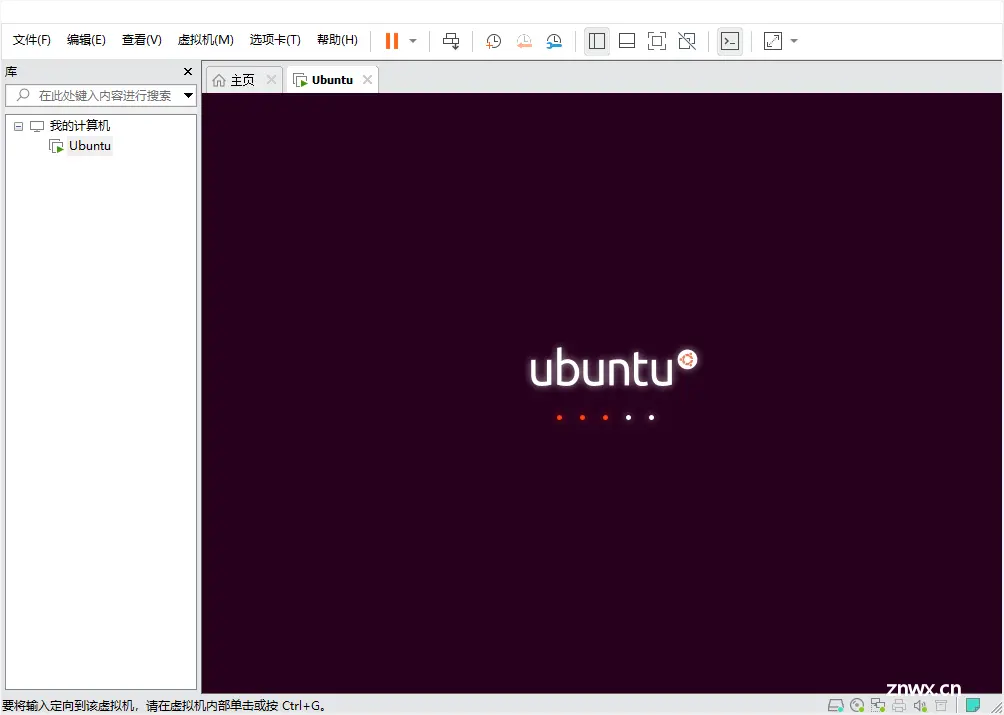
登录密码。
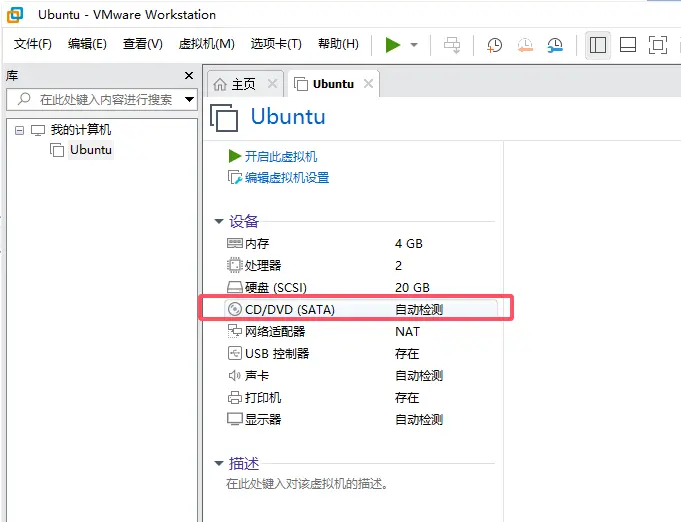
进入系统,安装完成。
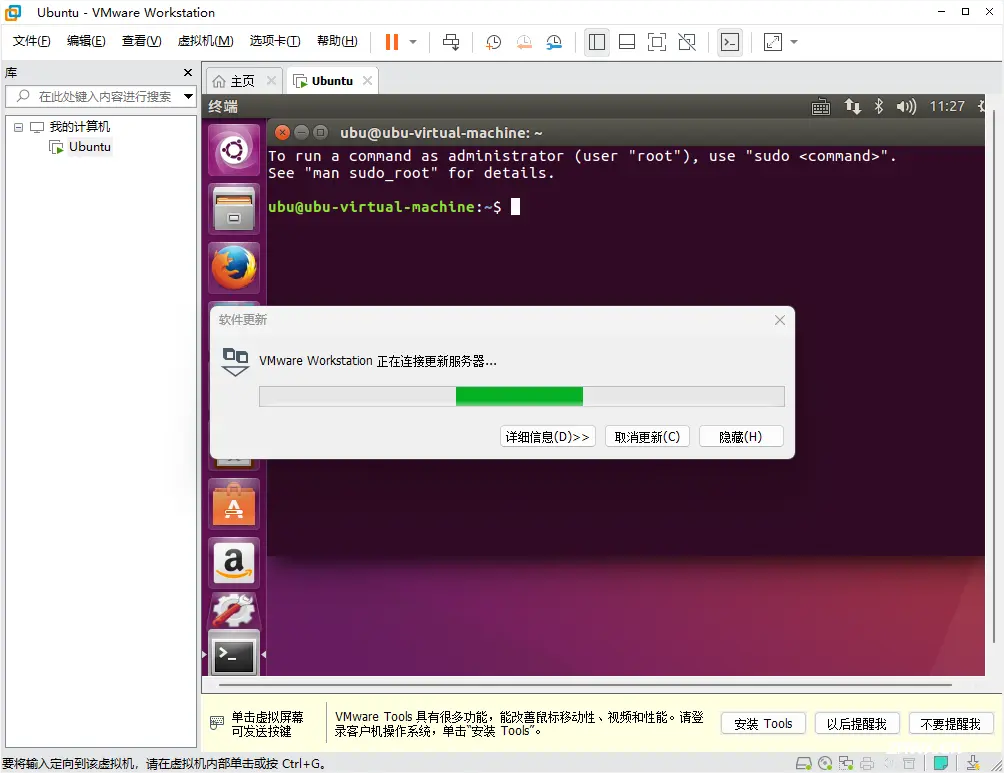
3.安装 VMware Tools
安装 VMware Tools 能够实现主机和虚拟机的文件共享,比如从 windows 桌面拖拽文件复制粘贴到 ubuntu 系统中。
也尝试了 2 种方式,第一种失败了,可跳过 3.1 节,直接看 3.2 节。
3.1 菜单栏快速安装
点击菜单栏---虚拟机--安装 VMware Tools 。

弹出对话框,显示 VMware Workstation 正在连接更新服务器。
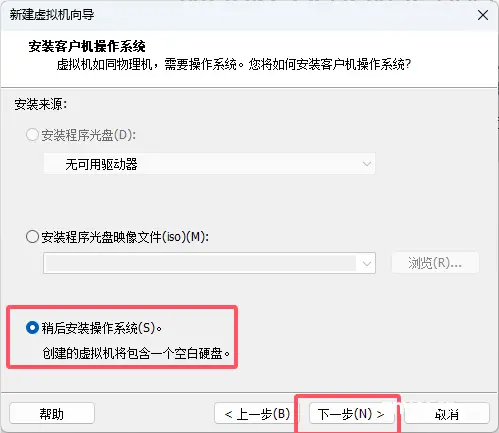
弹出提示框点击“是”,等待自动下载完成。
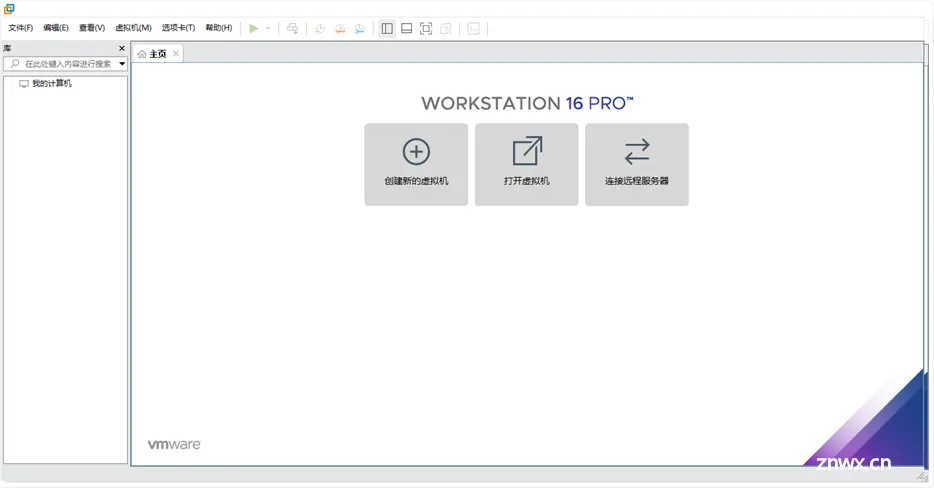
在界面左侧找到 DVD,点击进去,选择VMware Tools 。正常情况下已经下载好了文件,包含有压缩包,但我的不知道怎么回事,一直是空白的,没有文件,重启虚拟机,重启电脑都没用,所以放弃了这种方式。想采取这种方式安装的可以参考网页。ubuntu16.04下安装vmware tools_ubuntu16.04安装vmware tools-CSDN博客
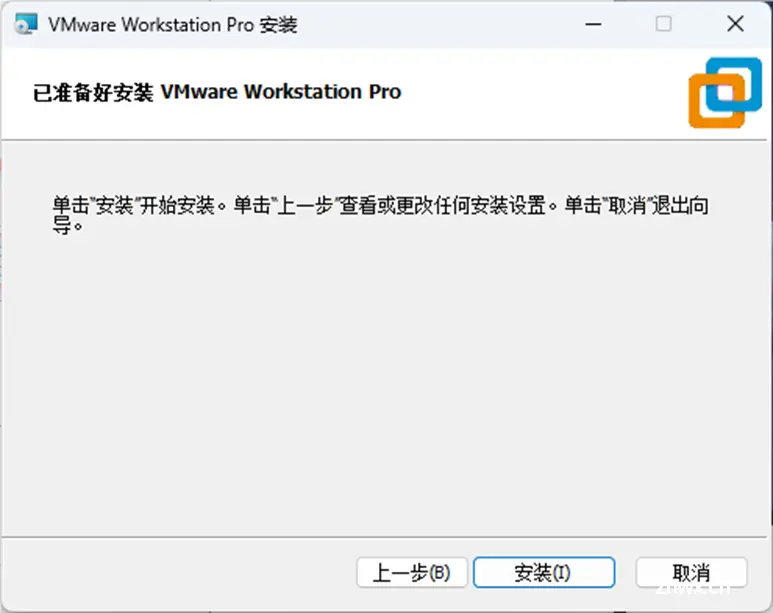
3.2 终端 sudo 安装
后来查资料,Vmware Tools工具官方已经不建议。更提倡开源的open-vm-tools。所以我又换了一种安装方式。打开终端,用sudo命令安装,只需要 2 行代码,更为简洁且不易出错。
打开终端,输入代码
sudo apt-get install open-vm-tools
输入 Y 继续执行。
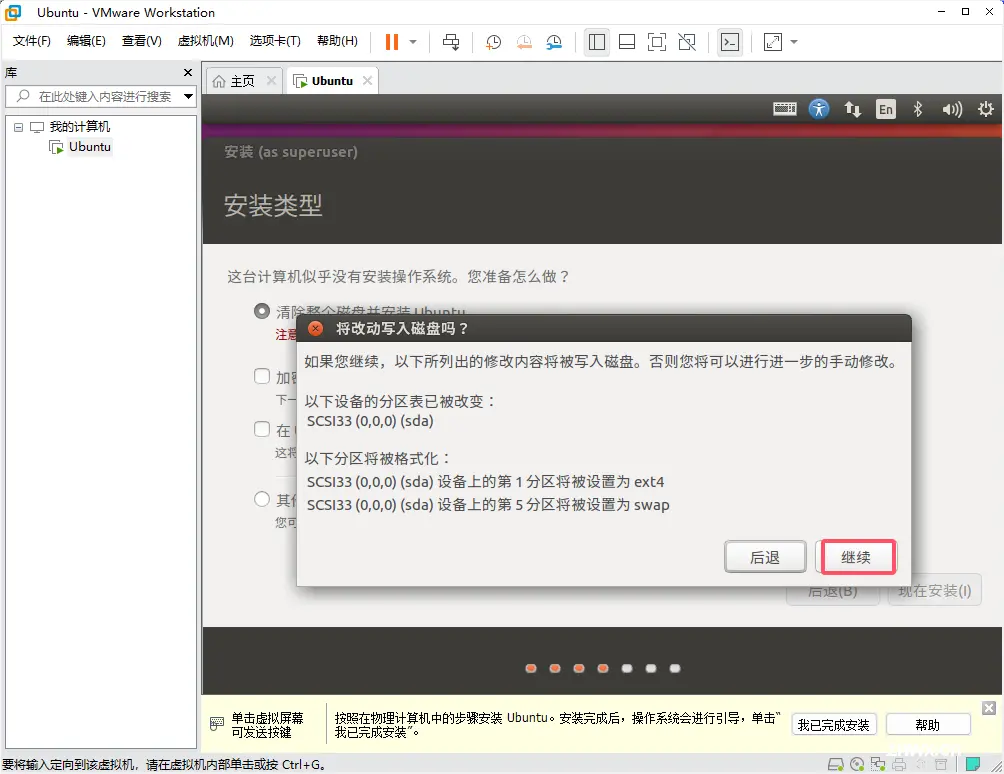
接着再输入
sudo apt-get install open-vm*
然后再输入 Y 确认。
3.3 测试 VMware Tools
有 2 种测试安装成功的方法,任选一均可。
① 打开终端,命令行输入
vmware- toolbox-cmd -V
安装成功会输出当前VMware Tools 的版本号。
② 可在 wins 桌面上新建一个 txt 文档,鼠标拖拽到 ubuntu 系统中,实现复制粘贴,操作完成则代表VMware Tools 已安装好。
测试完最后还需要简单设置一下:
菜单栏--查看-–> 自动调整大小—>自动适应客户机/自动适应窗口
切一下就可以把Ubuntu图的界面大小调的和VMware窗口自适应了
参考网页
验证vmware tools安装成功 - CSDN文库
ubuntu快速安装VMware Tools(全屏用的)_ubuntu16.04安装vmware tools步骤-CSDN博客
VMware16.0安装教程 (qq.com)
Ubantu 安装到VMware详解-CSDN博客
VMware安装Ubuntu 16.04(完整版图文教程)_vmwave安装乌班图16.04-CSDN博客
Ubuntu16.04的安装教程_ubuntu16.04安装教程-CSDN博客
下一篇: 解决docker engine stoped的问题
本文标签
声明
本文内容仅代表作者观点,或转载于其他网站,本站不以此文作为商业用途
如有涉及侵权,请联系本站进行删除
转载本站原创文章,请注明来源及作者。