安装VMware-16.2.3+ubuntu-16.04完整版图文教程
WL_arm 2024-09-11 10:07:02 阅读 75
一、准备工作
1、下载VMware
VMware Workstation Pro现在对个人用户完全免费,这意味着你可以在Windows 11、Windows 10、Linux和macOS上随意下载、安装和使用这款功能强大的虚拟机软件。商业用途仍然需要购买许可证。
打开官网地址 :VMware by Broadcom - 面向企业的云计算
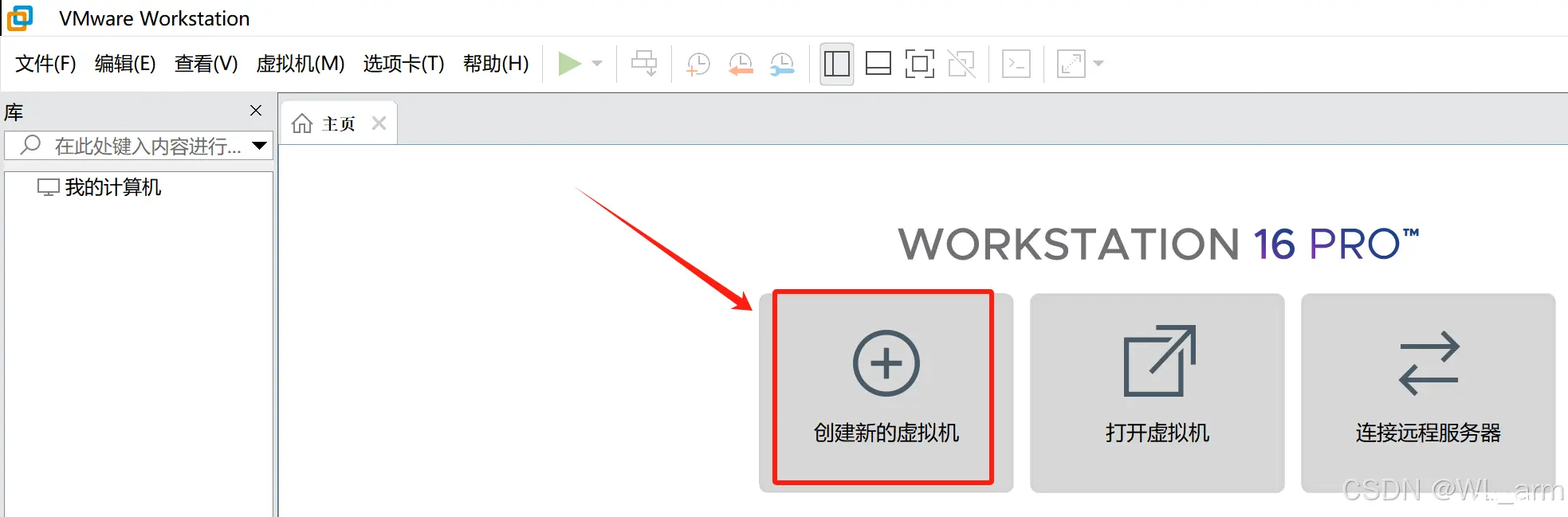
https://www.vmware.com/

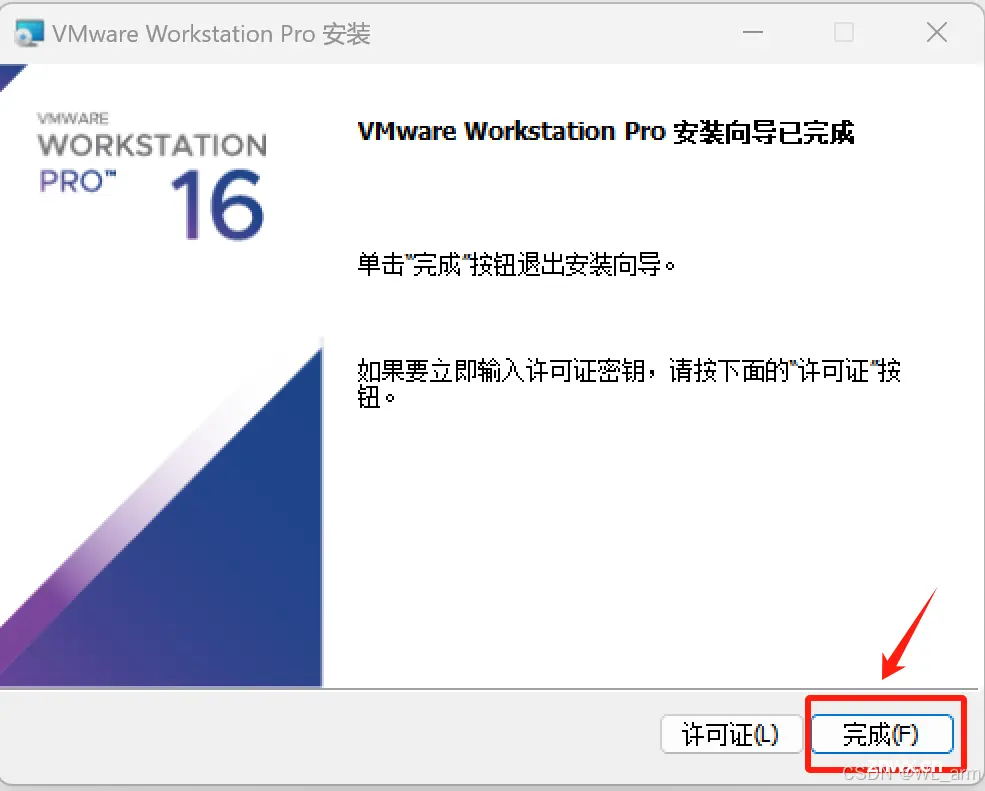
提示:下载需要注册账号,注册地址Registration | VMware Customer Connect
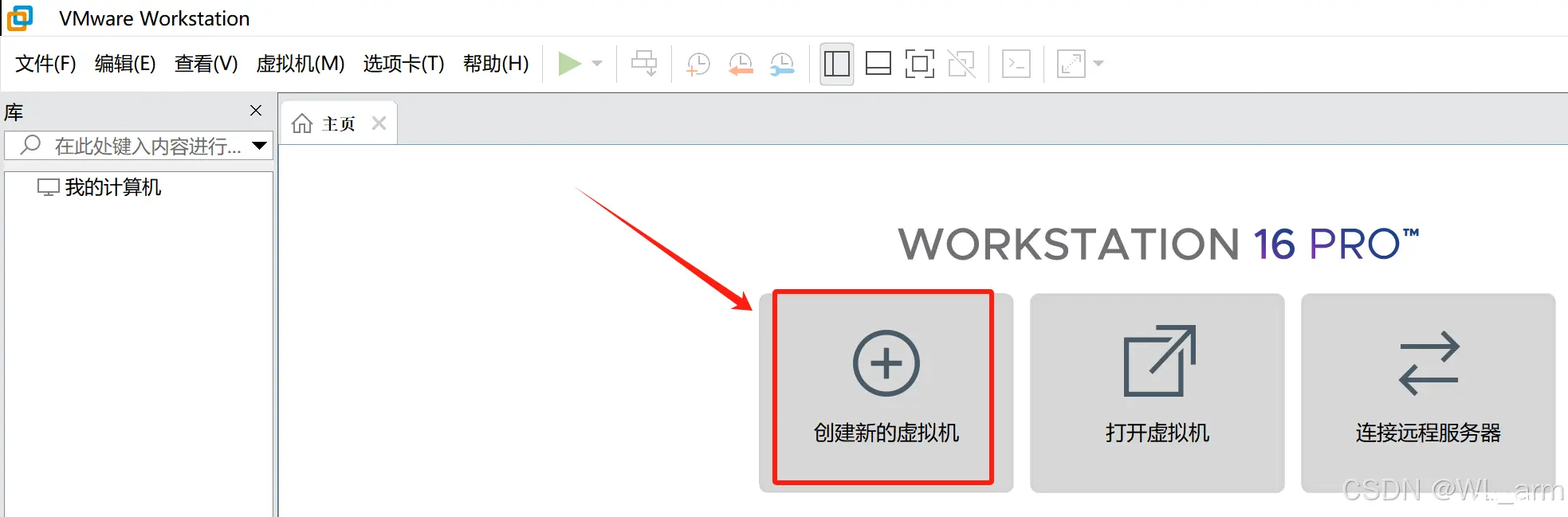
https://my.vmware.com/cn/web/vmware/registration你可以通过访问Broadcom注册页面,通过邮箱注册或登录你的账户。
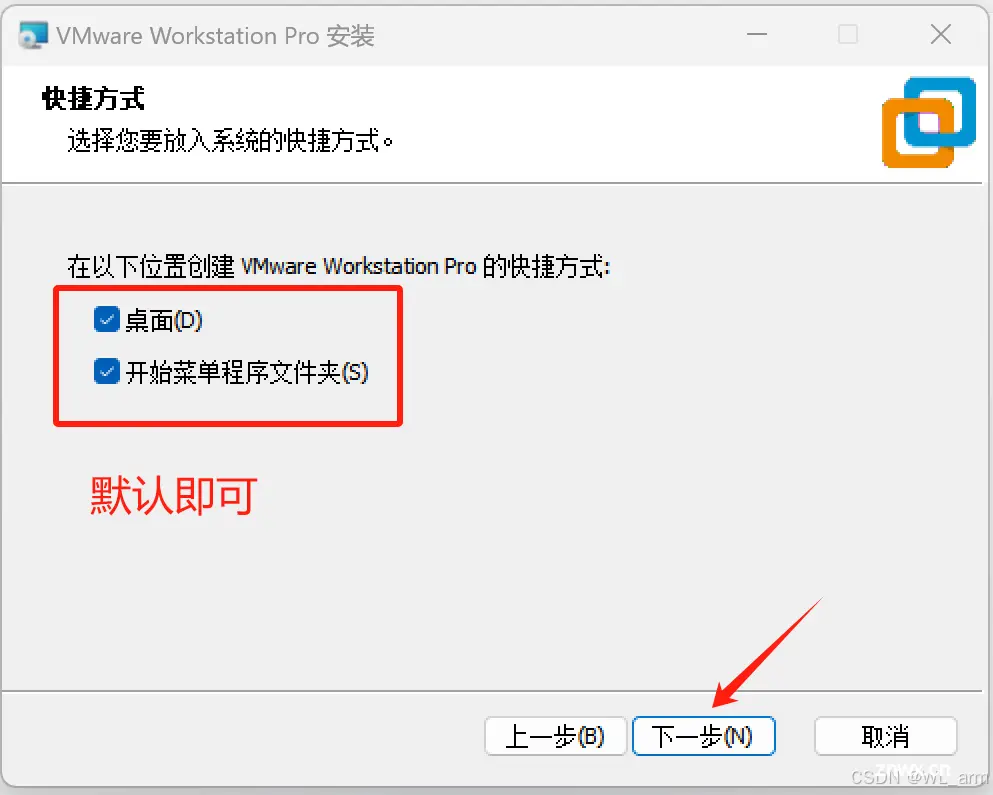
点击注册后,输入邮箱地址,输入发送邮箱的验证码,然后进入“完成您的注册”。

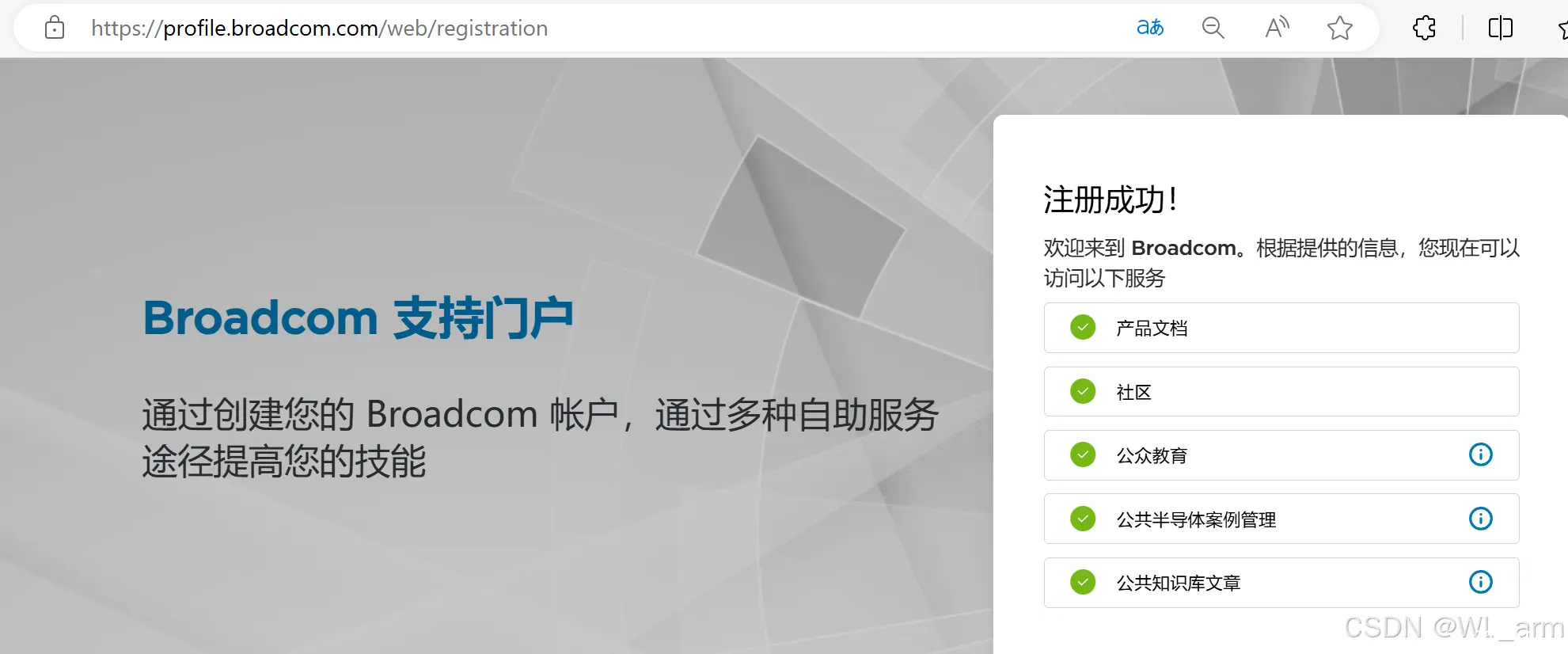
然后依次选择「Software」>「VMware Cloud Foundation」>「My Downloads」,在右侧找到并往下拉再选择「VMware Workstation Pro」或在右上侧搜索栏输入“VMware Workstation Pro”也可,然后根据需求下载所需版本。
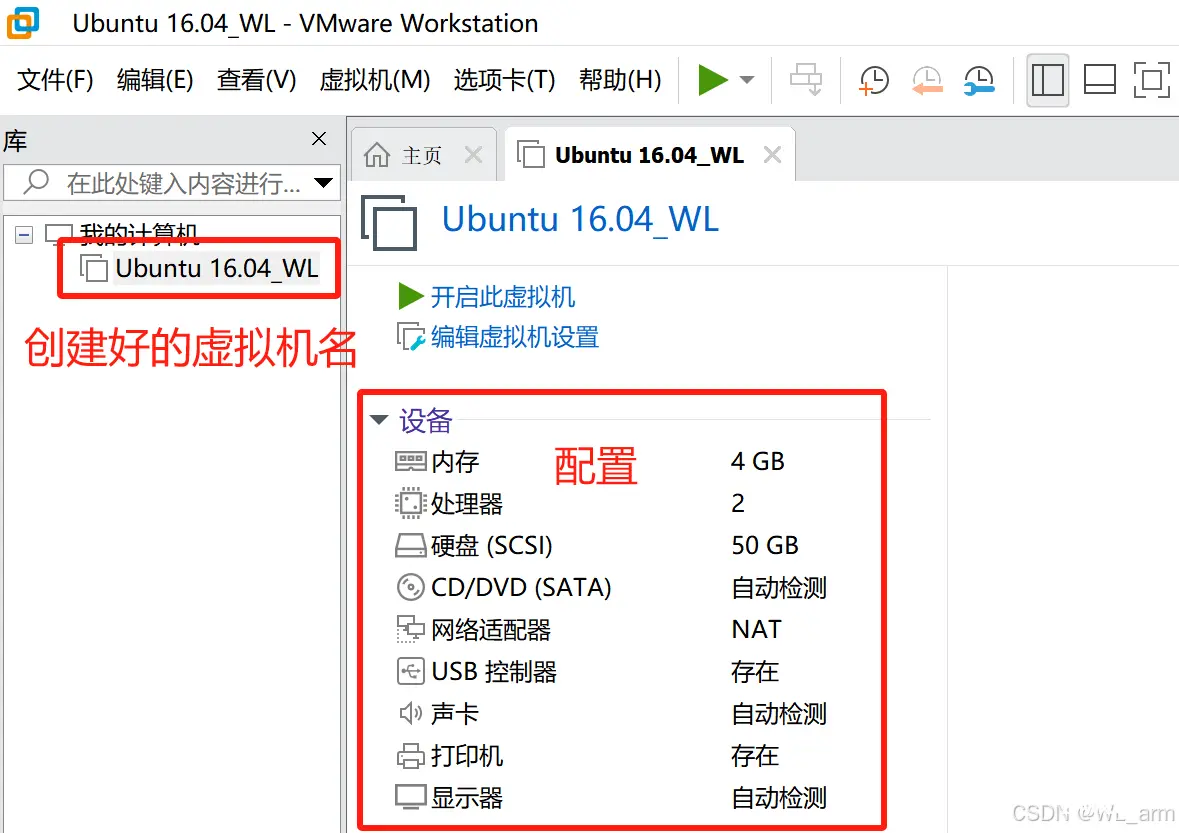

点击“VMware Workstation Pro”,进入下载界面。比如,本文选择16.2.3,则展开「VMware Workstation Pro 16.0 for Personal Use (Windows)」,选择16.2.3,勾选「I agree to Broadcom Terms and Conditions」,并点击「下载」按钮开始下载。此外,以前大家在网上找到的密钥仍然有效,不影响更新升级。
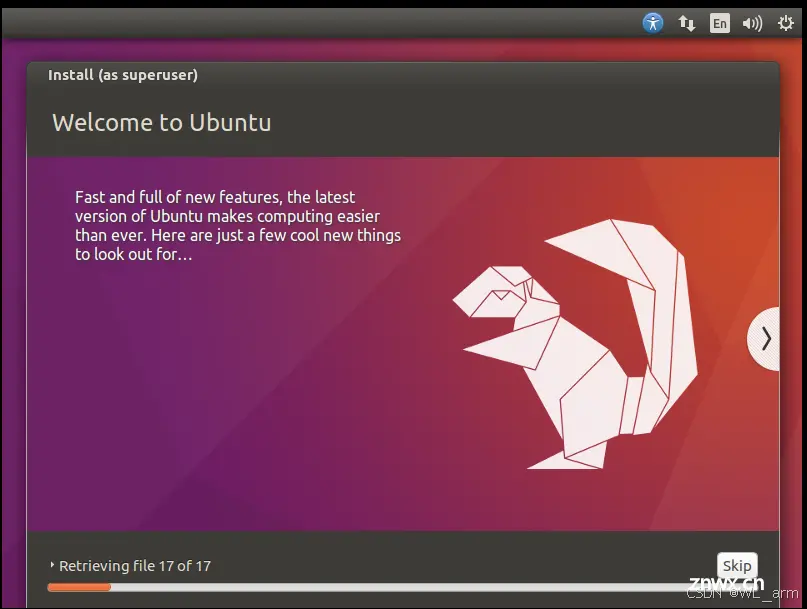
然后点击“16.2.3”,进入下载页面。
也可直接百度网盘分享链接下载:
链接:https://pan.baidu.com/s/1P8bgl2QogeeXYwn3CGTukg?pwd=ayeq
提取码:ayeq
--来自百度网盘超级会员V3的分享

2、准备ubuntu-16.04镜像源
镜像源下载由于文件比较大,资源绑定不了,百度网盘分享链接如下:
链接:https://pan.baidu.com/s/1oHfoJ_oB8nnphZTlsuW4RQ?pwd=qrwz
提取码:qrwz

二、安装VMware虚拟机
1、在下载目录找到VMware安装包,双击开始安装,点击下一步。

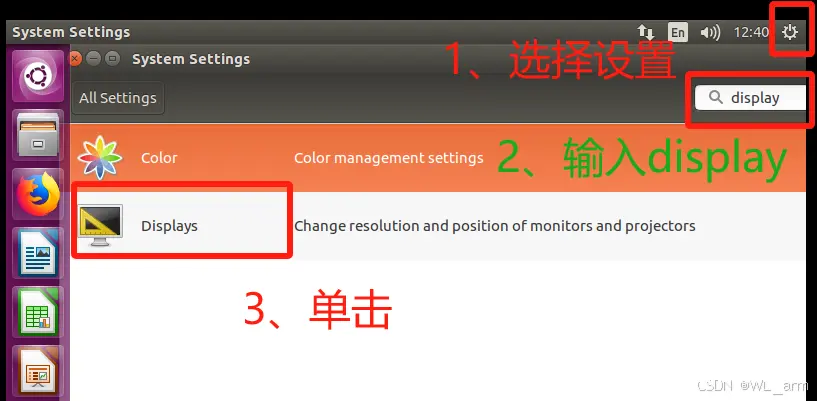
2、阅读许可协议后,点击下一步。
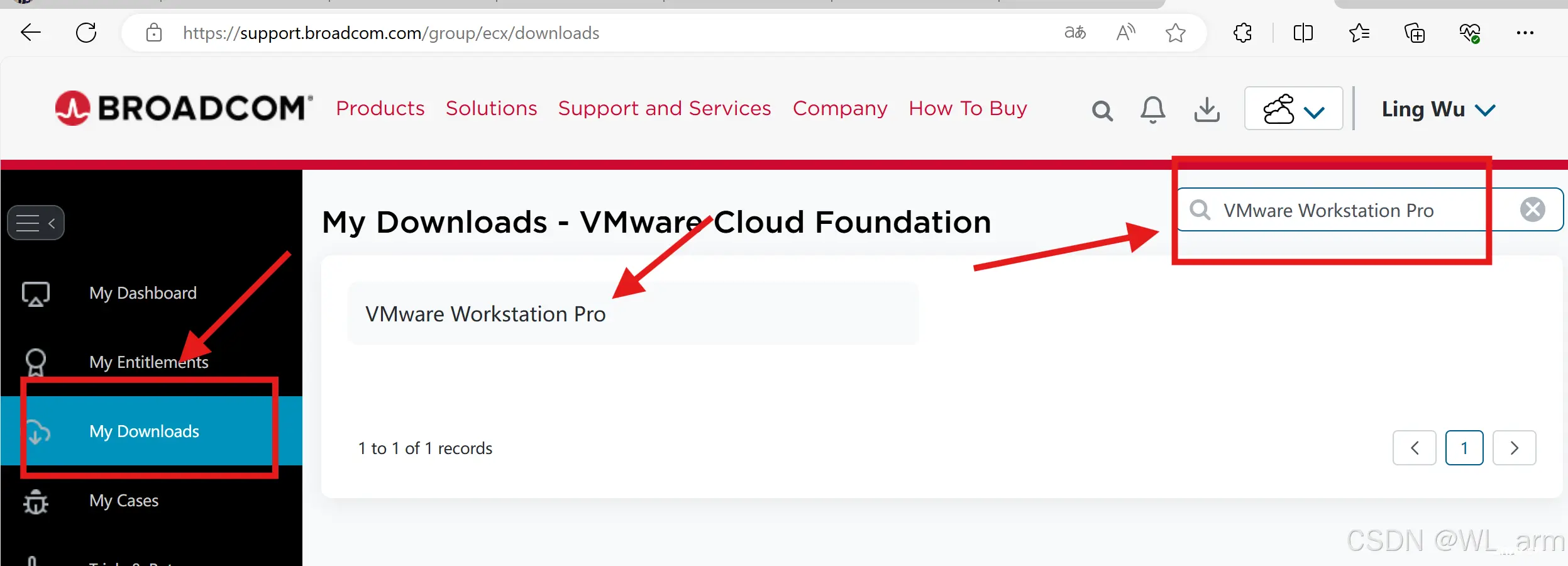
3、自定义安装,默认路径为“C:\Program Files (x86)\VMware\VMware Workstation\”这里改为“D:\VMware\VMware Workstation\”,点击下一步;增强型键盘驱动程序,可以稍后安装,本次安装没有勾选。

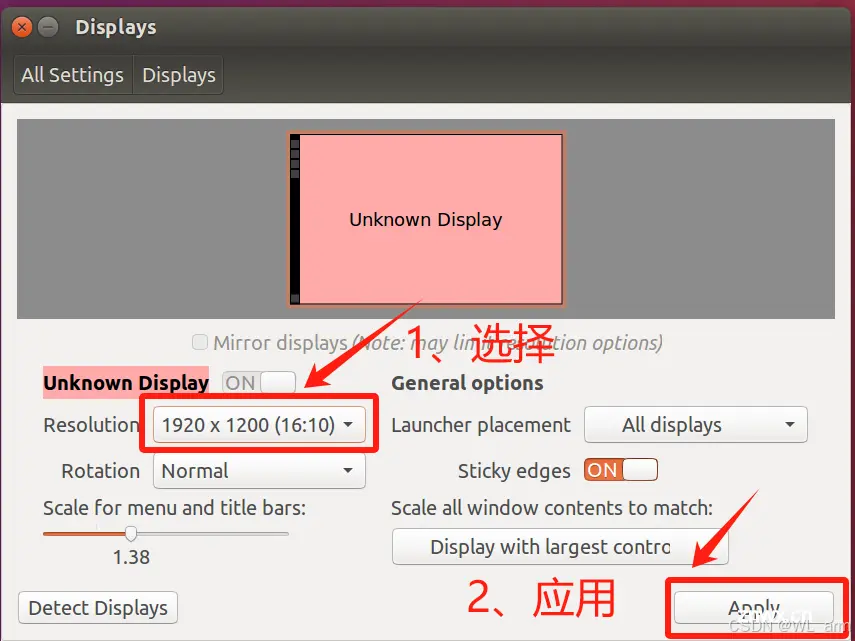
4、用户体验设置,“启动时查看产品更新”应不勾选,因为更新了下次系统不一定好使,因此本次没有勾选,"加入用户VMware客户体验提升计划"同样不勾选,点击下一步。
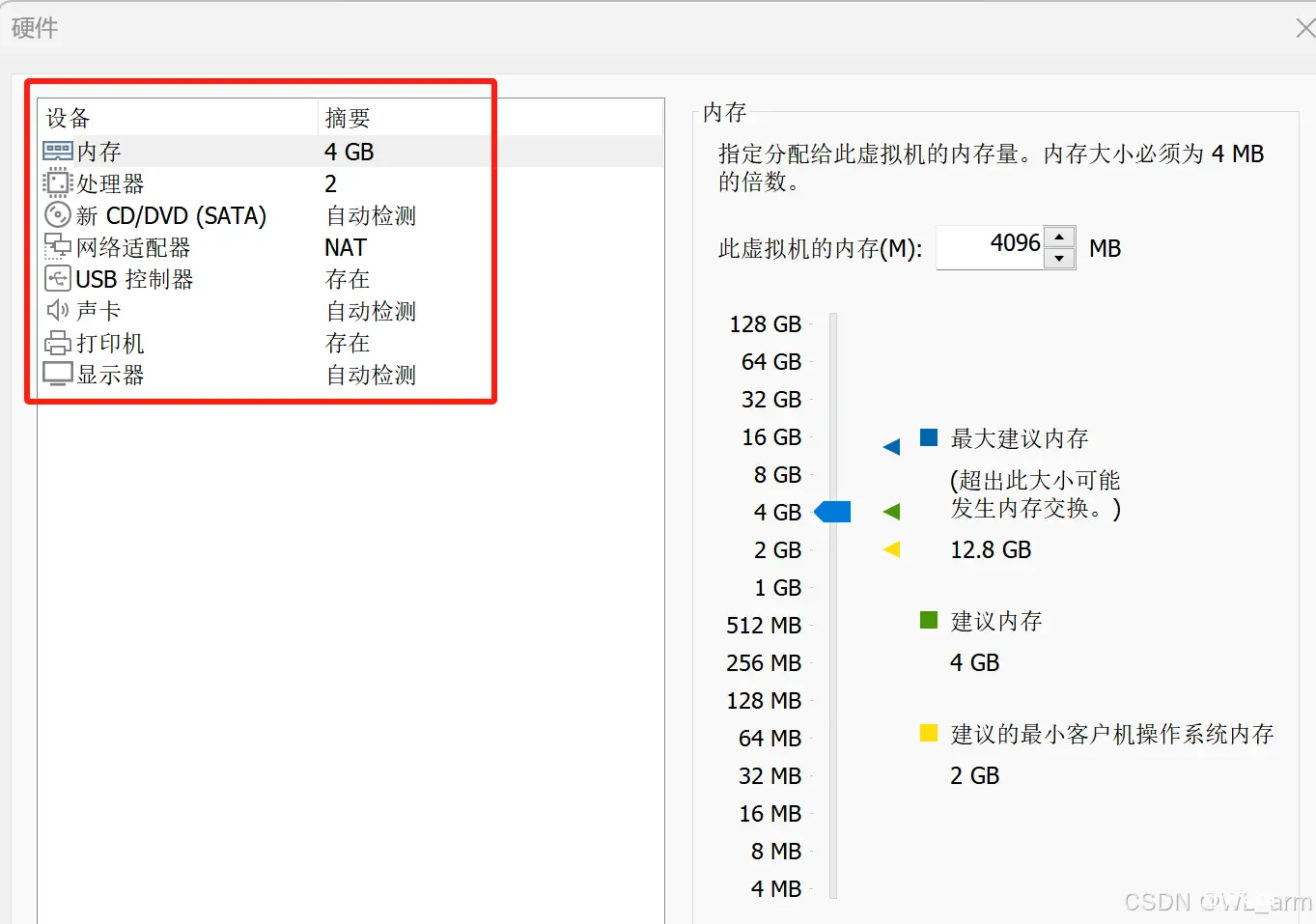
5、选择快捷方式,默认勾选,点击下一步。
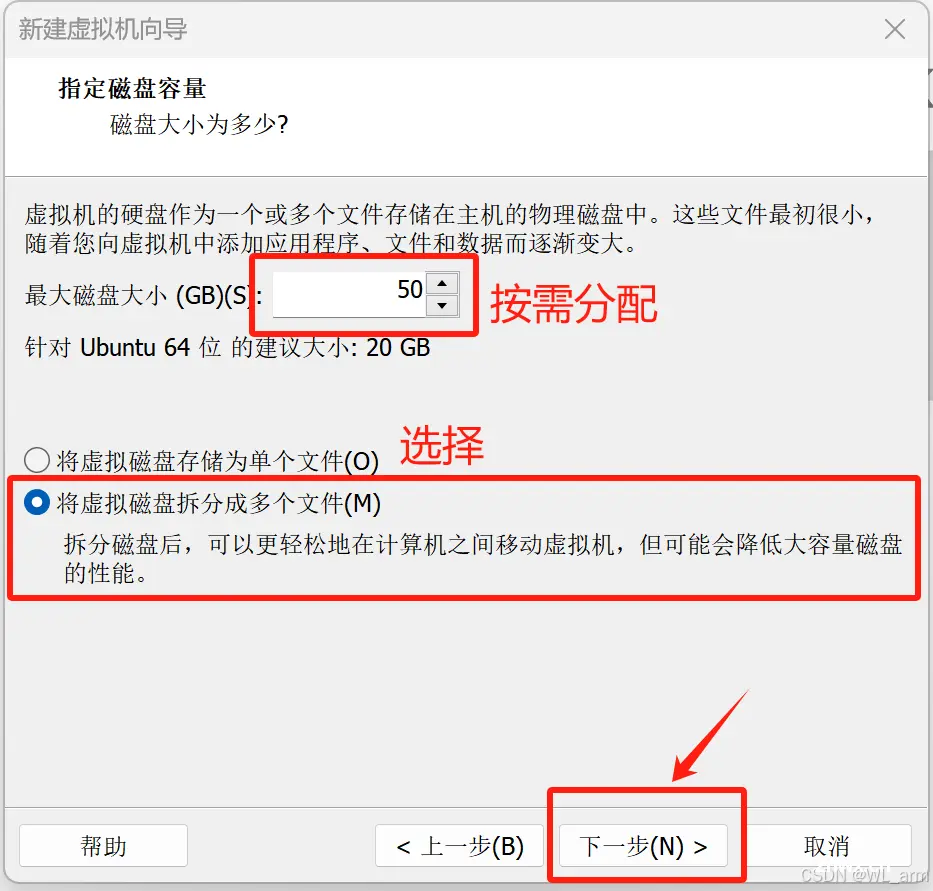
6、已经准备好安装,点击“安装”。
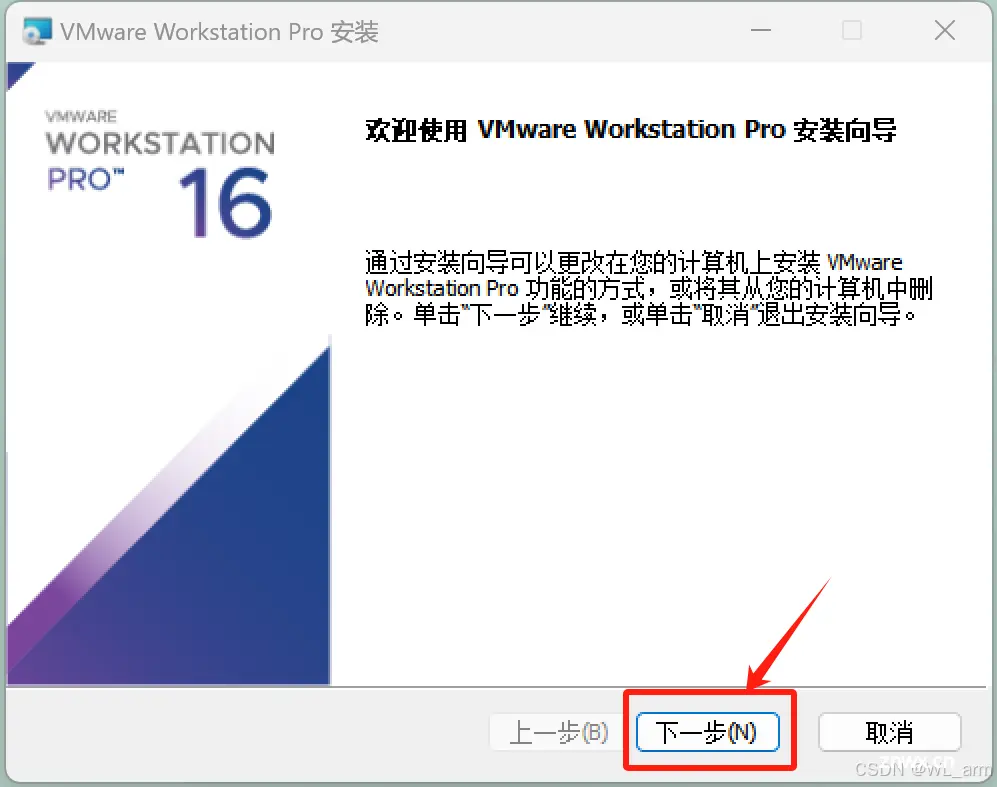
7、安装中,耐心等待,直至完成。
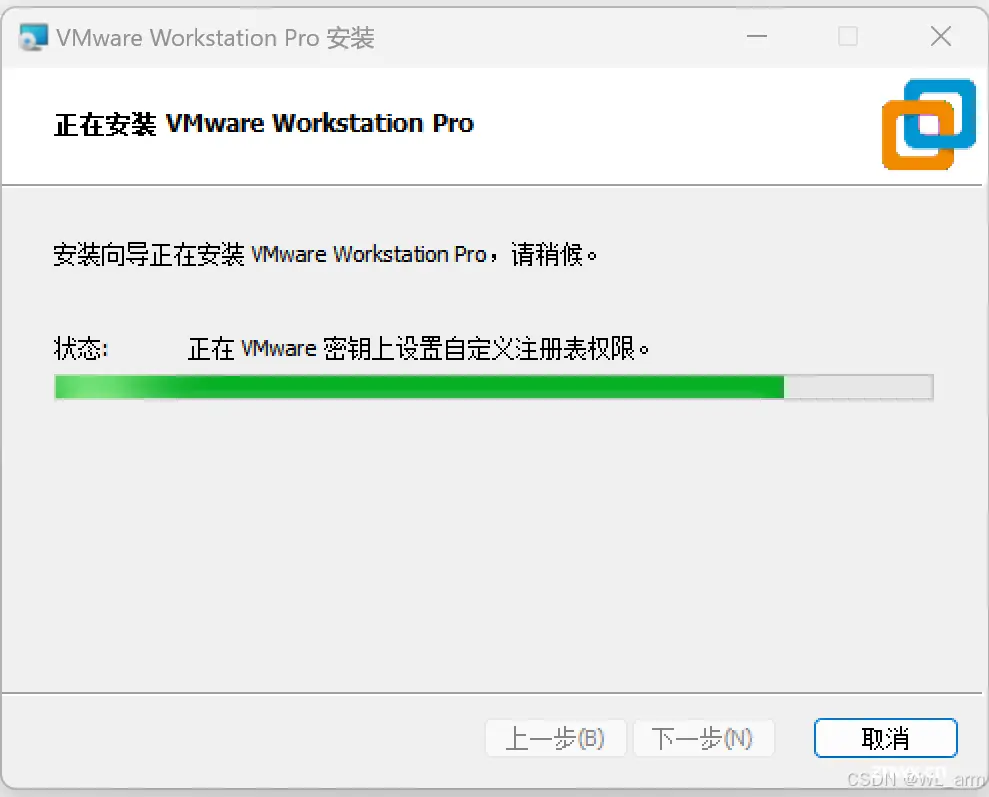

三、创建虚拟机
1、找到VMware图标

,打开VMware,点击“创建新的虚拟机”。

2、选择典型安装,点击下一步。(典型创建步骤少,更适合新手)
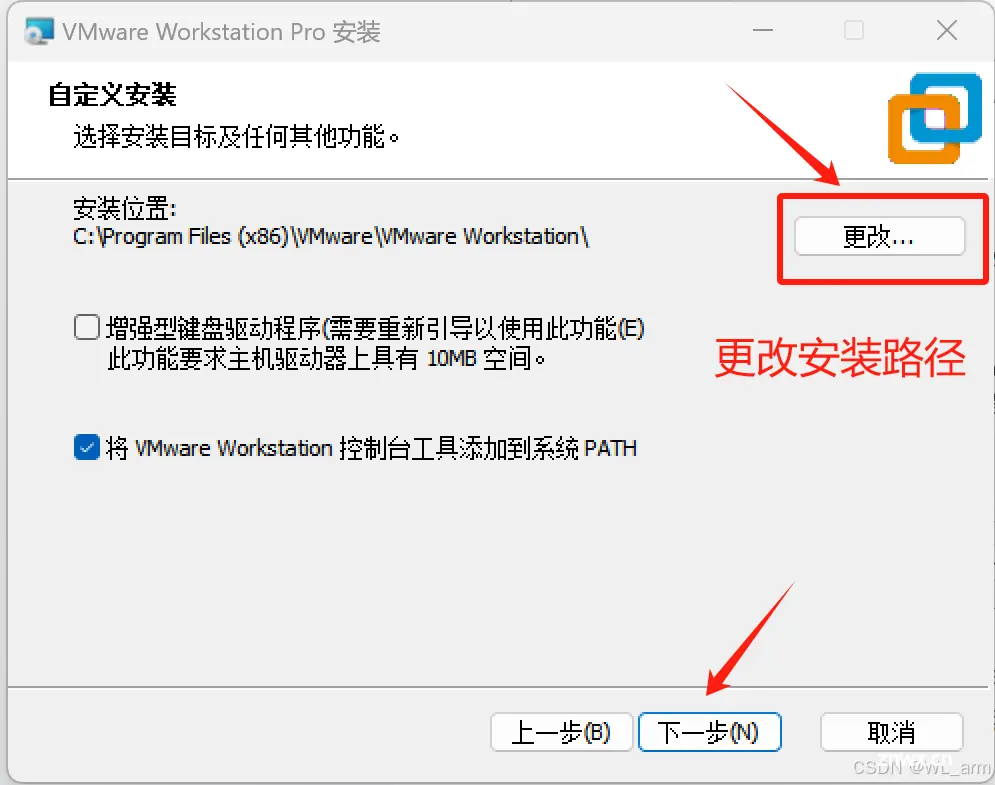
3、选择稍后安装操作系统,点击下一步。

4、选择操作系统,选“Linux”,版本中找到“Ubuntu 64 位”,点击下一步。

5、设置虚拟机名称与存放位置,本文设置名称“Ubuntu 16.04_WL”,位置放在事先创建好的“E:\Ubuntu 16.04”下,点击下一步。

6、指定磁盘容量,按需分配,本文设置50G(不会直接分配给虚拟机,会随着数据产生而增加),选择“将虚拟磁盘拆分为多个文件”,点击下一步。

7、检查虚拟机硬件配置,可点击自定义硬件修改(按需修改),点击完成虚拟机创建。


创建好的虚拟机如下图。

四、挂载镜像
1、点击配置好的虚拟机,编辑虚拟机设置(单击)或CD/DVD选项(双击),进入设置页面。

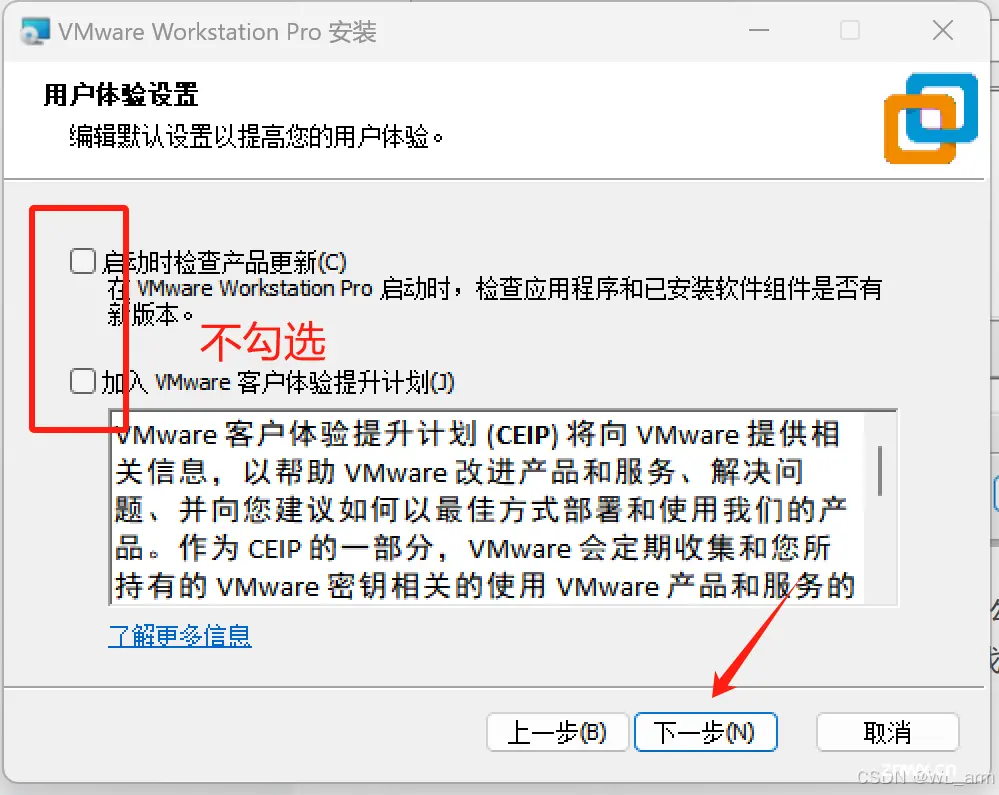
2、选择"CD/DVD(SATA)",勾选"启动时连接',点击"使用ISO映像文件",点击"浏览"找到下载好的镜像文件,点击"确定"。

五、安装Ubuntu系统
1、挂载好镜像后,点击开启此虚拟机。

2、开启虚拟机后,会进入系统安装界面。

3、选择安装过程中使用的语言,这里选择“English”(新手也可选择简体中文),点击“Install Ubuntu”继续安装。

4、进入准备安装页面,安装Ubuntu时下载更新和安装第三方软件选项,本文选择不勾选(不建议勾选,需要时再更新和安装即可,可以节省时间和网络流量),点击“Continue”。

5、进入安装类型页面,选择“清除整个磁盘并安装Ubuntu”,点击“Install Now”。
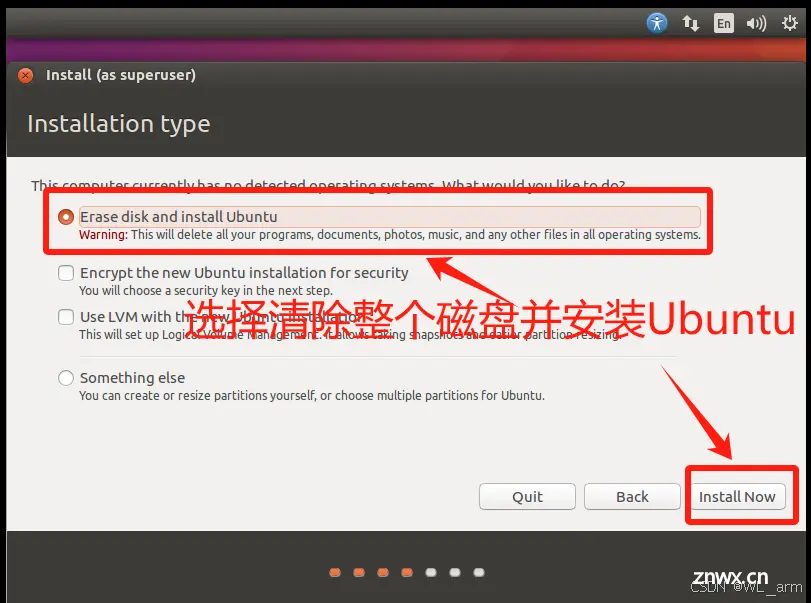
6、将改动写入磁盘,点击“Continue”。
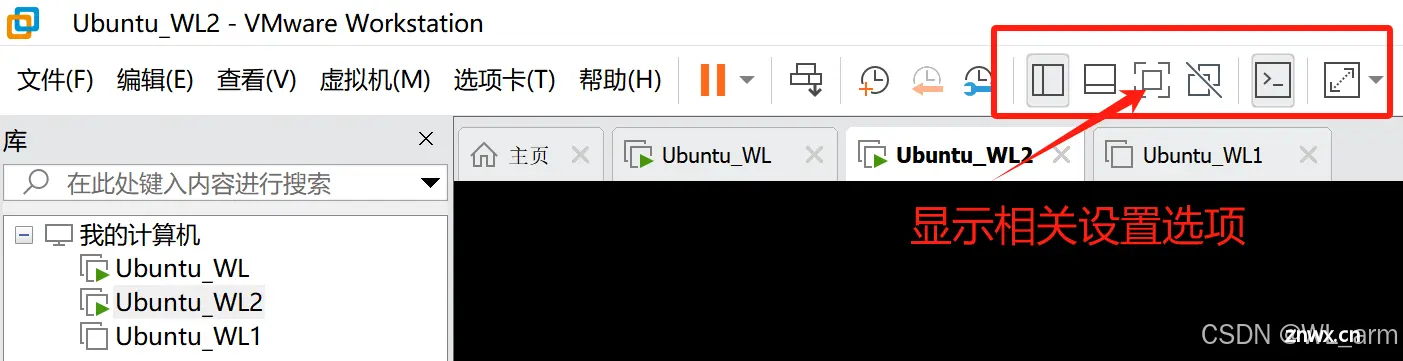
7、根据点选位置选择时区,在地图中点击上海大概区域,在左下角会看到“Shanghai”,检查无误后,然后点击“Continue”。

8、设置键盘布局,这里默认使用美式键盘,也可按需修改,点击“Continue”。
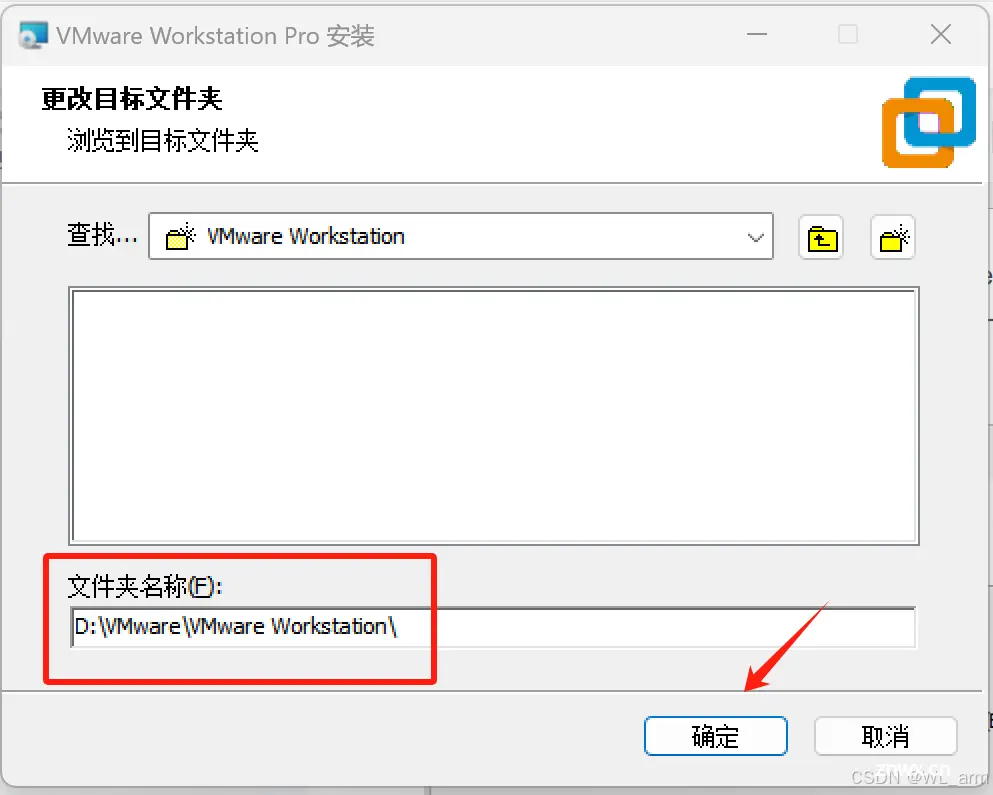
9、设置用户名与密码。
“Your name”为您的姓名,“Your computer’s name”为您的计算机名,“Plck a username”为选择一个用户名,一般填写“Your name”会自动填写计算机名和用户名,然后填写密码(两遍,最好简易好记,比如123456),最后选择“Require my password to log in”登录时需要密码,并点击“Continue”。

10、进入安装过程,稍微需要点时间,耐心等待。

11、安装完成,点击“Restart Now”重启系统。

12、输入安装时设置的密码。

13、完成。

六、显示大小设置
有关系统的显示设置,可以直接通过菜单按钮来完成。
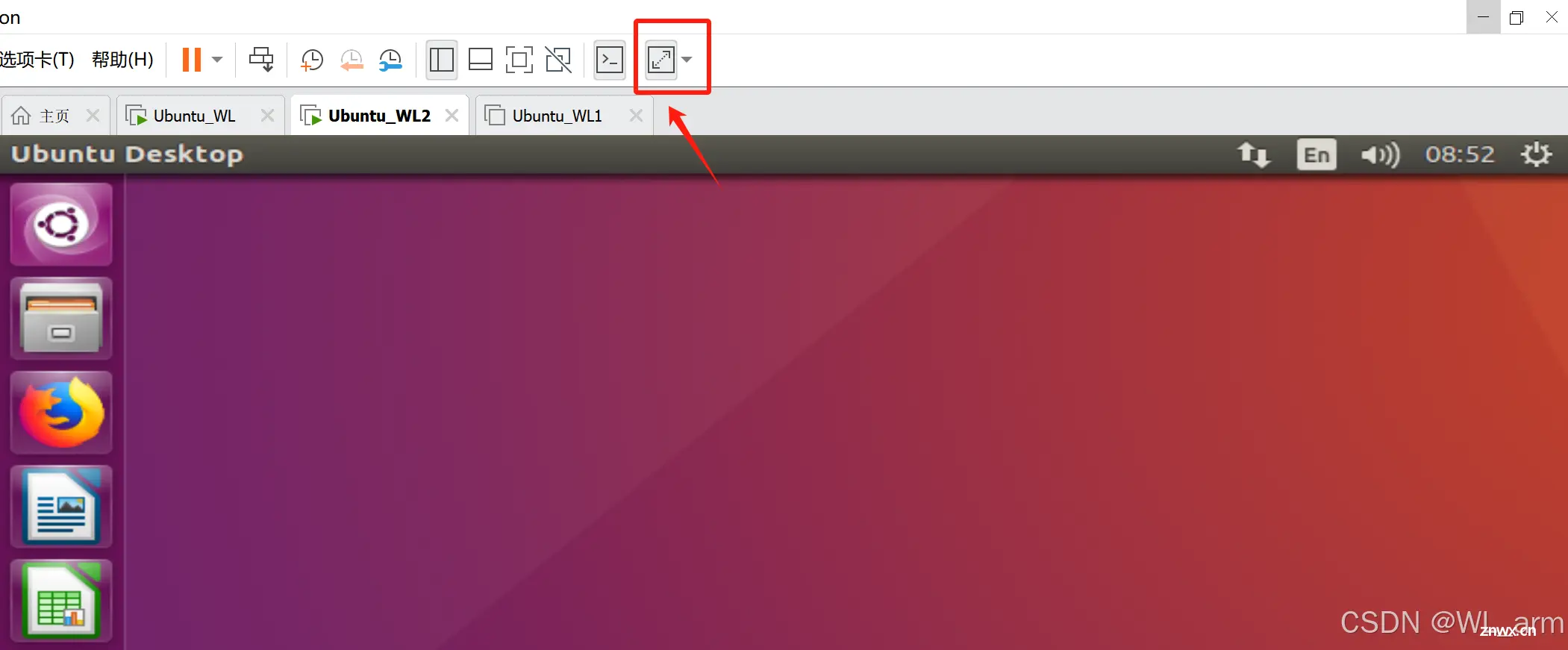
比如选择“自由拉伸”选项设置后效果

也可以通过系统“设置”选项来精确地定位。

更改虚拟机的界面大小设置,找到设置,选择System Settings ,输入displays就可以看到尺寸大小设置。
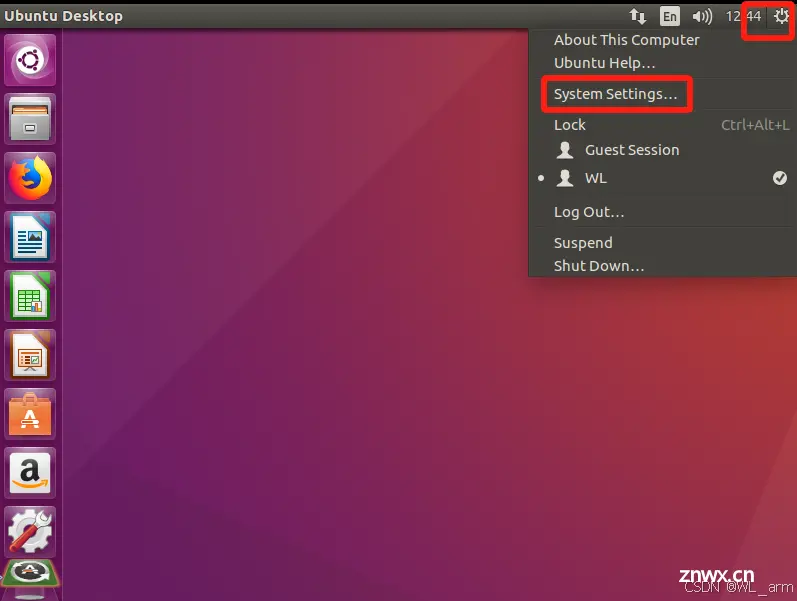
选择调整我们想要的显示尺寸大小,然后选择应用,本文选择的是16:10的尺寸,你们也可以选择其他的,此处选择保持就可以,不然下次出来你还得再调整。


到此为止,配置虚拟机及安装设置Ubuntu系统完成。
七、补充说明
本博主所所有博文均是匹配【北京迅为】itop-4412开发板之精英版而配置。
因此系统不允许自动升级,如果自动升级了,后期相关配置设置反而与开发板不匹配了。
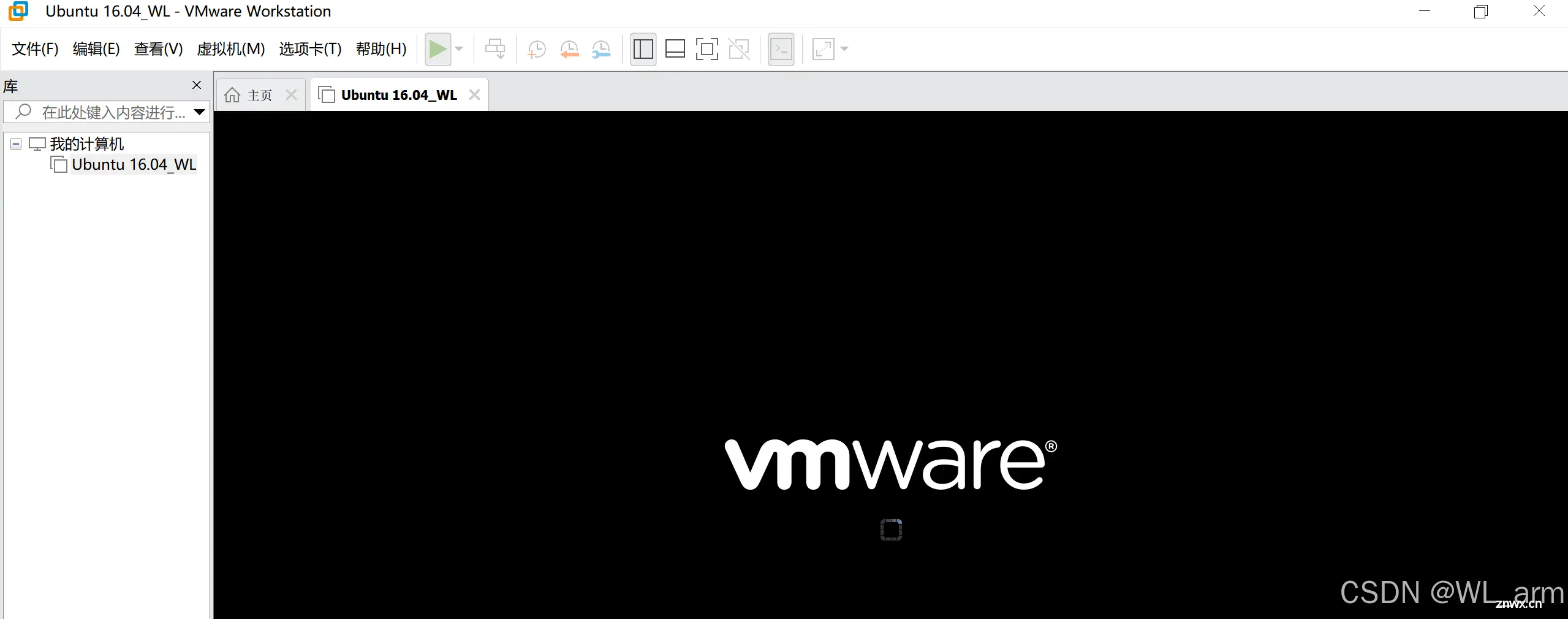
声明
本文内容仅代表作者观点,或转载于其他网站,本站不以此文作为商业用途
如有涉及侵权,请联系本站进行删除
转载本站原创文章,请注明来源及作者。