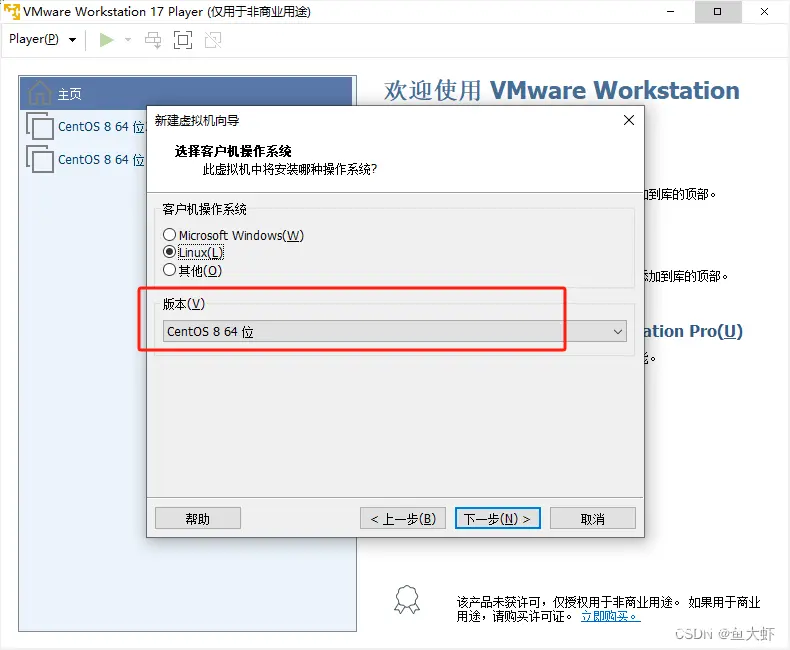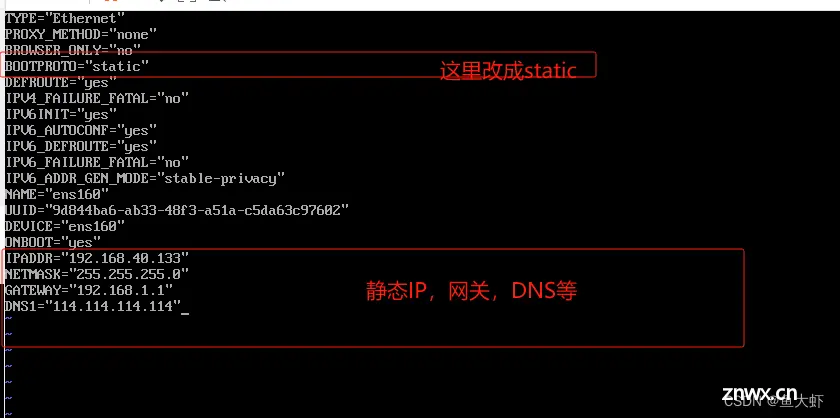在 VMware 虚拟机上安装 CentOS系统 完整(全图文)教程
鱼大虾 2024-07-10 12:37:04 阅读 80
一、前期准备:
1.安装VMware 虚拟机软件(不在讲解,可自行去下载安装)。官网:https://customerconnect.vmware.com/cn/downloads/details?downloadGroup=WKST-PLAYER-1750&productId=1377&rPId=111471
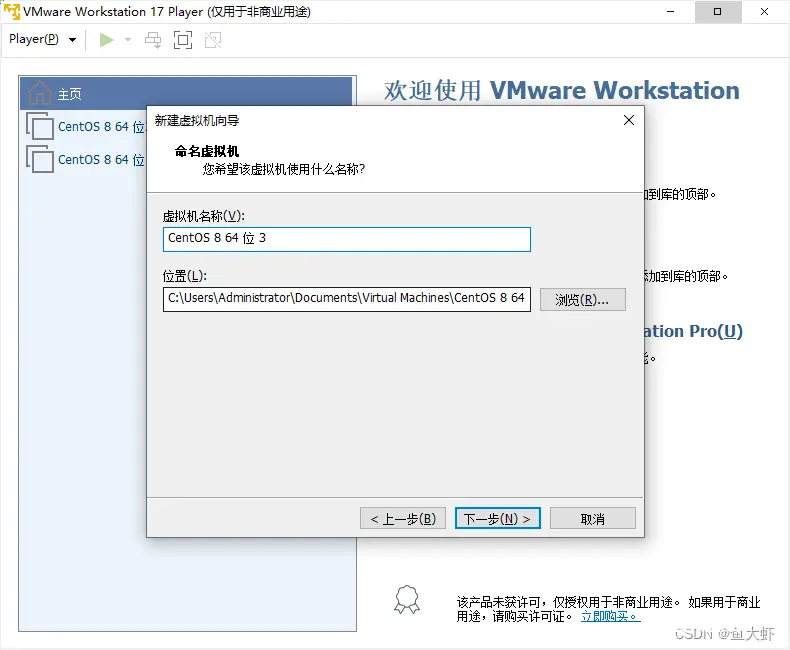
2.下载iso镜像,国内可使用阿里云镜像库官网:
centos-8-isos-x86_64安装包下载_开源镜像站-阿里云
自行通过目录选择想要的镜像版本
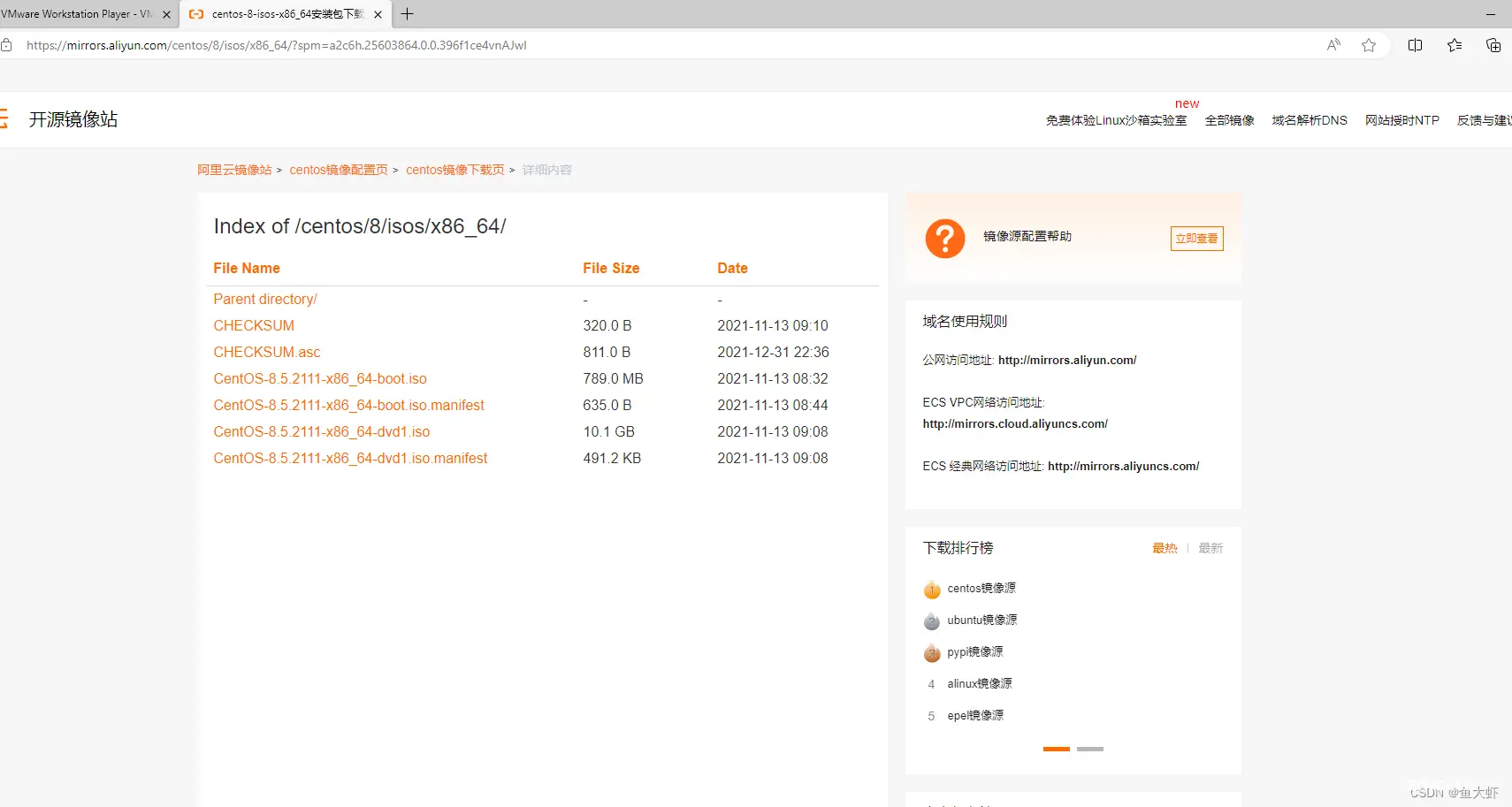
二、安装
1.创建虚拟机
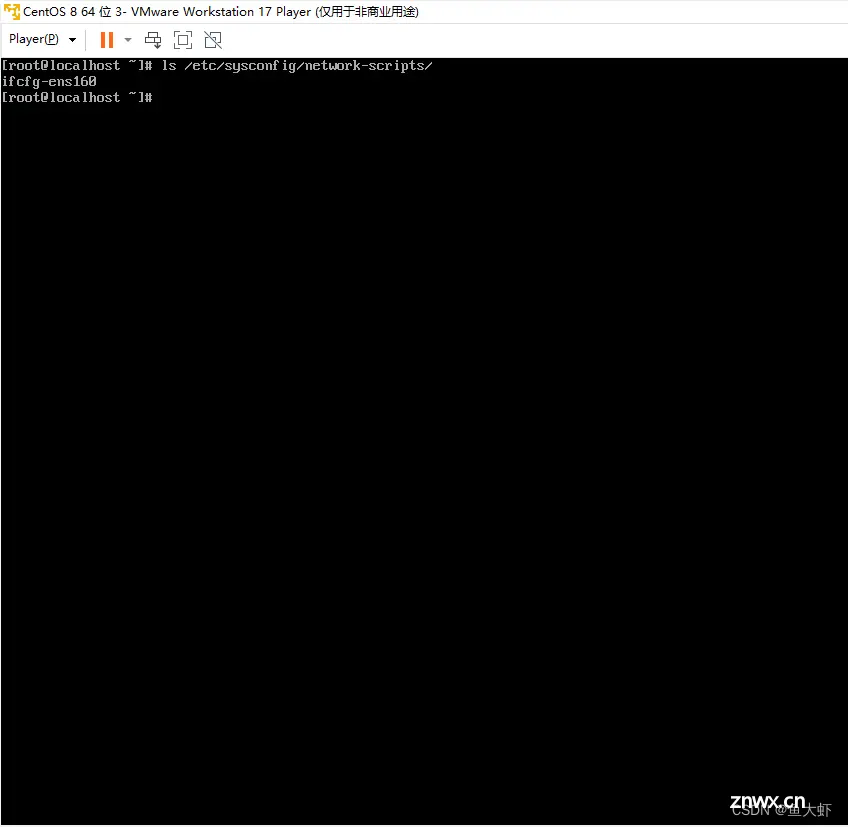
选择稍后安装操作系统,进入下一步
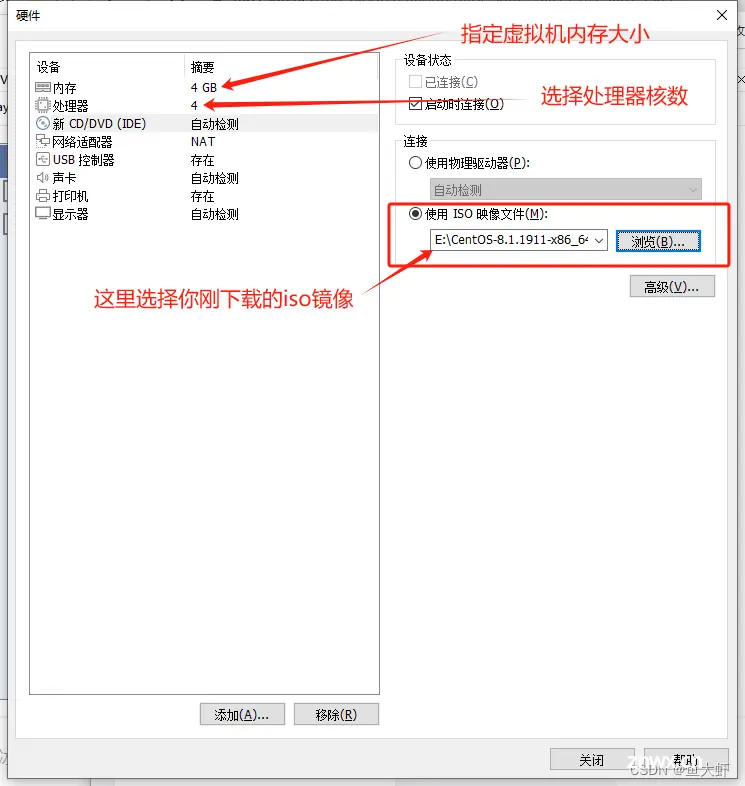
选择对应的镜像版本
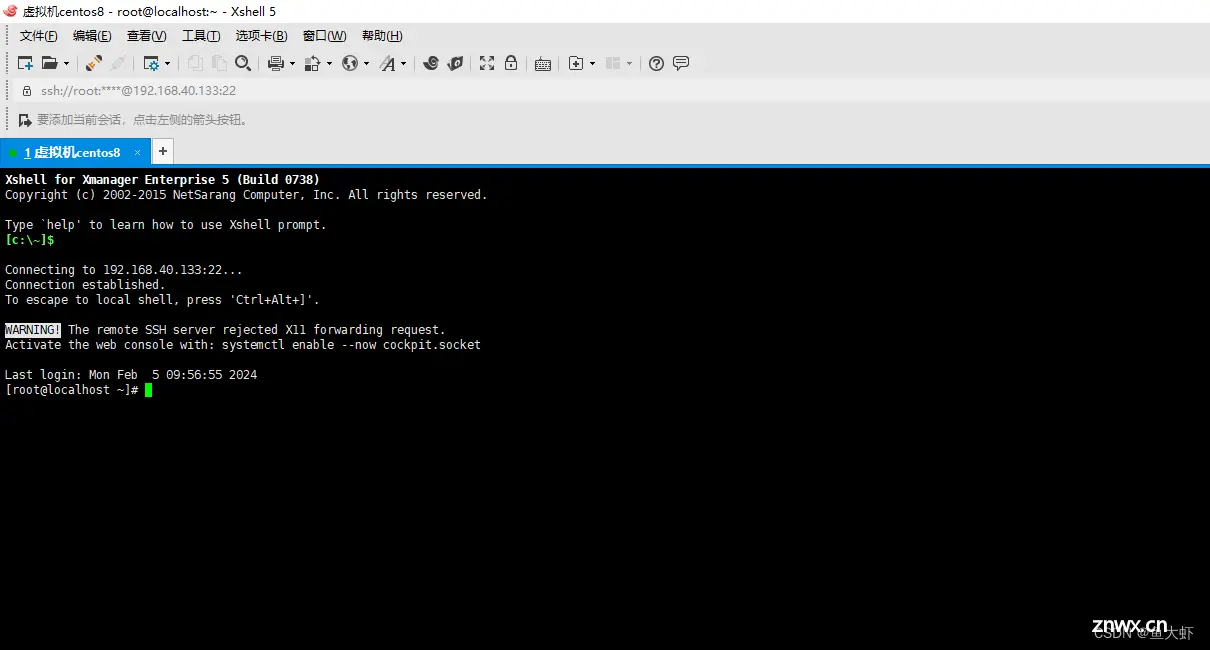
设置镜像虚拟机名称
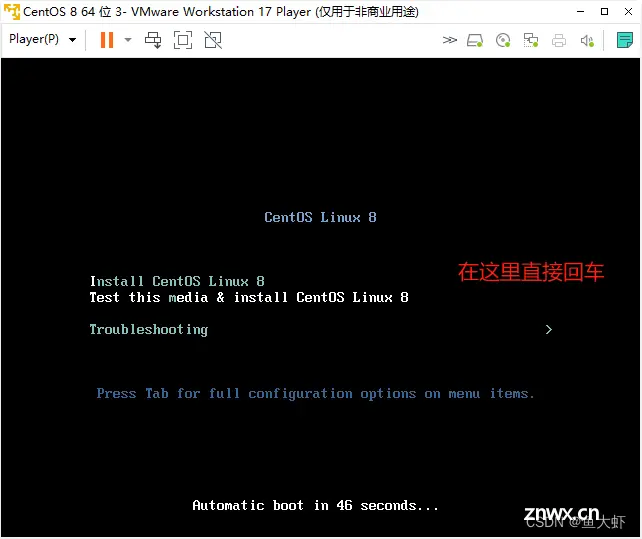
分配磁盘大小
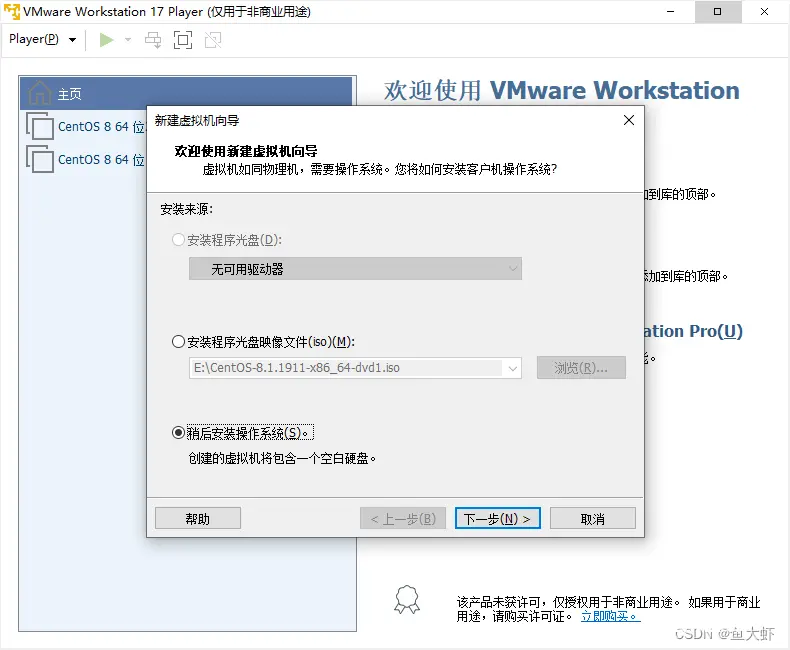
选择自定义硬件配置

配置好后选择完成即可:
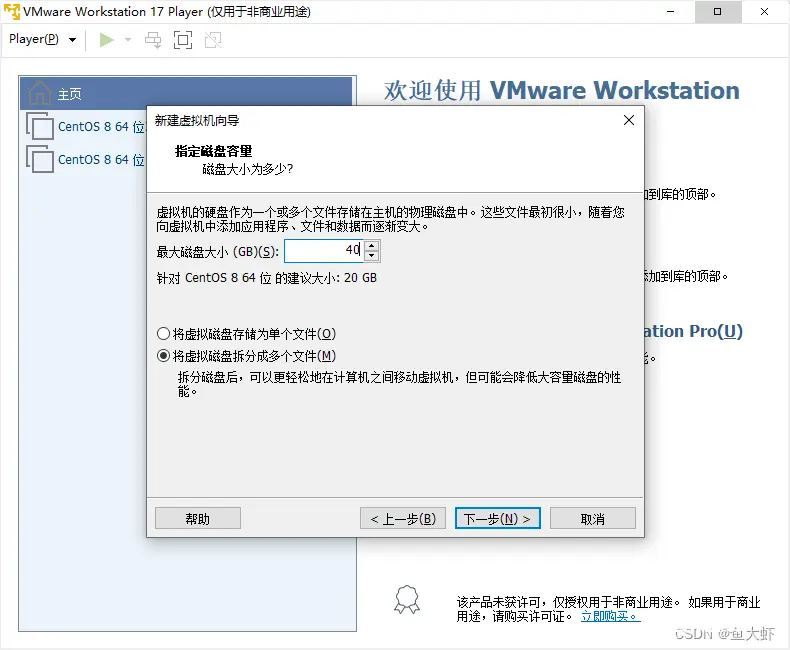
此时虚拟机基础配置已经完成我们启动虚拟机:播放虚拟机
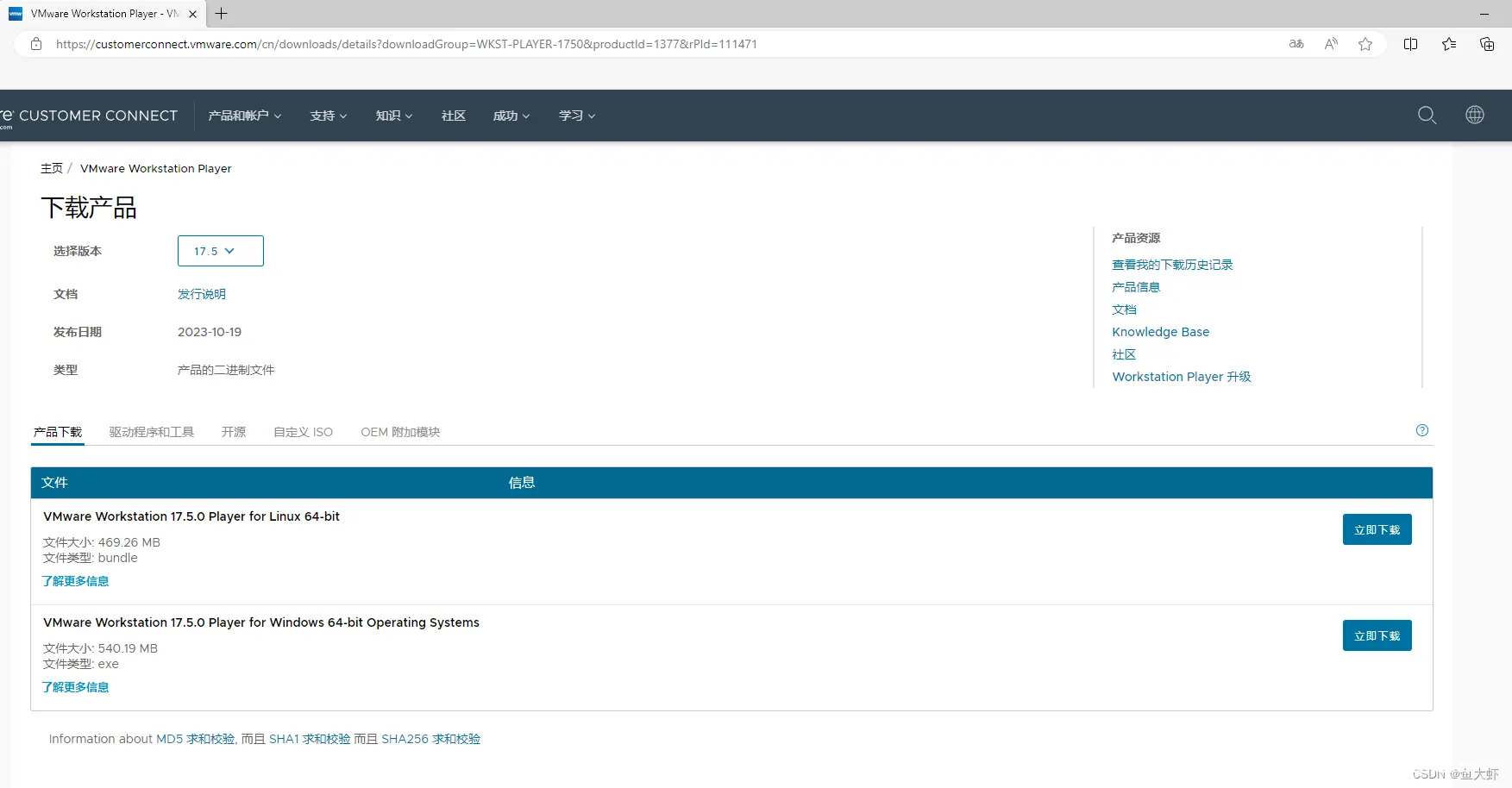
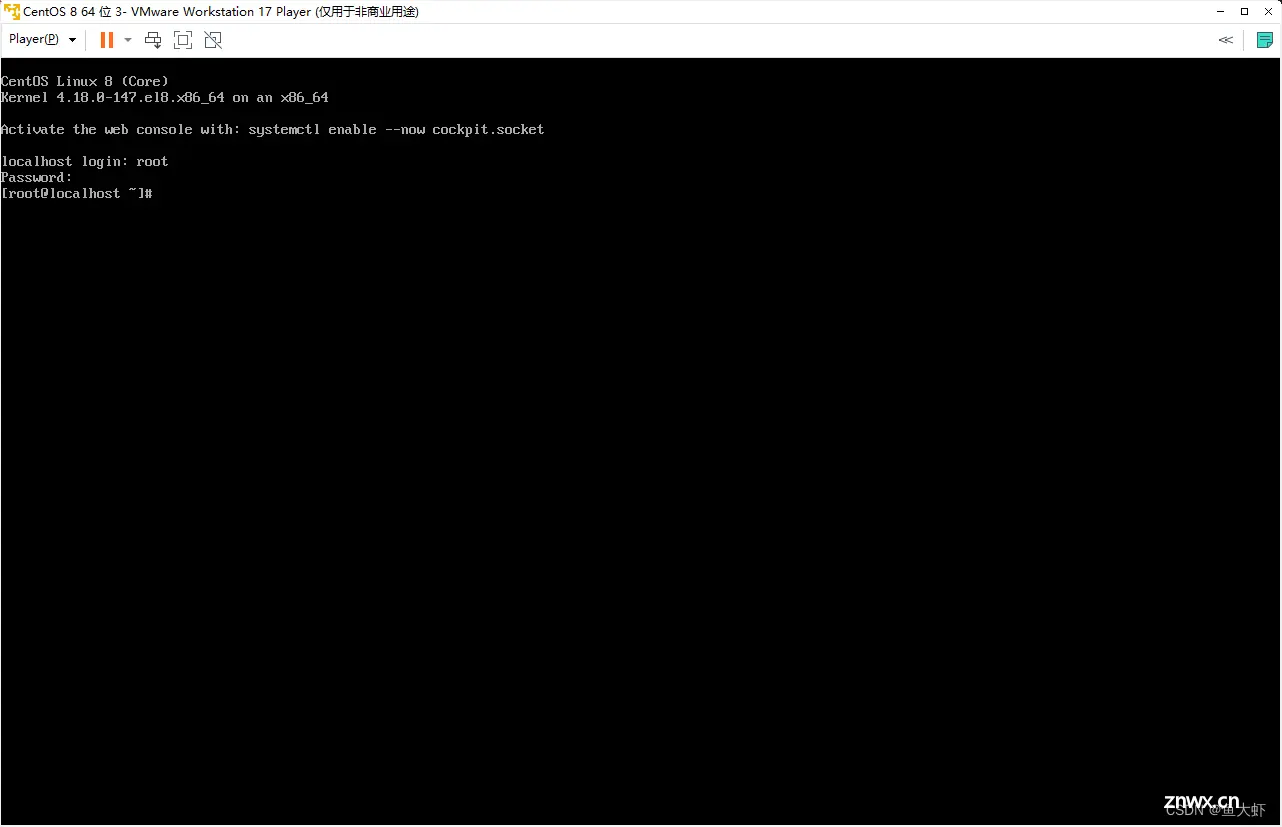
稍等片刻加载完之后会出现系统安装向导:
这里选择语言下面有中文可选,如果不想选默认英文,点击继续
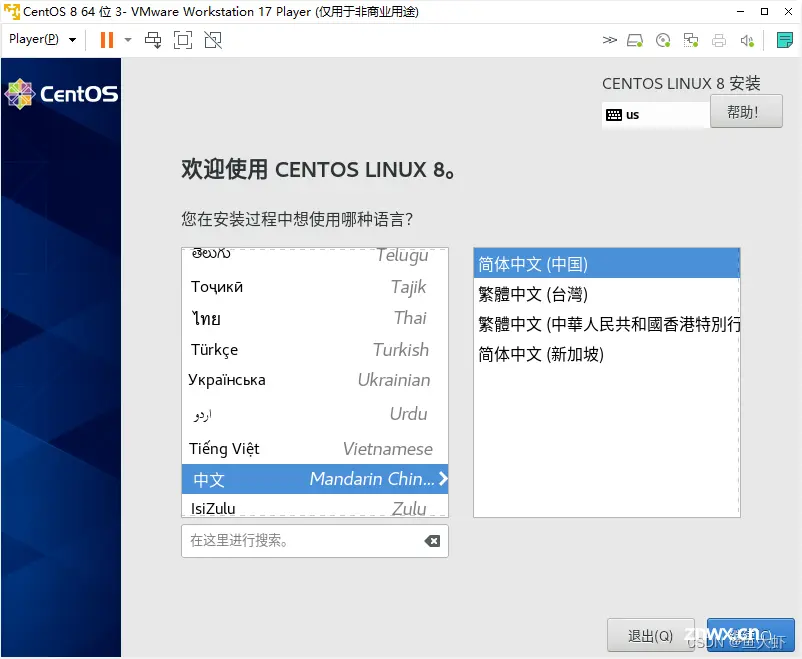
这里有一些安装配置:
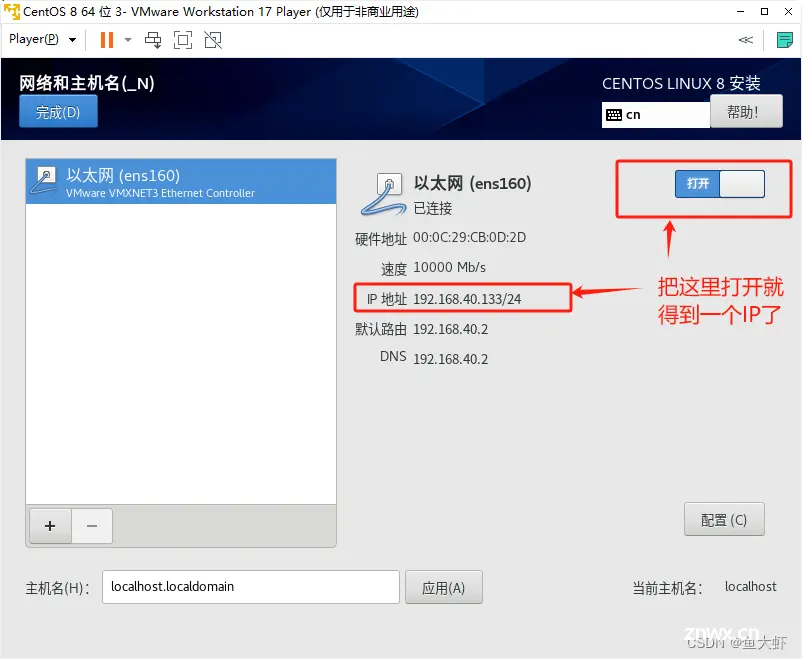
时区可以选择上海,
软件选择需要注意:选择第一个带GUI的服务器则是有操作界面的Centos服务器系统,我这里选择的是第二个纯服务器,也可以选择最小安装
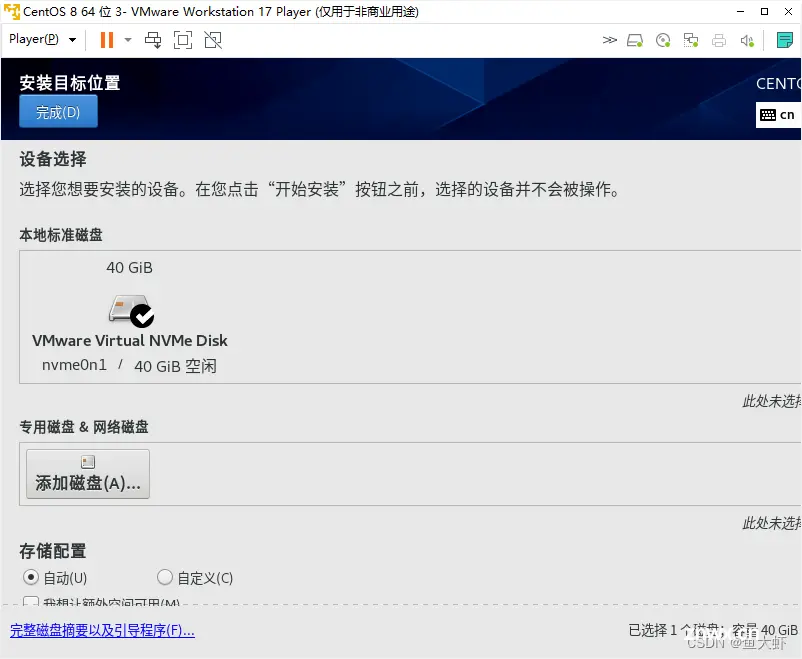
安装目的地:直接点击完成即可
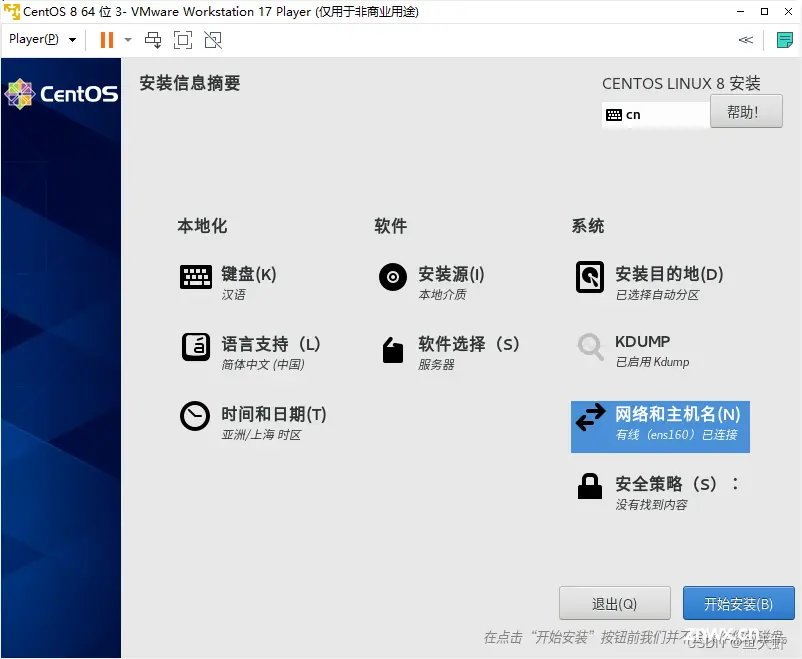
选择网络:
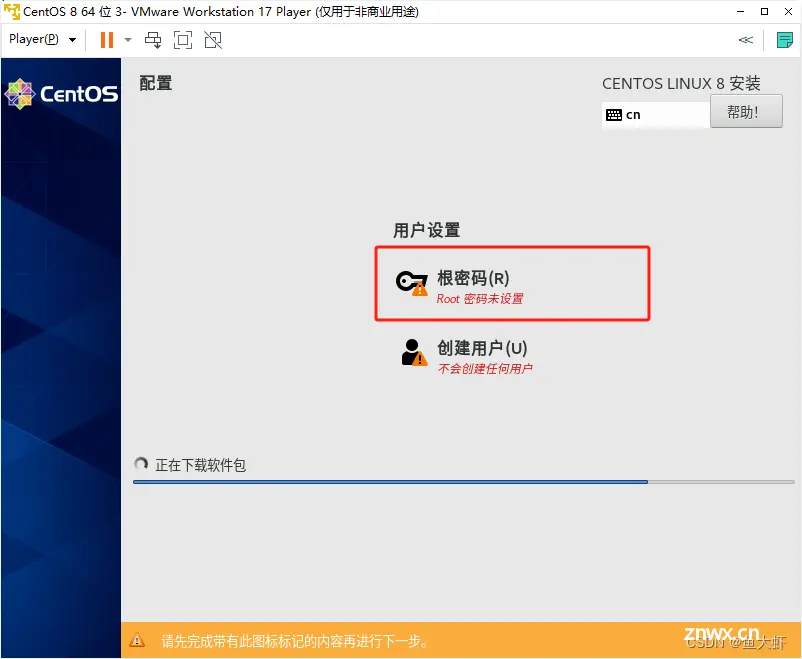
配置完之后继续点击:开始安装
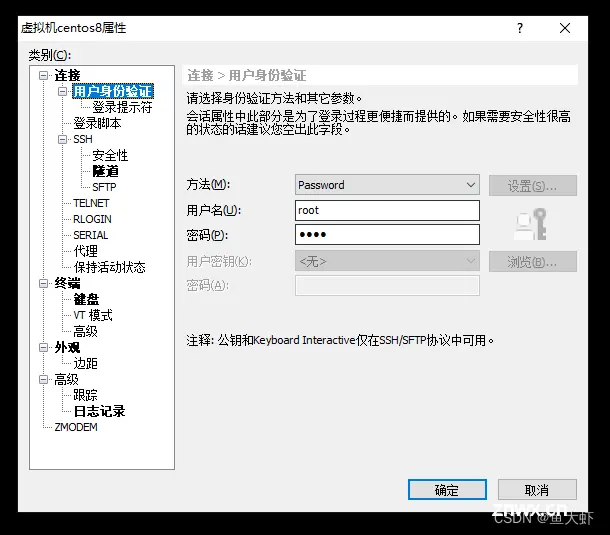
设置root密码:
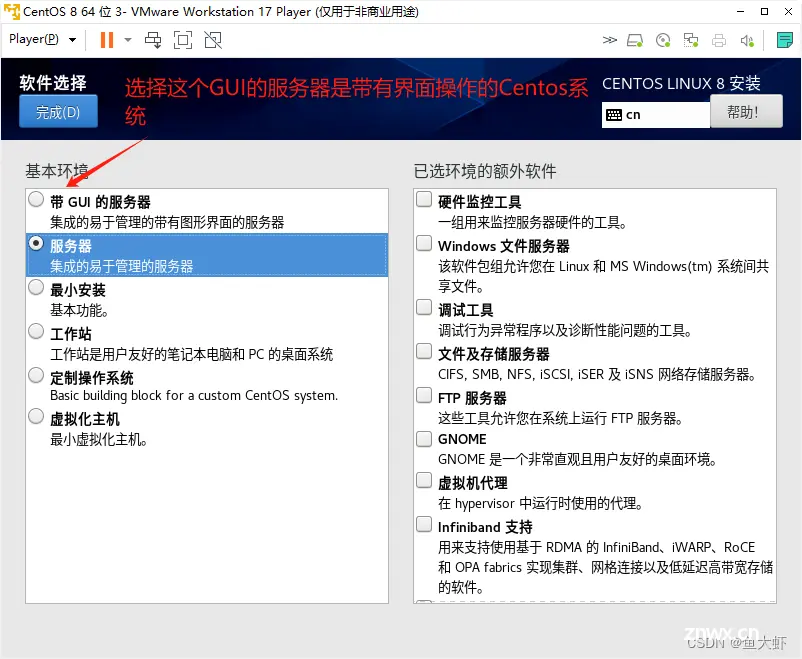
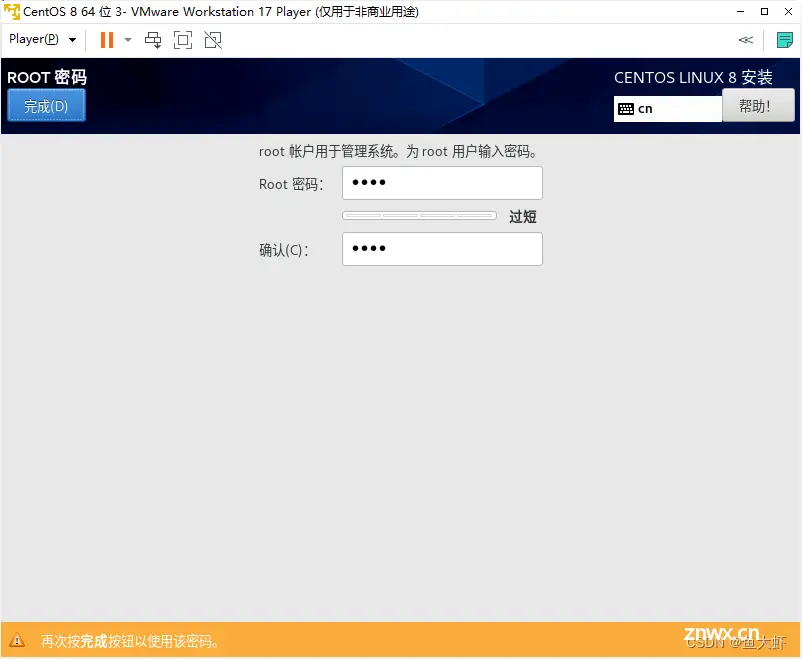
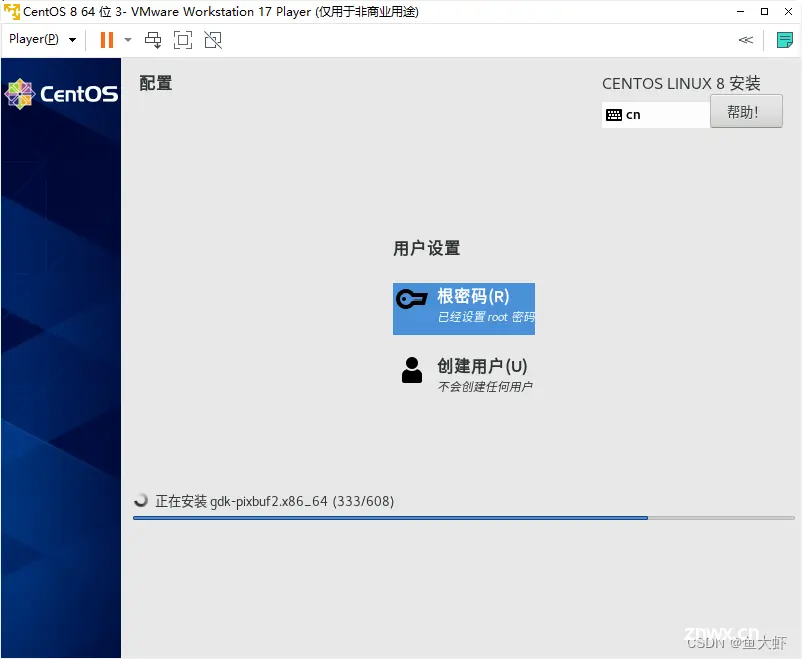
这里加载完之后重启即可:
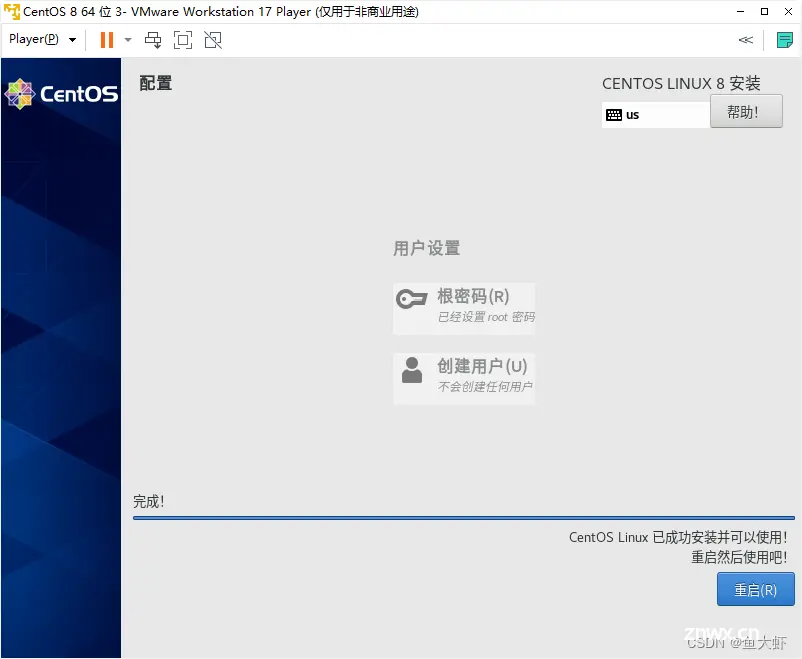
重启完输入用户名密码即可登录到终端:
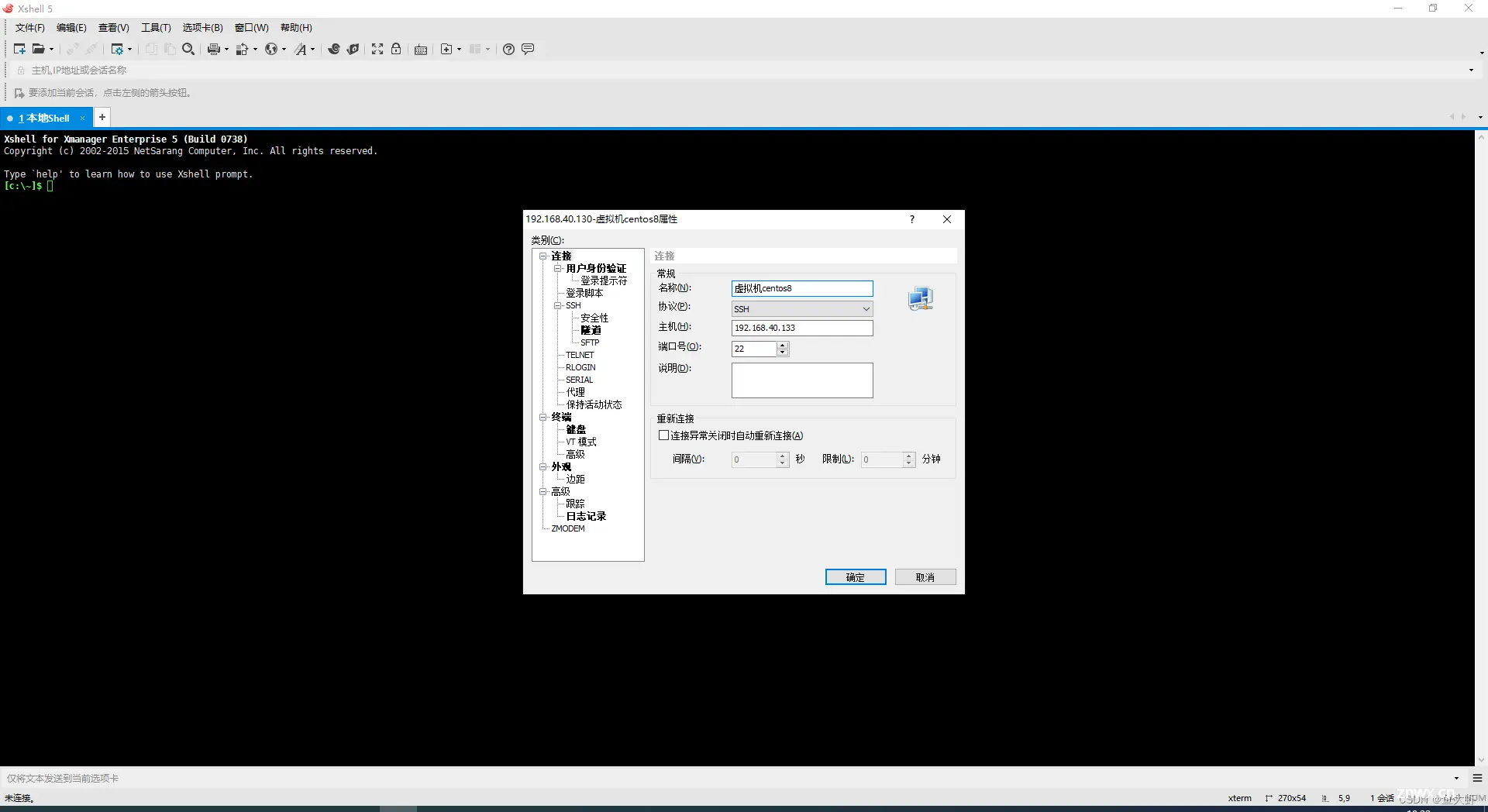
三、接下来配置网卡静态ip,(也可以不配置)
1.在上面安装向导的时候我已经打开了网络配置,所以输入下面的命令可以看到有一个ip地址
<code>ip addr
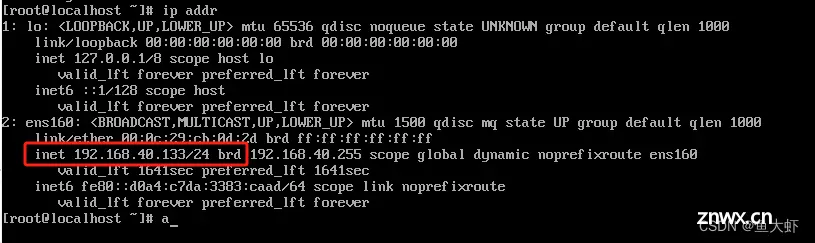
2.继续直接配置静态ip
1.查看网卡文件
<code>ls /etc/sysconfig/network-scripts/
可以看到有一个网卡:ifcfg-ens160
2.编辑网卡配置
<code>vim /etc/sysconfig/network-scripts/ifcfg-ens160
<code>B00TPROTD="static"code>
ONBOOT="yes"code>
IPADDR="你想配置的固定IP"code>
NETMASK=""code>
GATEWAY=""code>
DNS1=""code>
按Esc结束编辑,然后冒号 : 输入 wq保存并退出
3.重启网卡
#重启网卡
nmcli c reload
##centos8网络管理命令
nmcli c reload #重启网卡
nmcli c up ens160 #启用ens160网卡
nmcli networking off #关闭网络
nmcli networking on #开启网络
nmcli device show #显示网络的详细情况
四:配置ssh远程连接
1.编辑 sshd_config 文件
vi /etc/ssh/sshd_config
2.修改配置:
PermitRootLogin yes #允许root登录
PermitEmptyPasswords no #不允许空密码登录
PasswordAuthentication yes #设置是否使用口令验证
#开启ssh命令
systemctl start sshd
#设置ssh开机自启动
systemctl enable sshd
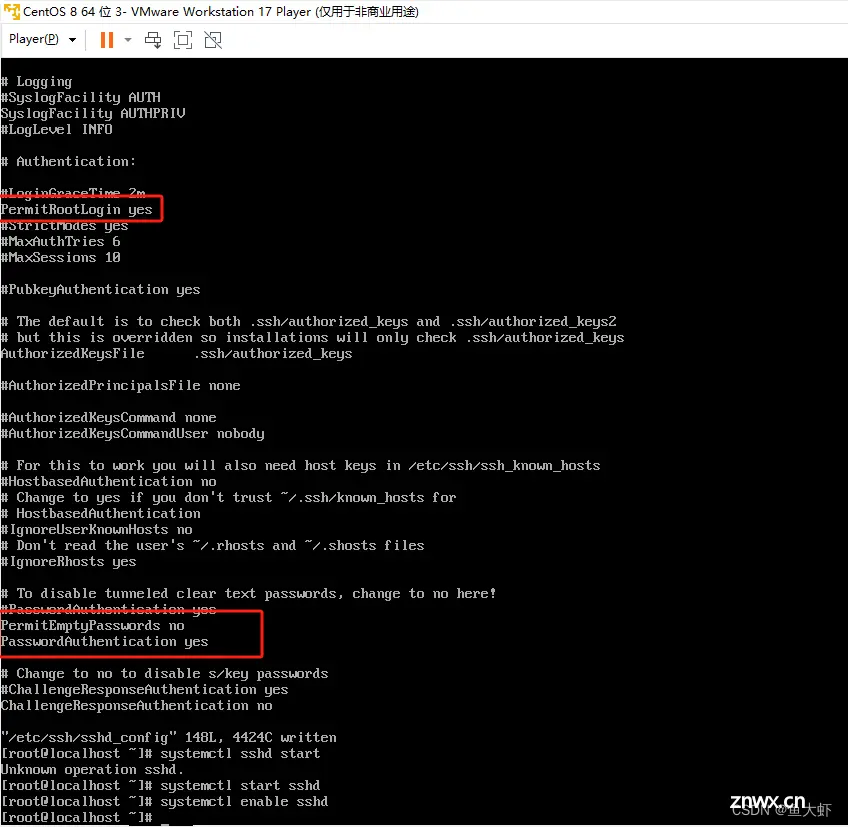
五:此时新的服务器已经安装好,我们使用xshell远程工具连接:
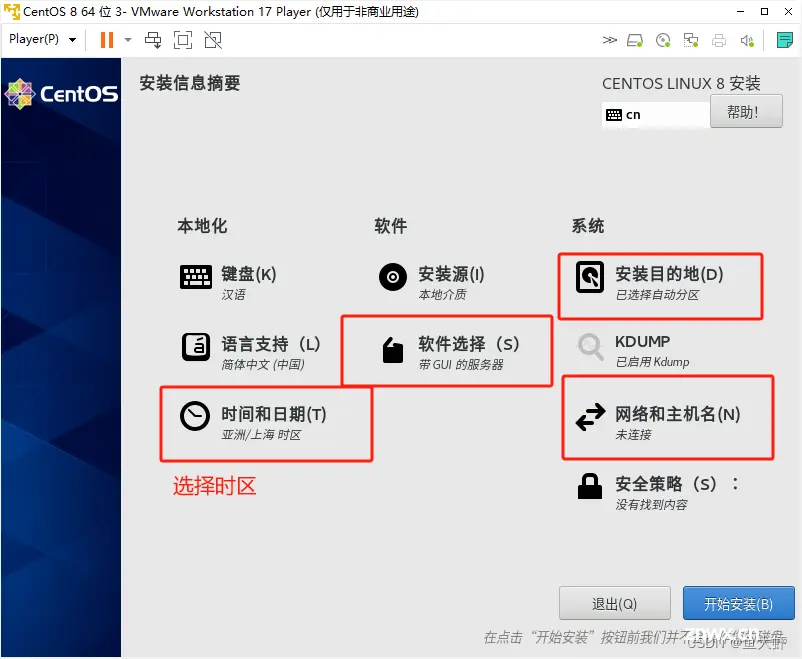
输入root密码:
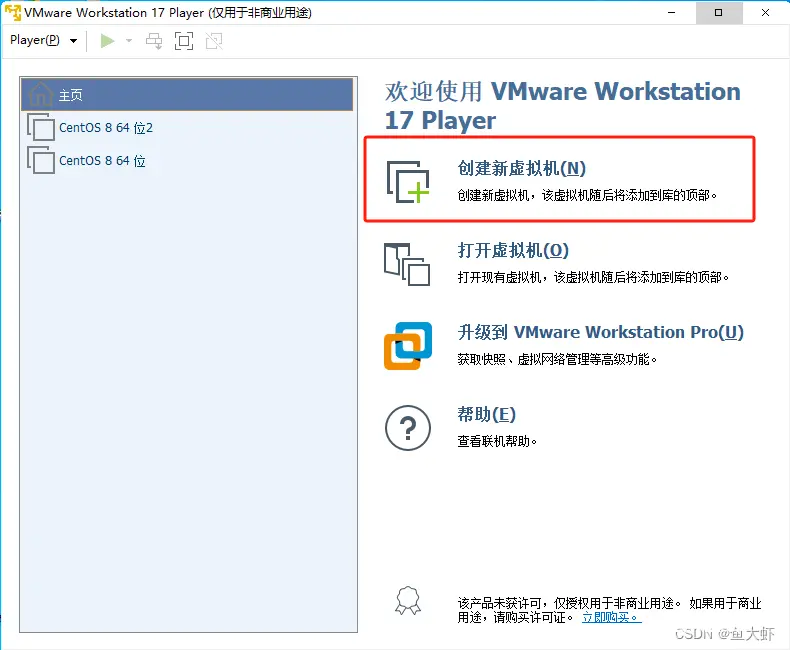
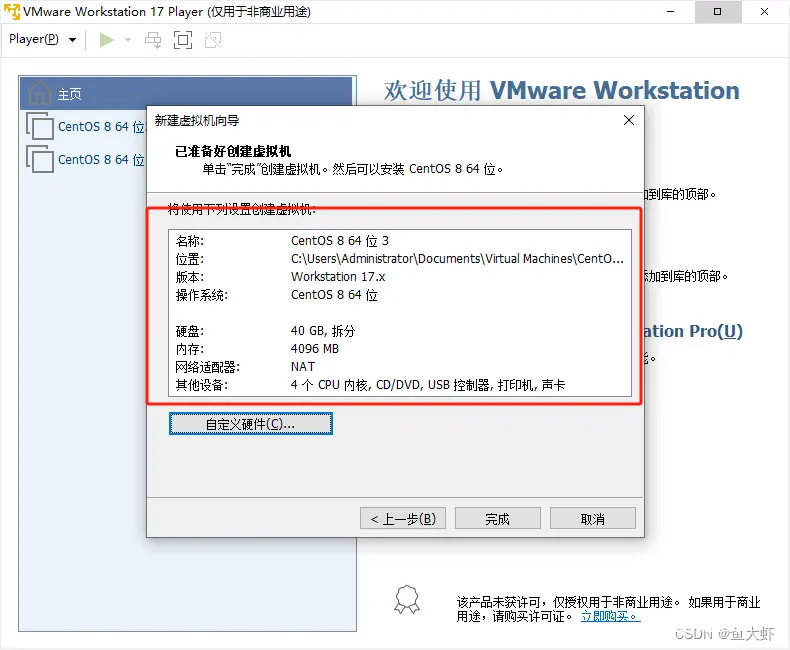
声明
本文内容仅代表作者观点,或转载于其他网站,本站不以此文作为商业用途
如有涉及侵权,请联系本站进行删除
转载本站原创文章,请注明来源及作者。