VMware17Pro虚拟机安装Linux CentOS 7.9(龙蜥)教程(超详细)
七维大脑 2024-06-17 14:37:01 阅读 98
目录
1. 前言2. 下载所需文件3. 安装VMware3.1 安装3.2 启动并查看版本信息3.3 虚拟机默认位置配置 4. 安装Linux4.1 新建虚拟机4.2 安装操作系统4.2.1 选择 ISO 映像文件4.2.2 开启虚拟机4.2.3 选择语言4.2.4 软件选择4.2.5 禁用KDUMP4.2.6 安装位置配置4.2.7 网络和主机名配置4.2.8 开始安装4.2.9 设置ROOT密码4.2.10 完成配置4.2.11 启动系统并进行相关配置 4.3 切换操作系统用户 5. VMware设置固定IP6. 常见问题
1. 前言
为了与时俱进,今天推出了VMware 17 Pro安装阿里龙蜥操作系统Anolis OS 7.9(与CentOS 7 100%兼容)
此教程兼容官方版CentOS 7,并且各个版本的CentOS 7差距不大,可以通用
简介
龙蜥操作系统(Anolis OS) 7 是龙蜥社区(OpenAnolis)发行的开源Linux发行版,与CentOS 7 100%兼容,支持多计算架构,提供稳定、高性能、安全、可靠的操作系统。
龙蜥操作系统(Anolis OS) 7.9是继龙蜥操作系统(Anolis OS) 7系列后发布的第二个版本,支持x86_64和aarch64架构,搭载双内核RHCK(RHEL Compatible Kernel)和 ANCK(OpenAnolis Cloud Kernel),其中ANCK是由社区Cloud Kernel SIG组基于上游4.19 LTS kernel研发,提供对稳定,性能,隔离能力的增强,和飞腾、海光、兆芯、鲲鹏芯片的完善支持。
2. 下载所需文件
官方正版VMware下载(17 pro):https://pan.quark.cn/s/b3e13befc19f (里面有个vm17pro说明文档.txt 必须下载看一下看!!!)下载Linux系统镜像(不需要改后缀可以直接用):https://pan.quark.cn/s/8018621290e2
由于太多同学因为改后缀问题导致安装失败,所以改成了其他网盘下载链接,不需要改后缀了。
下载后长这个样子:
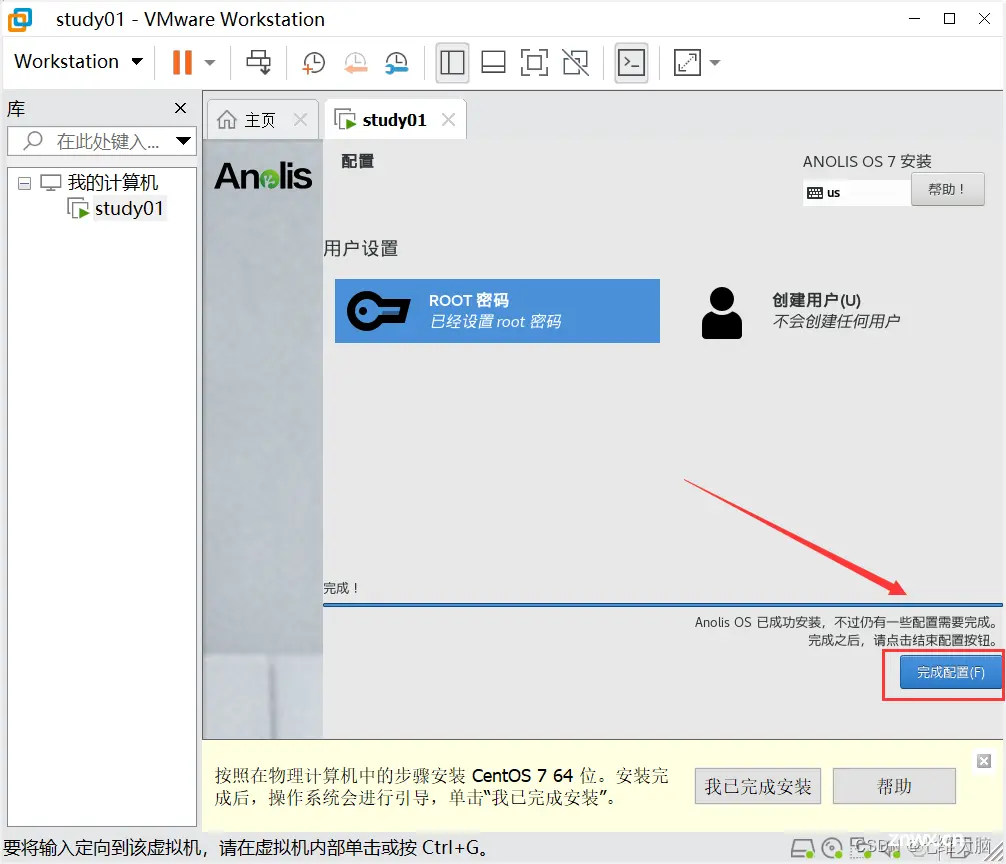
3. 安装VMware
3.1 安装
双击运行 VMware-workstation-full-17.5.0-22583795.exe
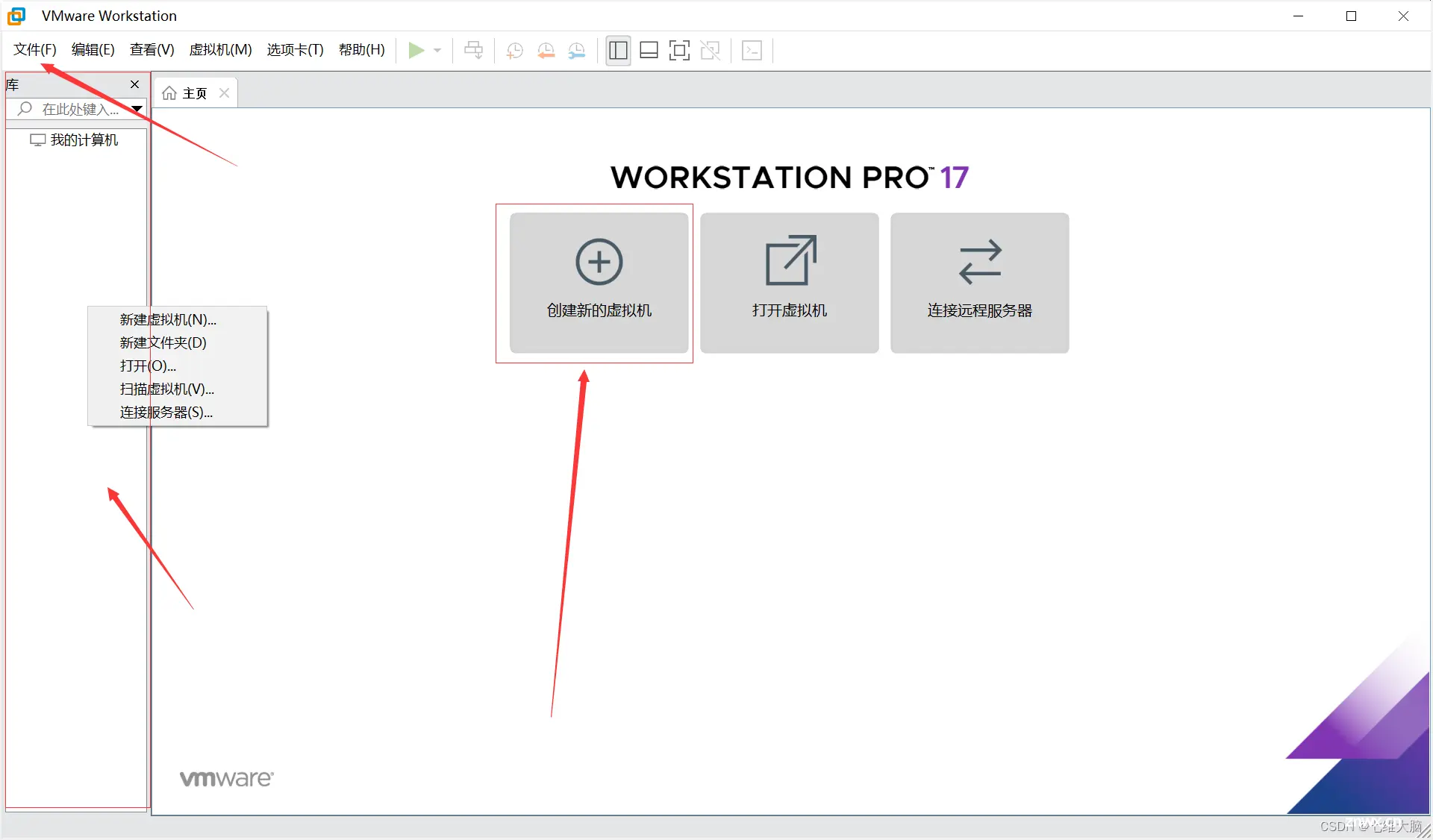
等待安装界面出来后,点击 下一步 :
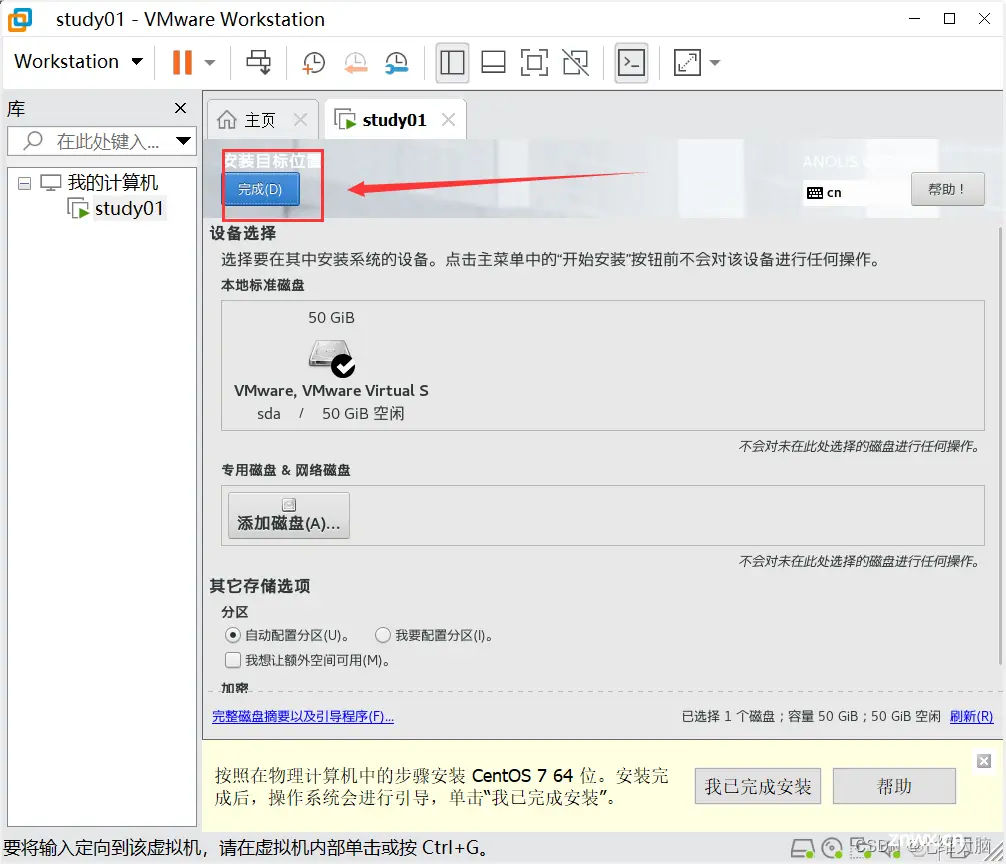
勾选 我接受许可协议中的条款(A) 后,点击 下一步 :
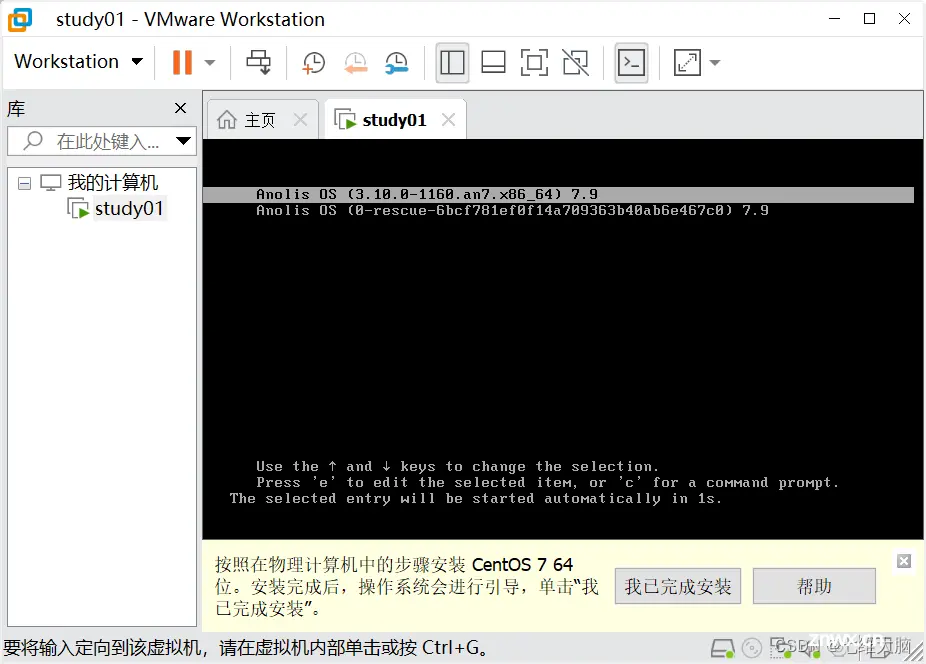
不建议装C盘,所有东西都装会导致C盘越来越臃肿,建议大家在其他盘符新建一个 Tools 目录,所有的工具类的可以都放在这个目录:(当然你可以不接受我的建议)
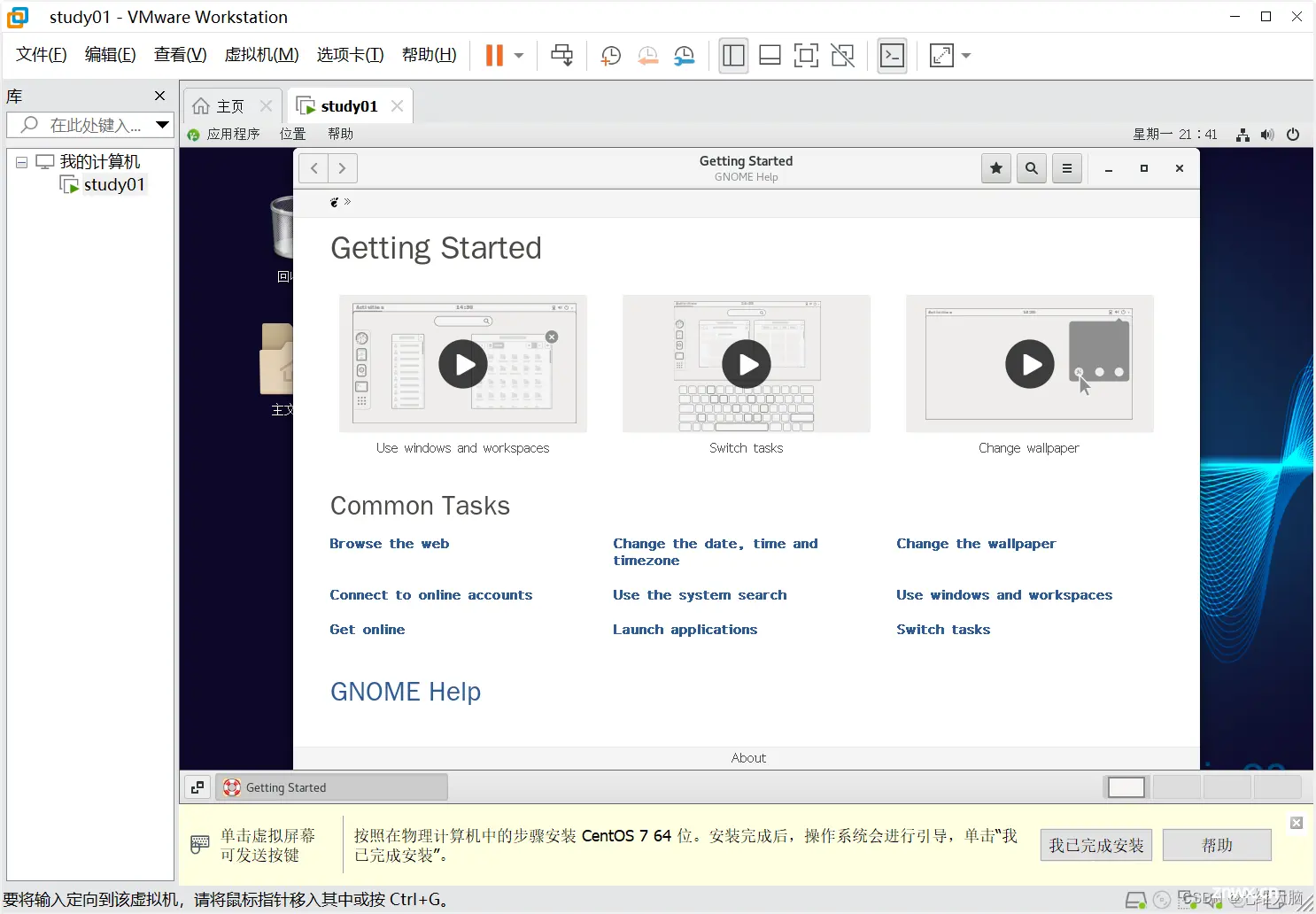
紧接着在 Tools 目录中创建 VMware 目录:
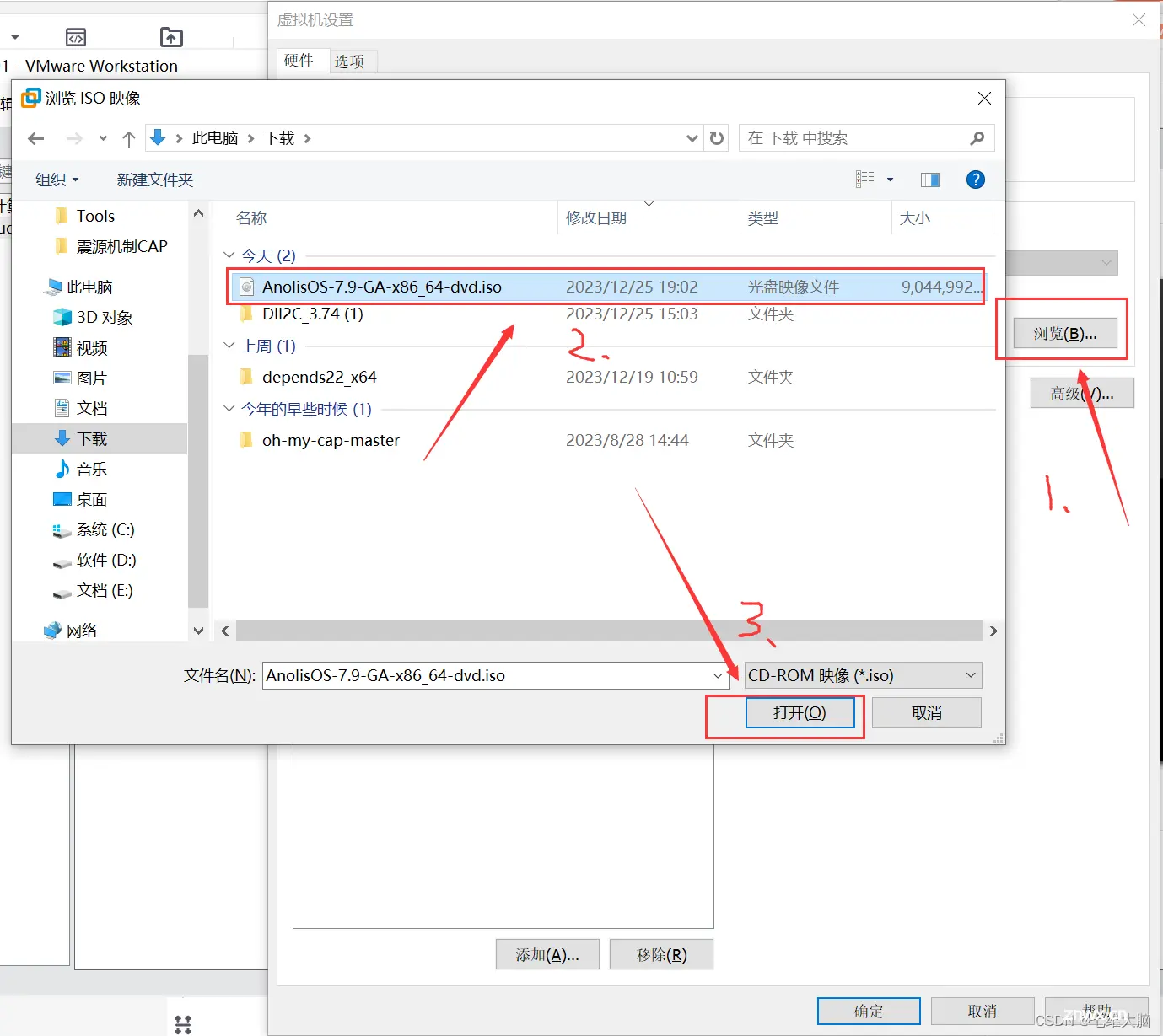
然后回到安装界面,点击更改按钮:
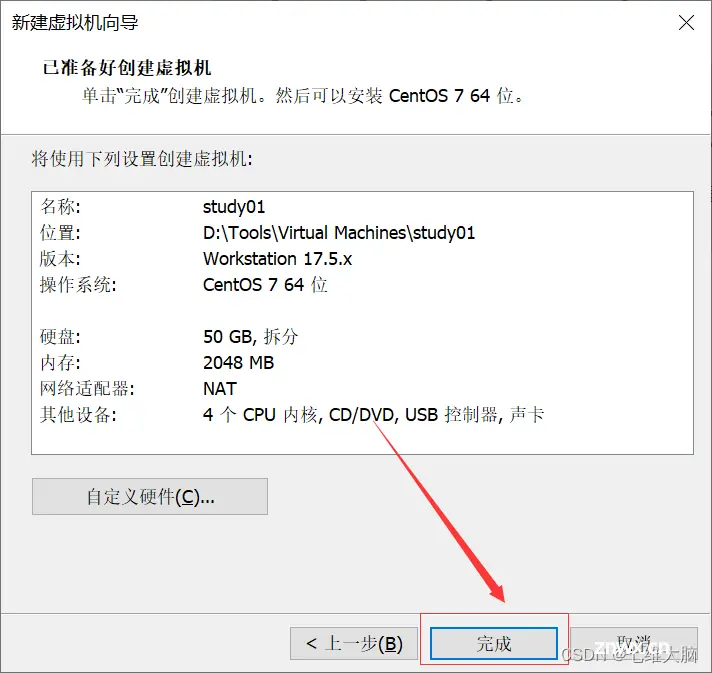
选择刚刚创建的 VMware 目录,点击 确定 :
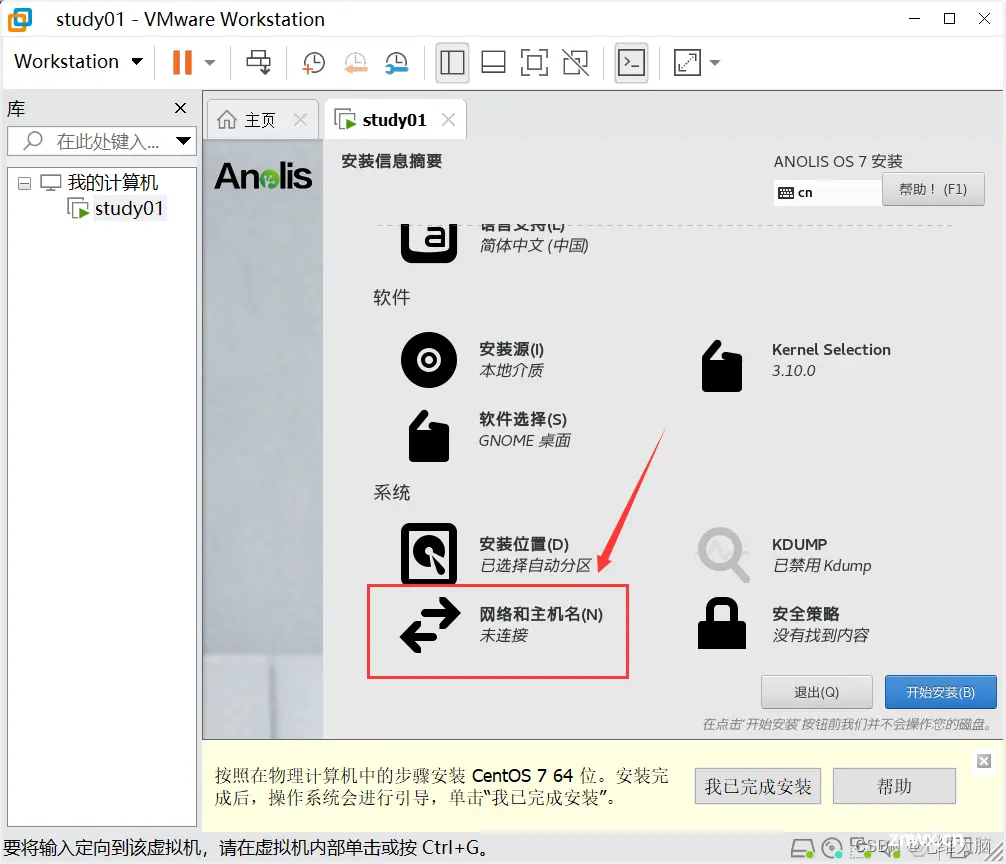
最后点击 下一步 :
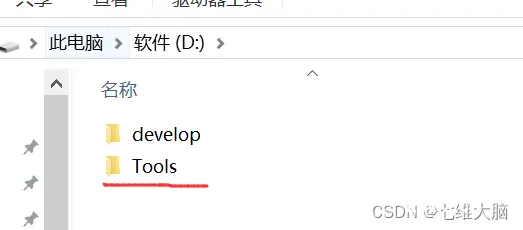
取消勾选 启动时检查产品更新(C) 和 加入 VMware 客户体验提升计划(D) ,点击 下一步:
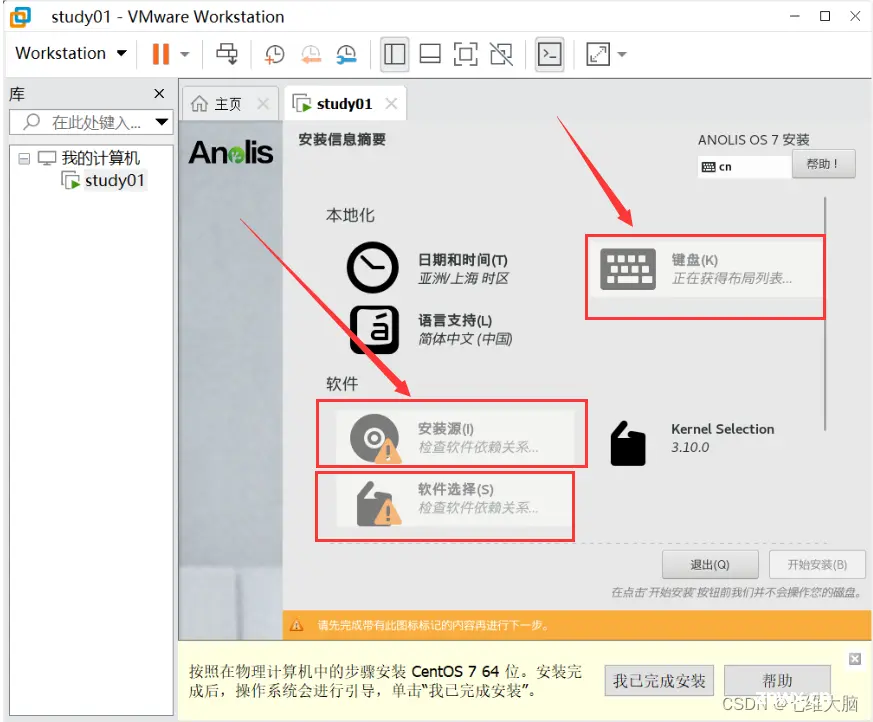
下一步:
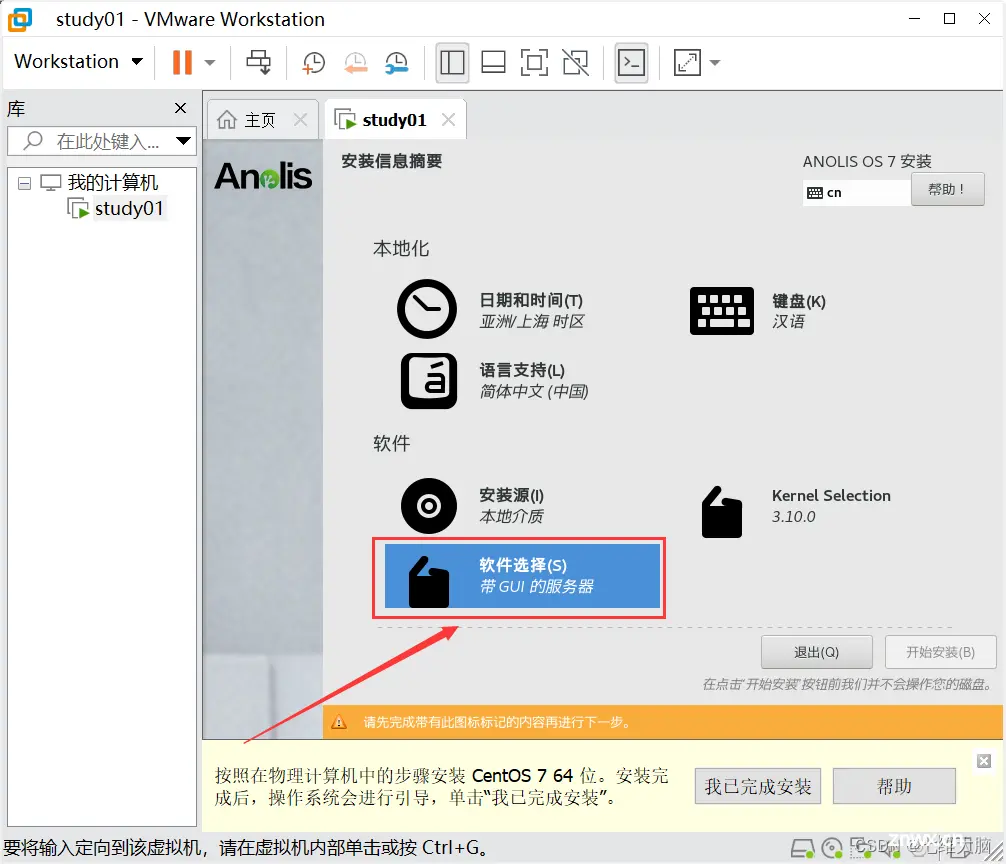
安装:
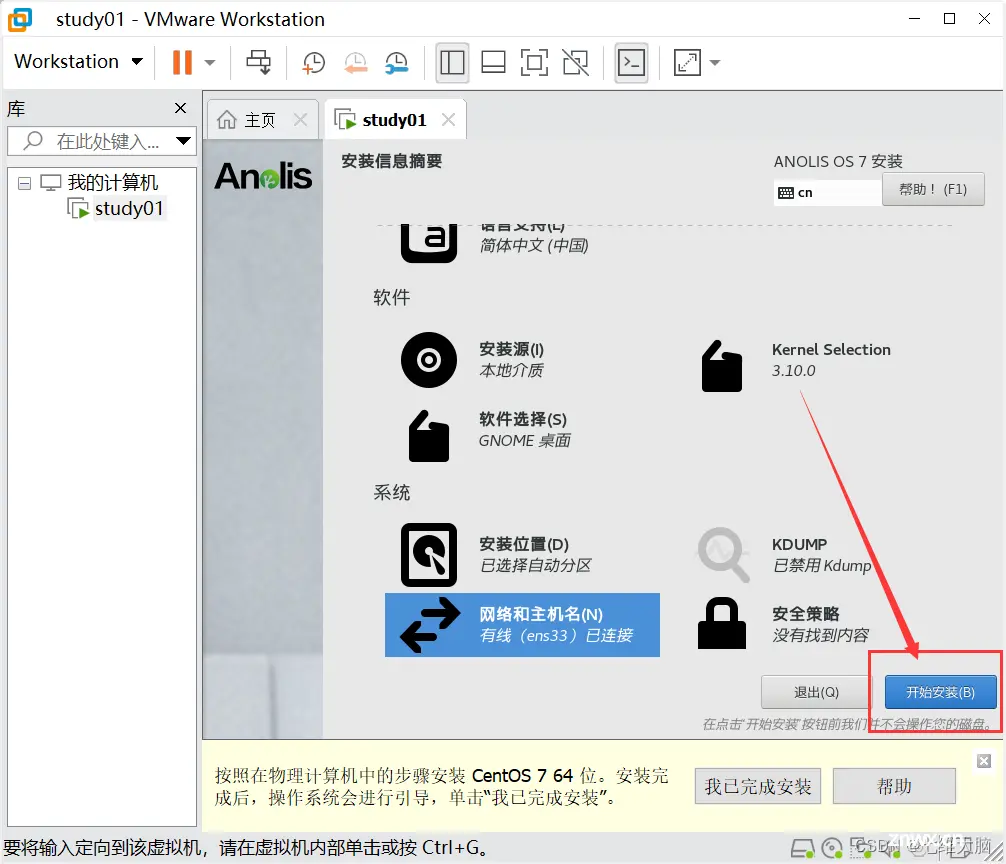
等待安装完成:
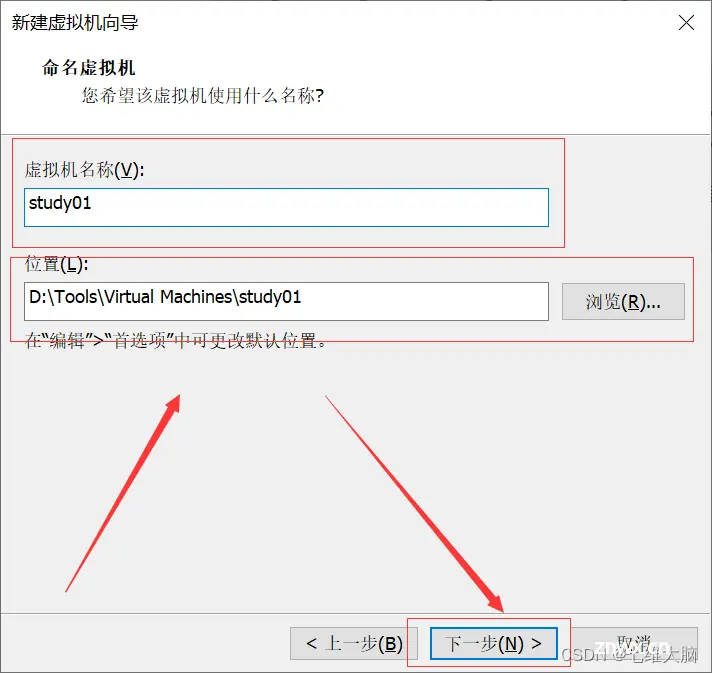
点这个东西,输入一些神秘代码:(我就不截图了,自己去那个txt文件中找神秘代码)
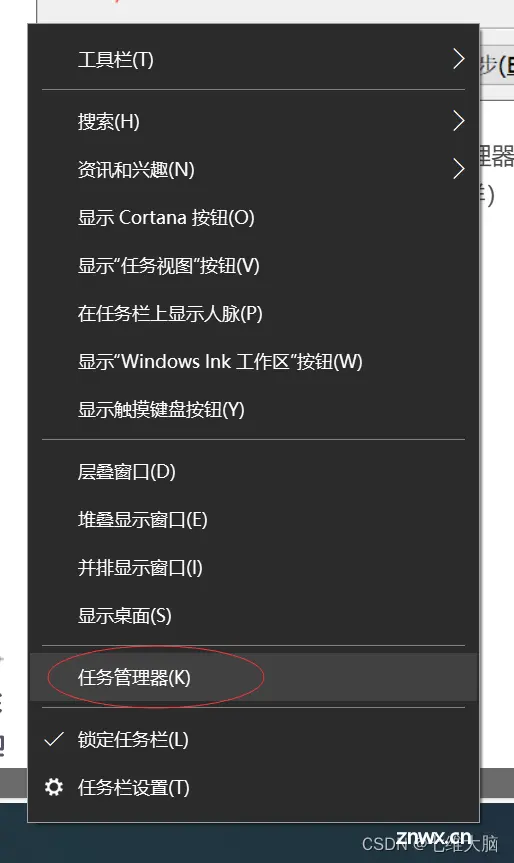
输入完出来,最后点击 完成 :
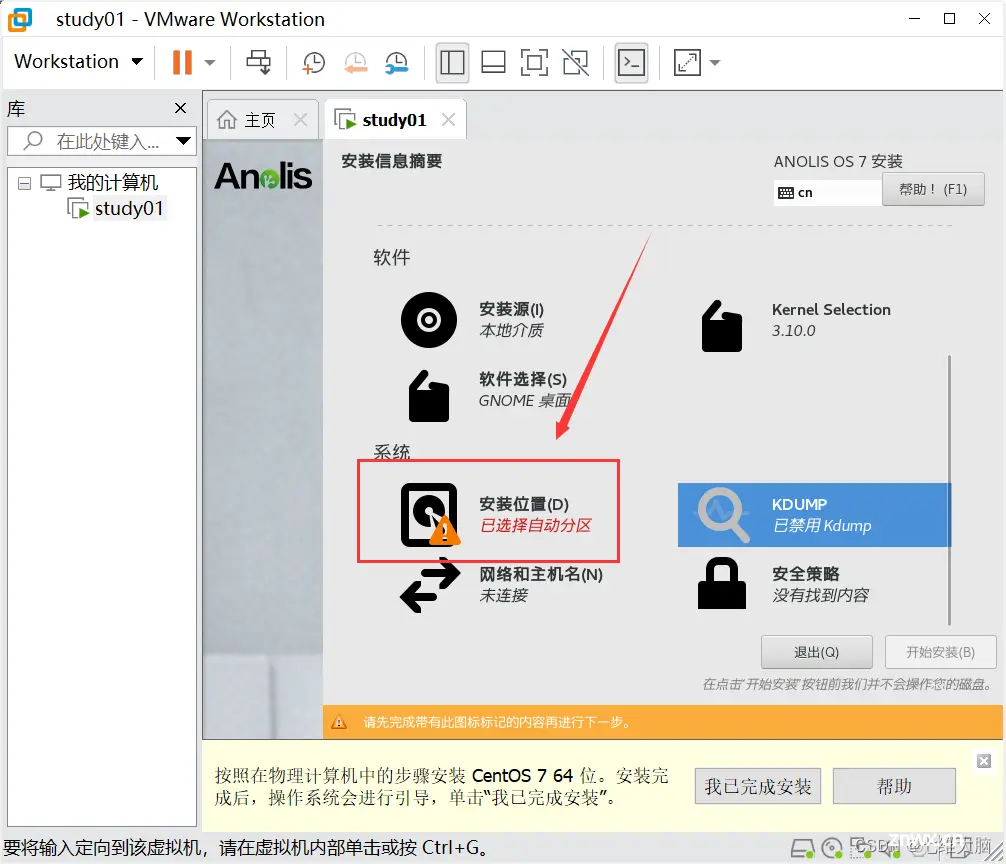
3.2 启动并查看版本信息
双击桌面 VMware Workstation Pro 图标,或从开始菜单找到 VMware Workstation Pro 运行,然后在 帮助 — 关于 中查看版本:
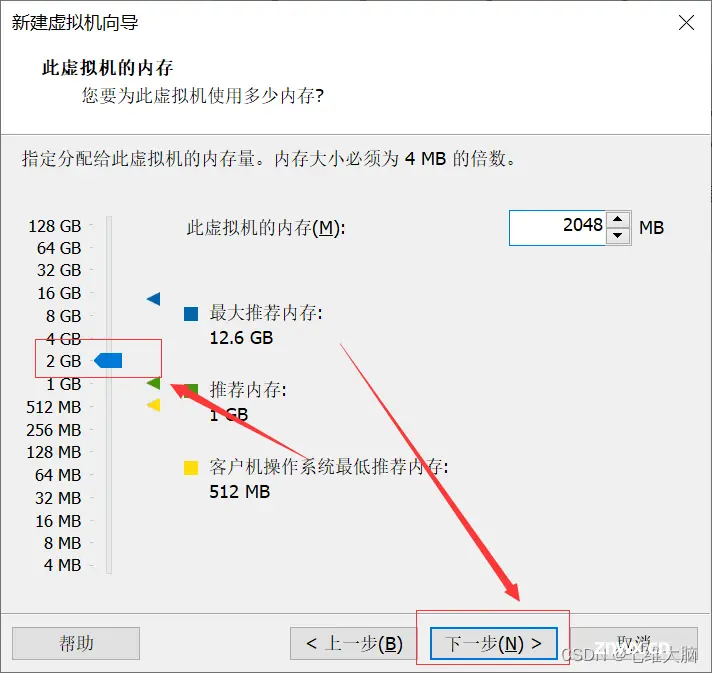
3.3 虚拟机默认位置配置
这一步骤教大家修改虚拟机默认保存的位置,刚安装好会默认选择C盘。
还是那句话,啥都放C盘,会让C盘越来越臃肿。
方便大家后期使用,这里先教大家如何修改。
在刚刚创建的 Tools 目录创建一个 Virtual Machines 目录,以后虚拟机都创建在这个目录中:

在首页上方找到 编辑 ,点击后选择 首选项 :
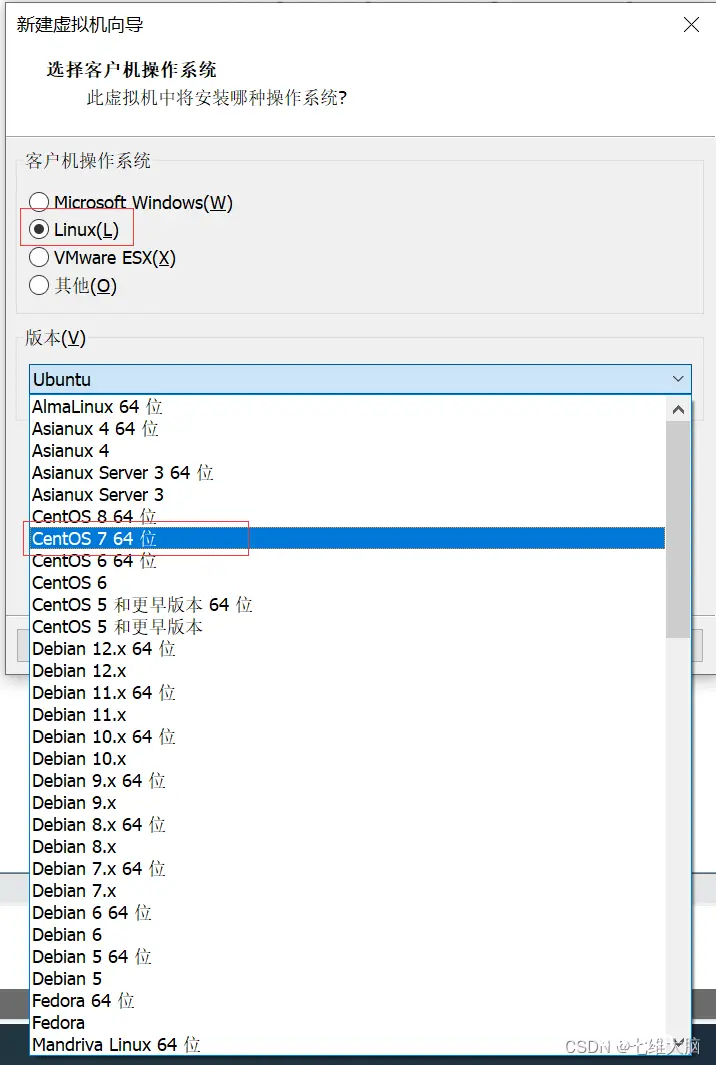
选择左侧 工作区,第一行就是默认位置,点击 浏览 ,选择刚刚我们创建的 Virtual Machines 目录,最后点击 确定:
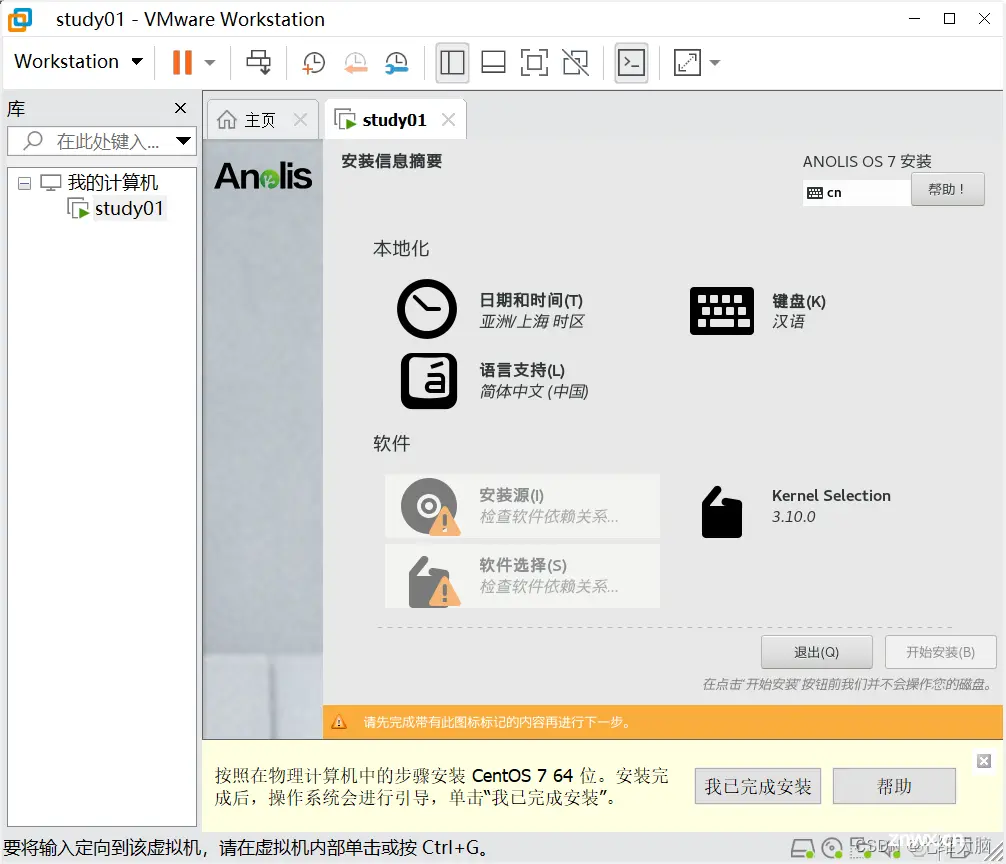
4. 安装Linux
4.1 新建虚拟机
直接点击 创建新的虚拟机,或者在左侧 库 栏内右键 新建虚拟机,或者点击左上角 文件 — 新建虚拟机 :
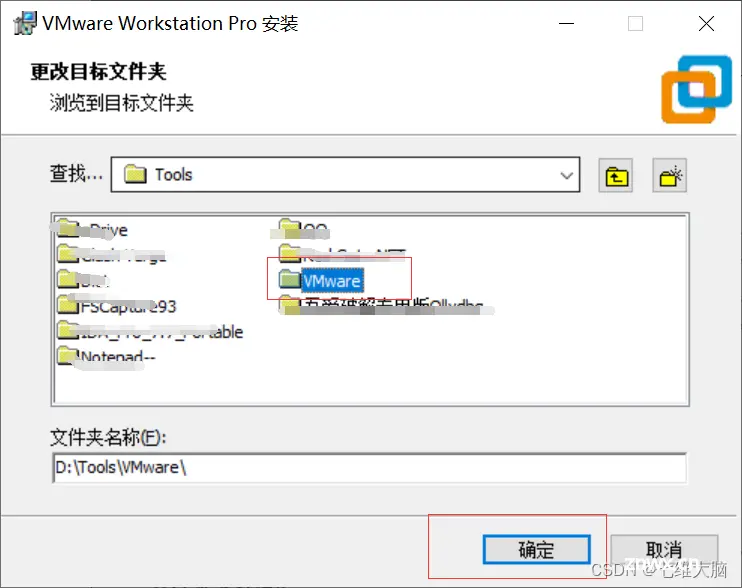
选择 自定义(高级)(C) 后,点击 下一步:
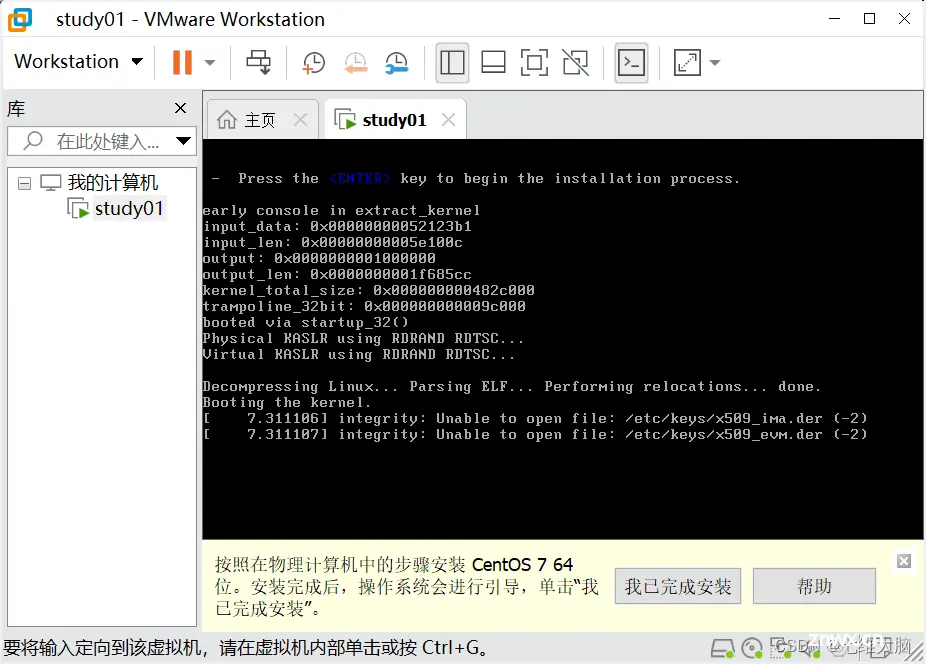
继续点击 下一步:
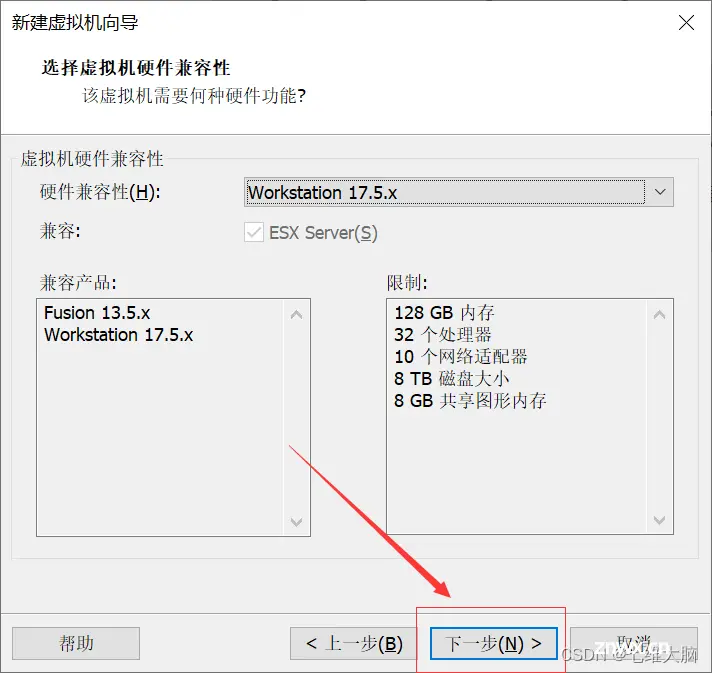
选择 稍后安装操作系统(S)。 后,点击 下一步:
现在我们就相当于买电脑,先把电脑配置整好。什么Cpu啊内存条啊硬盘啊什么乱七八糟的,先不着急装系统。
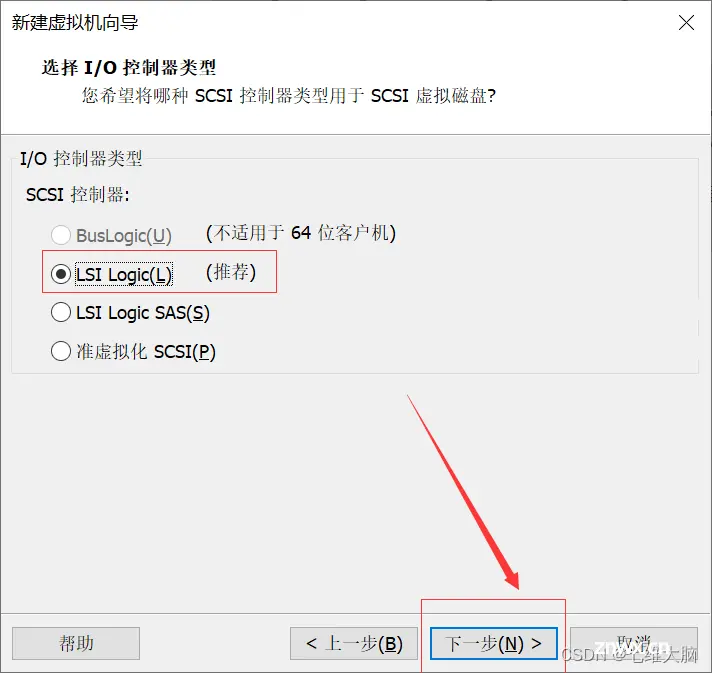
选择 Linux 后,在下方 版本(V) 中选择我们安装系统版本,这里以 CentOS 7 64位为例:(根据你要安装的系统版本选择)
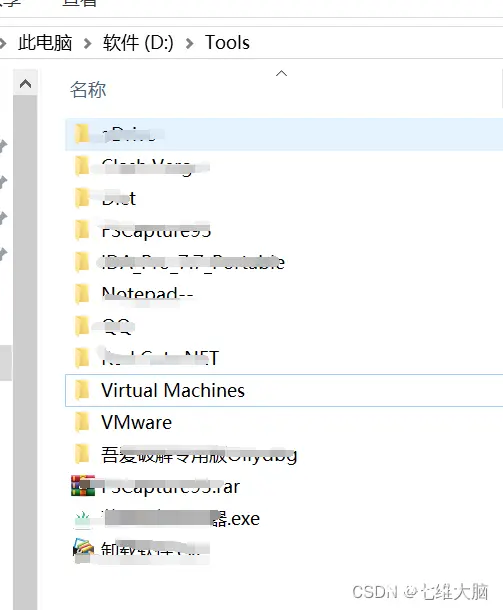
该选择的选择好以后,点击 下一步 :
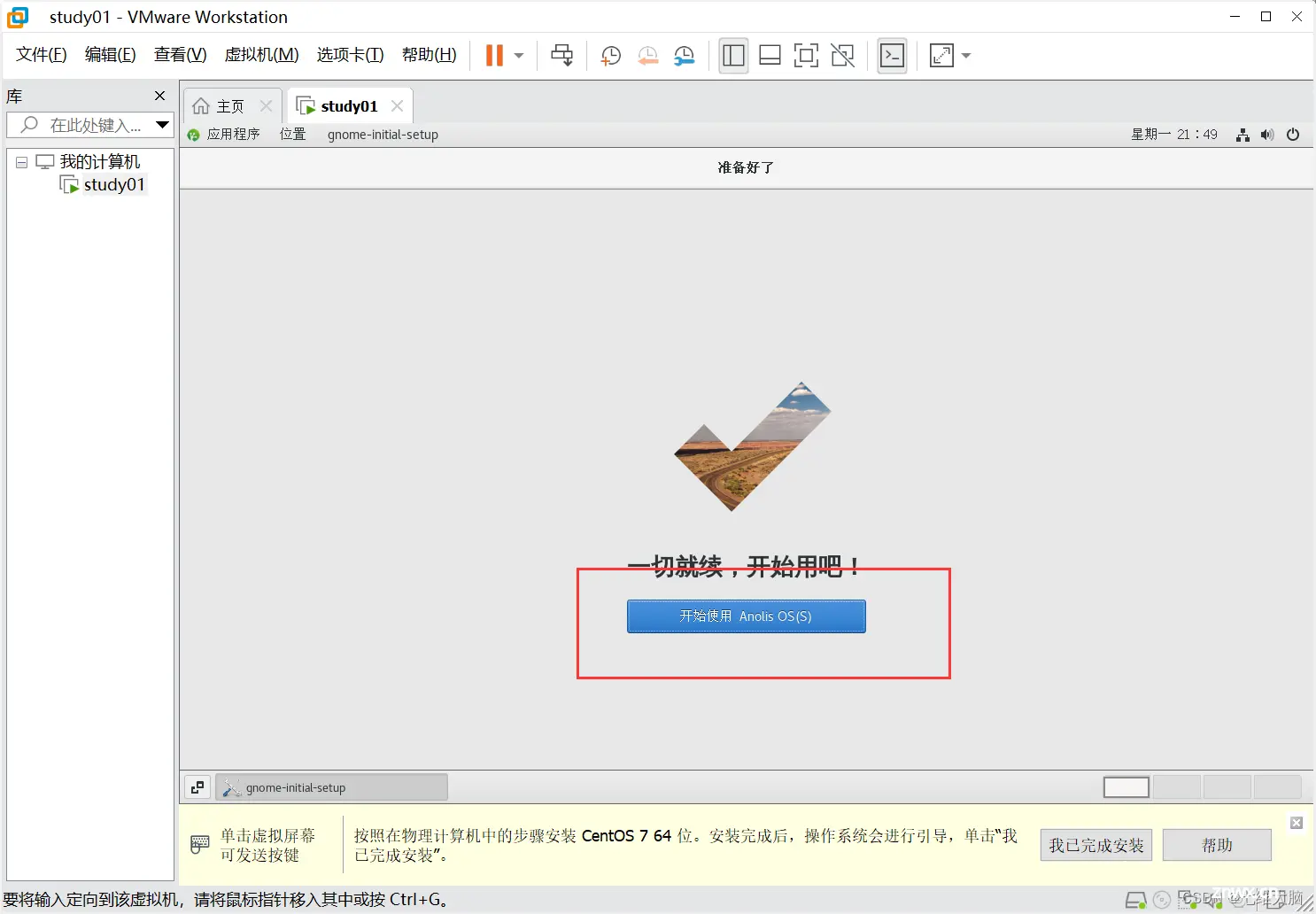
这里是要我们给虚拟机起个名字,你可以根据自己的实际需求起名,比如 study01 ,意为学习使用第01个虚拟机。
下面的 位置(L): 如果你没有按照 步骤3.3 修改默认位置,那你肯定是C盘,不建议大家放到C盘,会让C盘越来越臃肿!如果你显示的位置是在C盘,请回去看 步骤3.3 。
名字起好,位置选好,就可以点击 下一步 了:
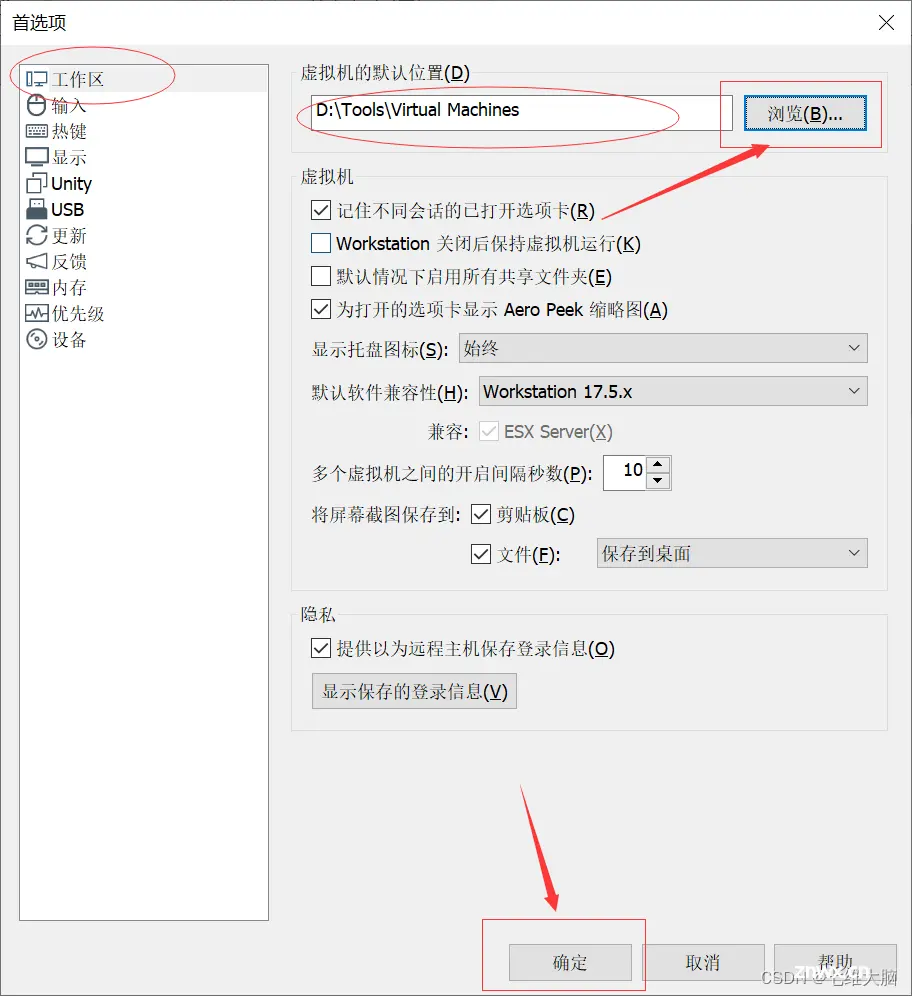
选处理器数量和内核数量建议根据自身处理器情况来。首先我们在 底部任务栏 右键选择 任务管理器:(Win10、Win11一样)
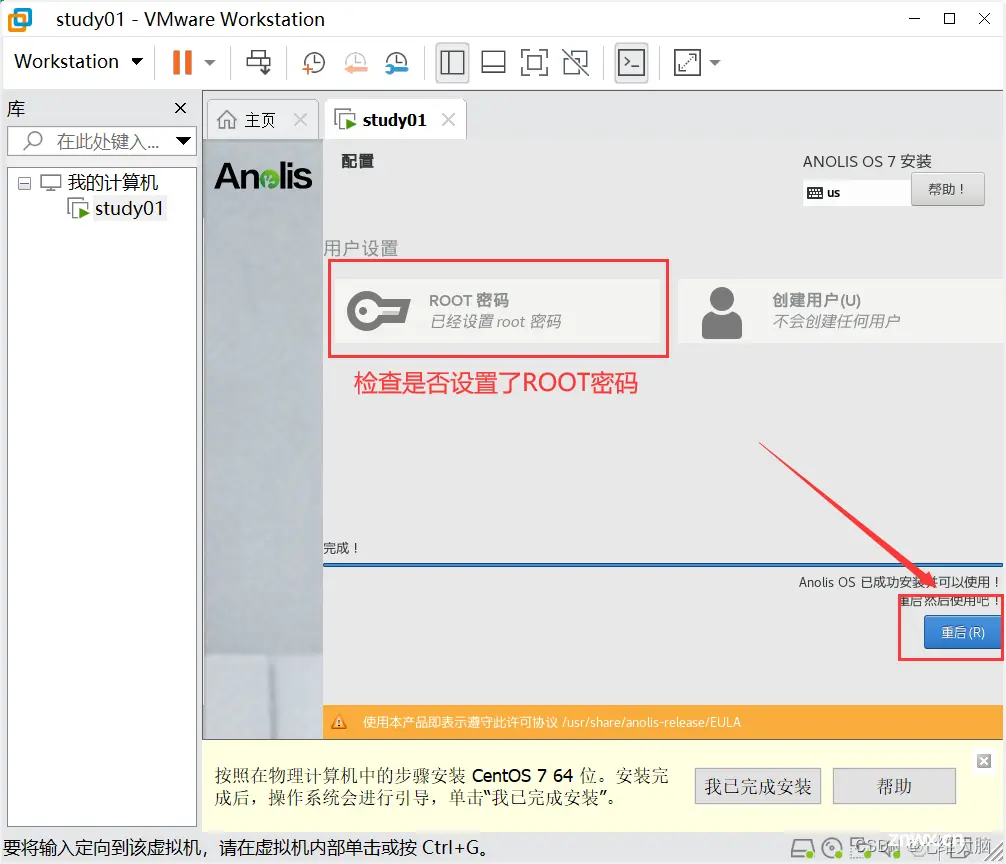
然后选择 性能 — CPU,就可以看到物理核心数和逻辑核心数了,我这里是4核8线程(公司领的垃圾本)。
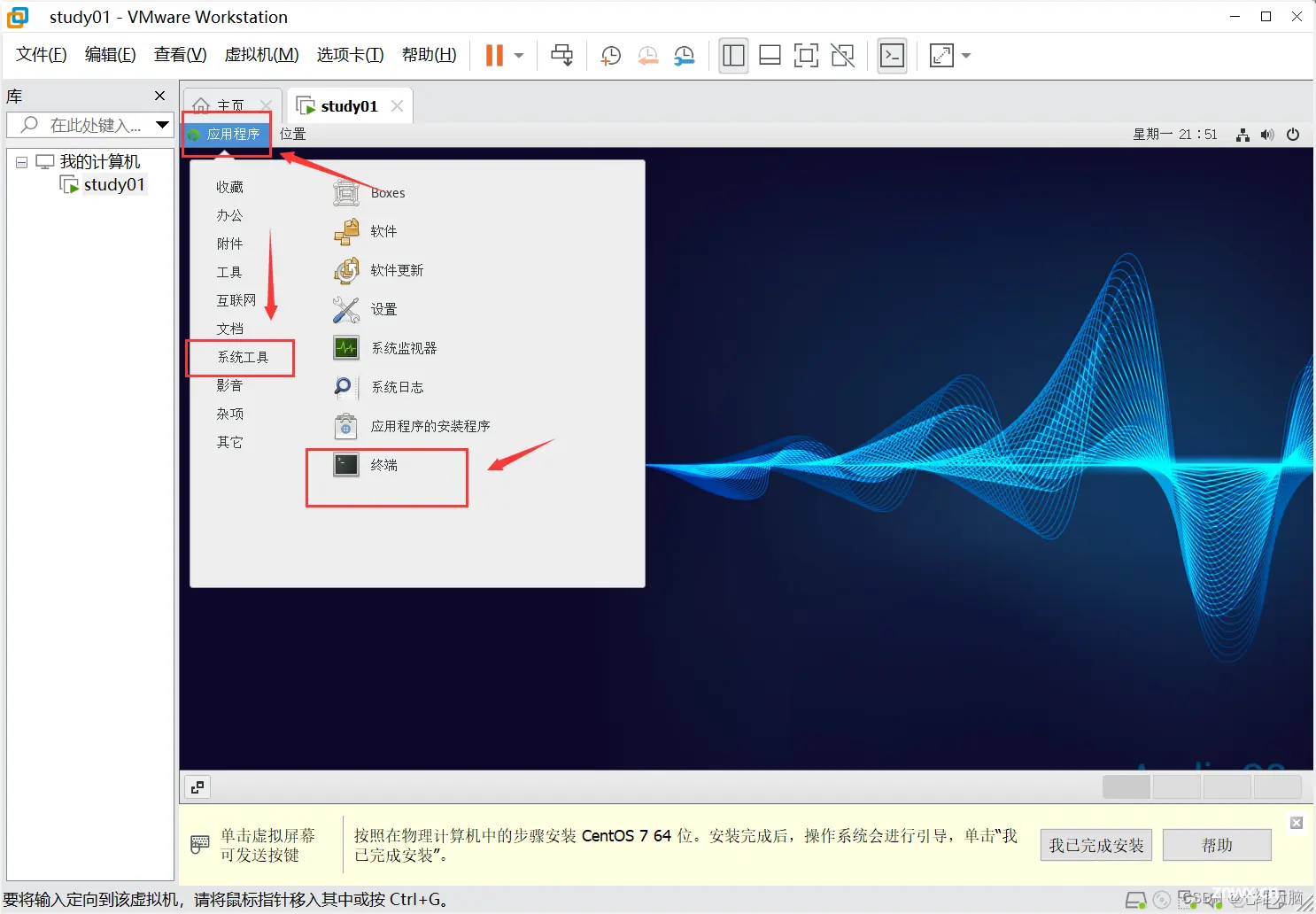
我这里就选个 2 + 2 了,一般学习也够用了,大家条件允许的话可以选个 4 + 2 ,但是切记不能等于或超过物理机的 实际核心数!!!
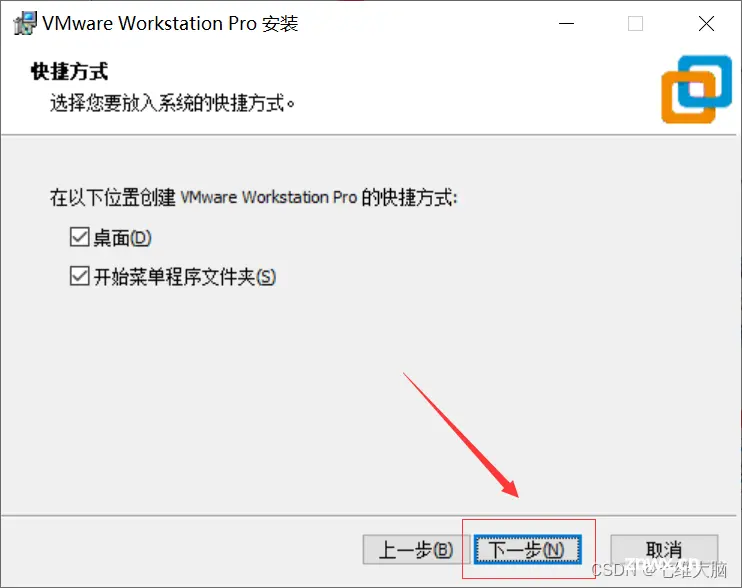
内存也是根据大家自身情况选择,物理机内存大小从 任务管理器 — 性能 — 内存 中查看,我是16GB内存,一般学习2GB够了,我这里就选个2GB了:

选择 使用网络地址转换(NAT)(E) 后,点击 下一步:
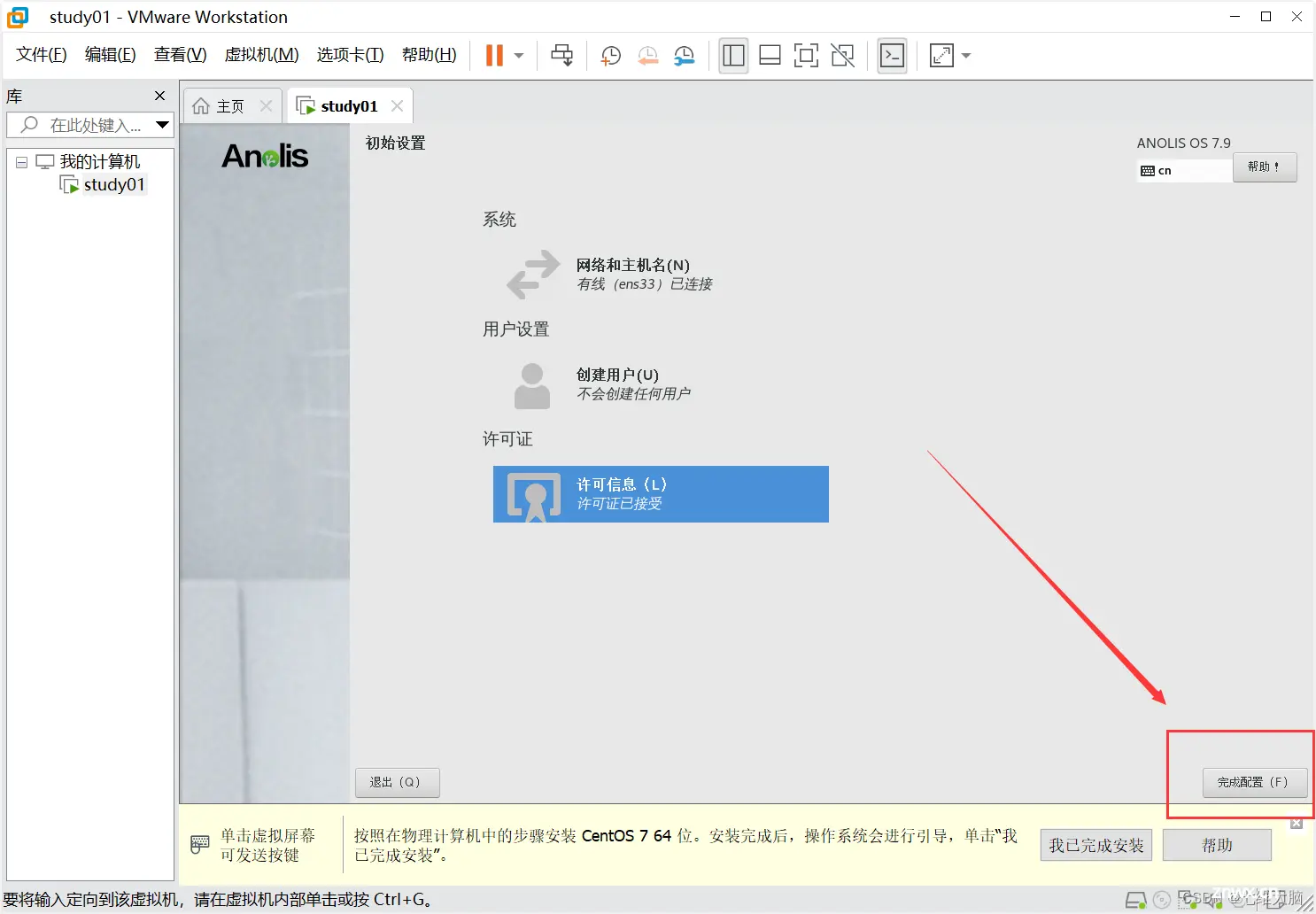
默认推荐,点击 下一步:
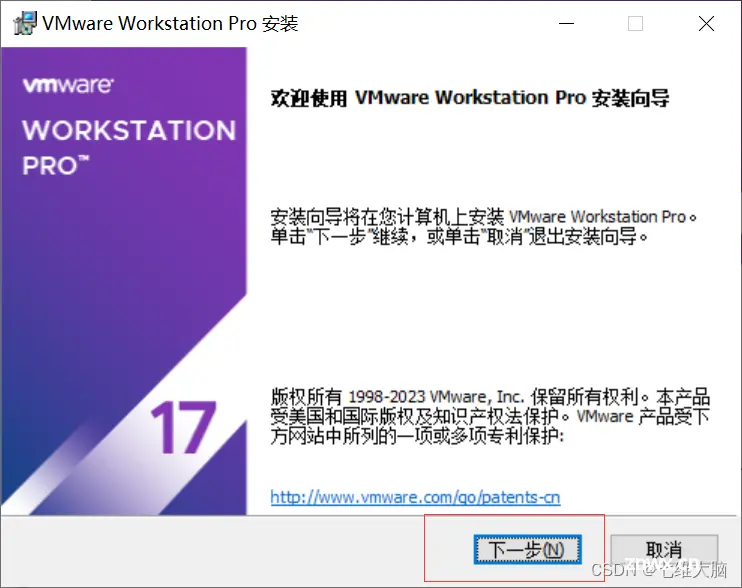
默认推荐,点击 下一步:
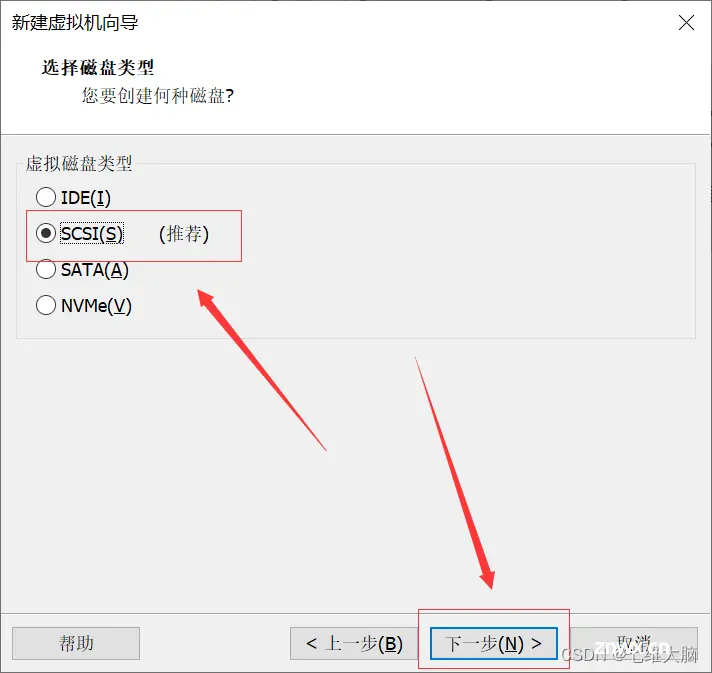
默认第一个,点击 下一步:
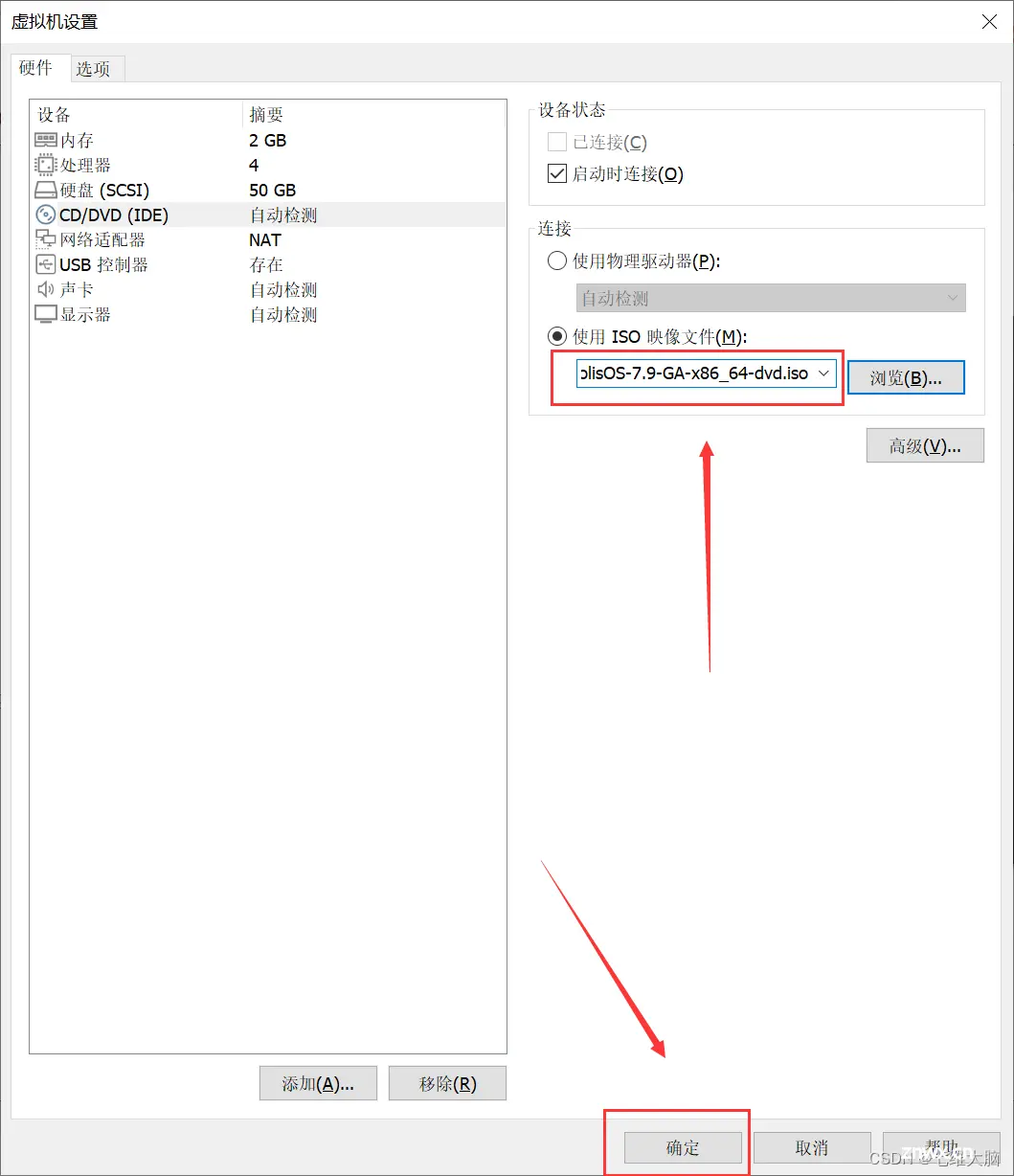
最大磁盘给个50GB就行了,学习测试使用完全够用,最后点击 下一步:
(注意:不是说给了50GB磁盘大小就少了50GB,而是最大磁盘大小,用多少少多少)
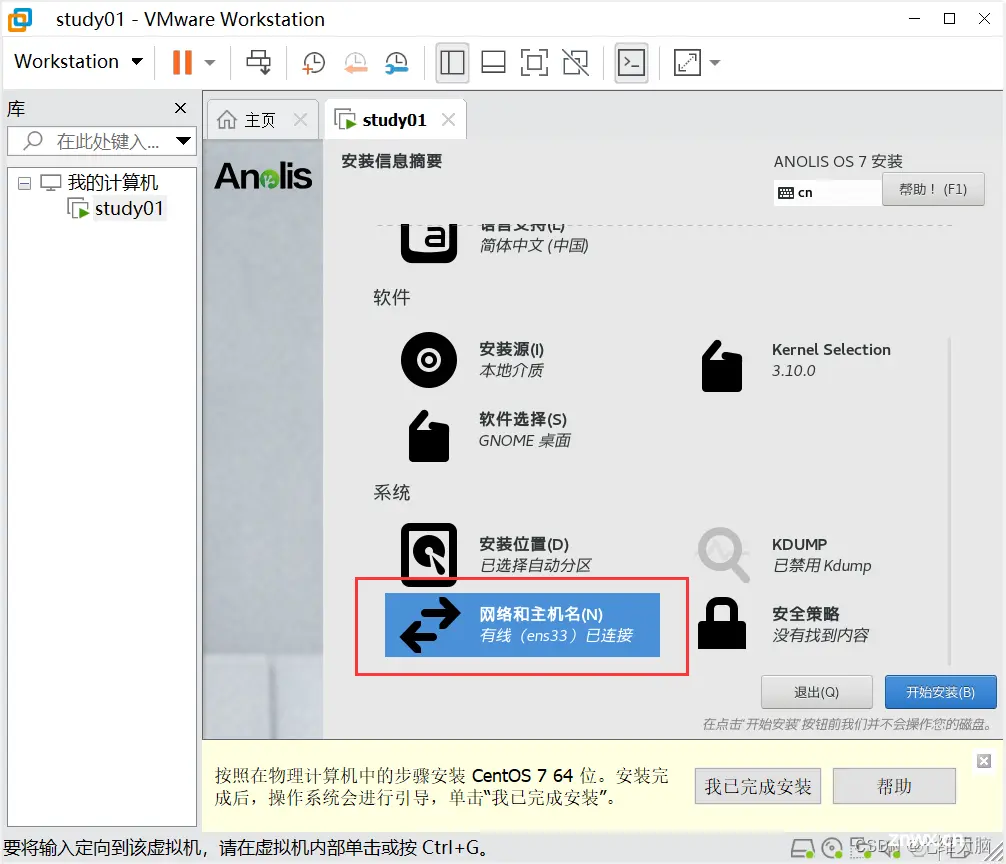
直接点击 下一步:
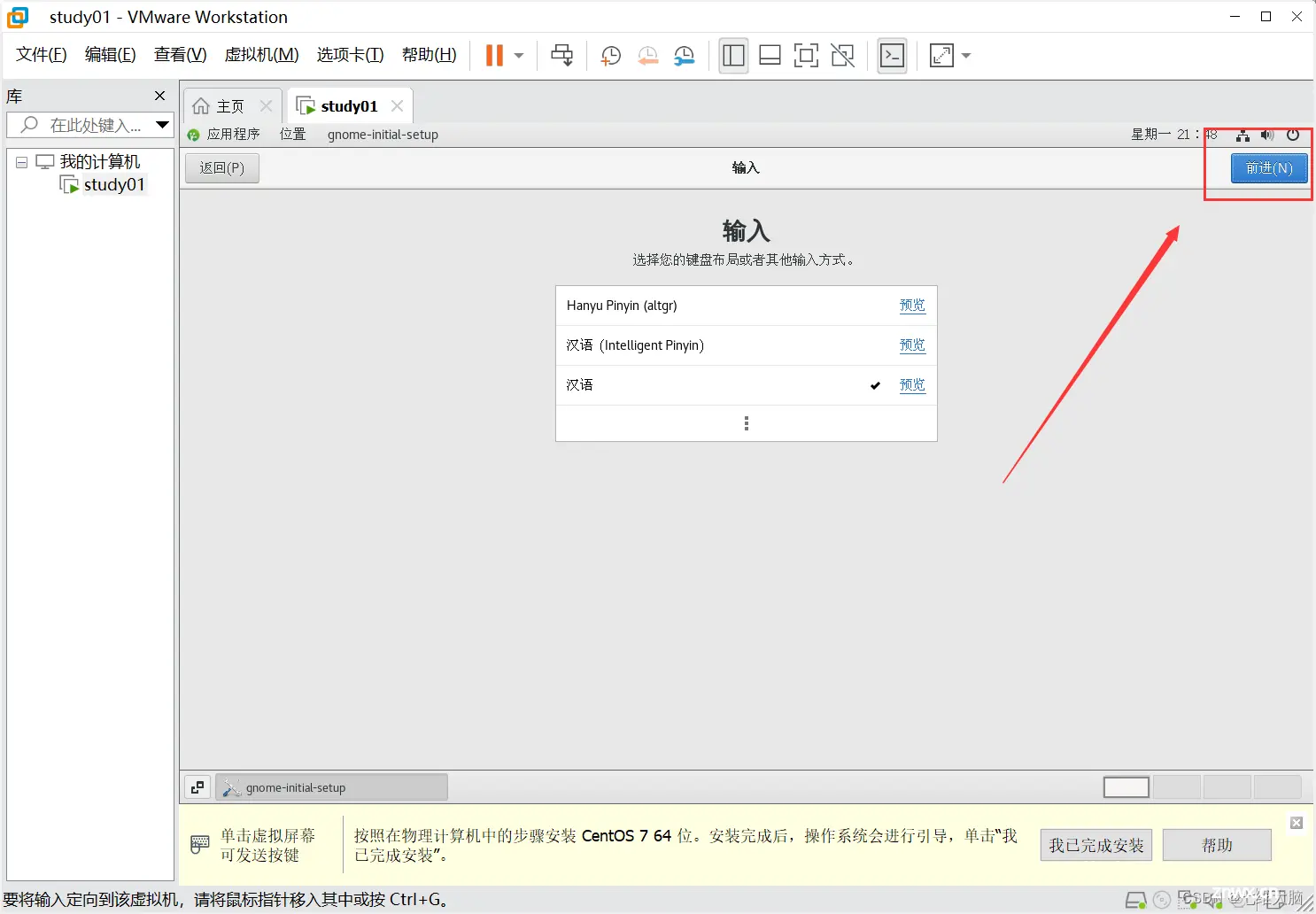
到这里虚拟机就创建好了,相当于我们把电脑配好了,一会该去装系统了,如果你觉得不满意,还可以点击 自定义硬件(C) 去修改:
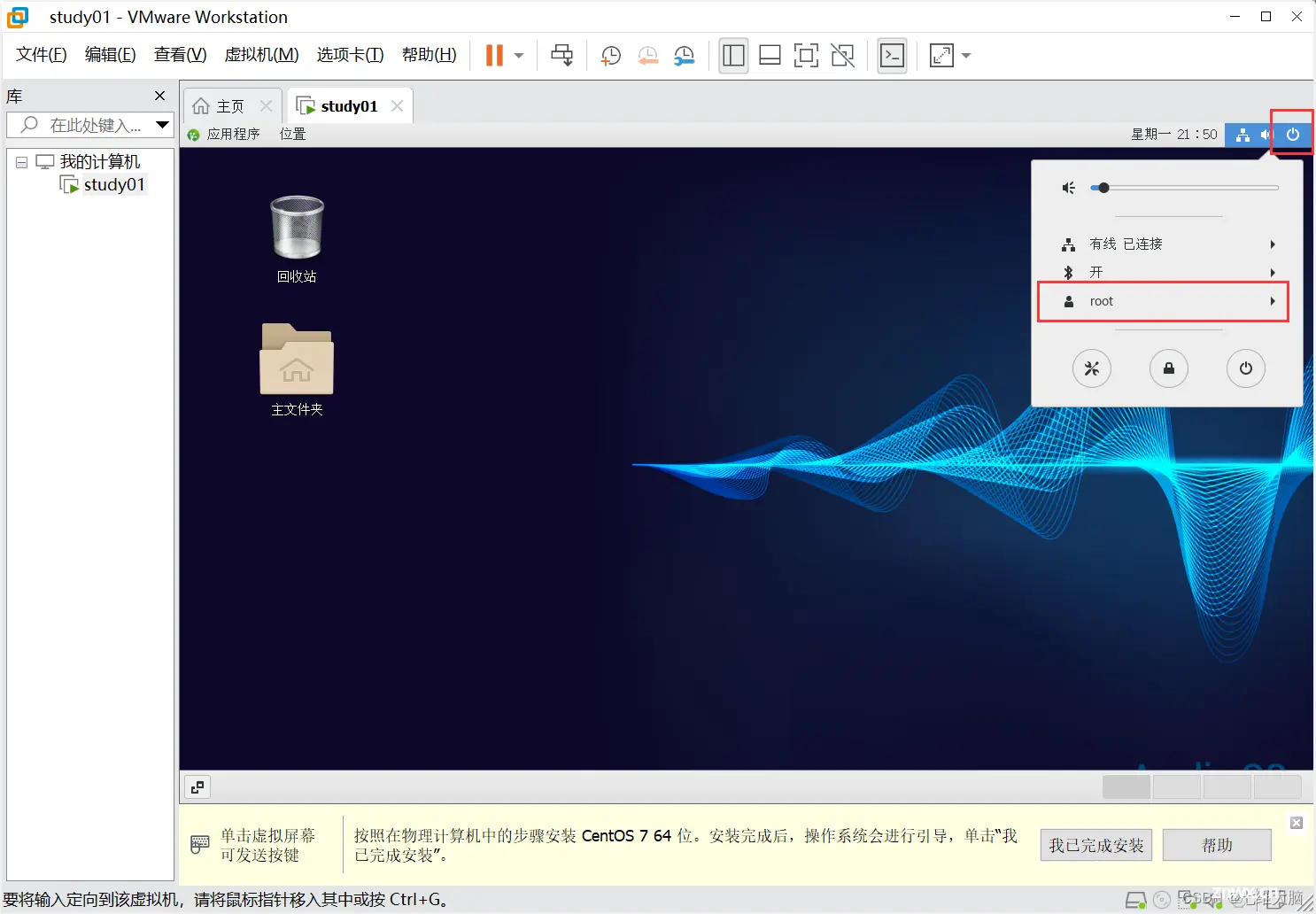
4.2 安装操作系统
4.2.1 选择 ISO 映像文件
在左侧双击我们刚刚创建的虚拟机,然后在右侧点击 编辑虚拟机设置:
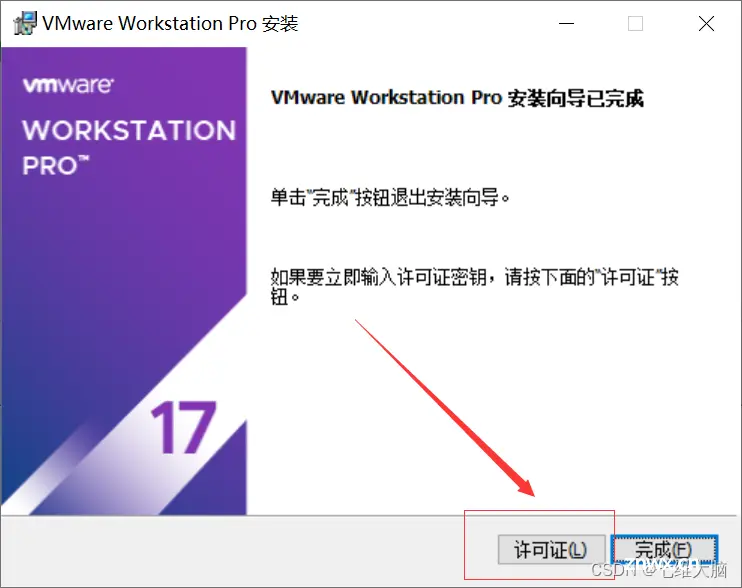
在 硬件 这栏,点击 CD/DVD (IDE),然后选择 使用 ISO 映像文件(M):
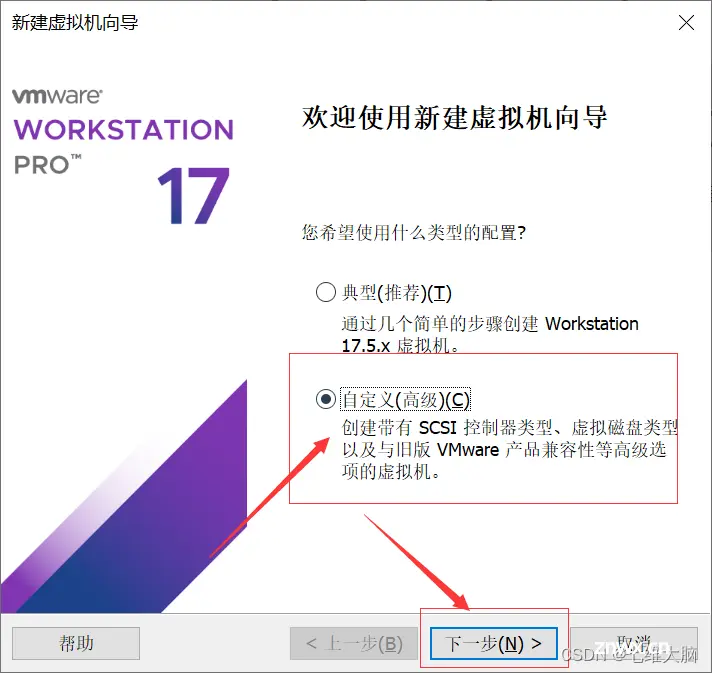
点击 浏览 按钮,选择我们下载的系统镜像:
这里选择的是步骤2 中下载的系统镜像,请确保已经按照 步骤2 下载完成并修改过后缀。
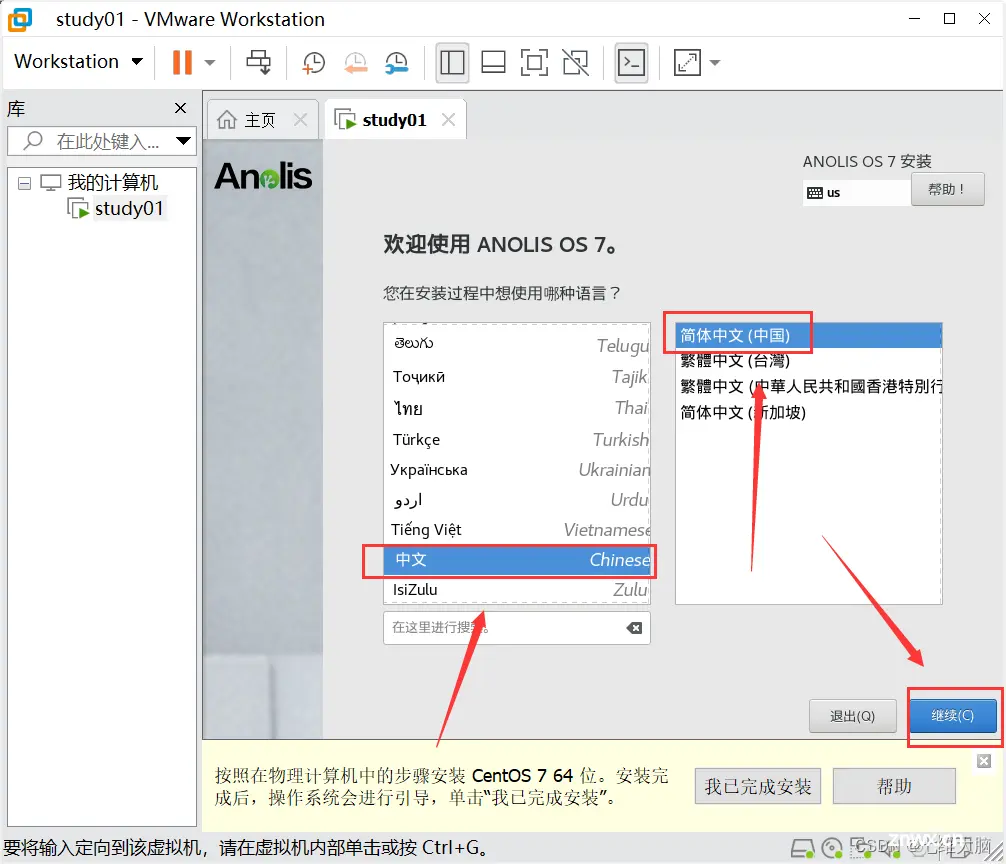
最后点击 确定:
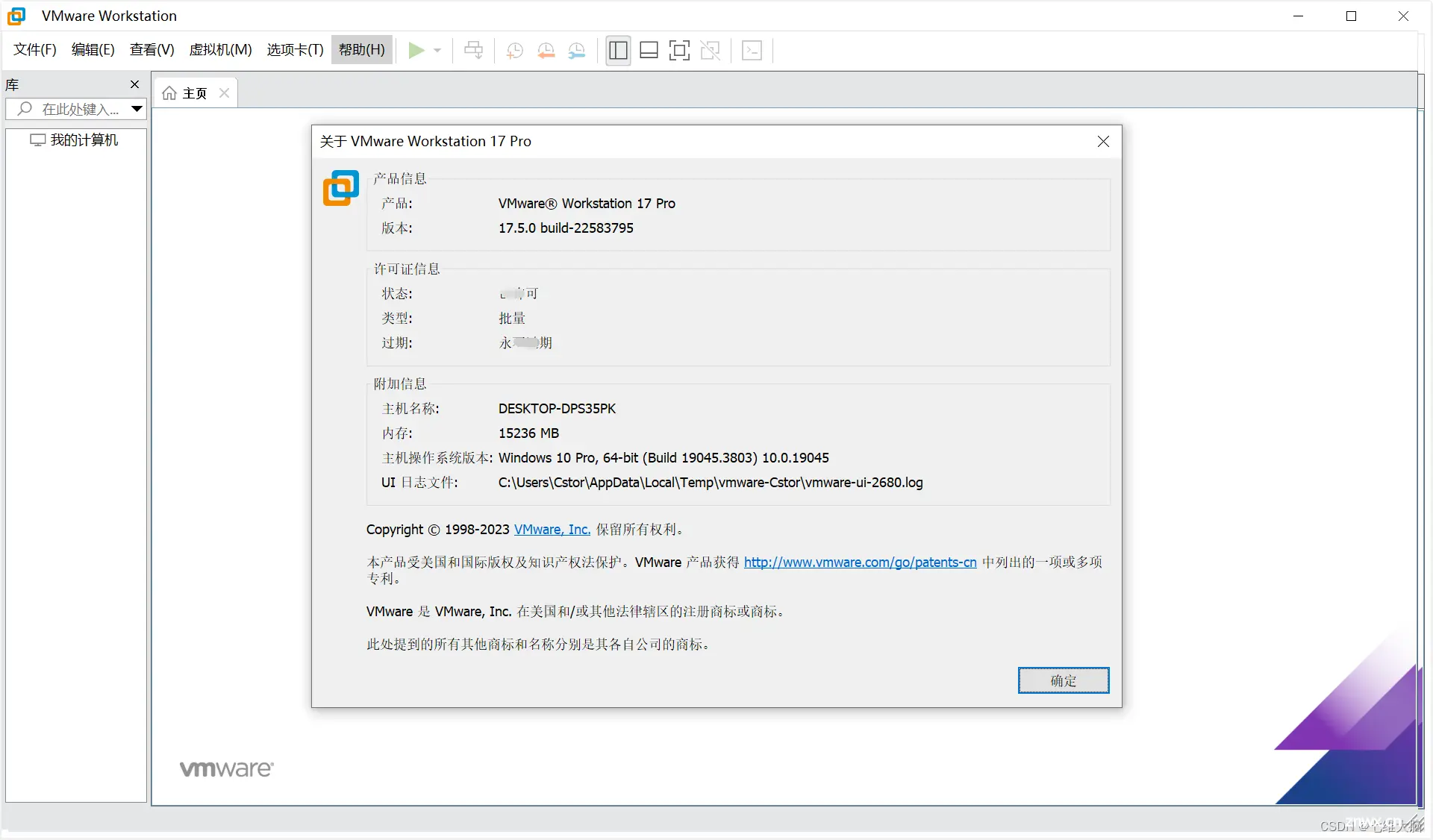
4.2.2 开启虚拟机
在左侧双击我们刚刚创建的虚拟机,然后在右侧点击 开启此虚拟机:
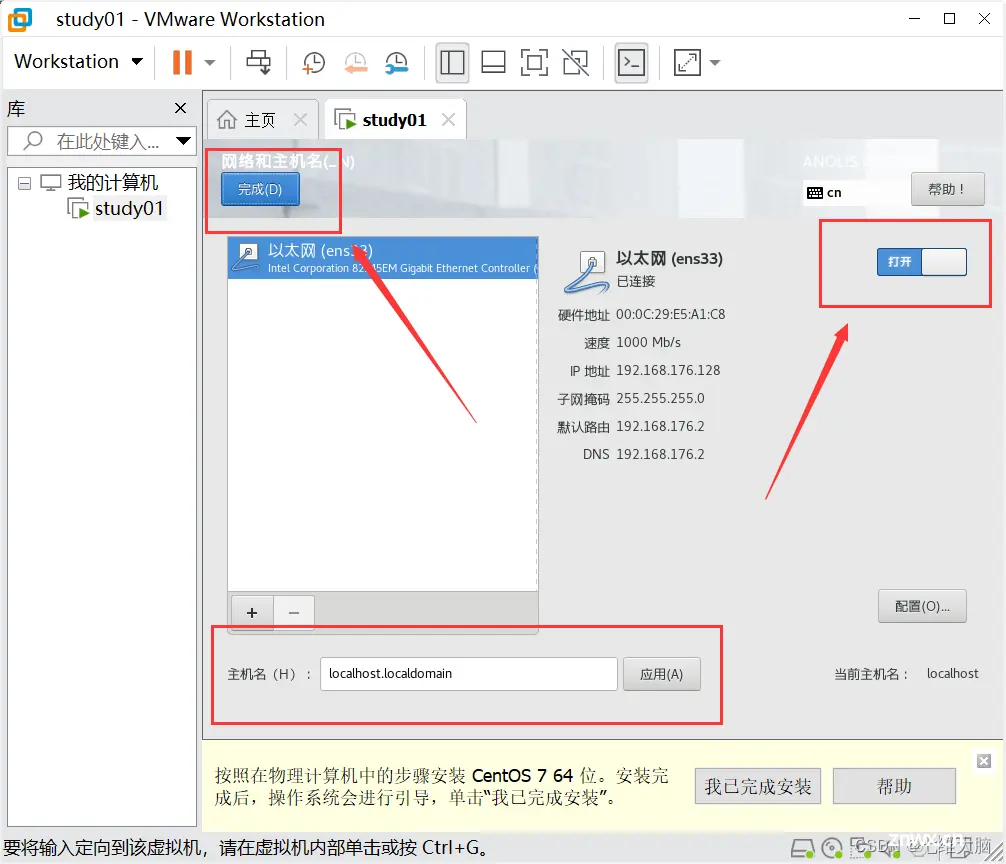
这里等待最下面的倒计时结束,或者鼠标点击虚拟机(点进去后,可以按 Ctrl + Alt 切换到物理机),用方向键选择第一个 Install Anolis os ,然后按回车:
建议大家鼠标点击虚拟机,用方向键选择第一个 Install Anolis os ,然后按回车,因为默认倒计时结束会先进入测试,会比较慢!如果大家不小心进去了,狂按 ESC 跳过。
倒计时界面截图:
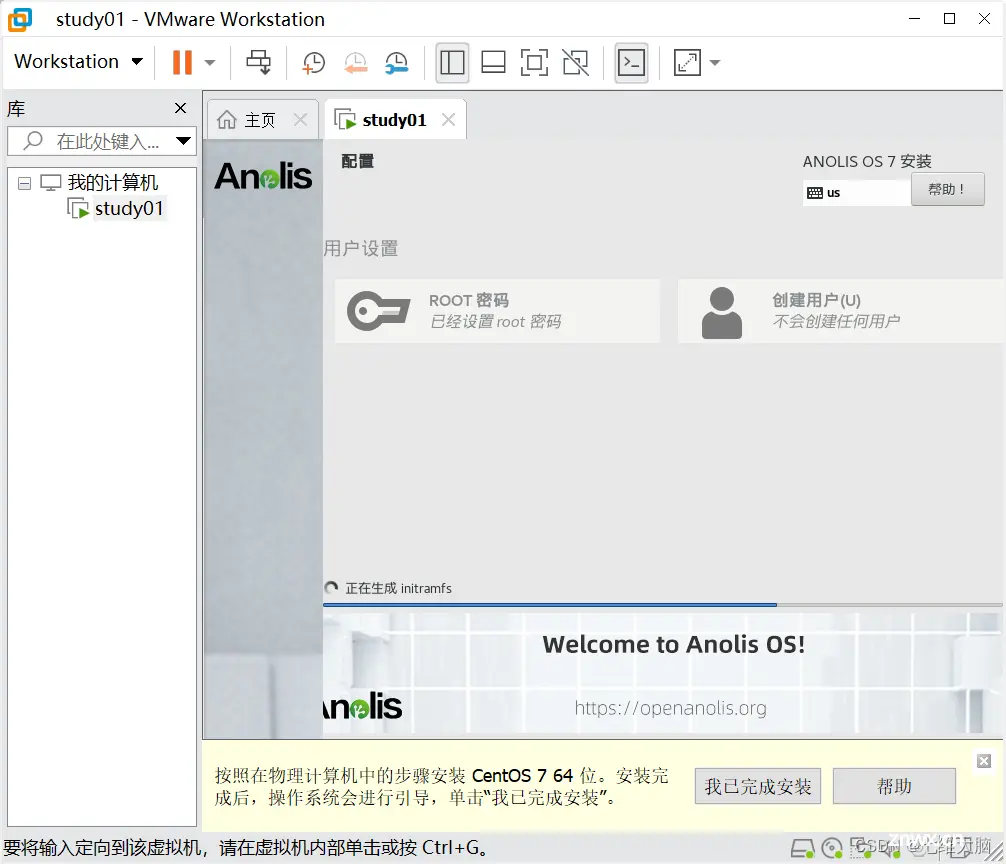
手动选择跳过倒计时:
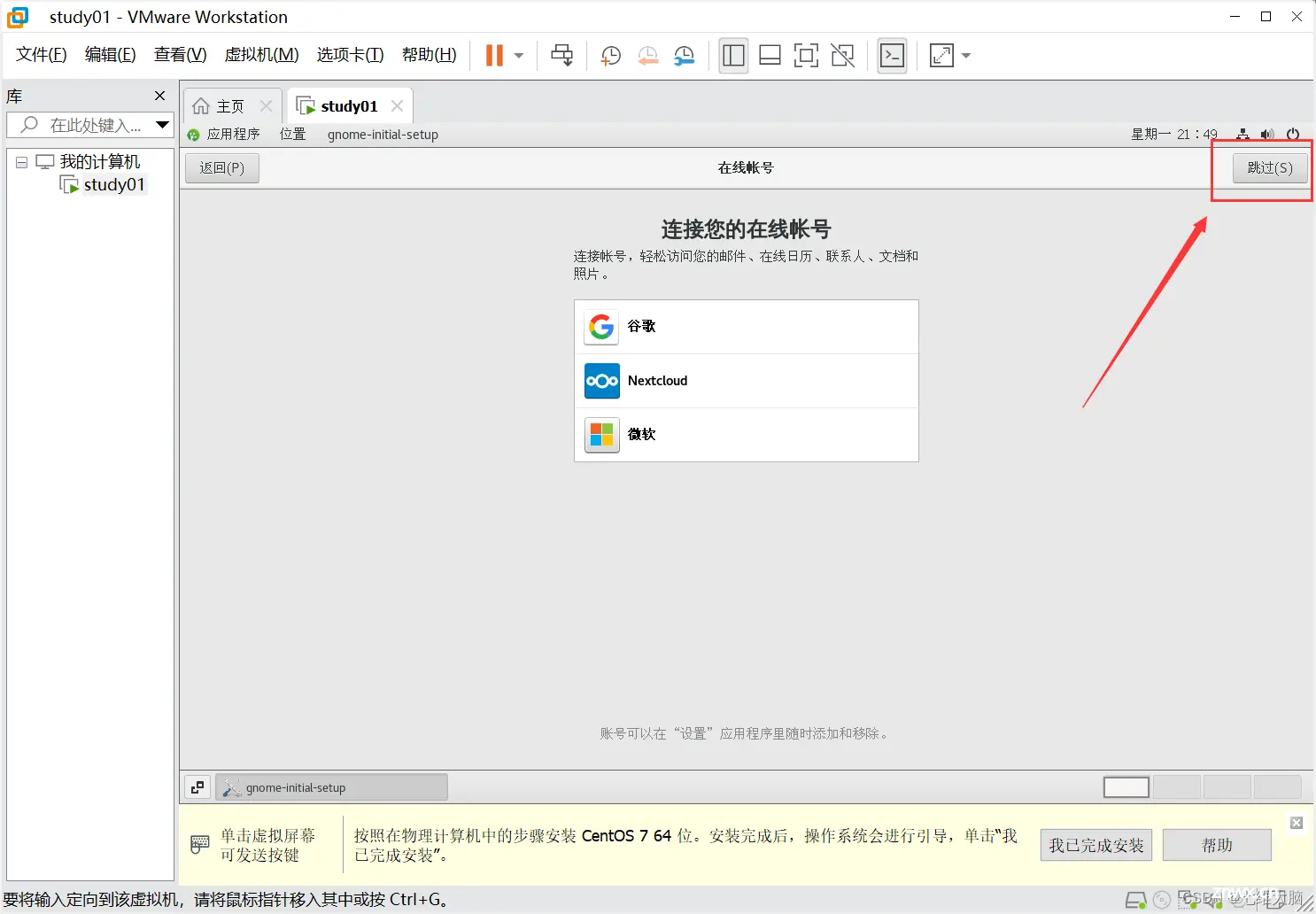
部分过程截图1:
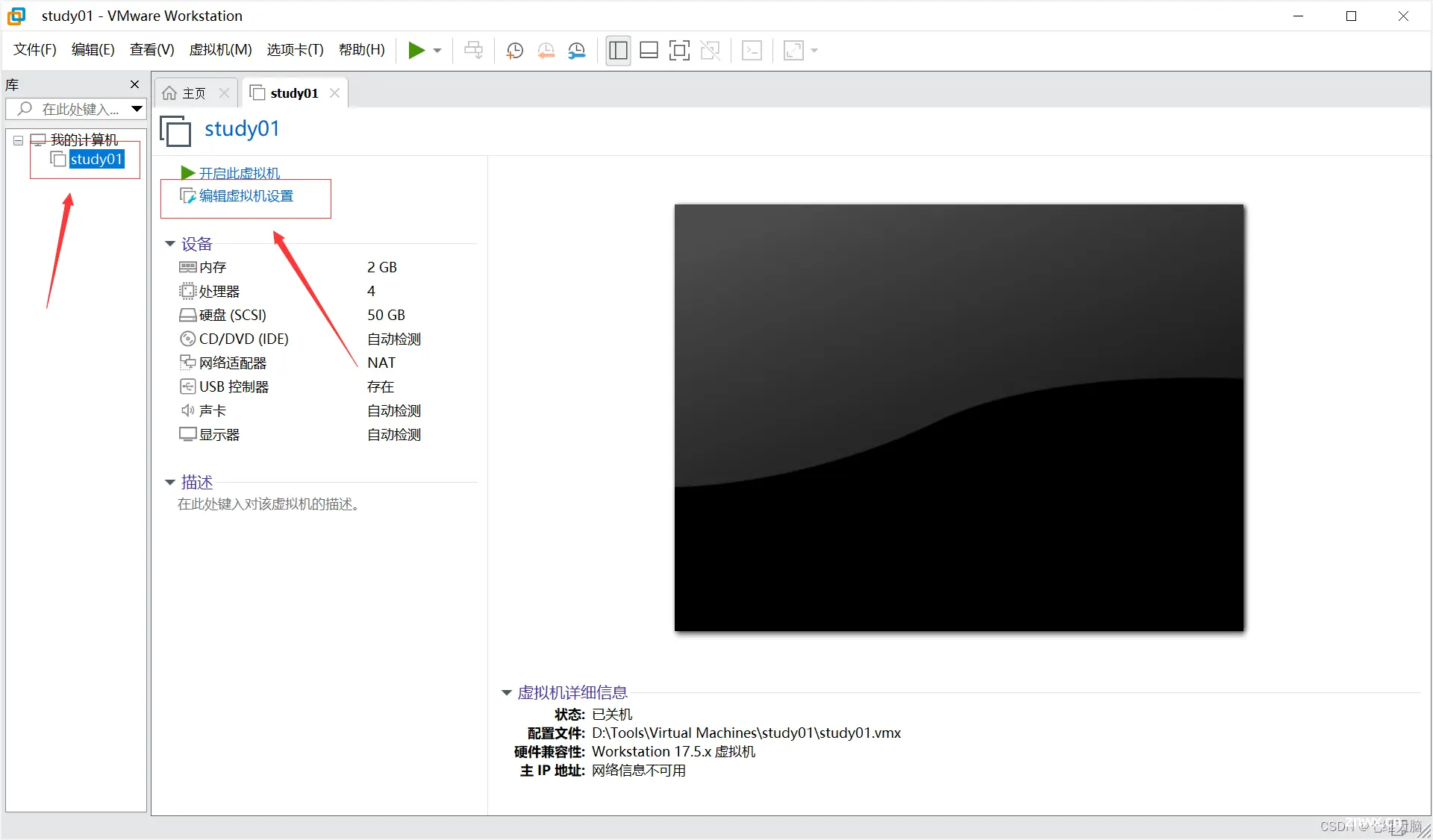
部分过程截图2:
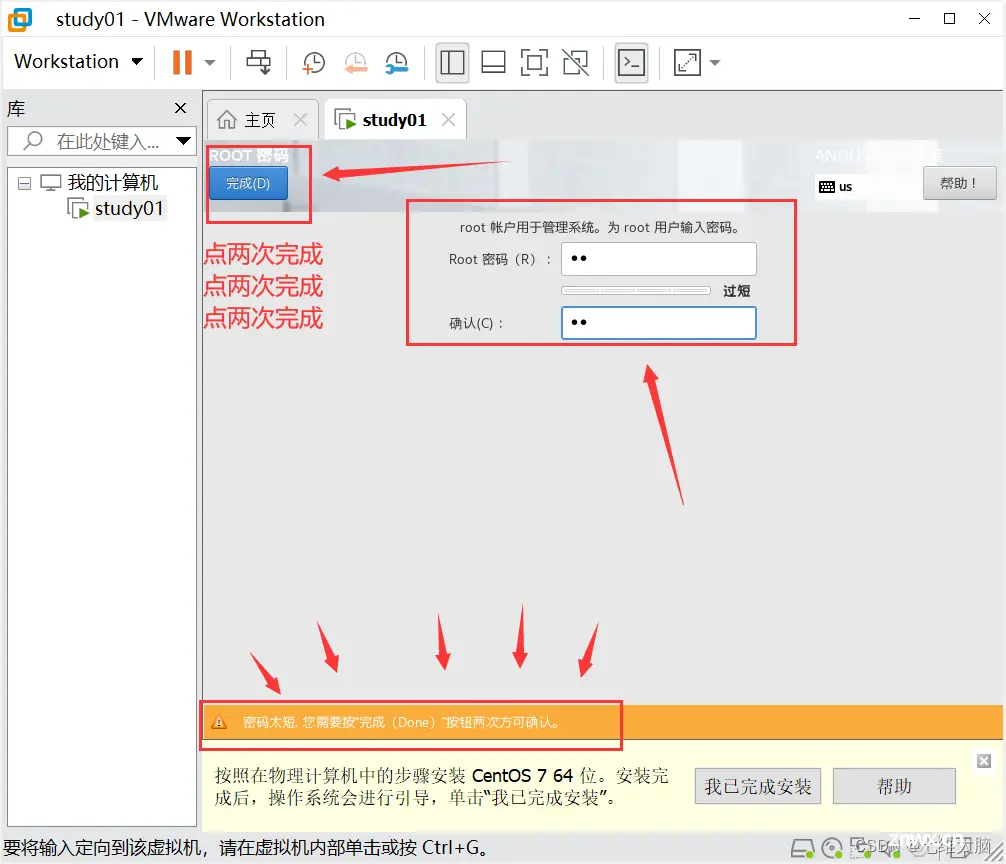
如果大家一直卡在黑屏白字的界面,就像我上面截图类似,还有进度条之类的,建议大家直接狂按 esc 跳过,直到出现以下界面:
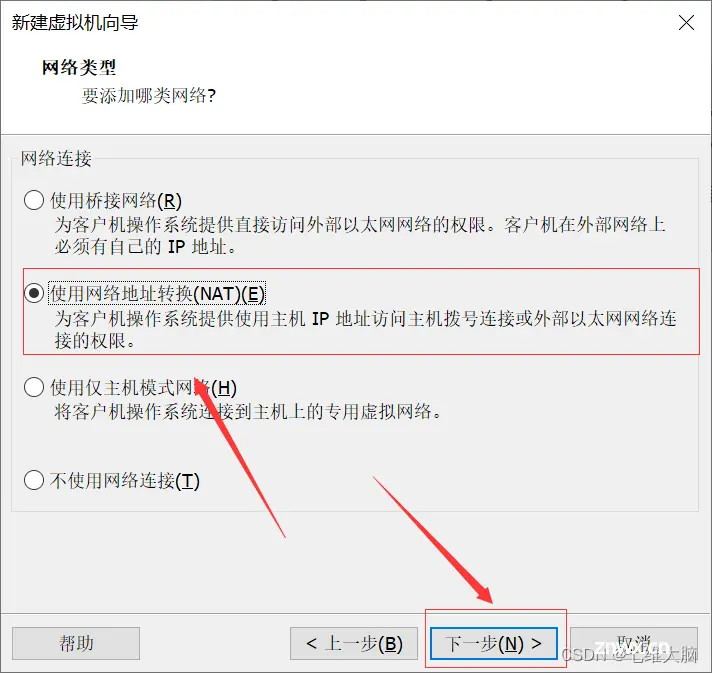
4.2.3 选择语言
左侧滑倒最后,选择 中文,右侧选择 简体中文(中国),然后点击 继续:(当然你也可以选择其他语言)

等待键盘 获取布局列表
等待 安装源、软件选择 的 黄色感叹号消失:
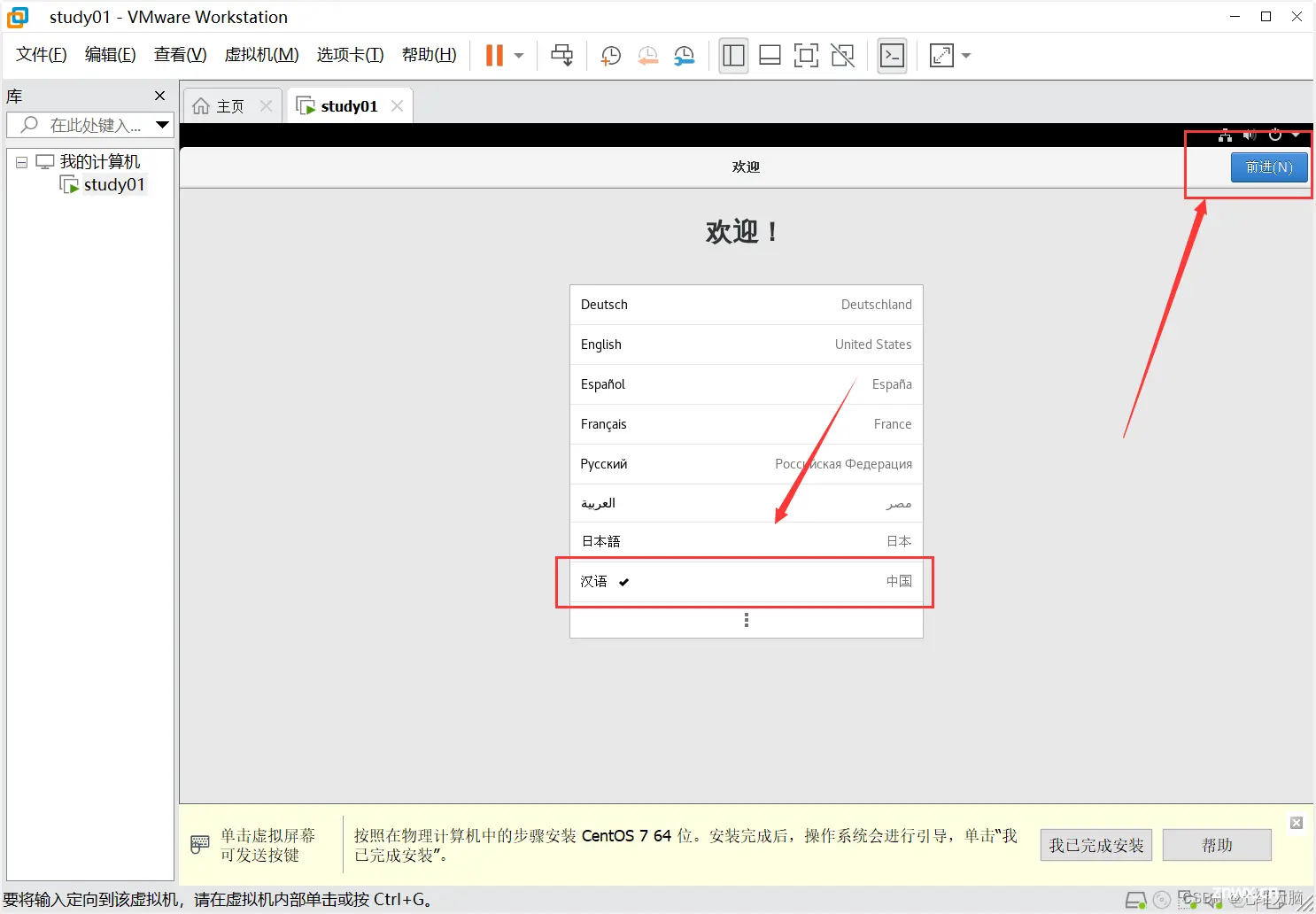
好了以后会变成这样:
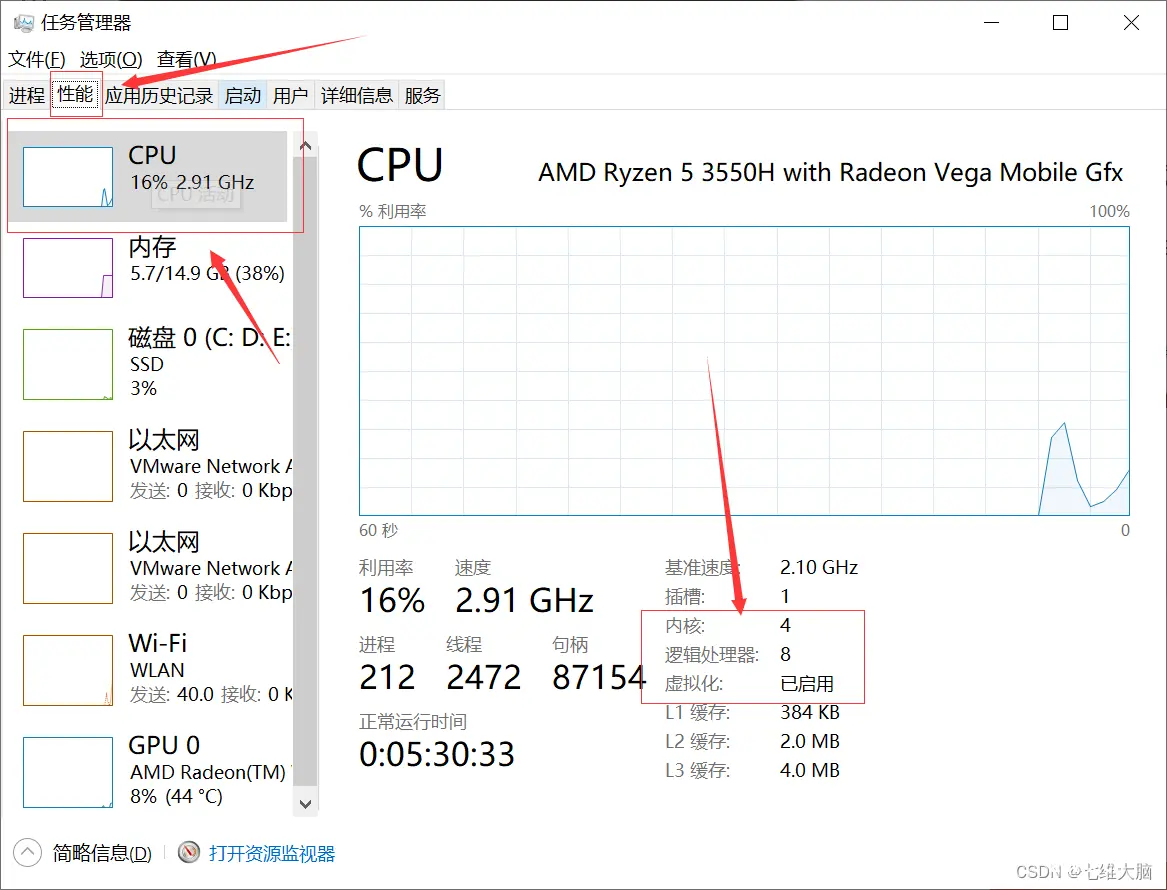
4.2.4 软件选择
点击 软件选择 :
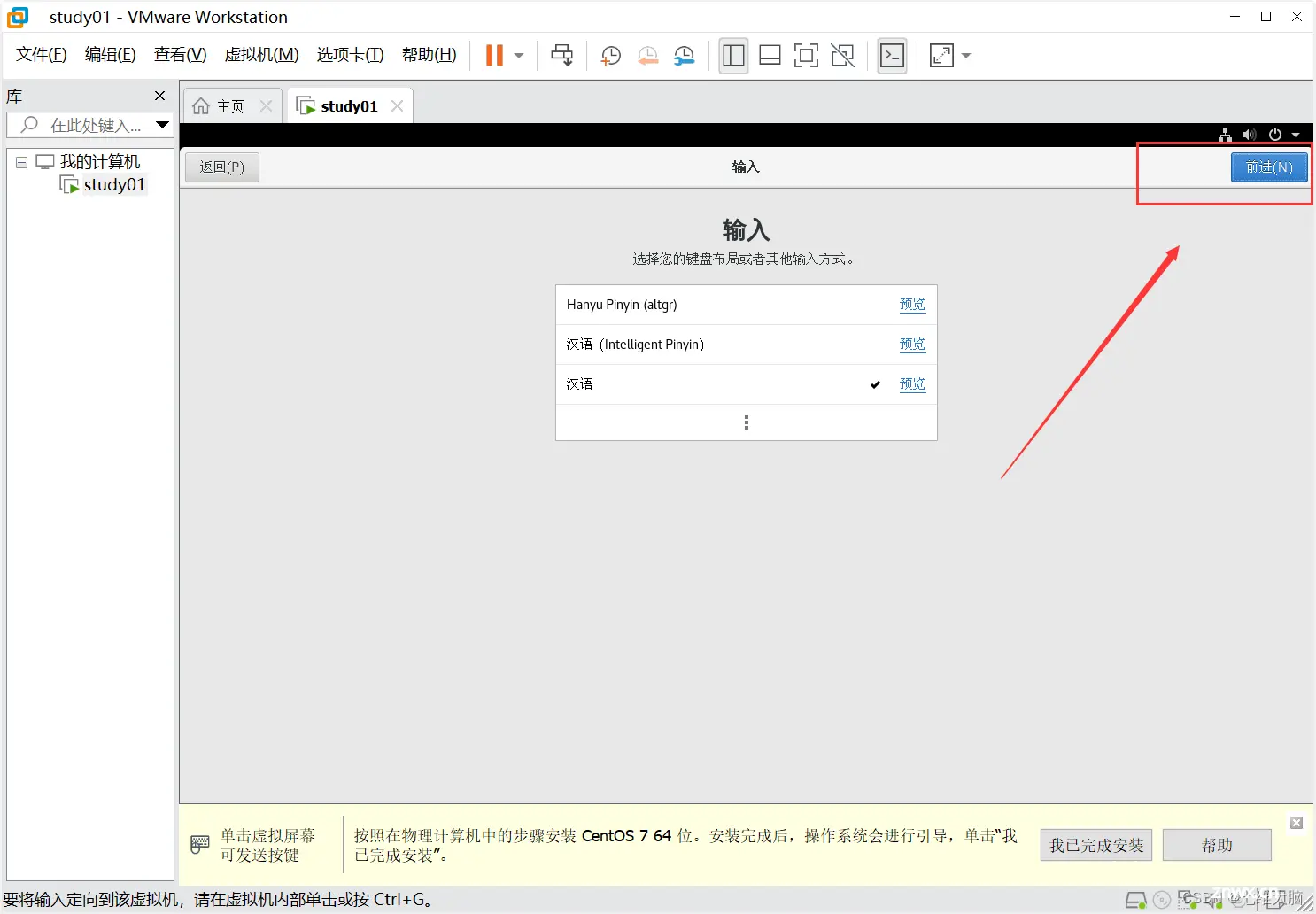
选择 GNOME桌面:
选择这个,安装完成后会跟你们的Windows系统一样有桌面。
如果不选,或者选择了其他,你安装完成开启虚拟机后,只有一个黑屏界面,最后一行是 login:,这就是因为没有选择 GNOME桌面。
有同学用的不是我的镜像,自己找的或者其他人给的精简版镜像是没有这个选项的哦。
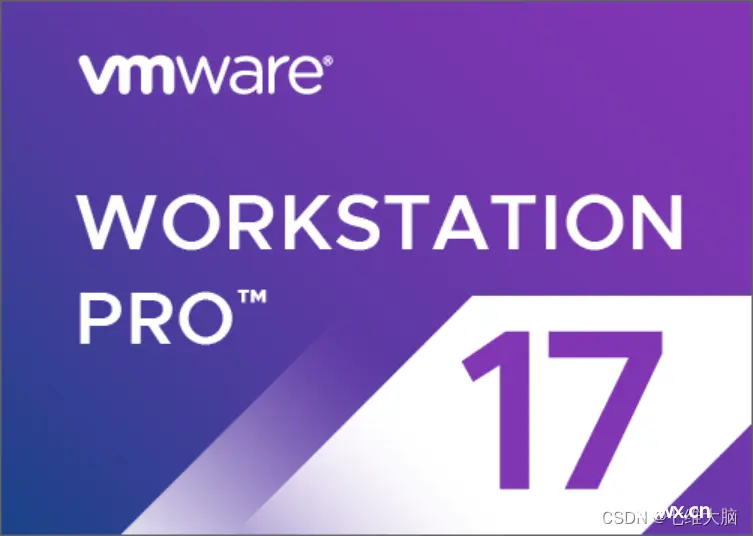
选择好,点完成出来,还是等待 安装源、软件选择 的 黄色感叹号消失:

4.2.5 禁用KDUMP
感叹号消失以后,拉到最后,点击 KDUMP:
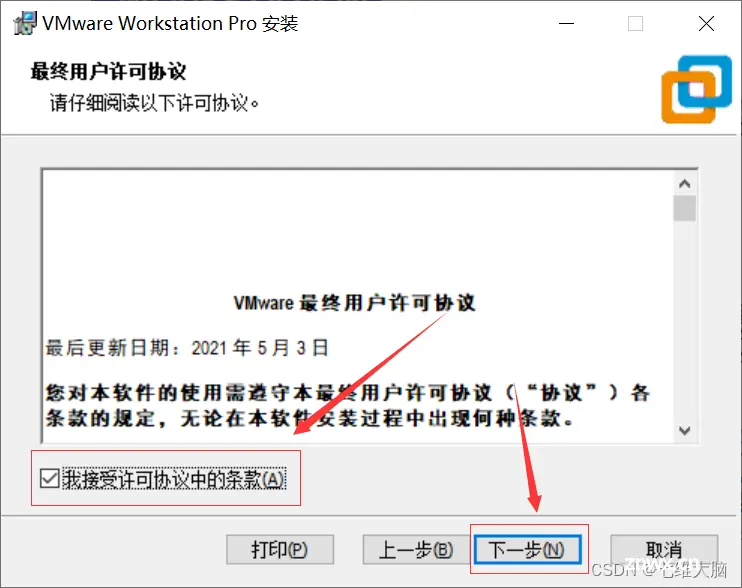
取消勾选 启用 kdump (E),然后点 完成:
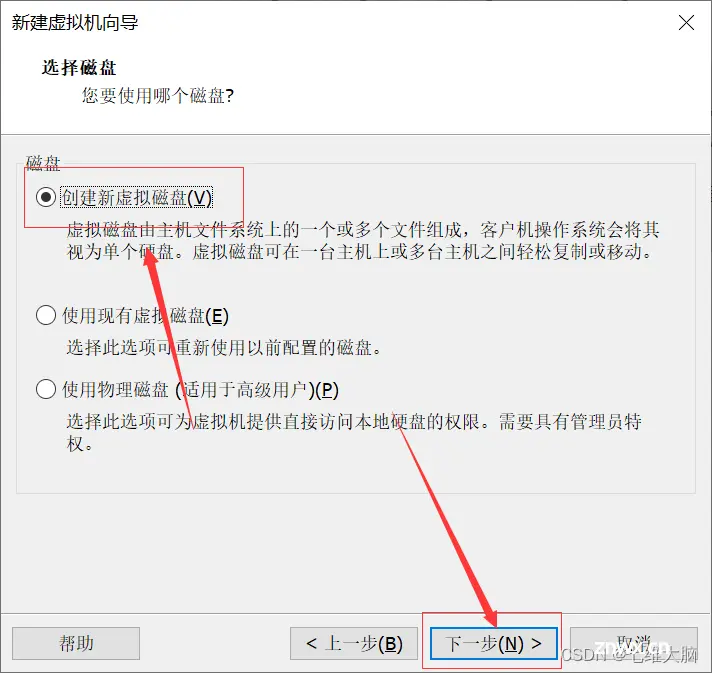
4.2.6 安装位置配置
点击 安装位置(D) :
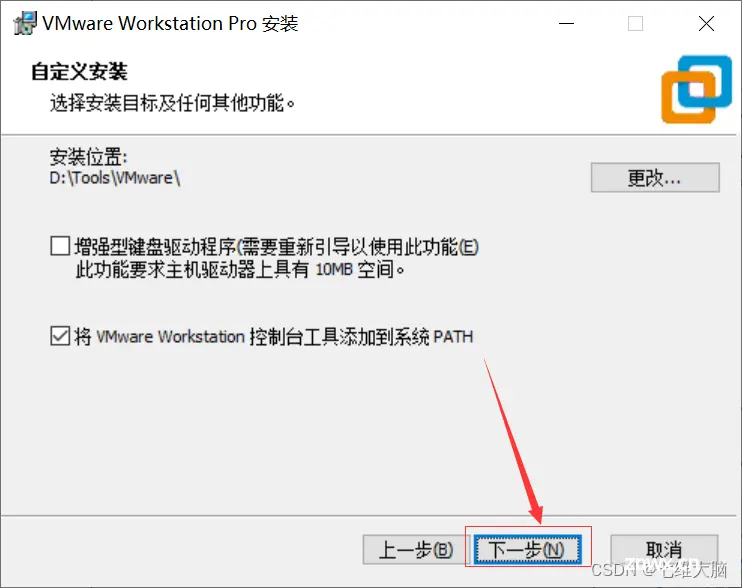
啥也不用改,点 完成 出来即可:
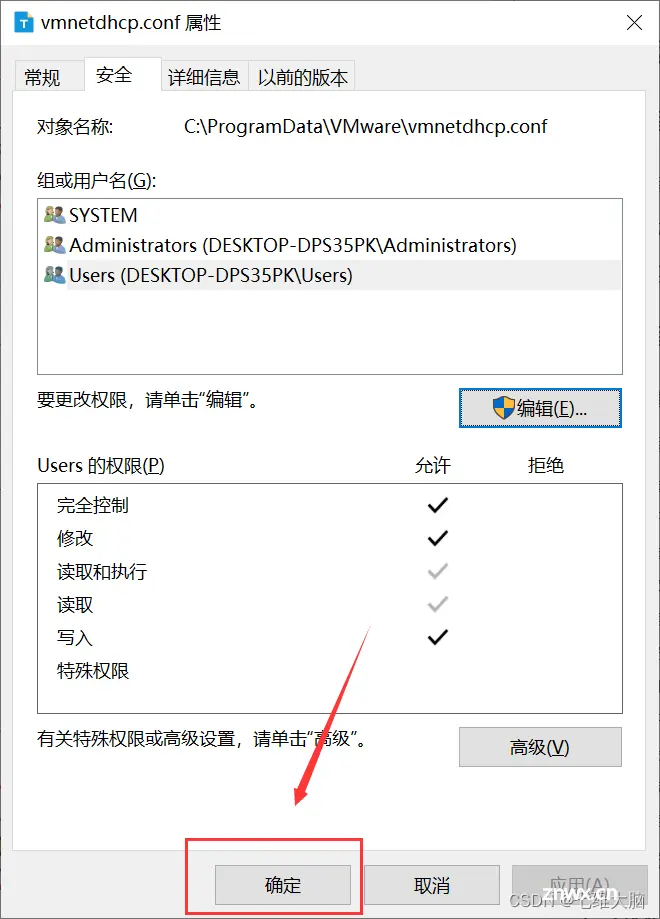
出来以后 安装位置(D) 上的感叹号就消失了:
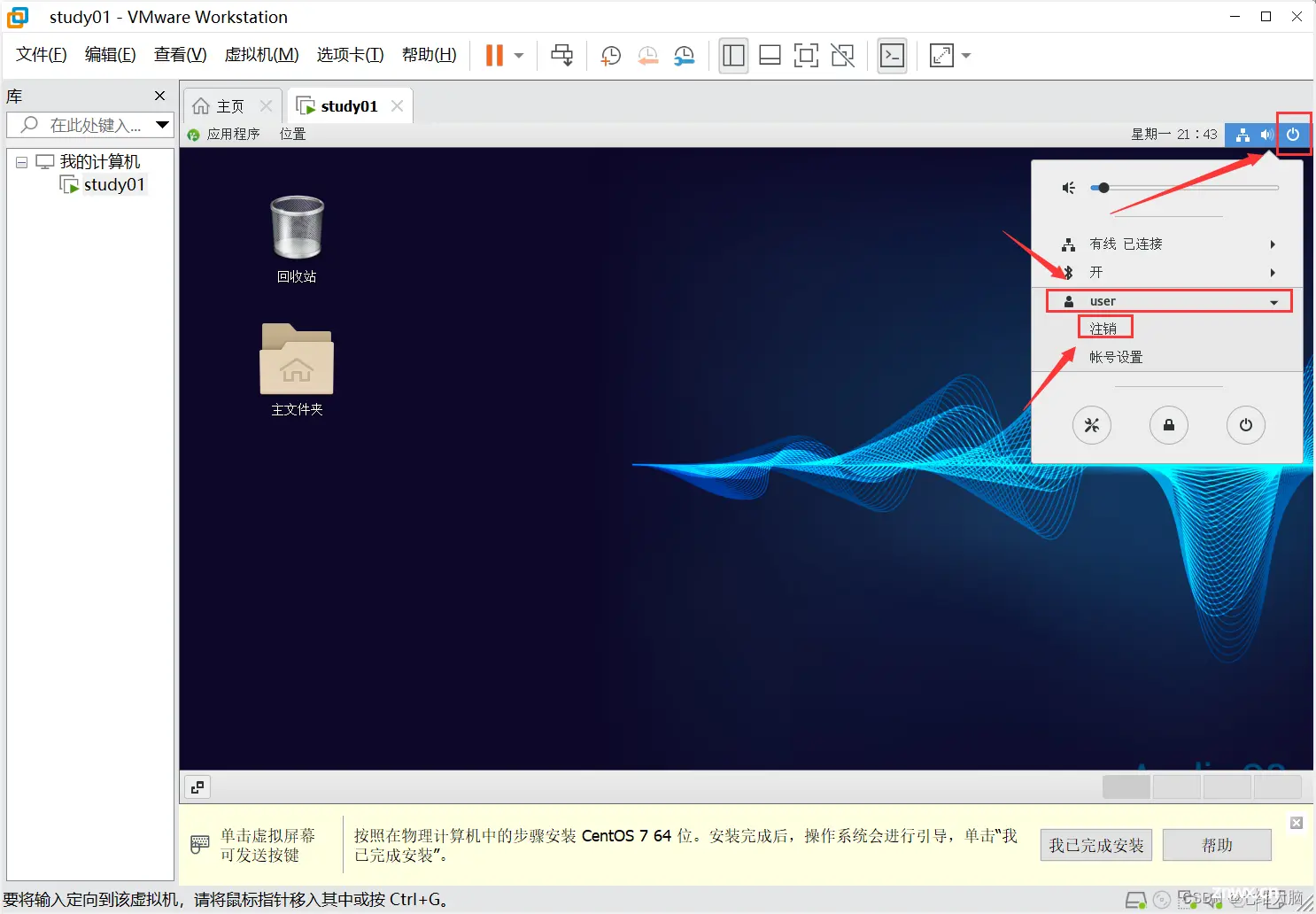
4.2.7 网络和主机名配置
点击 网络和主机名(N) :

把右侧的开关打开,下方是设置主机名的地方,无特殊要求可以不设置,最后点 完成:
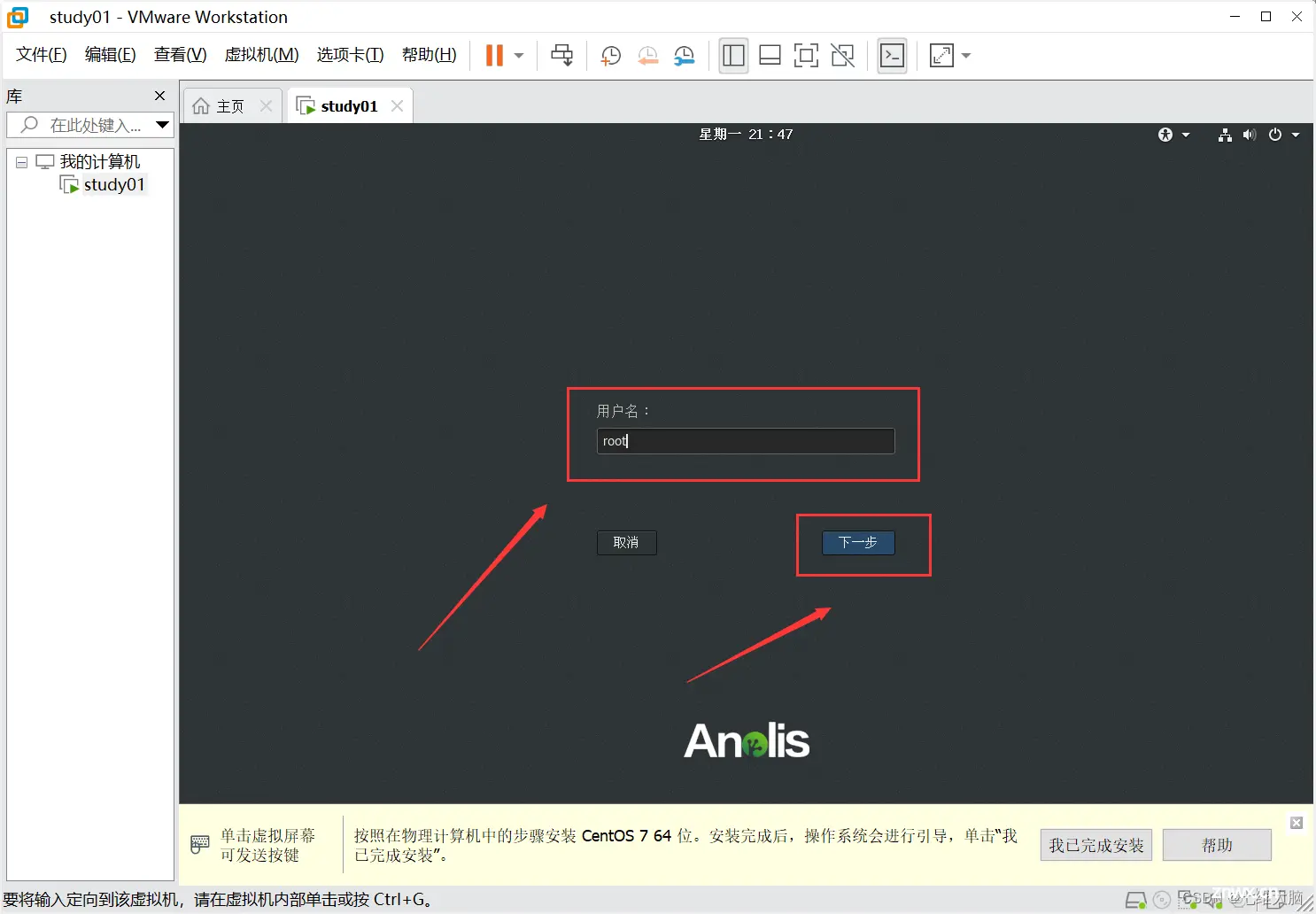
完成后,这里会显示 有线已连接 :
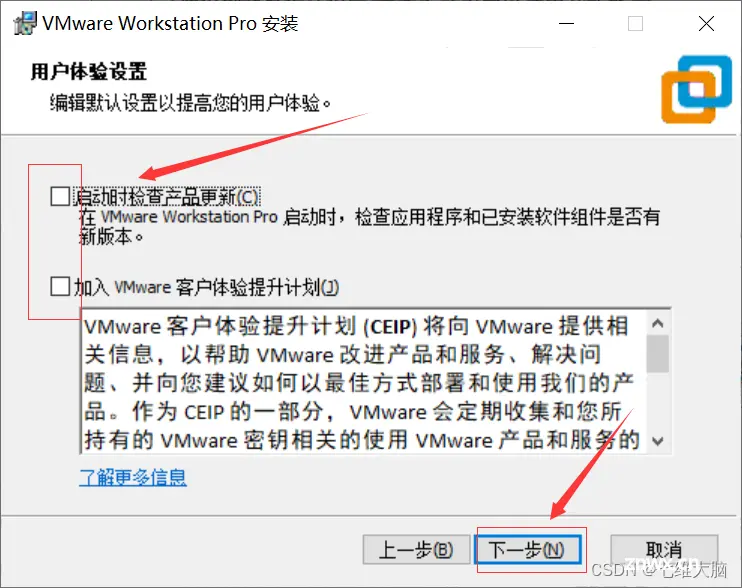
4.2.8 开始安装
上述步骤都完成后,点击 开始安装(B) :
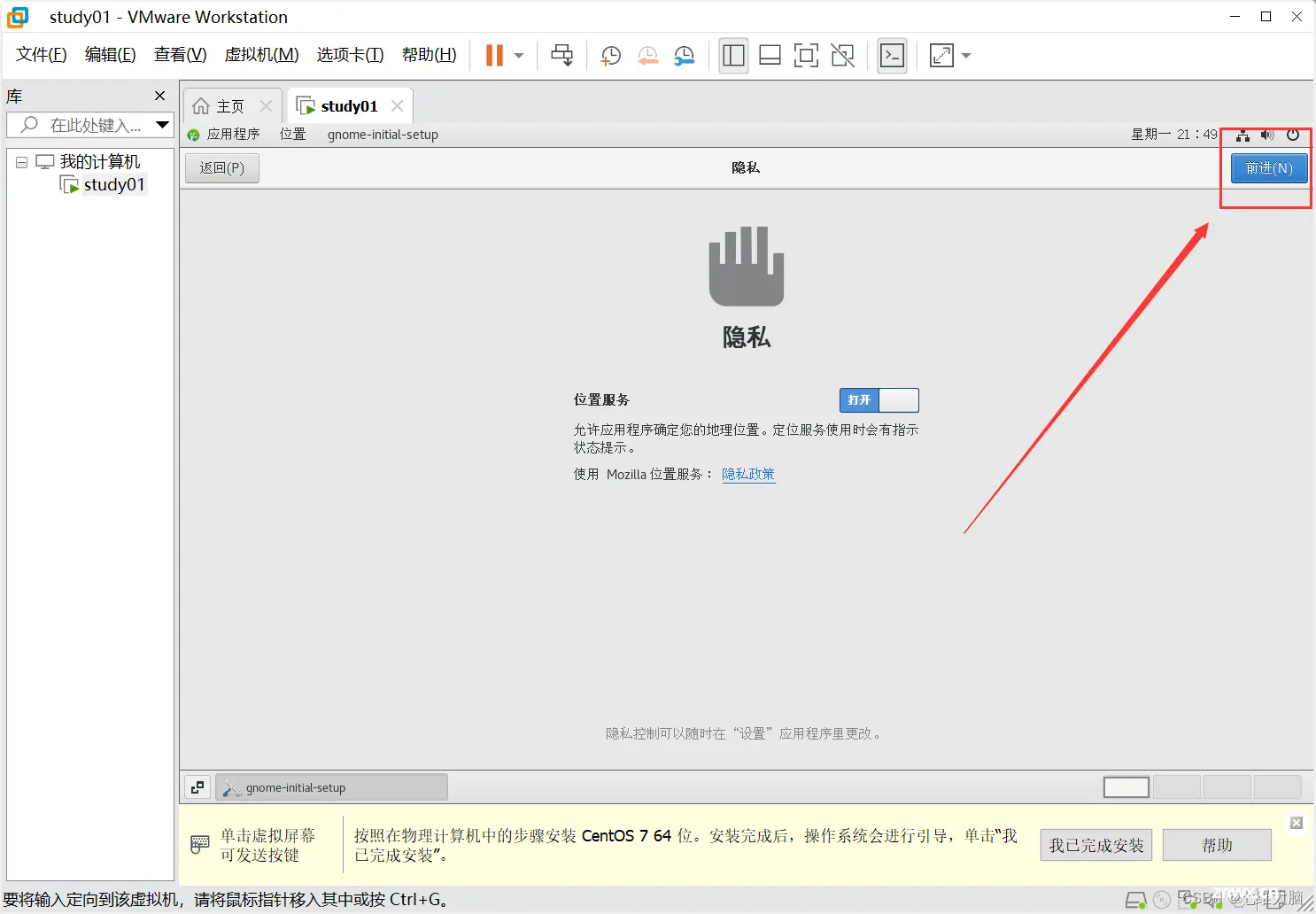
安装时间可能会很慢,请耐心等待,这里我等了6分钟左右,等待的过程中,我们可以先进行下面的 步骤4.2.9 设置ROOT密码:
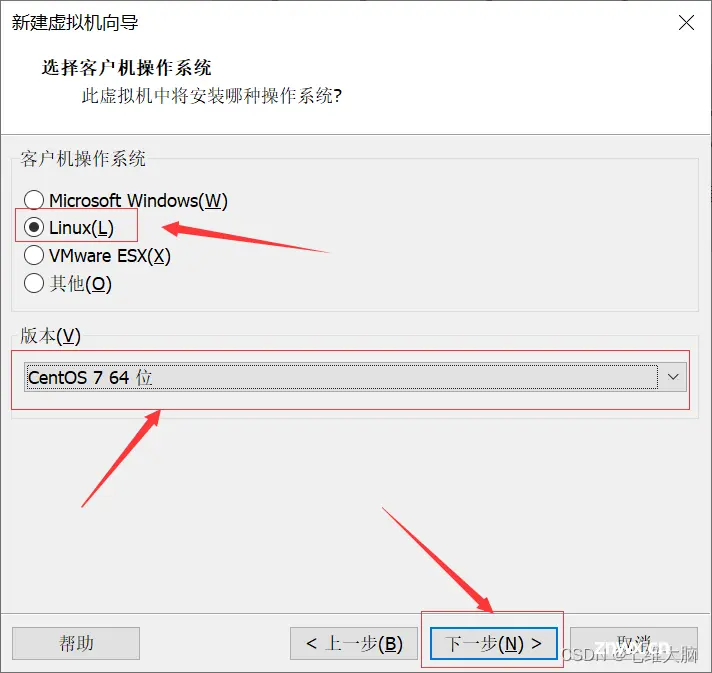
4.2.9 设置ROOT密码
在等待的过程中,我们可以先设置以下ROOT密码,点击 ROOT密码 :
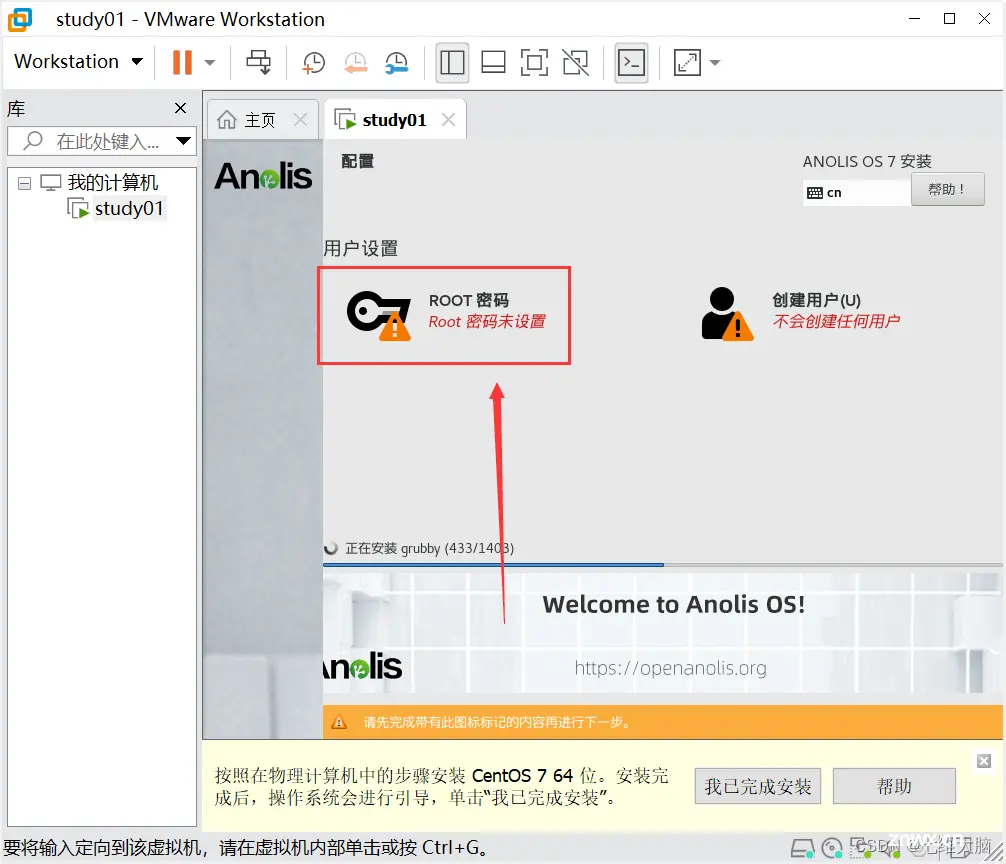
如果我们只是学习或者测试,密码可以设置的相对简单一些。我这里直接设置的弱密码 ok,也可以设置 12345 等等。
由于我们设置的密码过短,或者过于简单,这里点击两次 完成(D) 就可以出去了。
界面下方也提示了 密码太短,您需要按 ‘完成(Done)’ 按钮两次方可确认。
如果设置了大写字母,在后面登录输入密码的时候,输入大写字母时,要按住 shift 键输入,否则会提示密码错误!
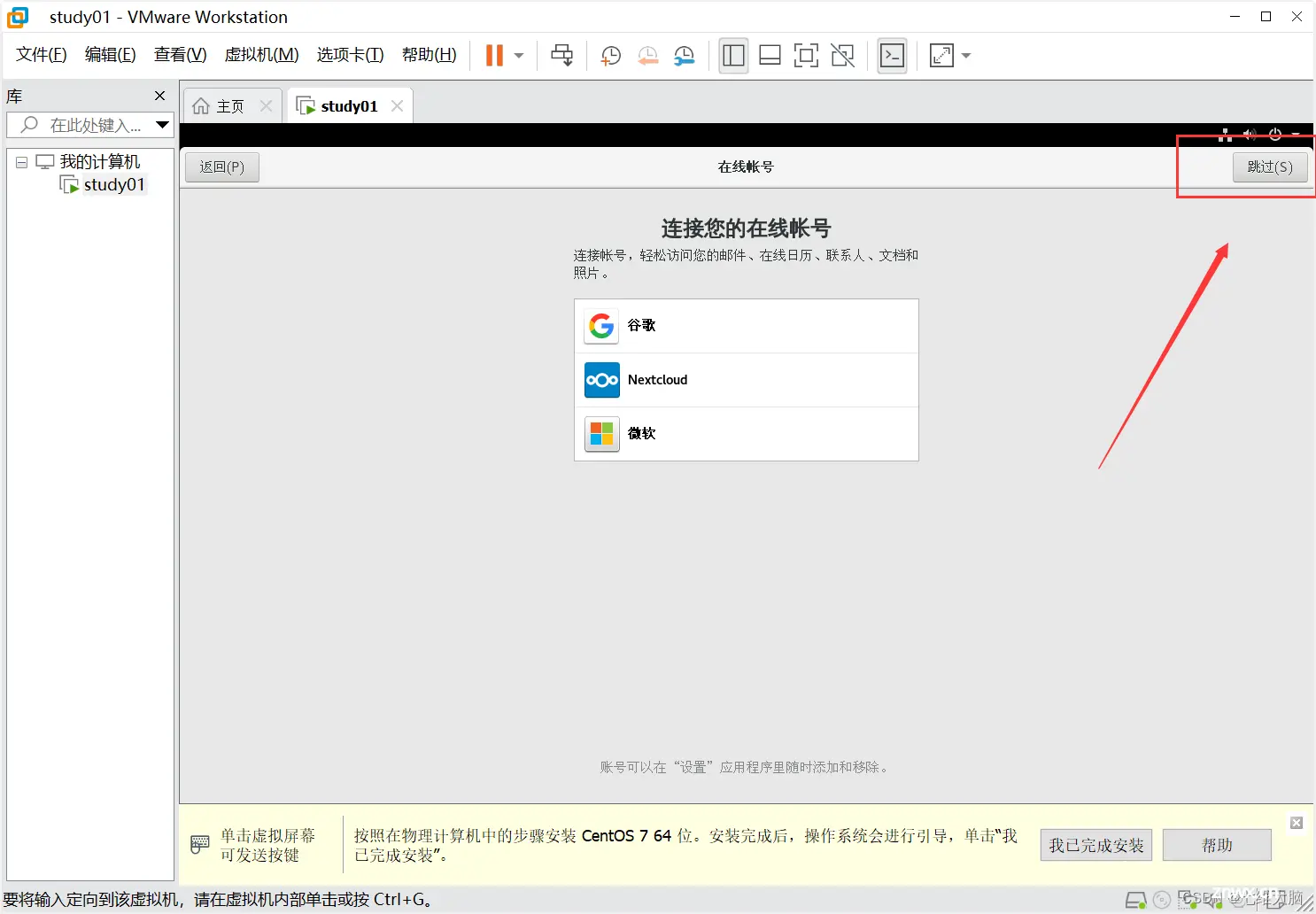
4.2.10 完成配置
安装完成后会出现 完成配置(F) 的按钮,点击一下:
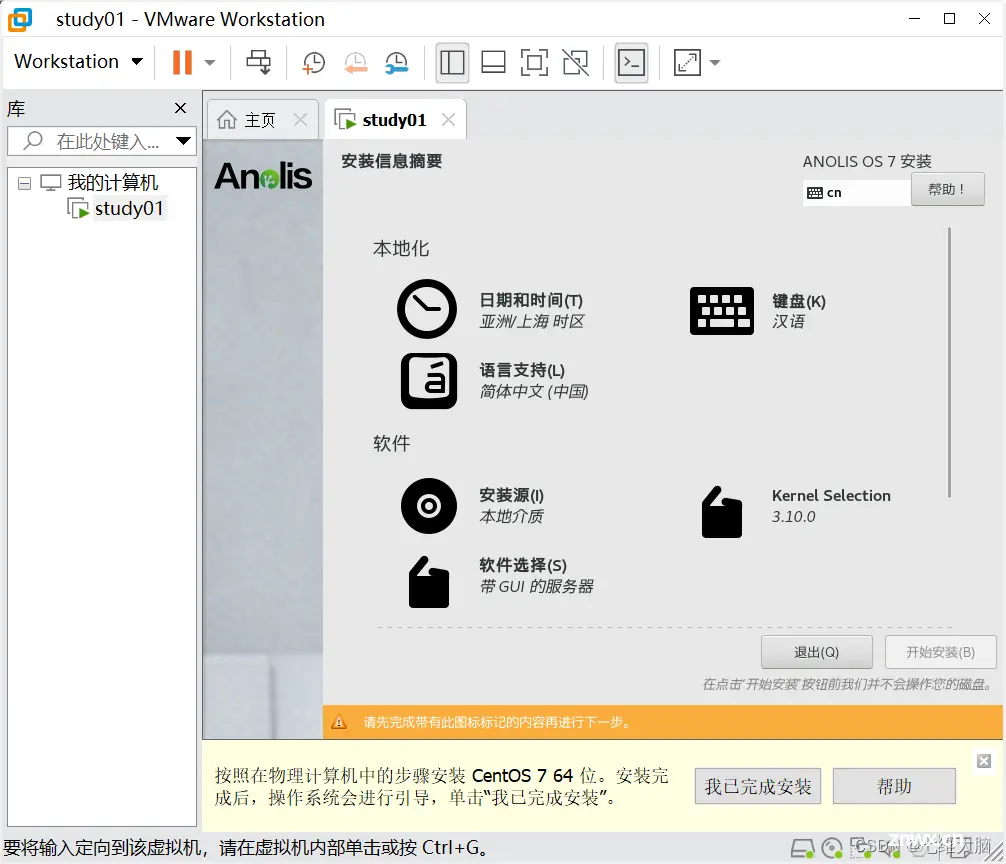
配置过程可能会很慢,请耐心等待配置完成,这里我等待了3分钟左右:
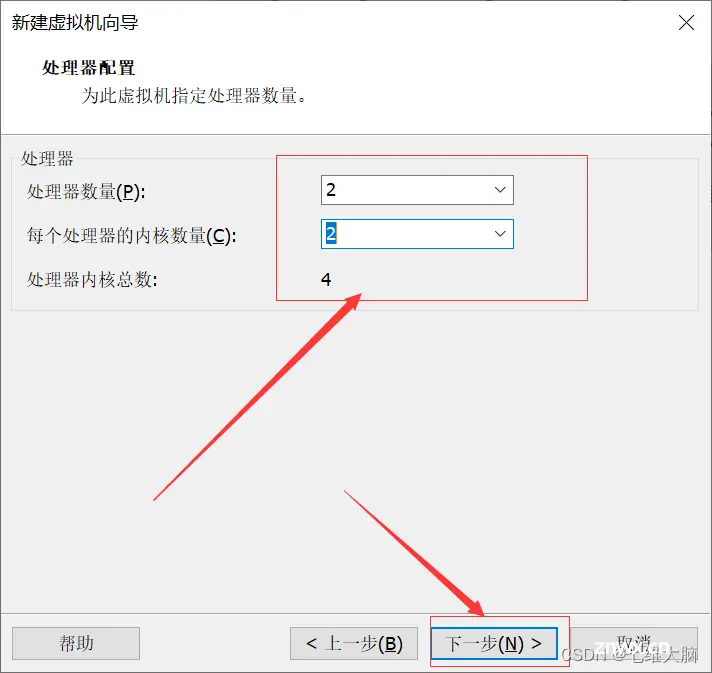
完成后会出现 重启(R) 按钮,点击一下:(点击前看你的ROOT密码是否设置了)
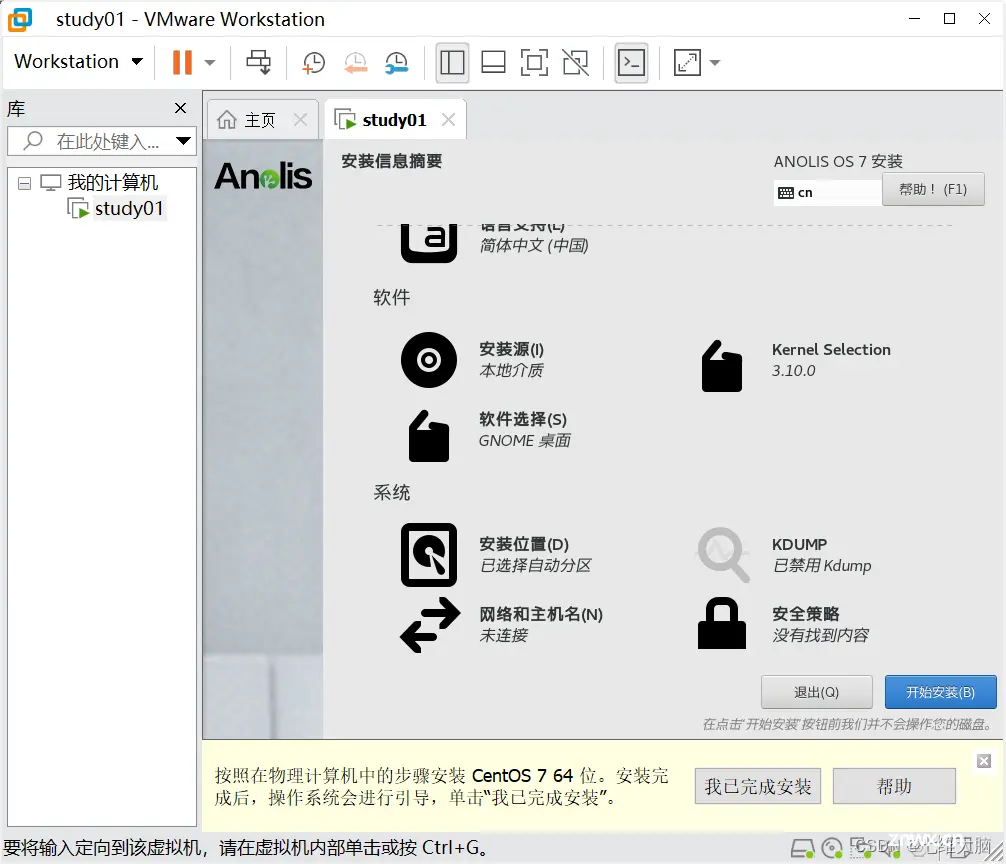
4.2.11 启动系统并进行相关配置
重启后会看到这个界面,等待几秒即可,或者手动用方向键选择第一个后按回车:
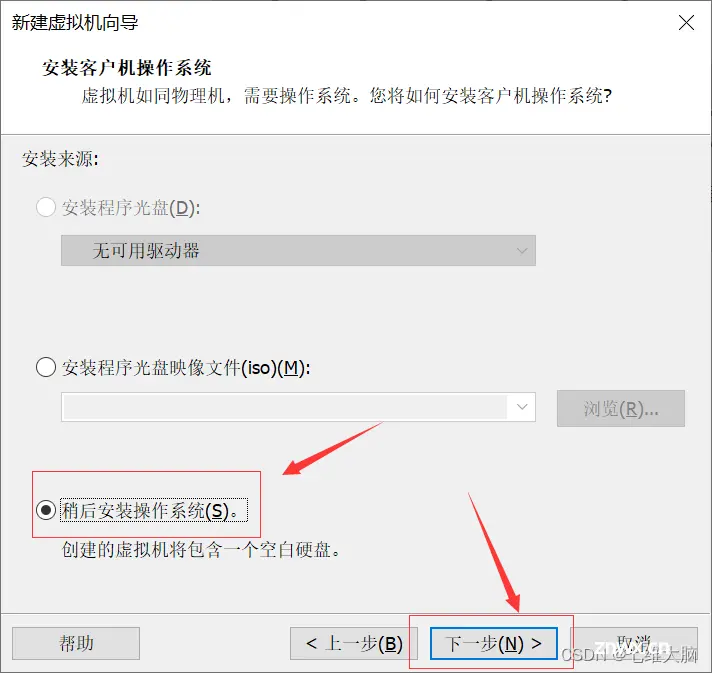
出现以下界面后,点击 许可信息(L):
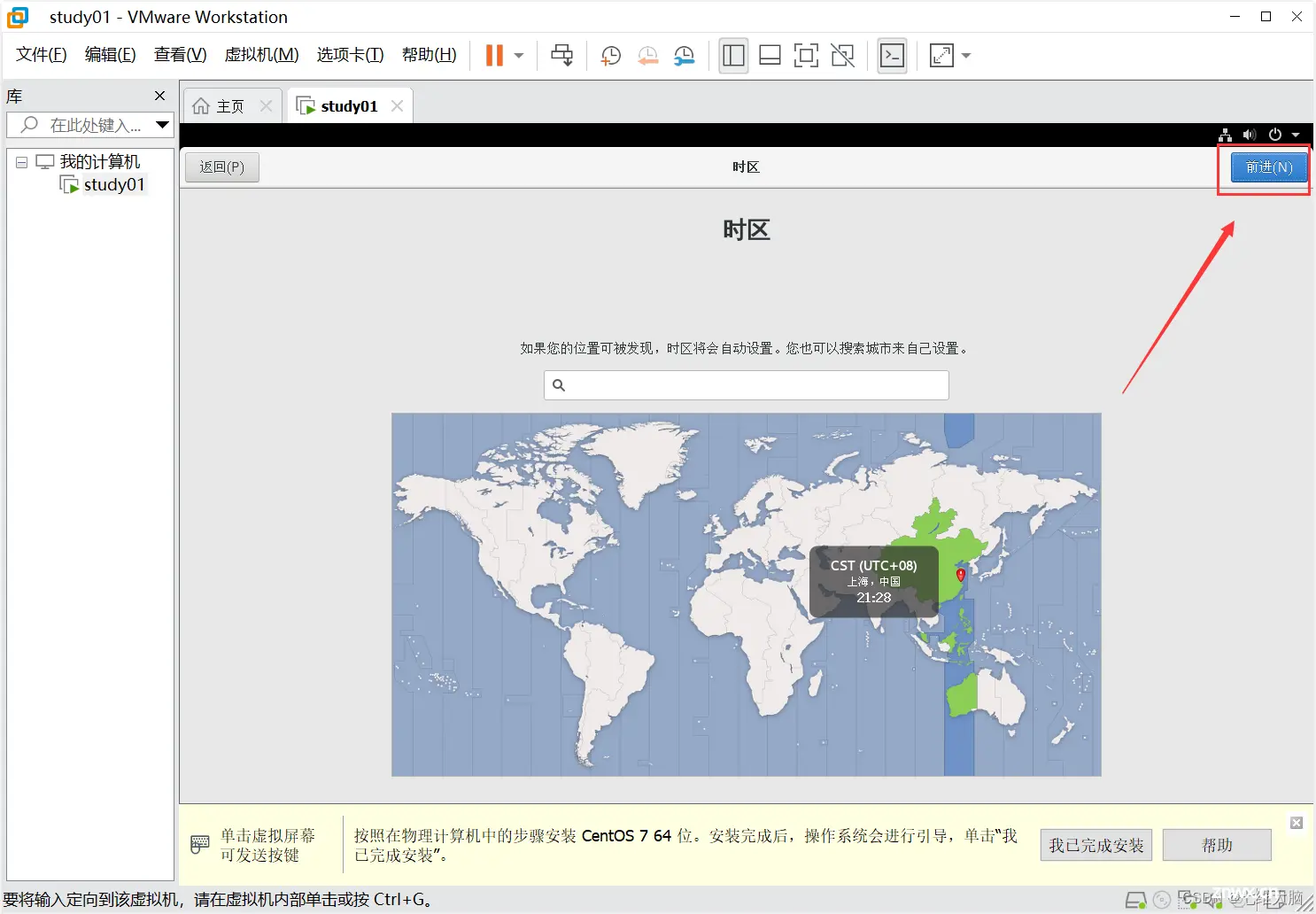
在下方勾选 我同意许可协议(A)。 后,点击 完成(D) 出去:
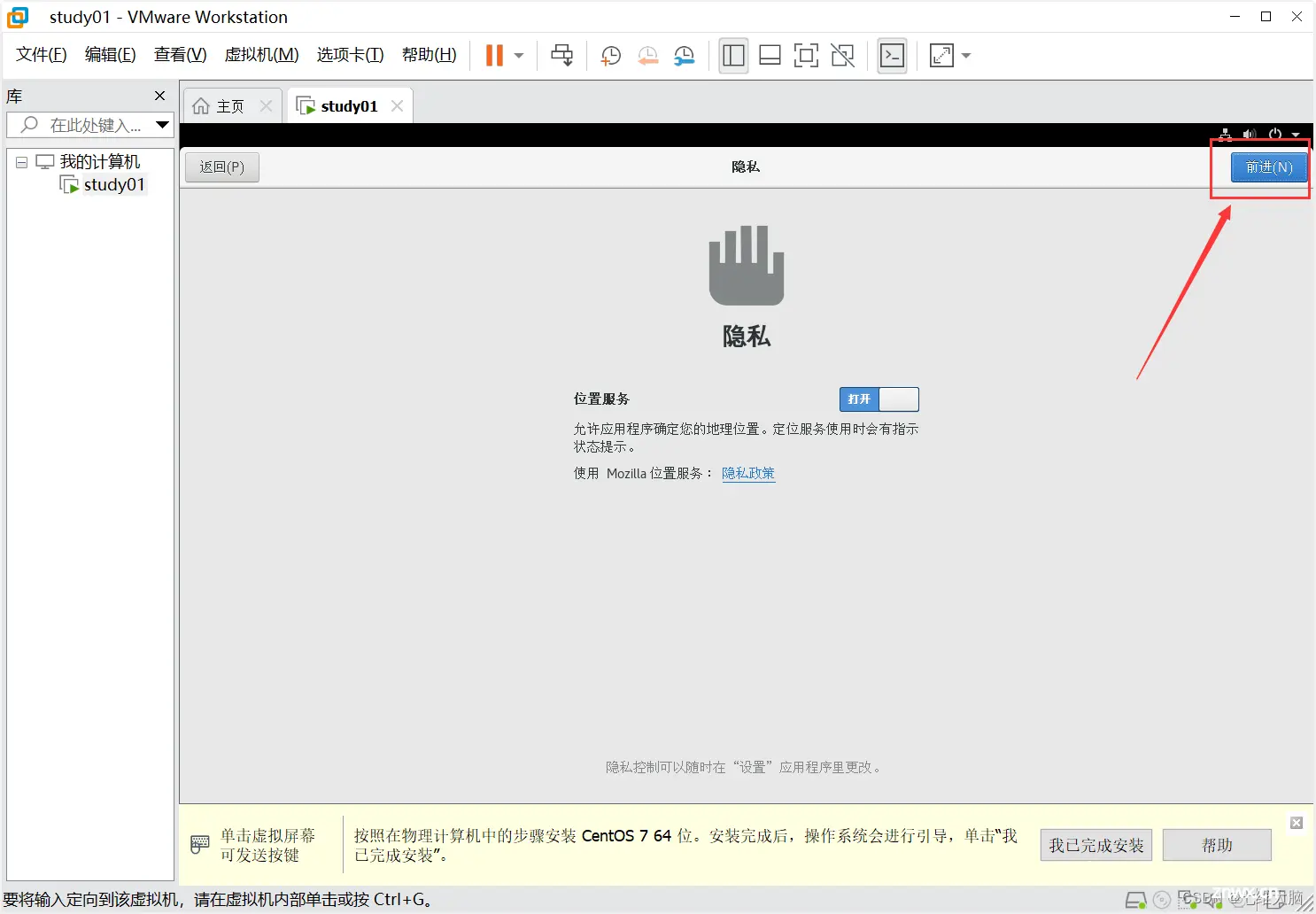
直接点 完成配置(F) :
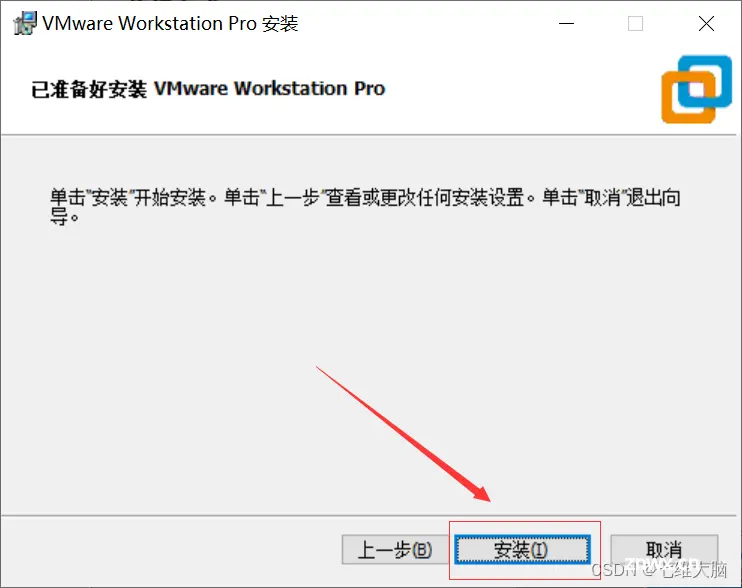
选择语言,选 汉语,然后点击 前进(N) :(当然你也可以选择其他鸟语)
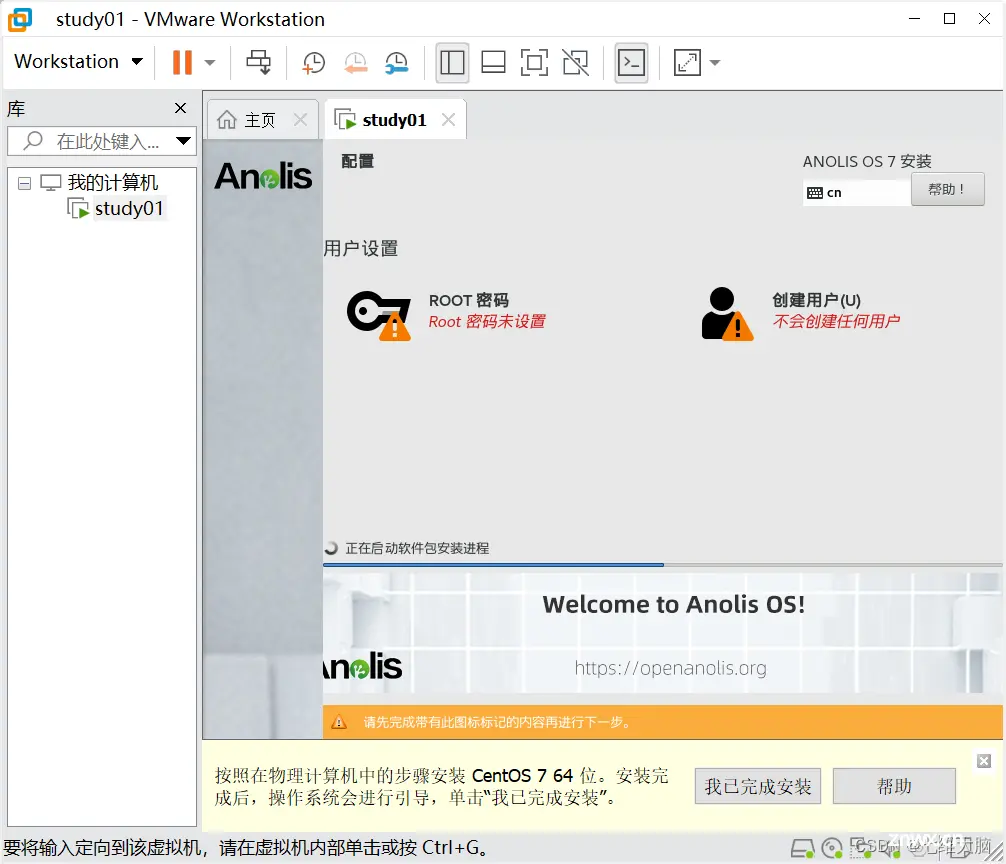
直接点击 前进(D):
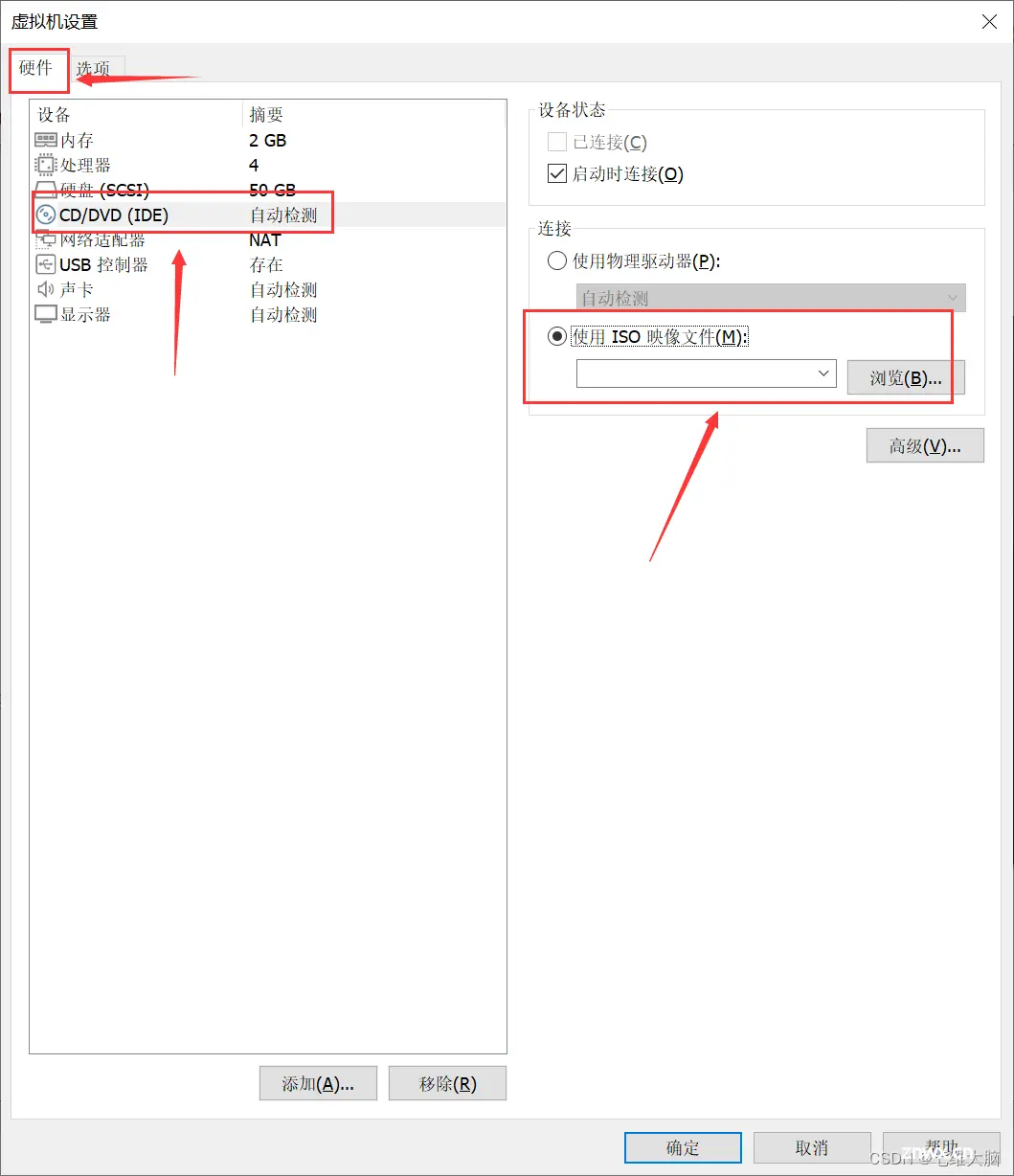
直接点击 前进(D):
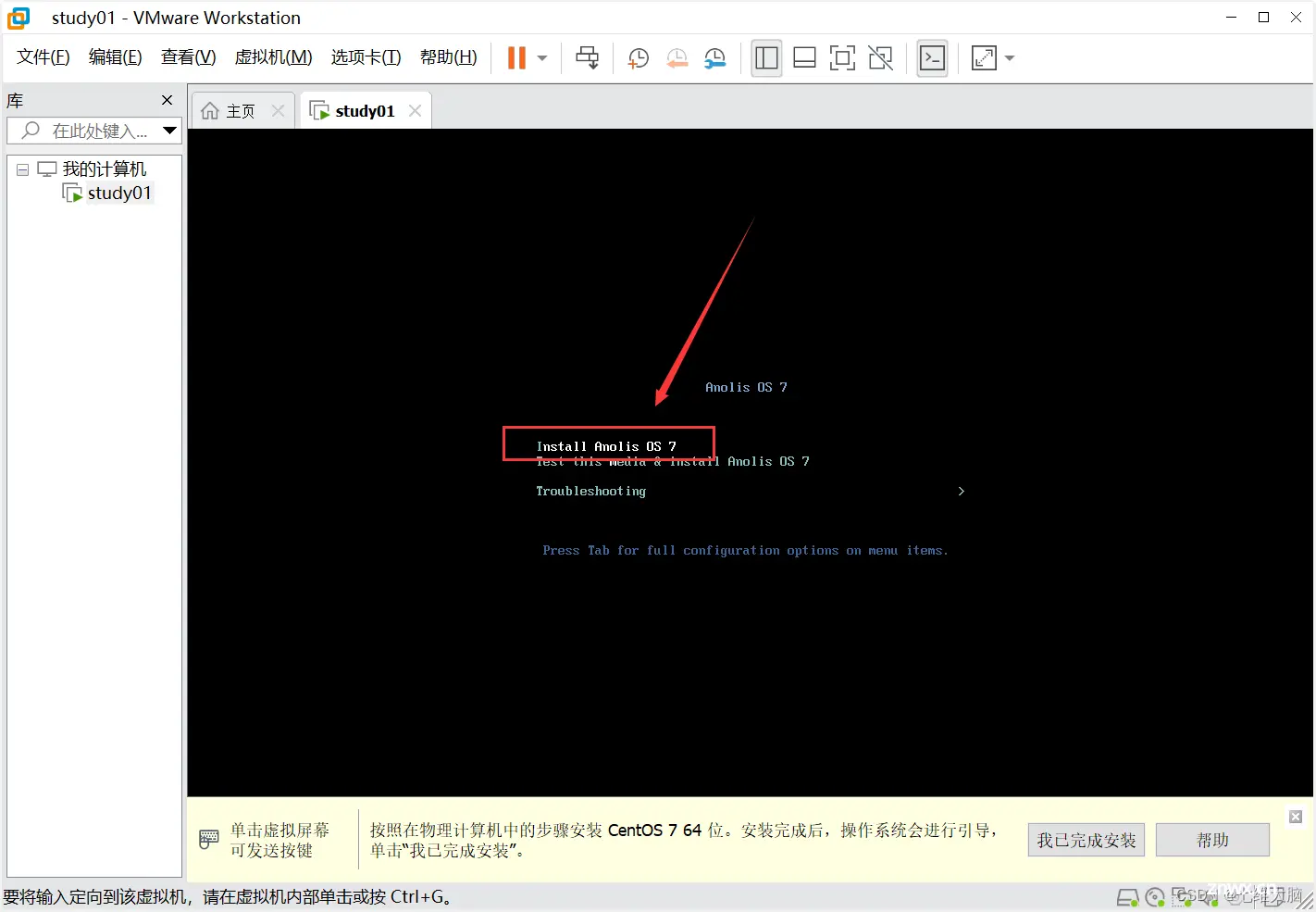
时区默认 UTC+8 ,直接点击 前进(D):

直接点击 跳过(N):
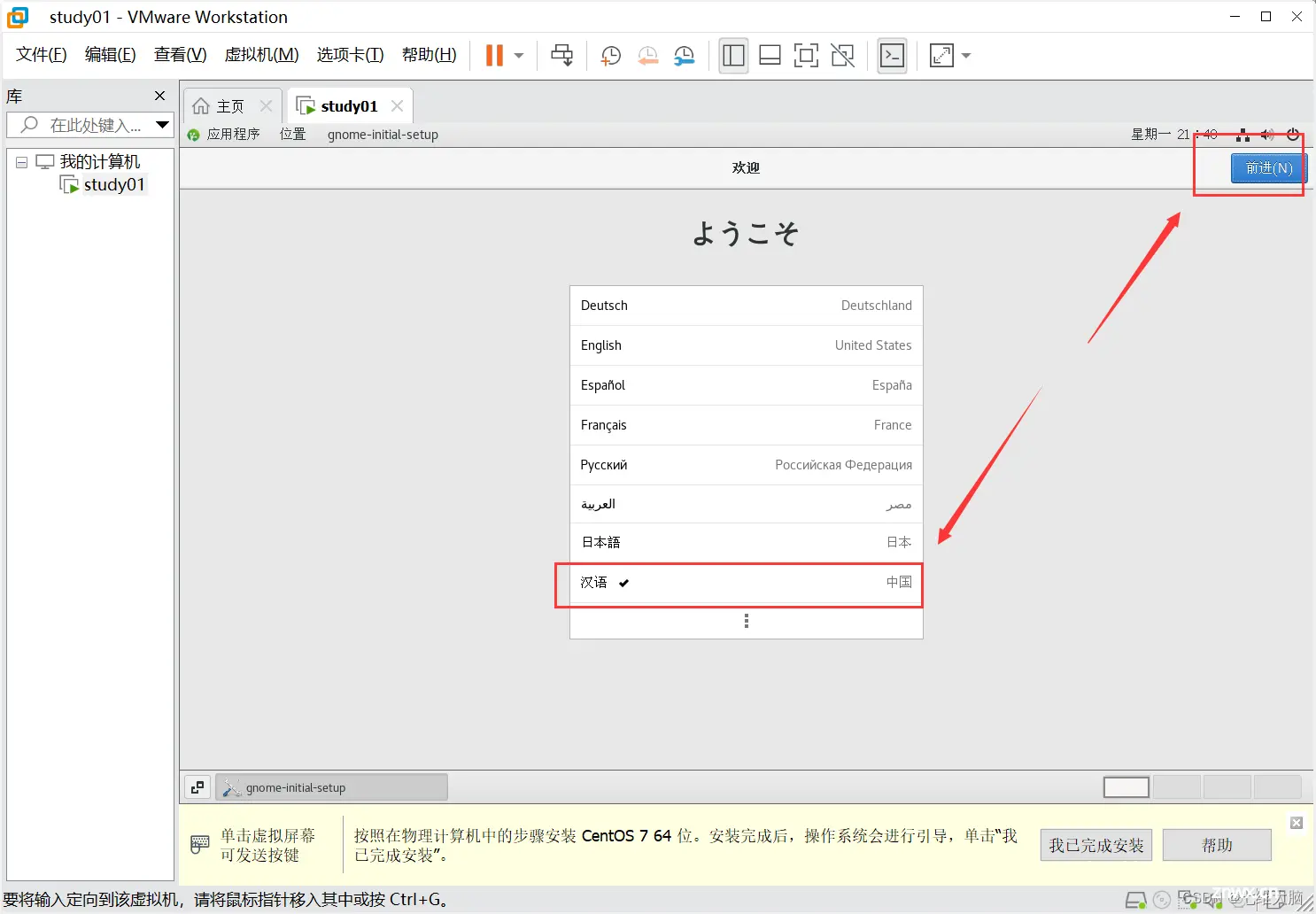
‘
这里需要设置一个用户,不然不让过。用户名可以随便,我这里直接叫 user,反正后期也不用它。设置完后点击 前进(N) 按钮:

这里的密码还必须设置一个复杂的,不然不让过,我设置的密码是 Qwdn666
注意输入大写字母的时候要按住 shift 键!
后面登录输入密码的时候,输入大写字母时,要按住 shift 键输入,否则会提示密码错误!
正确设置密码后才 前进(N) 才会变成蓝色,点击一下:
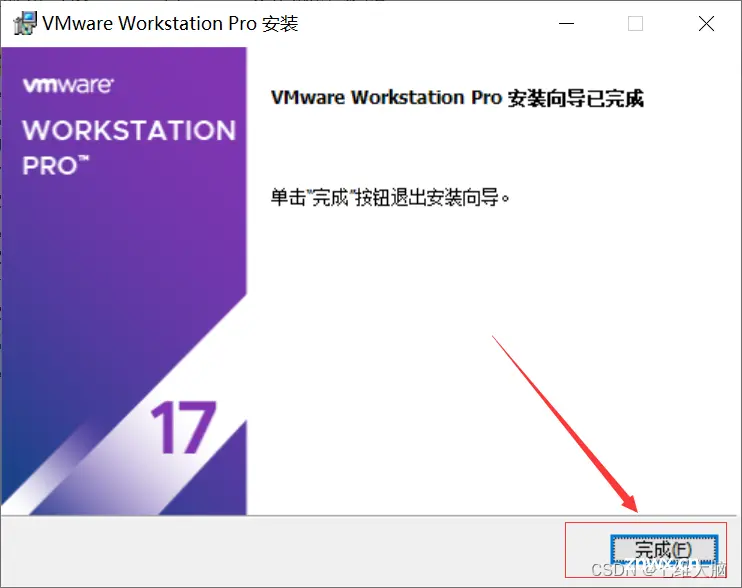
点击 开始使用 Anolis OS(S) :
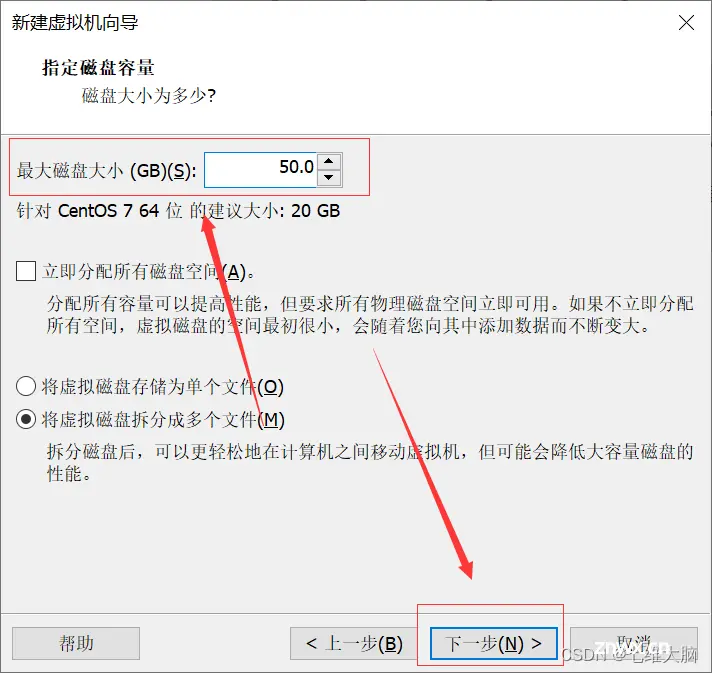
这样我们就进入到系统了:
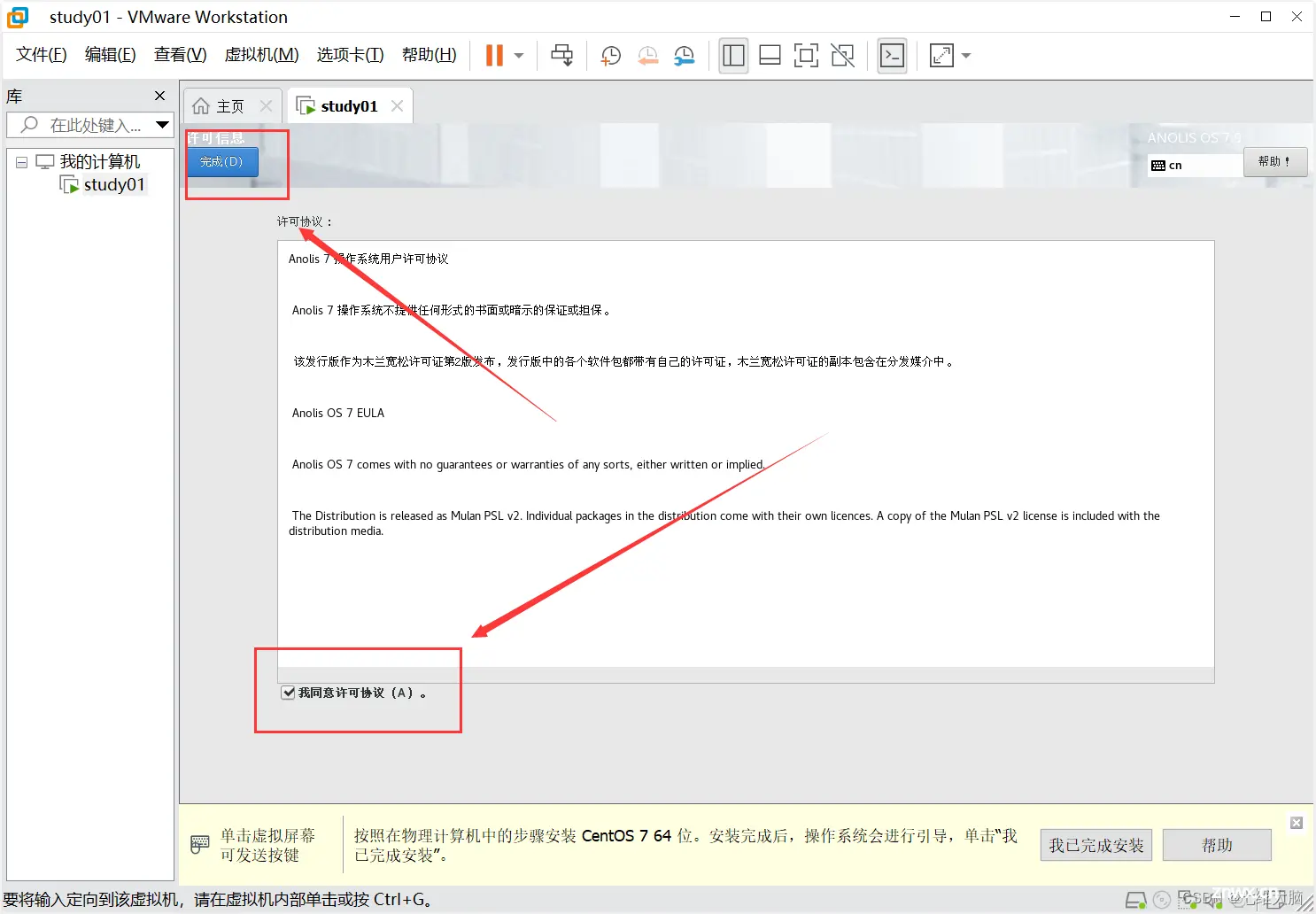
4.3 切换操作系统用户
我们在学习、测试的时候,一般会使用高权限的 root 用户,这一步是告诉大家如何切换用户。(当然你不切换也可以,只不过用普通用户权限问题会有一些头疼)
当然如果你后续是使用 xshell、finalShell等SSH工具直接连,可以直接忽视这一步。
在桌面右上角,点击长得像关机键的按钮,然后点击你刚刚设置的用户名,最后点击注销:
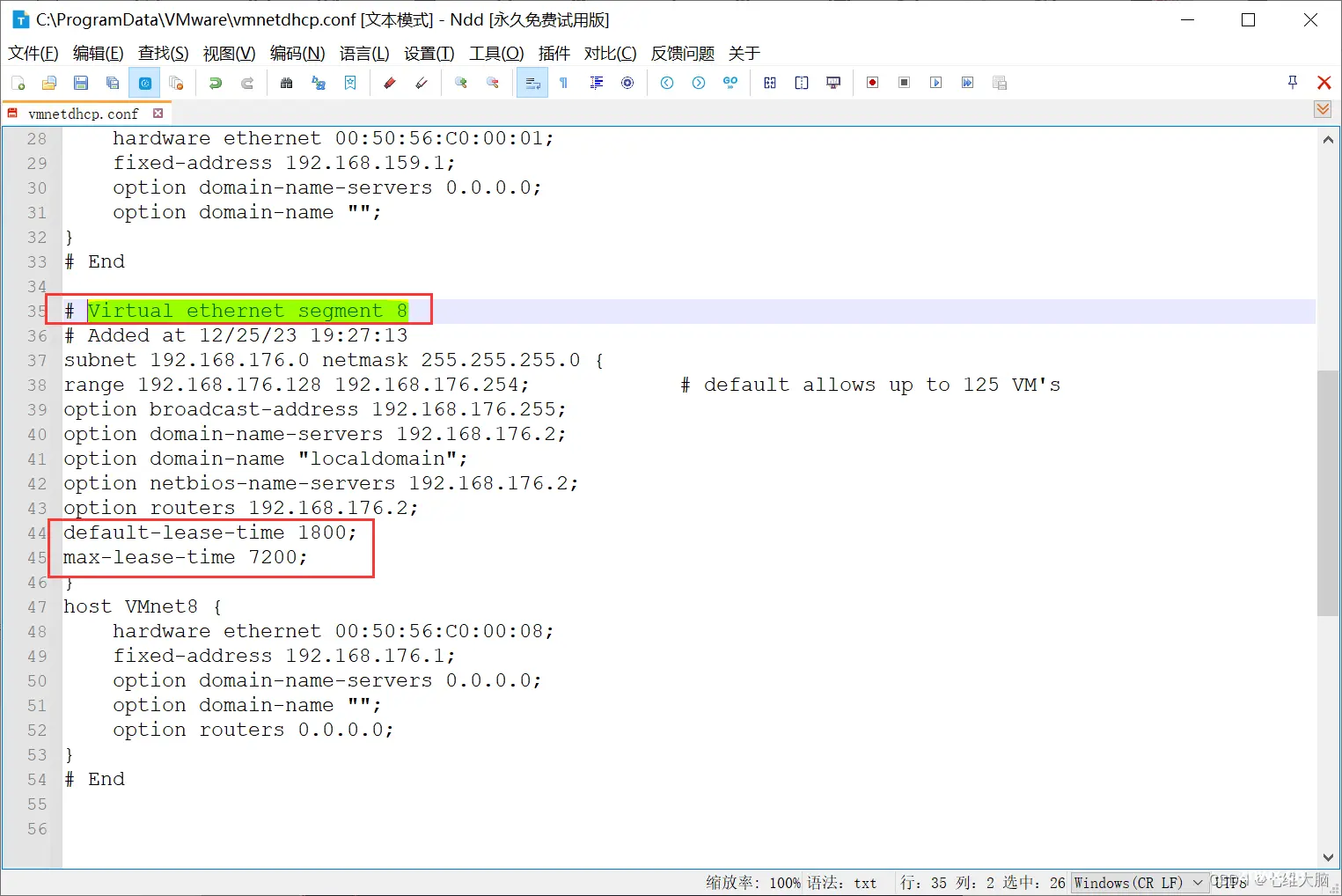
注销:

点击 未列出?:
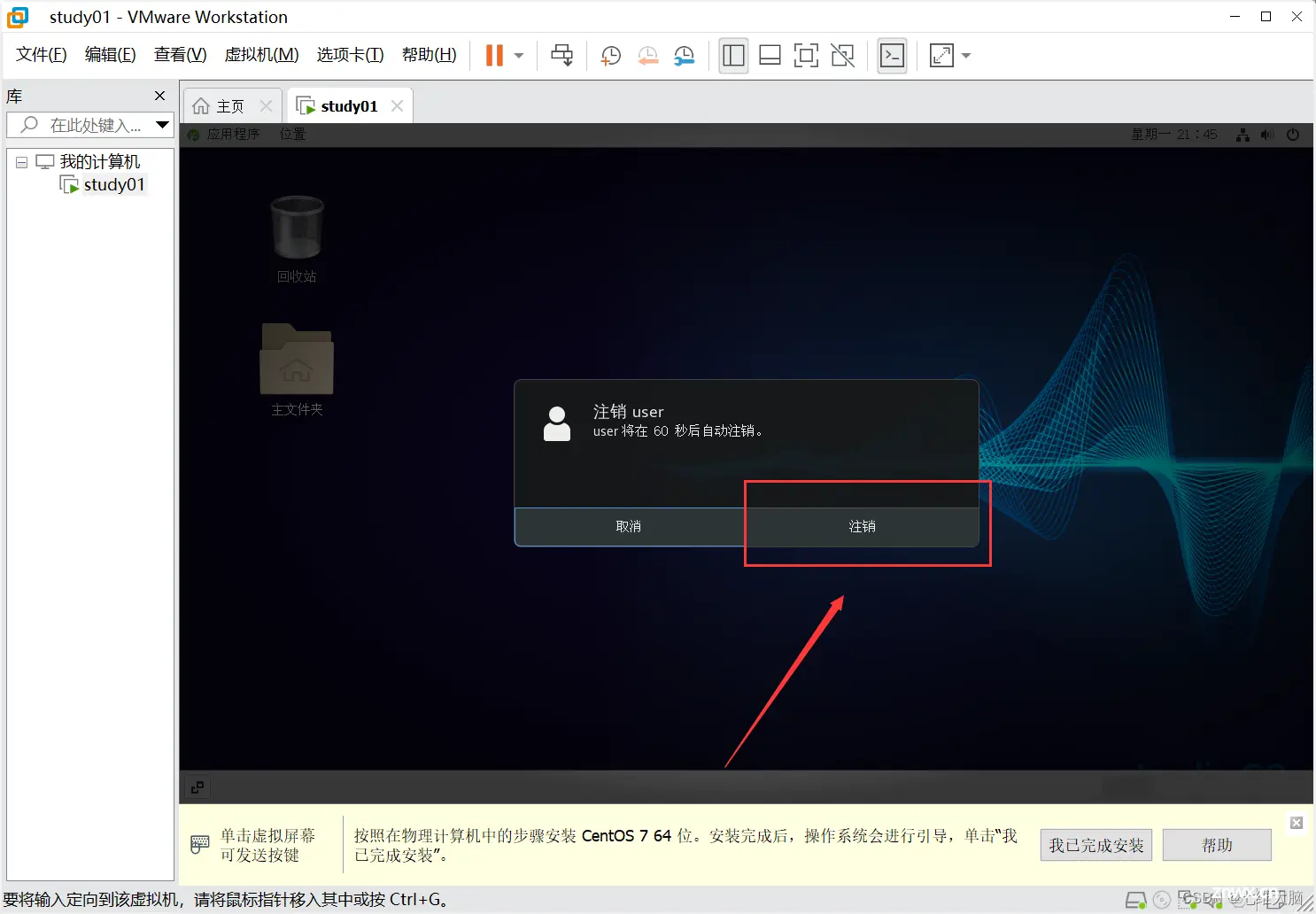
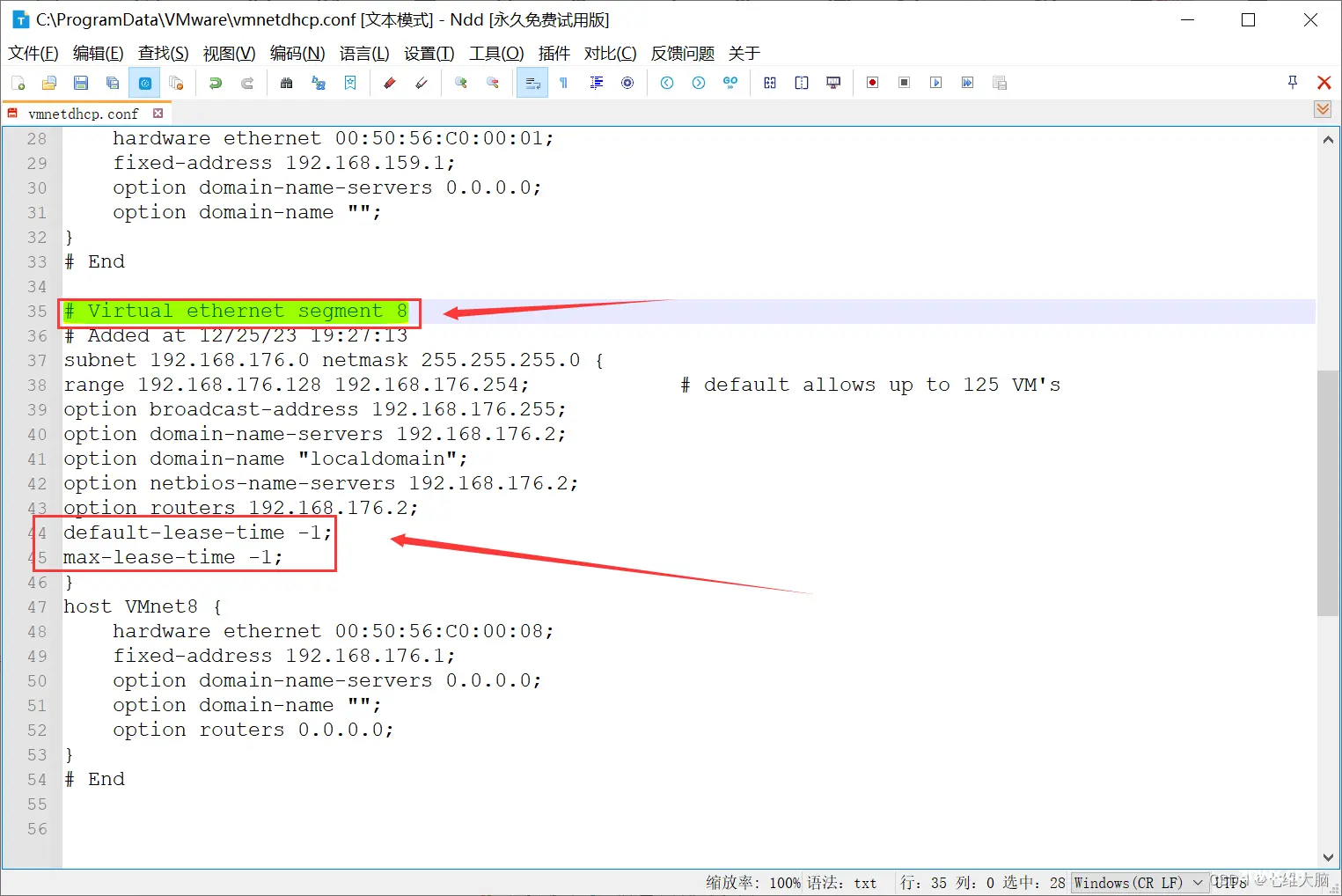
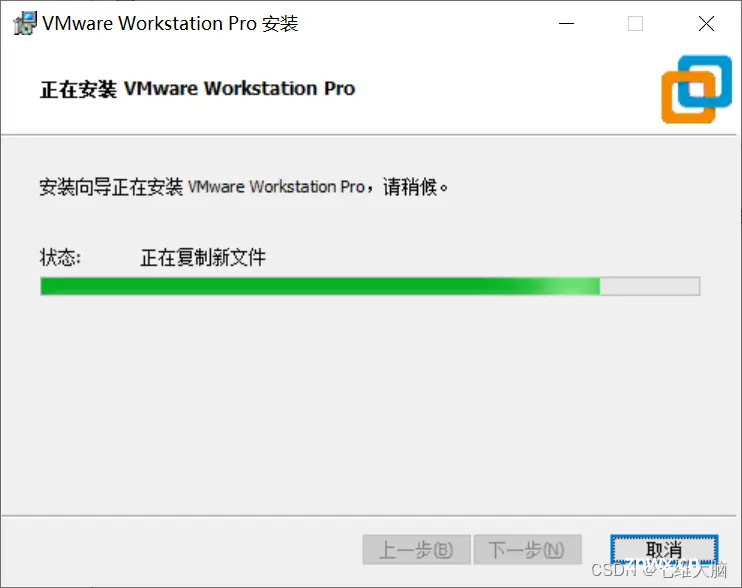
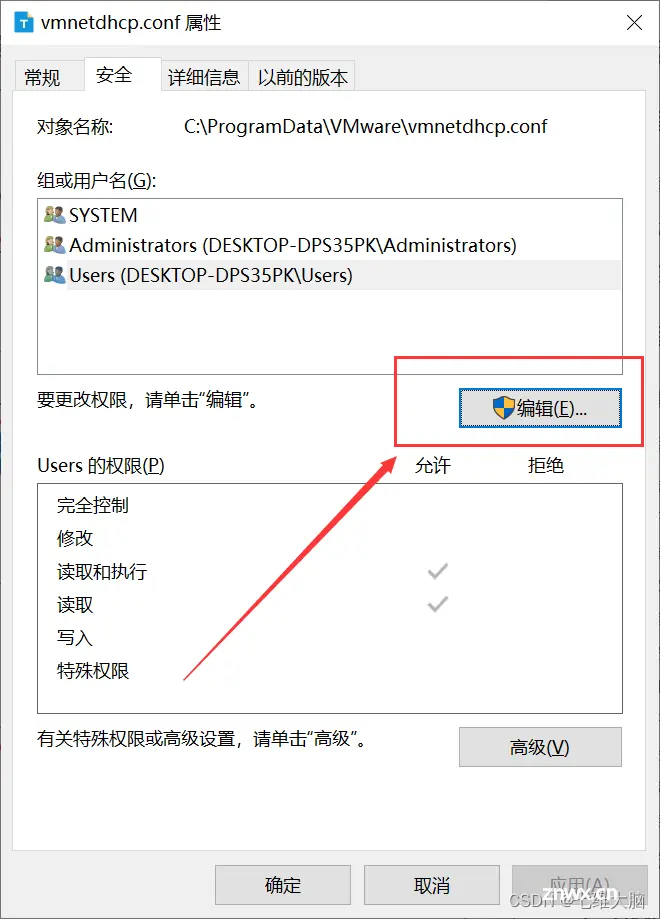
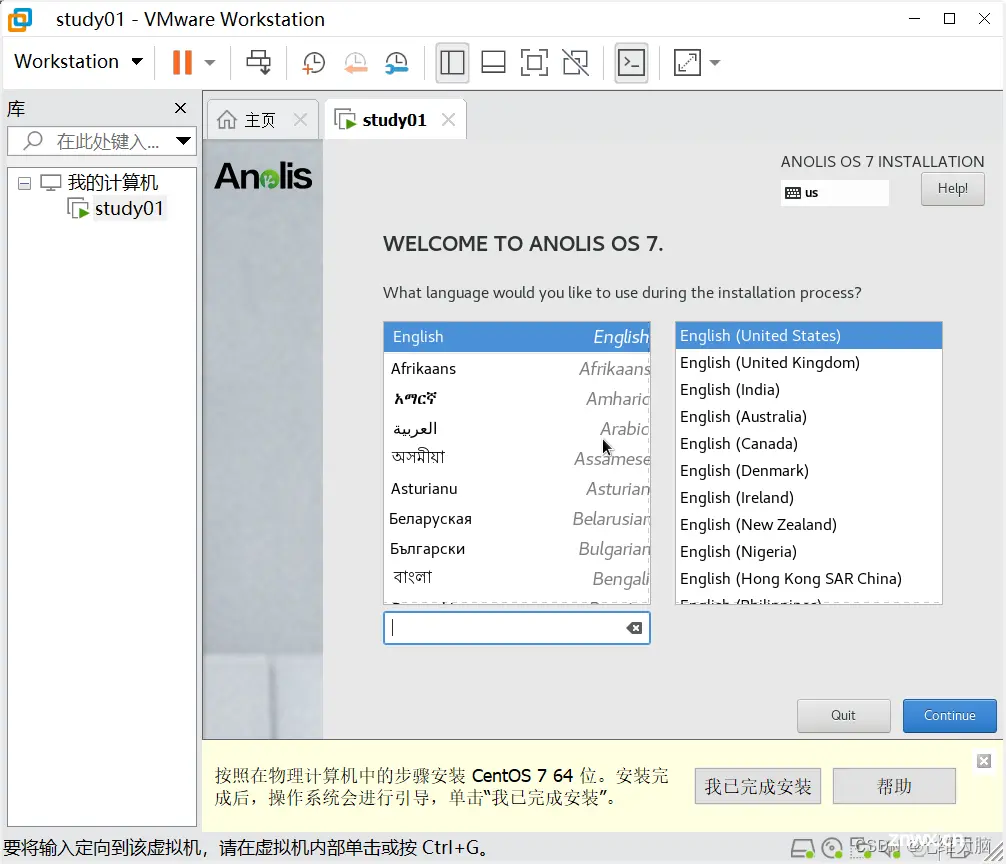
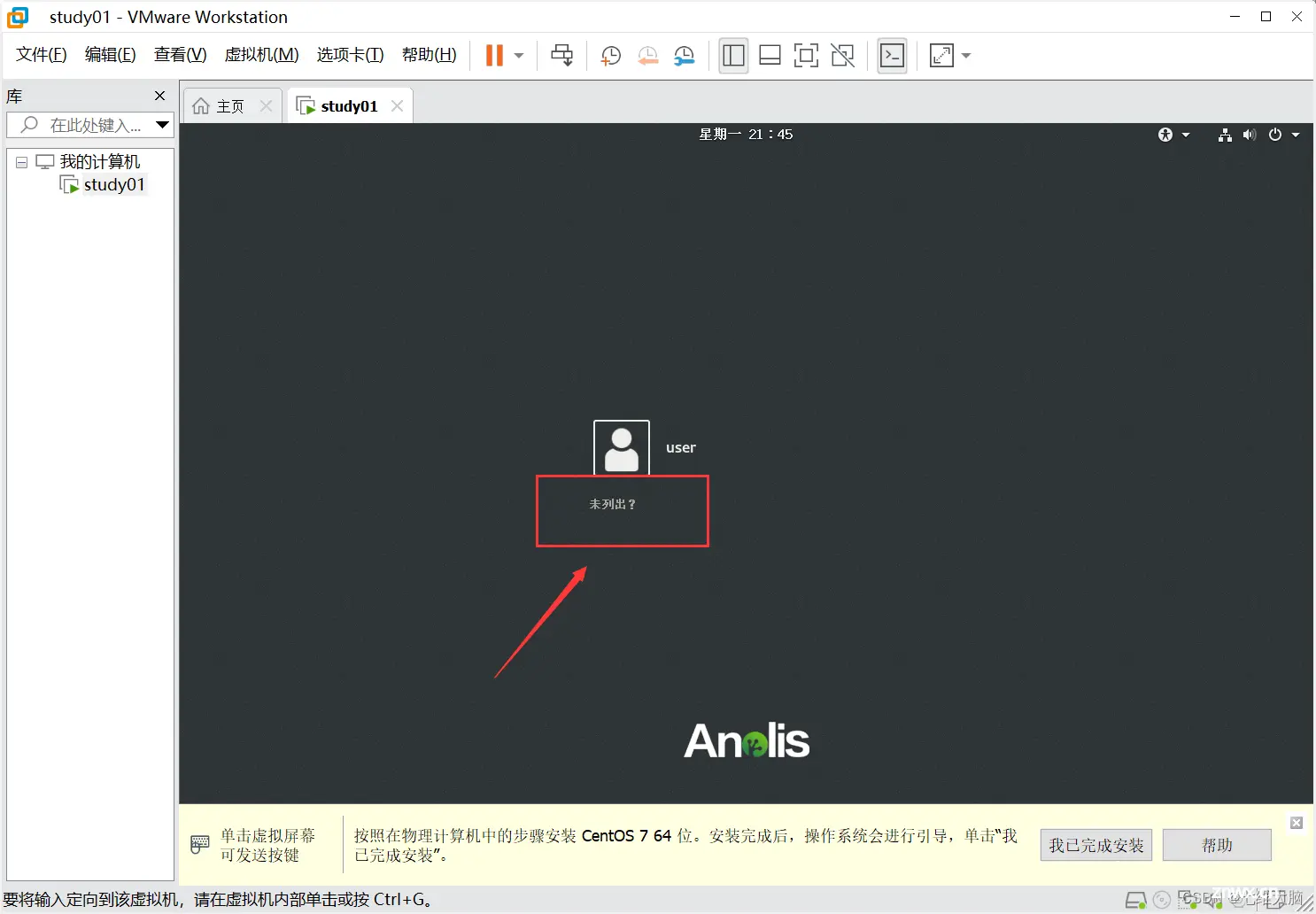

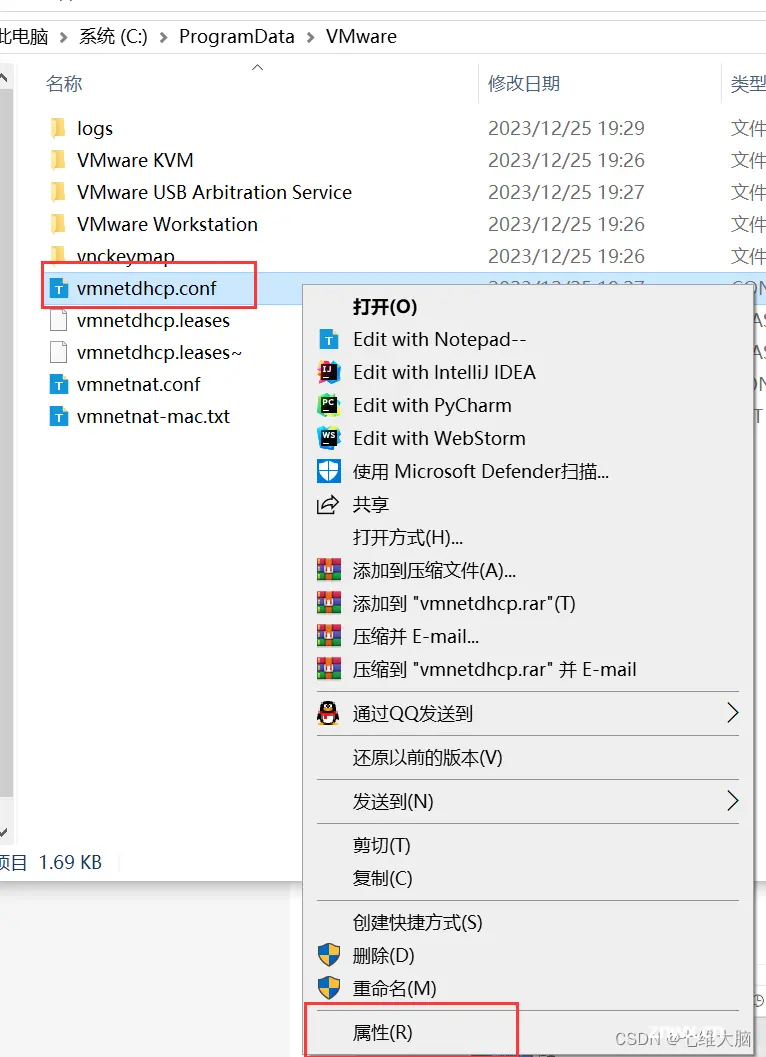
这样就是 root 用户了:
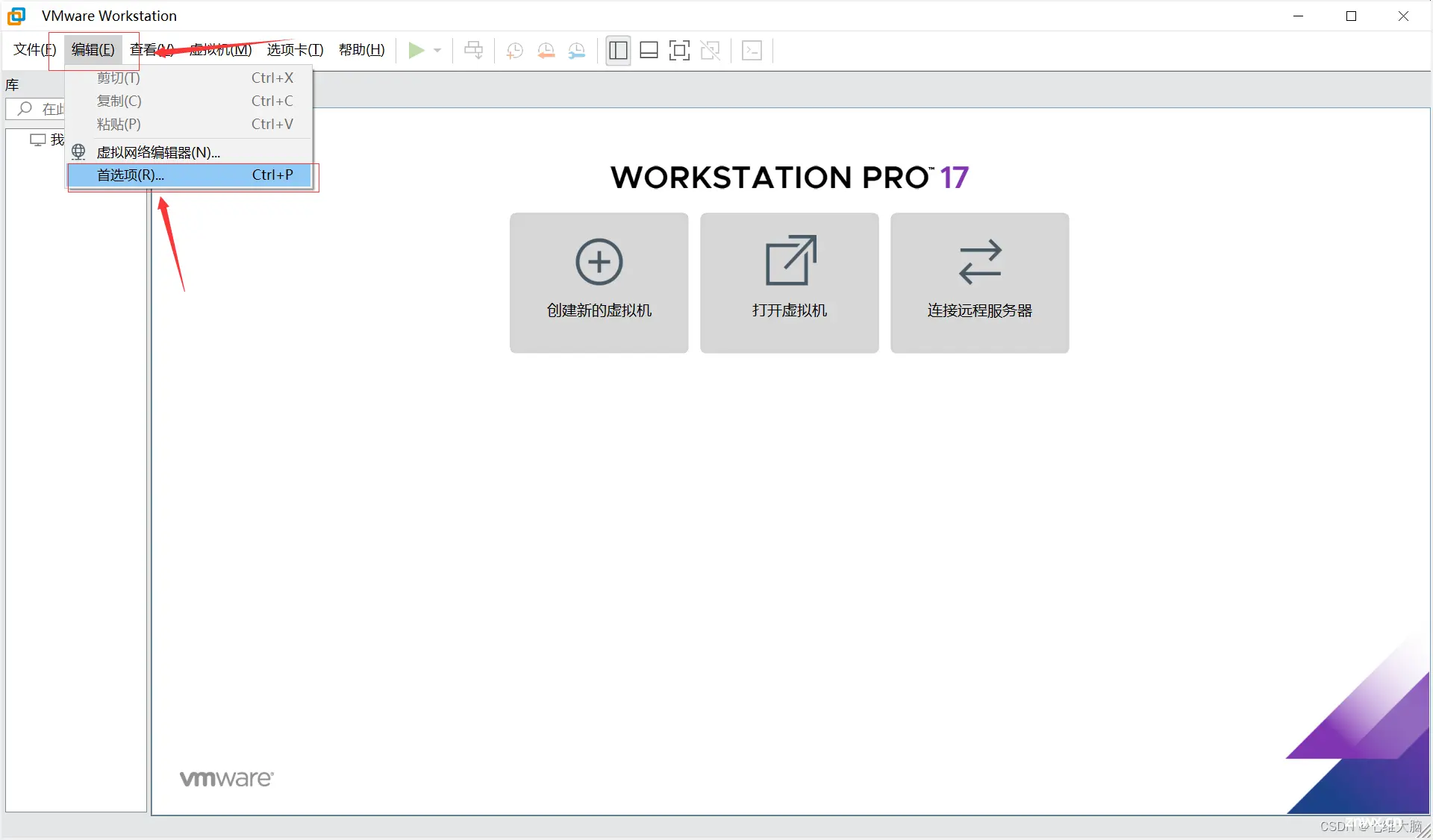
5. VMware设置固定IP
VMware在网络模式为NAT模式时,使用DHCP分配IP,且有效期为1800s,也就是半小时。最大有效时间也只是7200s,也就是2小时,这让我们学习、测试做一些事情的时候很不方法。
这一步就是教大家如何设置固定IP。
而在虚拟机内通过一堆配置来设置静态IP的方式太复杂,太麻烦。
这里教大家如何将IP的有效时长设置为永不过期。
随便打开一个文件夹,在地址栏上输入 C:\ProgramData\VMware 后回车:
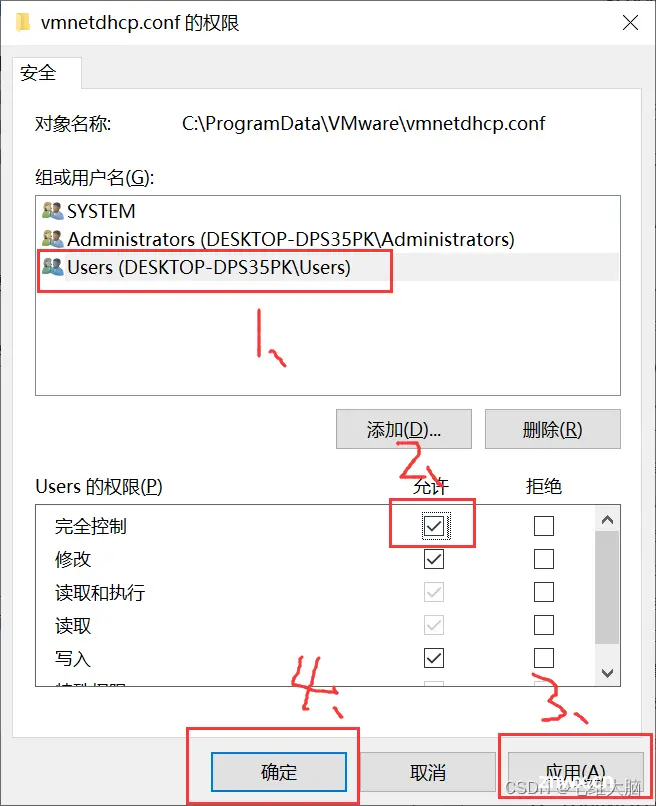
在 vmnetdhcp.conf 文件上右键,点击 属性 :
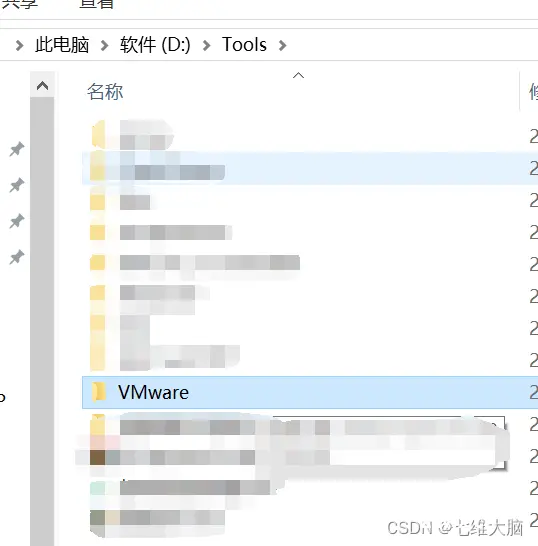
选择 安全,然后点击 编辑:
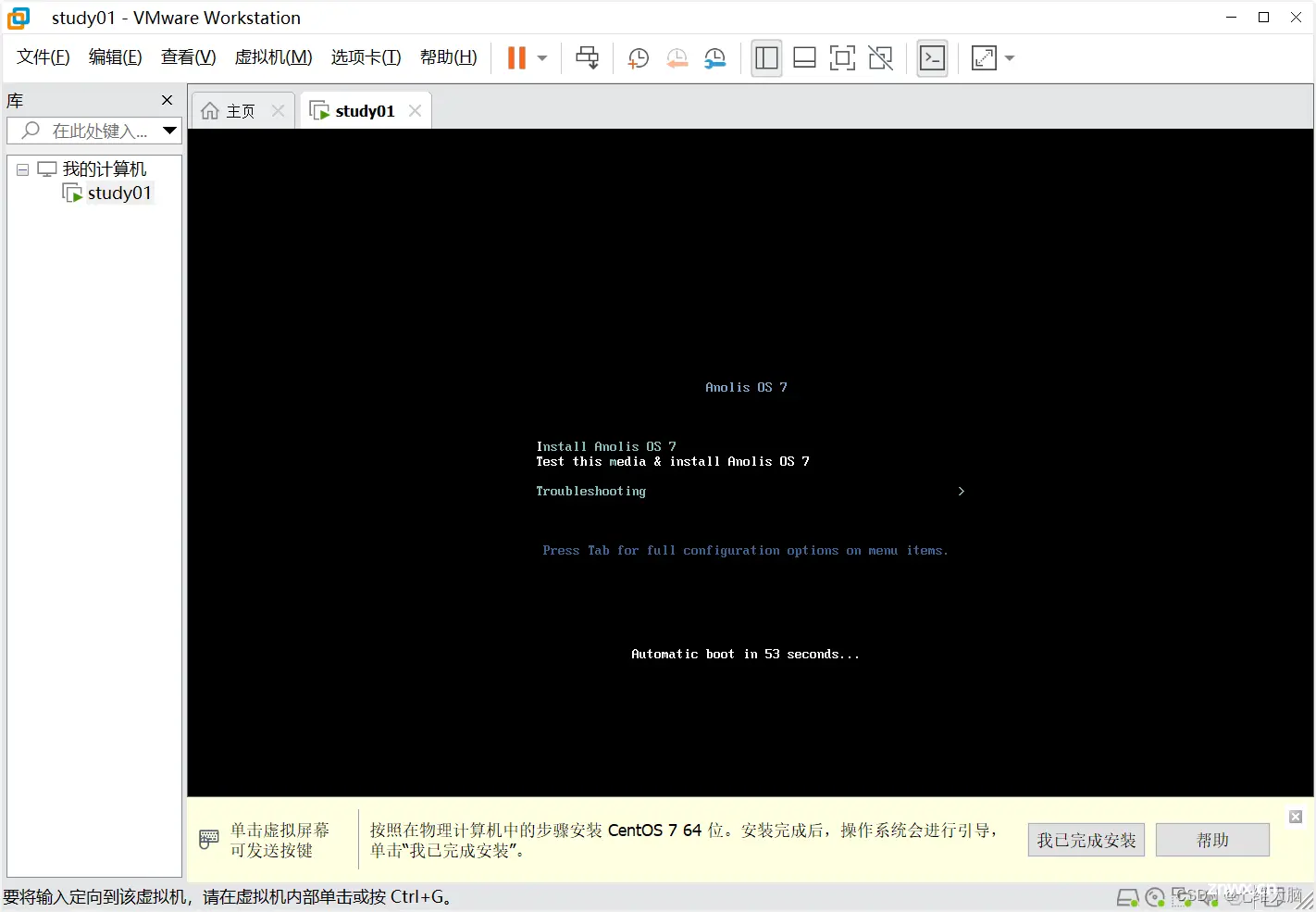
在 组或用户名(G) 中选择 User (xxx\Users)将 完全控制 勾选上(勾选上这个,下面的自动都勾上了)点击 应用点击 确定
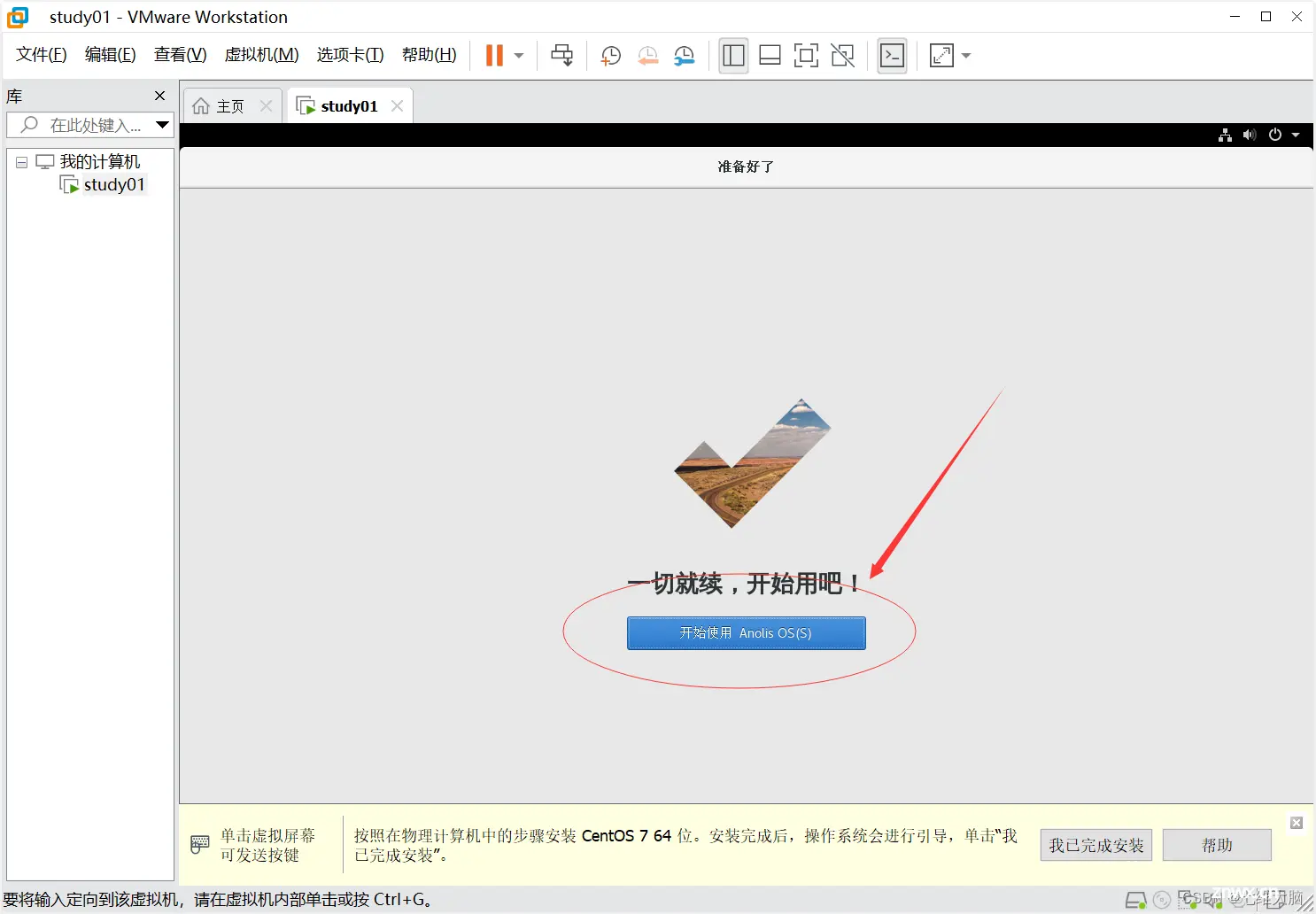
点击 确定:
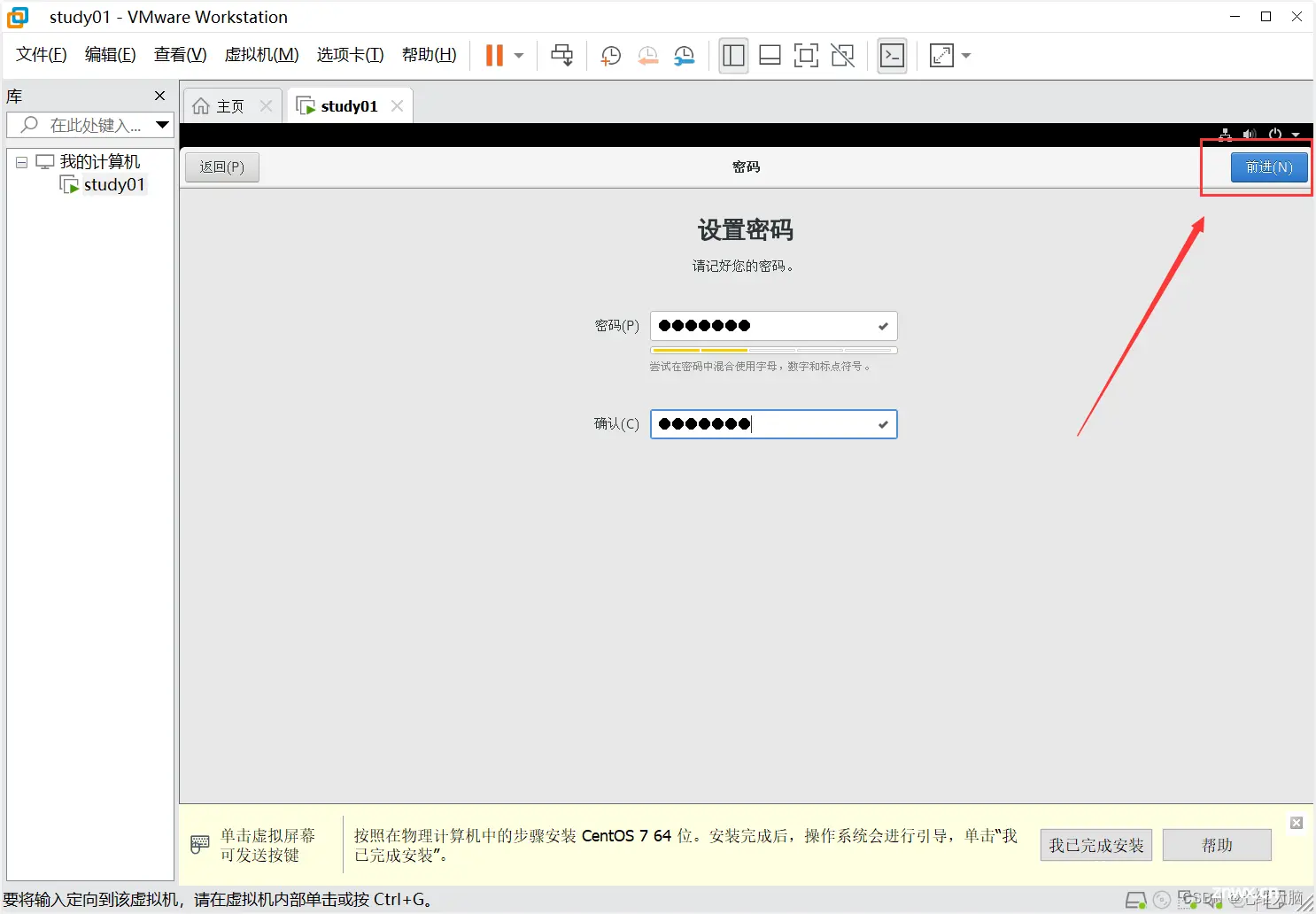
然后用 记事本 或者 NodePate--等能编辑 vmnetdhcp.conf的工具打开 vmnetdhcp.conf ,找到 #Virtual ethernet segment 8中的 default-lease-time 1800; 和 max-lease-time 7200; 将这两个值修改为 -1 :
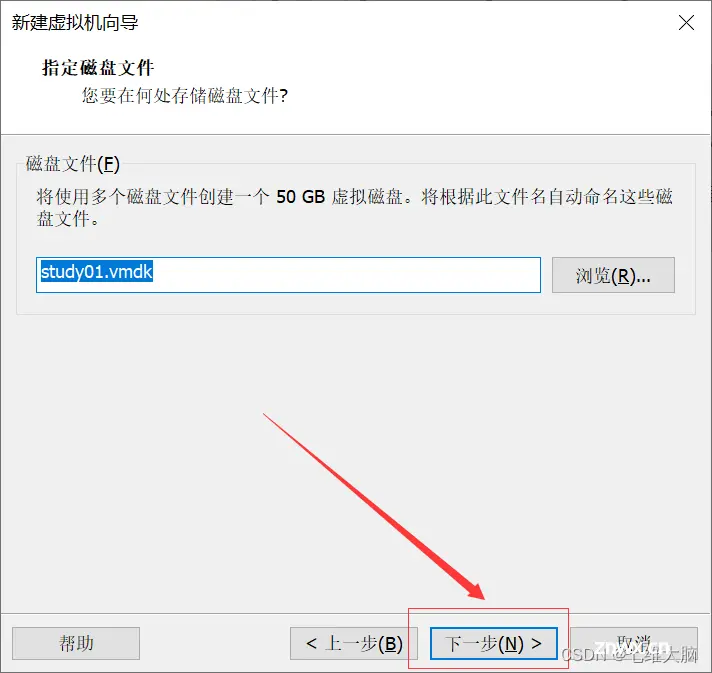
修改为 -1 后保存,保存后重启电脑生效:(别改错了,是 #Virtual ethernet segment 8中的 default-lease-time 1800; 和 max-lease-time 7200; )
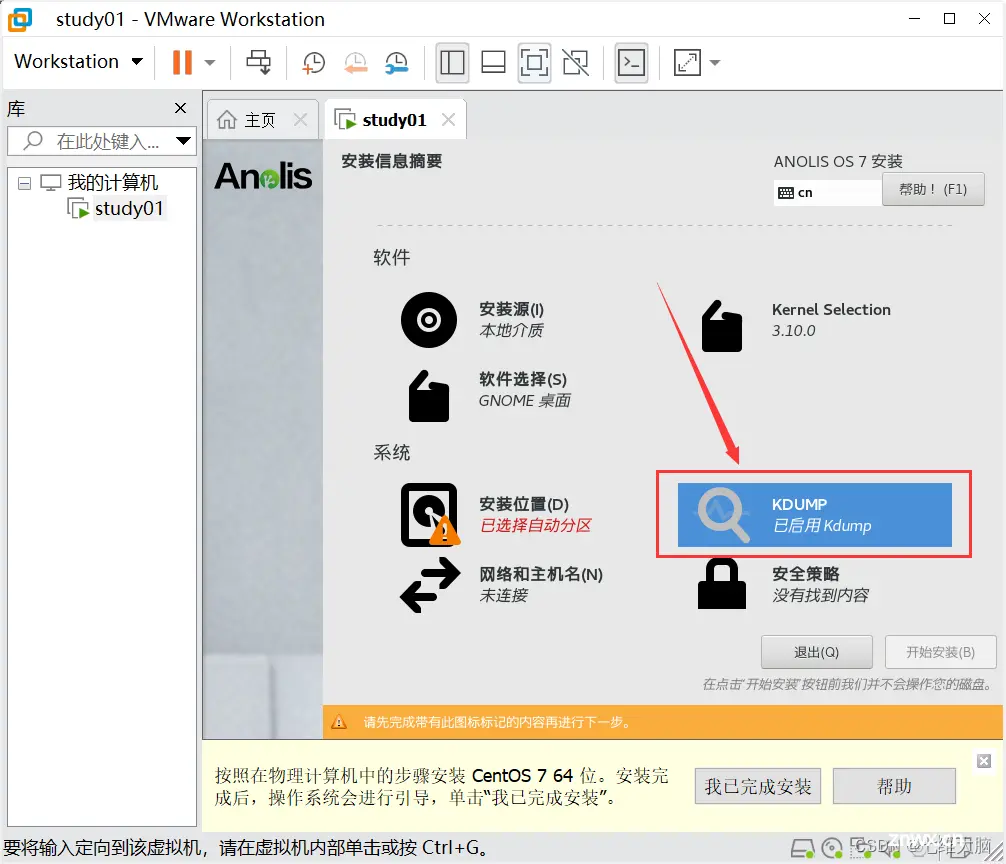
保存后,重启电脑即可生效。
6. 常见问题
终端在哪?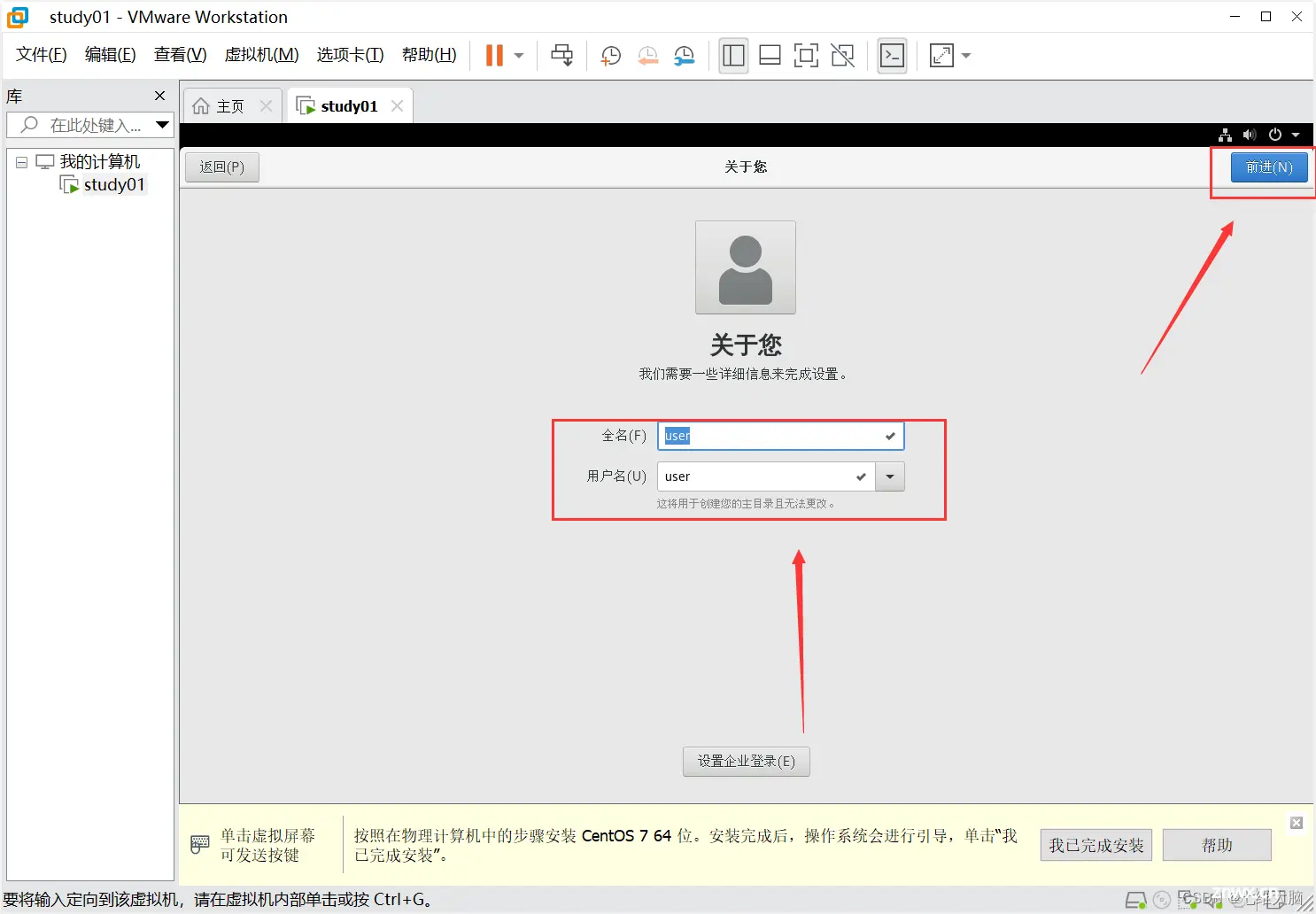
一直密码错误,怎么回事?
如果设置了大写字母,在后面登录输入密码的时候,输入大写字母时,要先按 CapsLk 键锁定大写,然后再输入大写字母。输入完大写字母,再按一下CapsLk 键取消锁定大写再输入小写字母,否则会提示密码错误!
声明
本文内容仅代表作者观点,或转载于其他网站,本站不以此文作为商业用途
如有涉及侵权,请联系本站进行删除
转载本站原创文章,请注明来源及作者。