【虚拟机软件】 VMware Workstation Pro 17 新建 Linux 虚拟机教程(CentOS 7 版本)
我梦Leo 2024-07-11 08:07:03 阅读 87
文章目录
下载安装 VMware Workstation Pro 17 软件下载 Linux 的 ISO 映像文件Linux版本选择
新建虚拟机准备配置新建安装
后续设置文章导航
我是一名立志把细节说清楚的博主,欢迎【关注】🎉 ~
原创不易, 如果有帮助 ,记得【点赞】【收藏】 哦~ ❥(^_-)~
如有错误、疑惑,欢迎【评论】指正探讨,我会尽可能第一时间回复的,谢谢支持
查看更多环境搭建文章,建议订阅顶部专栏。
下载安装 VMware Workstation Pro 17 软件
如果没有安装过 <code>VMware Workstation Pro 17 ,请按下面这篇文章下载安装激活:
【虚拟机】VMware Workstation Pro 17 安装教程(附下载链接、激活码)
下载 Linux 的 ISO 映像文件
我们需要提前下载好 Linux 系统的 ISO 映像文件,后续要用到。文件比较大( 5 个 G 左右 ),如果使用 VMware 自带的默认下载方式,比较慢,并且不太稳定。
建议使用国内的镜像仓库下载:
进入官方网站:华为云镜像网站–OS镜像
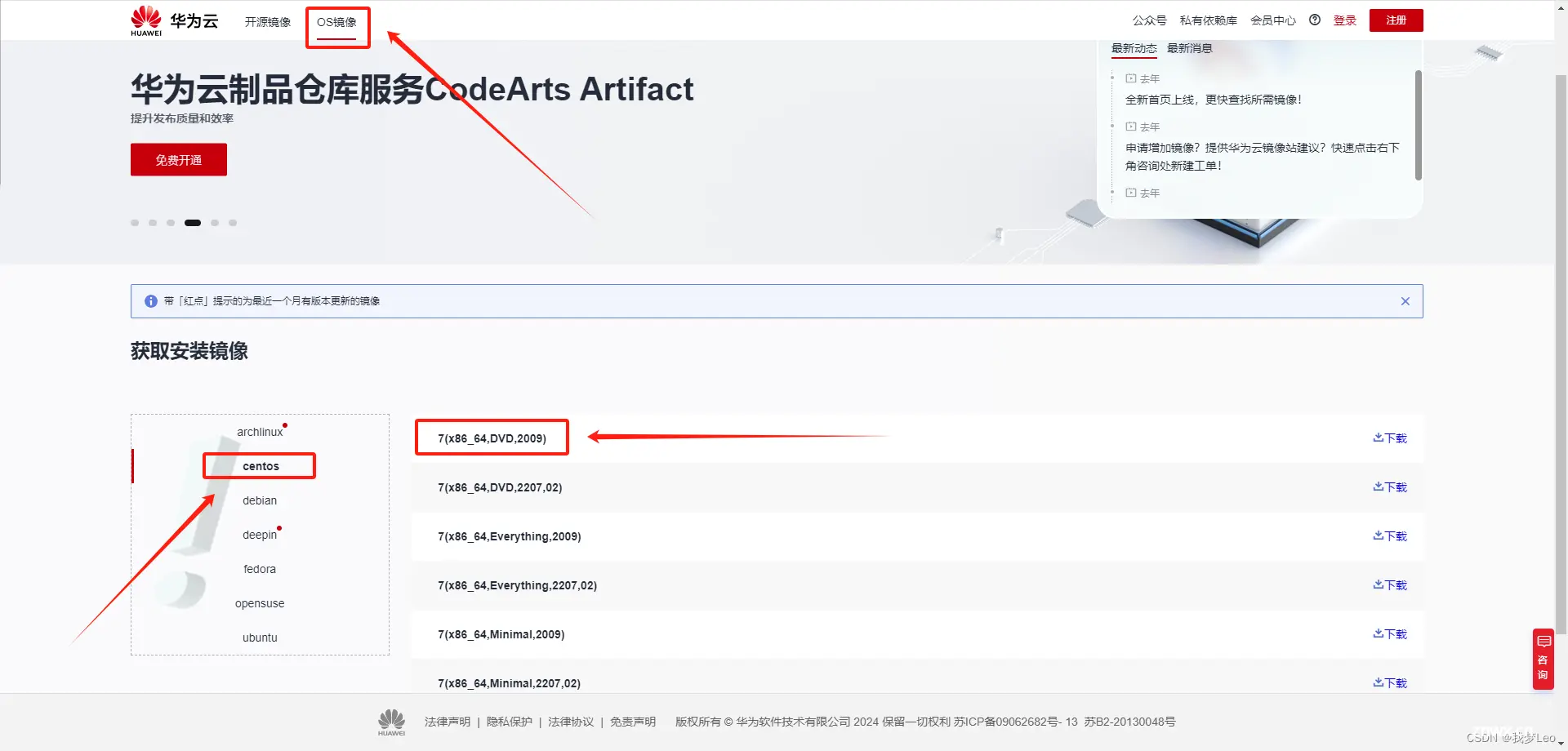
进入官方网站:阿里云镜像网站–OS镜像
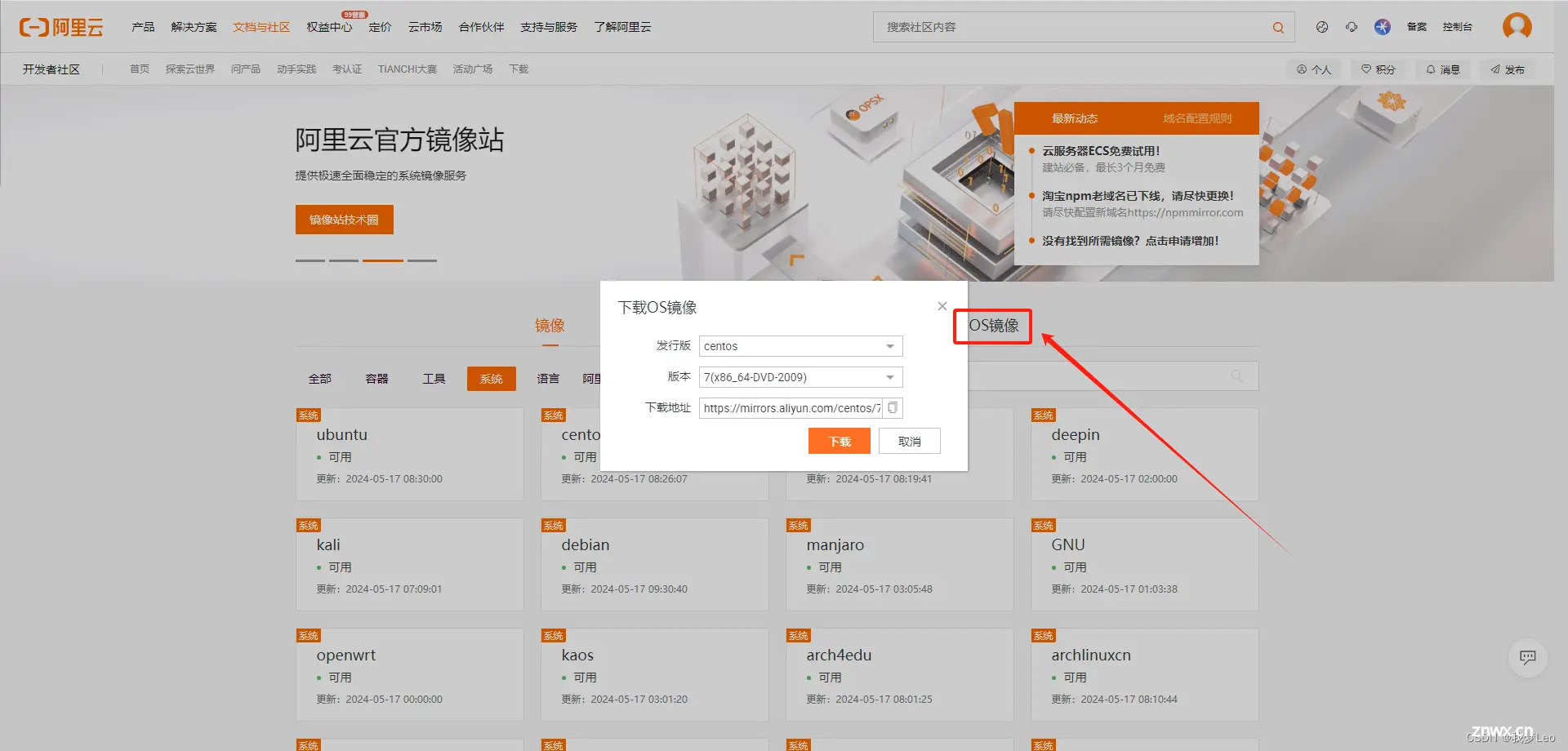
Linux版本选择
Linux系统版本选择一个自己熟悉好用的就行,本文使用的系统版本使 <code>CentOS 7 ,如上图。
CentOSUbuntuDebianUbuntu LTSRed Hat Enterprise Linux
新手同学建议: 新手同学 以学习为目 的的所有软件,不建议选择最新的版本,可以 比最新版本低1-2个版本(或者确认 最新版发行时间,距今1-2年比较好)。原因如下:
如果最新版本的软件有缺陷,没有前人踩坑,很难查询定位到问题,会浪费很多时间在无意义的问题上。软件有一定的兼容性,即使这个软件没问题,其他搭配组合使用的软件没有适配最新版,也会带来很多的无意义问题。
新建虚拟机
使用已经安装好的 VMware Workstation Pro 17 新建 Linux 系统虚拟机。
准备配置
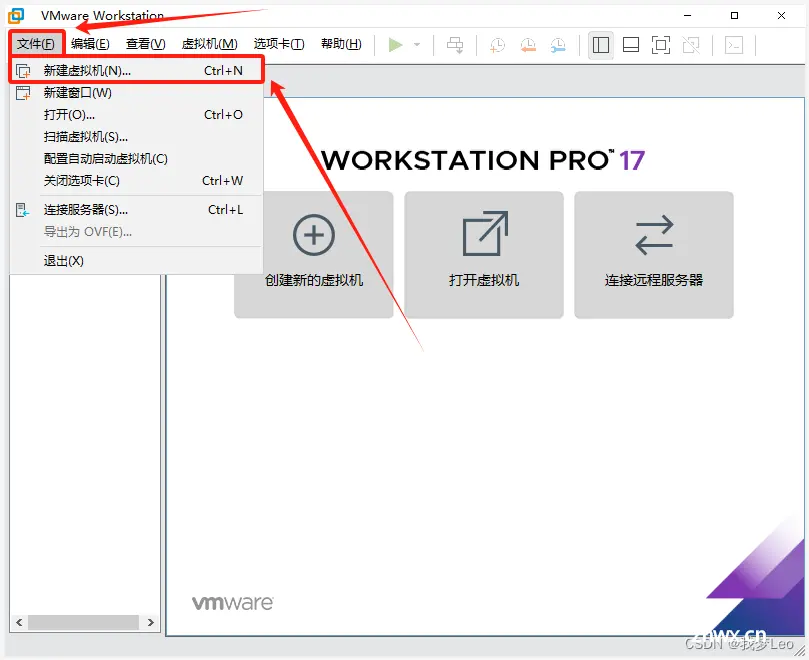
默认 <code>典型(推荐)。
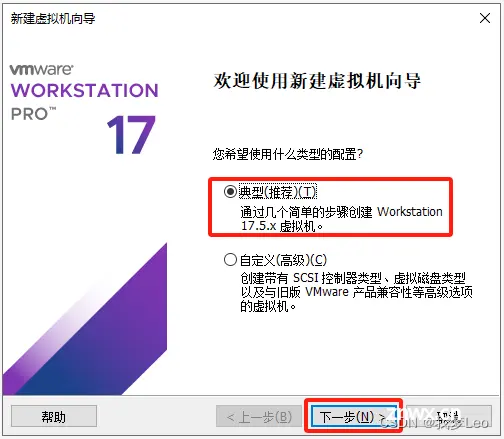
选择稍后安装操作系统。
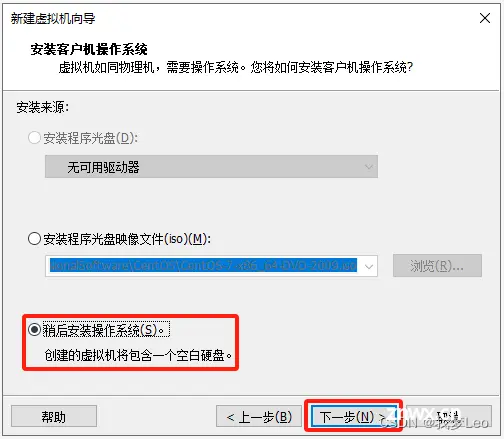
选择新建 Linux 虚拟机,我这里版本使用CentOS 7,你根据你的喜好选择。
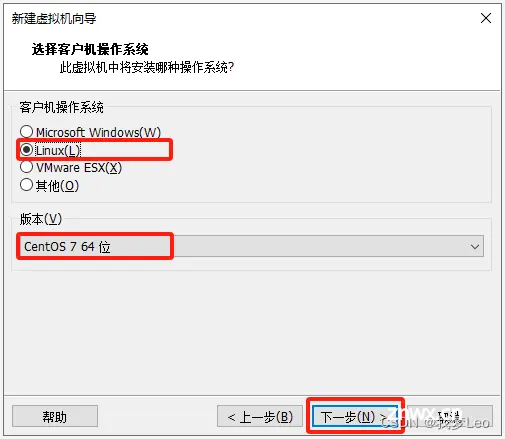
我这里修改了存放地址、修改了原本带有 中文 和 空格 的文件夹名称。你根据你的实际情况调整。
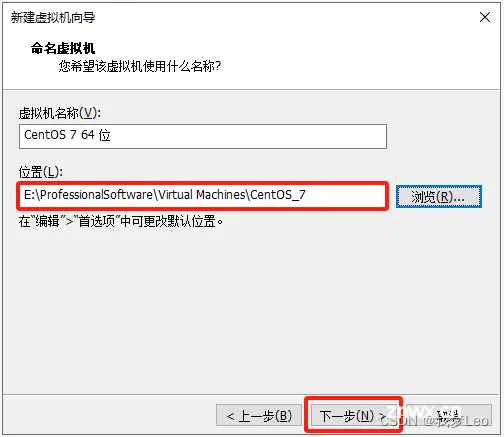
磁盘容量我使用默认值。
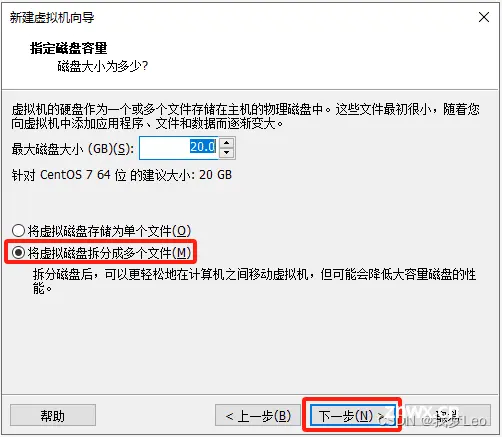
点击 <code>自定义硬件。
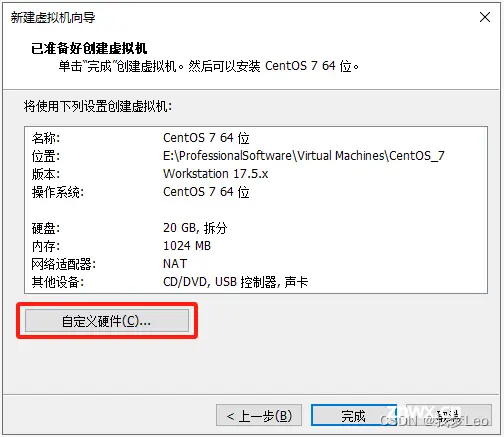
内存选择 <code>2G 。
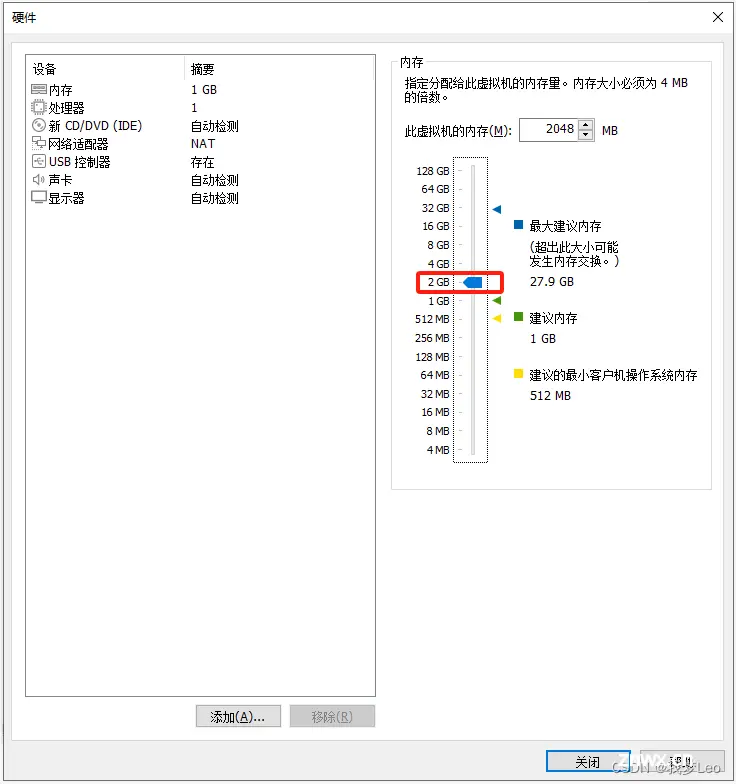
处理器数量 2,内个处理器内核数量 2。
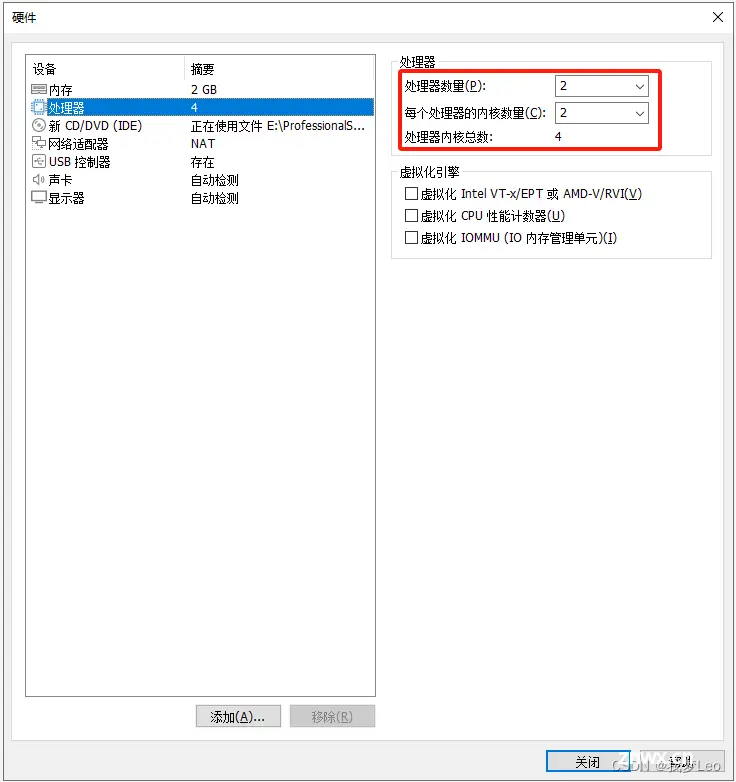
点击 <code>浏览 按钮,选择之前镜像网站下载的 ISO 映像文件。
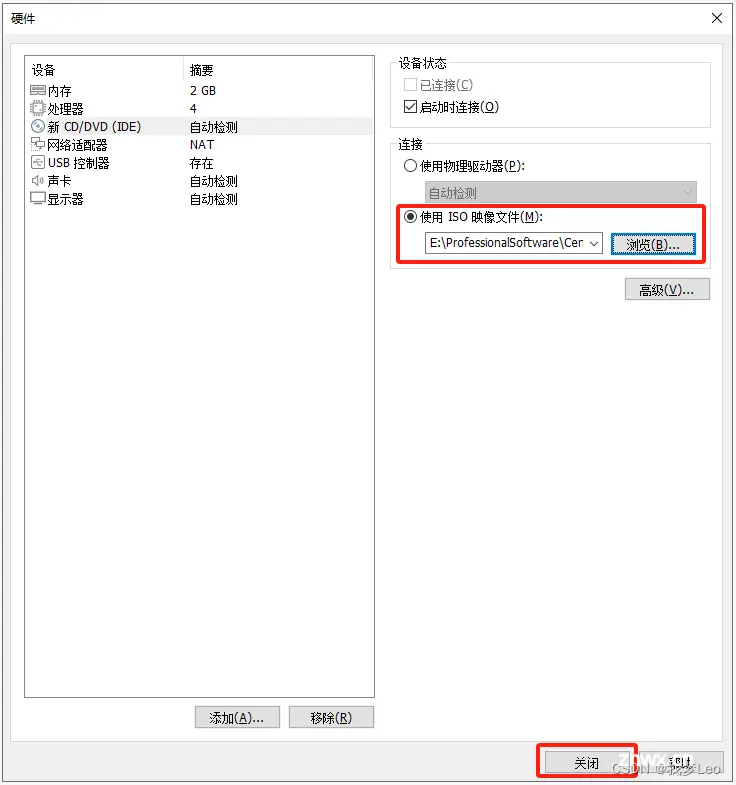
点击 <code>完成。
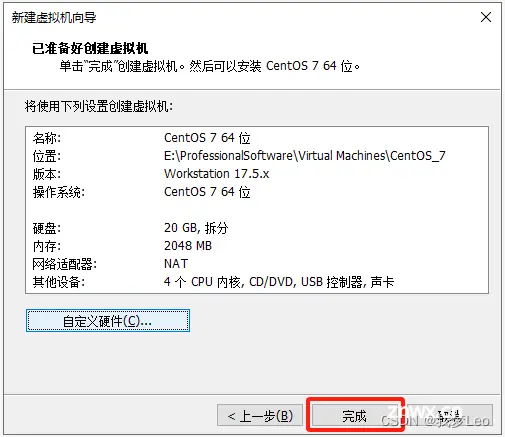
新建安装
完成上面的配置后,开启虚拟机。
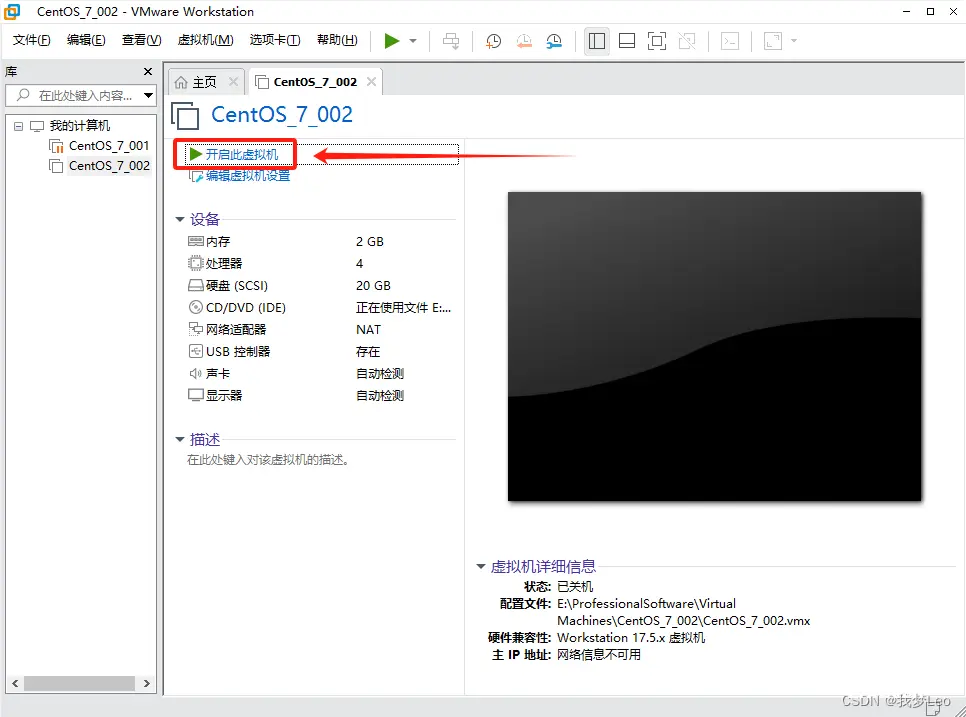
启动虚拟机后,有两个选项:
安装 CentOS 7检测本机后安装 CentOS 7
我们首次安装,建议直接回车建,即默认选择第二个执行(检测本机后安装 CentOS 7)。
下方的 <code>我已完成安装 可点 / 可不点。会涉及到 VMware Tools 工具的安装使用,这属于附属功能,后面另外再说。
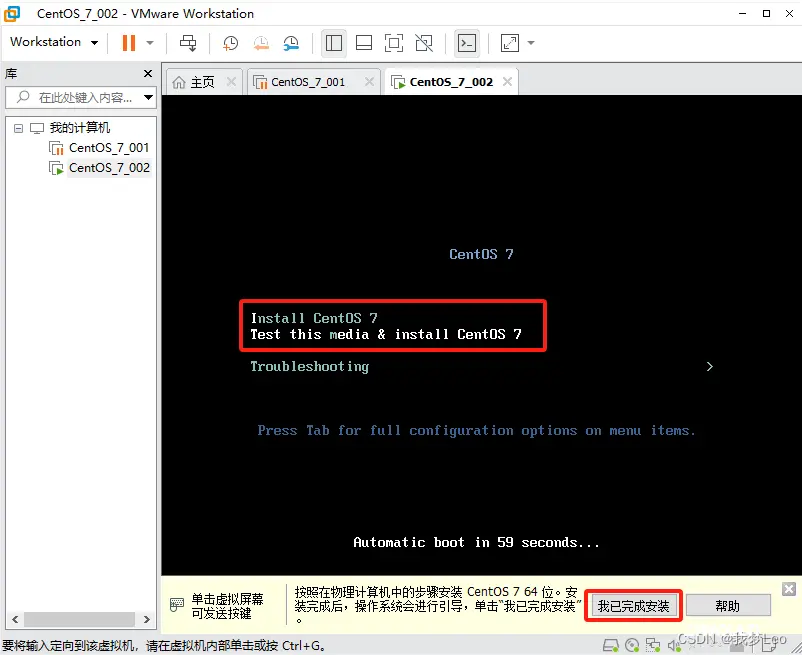
开始执行检测,检测完自动跳到安装页面。
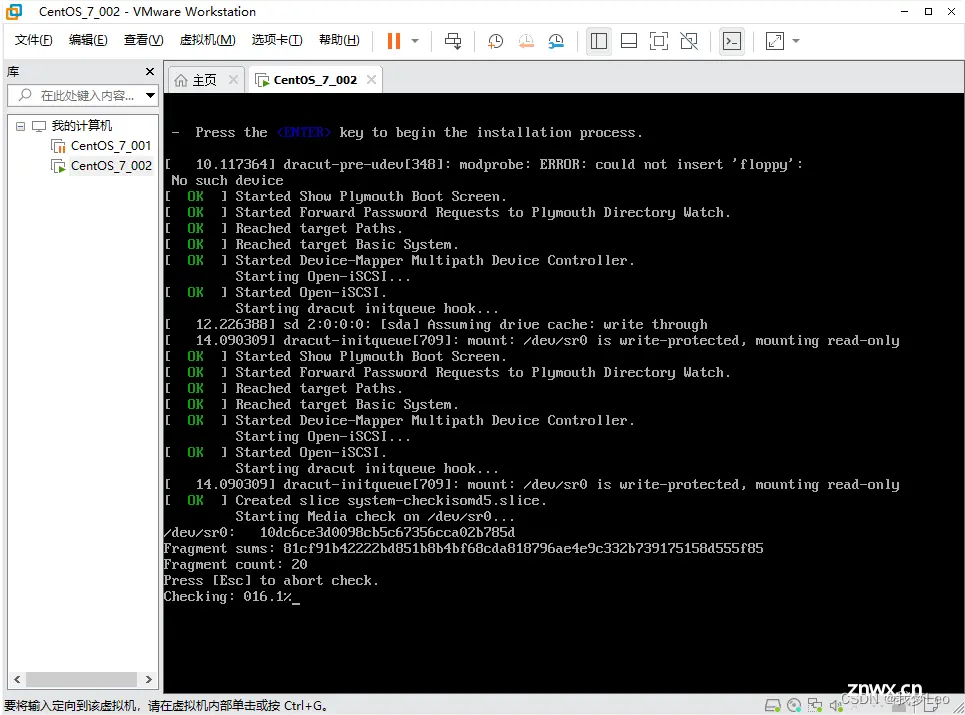
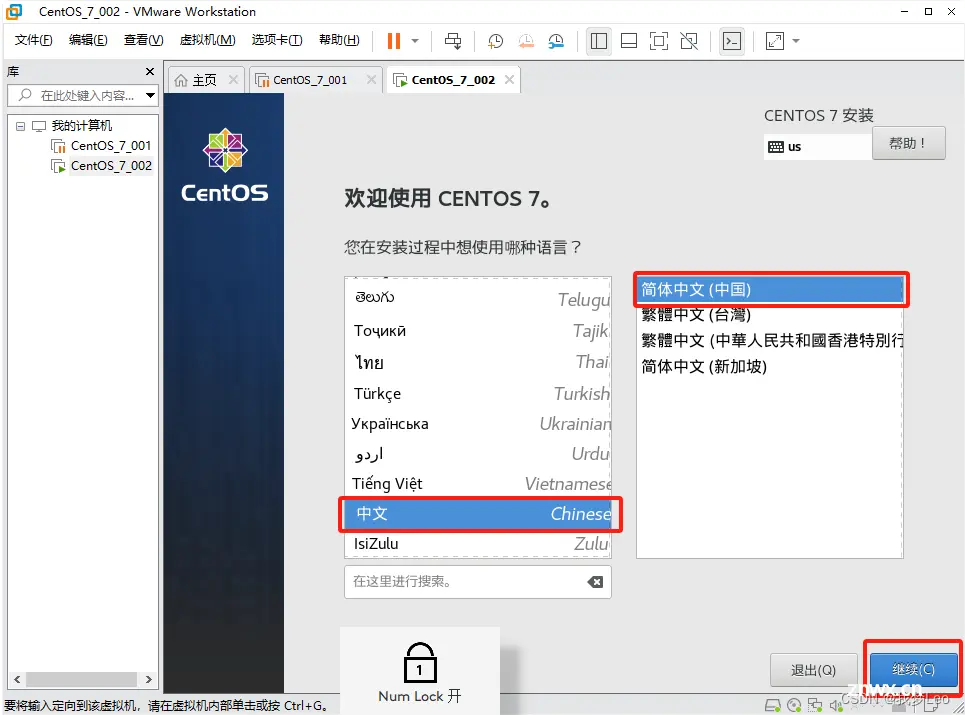
进入这一步要等待一会儿,系统加载识别一下需要处理的项目。
先设置一下时间。
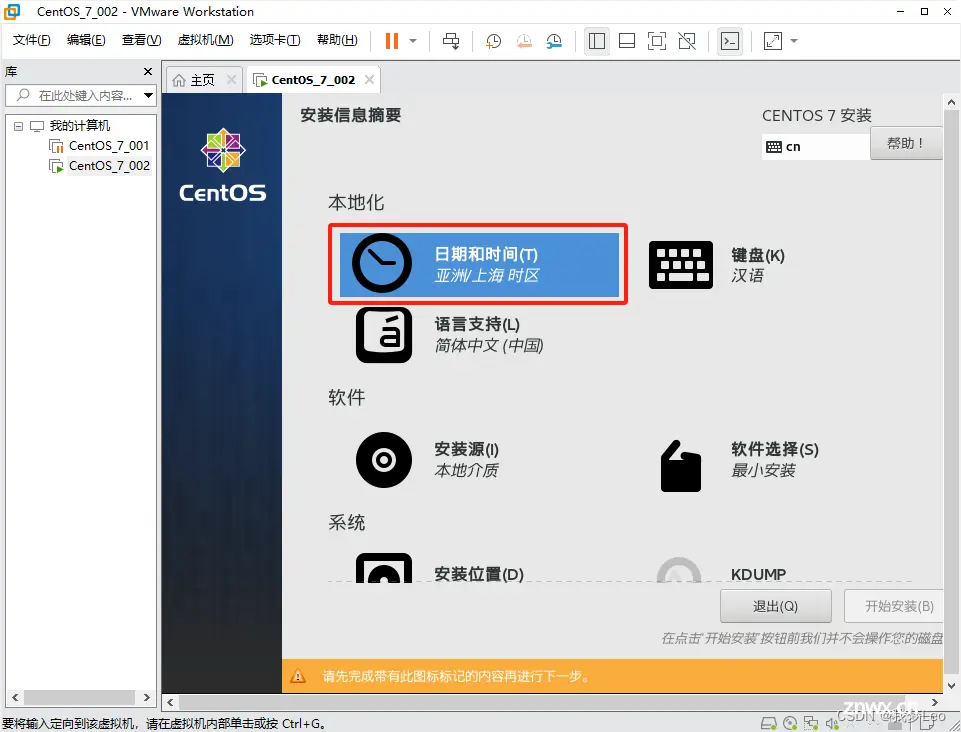
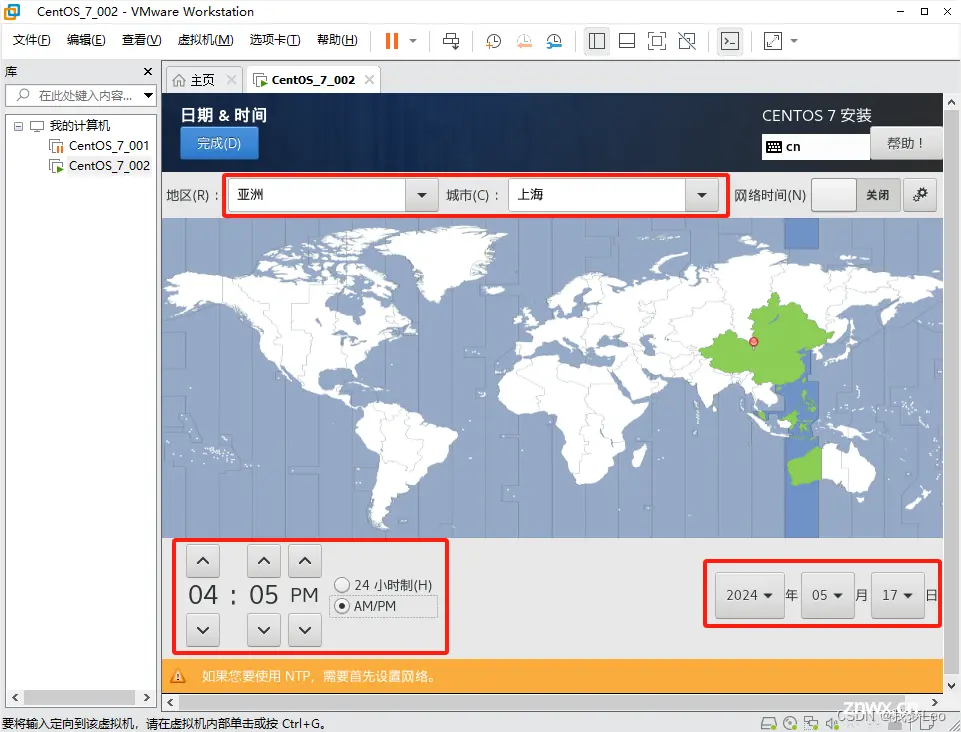
软件选择,这里需要根据自己的情况选择安装。
我对 Linux 系统有基本的认识,所以选择了最小安装。
最小安装只能使用命令行操作,对新同学来说可能会非常痛苦,不适用,也非常折腾,但是在折腾中能够更快速的熟悉 <code>Linux 系统。 可能有些同学需要可视化界面,就选择 GONME桌面了。
类似于我们日常使用的 Windows 系统可视化的界面,界面友好,操作简单,可以轻松快捷的使用。也可以更具需要使用命令行操作。
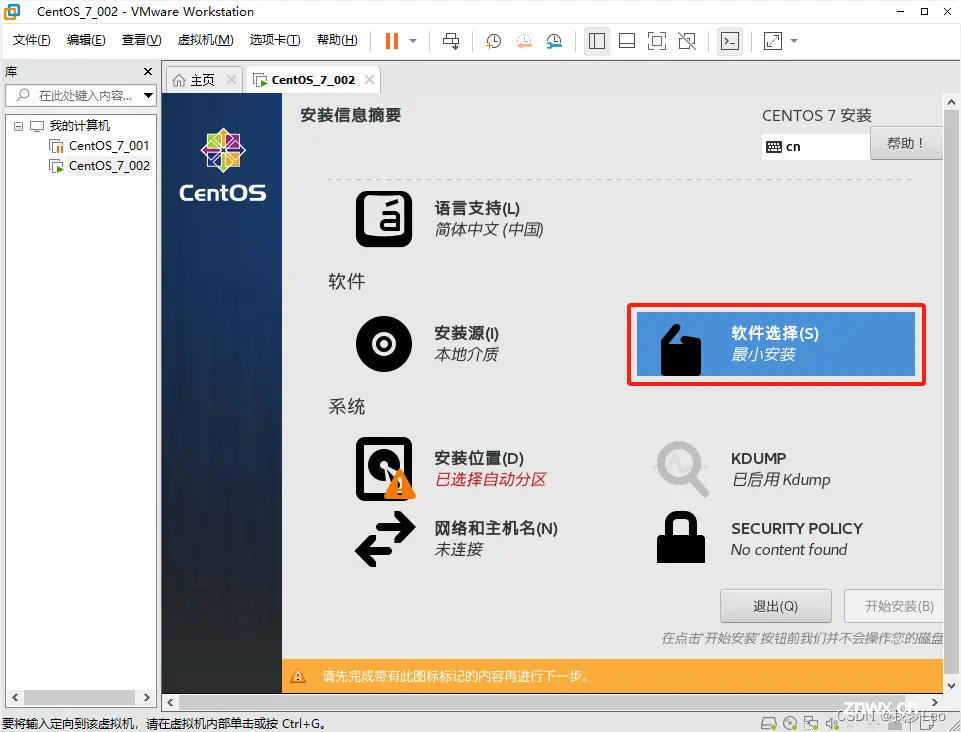
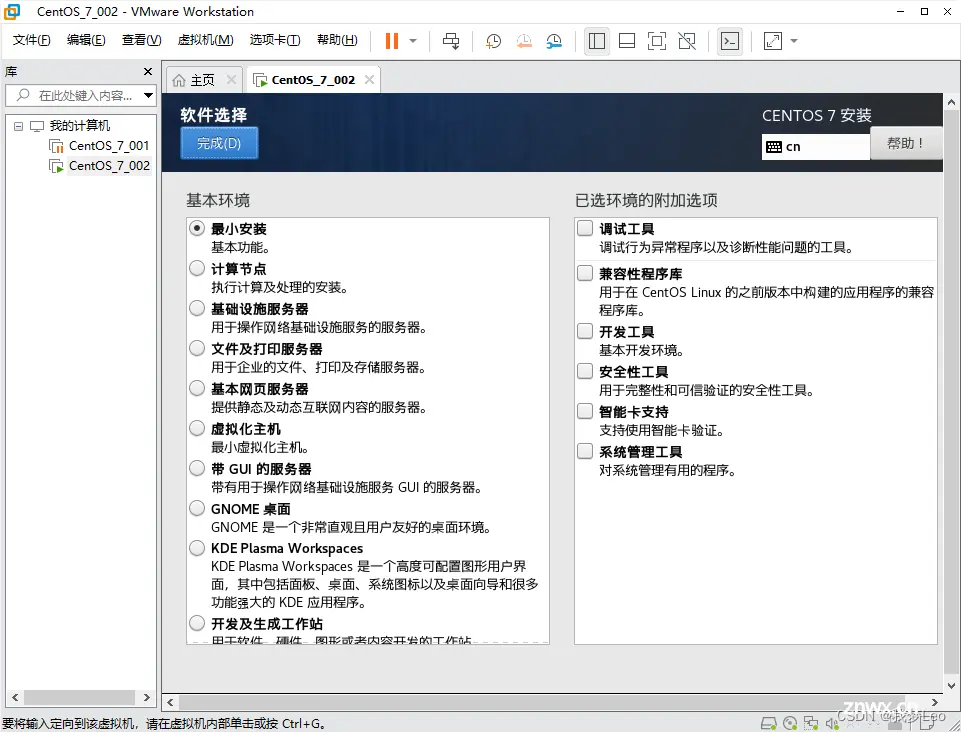
安装位置,也没有做改动,直接使用了默认的配置。
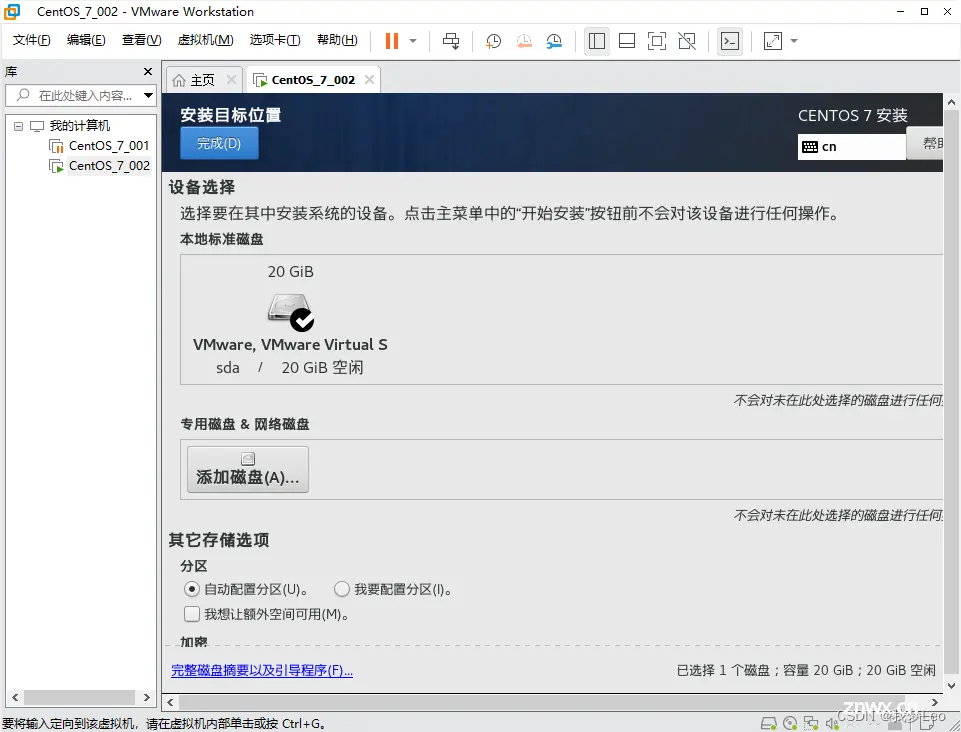
网络和主机名,一定要把网络打开,这非常重要,方便后续操作。
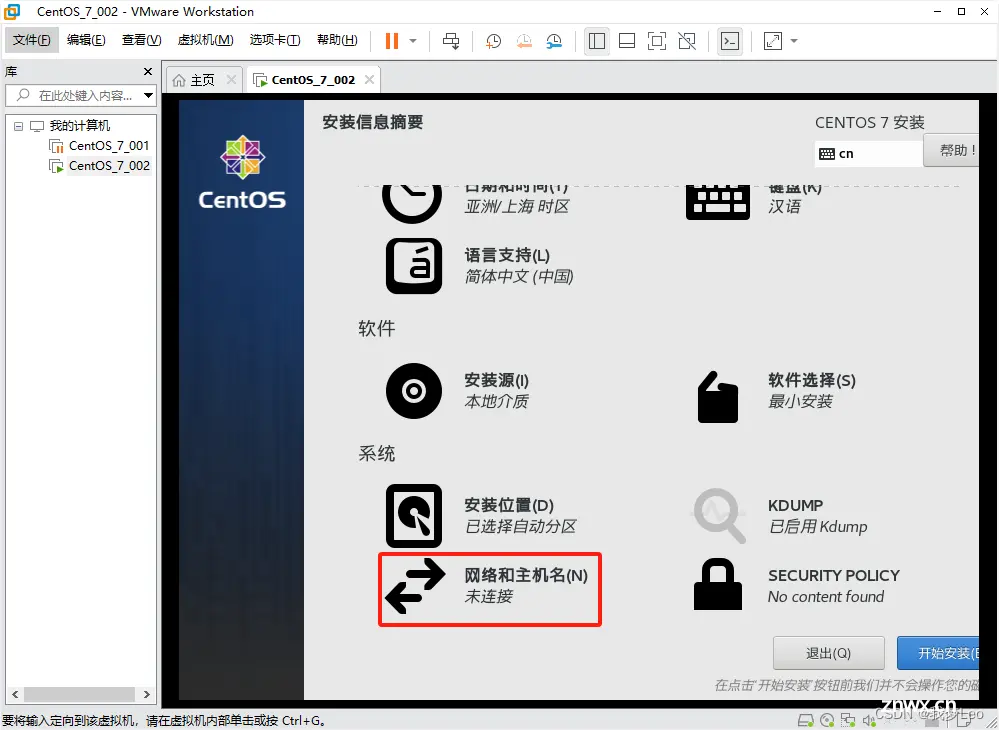
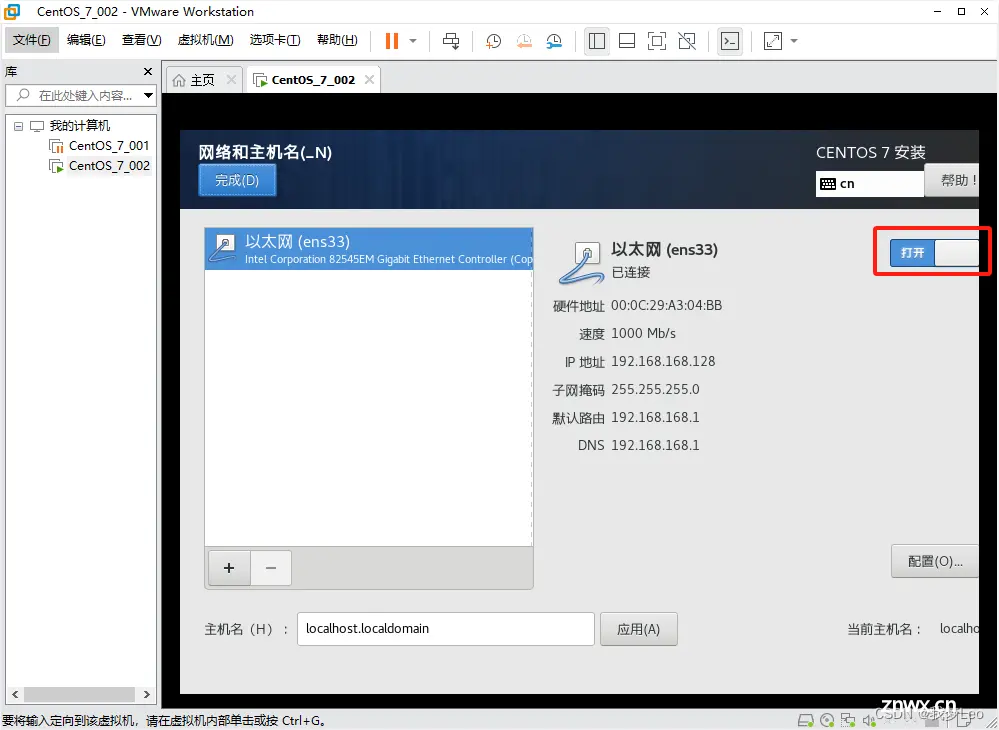
设置完成,开始安装。
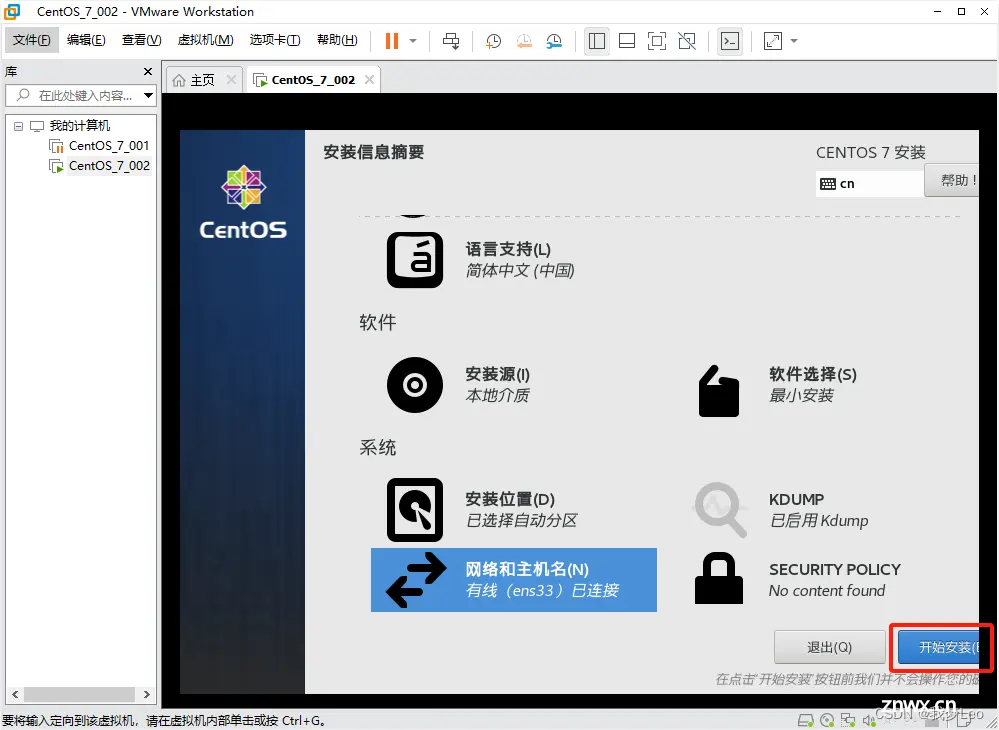
在这个过程中,我们把 密码 和 用户 创建一下。
<code>root账户 的密码建议使用
root即可。无数次的经验告诉我,设置的太复杂,最后自己很容易忘,然后就是给自己添麻烦,折腾自己。直接和账户名一样最好记,最好用。而且一般使用虚拟机都是为了学习测试,上面也没有什么特别重要的东西,没必要太复杂。
由于密码设置的比较简单,需要点击两次完成。
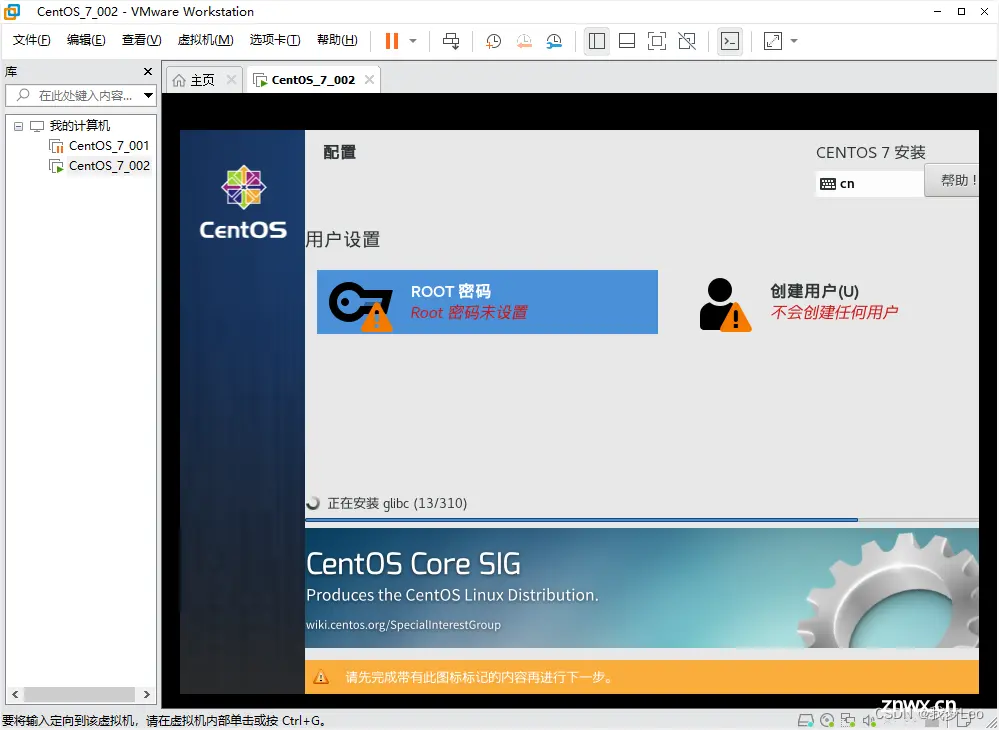
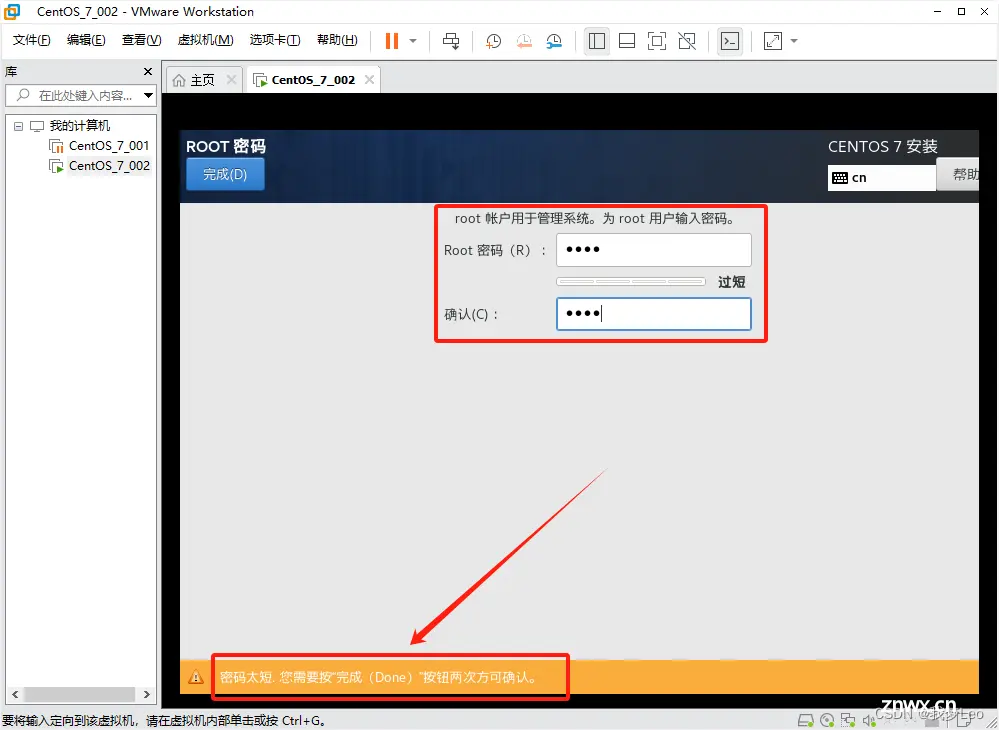
创建用户也是一样。密码不要太负责,建议和用户名一致,防止以后自己忘记。
注意勾选管理员权限。
由于密码设置的比较简单,需要点击两次完成。
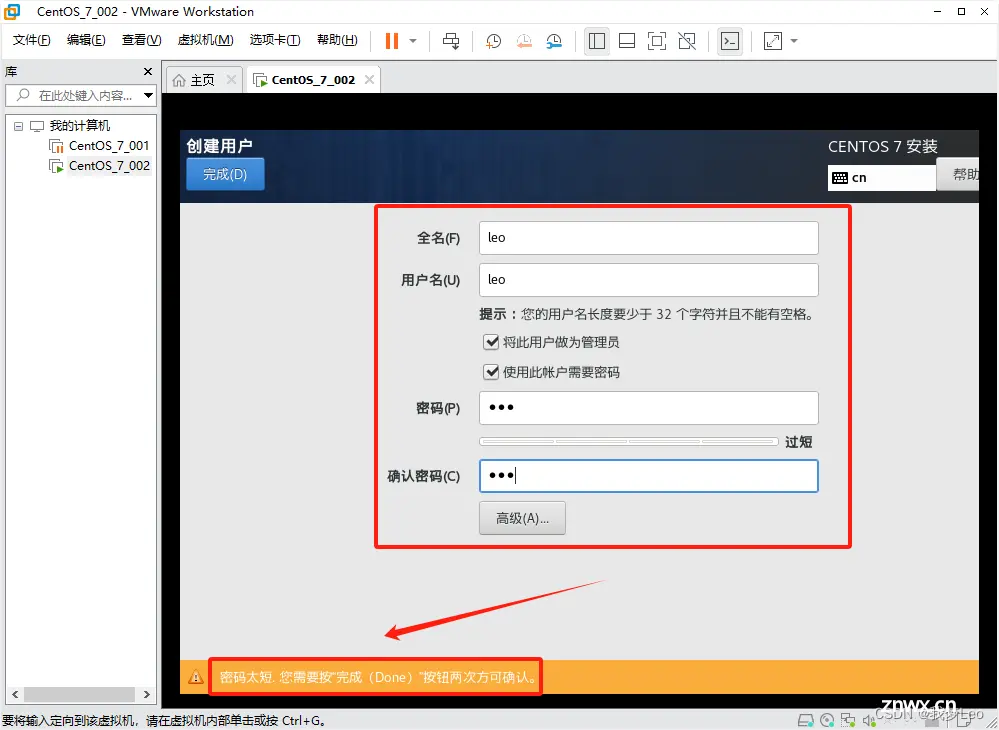
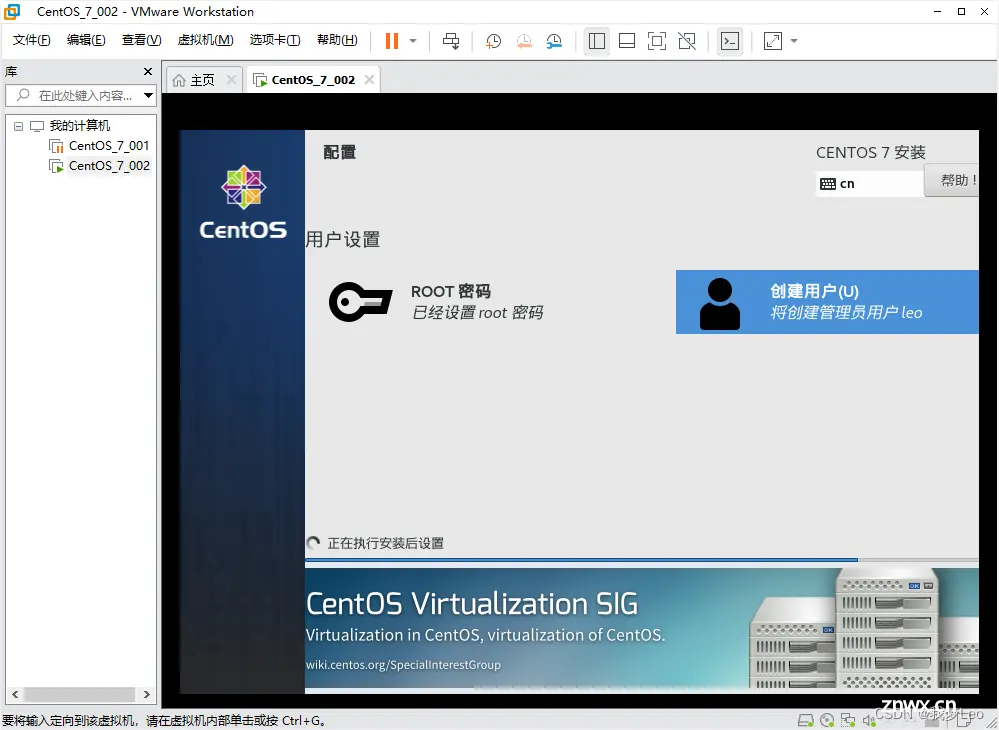
等待执行完成后,点击 <code>重启 即可。
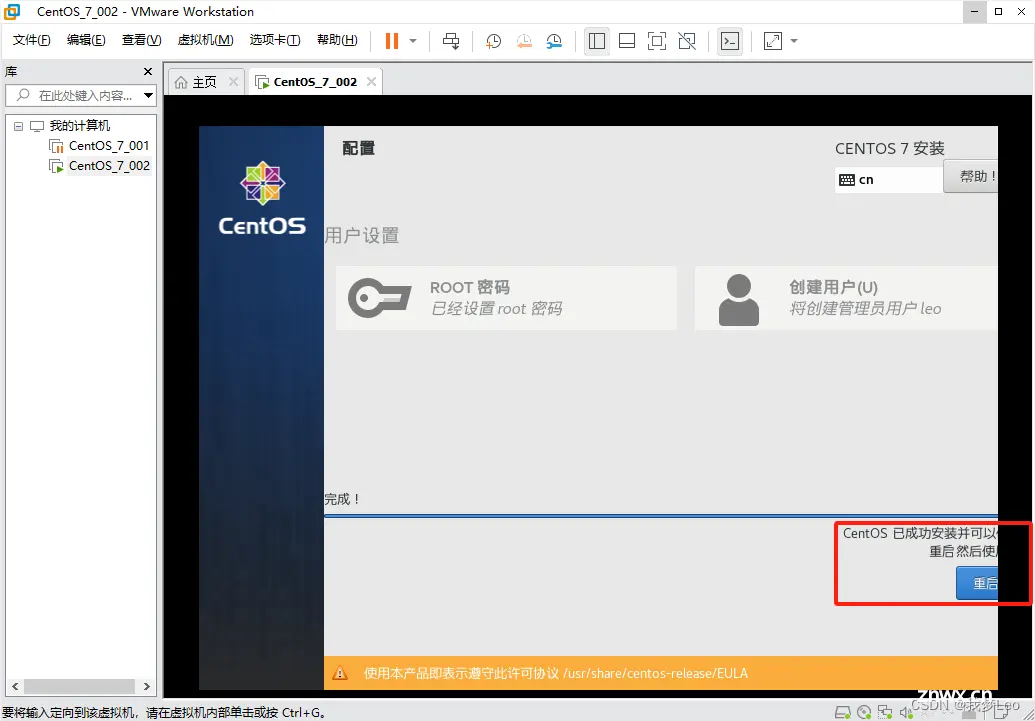
输入用户名,密码。
登陆系统。
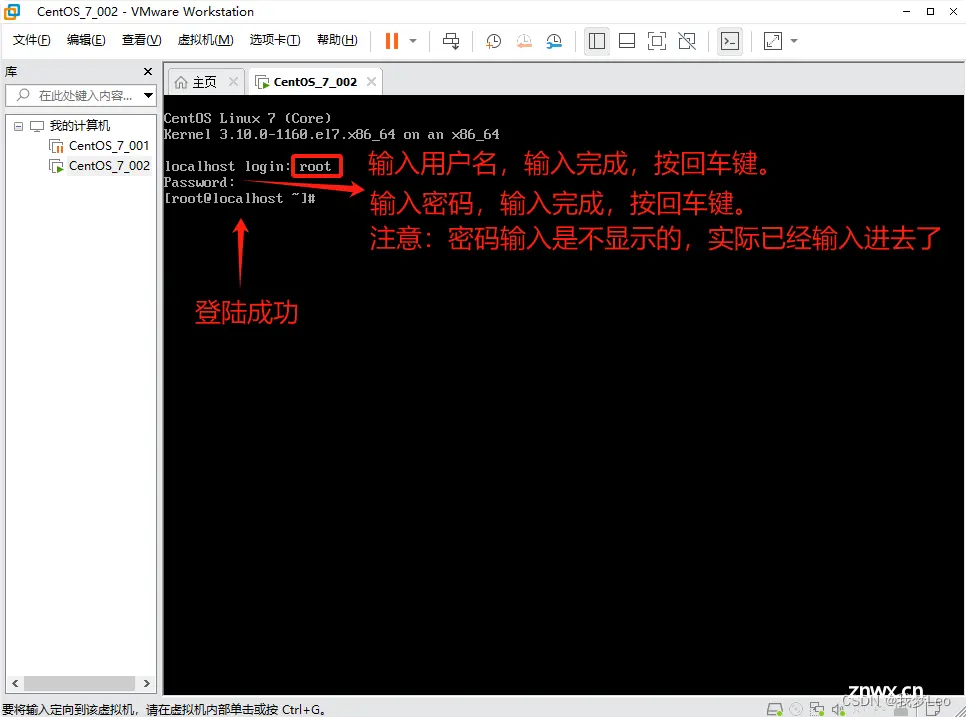
关机
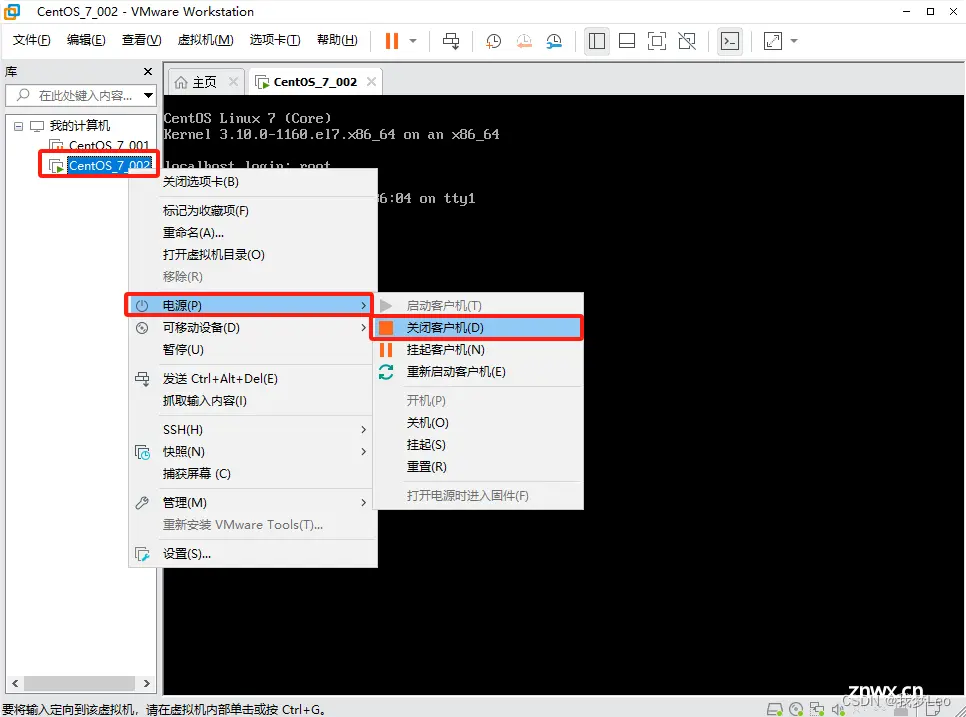
后续设置文章导航
完成虚拟机的新建工作后,我们还需要设置虚拟机的静态IP,请查看这篇文章:【Linux】为 VMware 的 Linux 系统(CentOS 7)设置静态IP地址
更多环境搭建,建议直接订阅或查看文章顶部专栏:我梦Leo 的【环境搭建】专栏
我是一名立志把细节说清楚的博主,欢迎【关注】🎉 ~
原创不易, 如果有帮助 ,记得【点赞】【收藏】 哦~ ❥(^_-)~
如有错误、疑惑 ,欢迎【评论】指正探讨,我会尽可能第一时间回复的,谢谢支持
上一篇: 【最新版】在WSL上运行 Linux GUI (图形用户界面)应用(Gnome 文本编辑器、GIMP、Nautilus、VLC、X11 应用)
下一篇: Linux-shell编程入门基础
本文标签
【虚拟机软件】 VMware Workstation Pro 17 新建 Linux 虚拟机教程(CentOS 7 版本)
声明
本文内容仅代表作者观点,或转载于其他网站,本站不以此文作为商业用途
如有涉及侵权,请联系本站进行删除
转载本站原创文章,请注明来源及作者。