VMware Workstation Pro 17 与 虚拟机 ——【安装操作】
。。。 2024-08-23 12:37:07 阅读 96
选项卡页面切换
一、安装准备环境要求介质准备
二、步骤安装VMware Workstation Pro 17创建虚拟机(Windows server 2016)
三、常见问题1.许可证问题
一、安装准备
环境要求
内 存:16.0 GB (15.8 GB 可用)
硬件 版 本:Windows 11 家庭中文版
版本号:23H2
小版本:22631.3737
| 类型 | 规格 |
|---|---|
| 软件 | 处理器:11th Gen Intel® Core™ i7-11800H @ 2.30GHz 2.30 GHz |
| 硬件 | 内 存:16.0 GB (15.8 GB 可用) ,版 本:Windows 11 家庭中文版 ,版本号:23H2,小版本:22631.3737 |
介质准备
下载连接:https://www.vmware.com/go/getworkstation-win
二、步骤安装
VMware Workstation Pro 17
双击点开或以管理员身份运行安装
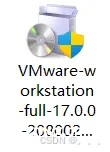
1、点击【下一步】
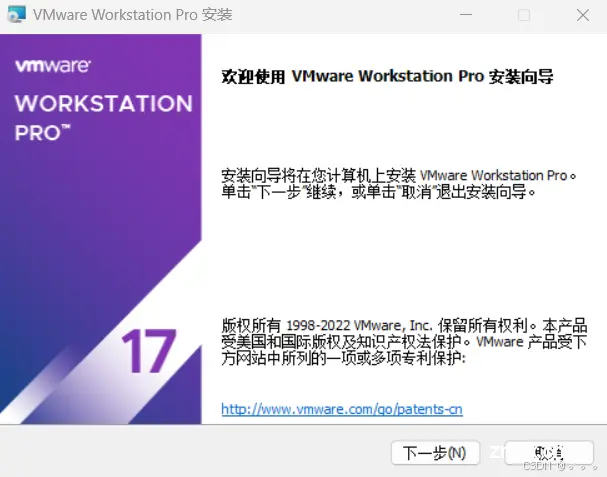
2、勾选许可条款,点击【下一步】
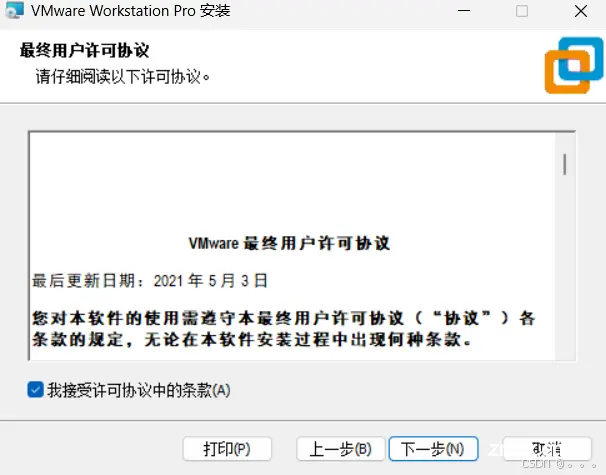
3、点击【下一步】
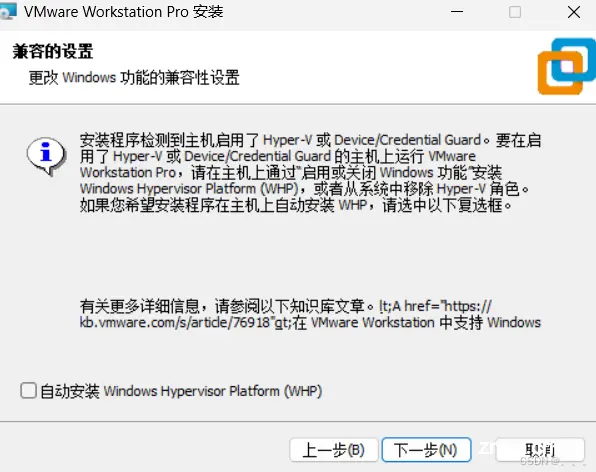
4、软件默认安装在C盘,可自定义更改软件安装位置,这里小编选择安装在D盘;点击【下一步】
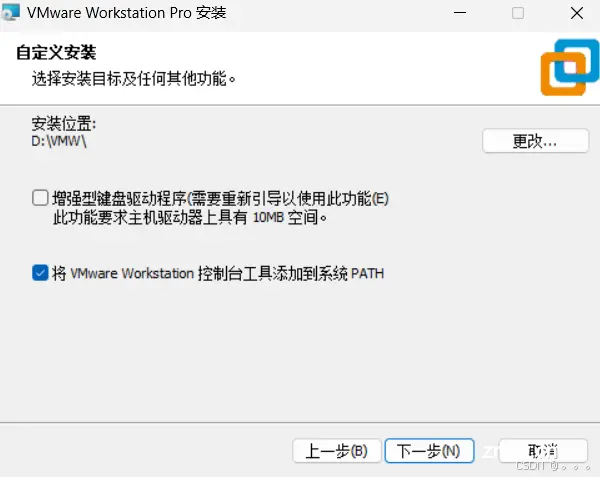
5、取消勾选【启动时检查产品更新】,取消勾选【加入 VMware客户体验提升计划】,点击【下一步】
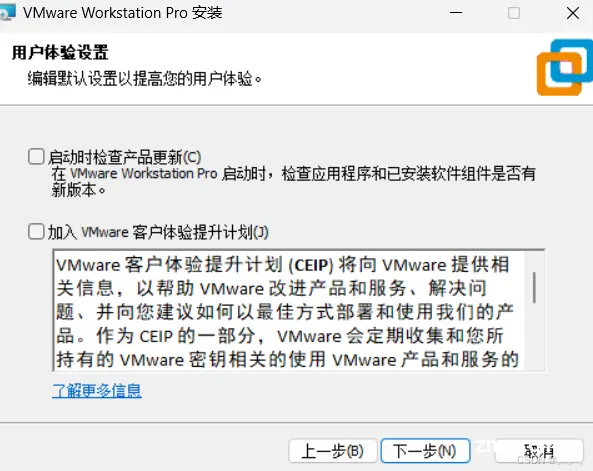
6、点击【下一步】
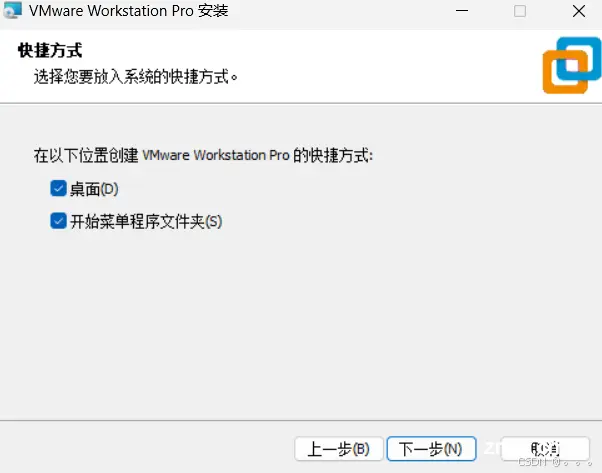
7、点击【安装】
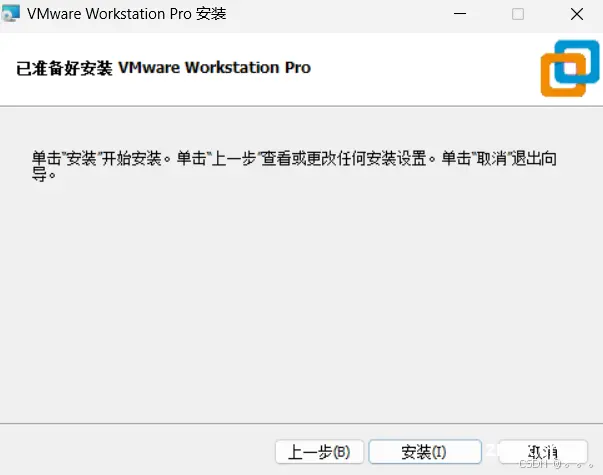
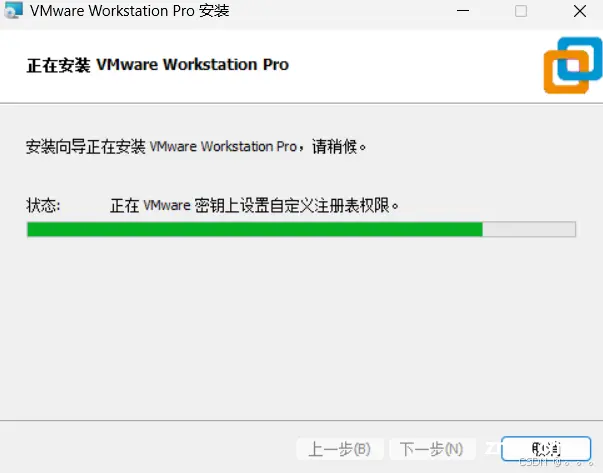
8、点击【许可证】
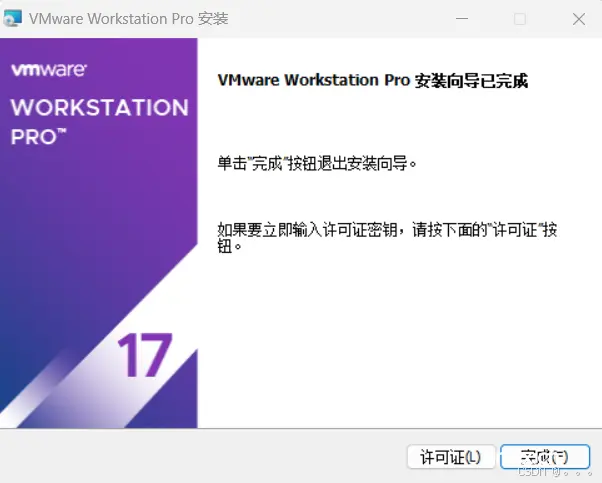
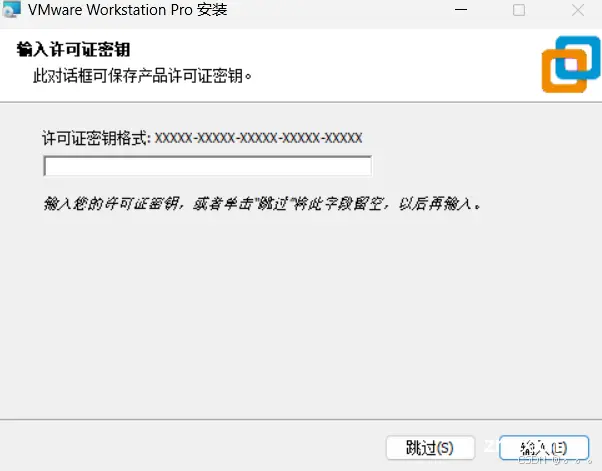
9、对着输入框,按下键盘上的【Ctrl+V】,完成粘贴操作,再点击【输入】
拷贝【Ctrl+C】如下许可密钥(可能会有无效或过期):
JU090-6039P-08409-8J0QH-2YR7F 4A4RR-813DK-M81A9-4U35H-06KND
NZ4RR-FTK5H-H81C1-Q30QH-1V2LA 4Y09U-AJK97-089Z0-A3054-83KLA
4C21U-2KK9Q-M8130-4V2QH-CF810 MC60H-DWHD5-H80U9-6V85M-8280D
ZA30U-DXF84-4850Q-UMMXZ-W6K8F AC590-2XW97-48EFZ-TZPQE-MYHEA
YF39K-DLFE5-H856Z-6NWZE-XQ2XD AC15R-FNZ16-H8DWQ-WFPNV-M28E2
CZ1J8-A0D82-489LZ-ZMZQT-P3KX6 YA11K-6YE8H-H89ZZ-EXM59-Y6AR0
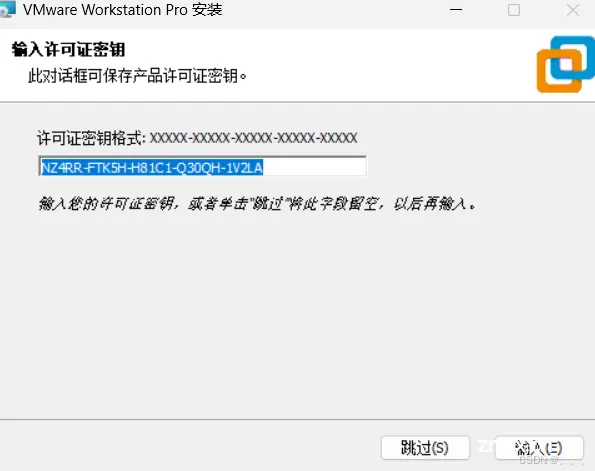
10、点击【完成】
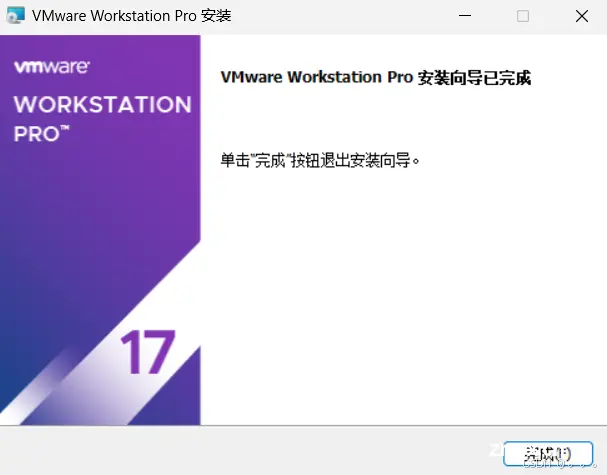
创建虚拟机(Windows server 2016)
1.创建新虚拟机
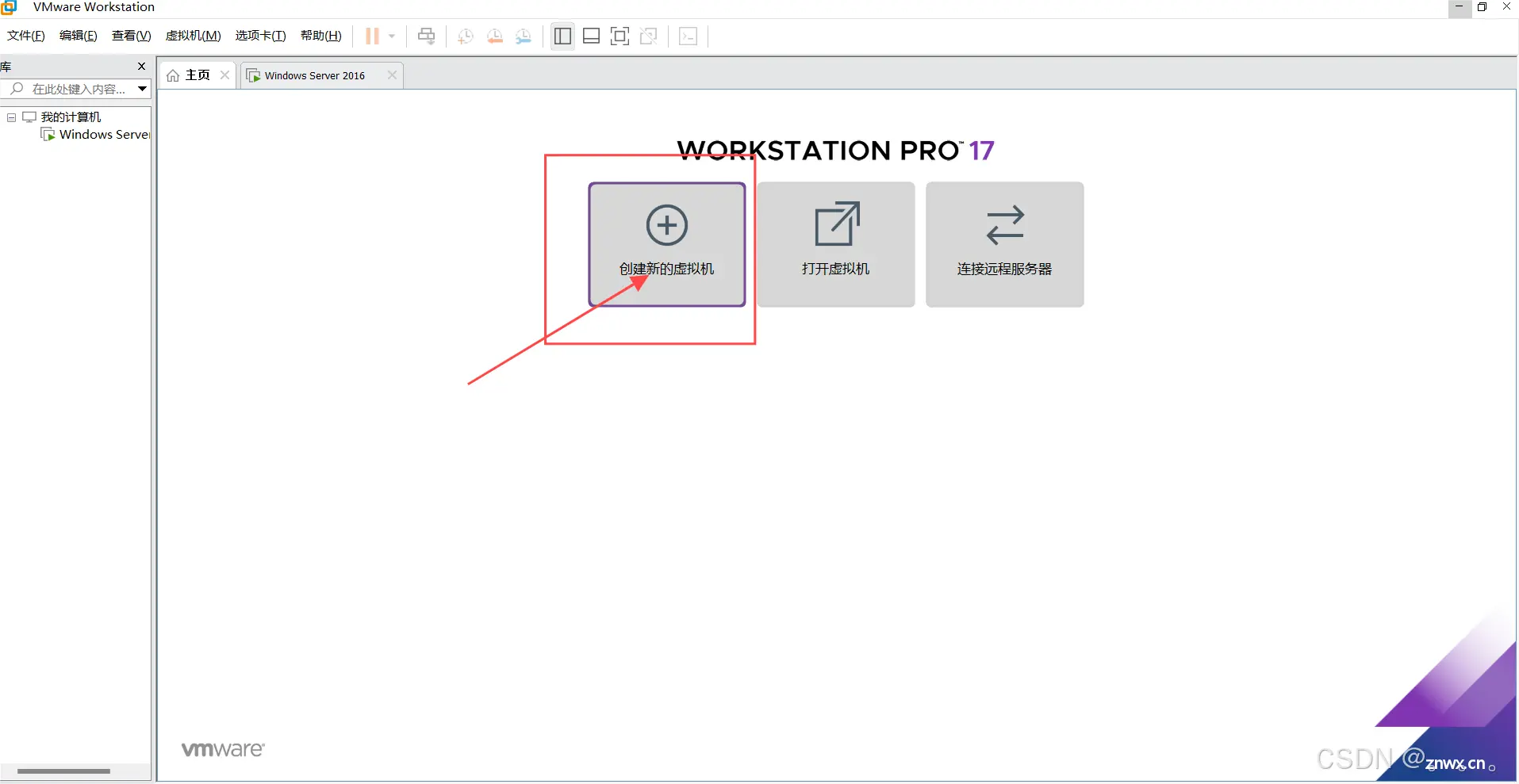
2.选择自定义高级,点击【下一步】
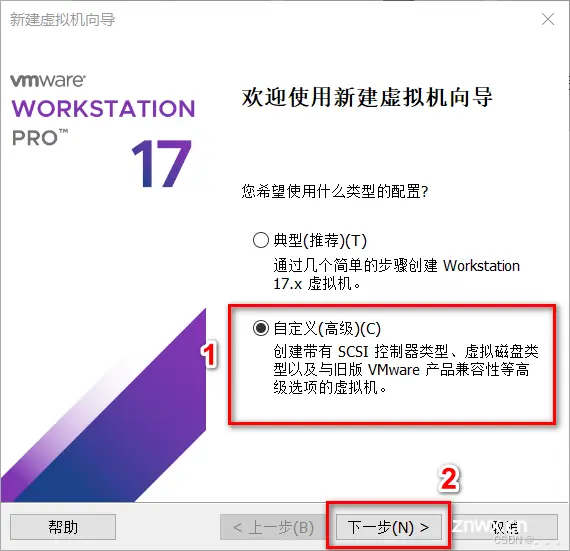
3、默认点击【下一步】
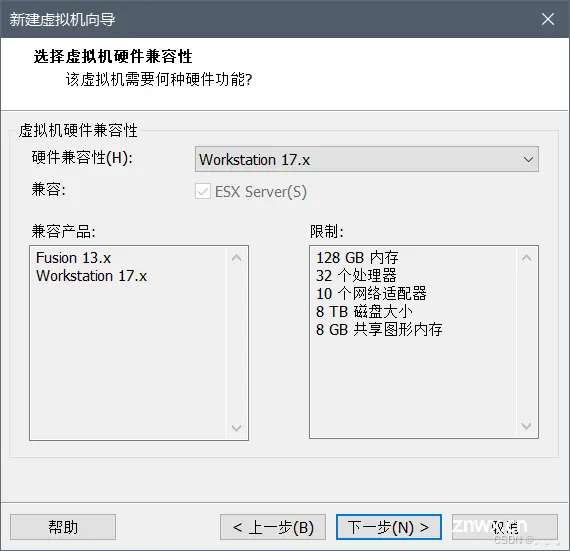
4、选择【稍后安装操作系统】,点击【下一步】
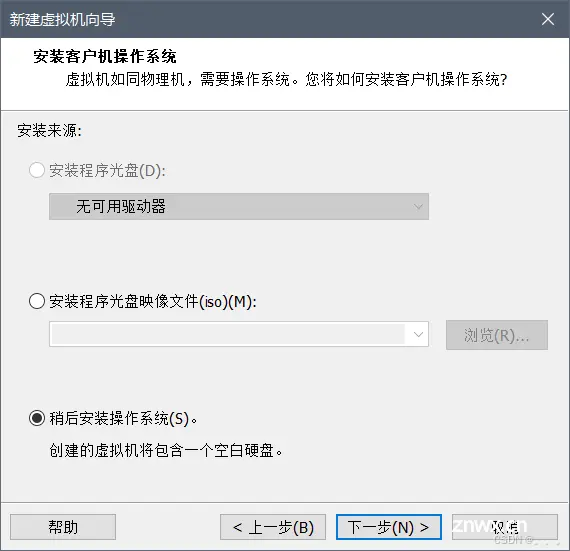
5. 版本选择【Windows server 2016】,点击【下一步】
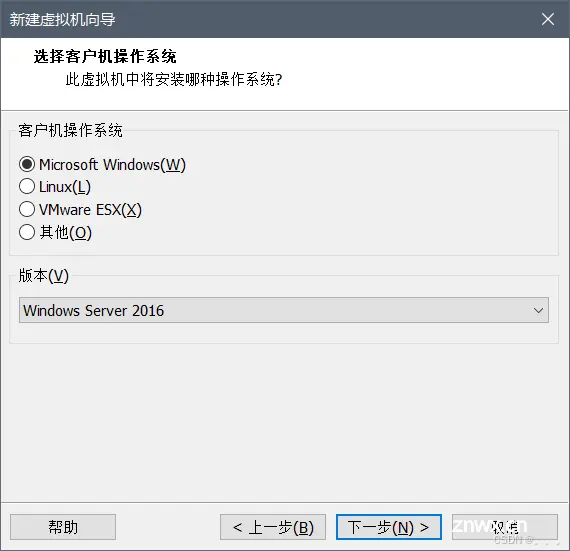
6. 选择虚拟机【位置】,点击【下一步】
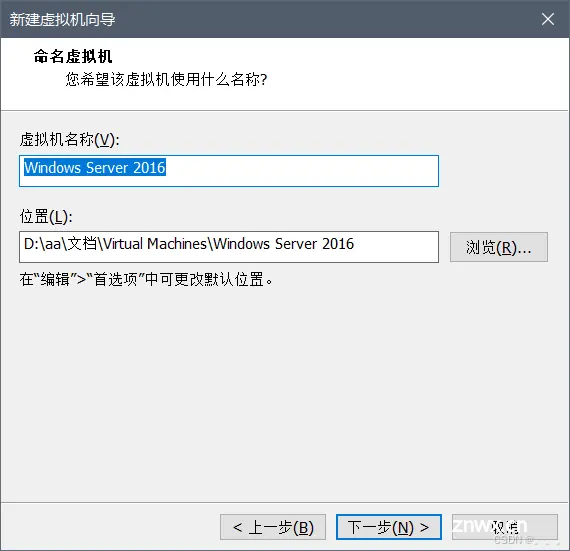
7、勾选【UEFI固件】,点击【下一步】
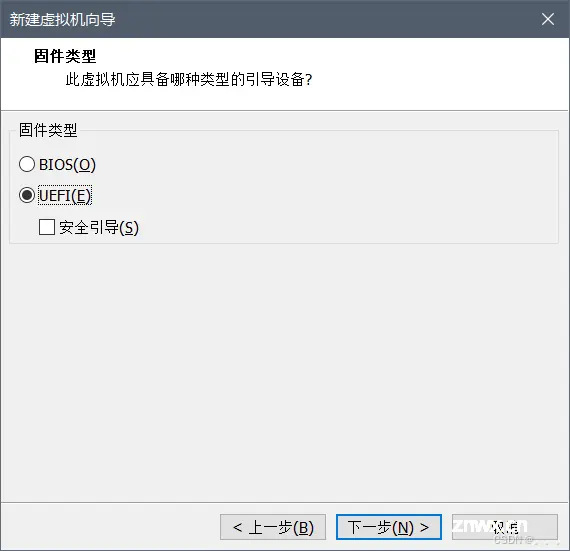
8、可以直接点击【下一步】也可以选择cpu核数
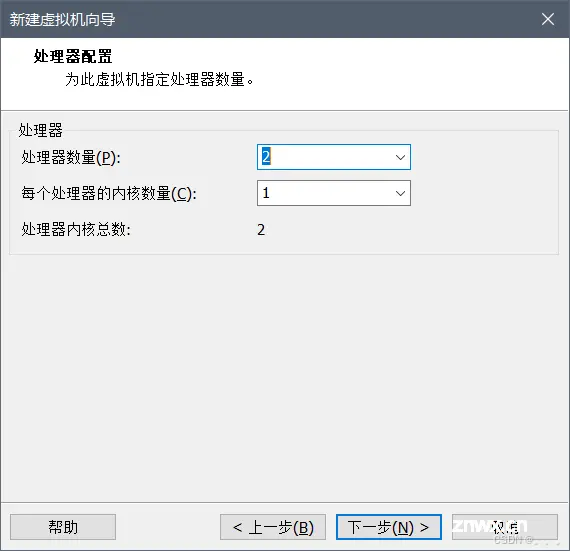
9、选择虚拟机的内存,点击【下一步】
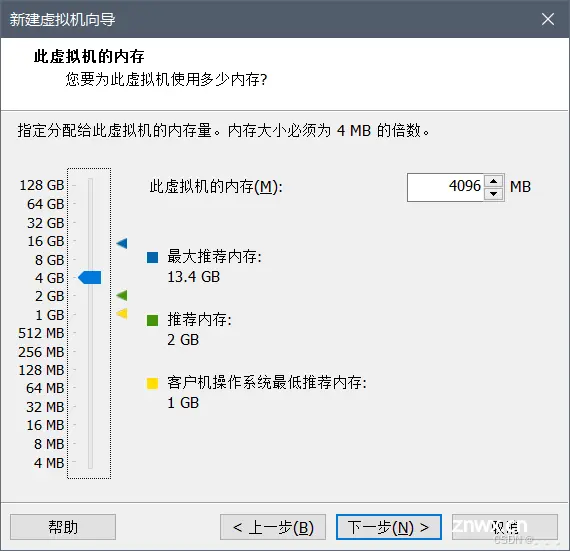
10、默认选择【NAT网络】,点击【下一步】
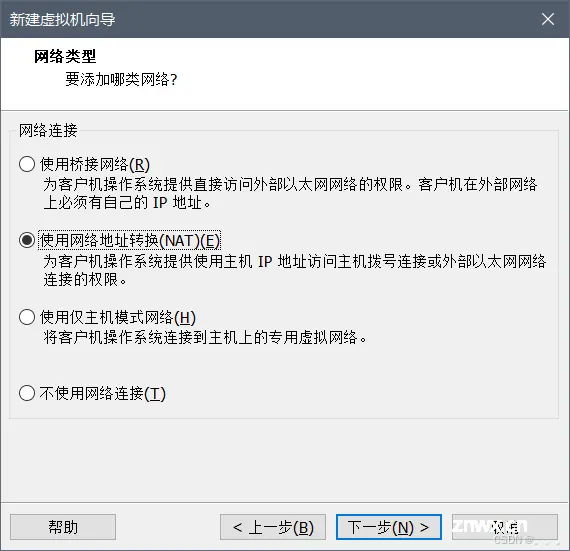
11、选择SAS控制器,点击【下一步】
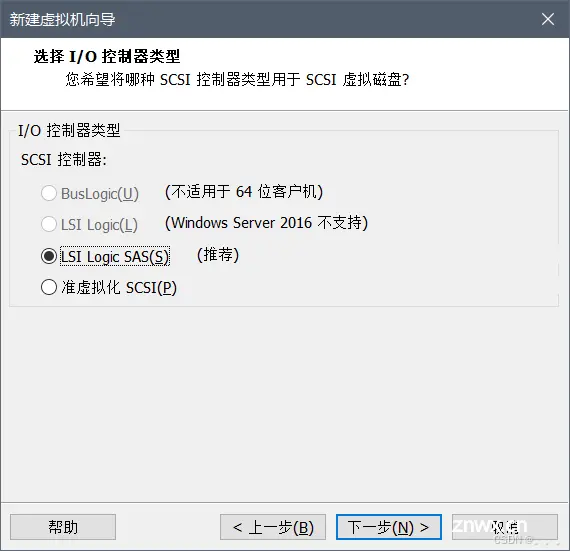
12、选择类型磁盘(推荐即可),点击【下一步】
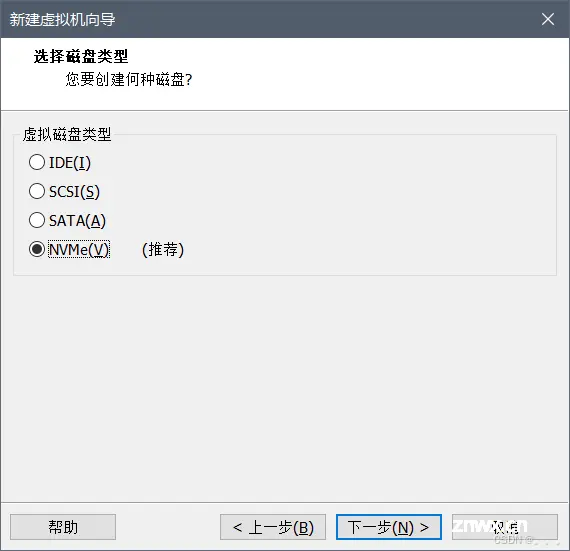
13、选择【创建磁盘】,点击【下一步】
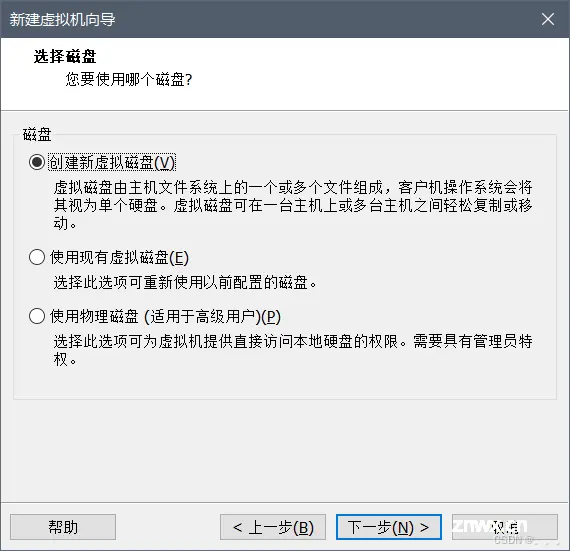
14、选择【磁盘容量40G】(容量多少可以自定义),点击【下一步】
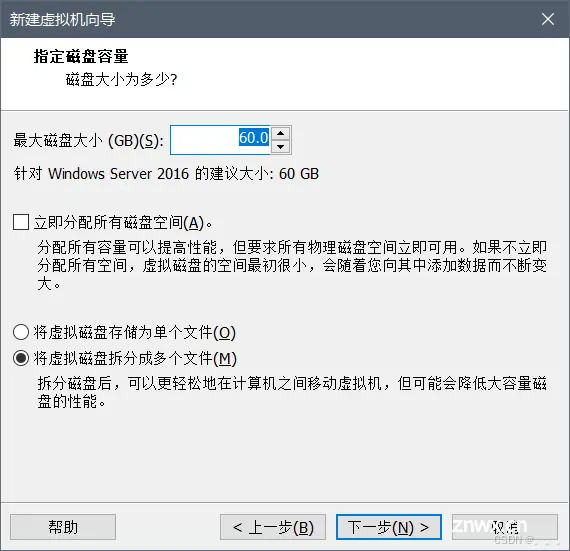
15、点击【下一步】
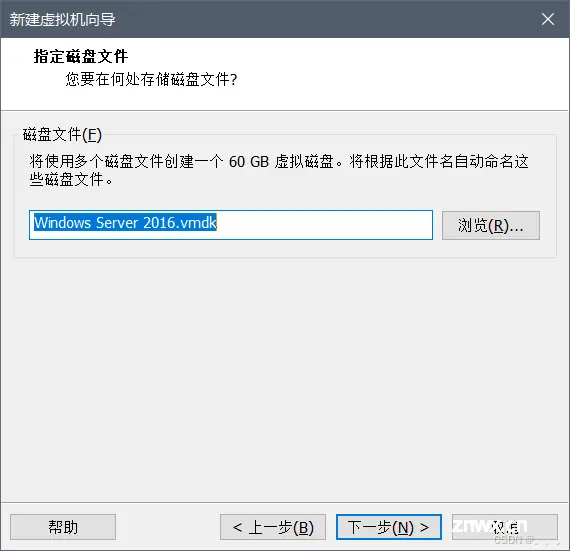
16、点击【完成】
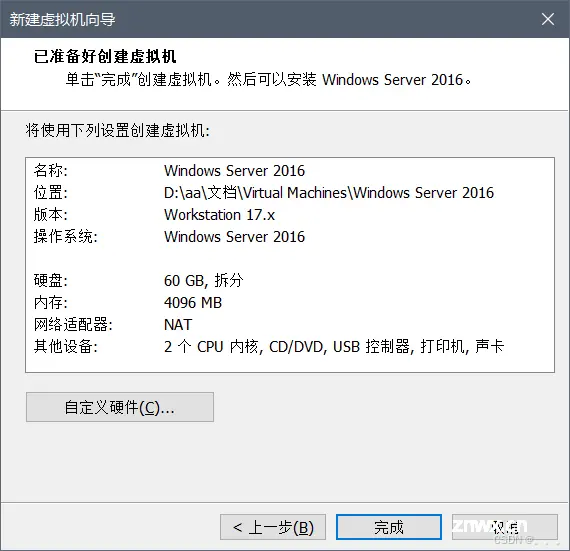
17、点击【编辑虚拟机设置】
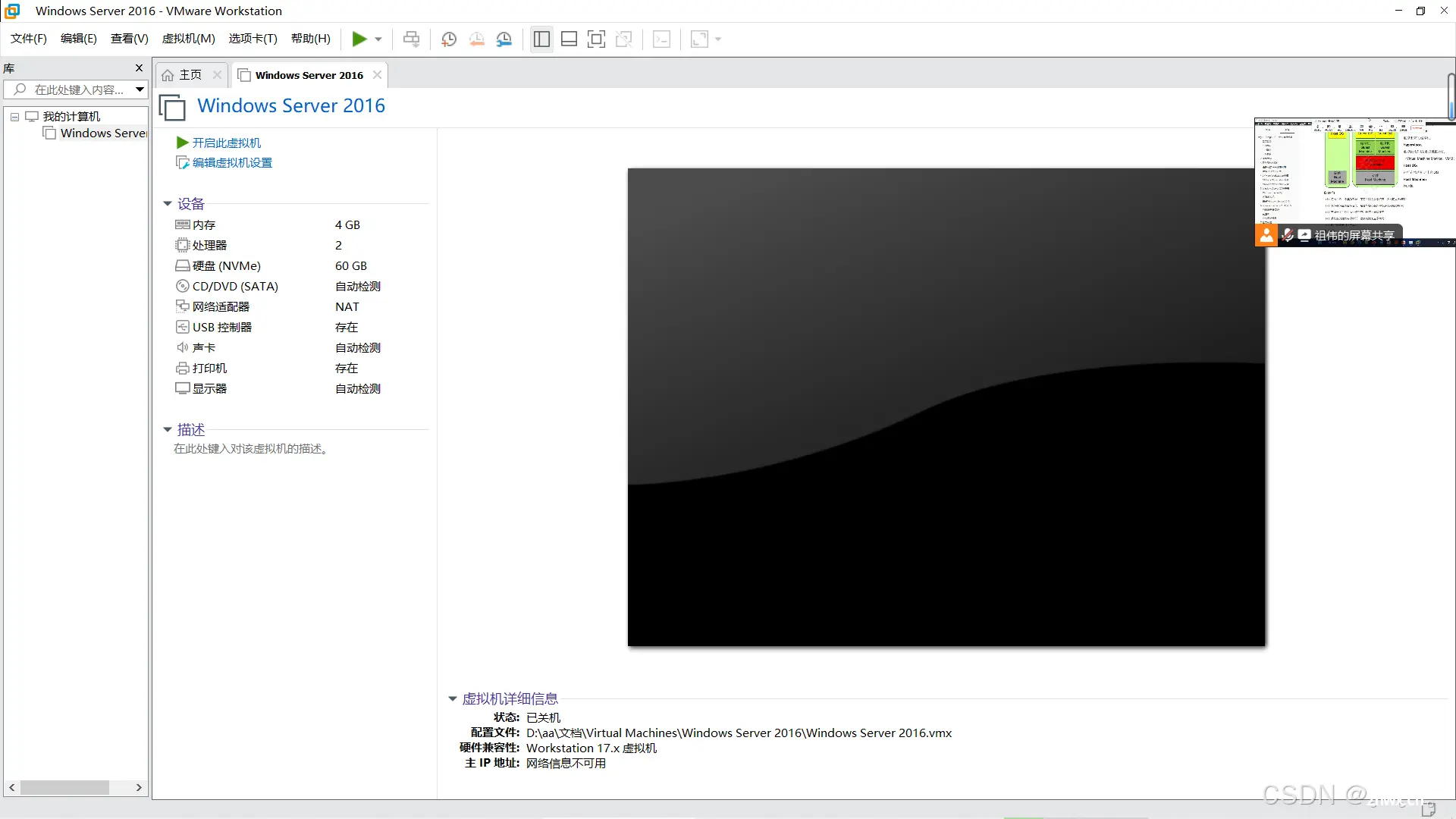
18、点击左侧的【CD/DVD(SATA)】后,在点击勾选连接里的【使用ISO映像文件】点击【浏览】找到文件,点击【确定】
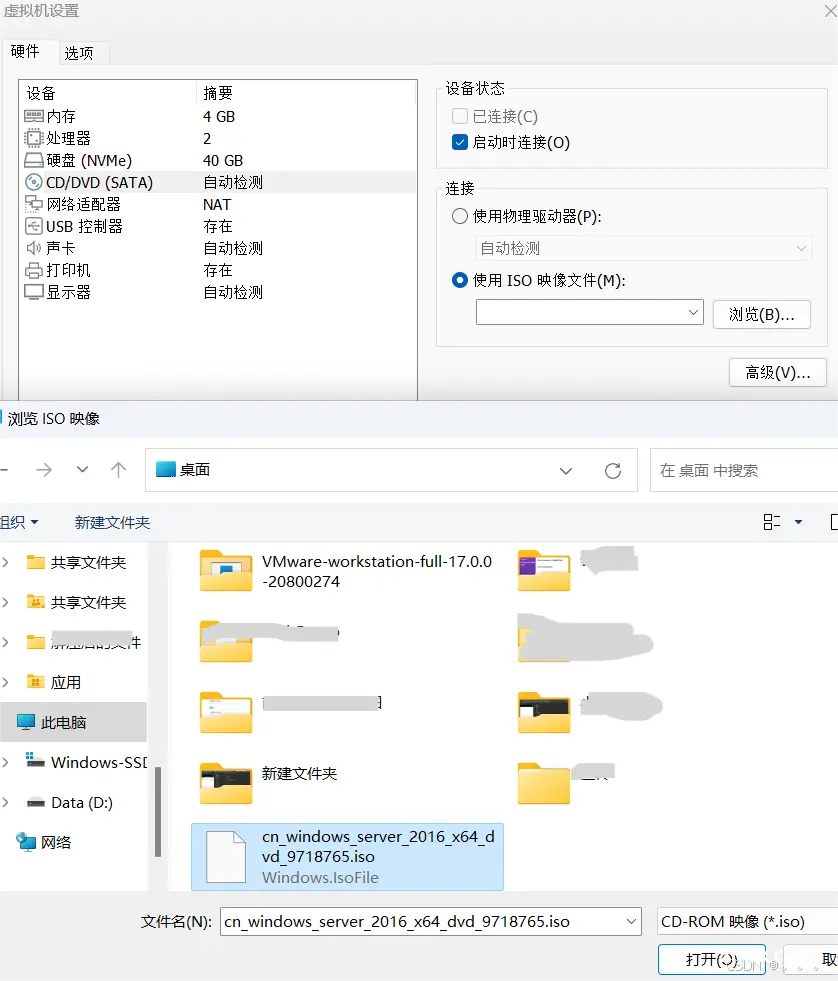
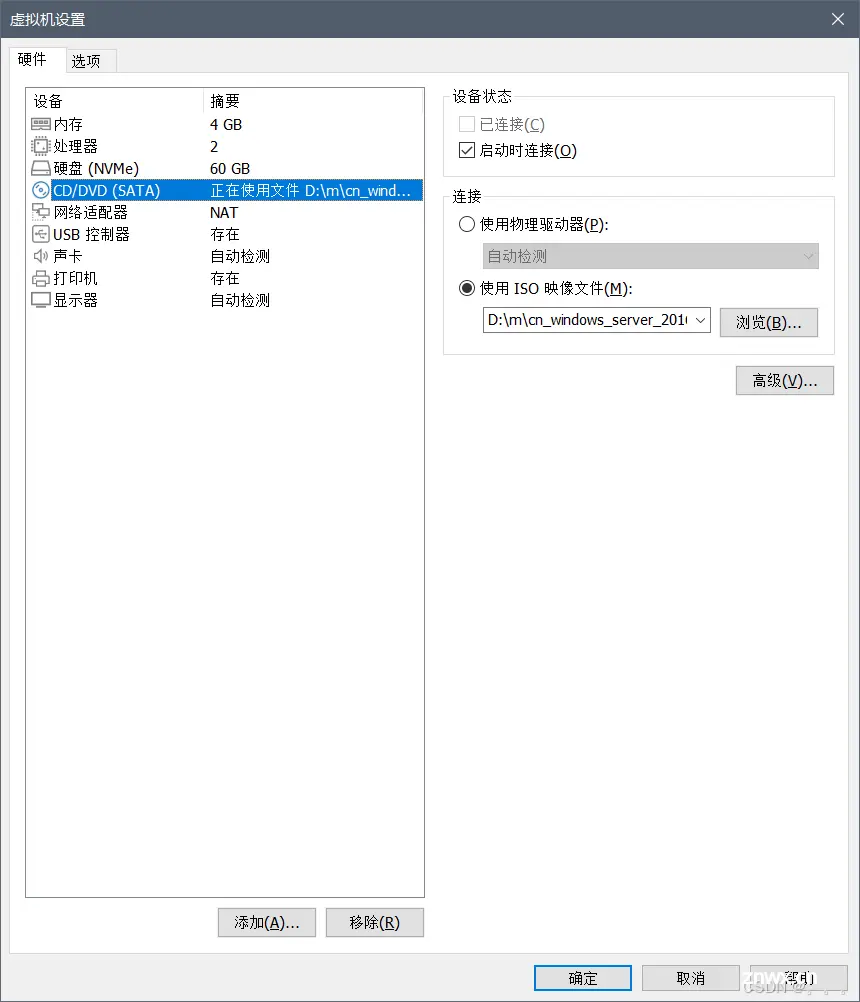
19、选择语言,点击【下一步】
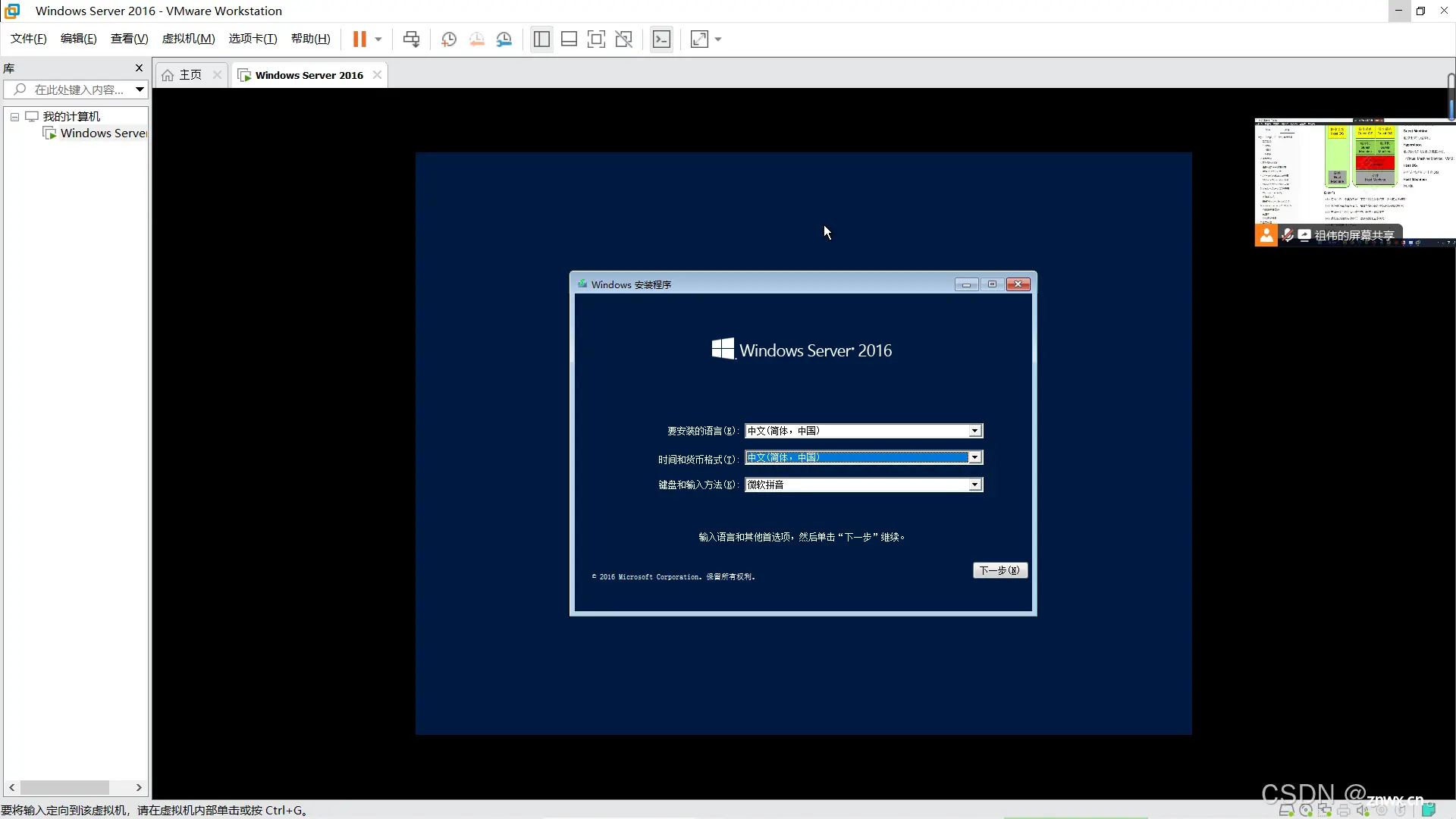
20、点击【现在安装】
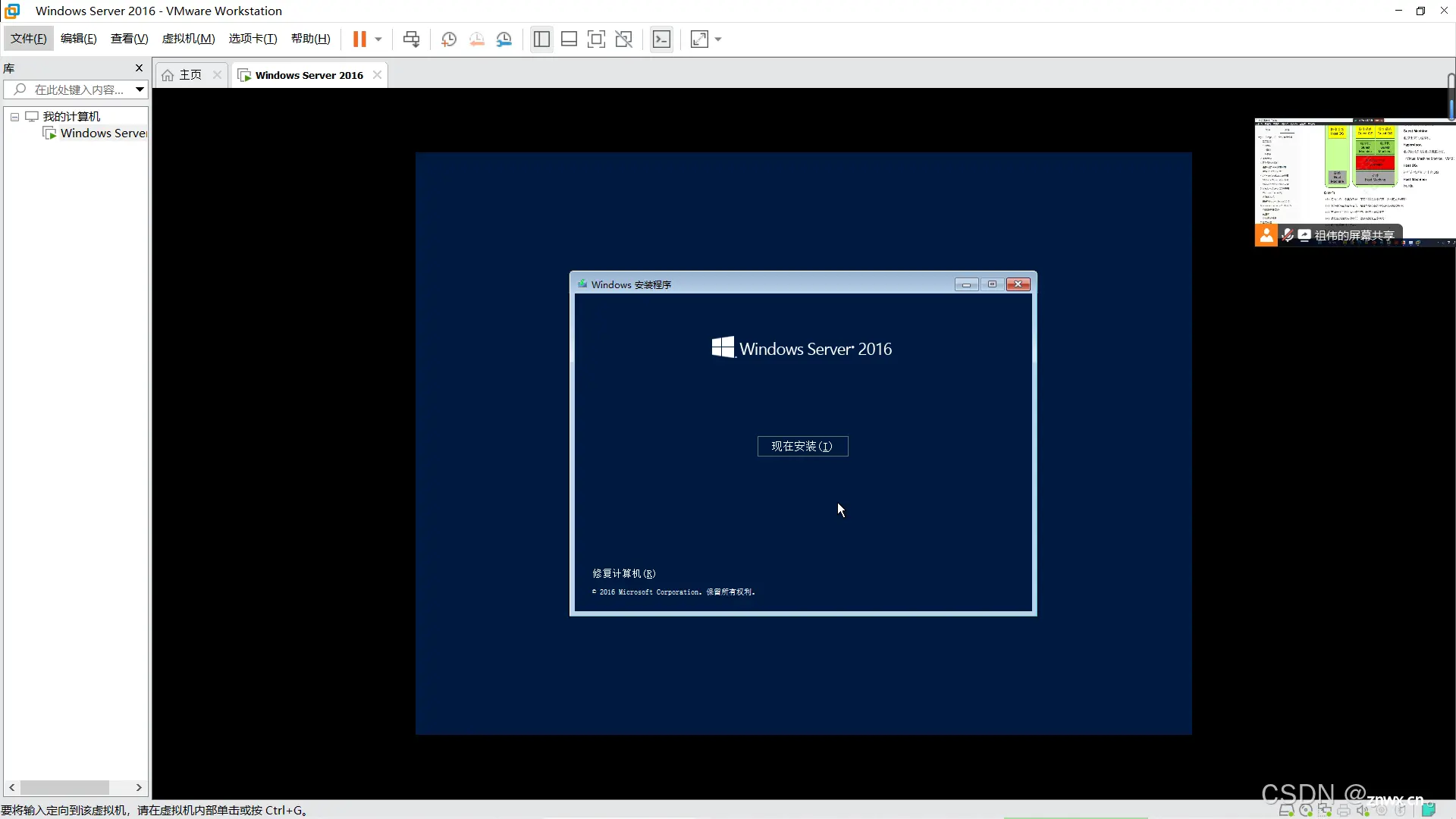
21、输入激活码(没有激活码可以点击【我没有激活码】进入下一步)
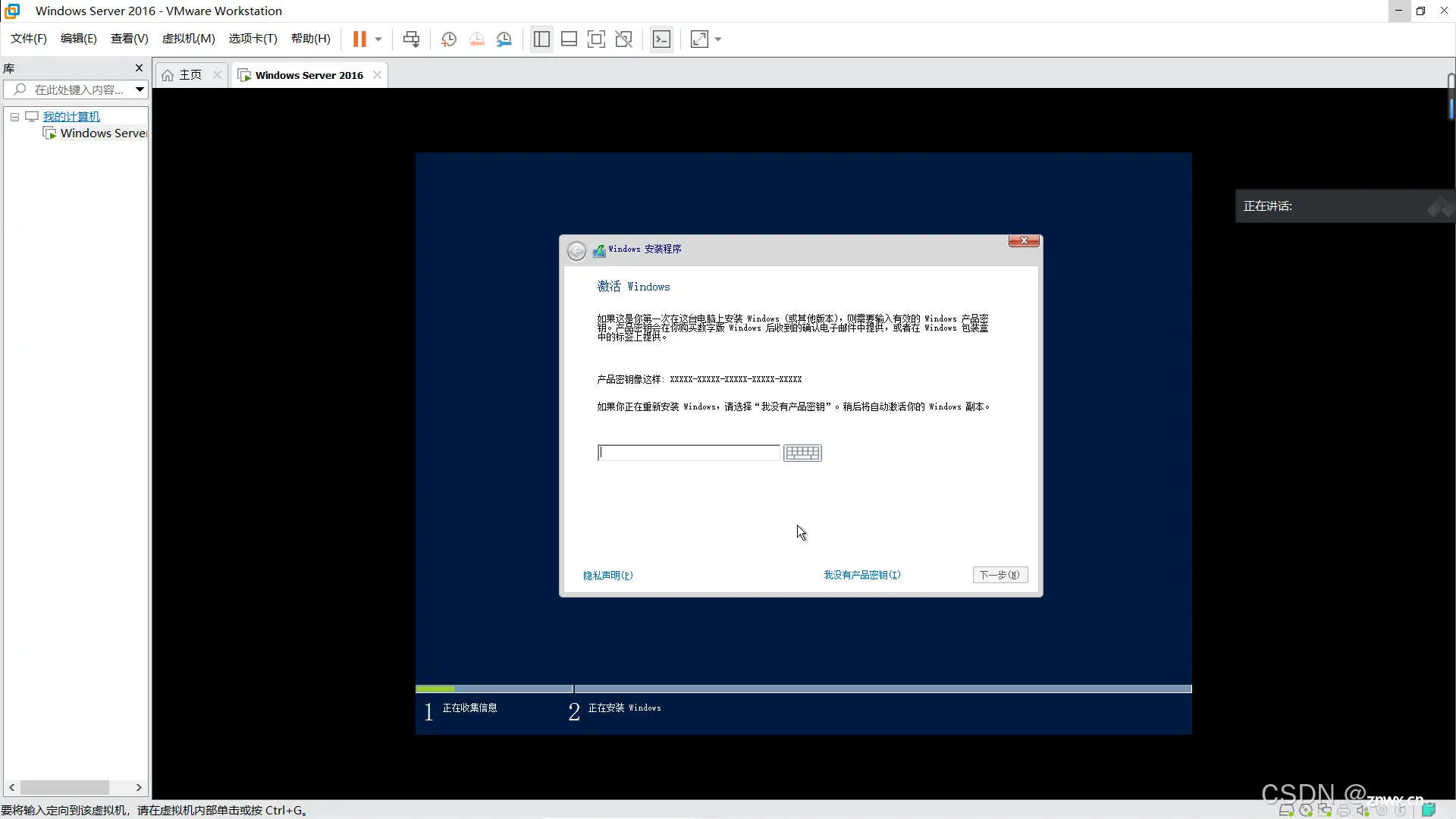
22、点击选择【桌面体验】点击【下一步】
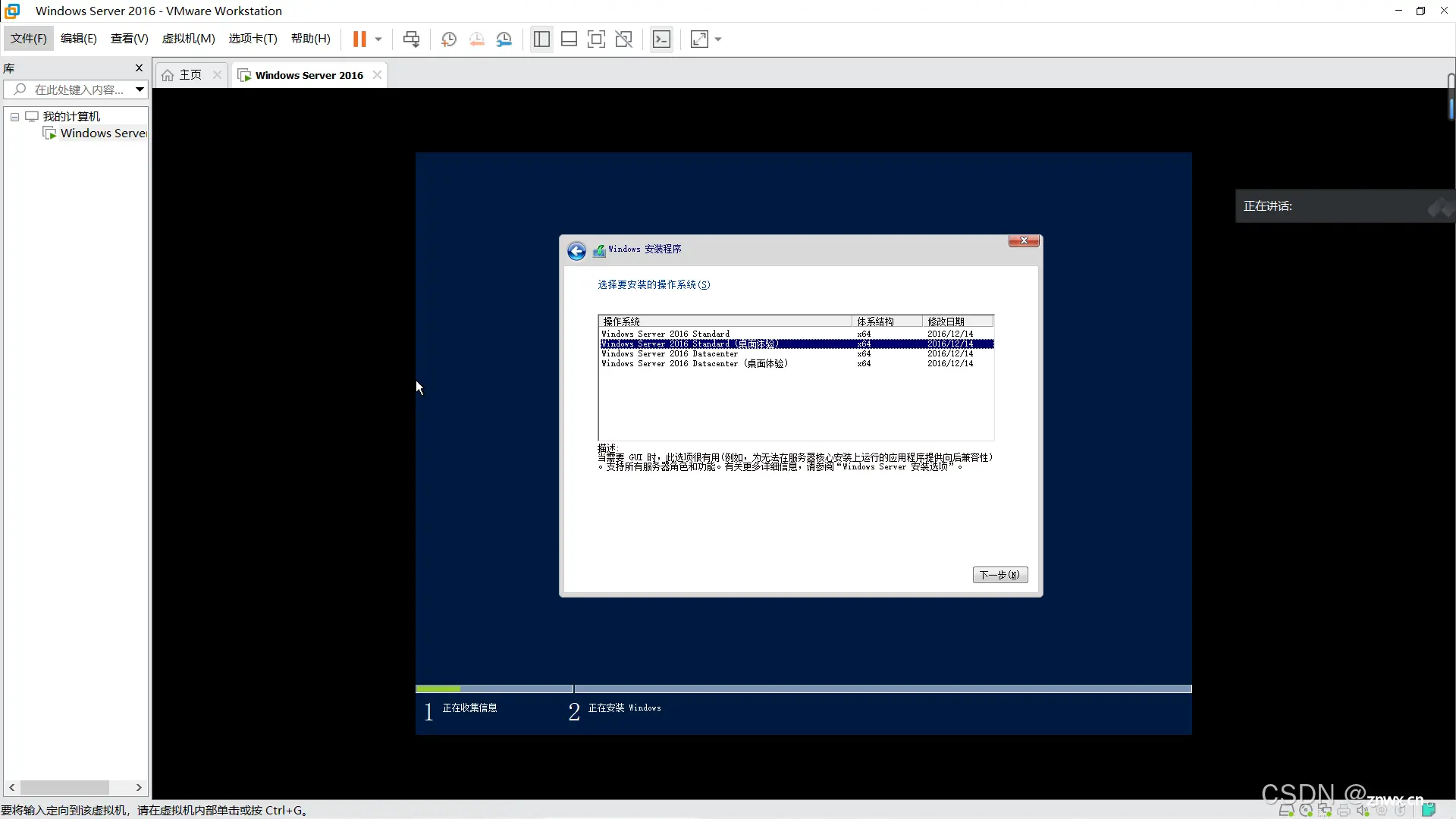
23、点击【接受许可】,点击【下一步】
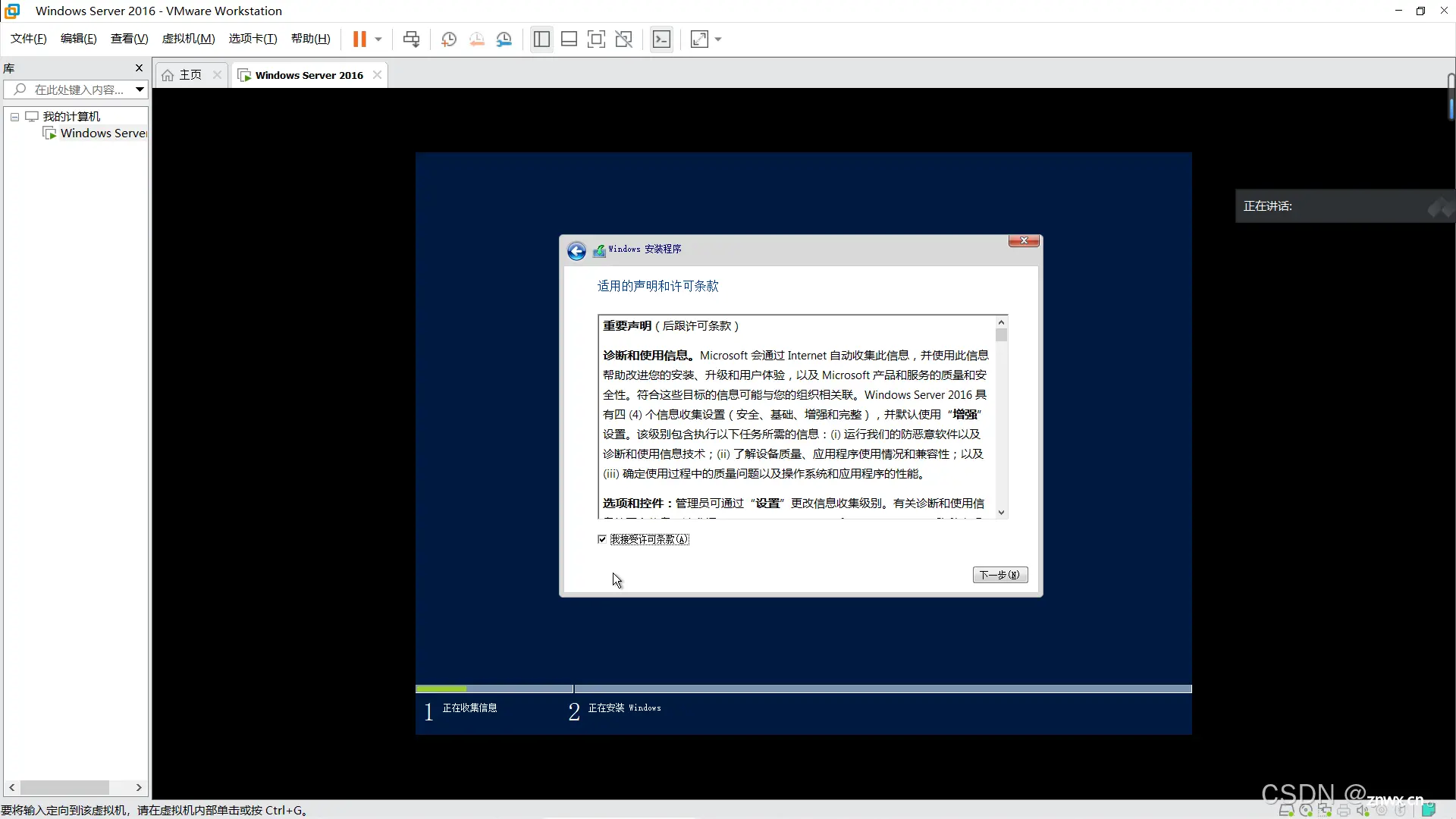
24、选择【自定义安装】,等待安装完成
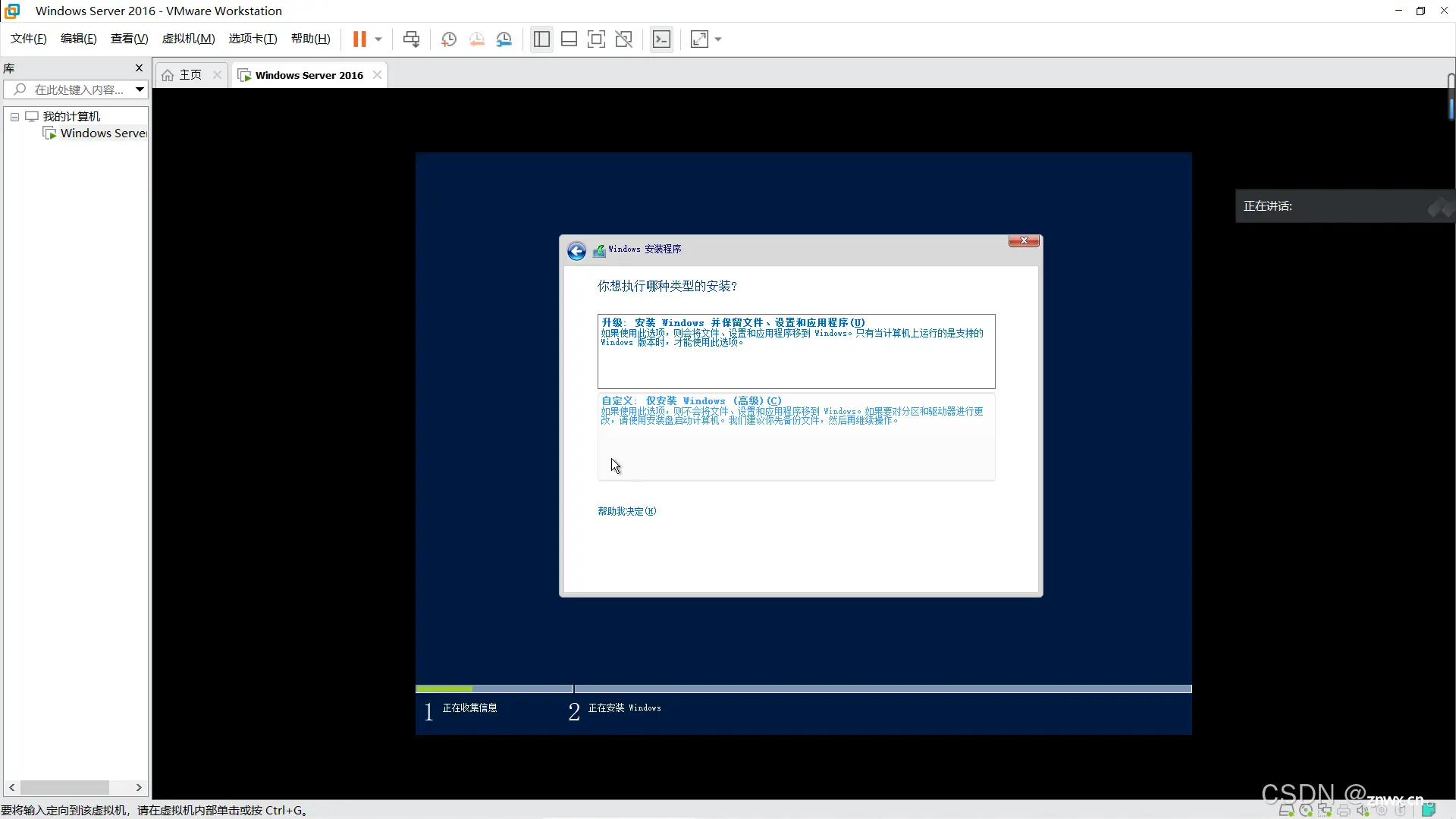
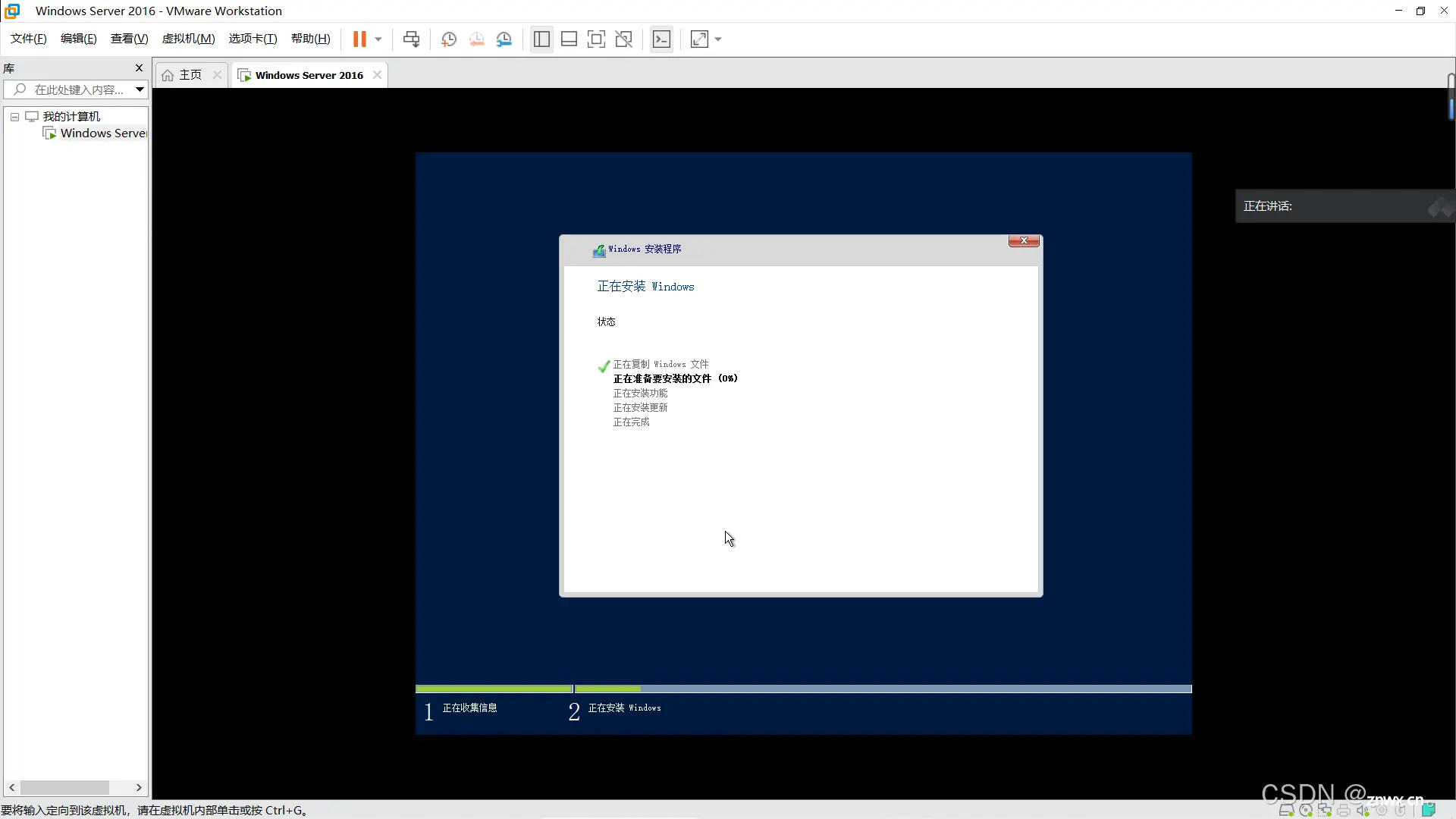
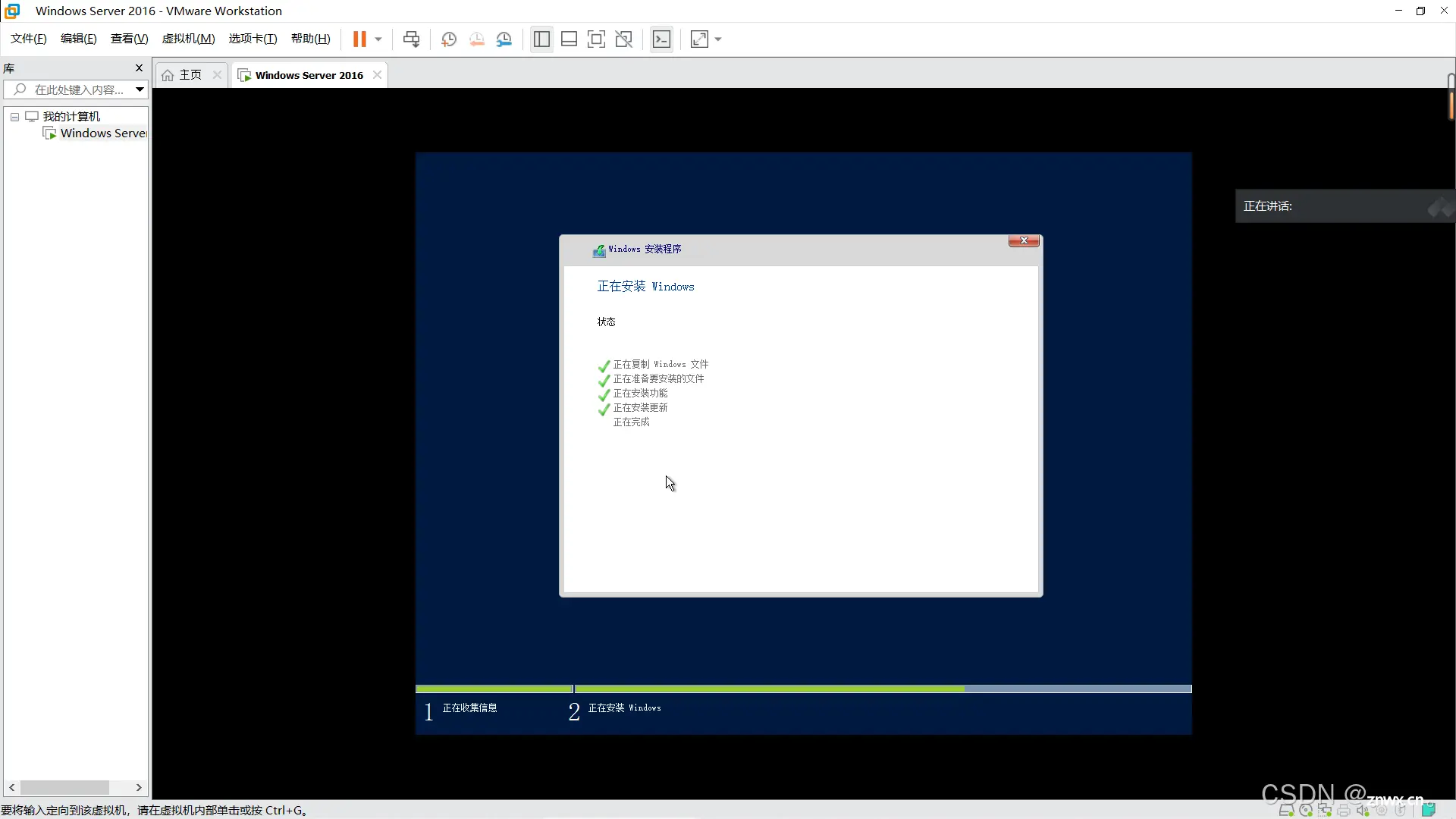
25、点击【下一步】
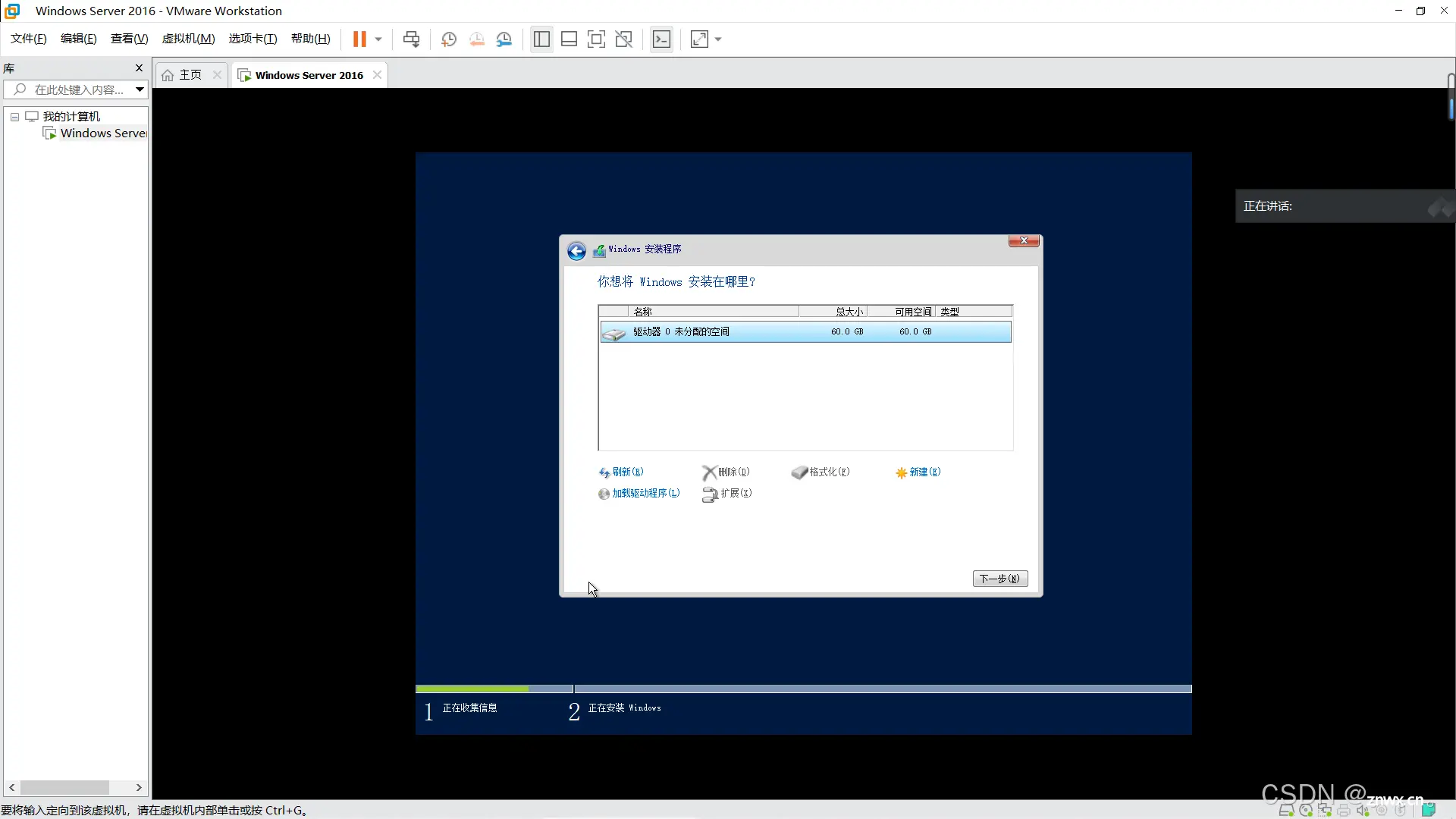
26、设置密码,点击【完成】
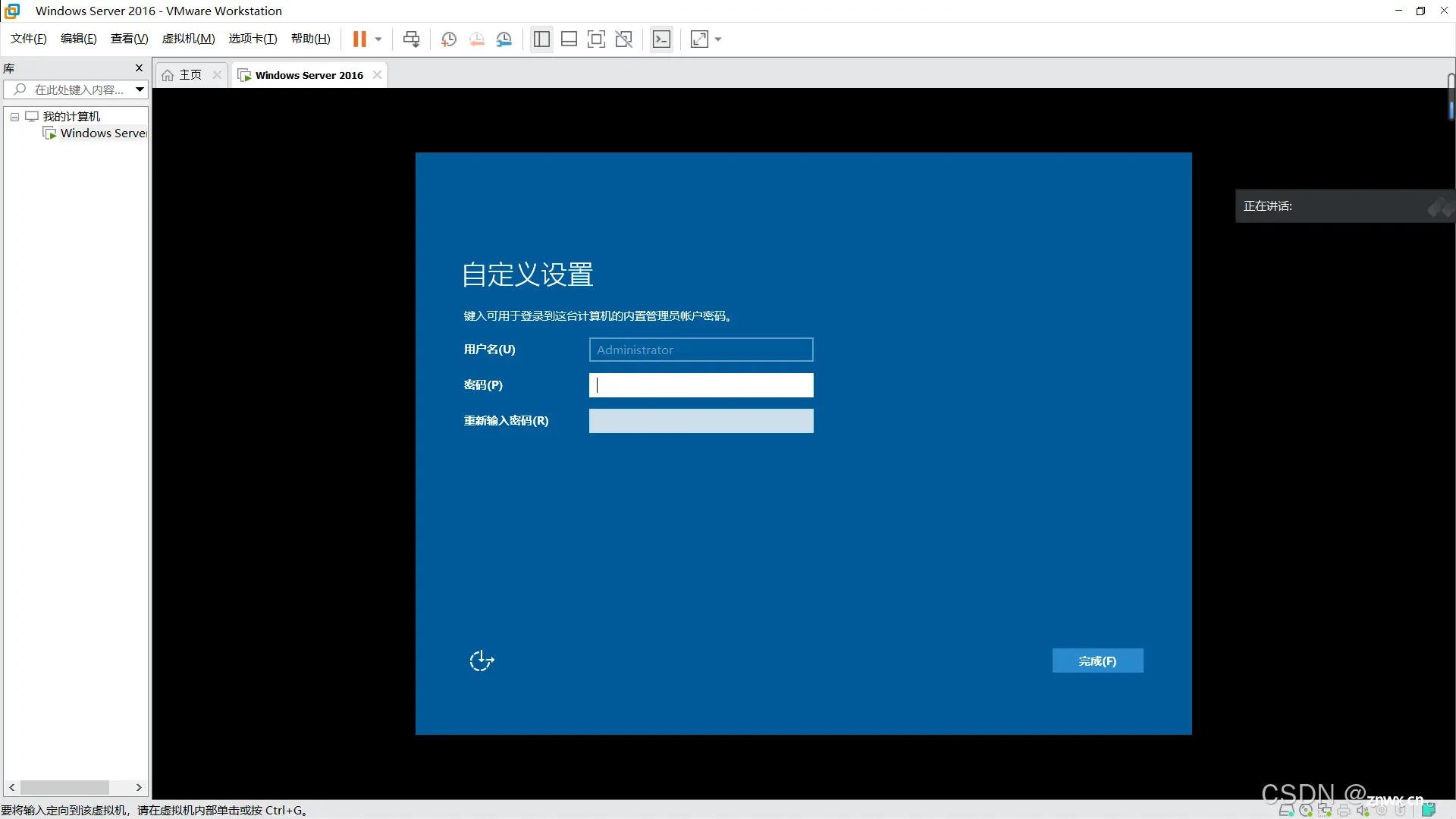
27、点击【虚拟机】菜单栏里的【安装VMware Tools】(屏幕放大全屏)
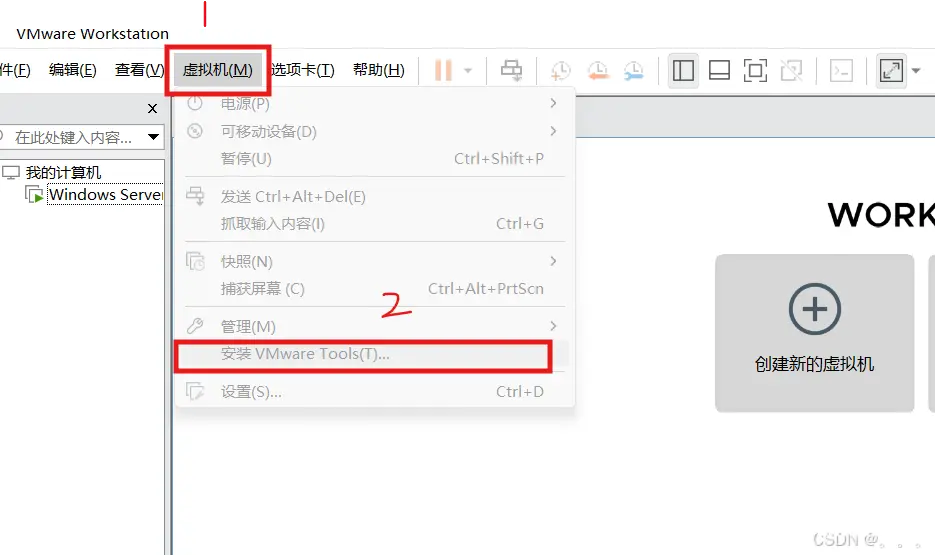
28、点击【下一步】
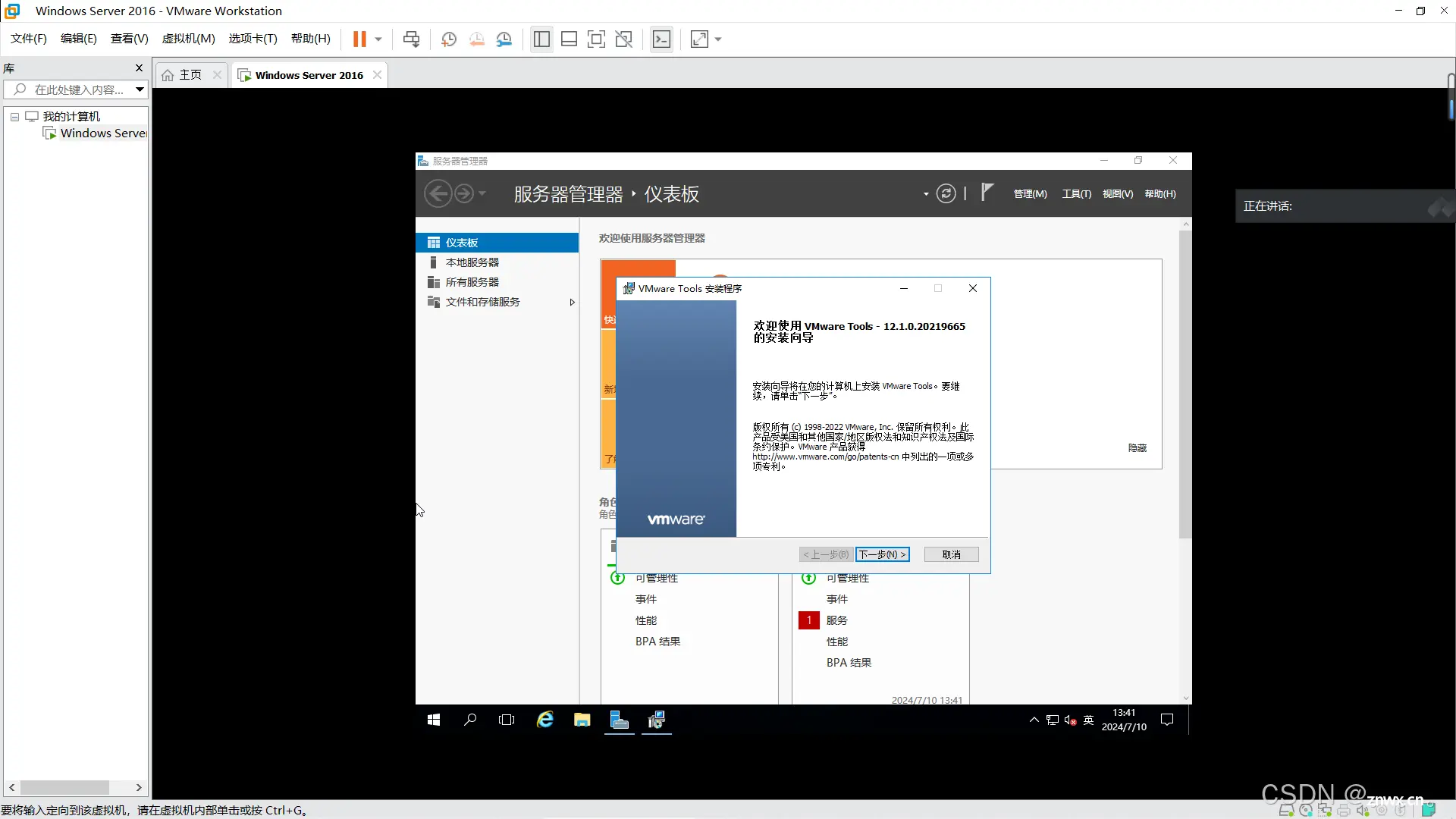
29、点击【下一步】
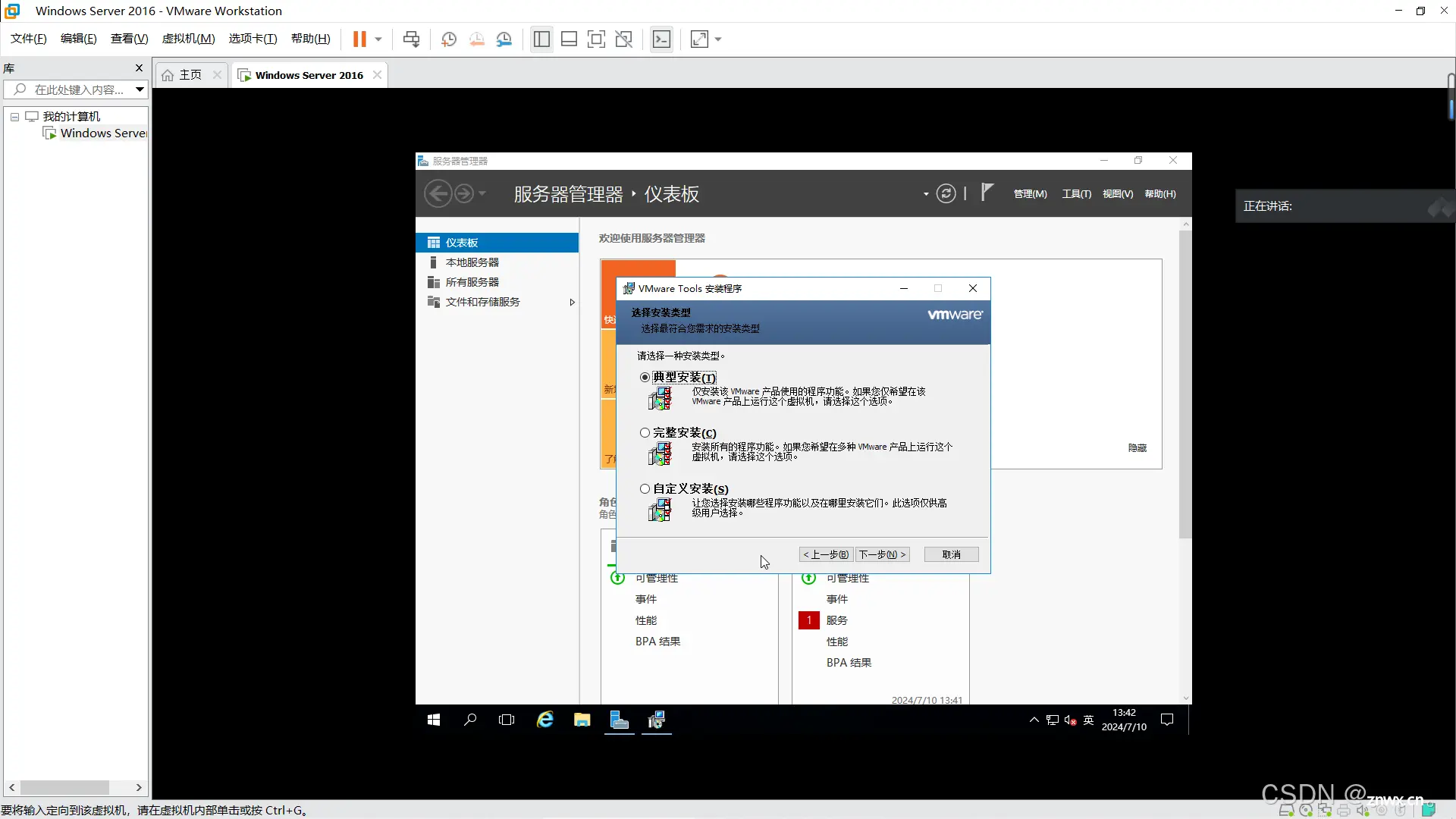
30、点击【安装】
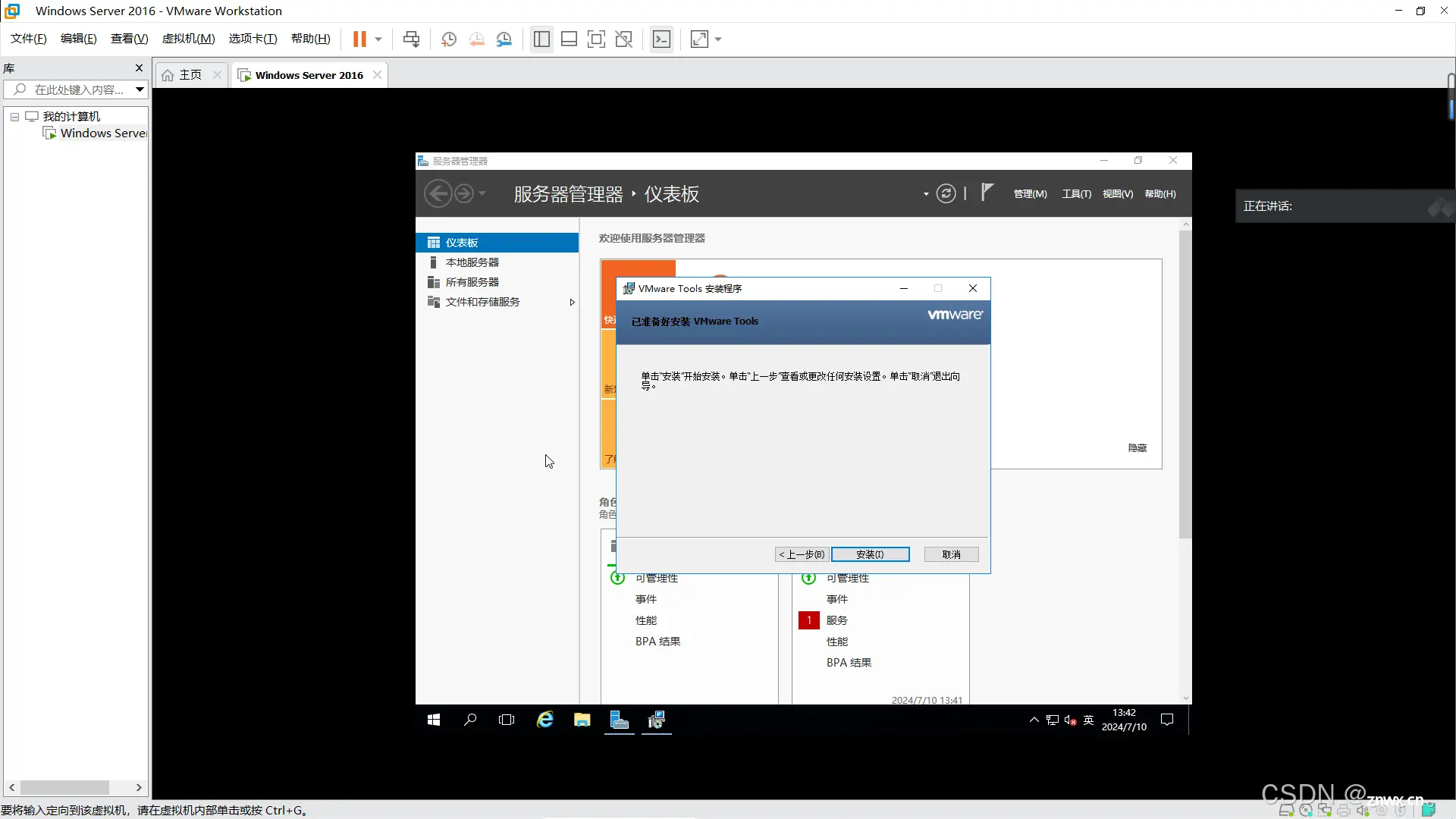
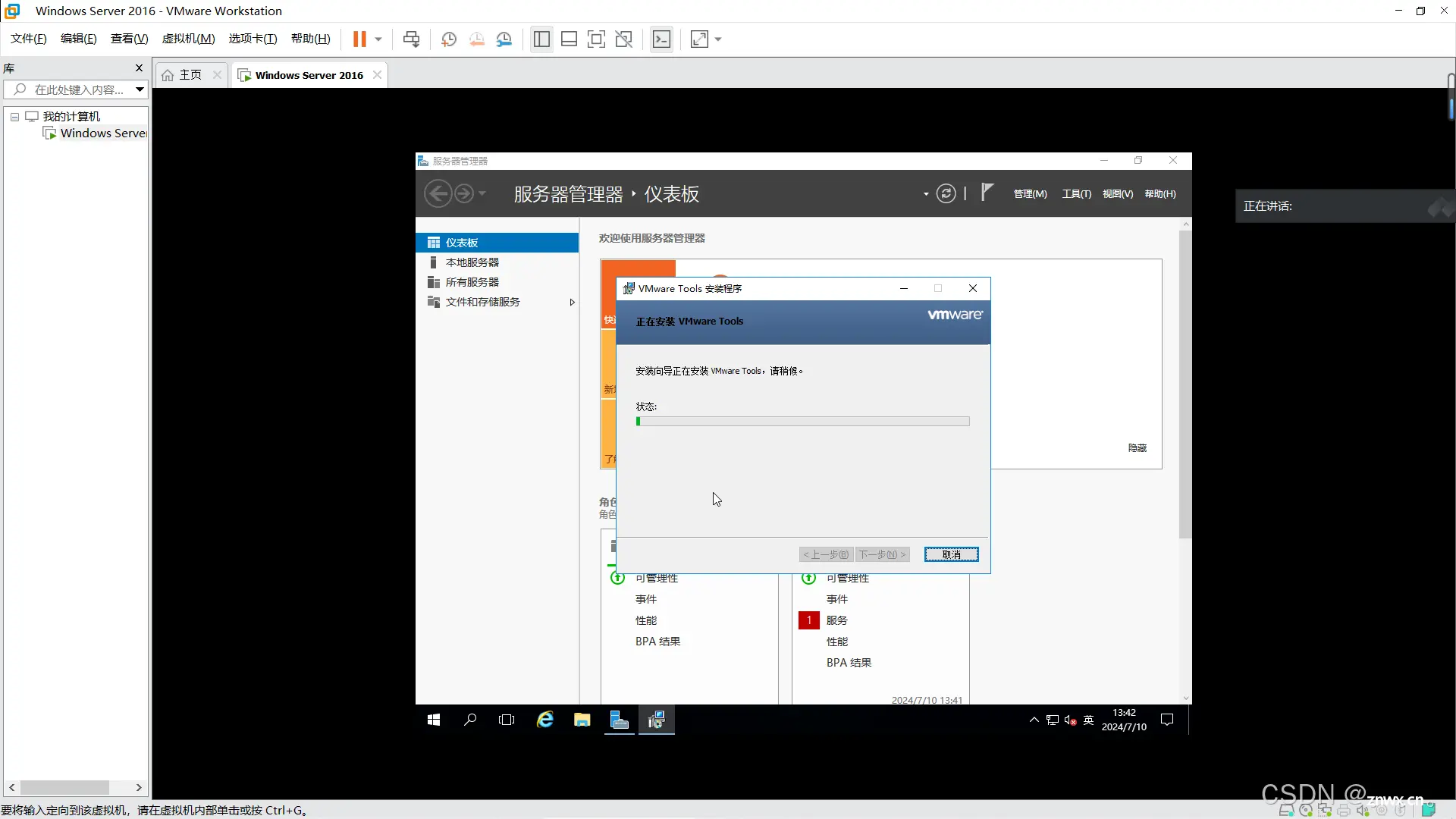
31、点击【完成】
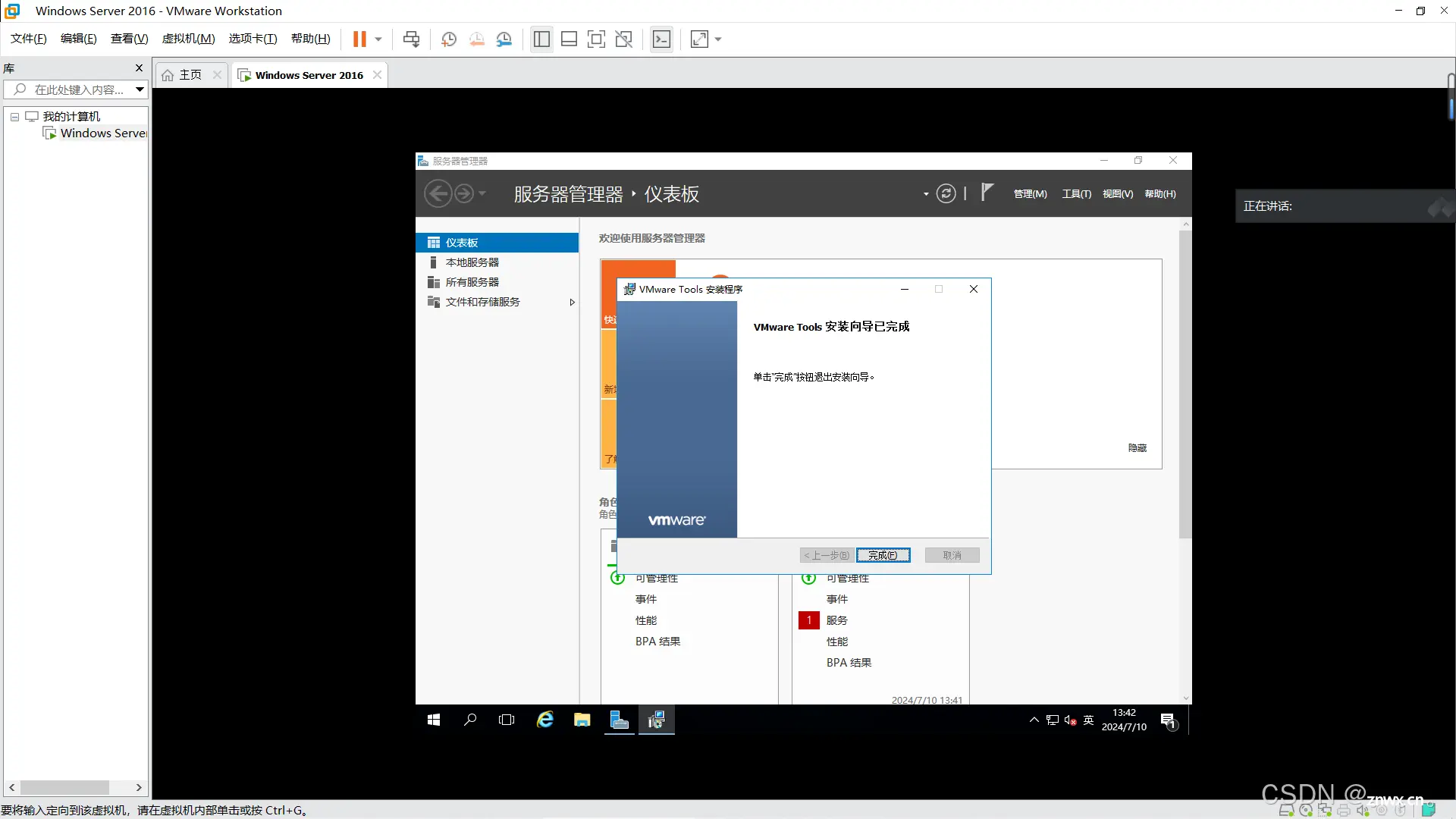
32、弹出框后点击【是】
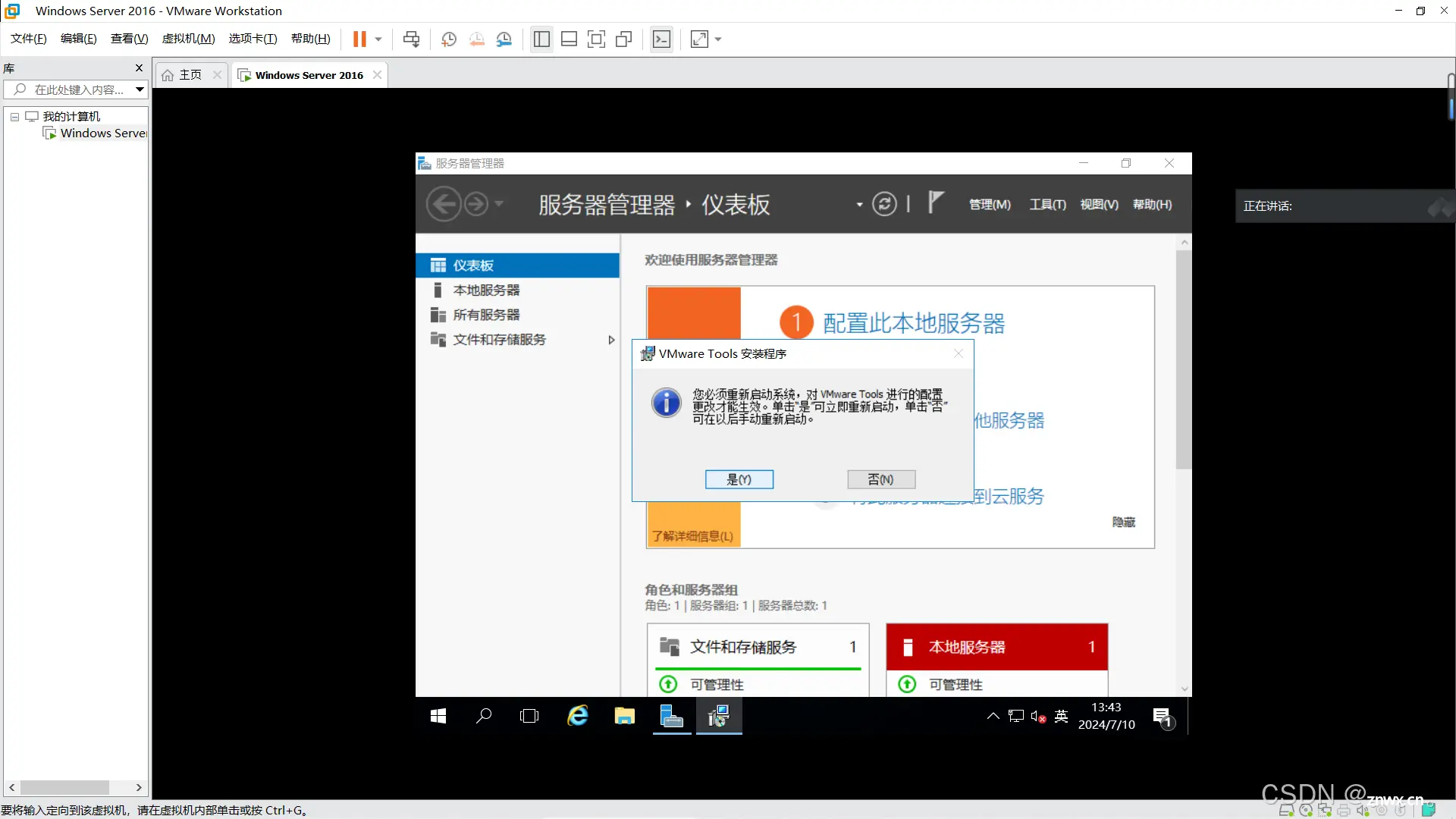
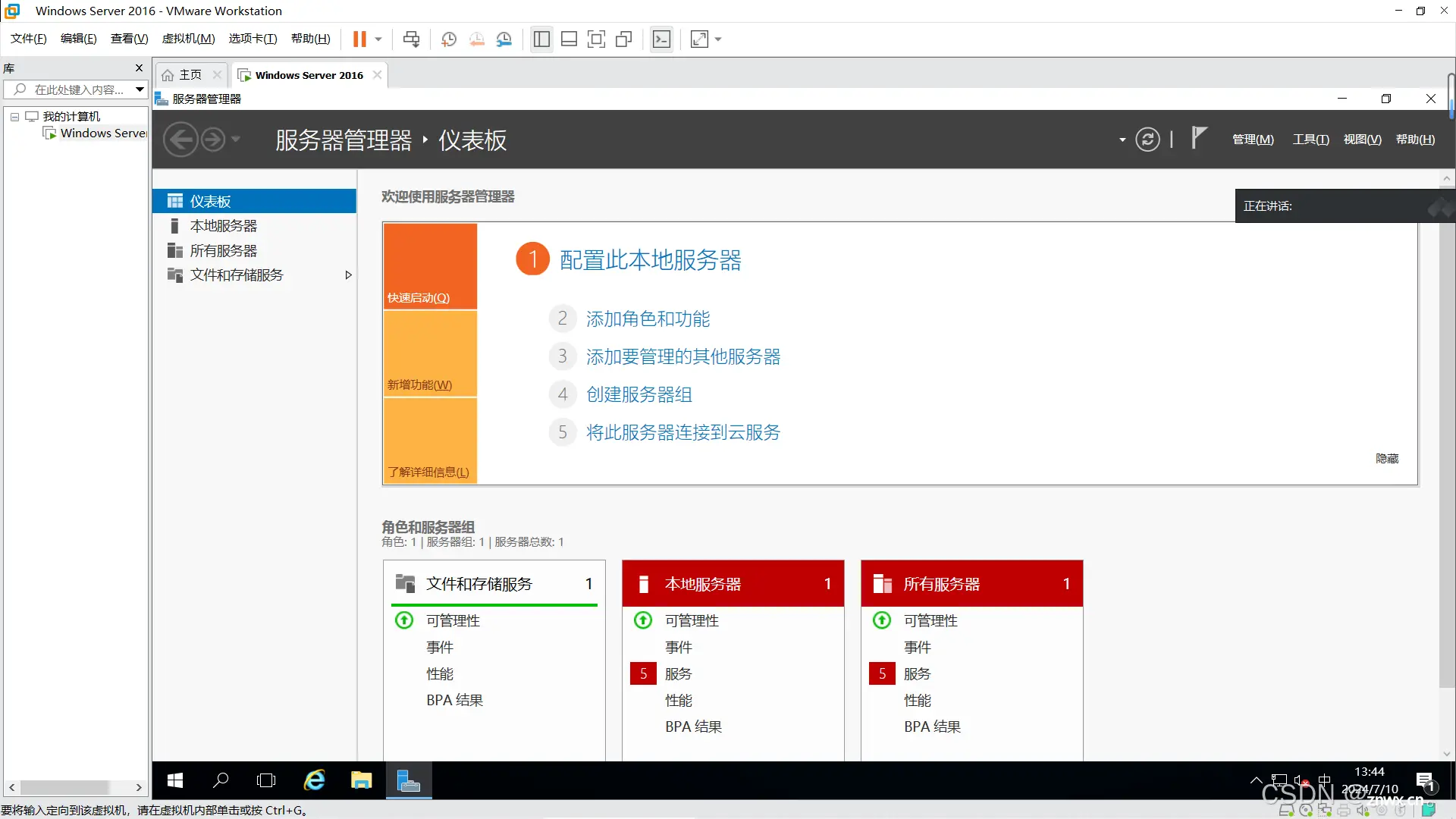
三、常见问题
1.许可证问题
a)验证许可证是否密钥是否成功
b)进入虚拟机点击【帮助】下的关于VMware Workstation(A)可以查看验证许可证是否密钥是否成功
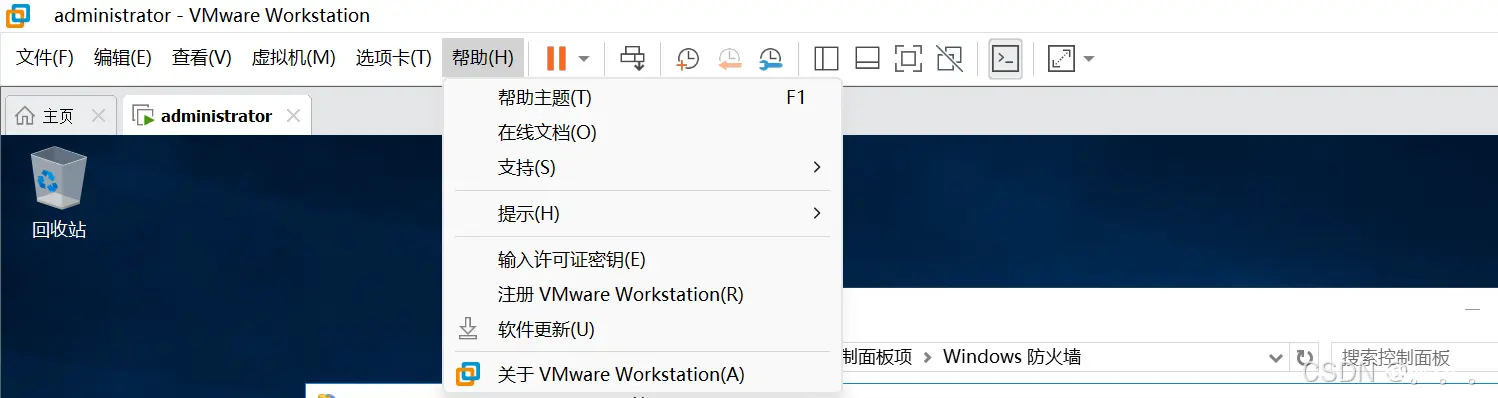
上一篇: 【GitLab】-HTTP 500 curl 22 The requested URL returned error: 500~SSH解决
下一篇: [Linux#41][线程] 线程的特性 | 分离线程 | 并发的问题
本文标签
声明
本文内容仅代表作者观点,或转载于其他网站,本站不以此文作为商业用途
如有涉及侵权,请联系本站进行删除
转载本站原创文章,请注明来源及作者。