VMware Workstation 17 虚拟机安装 Windows11 操作系统(超详细)
尘嫣慕曦 2024-08-16 17:37:01 阅读 60
今天给伙伴们分享一下VMware Workstation 17 虚拟机安装 Windows11 操作系统,希望看了有所收获。
我是想吃西红柿,公众号「想吃西红柿」「云原生运维实战派」作者,对云原生运维感兴趣,也保持时刻学习,后续会分享工作中用到的运维技术,在运维的路上得到支持和共同进步!
如果伙伴们看了文档觉得有用,欢迎大家关注我的公众号,获取相关文档。爱运维,爱生活。
一、Windows 11 ISO 镜像下载
微软官网或点击链接下载正版Windows 11 ISO镜像。
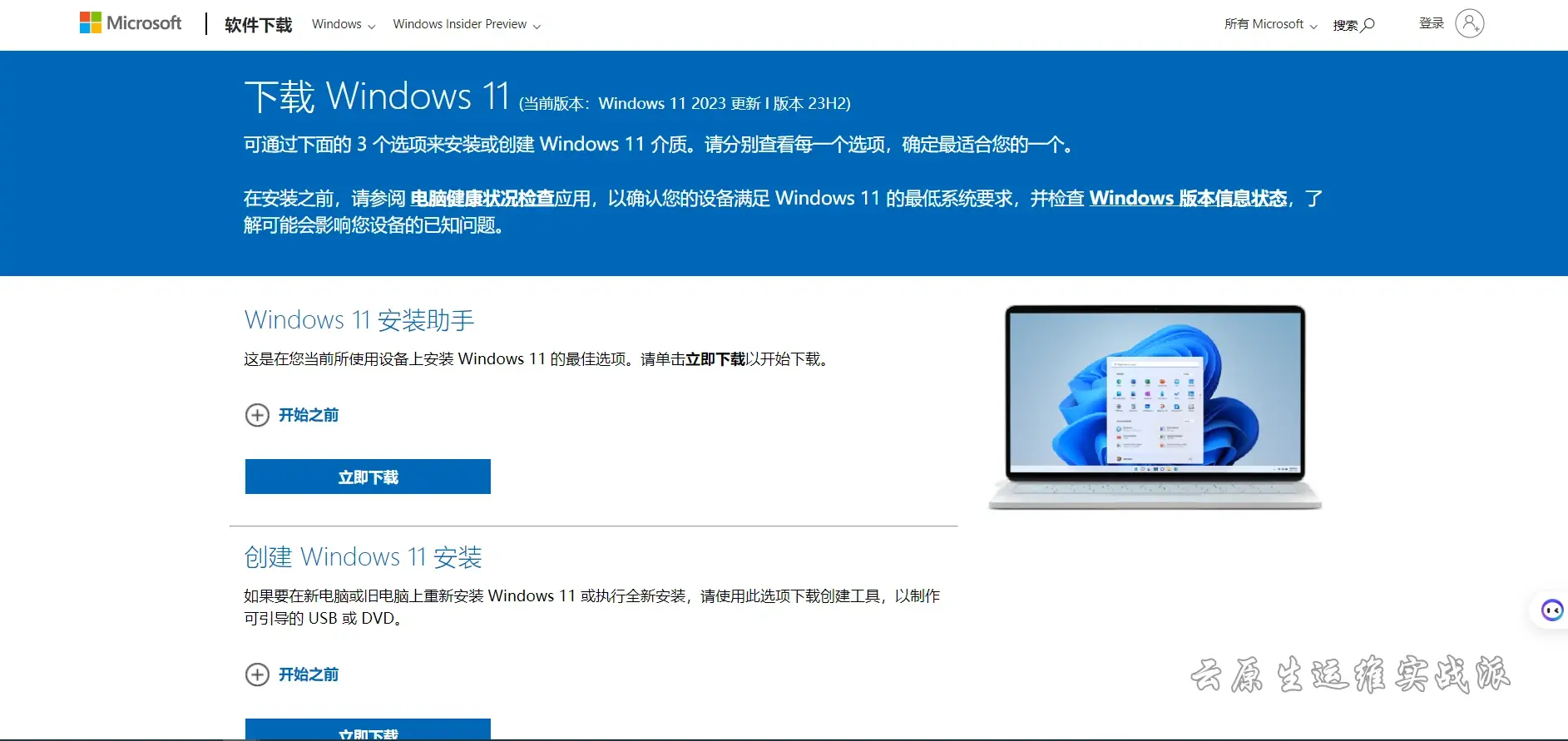
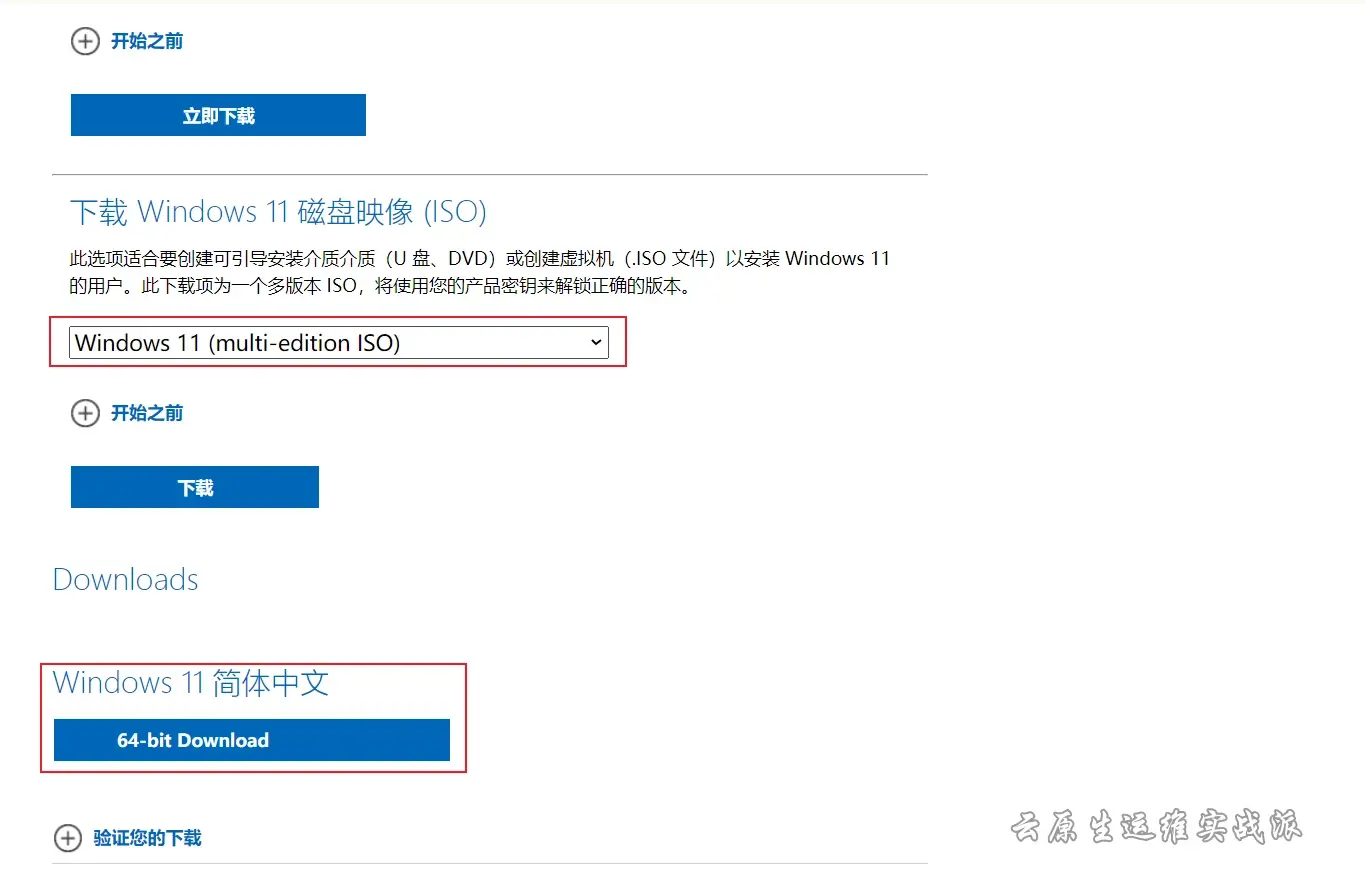
注意:
微软官网下载速度非常慢,建议提前下载。Windows 11 ISO镜像文件保存路径要记好,后面需要用到。
二、VMware Workstation 17 虚拟机安装Windows 11 操作系统
1、前提条件
1、安装好VMware Workstation 17虚拟机
2、Windows 11 ISO镜像文件下载完成,
2、创建设置虚拟机
双击打开桌面的VMware Workstation 17虚拟机,选择创建新的虚拟机。
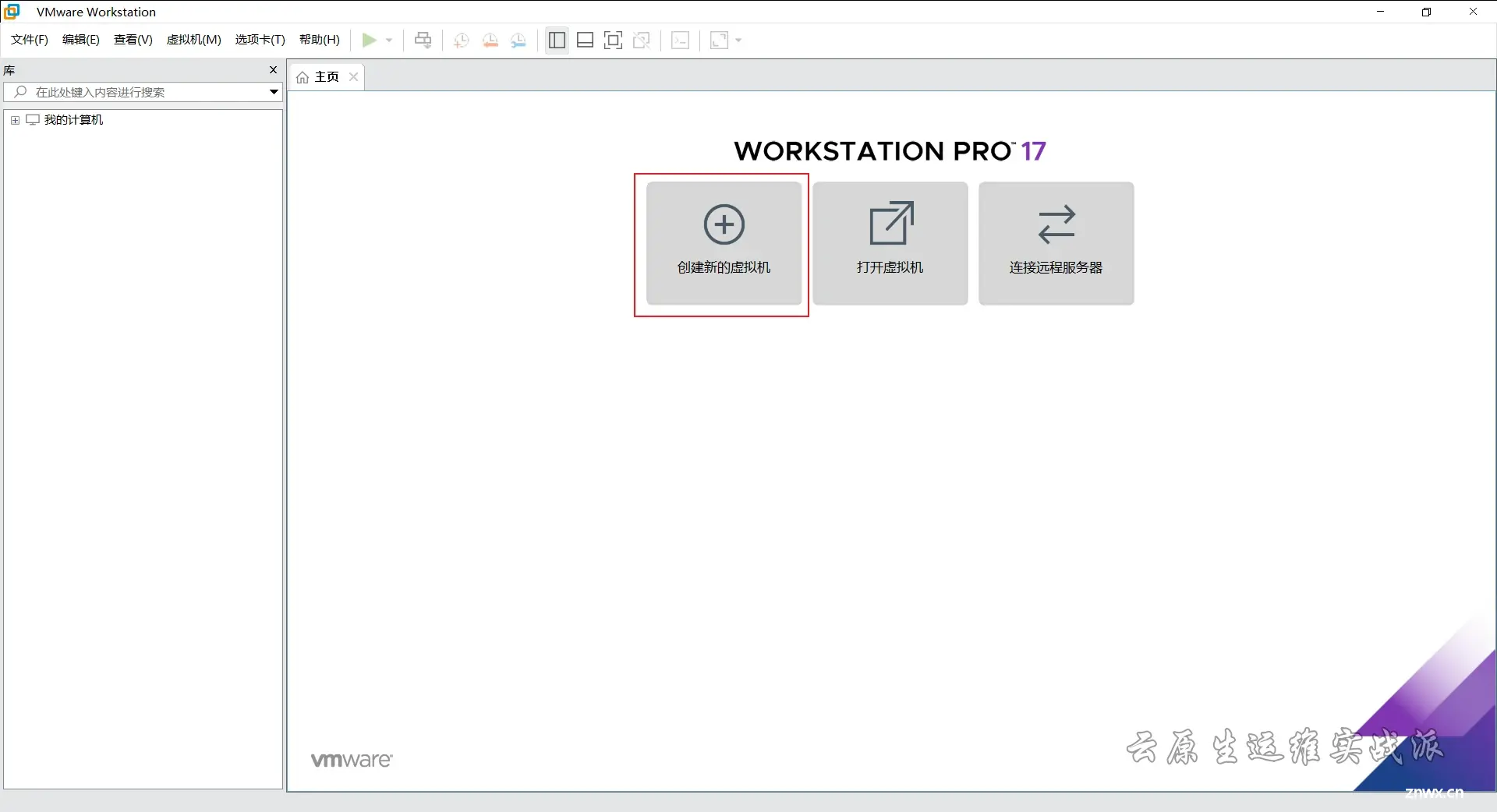
2、新建虚拟机**向导:
接下来选择“**自定义(高级)****”,如果对虚拟机不是很熟悉的话,就选择“典型(推荐)”,然后点击“下一步”
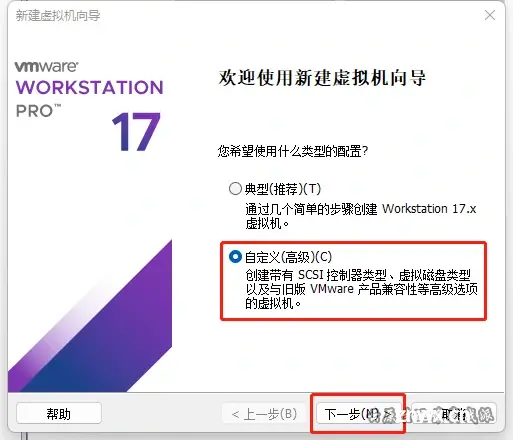
3、**选择虚拟机硬件兼容性:**直接“下一步”
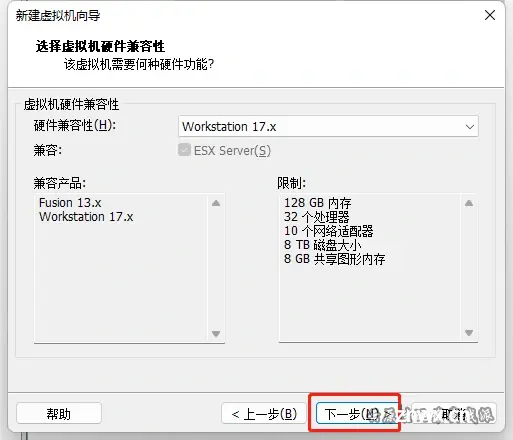
4、安装客户机操作系统*
选择“安装程序光盘映像文件”,然后点击右侧的“浏览”按钮,然后找到下载好的Win11原版系统镜像文件并选中,然后点击“打开”,最后返回“安装客户机操作系统界面”,最后点击下 “下一步*
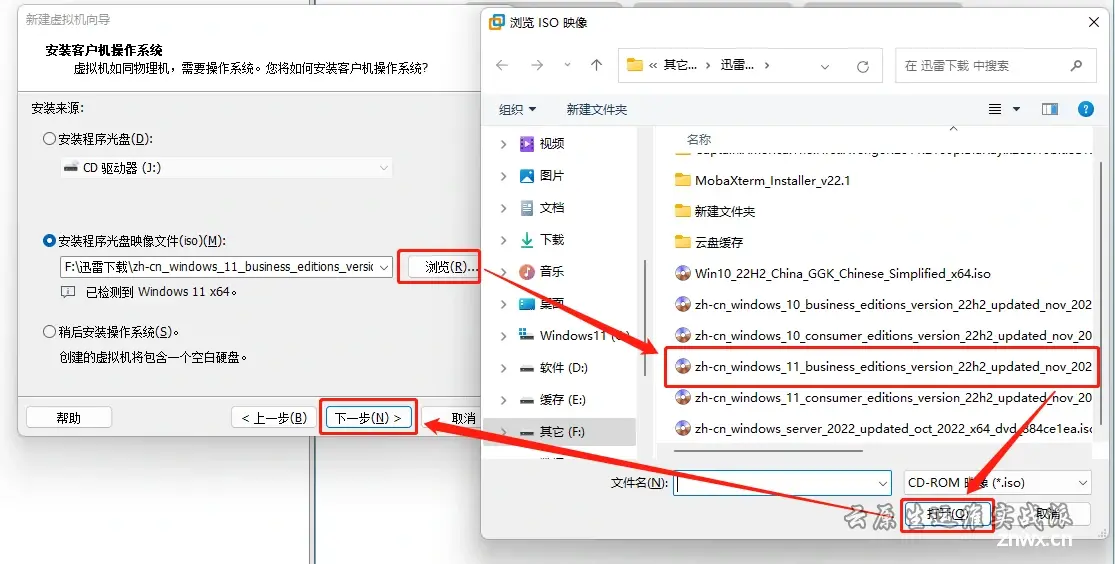
5、命名虚拟机
对虚拟机的名称以及安装位置进行修改,最后直接点击“下一步”
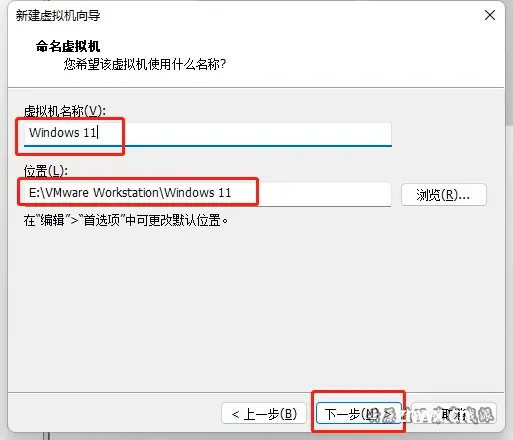
6、加密信息
最新17.0版本的VMware Workstation 17虚拟机支持了可信任平台模块TPM2.0,所以才有这一步,之前版本的虚拟机是没有这一步的,所以,17版本以前的虚拟机无法直接安装Win11原版系统的,设置密码后**(密码需要8位数)**,直接“下一步”
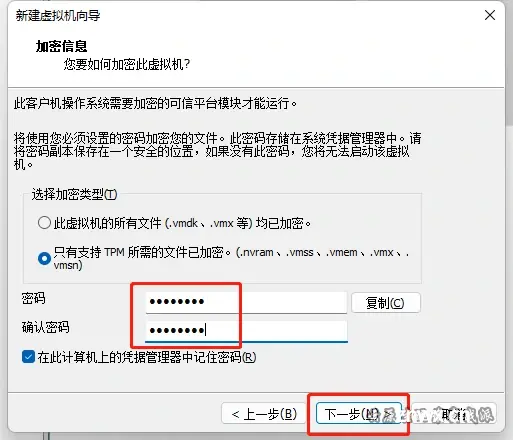
7、固件类型
保持默认,直接“下一步”
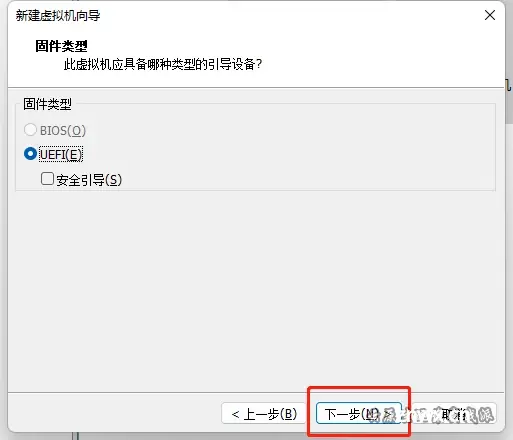
8、处理器配置
根据自己物理机的处理器情况合理配置就行,然后直接“下一步”
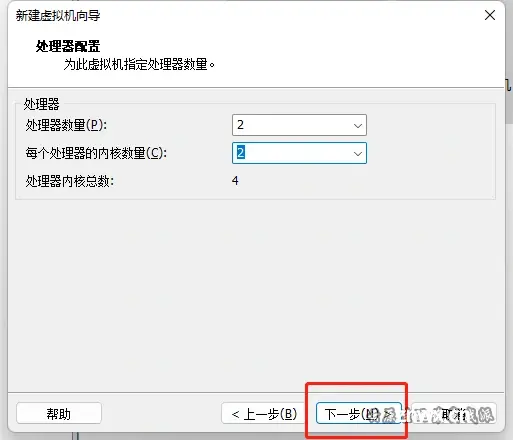
9、**此虚拟机内存:**根据物理机配置情况进行选择,然后直接“下一步”
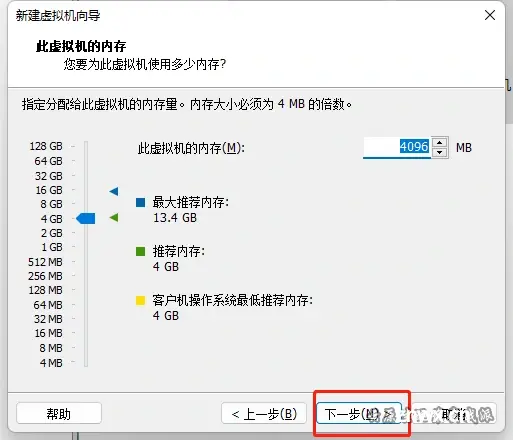
10、网络类型
保持默认,然后直接“下一步”
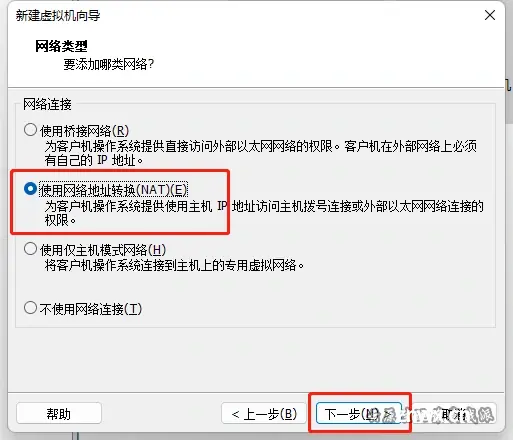
11、选择“I/O控制器类型”
保持默认,然后直接“下一步**”**
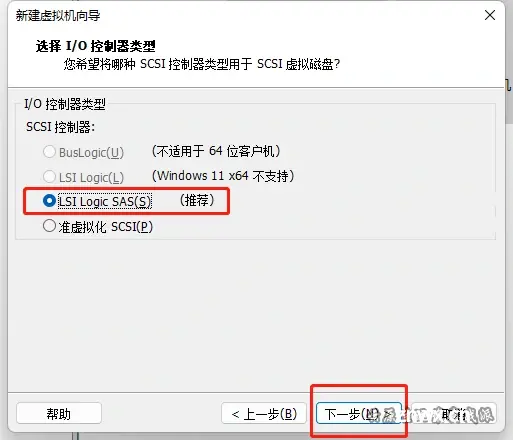
12、选择磁盘类型:
保持默认,然后直接“下一步”
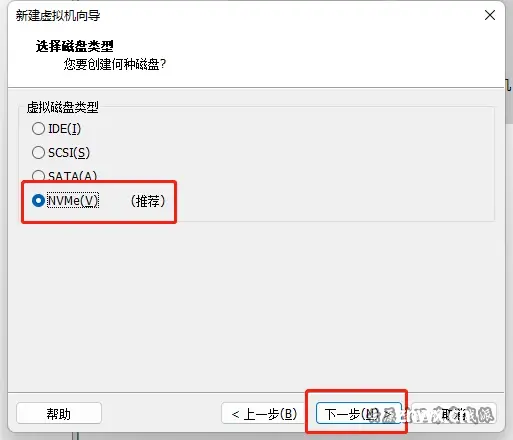
13、选择磁盘
保持默认,然后直接“下一步”
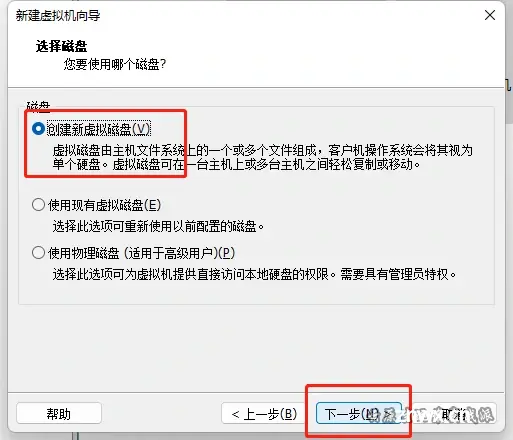
14、指定磁盘容量:
保持默认,如果物理磁盘足够大的话,也可以设置大一点,然后直接“下一步”
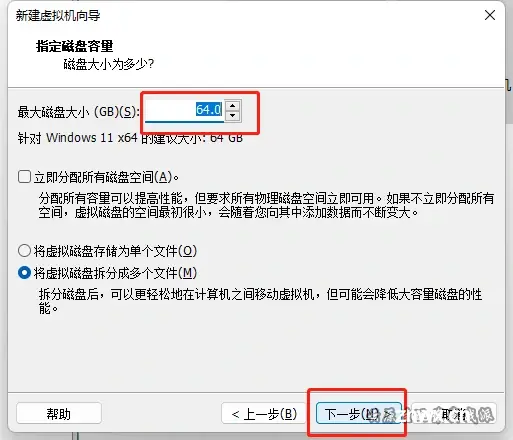
15、指定磁盘文件
保持默认,然后直接“下一步”
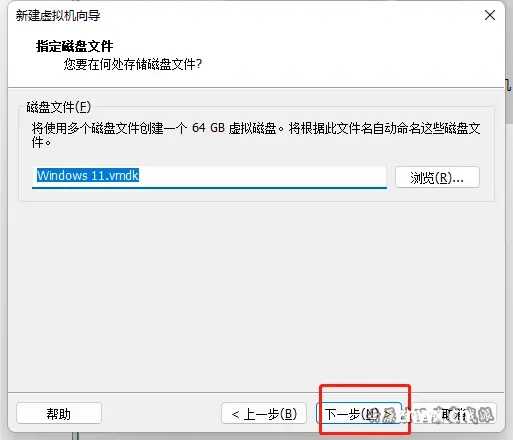
16、已准备好创建虚拟机
直接点击“完成”,然后直接“下一步”(左下角“创建后开启此虚拟机”复选框,勾选上,点击“完成”后自动开启虚拟机,不勾选,点击“完成”后不自动开启虚拟机),这里勾选上
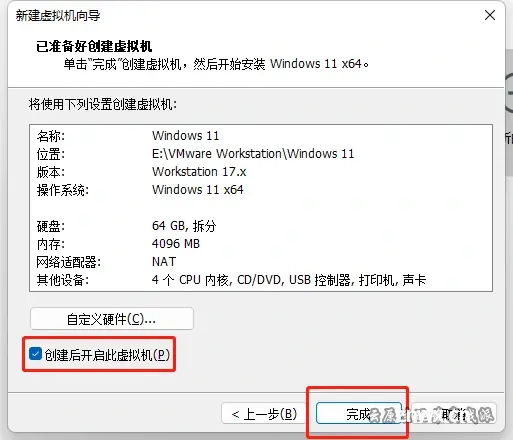
17、出现这个界面,快速按“回车键”键进入安装程序,
如果没有来得及按“回车键”,按住键盘上的Crtl****+Alt+Del,重启虚拟机内的计算机,重新进入该界面
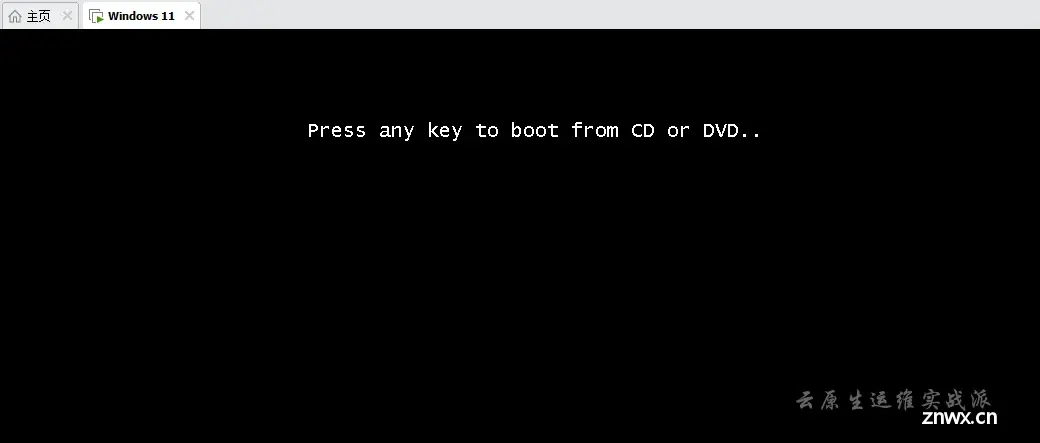
18、直接单击“下一页”
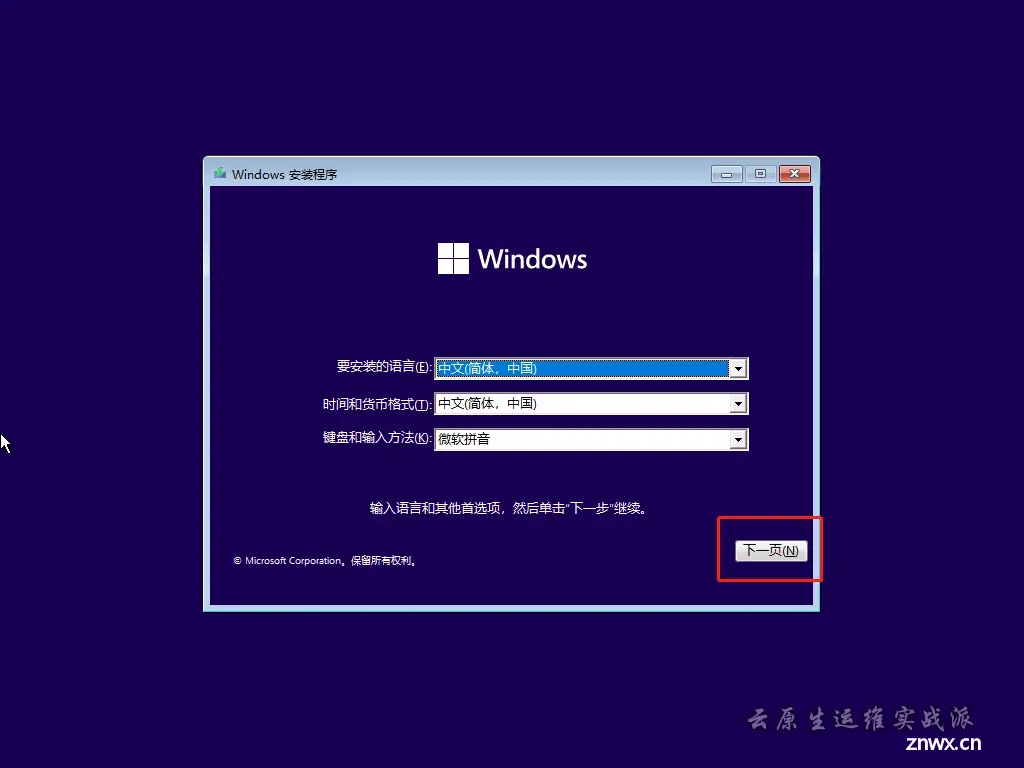
19、点击“现在安装”
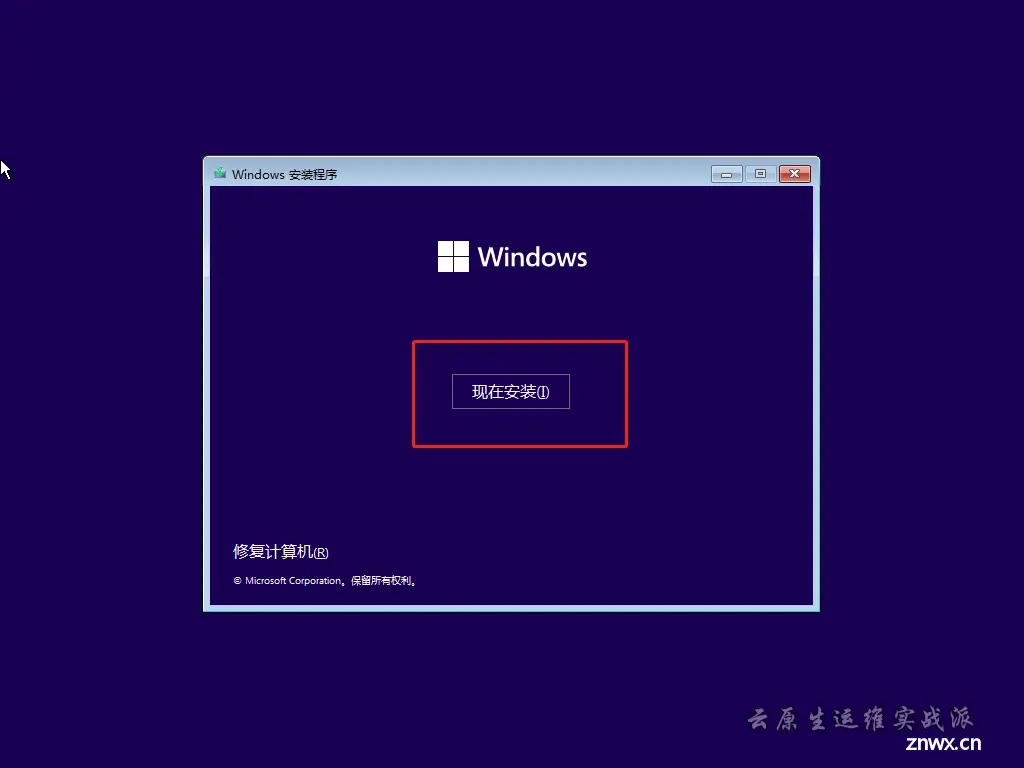
20、选择要安装的版本,并点击“下一页”
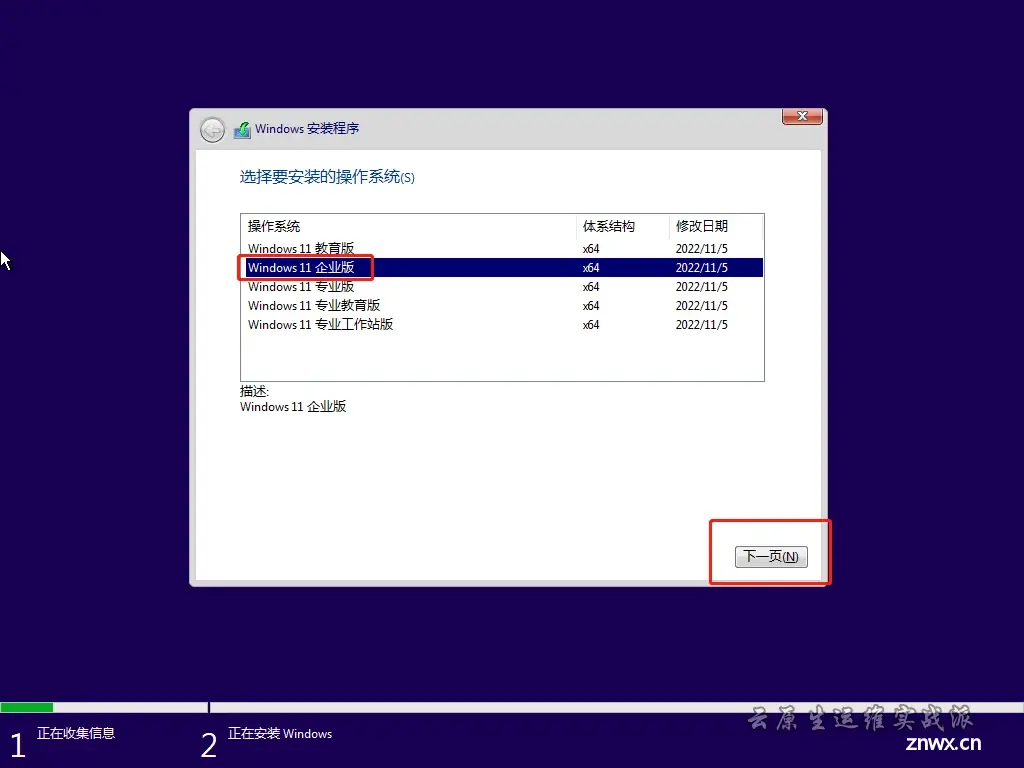
21、勾选“我接受许可条款”,并单击“下一页”
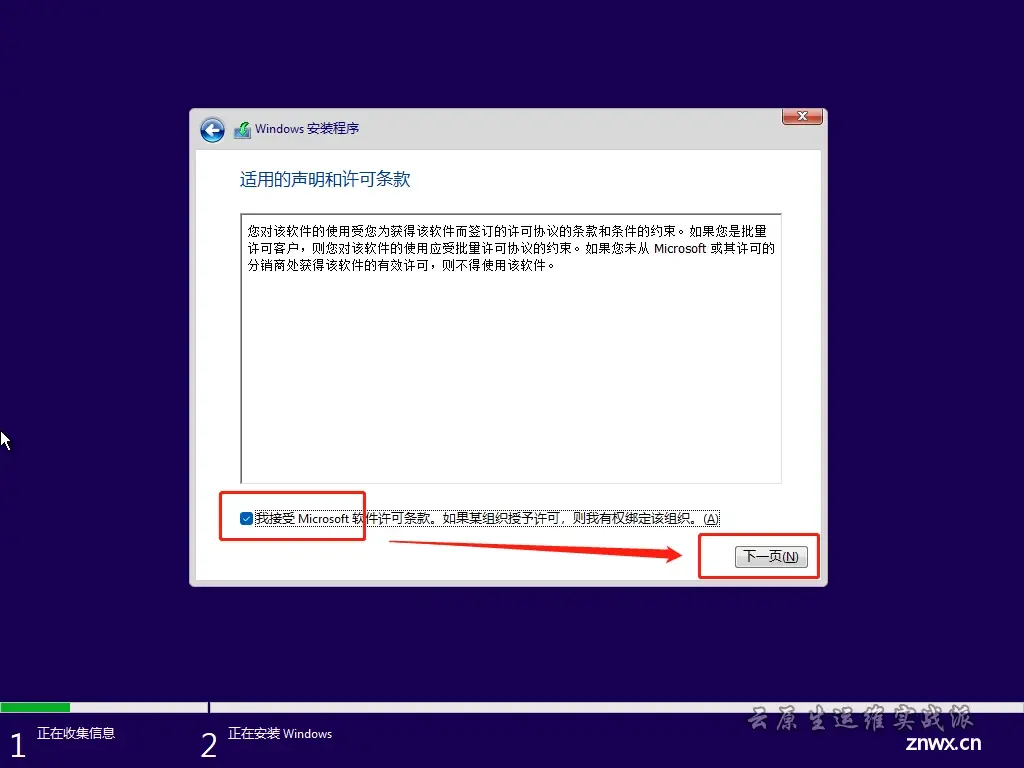
22、新安装的话选择“自定义”,升级的话选择“升级”
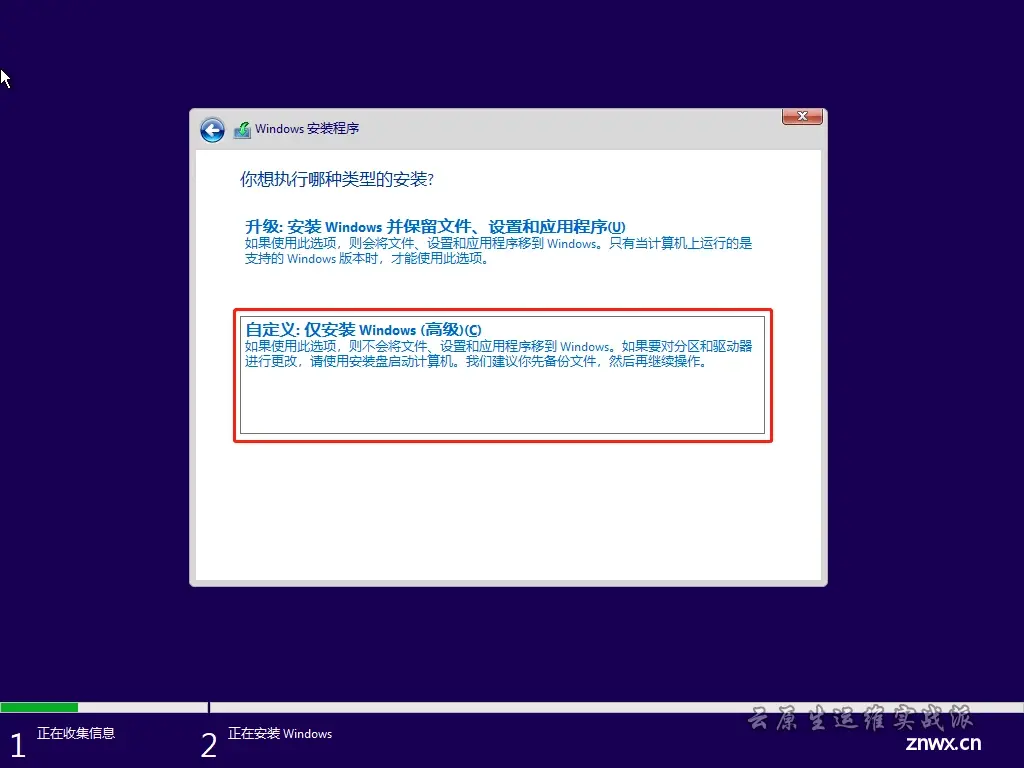
23、选中磁盘,可以对磁盘进行分区,前提是磁盘足够大,要对磁盘分区的话,点击“新建”,这里磁盘比较小,就直接安装了,不进行磁盘分区,然后直接点击“下一页”
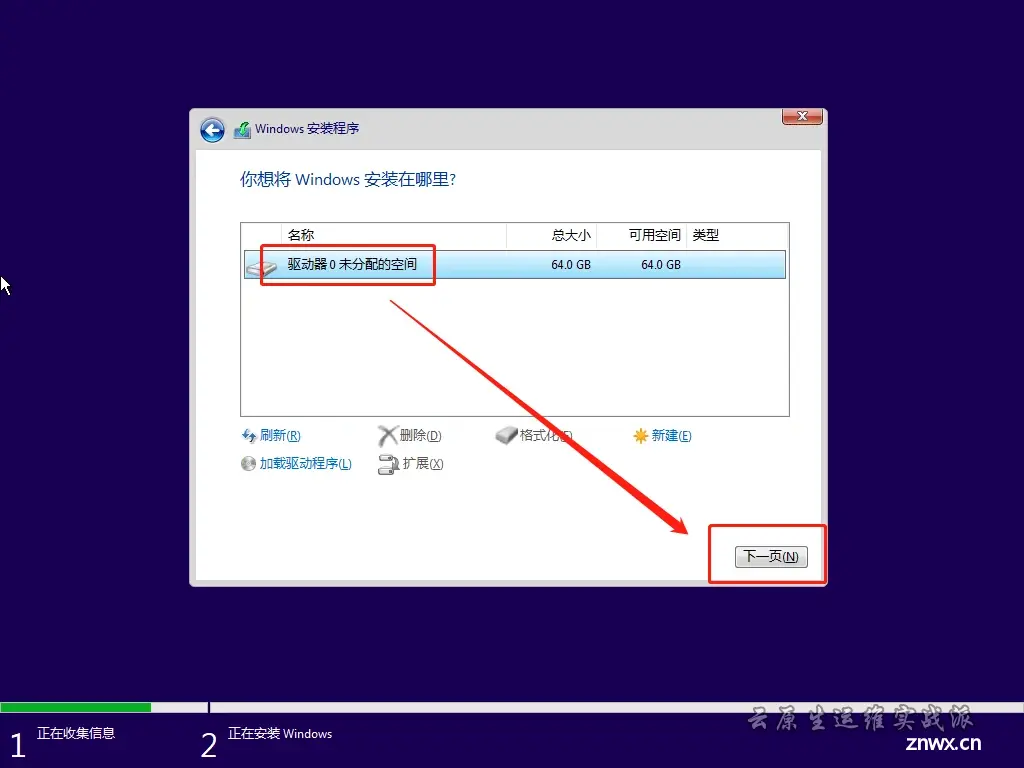
24、正在安装Windows……安装完成之后会自动重启
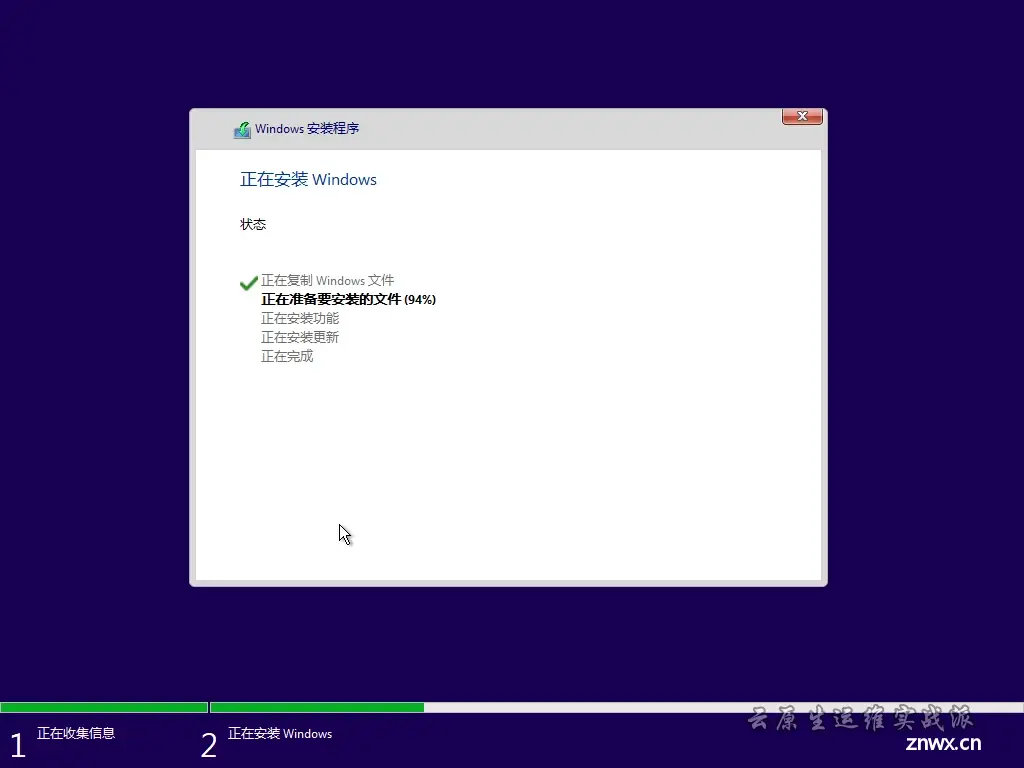
25、选择中国 “是”
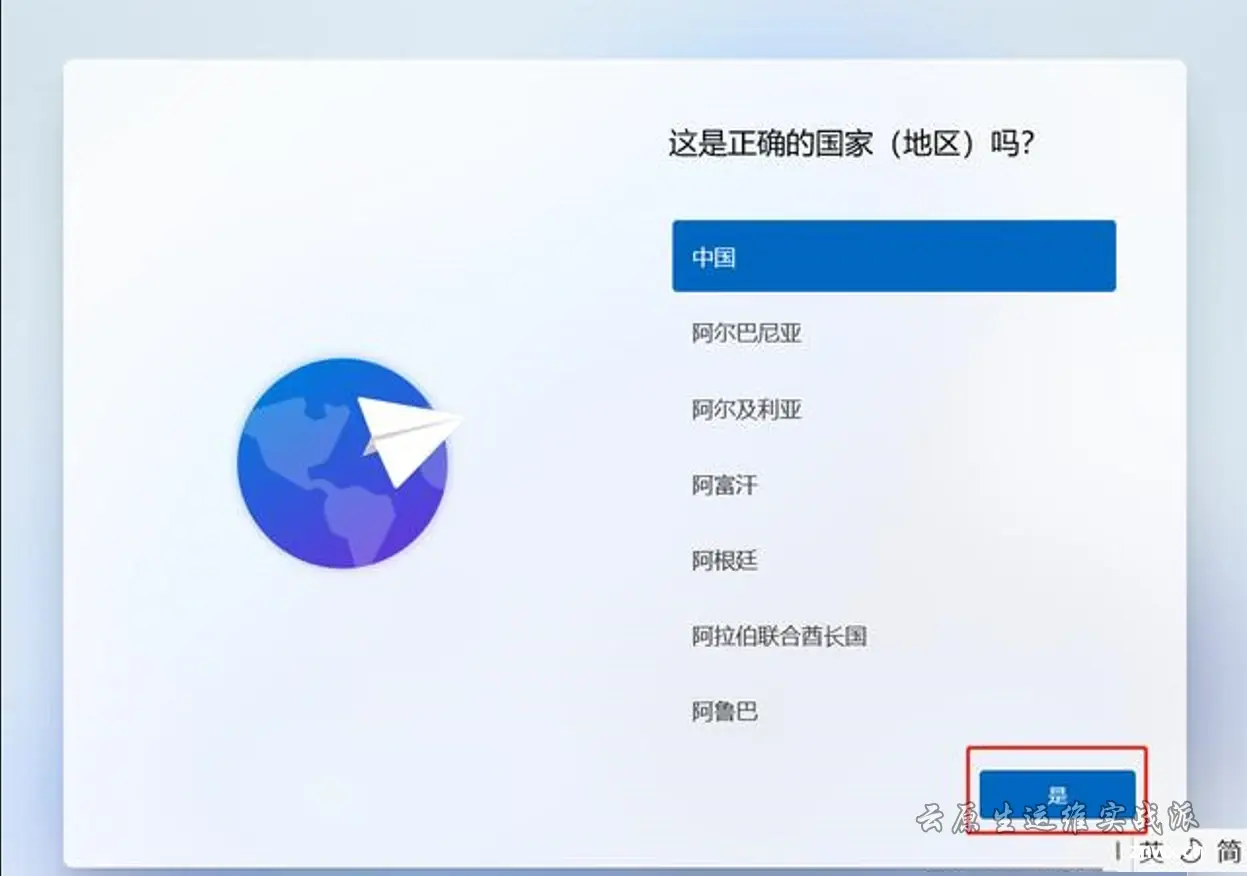
26、选择 微软拼音“是”,接着选择“跳过”就行
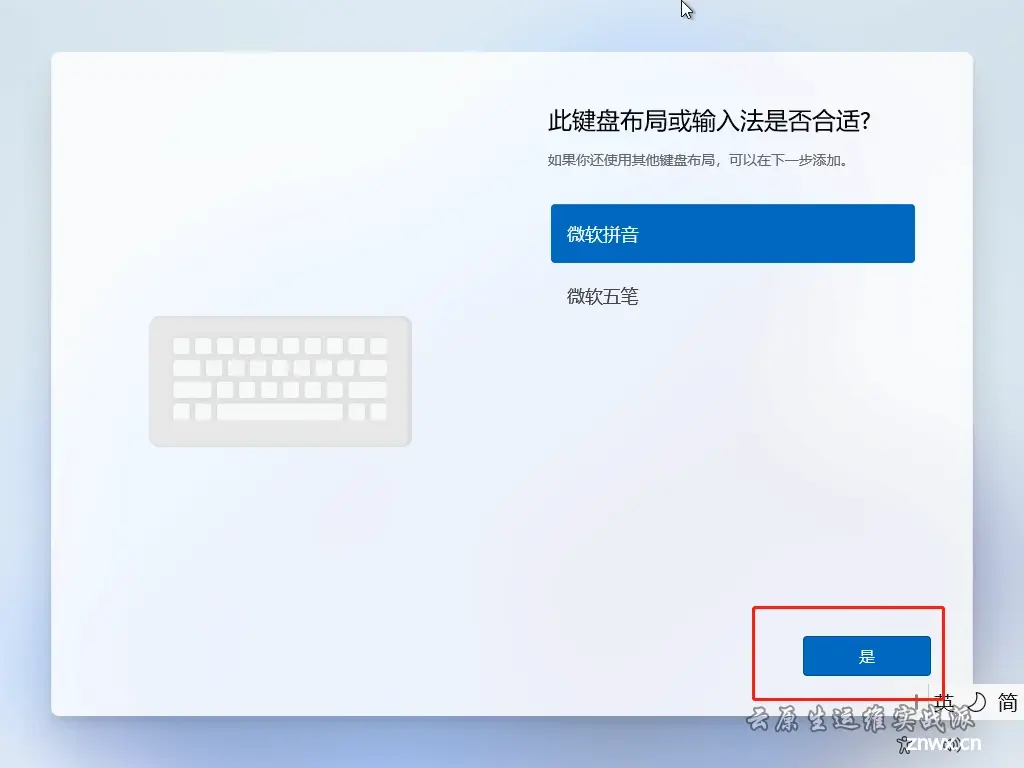
27、输入用户名,然后点击“下一页”
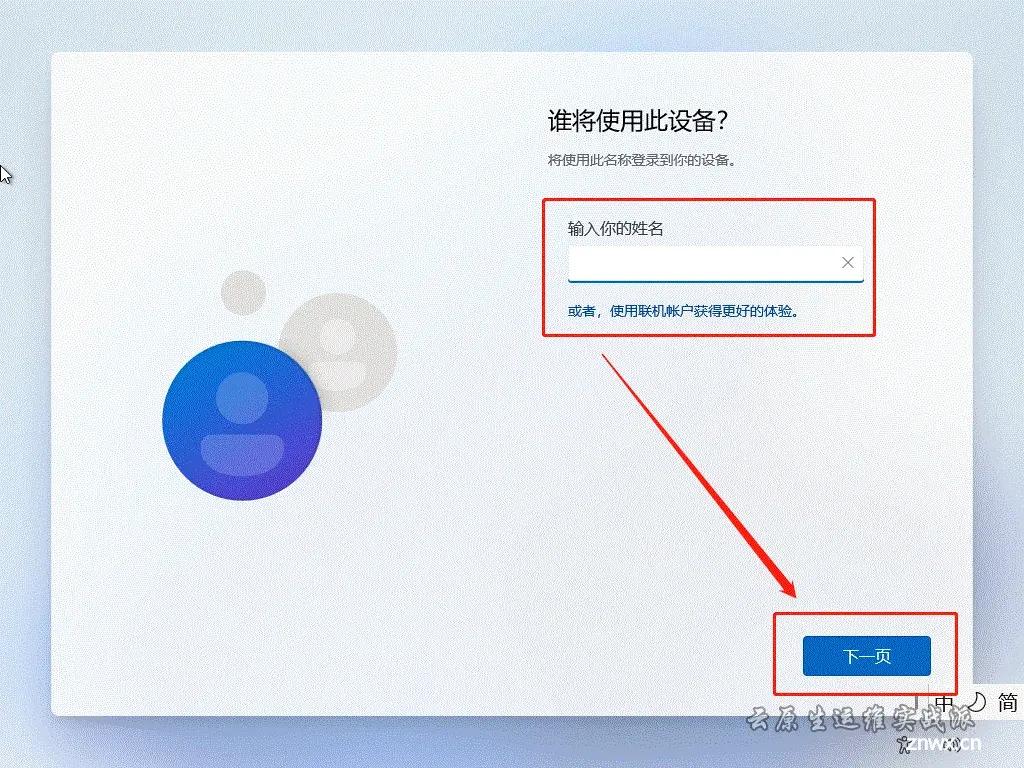
28、设置登录密码,可以设置,也可以不设置
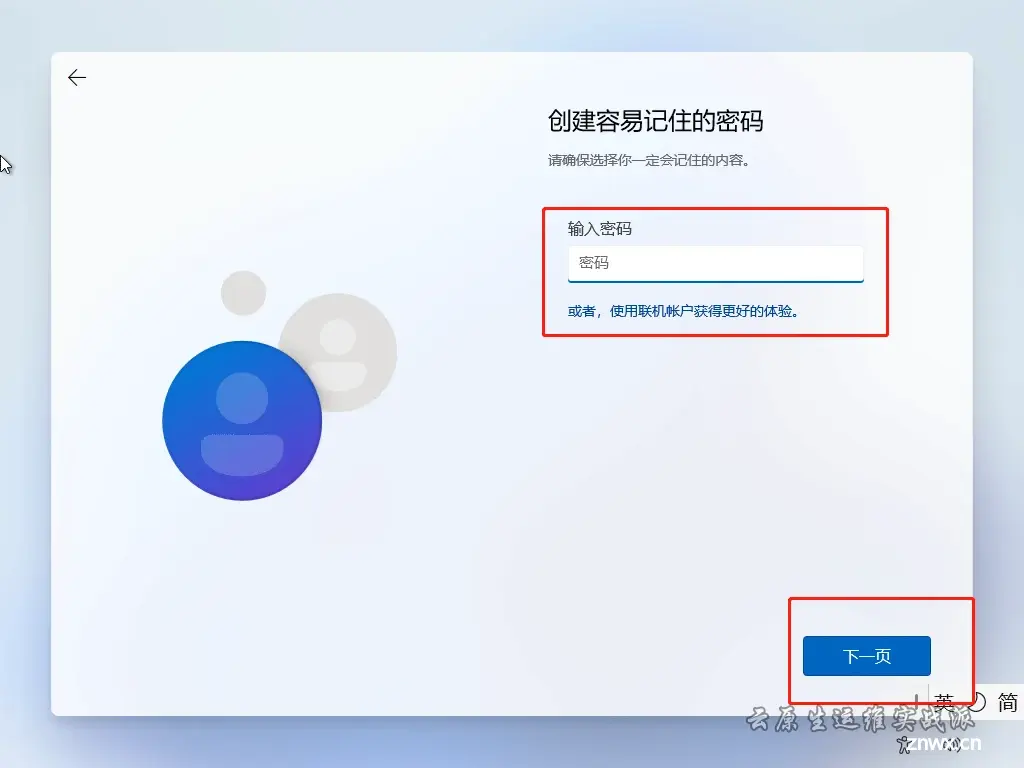
29、点击“接受”
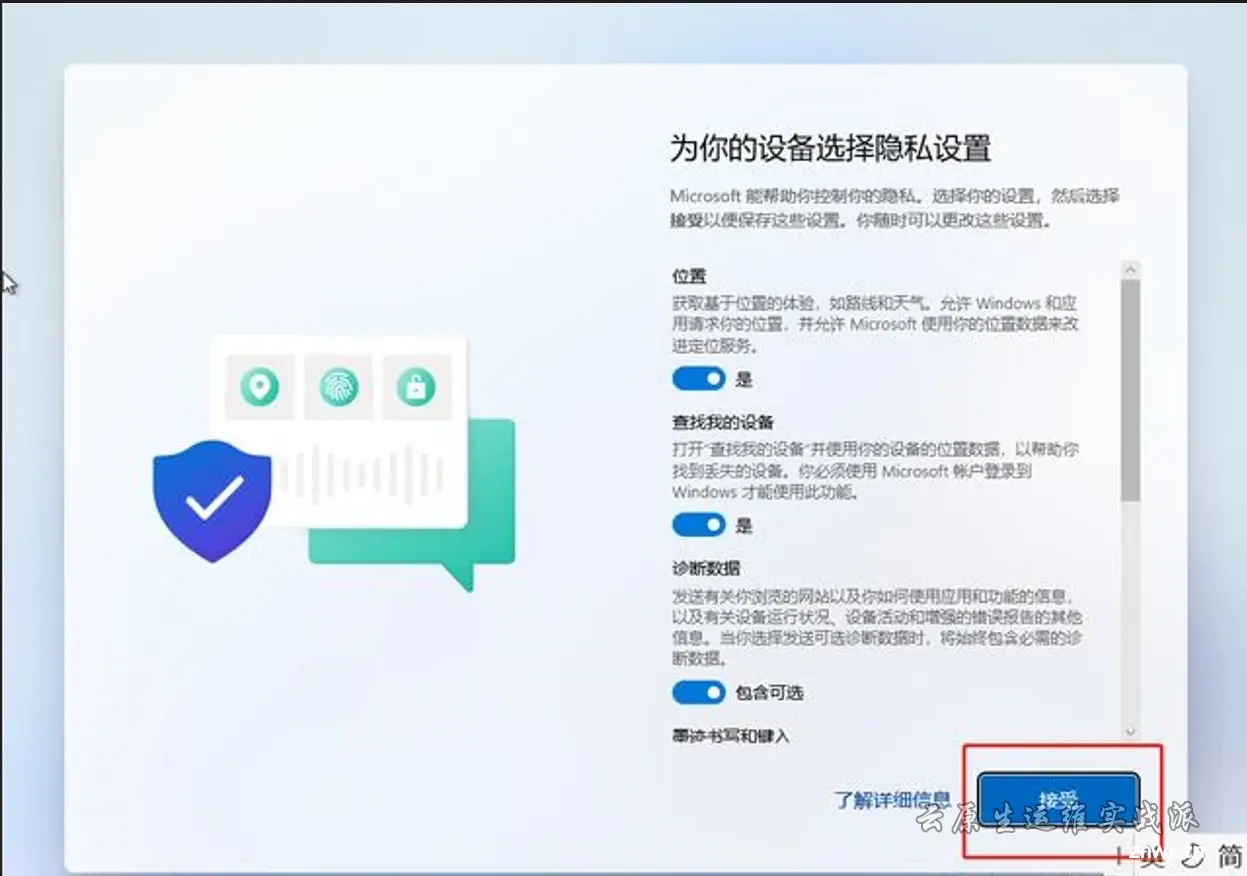
30、安装完成进入系统界面
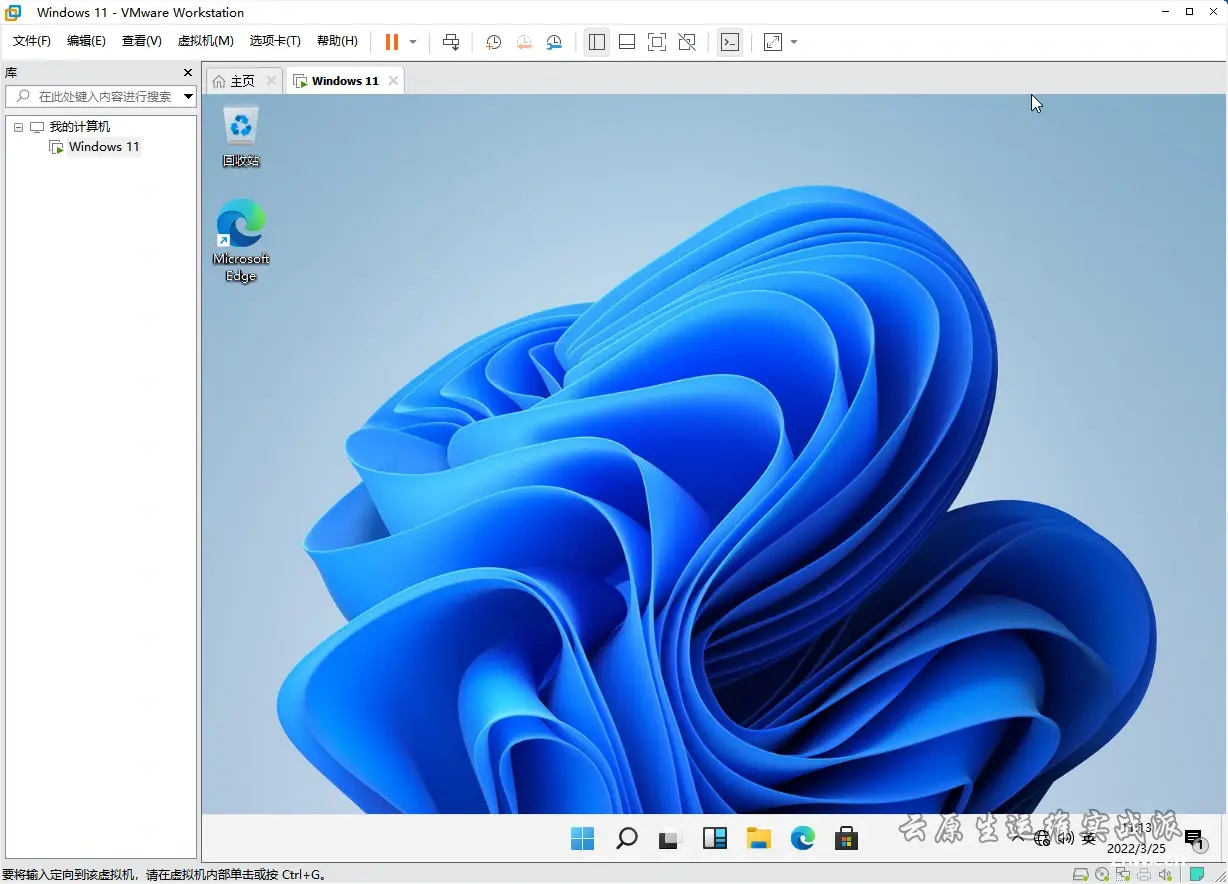
31、界面看着比较小,显示不美观,需要安装VMwareTools工具,
标题栏上右击,选择“安装VMware Tools”,
安装完该工具之后,可以在物理机与虚拟机之间复制拷贝文件等
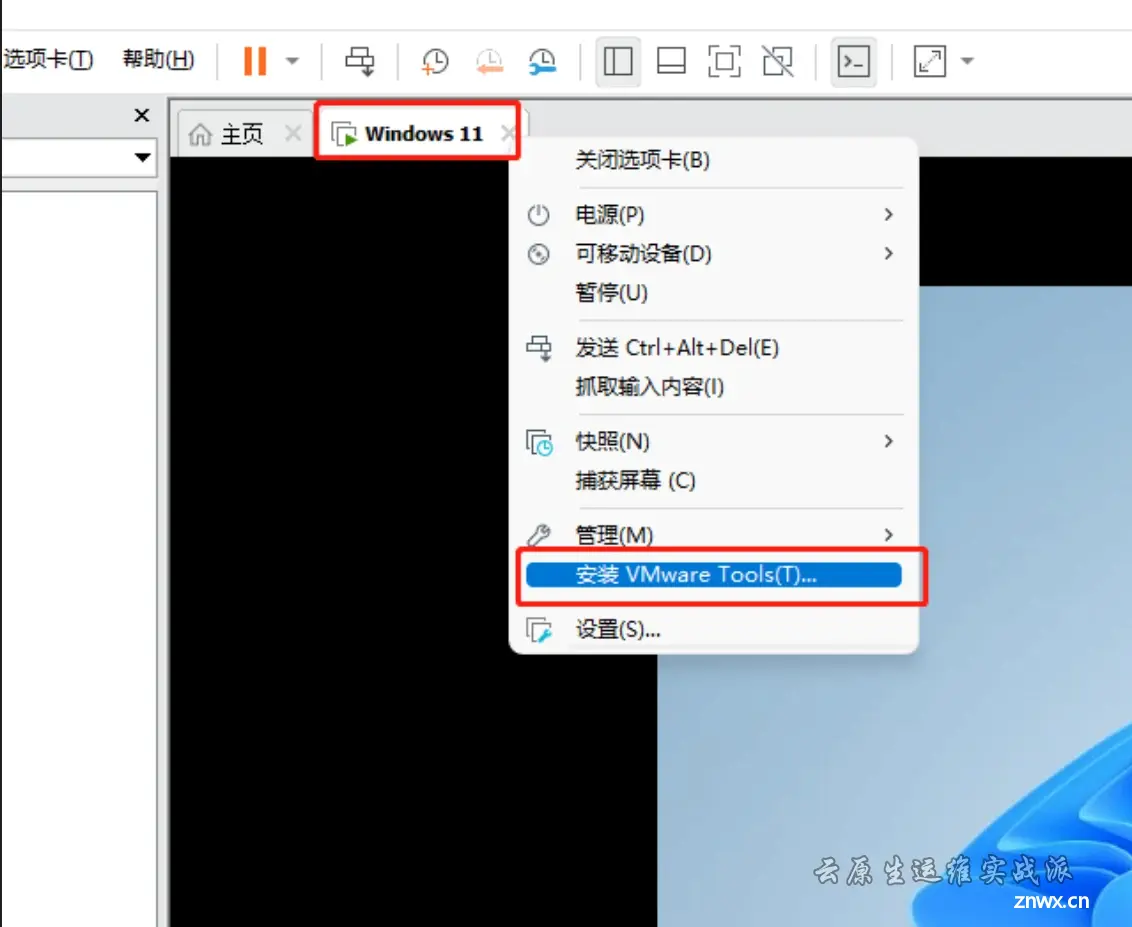
33、开始安装
以上步骤完成之后,如果没有自动弹出VMware Workstation 17 Tools工具安装界面,就打开虚拟机内的计算机,并双击光驱图标,就直接开始跟着步骤安装了,有的双击可能是打开光驱,那么此时选择Setup64.exe就可以了(安装的64位系统,选择Setup64.exe,安装的是32位系统,选择Setup.exe就行,),跟着步骤安装该工具。
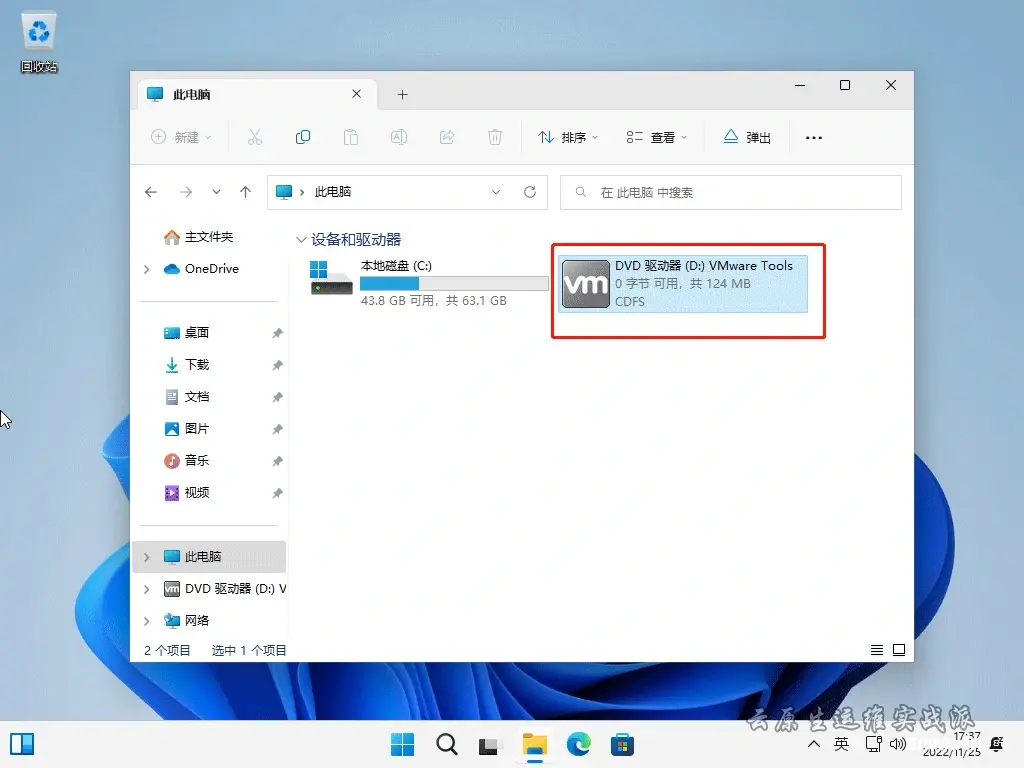
33、直接“下一步”
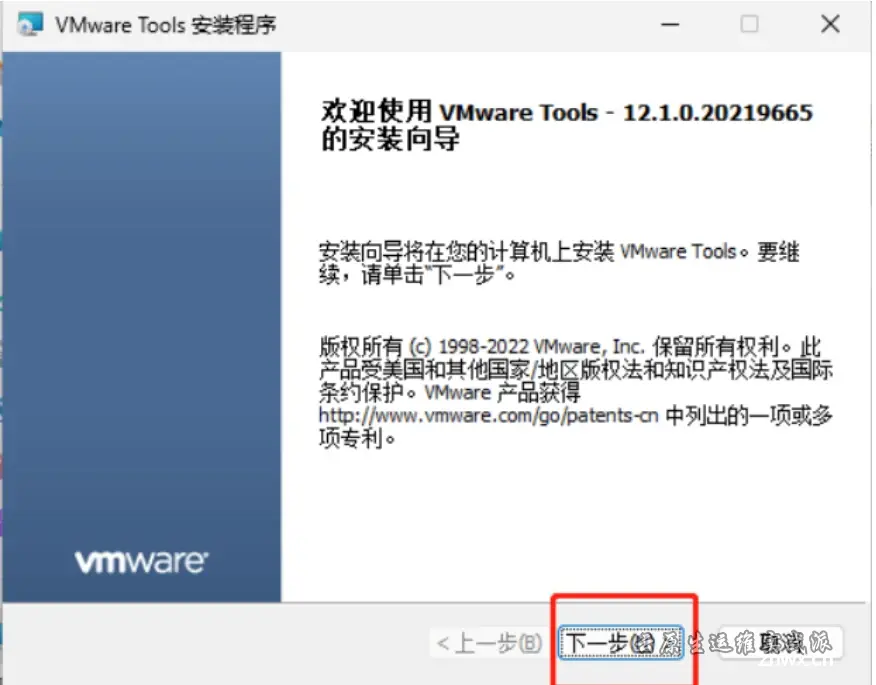
34、选择“典型安装”就行,然后直接“下一步”
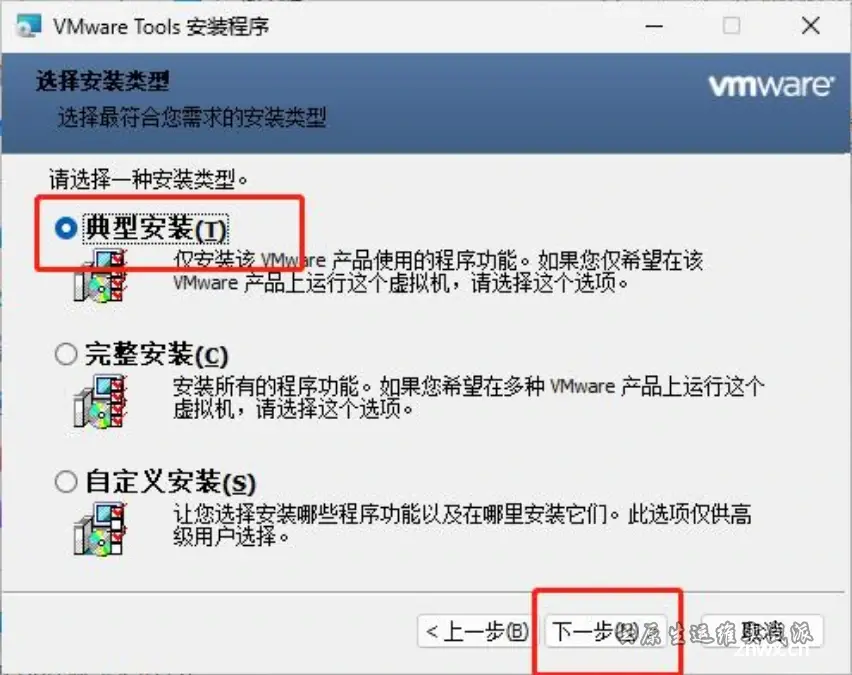
35、直接点击“安装”,然后等待该工具安装完成就行,最后点击“完成”
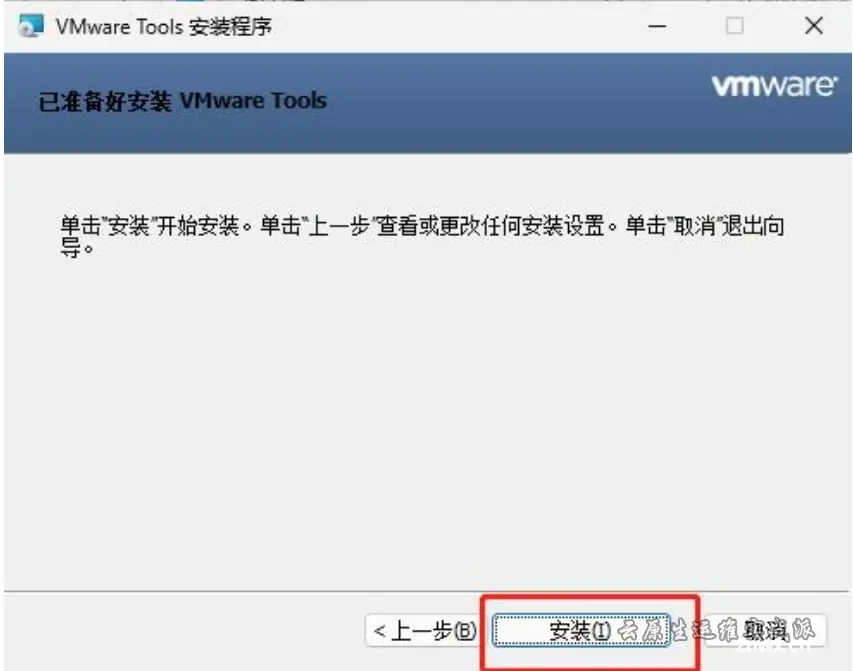
36、工具安装完成之后系统界面的样子
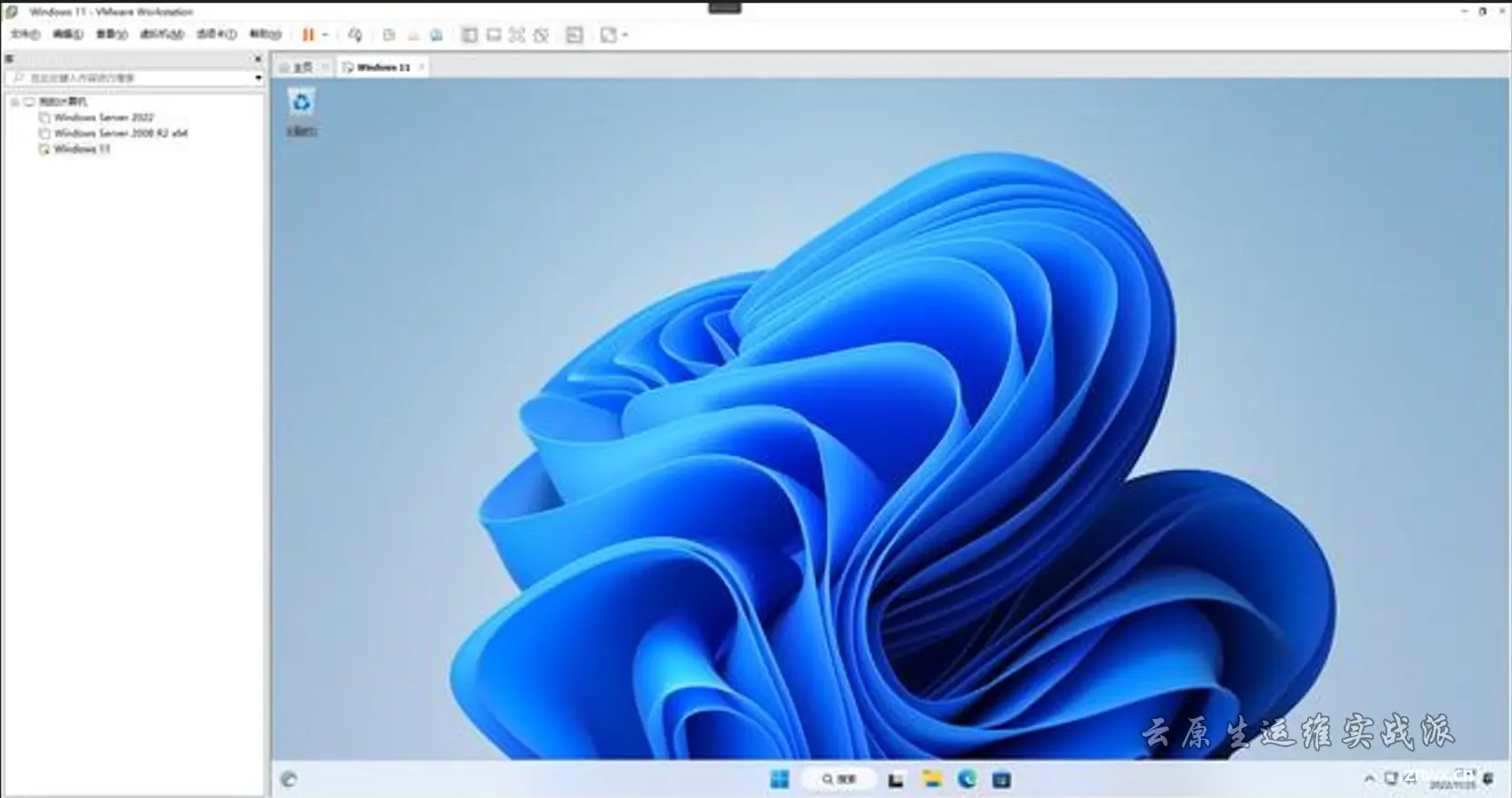
至此,VMware Workstation 17 虚拟机安装Windows 11 操作系统 完成。
我是想吃西红柿,动动发财的小手关注一下**公众号「想吃西红柿」「云原生运维实战派」**后续会有更多实用的运维技术分享给伙伴们,您的关注就是我最大的成就。
21952767699)]
声明
本文内容仅代表作者观点,或转载于其他网站,本站不以此文作为商业用途
如有涉及侵权,请联系本站进行删除
转载本站原创文章,请注明来源及作者。