超详细! VMware Workstation安装 Linux-Centos 7x64 虚拟机(图文)教程 包会!
Xxxxxxxxin. 2024-09-17 13:07:02 阅读 83
简介:
VMware Workstation虚拟机介绍:
VMware Workstation(中文名“威睿工作站”)是一款功能强大的桌面虚拟计算机软件,提供用户可在单一的桌面上同时运行不同的操作系统,和进行开发、测试 、部署新的应用程序的最佳解决方案。
VMware Workstation可在一部实体机器上模拟完整的网络环境,以及可便于携带的虚拟机器,其更好的灵活性与先进的技术胜过了市面上其他的虚拟计算机软件。
对于企业的 IT开发人员和系统管理员而言, VMware在虚拟网路,实时快照,拖曳共享文件夹,支持 PXE 等方面的特点使它成为必不可少的工具。
Linux操作系统介绍:
Linux是一种开源的操作系统,基于Unix的设计理念。
它具有高度的灵活性和可定制性,被广泛应用于服务器、嵌入式系统和科学研究等领域。
常见的Linux发行版包括Ubuntu、CentOS和Fedora等
准备工作:
Centos 7 光盘映像文件
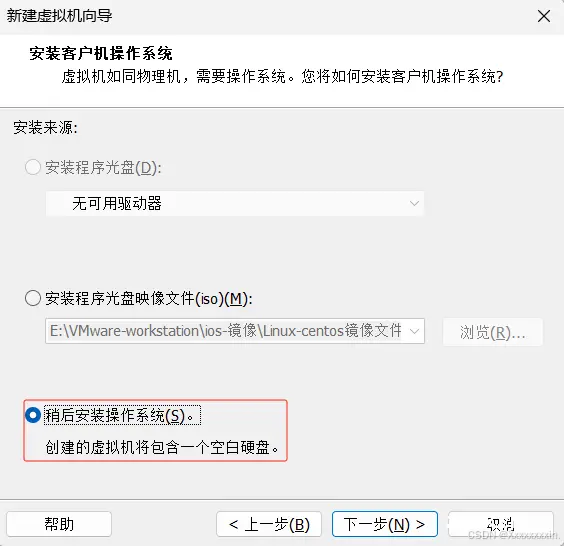
一、安装虚拟机
(1)新建虚拟机
点击中间 “创建新的虚拟机”或者点击“左上角“文件”后点击“新建虚拟机”
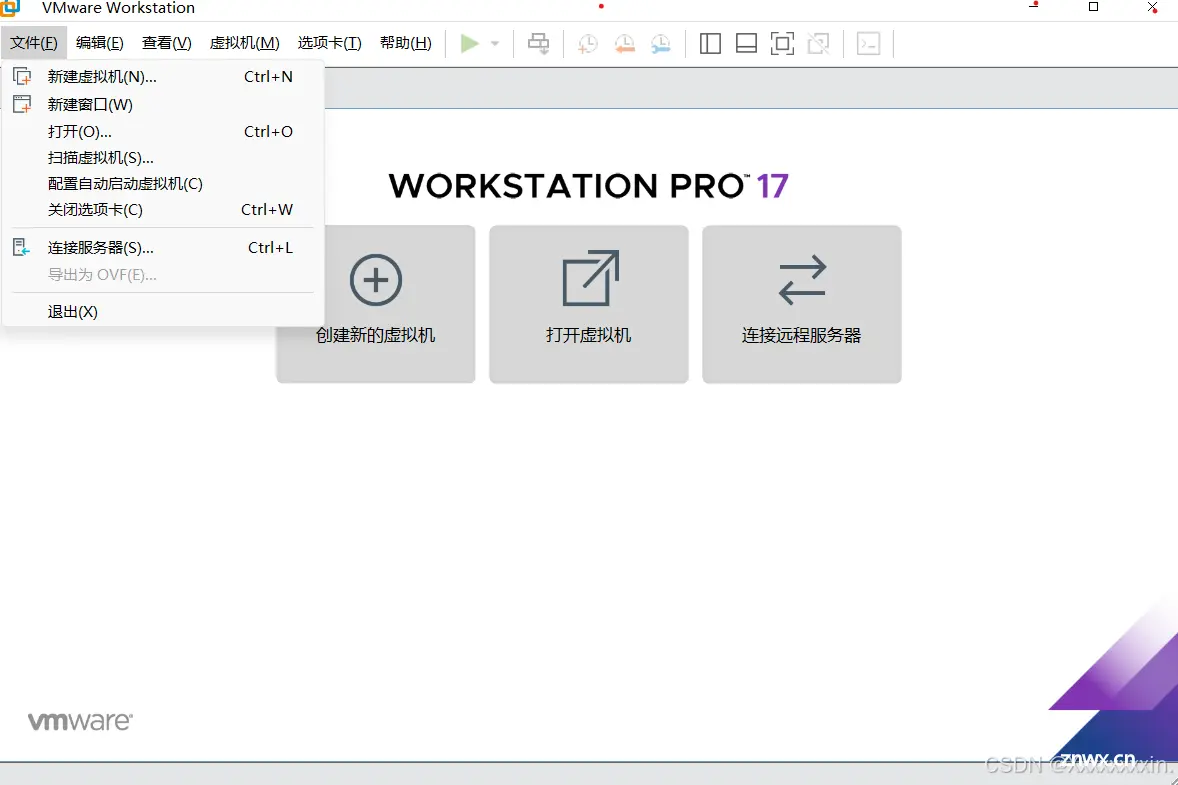
(2)两个都可以选,按照自己需求选择(我们选择第一个“ 典型安装 ”)后下一步
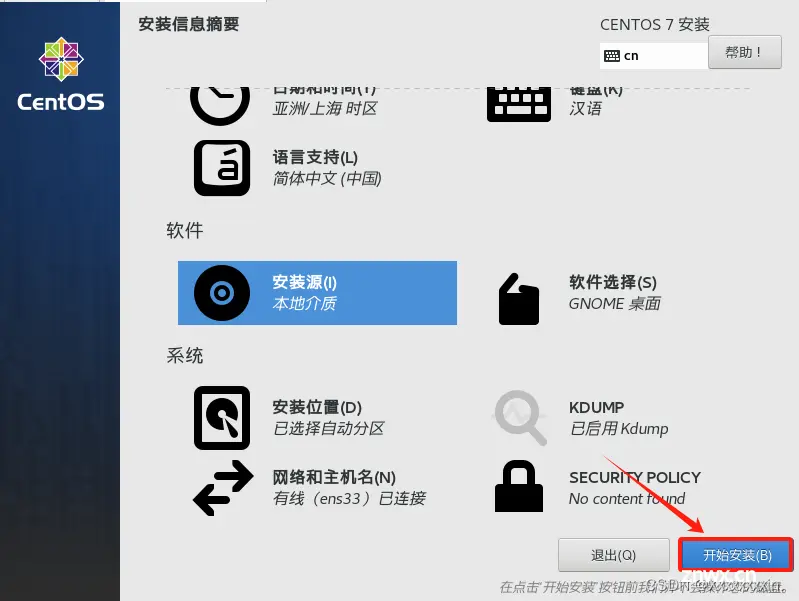
(3)选择稍会安装操作系统
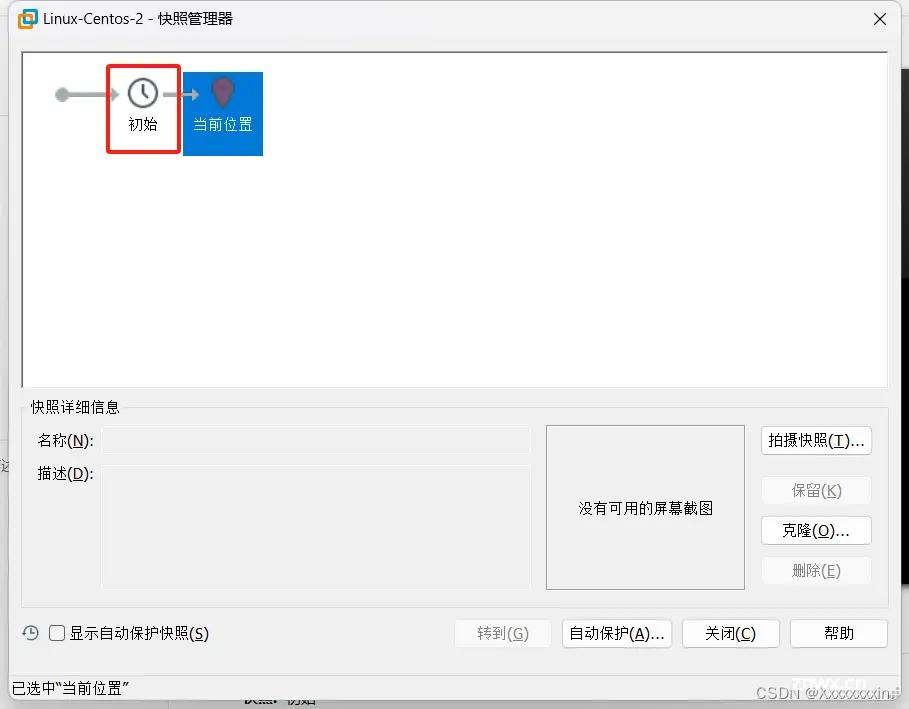
(4) 选择安装程序
勾选“Linux”操作系统后,下拉选择“Centos7 x64位”版本
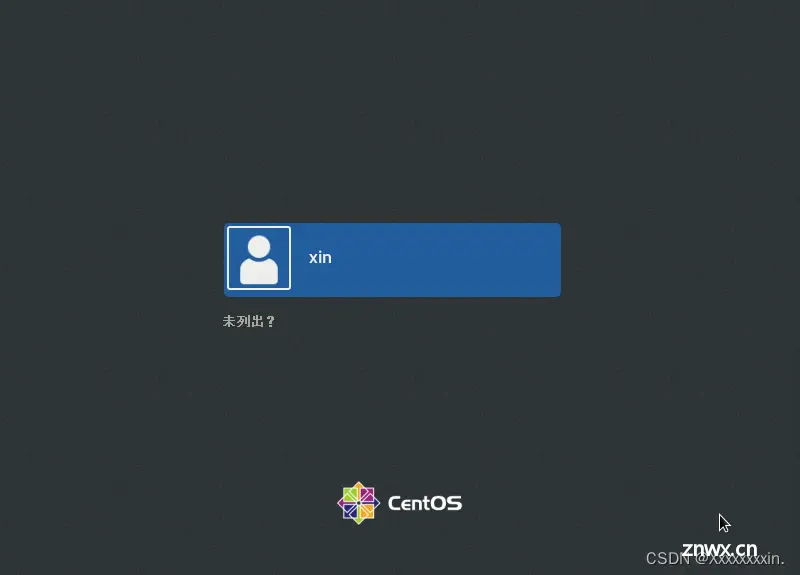
(5)给虚拟机配置名字和选择合适的安装路径(不建议在c盘,防止C盘爆掉)
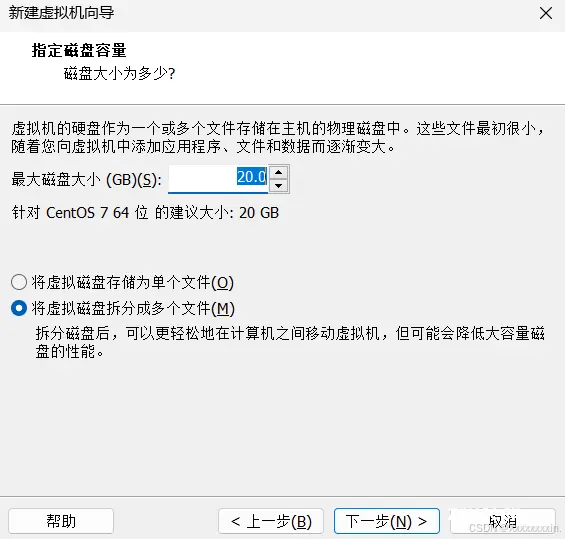
(6)指定虚拟机的磁盘容量大小(按自己需求来设置,没有特别需求的话默认20G就够了)
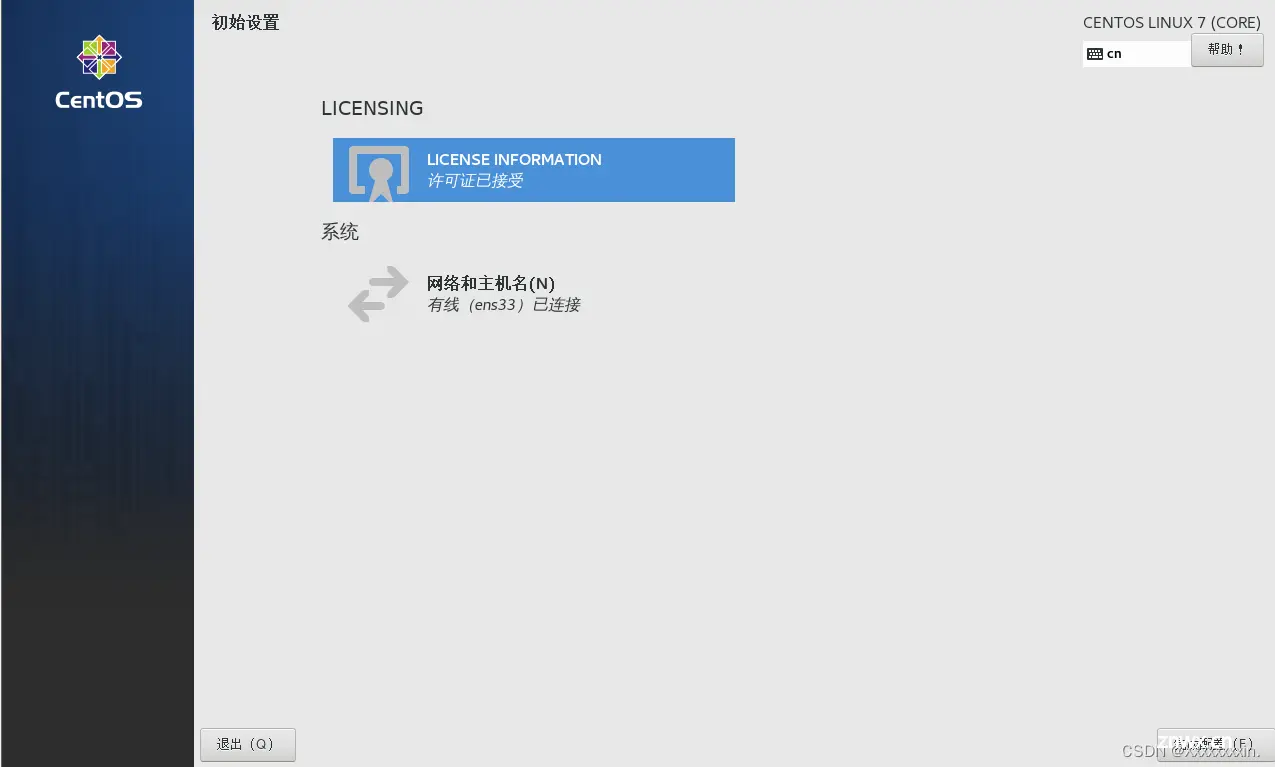
(7)点击完成,稍后再来设置
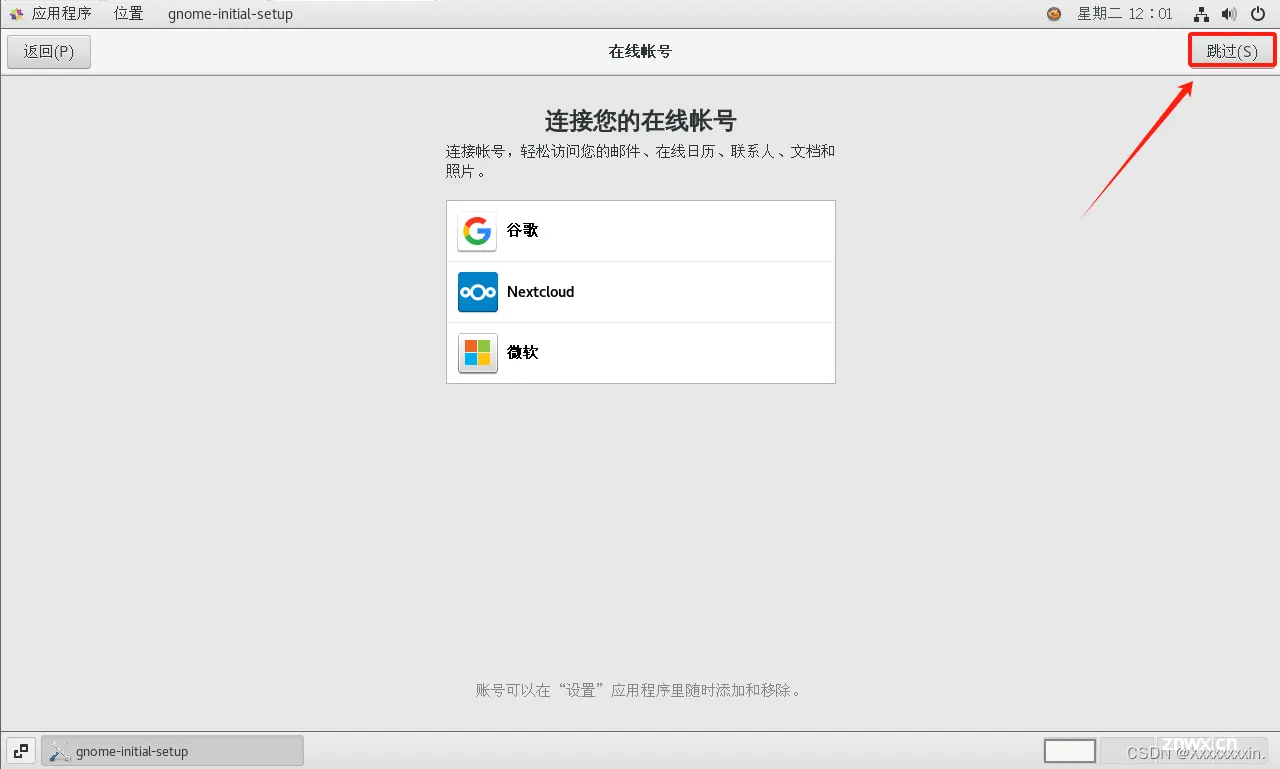
二、插入CentOS安装光盘
(1)点击编辑虚拟机
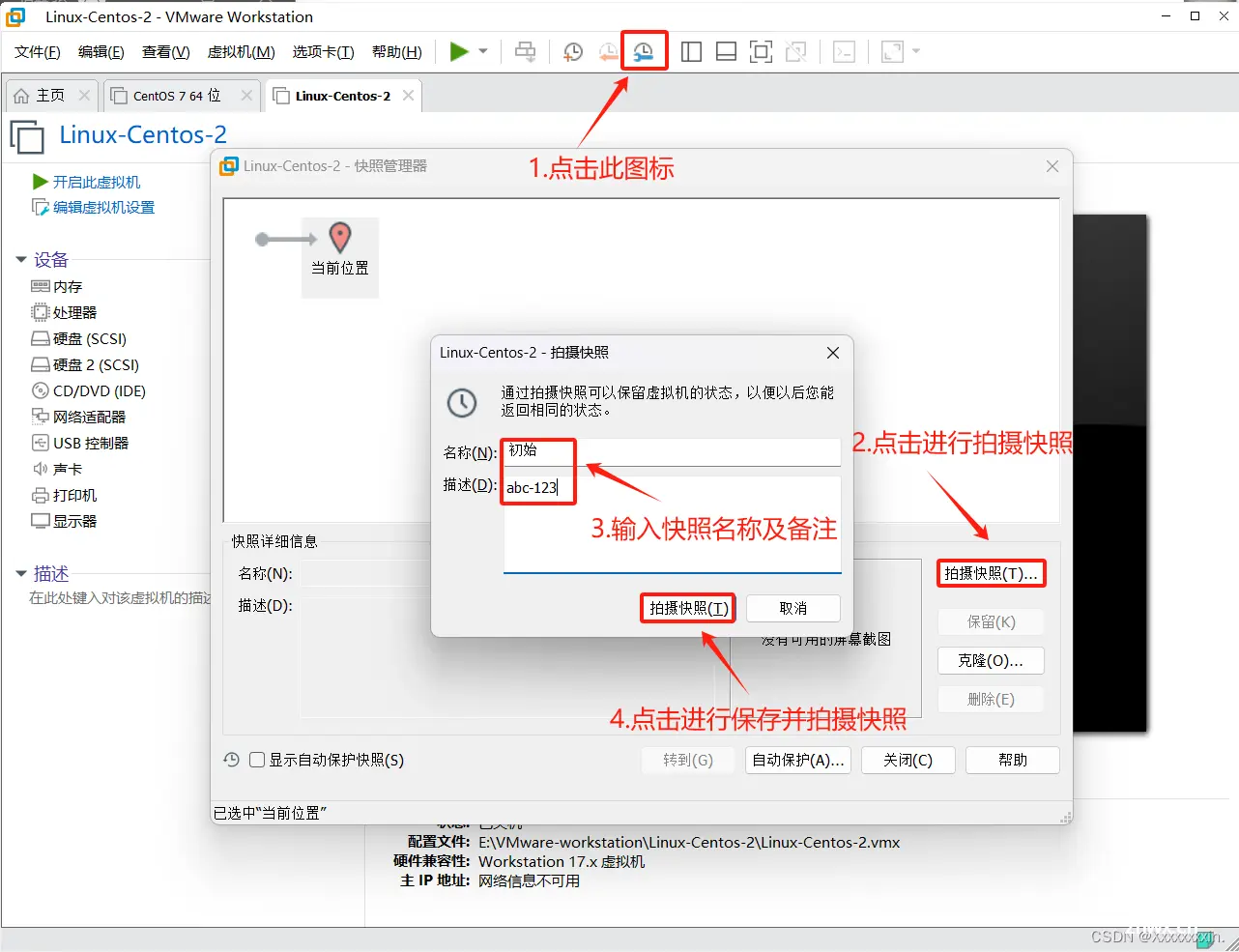
(2)将已经准备好的CentOS安装光盘放入主机的光盘驱动器中
点击“CD/DVD(IDE)”后,选择匹配的映像文件后,开启虚拟机(其它的默认就可以了。如果有其他需求可自行在左边属性进行 添加、修改或移除)

(3)开机后出现此界面,按上下键进行选择,选择第一行
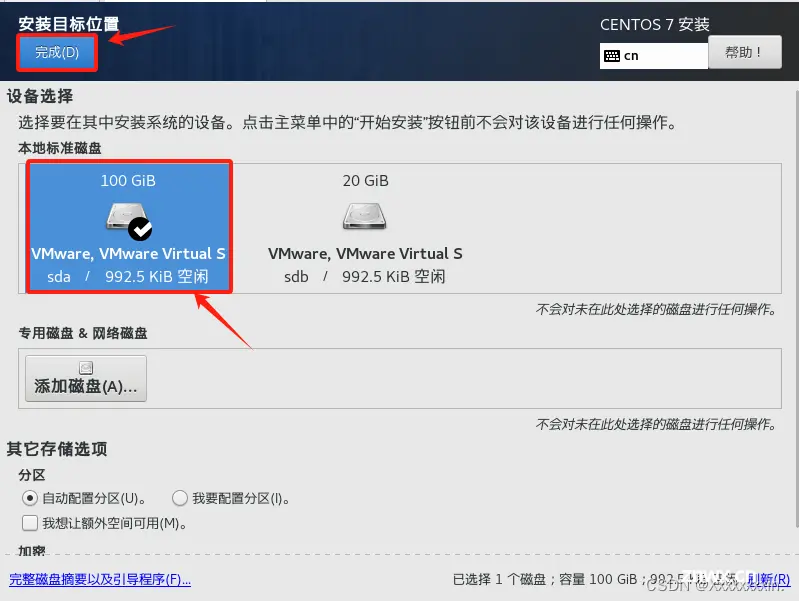
三、引导安装Centos 7程序
(1) 等待一会后出现此界面,下拉找到“中文”
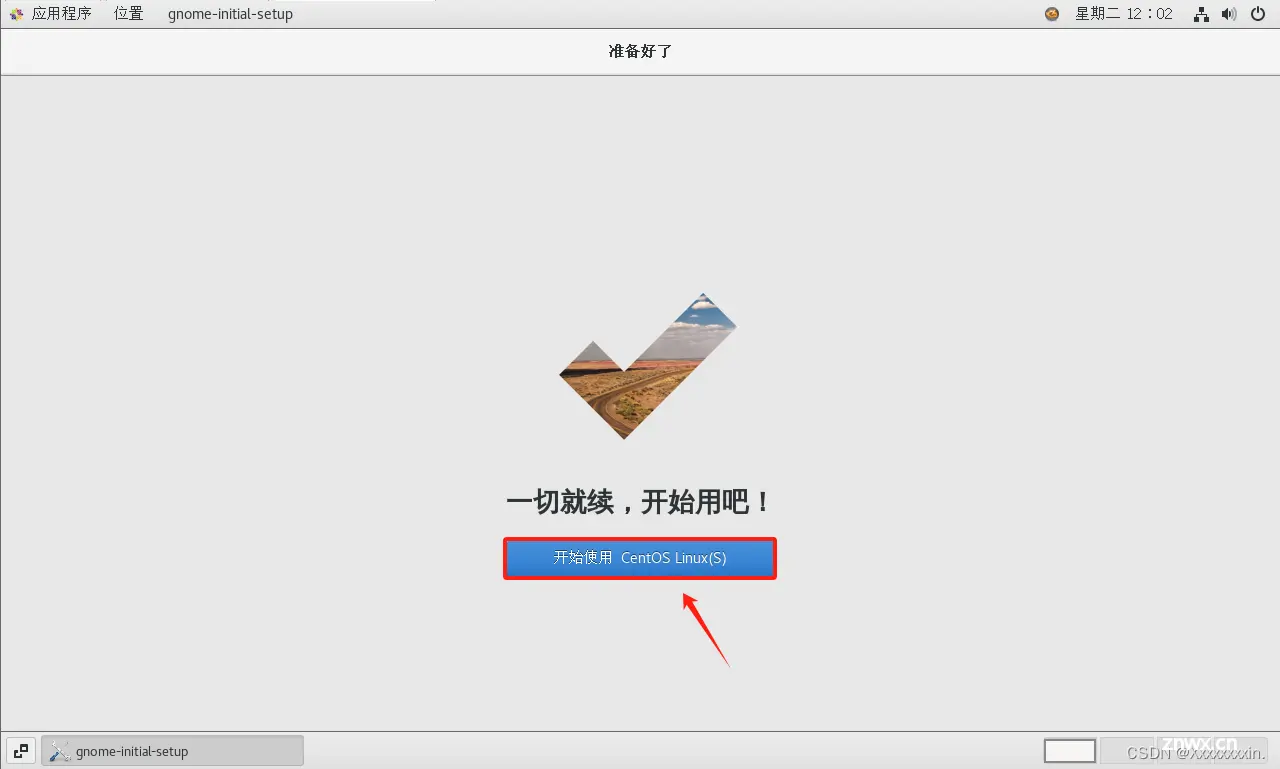
(2)软件安装-安装图形化或最小安装
点击“软件选择”
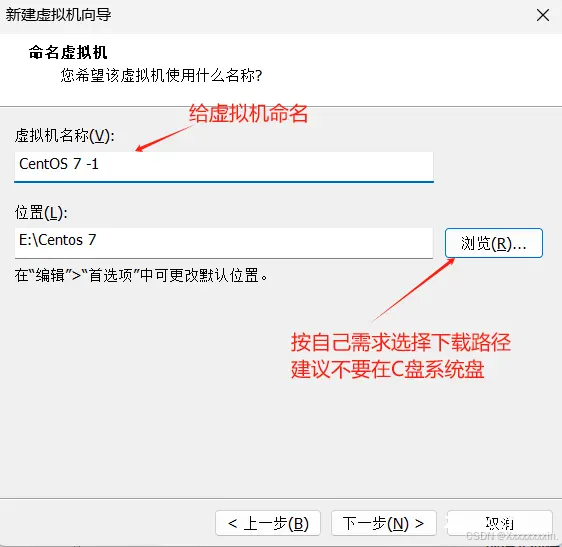
安装图形化桌面-左边界面勾选“ GNOME桌面 ”后,勾选右边最后四行“兼容性程序库、开发环境、安全性工具、系统管理工具”
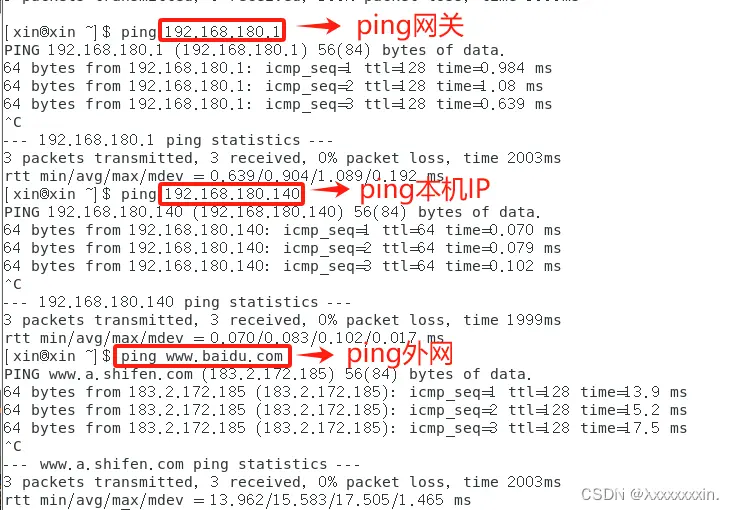
最小化安装—勾选最小化安装
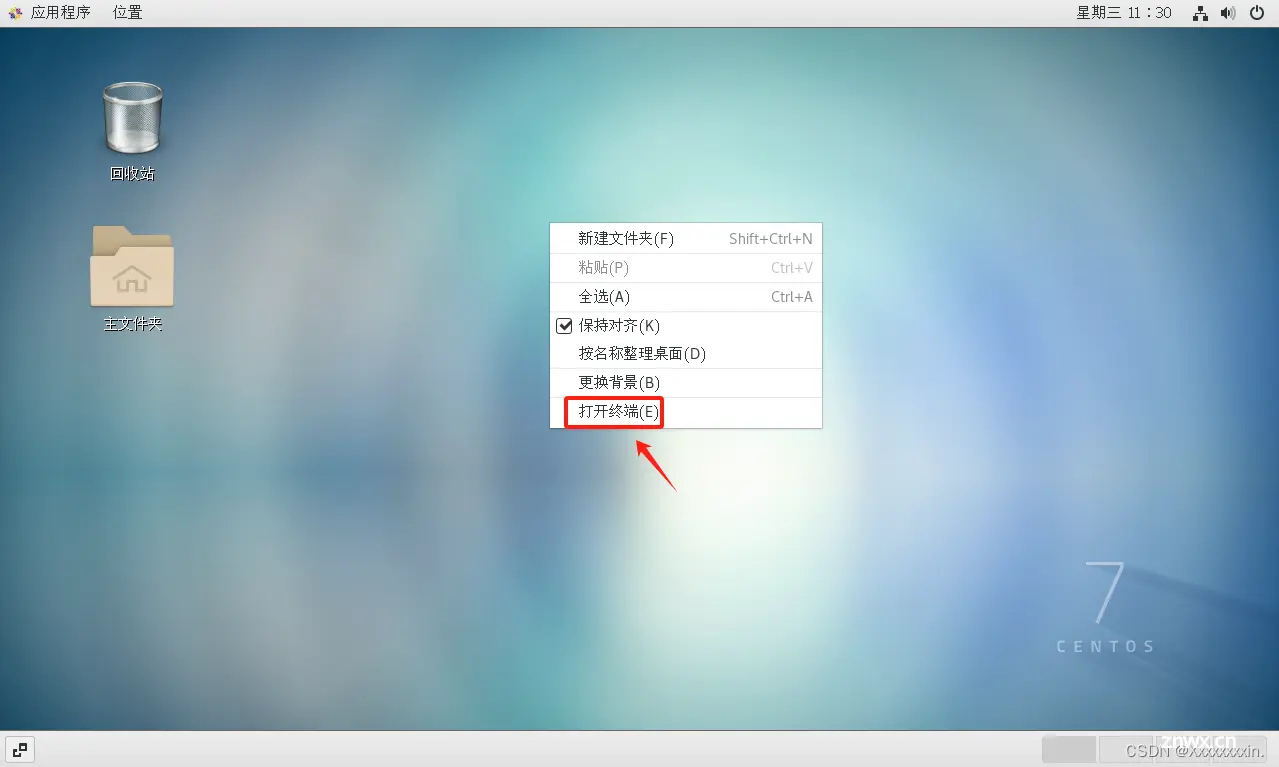
(3)选择安装位置
点击“ 安装位置 ”
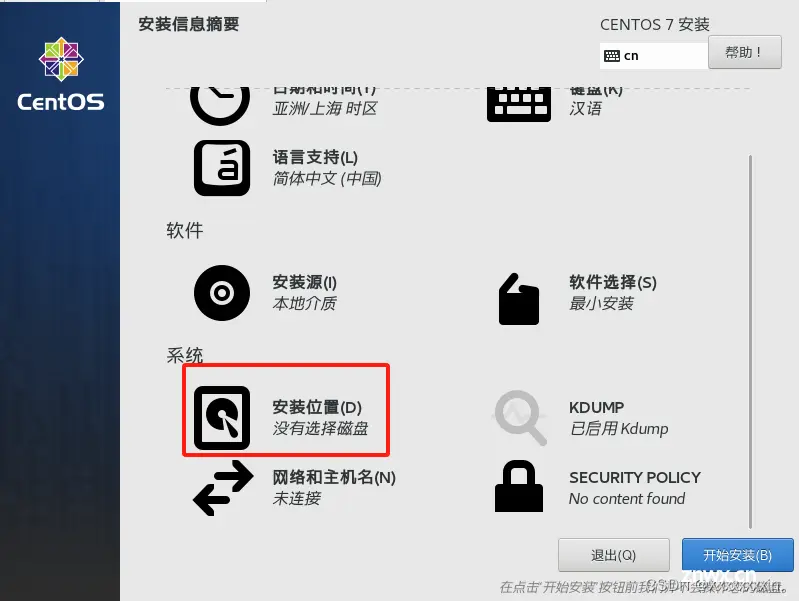
选择磁盘
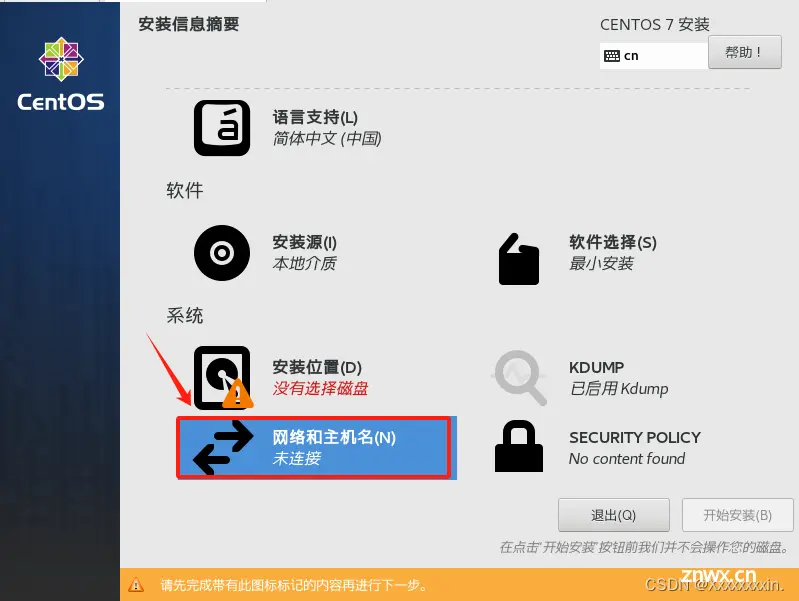
(4)点击“网络和主机名”
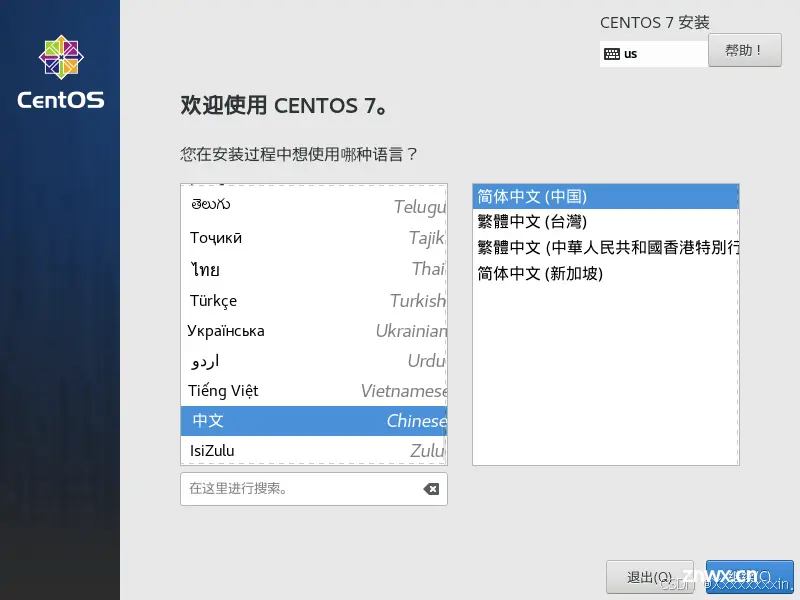
点击右上角 以太网 进行“打开”后,给主机取名(取名自己随便取)
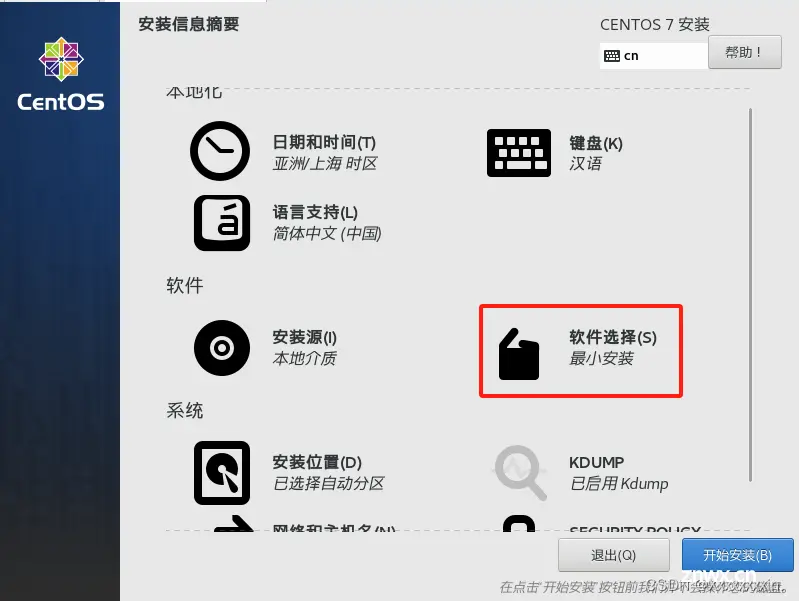
(5)设置好后,点击右下角“开始安装”
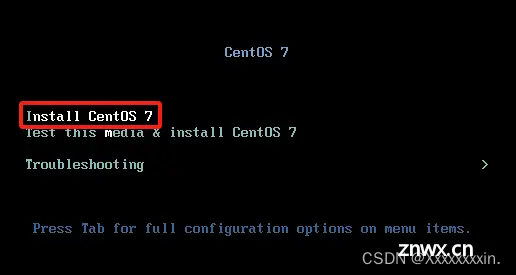
(6) 配置root密码
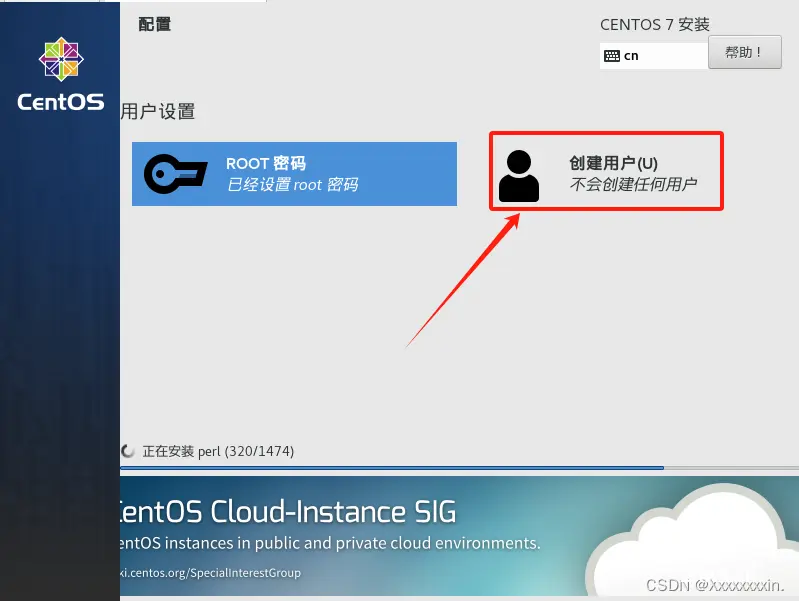
自己设置密码
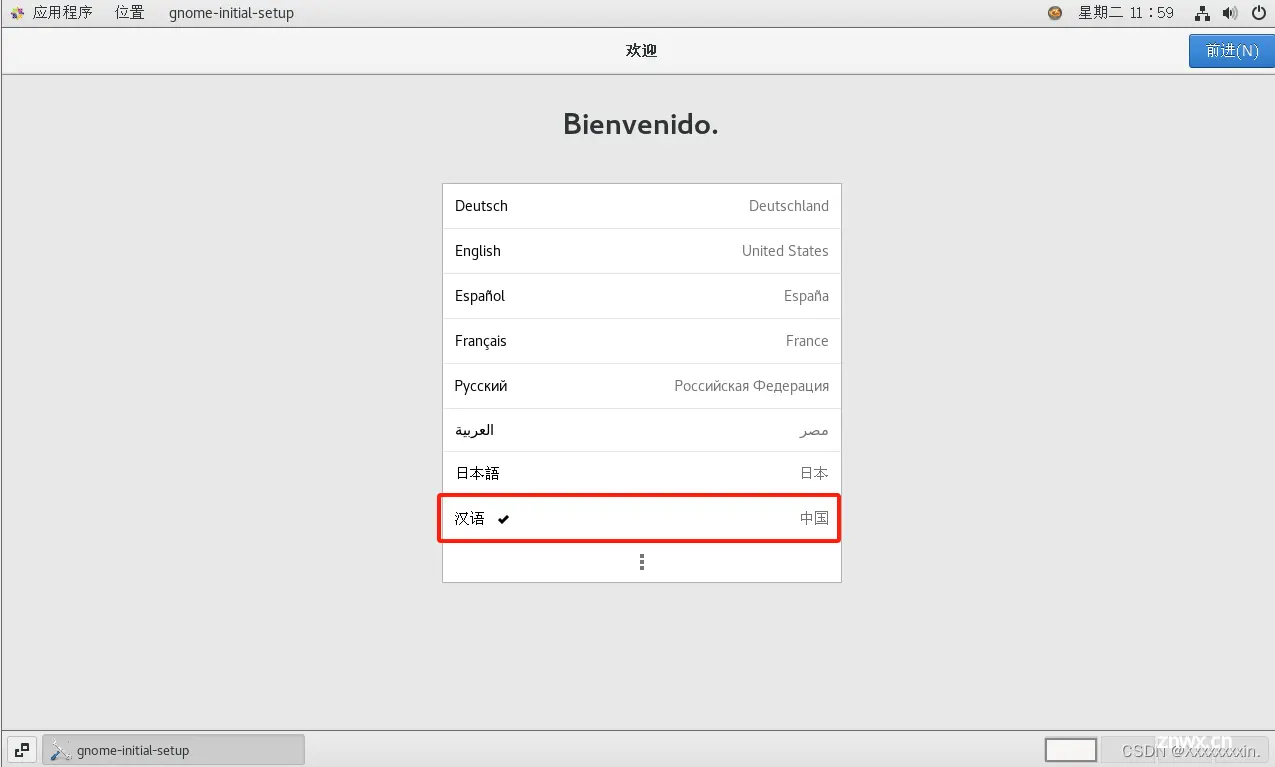
(7) 创建用户(可以创建,也可以不创建,不创建用户的话忽略此步骤即可)

给用户取名和配置密码(自己设置)

设置好后等待安装
(8) 等待安装完成后,点击右下角“重启”
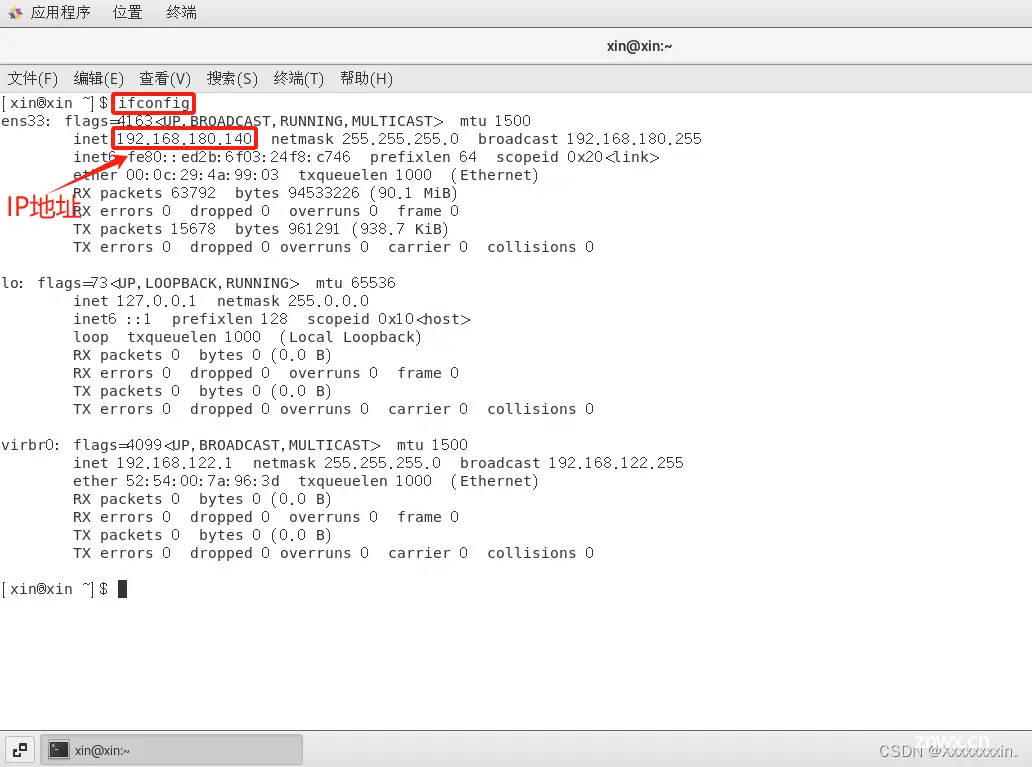
重启后,出现此界面“初始设置”
(9) 同意许可协议(不同意的话安装不了)
双击“LICENSE INFORMATION”
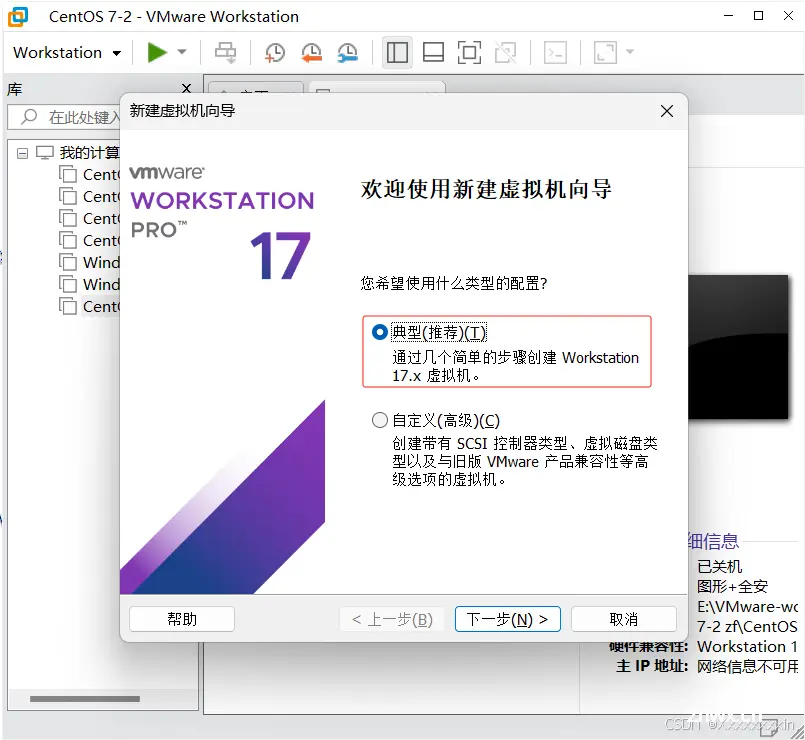
点击“我同意许可协议”
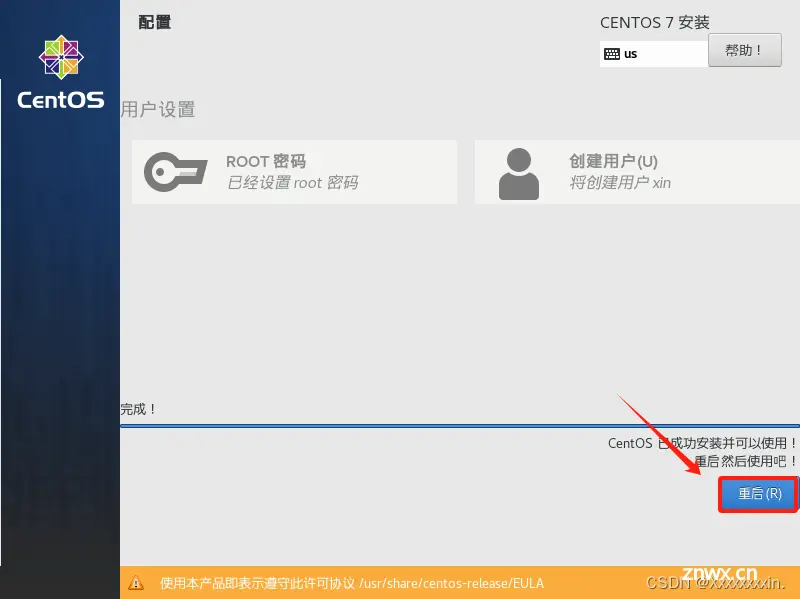
四、安装后的基本操作
(1)进入登录页面后,选择账号后回车
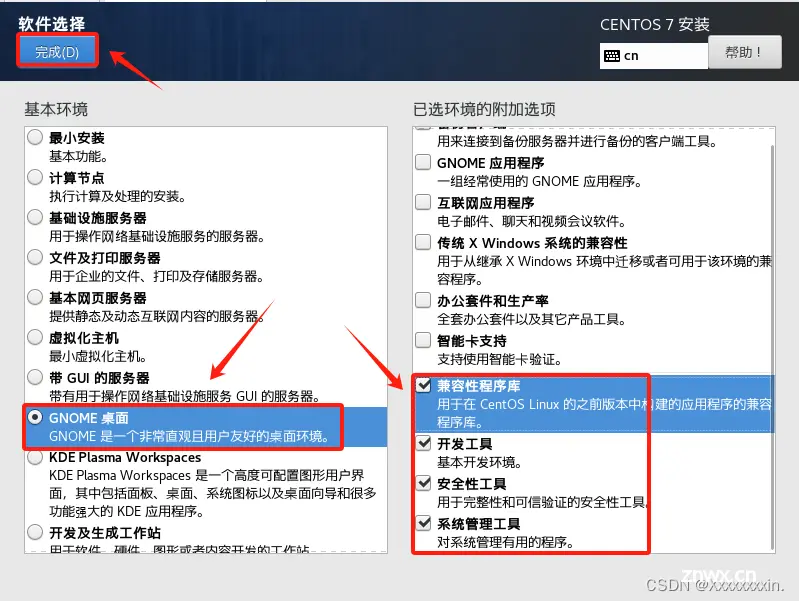
输入“密码”
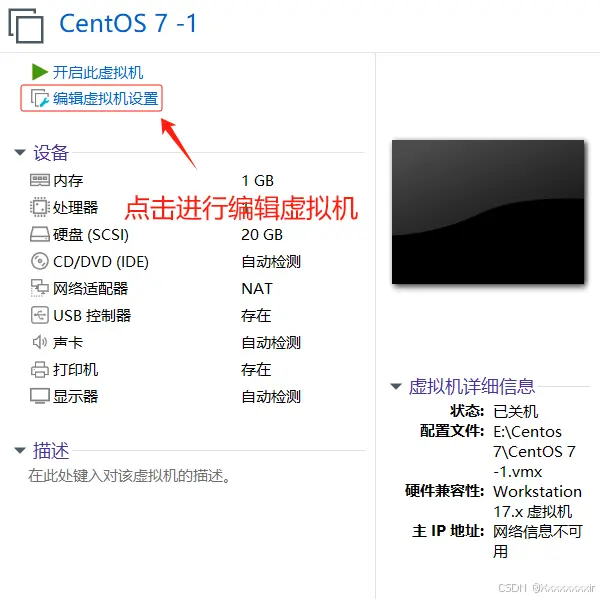
(2)登录成功后进入此界面,点击“ 汉语 ”
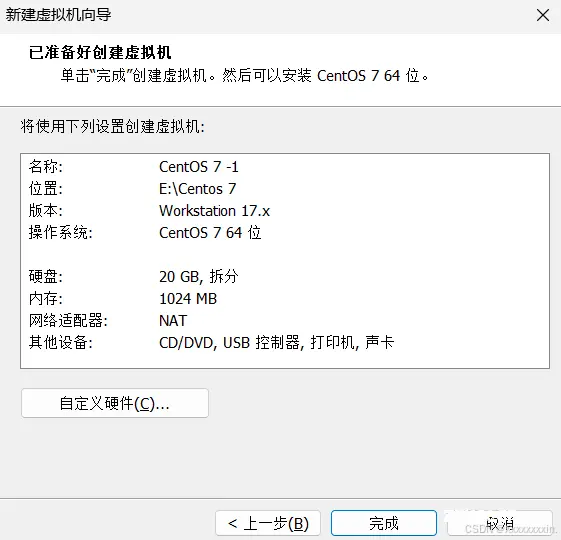
(3)点击右上角“前进”

(4)点击右上角“ 跳过 ”
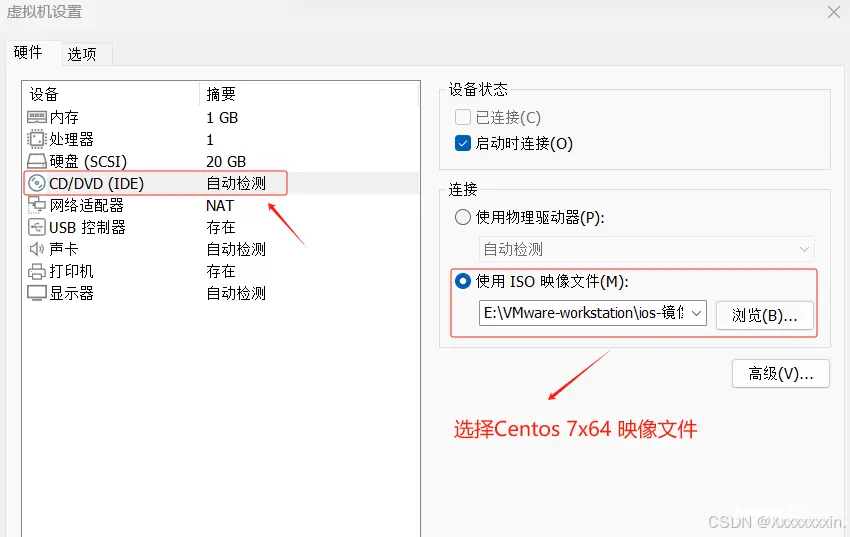
(5)点击“ 开始使用 ”
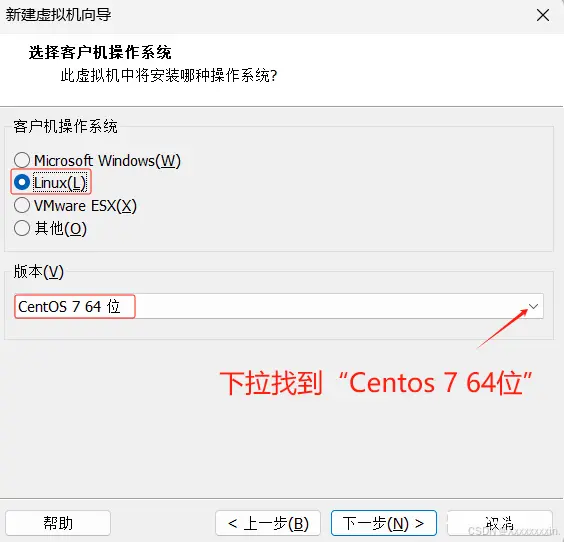
这就安装并登录成功啦
五、检查网络连通性
(1)右键桌面,选择“打开终端”
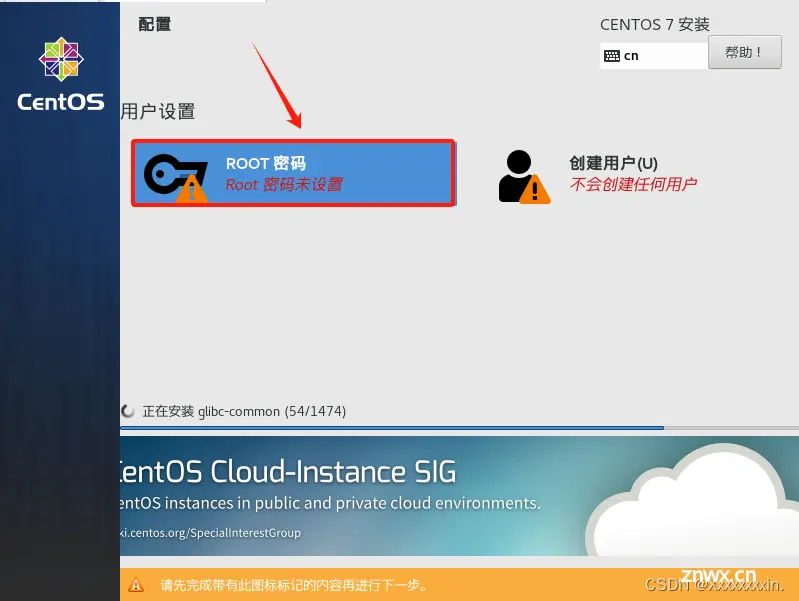
(2) 查看IP地址: ifconfig(显示IP即正常,若没显示,请移步)
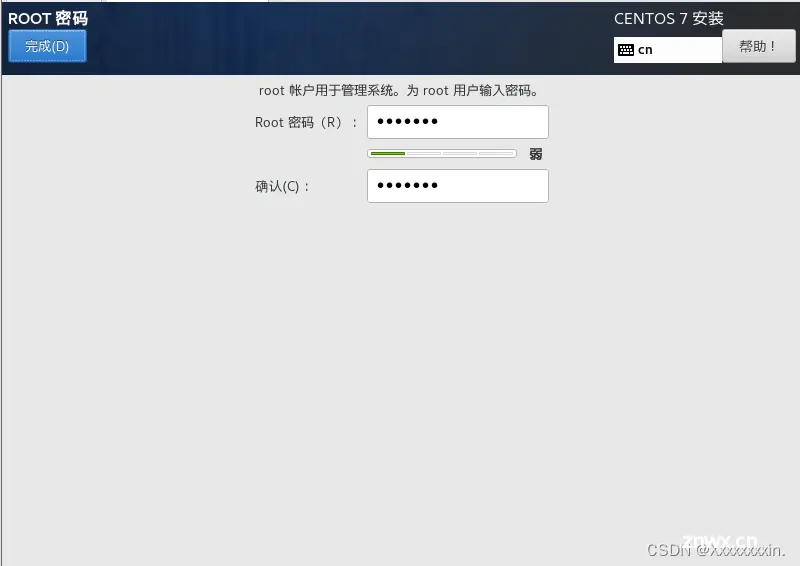
(3)检查网络连通性, ping一下自己IP和网关,看看能不能ping通,能ping通的话就没问题
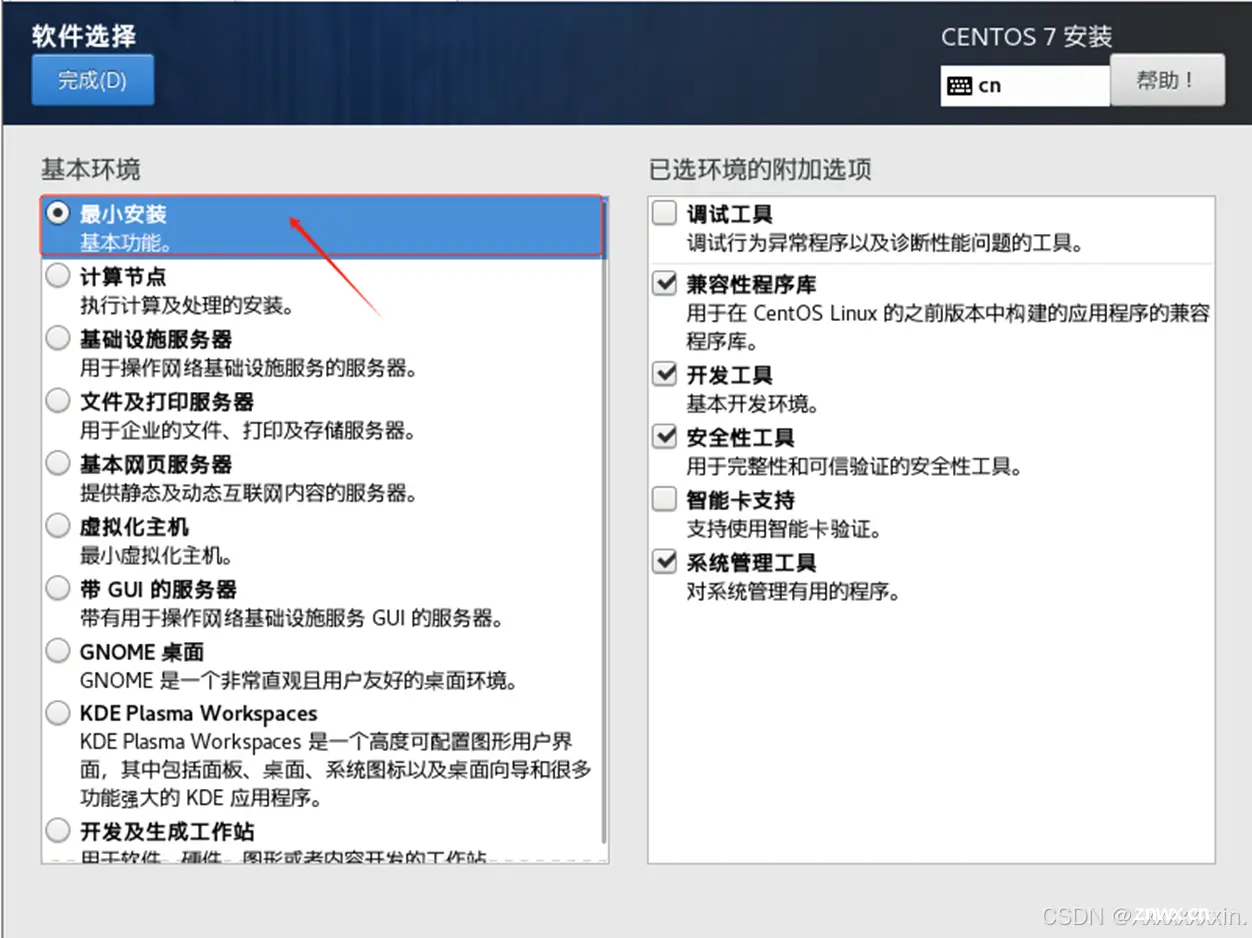
六、创建快照
刚安装好时建议做个初始环境的关机快照,做好一手准备,以防出问题时又得安装(不建议做开机快照,因为占内存空间较大,容易损坏;关机快照占内存空间较小)
(1) 关机后点击上方此图标后,添加快照名称和快照备注后,进行快照(名称和备注自己写入)
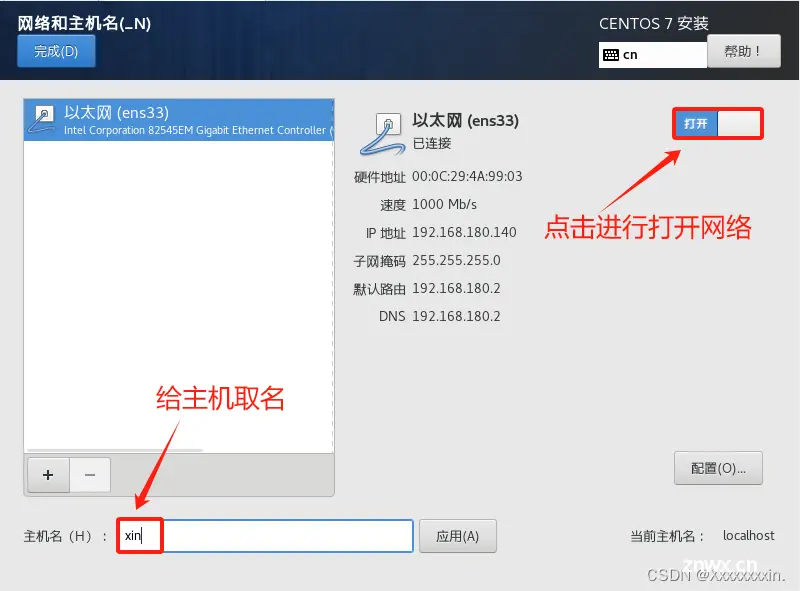
(2) 这样就快照成功啦

如对您有帮助的话,请点赞、收藏或关注 支持一下呦~ 希望能够帮助帮你到您~
本文标签
声明
本文内容仅代表作者观点,或转载于其他网站,本站不以此文作为商业用途
如有涉及侵权,请联系本站进行删除
转载本站原创文章,请注明来源及作者。