利用VirtualBox安装CentOS系统
菀星鋶 2024-09-17 12:37:24 阅读 81
博主这次用VirtualBox虚拟机安装CentOS系统。无论是大小型项目都是要发布到云主机上面,必然要用到Linux系统,有的人的本地电脑硬件配置不高,没有办法运行数据库集群,所以只能借助云主机。毕竟云主机也是Linux系统,大家看完这篇文章之后,一定可以无缝对接到云主机。
一、必备的硬件条件
博主需要搭建6个节点的MySQL数据库,然后还要运行MyCat管理数据库集群。除了这些之外,博主还要运行Redis、MongoDB、Minio和RabbitMQ,博主创建的虚拟机需要8GB的内存空间。如果大家本地电脑内存低于16GB,建议你使用腾讯云主机。把数据库集群和各种中间件放在云主机上面跑,大家本地只运行IDEA等开发工具就够了。
大家如果要像博主做这些中间件以及mycat管理MySQL集群等等,博主建议大家都像我一样,本地电脑的最低配置为:
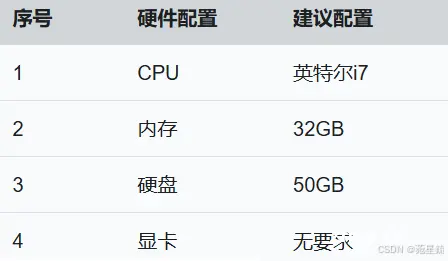
再次强调一下,以上是硬件要求,达不到这个要求就没办法运行项目。如果你也有类似用老旧电脑学习的想法,建议还是算了吧,白白浪费时间。
另外至强系列的CPU用的指令集和酷睿的指令集不同,因此我不能保证大家使用至强CPU的,也能把各种中间件都运行起来。至强E5这样的洋垃圾CPU,是不支持机器学习指令集的,最能体现的就是人脸识别程序,它根本没有办法运行。
二、为什么选用VirtualBox虚拟机?
VirtualBox虚拟机是Oracle提供的免费虚拟机软件,虽然知名度赶不上VMware虚拟机,但是凭借出色的稳定性还是得到了很多程序员的肯定,包括我自己在内。这两年VMware虚拟机版本更新很快,但是BUG越来越多,数不胜数。比方说SSH连接上传文件的时候,会突然掉速到10KB以下。像这样的BUG太多太多了,所以我建议大家还是用VirtualBox虚拟机吧,BUG少,还稳定。
大家可以到VirtualBox官网(https://www.virtualbox.org/wiki/Downloads)下载这个虚拟机的安装文件。最新版的VirtualBox虚拟机需要额外的VC++运行库:
链接:https://pan.baidu.com/s/1ftVF-oV7__VT7zy4ntWsew
提取码:72f6
你先安装这个运行库,然后在安装虚拟机就不会报错了。有个别电脑安装虚拟机的时候会弹出安装网卡驱动,你选择允许即可。使用苹果M1芯片电脑的同学,就不用安装虚拟机了。即便你安装上了虚拟机,Linux系统和各种中间件程序也不支持M1芯片,所以你只能使用云主机这个方案。
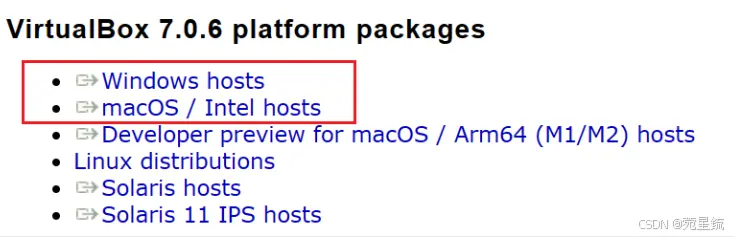
三、安装虚拟机的必要条件
如果是在Windows系统上安装虚拟机,首先要在主板BIOS画面开启CPU虚拟化功能,不开启这个功能,将来就没办法安装Docker程序。台式机的BIOS设置起来比较简单,例如Intel的CPU,在CPU虚拟化设置这里,选择成Enabled,然后保存BIOS设置就可以了。
如果是AMD的CPU,在BIOS画面中找到SVM Mode,设置成允许,然后保存BIOS设置即可。
如果是笔记本电脑,那就复杂了。例如小米笔记本默认就开启了CPU虚拟化,而且BIOS中没有可以开关CPU虚拟化的设置,这还挺好。像是戴尔、惠普、三星、联想等笔记本电脑的BISO界面都千差万别,所以你就只能借助百度,看看怎么给你的笔记本电脑开启CPU虚拟化了。MacOS系统不需要开启CPU虚拟化,因为默认已经开启了,所以英特尔CPU的MacOS电脑可以直接安装虚拟机软件。
四、利用虚拟机安装Linux系统
Linux系统我选择的是CentOS7,是众多开源免费Linux发行版当中最适合用在服务器上面的,既安全又稳定。安装文件就在下面的百度网盘链接里面:
链接:https://pan.baidu.com/s/1xKTg79LCdCpbb9SXcWoB3Q
提取码:3bnz
1. 创建虚拟化主机
在安装Linux系统之前,我们要先创建出虚拟化主机,设置好硬件参数,我们才能安装CentOS系统。
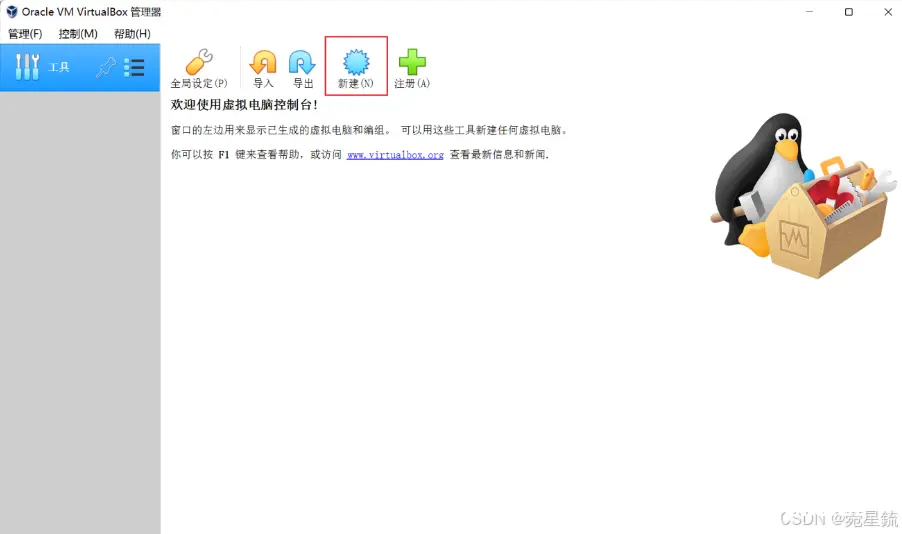
在弹出的窗口中给虚拟机主机定义名称,例如CentOS7,存放的路径为C盘之外的目录即可。操作系统类型为Linux,具体版本为Red Hat(64-bit),别选错了。
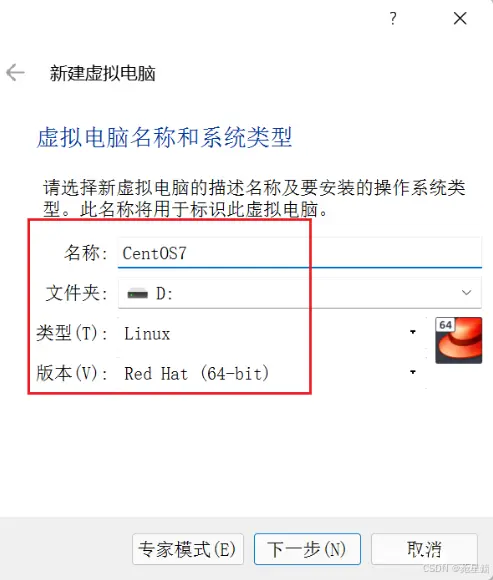
因为CentOS上要运行很多数据库和中间件程序,所以内存尽量分配的多一些,比如说我分配6GB(6144MB)内存给虚拟主机。切记,不能低于4GB内存,建议分配6GB~8GB内存。
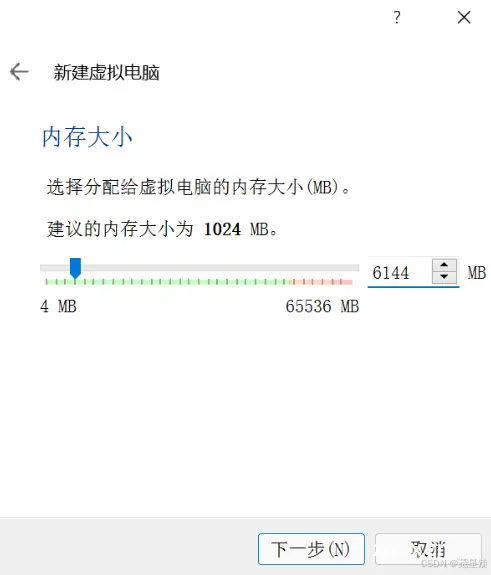
创建虚拟硬盘的时候,要选择动态分配。
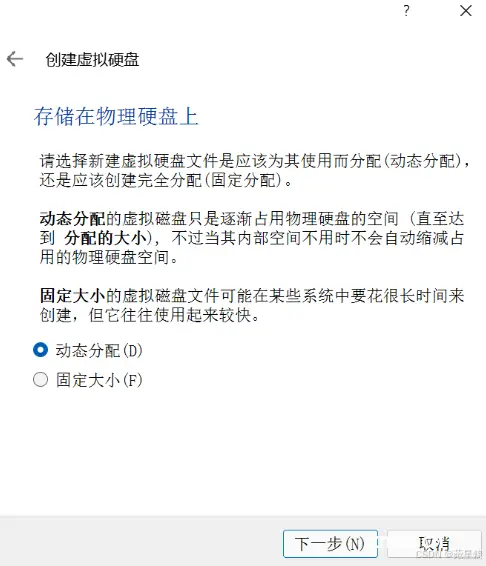
虚拟硬盘容量的上限我设置成30GB,硬盘空间富余一些,虚拟机可以保存更多的数据,毕竟我们要跑数据库集群和HBase的。
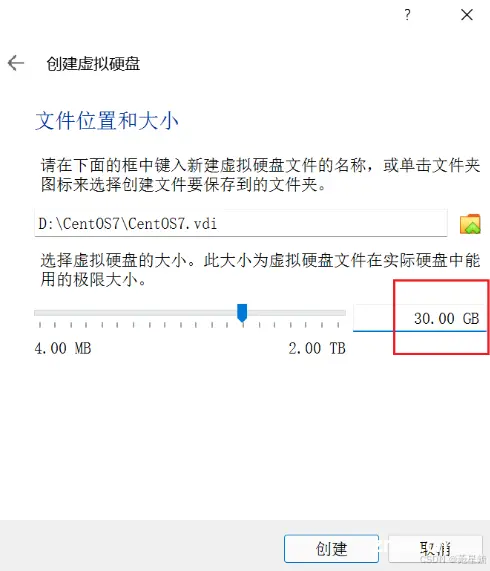
2. 使用NAT网络
创建虚拟机之后,我们要设置一下虚拟机网卡的工作模式。最推荐的是桥接模式,这种模式下,虚拟主机的网卡有独立的IP地址,跟本地局域网里面的真实主机差不多。但是缺点也很明显,就是不能用在校园网当中。因为校园网基本都采用了局域网设备隔离技术,你这个虚拟出来的主机跟本地Windows电脑相互ping不通,所以你在虚拟机上安装各种程序,在Windows上一个都调用不了。还有就是有些人经常更换网络环境,白天用公司的网络,晚上用家庭网络,这就导致电脑的局域网IP经常切换,Linux的IP地址也经常变化。环境一变化,你就得修改程序代码,才能通过新的IP地址访问到Linux系统的程序,确实很麻烦。
这里我建议大家选择NAT网络模式,虽然不如桥接网络功能强大,但是却能胜任校园网和上班族的需要。点击虚拟机上的设置按钮。
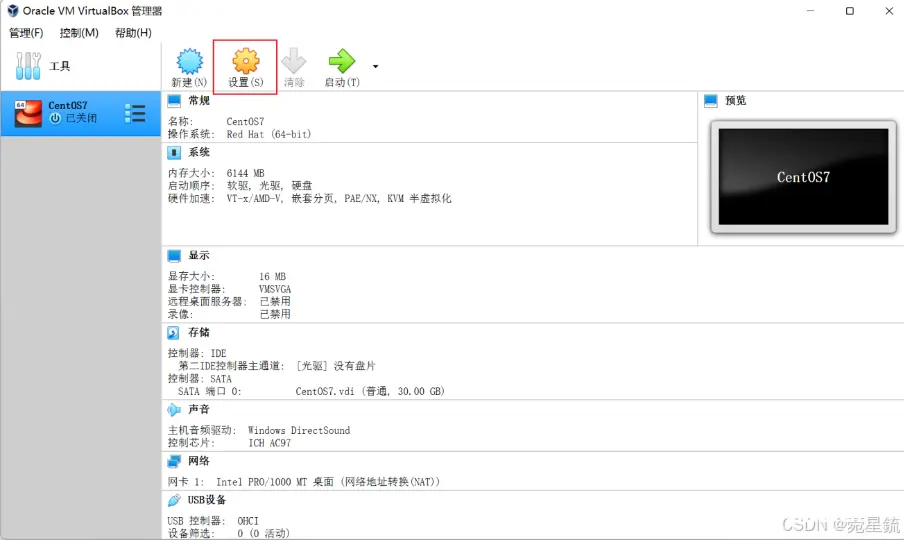
在弹窗面板中找到网络,然后选择NAT模式,并且点击端口转发按钮。
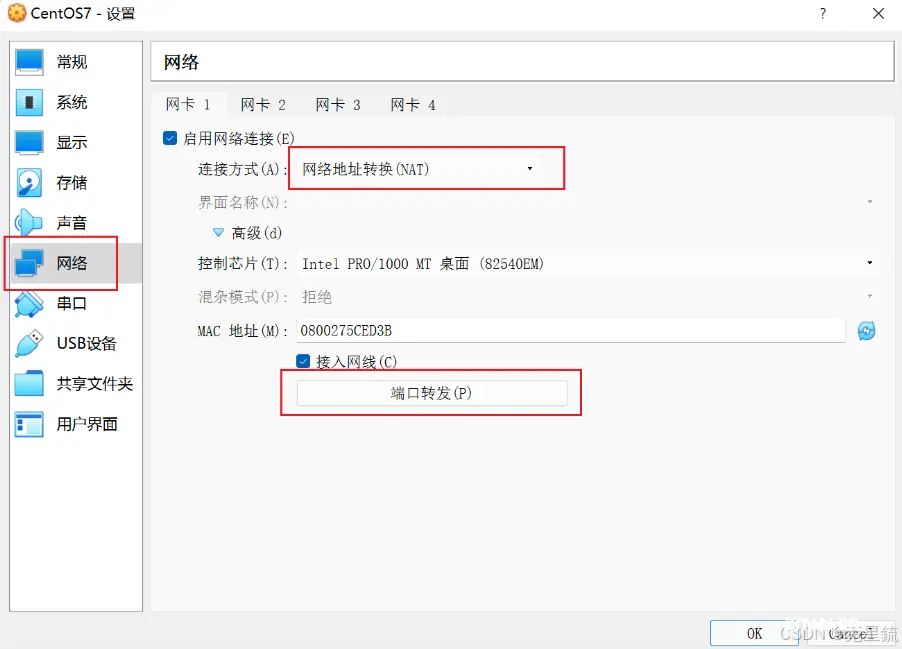
添加一个新的端口映射,例如主机端口为5022(随便设置),子系统端口为22(必须是这个)。
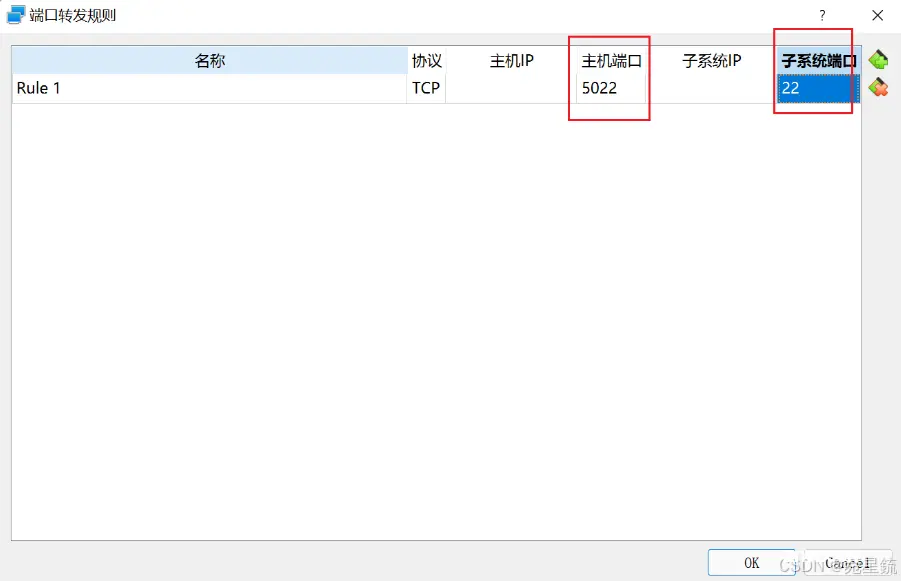
因为NAT模式下,虚拟主机没有独立IP,而是借用Windows系统的网卡上网。所以Linux的一些端口,我们要映射到Windows系统上。通过访问Windows的端口,响应的调用到Linux对应的端口。例如Linux系统SSH远程连接服务的端口是22,我们需要把这个端口映射到Windows系统上,一会儿我用SSH客户端软件访问Windows的5022端口,就能连接到Linux系统了。
3. 插入CentOS镜像文件
选择存储,然后点击没有盘片选项,接下来在右侧点击光盘图标,弹出的选项,我们选择第二个。然后找到CentOS镜像文件,接下来我们就可以安装CentOS系统了。
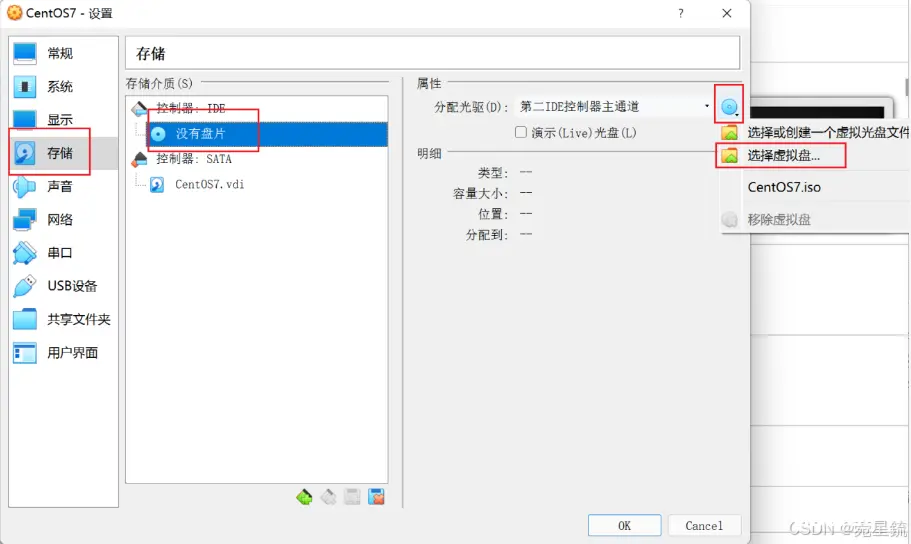
4. 安装CentOS系统
点击启动按钮,运行虚拟主机,然后进入到Linux安装界面,什么都不需要做,等候几分钟。
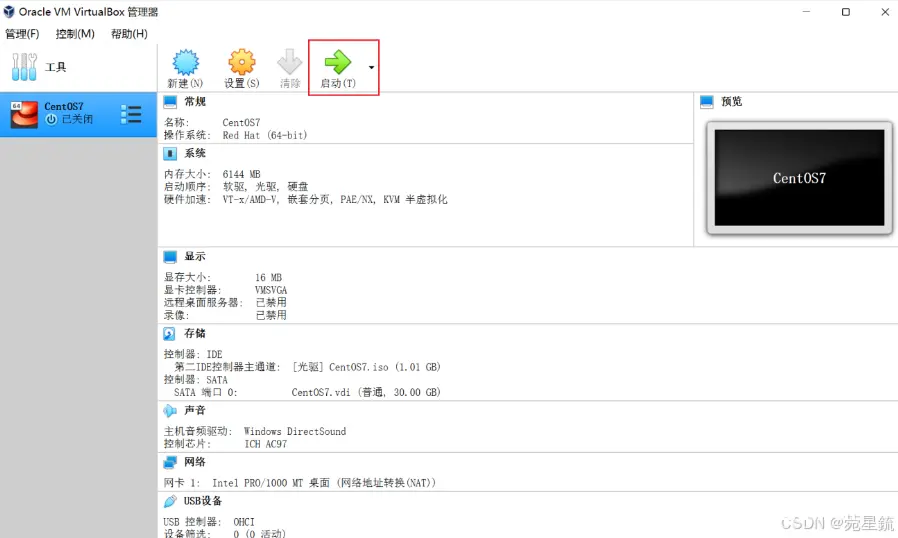
这个界面不用理会,等着就行了,检测通过之后,就会出现安装界面。
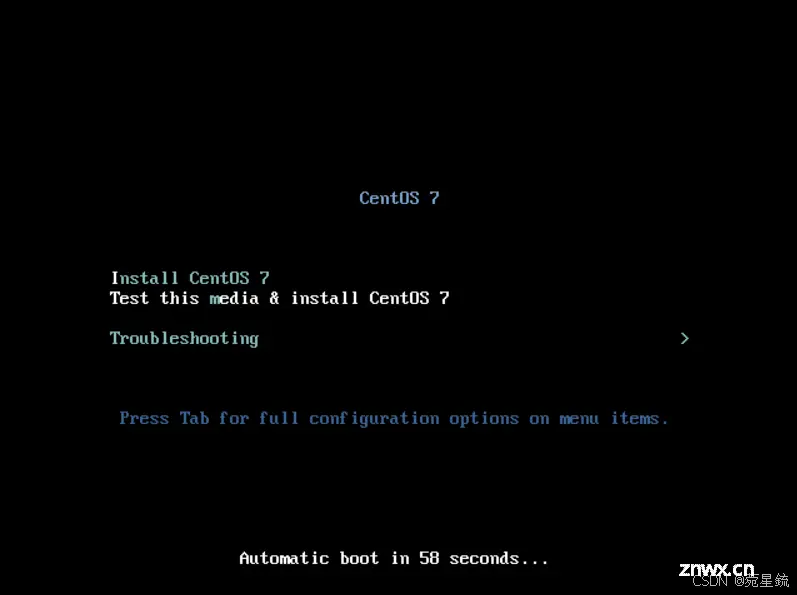
安装界面的语言选择成中文,然后点击继续。
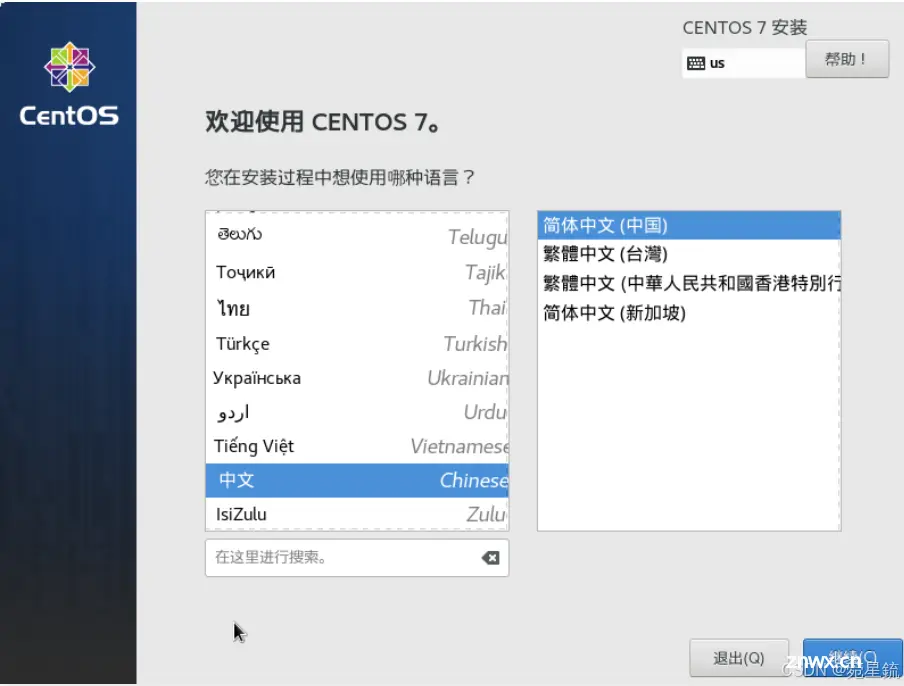
点击安装位置选项,做好硬盘分区,接下来选择自动分区就可以。
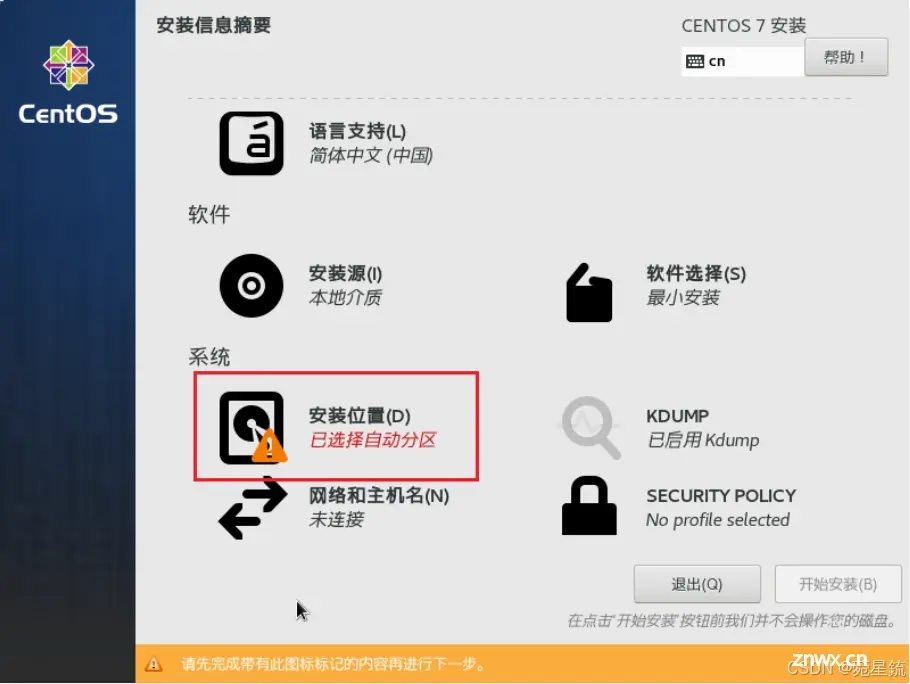
默认CentOS并没有开启网络,所以我们要设置一下。
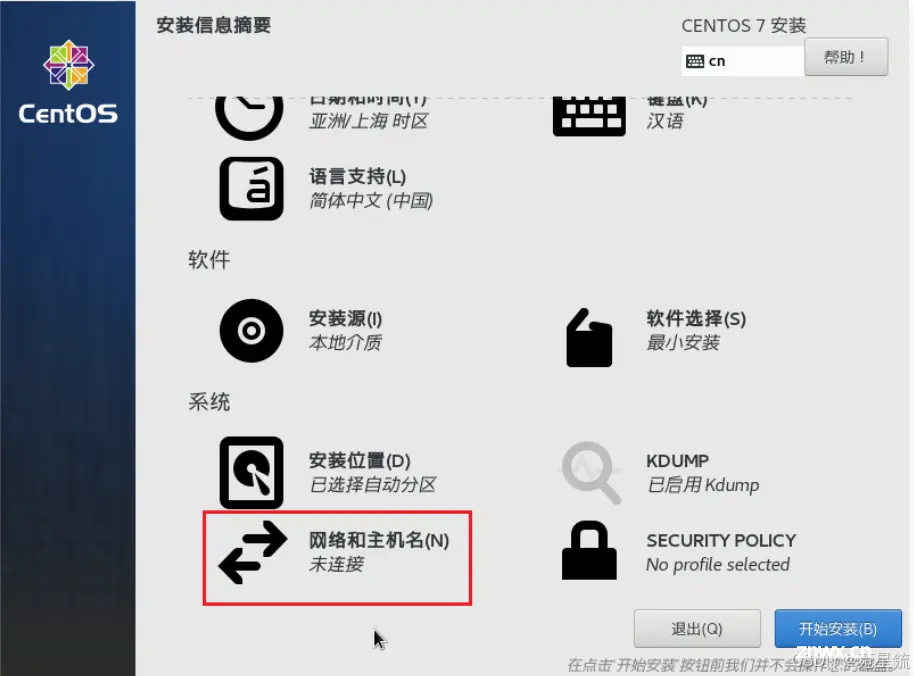
点击滑块,开启联网功能,否则Linux将无法访问网络。
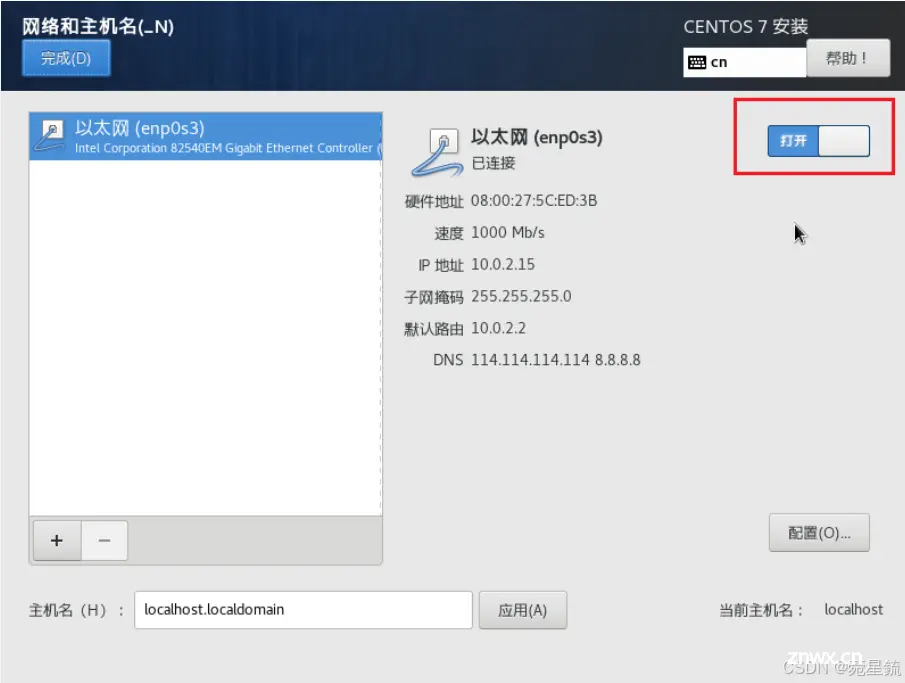
开始安装CentOS之后,我们要给root帐户设置密码。密码随便设置,但是你必须记住牢记。先检查好英文大写锁是不是关闭了,数字小键盘是不是打开了。否则你输入的密码和你期待的密码是不一致的。
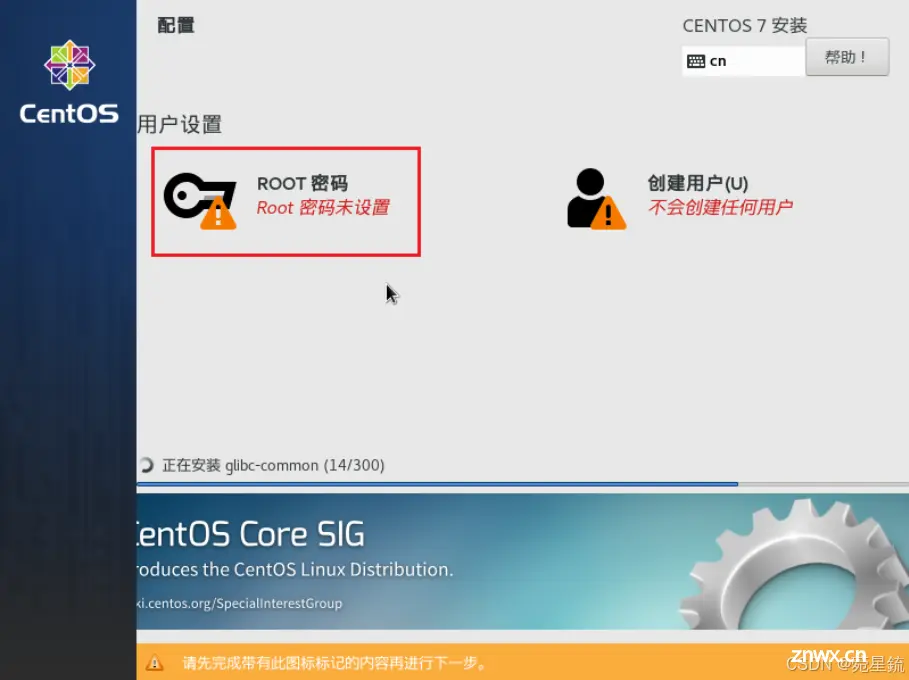
安装完CentOS系统,点击完成配置按钮,虚拟机就会自动重启了。
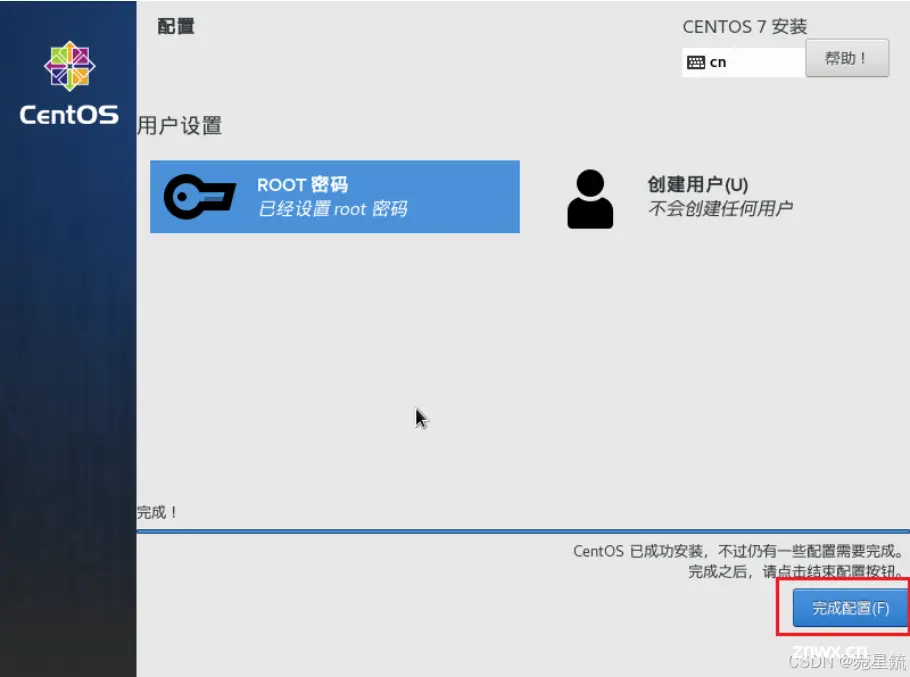
五、注意事项
使用虚拟机的过程中,如果没有关闭虚拟机就直接关闭电脑,或者强制关机,那么下次再启动虚拟机肯定会报错。所以你要先点击“清除”按钮之后,再启动虚拟机。
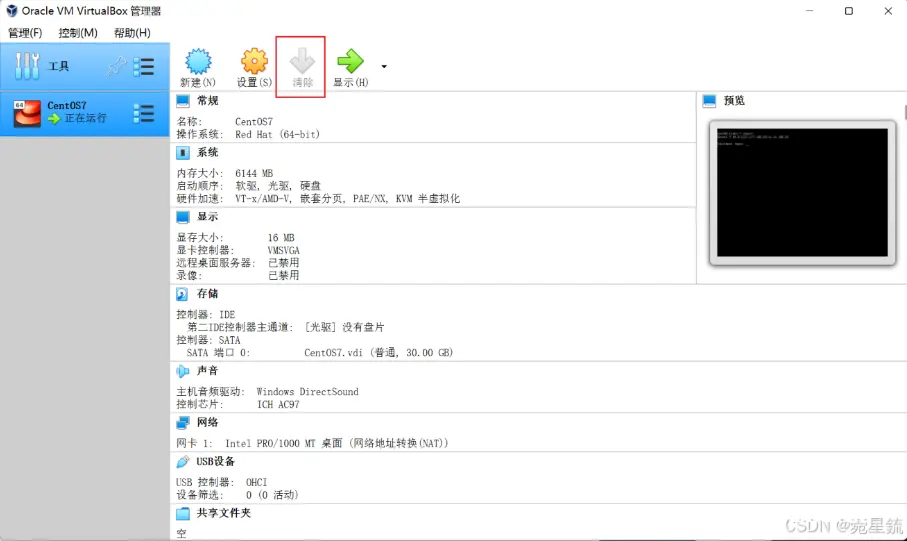
声明
本文内容仅代表作者观点,或转载于其他网站,本站不以此文作为商业用途
如有涉及侵权,请联系本站进行删除
转载本站原创文章,请注明来源及作者。