VMware安装CentOS 8系统
小黑哪有坏心思! 2024-06-22 08:37:01 阅读 55
一、获取 ISO 镜像文件
1. 获取地址
官网地址:https://www.centos.org/
镜像地址:https://mirrors.aliyun.com/centos/8-stream/isos/x86_64/
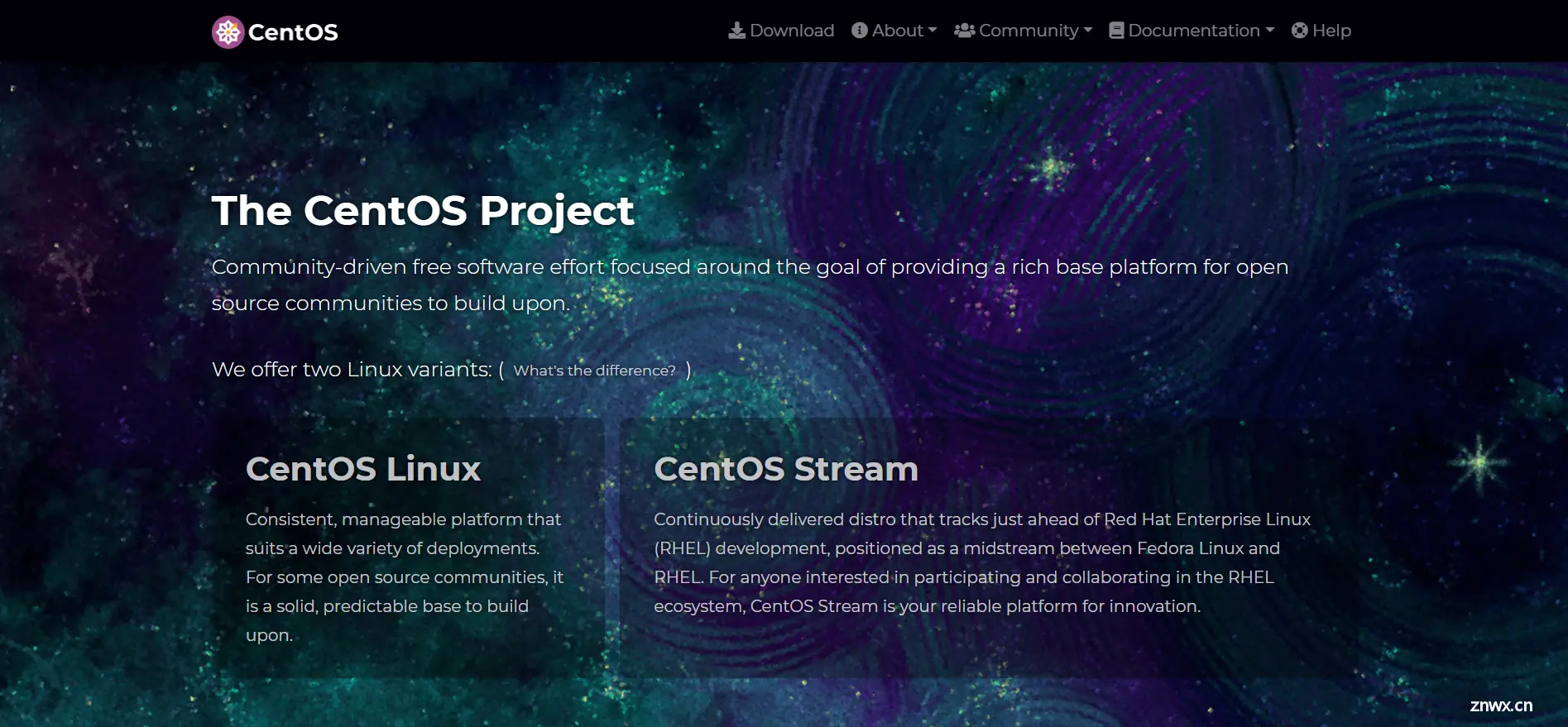
下载说明:官网已停止更新 CentOS 8 镜像系统,官网无法下载 CentOS 8 的镜像文件,可以通过国内的镜像源下载 CentOS 8 镜像文件。如需下载 CentOS 9 可以通过官网下载。
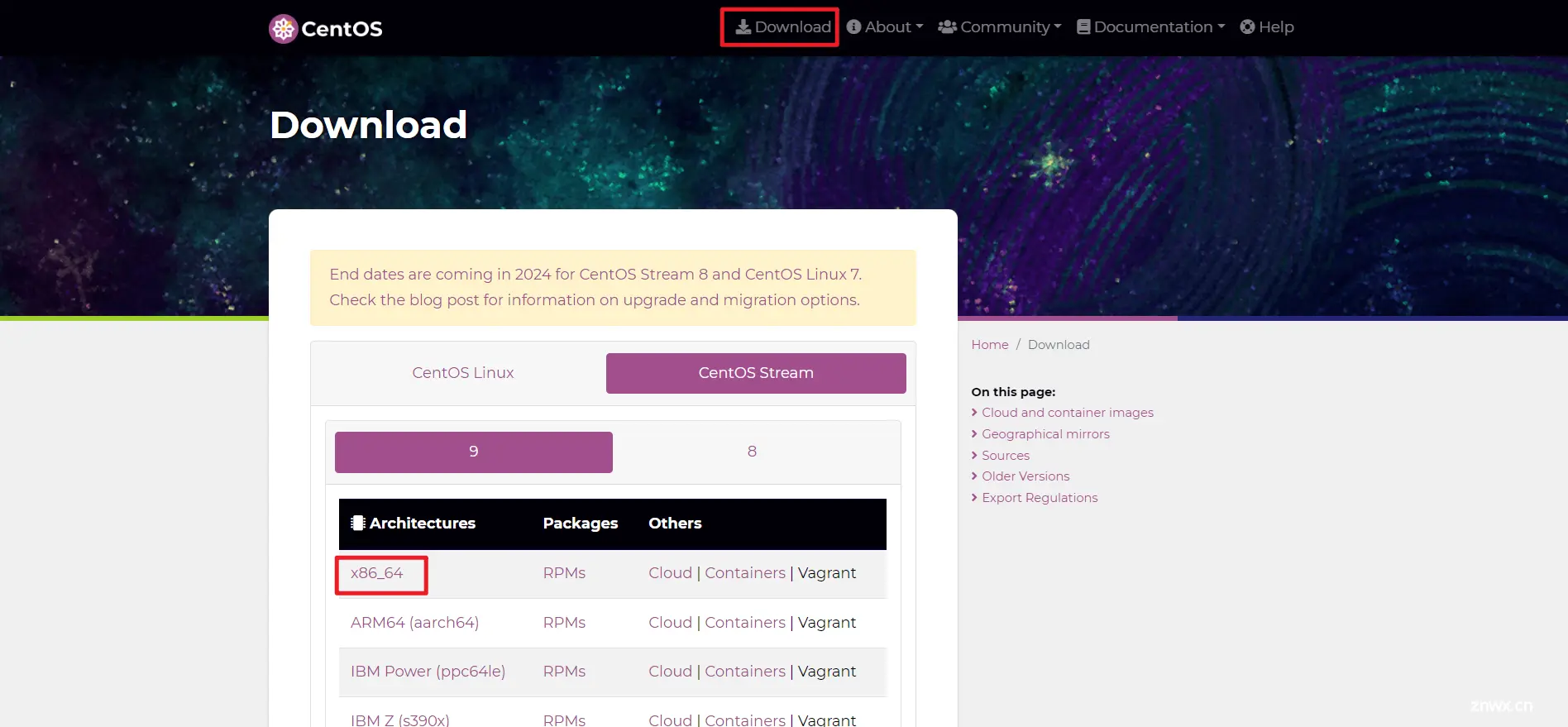
2. 镜像下载
常用镜像地址: 推荐使用清华镜像源或阿里镜像源下载 ISO 镜像文件
# 推荐镜像源http://mirrors.tuna.tsinghua.edu.cn/centos/8-stream/isos/x86_64/http://mirrors.aliyun.com/centos/8-stream/isos/x86_64/# 其他镜像源http://mirrors.nju.edu.cn/centos/8-stream/isos/x86_64/http://mirrors.jlu.edu.cn/centos/8-stream/isos/x86_64/http://mirrors.qlu.edu.cn/centos/8-stream/isos/x86_64/http://mirrors.163.com/centos/8-stream/isos/x86_64/http://mirrors.bfsu.edu.cn/centos/8-stream/isos/x86_64/http://mirrors.bupt.edu.cn/centos/8-stream/isos/x86_64/http://mirrors.ustc.edu.cn/centos/8-stream/isos/x86_64/
以清华镜像源为例,下载 CentOS8 镜像文件
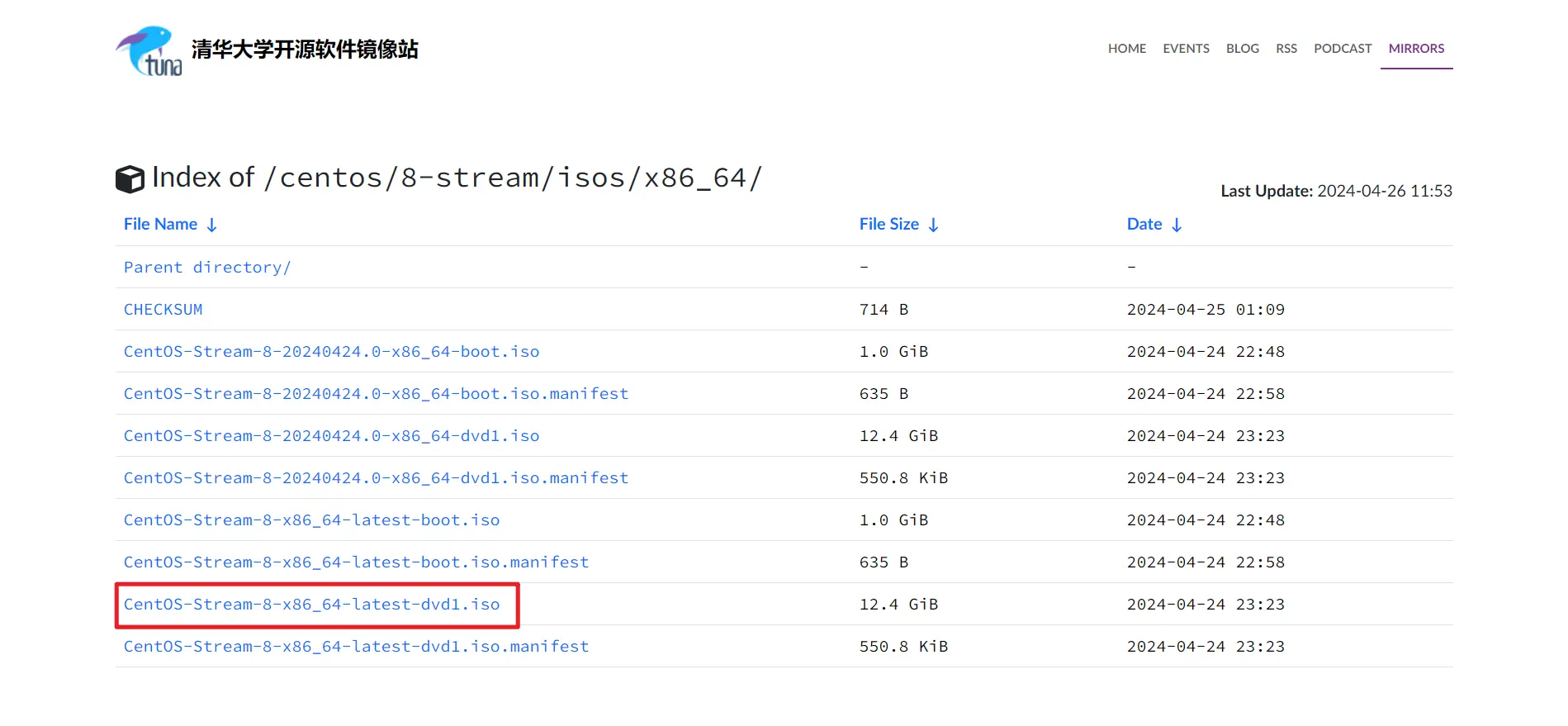
三、安装 CentOS8 系统
1. 新建虚拟机
使用 VMware Workstation 软件安装 CentOS 8 操作系统
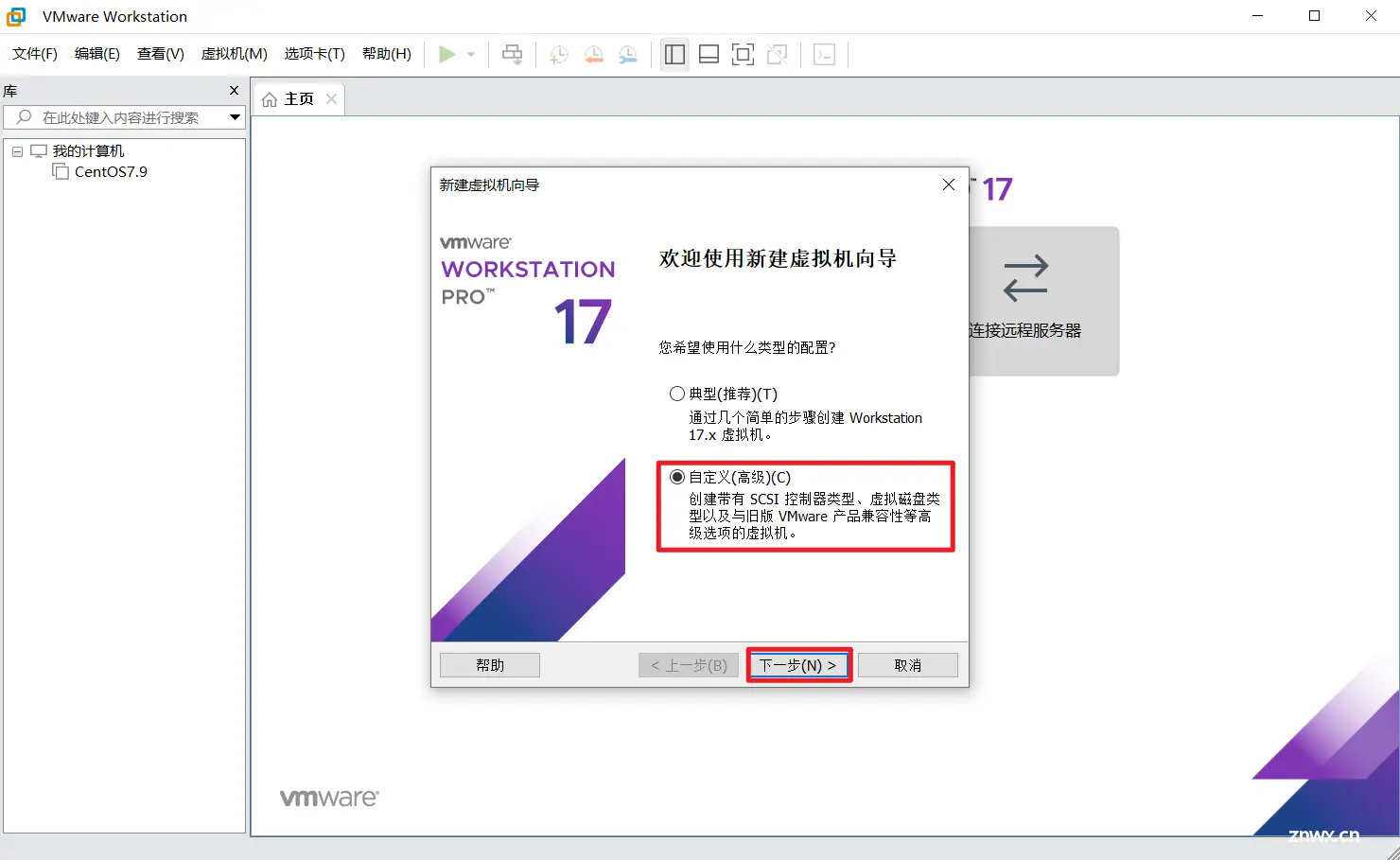
按步骤新建虚拟机,根据新建向导操作即可
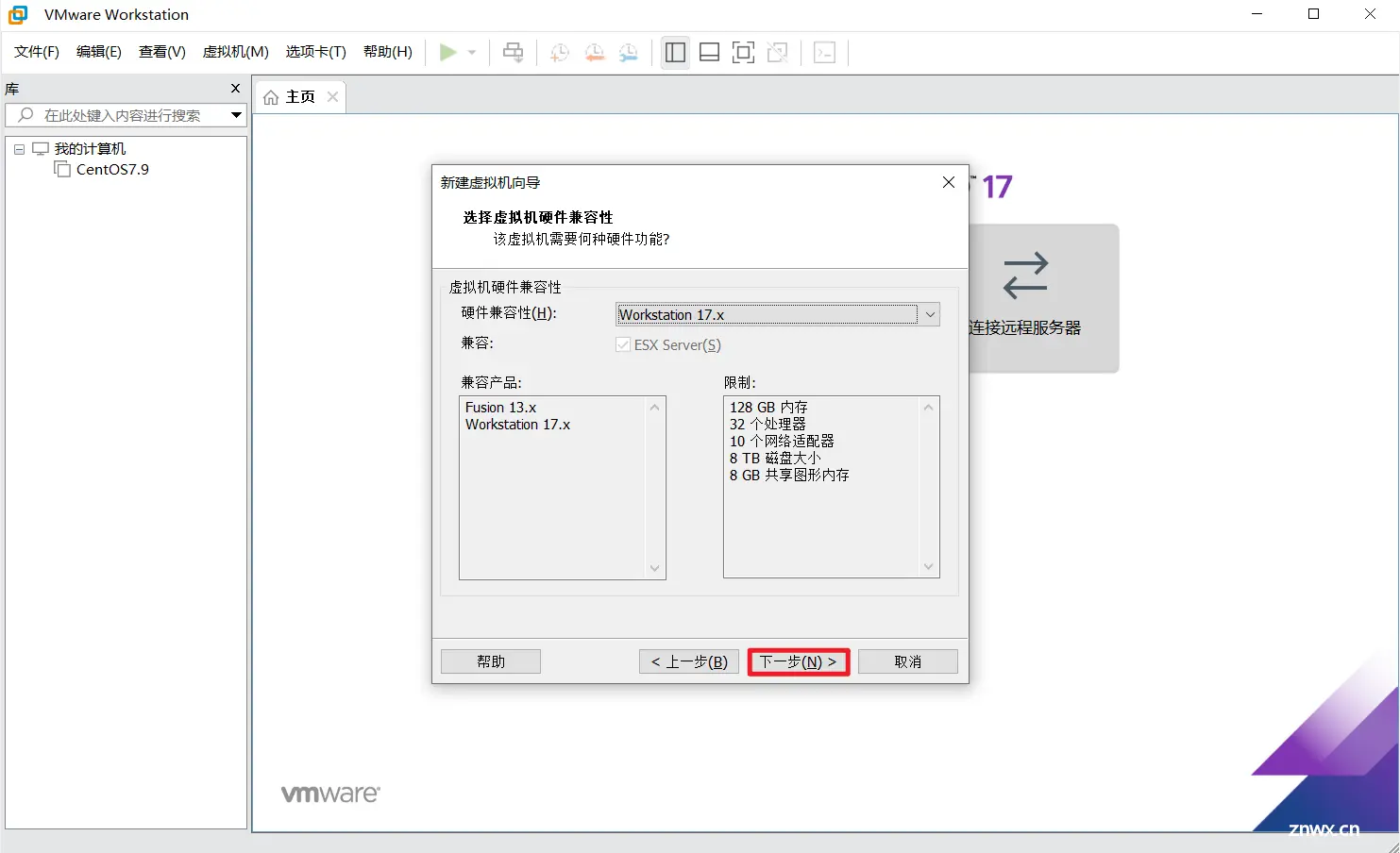
选择 “稍后安装操作系统”,点击 “下一步”
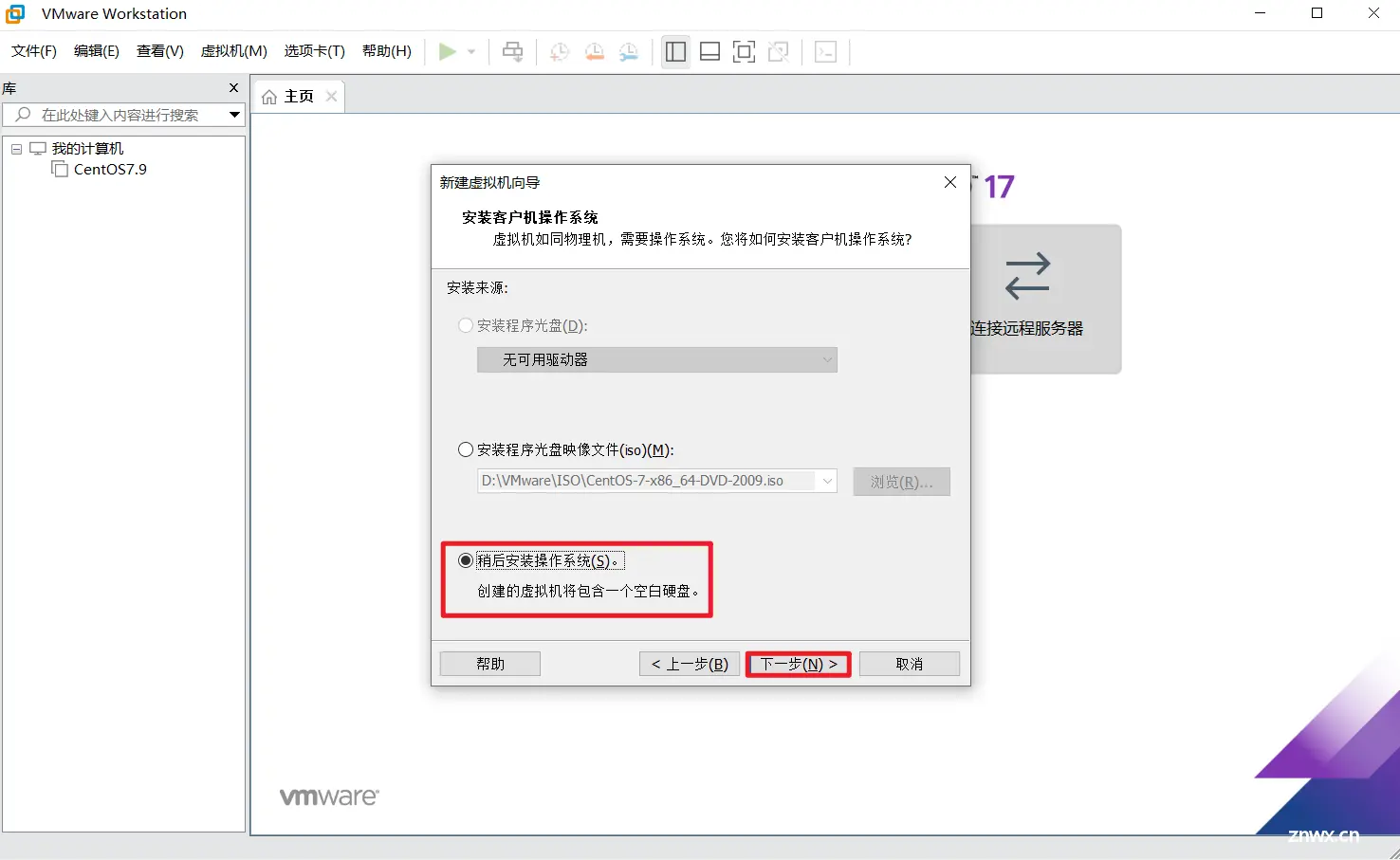
选择对应版本,版本选择 “CentOS 8 64 位”
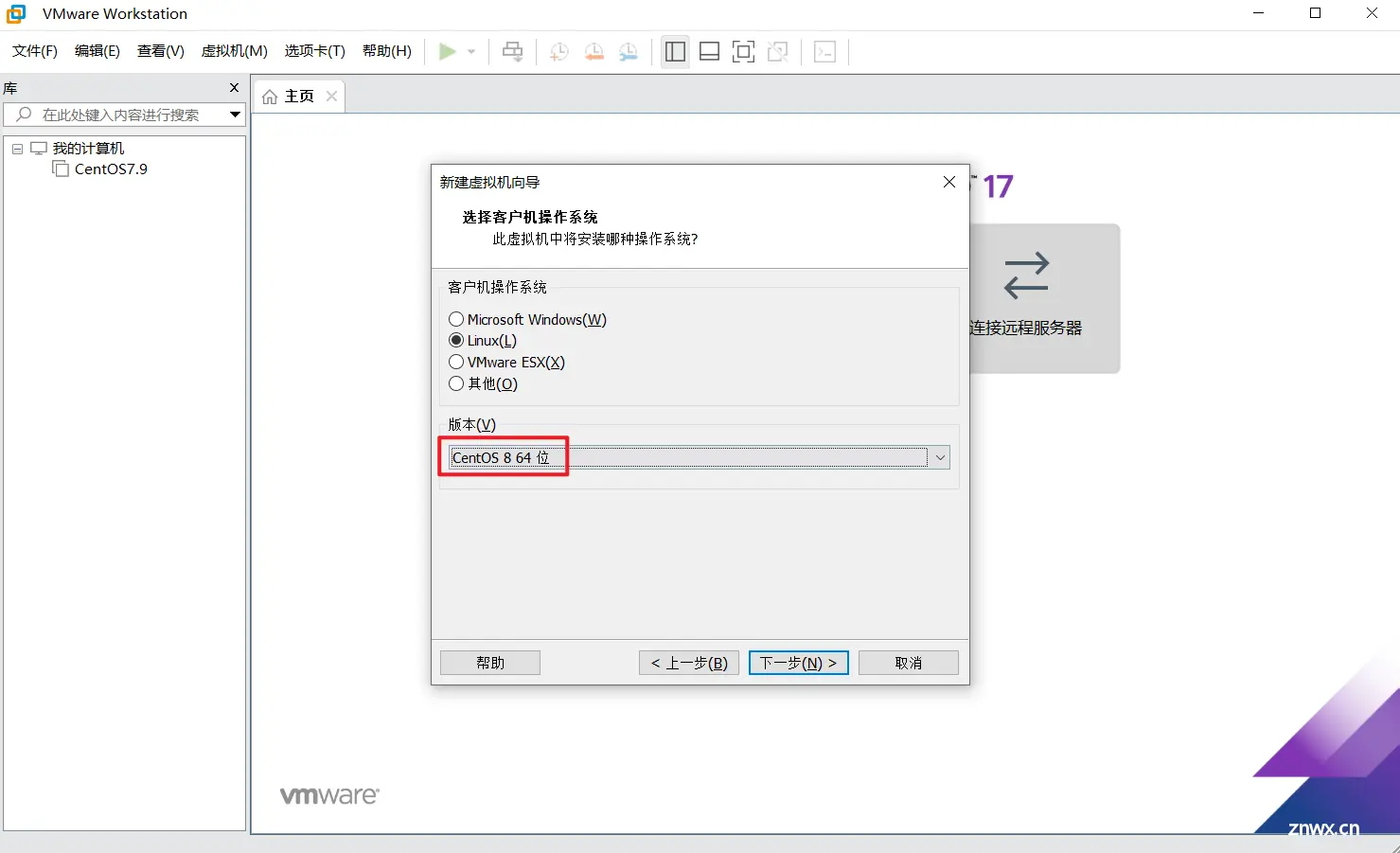
根据需要修改对应名称和位置,点击下一步
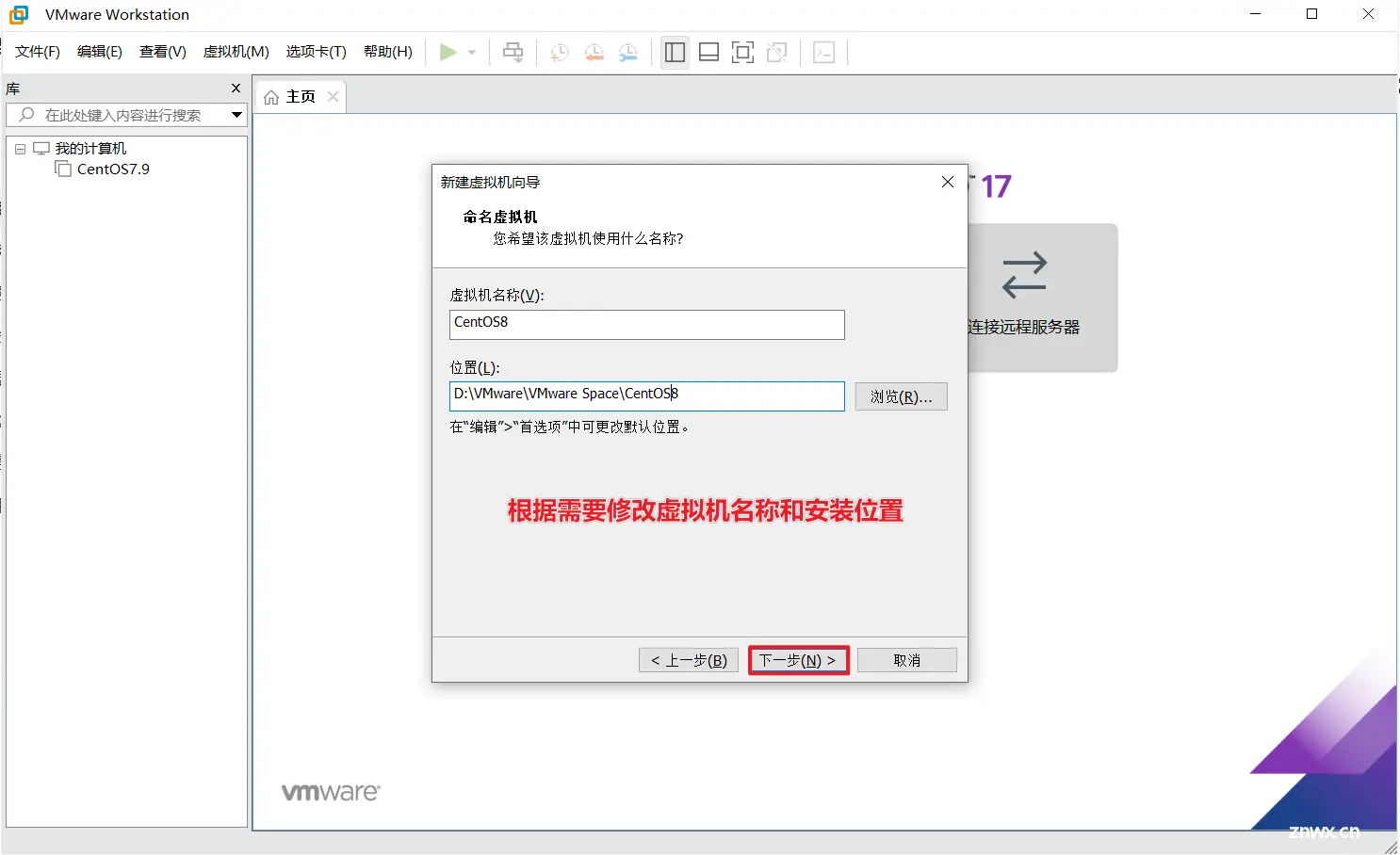
根据自己笔记本的性能选择合适的CPU和内存配置,此处选择 2 核和 2GB
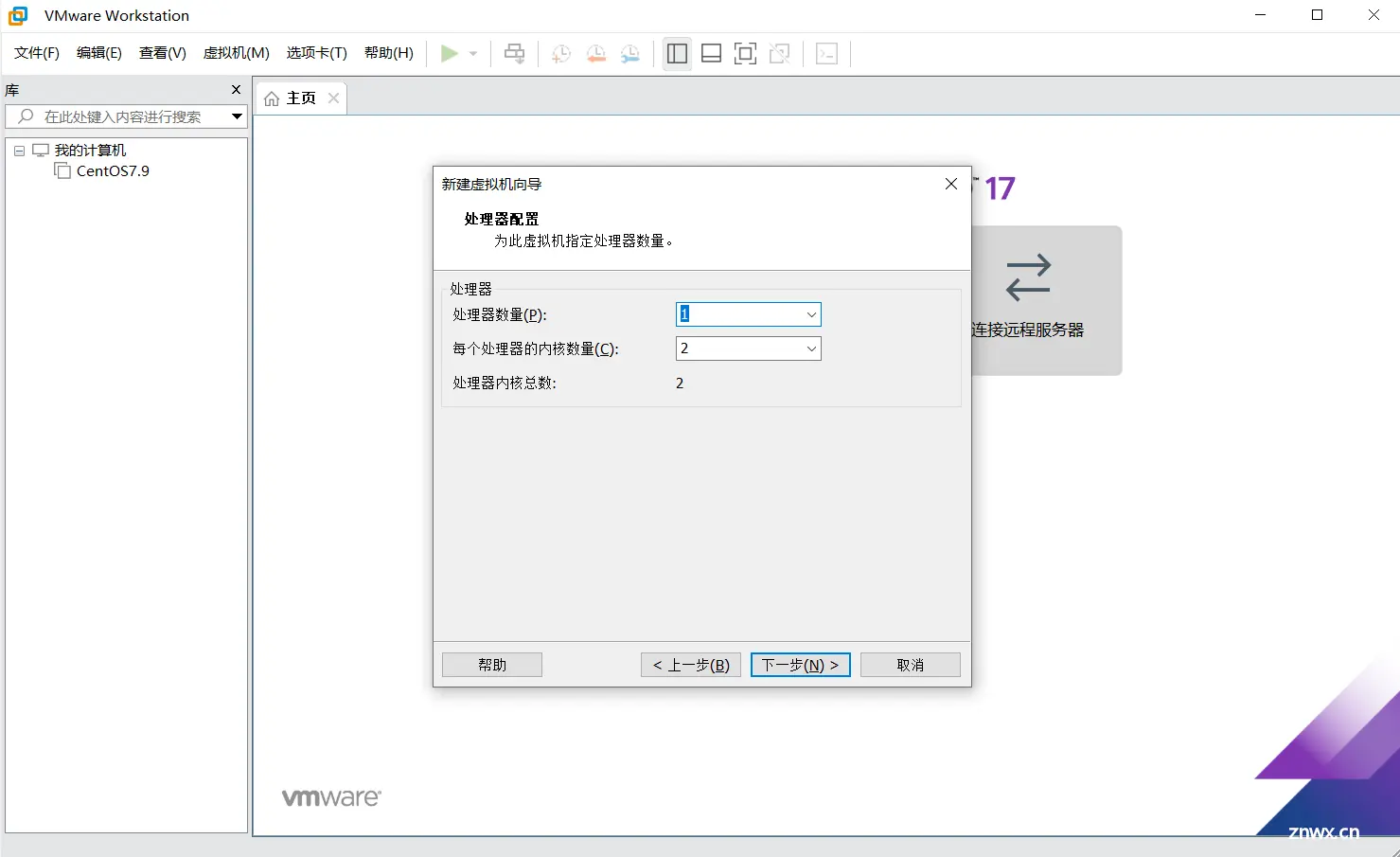
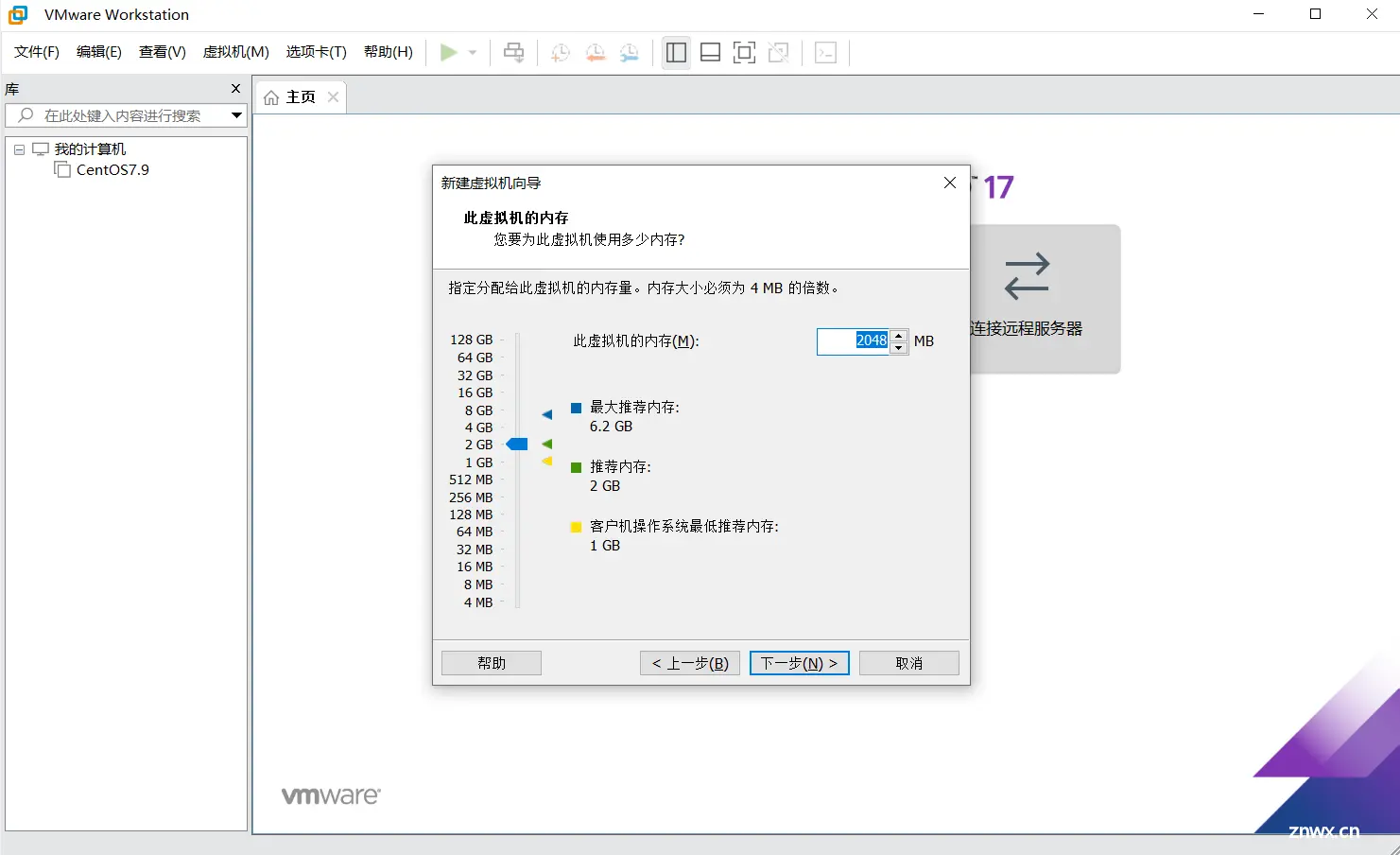
网络模式直接选择 NAT 模式,控制器类型默认即可,然后点击下一步
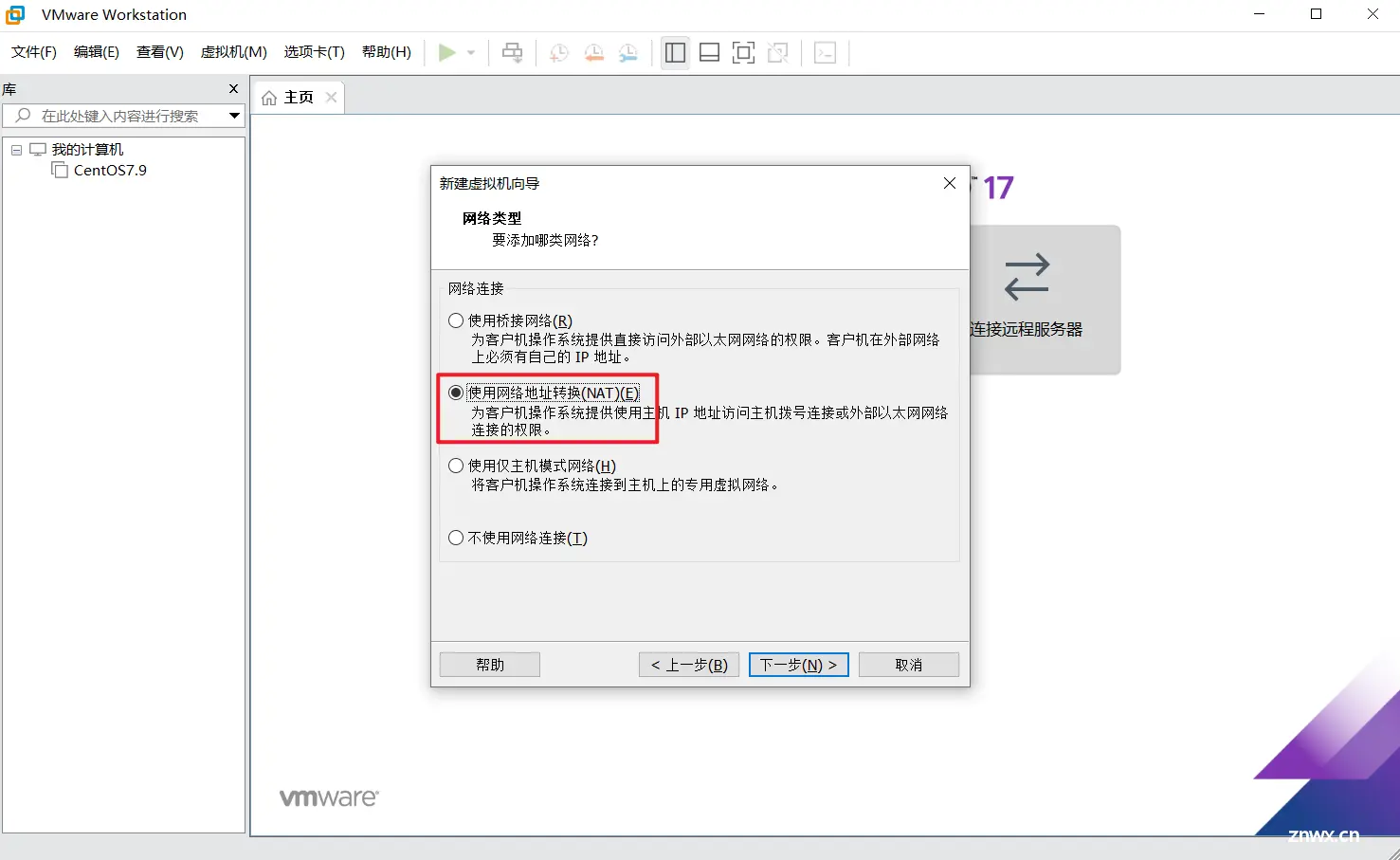
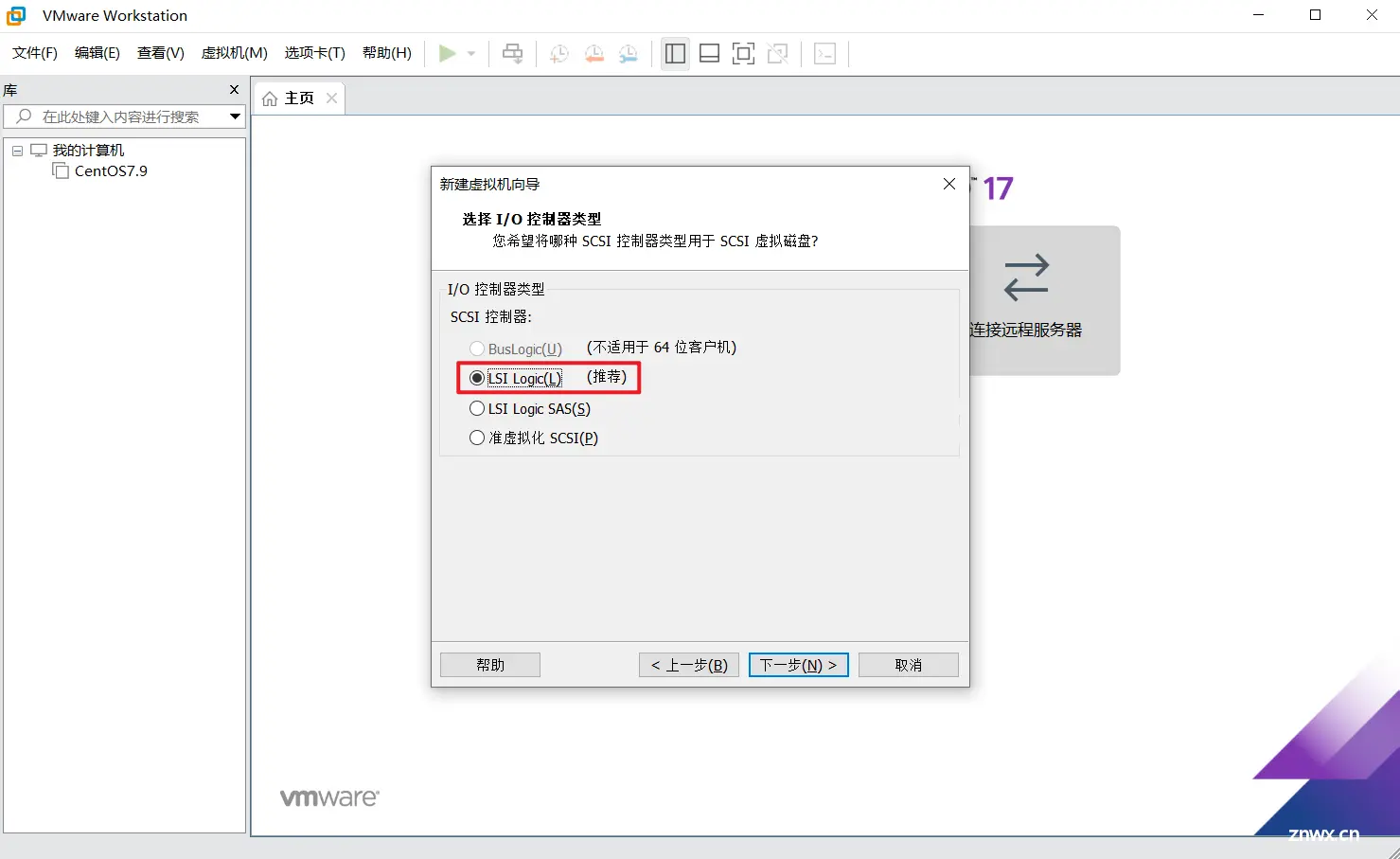
磁盘选择合适的磁盘类型,
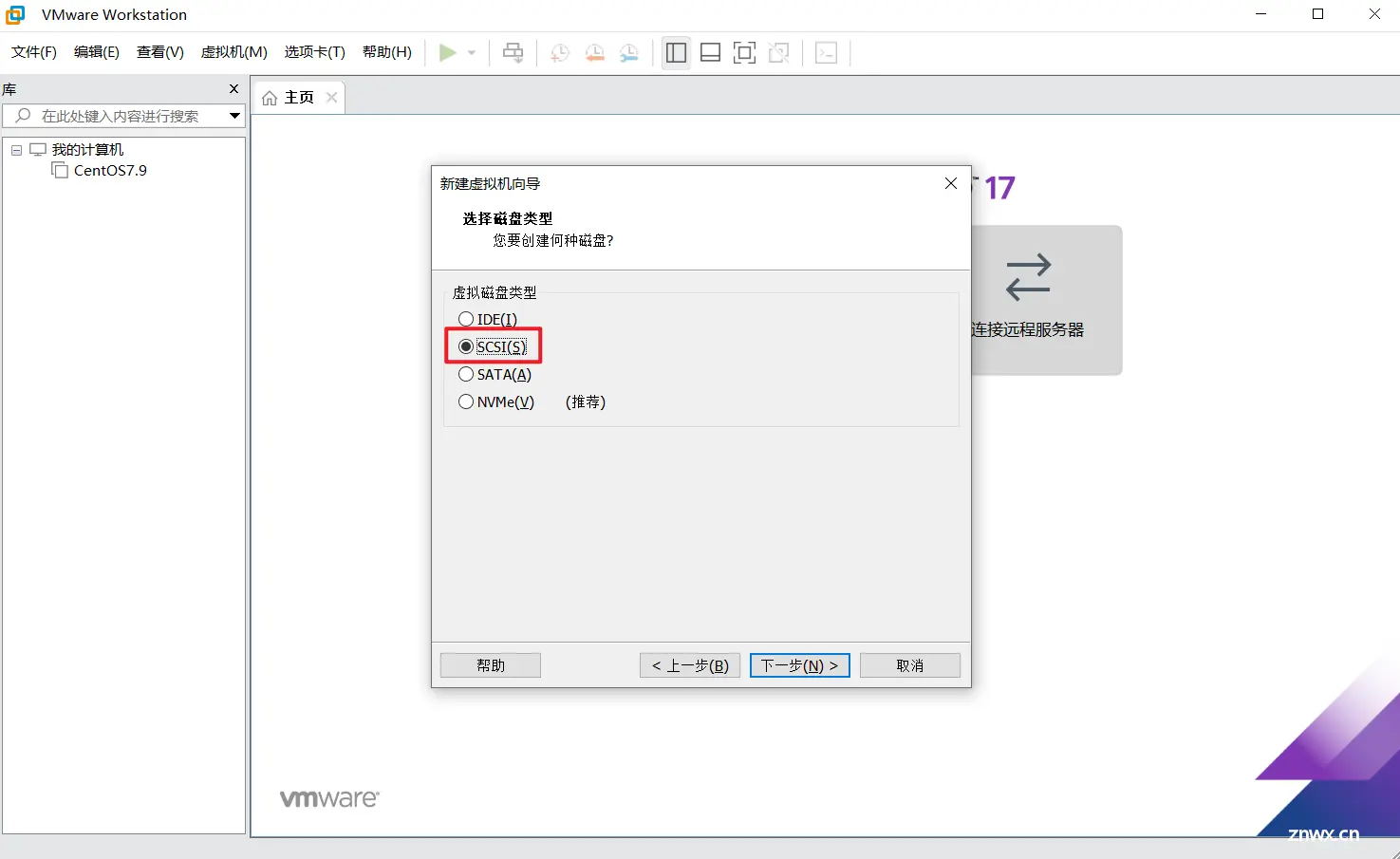
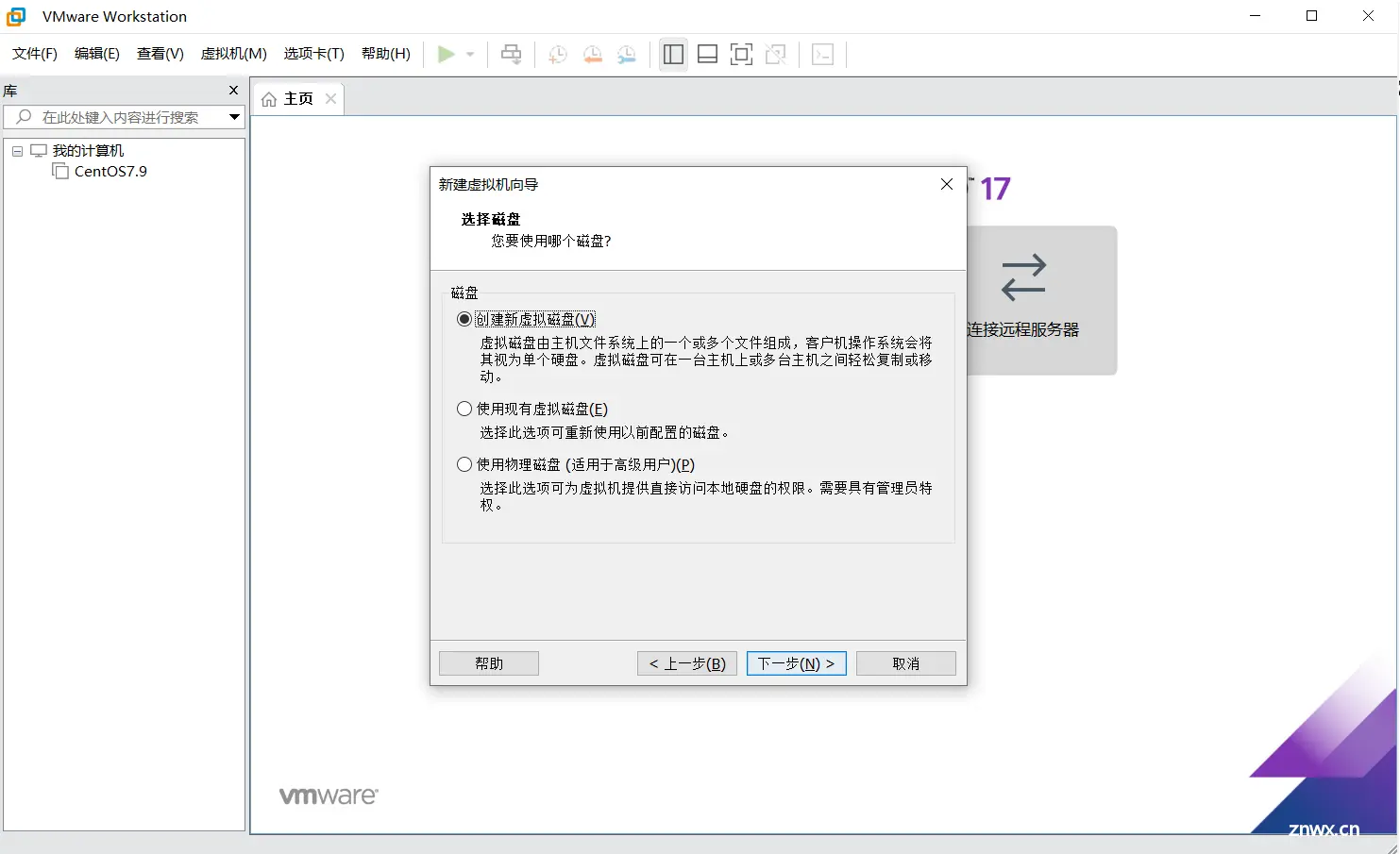
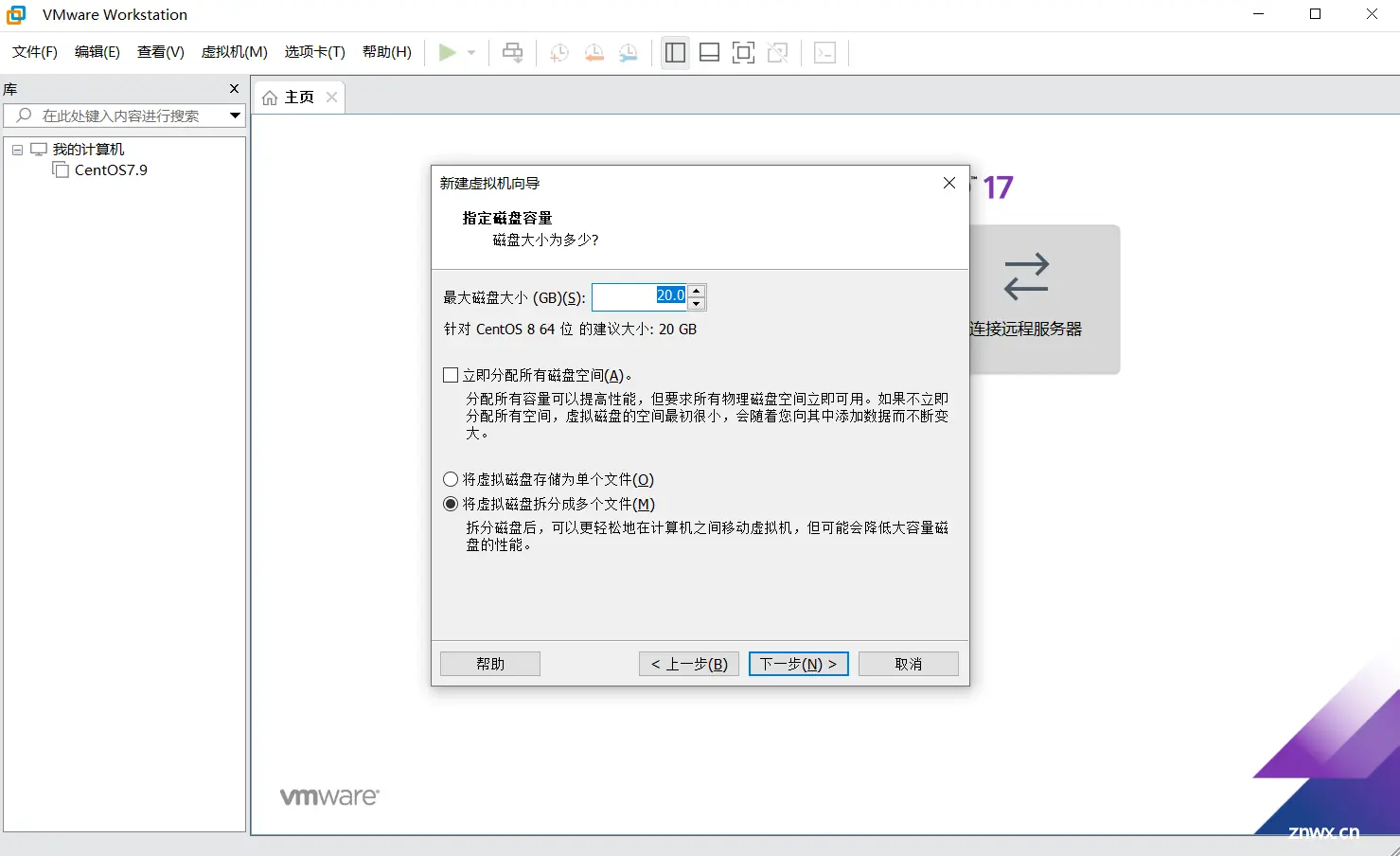
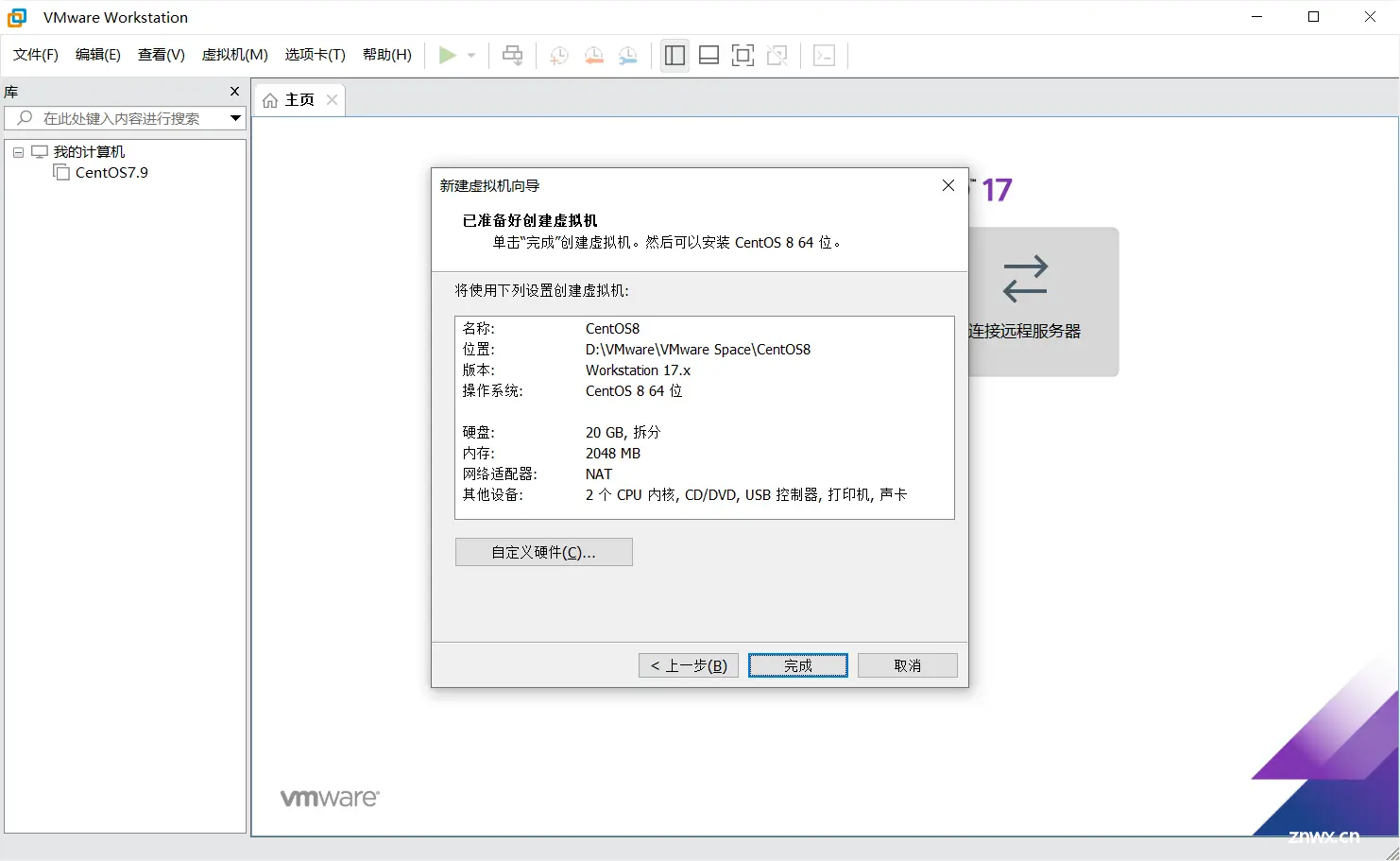
新建虚拟机完成后,修改虚拟机配置
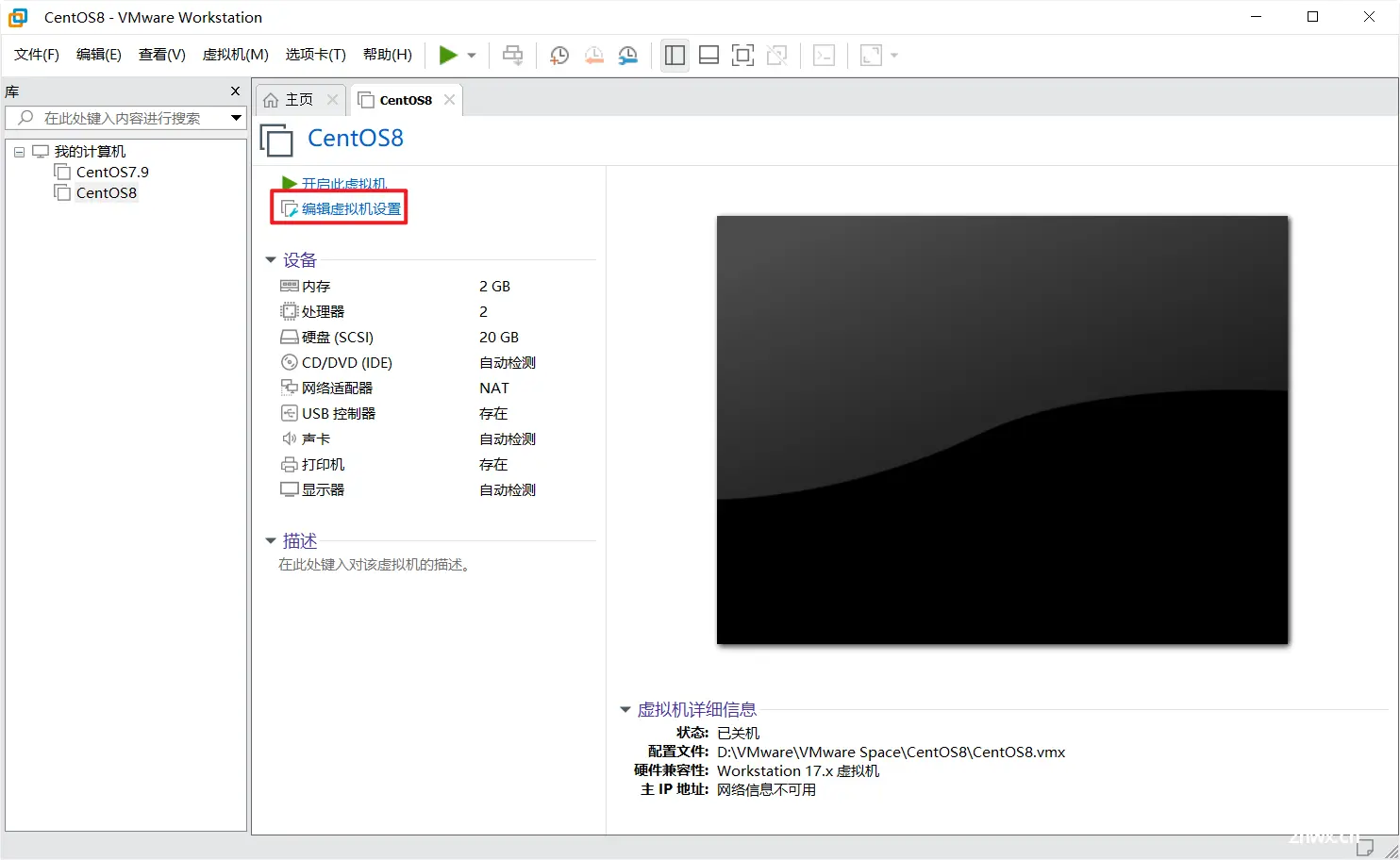
选择下载好的 ISO 镜像文件,点击确认
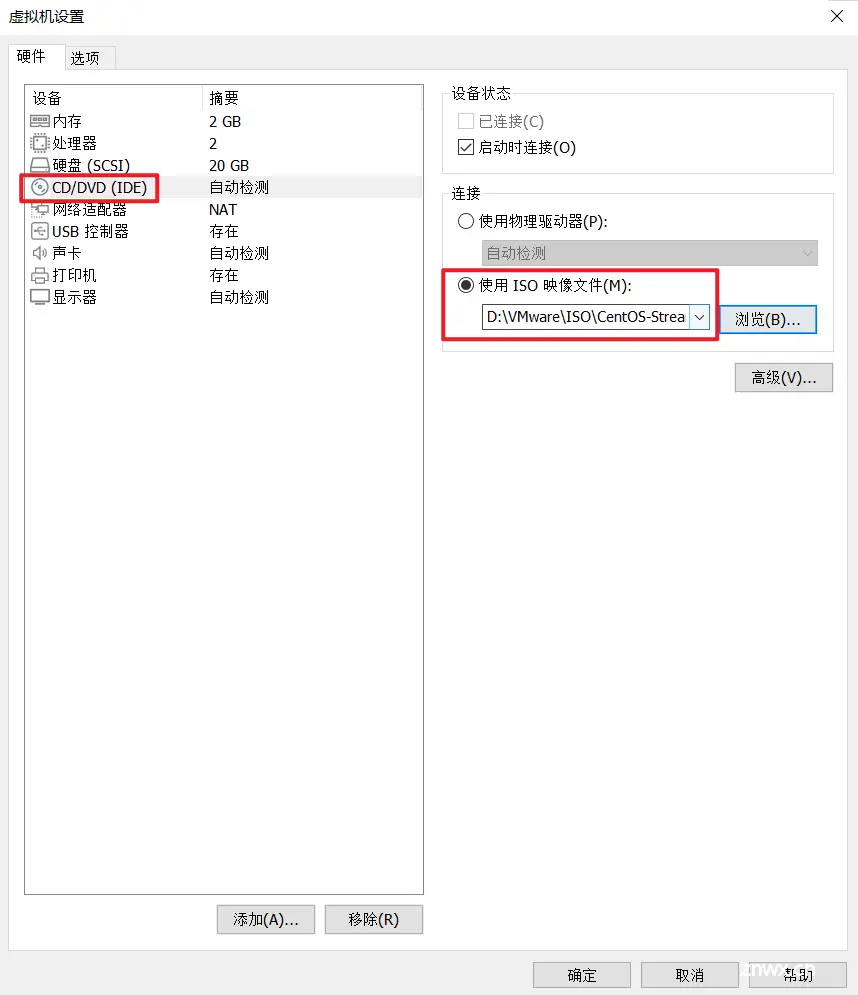
2. 安装CentOS8
启动虚拟机,选择安装 CentOS 8,回车确认
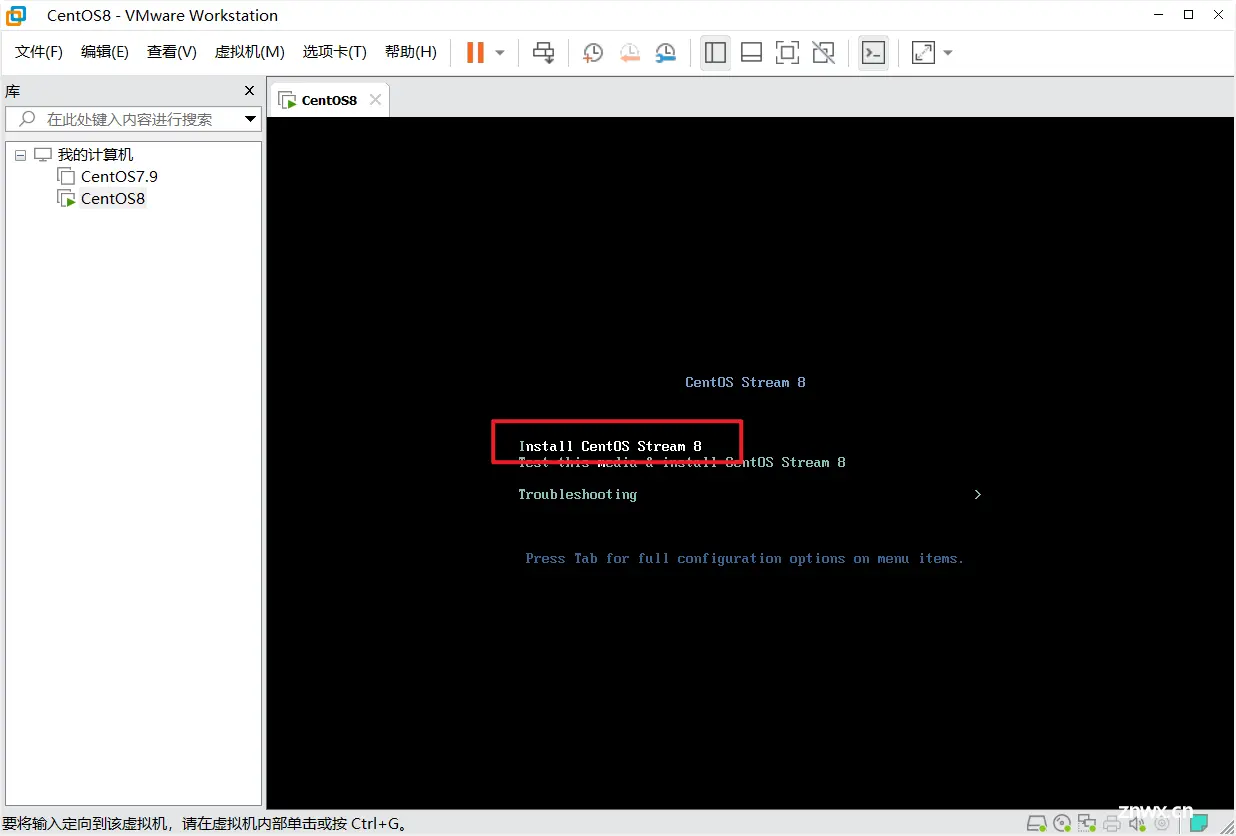
根据图示步骤,安装配置即可
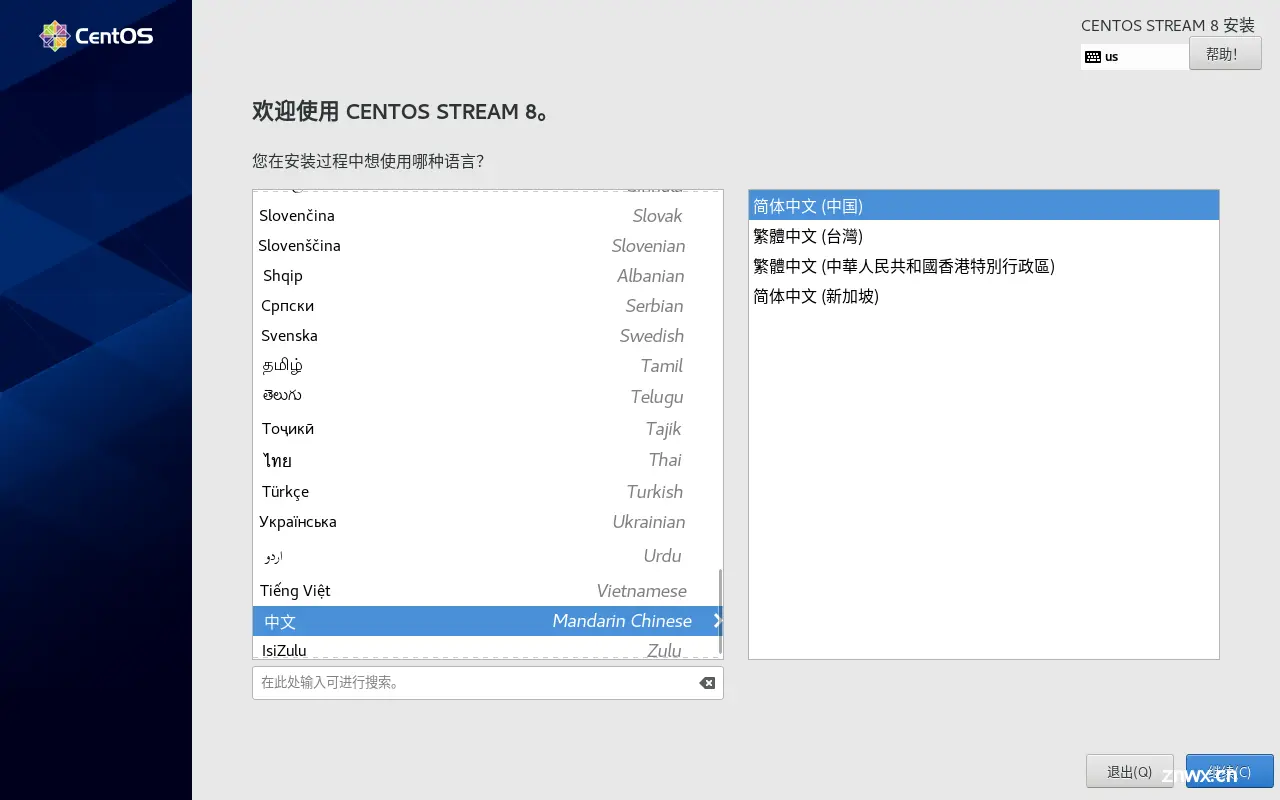
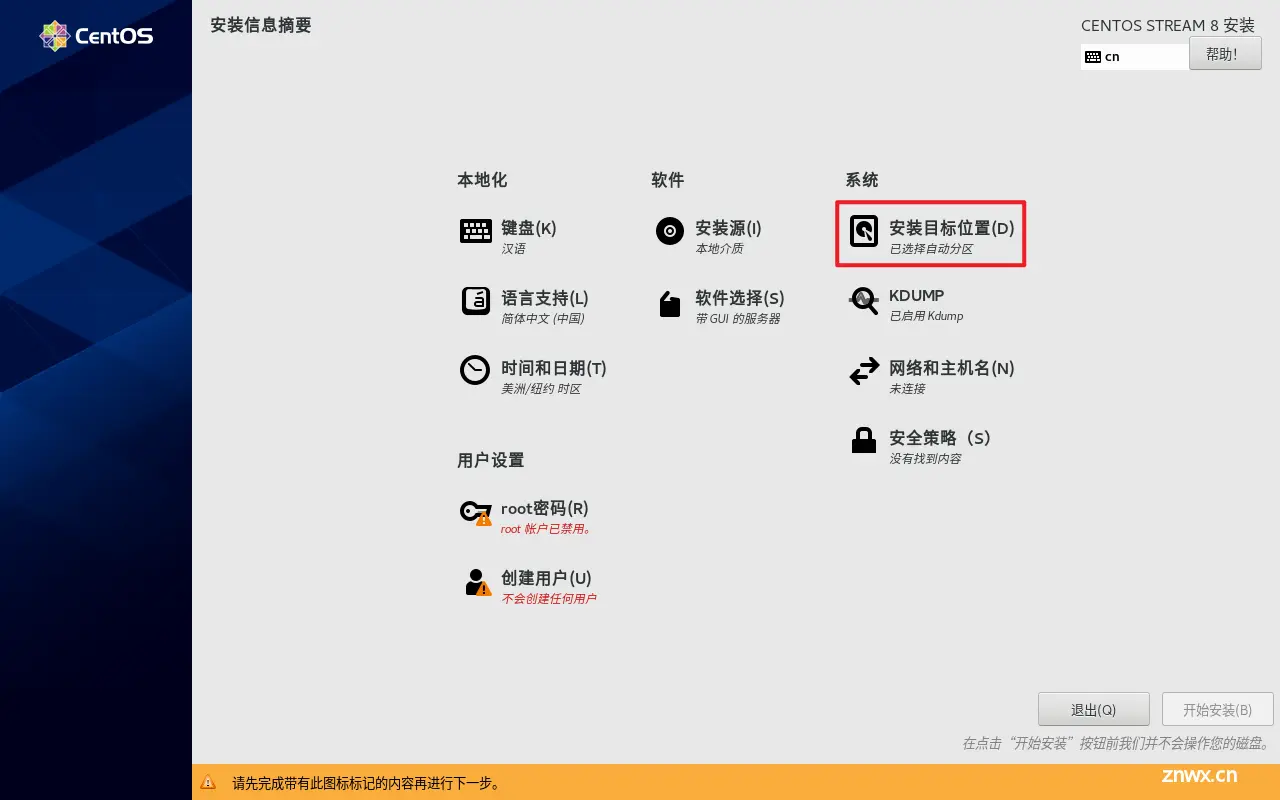
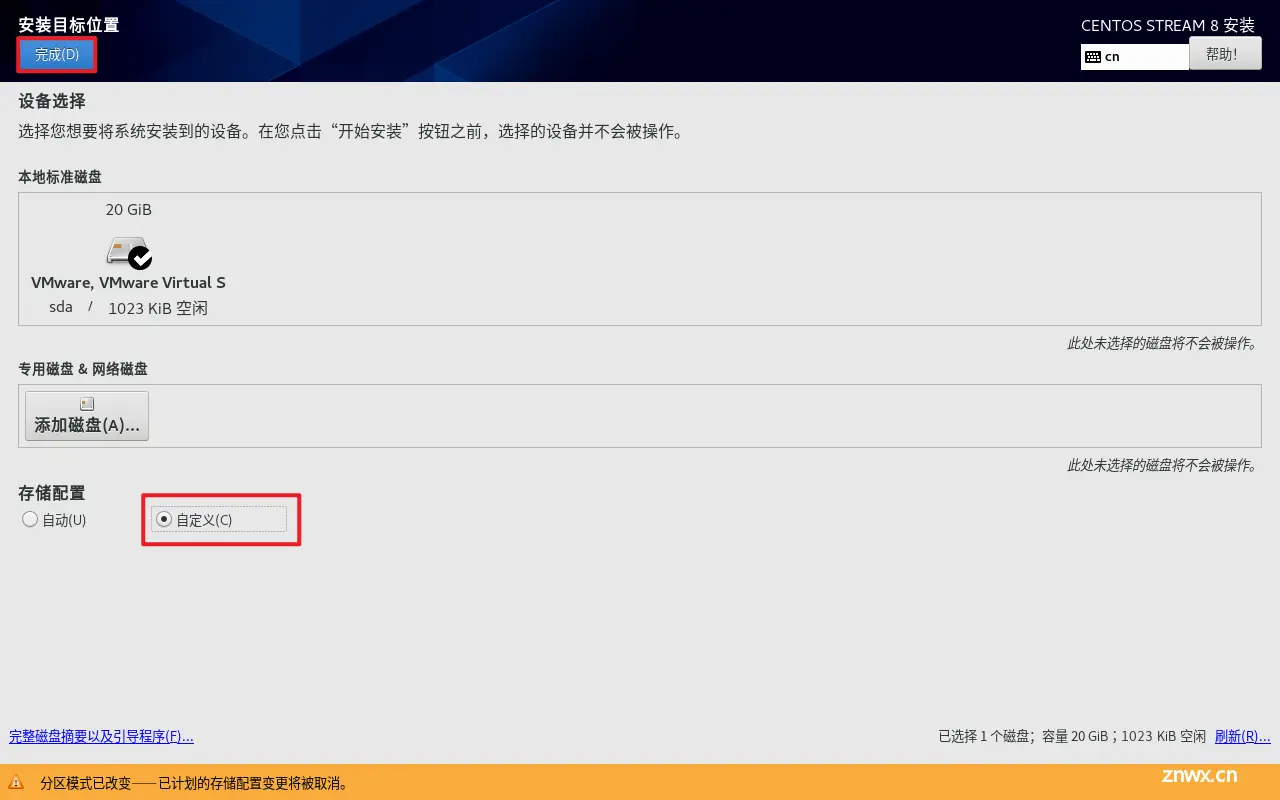
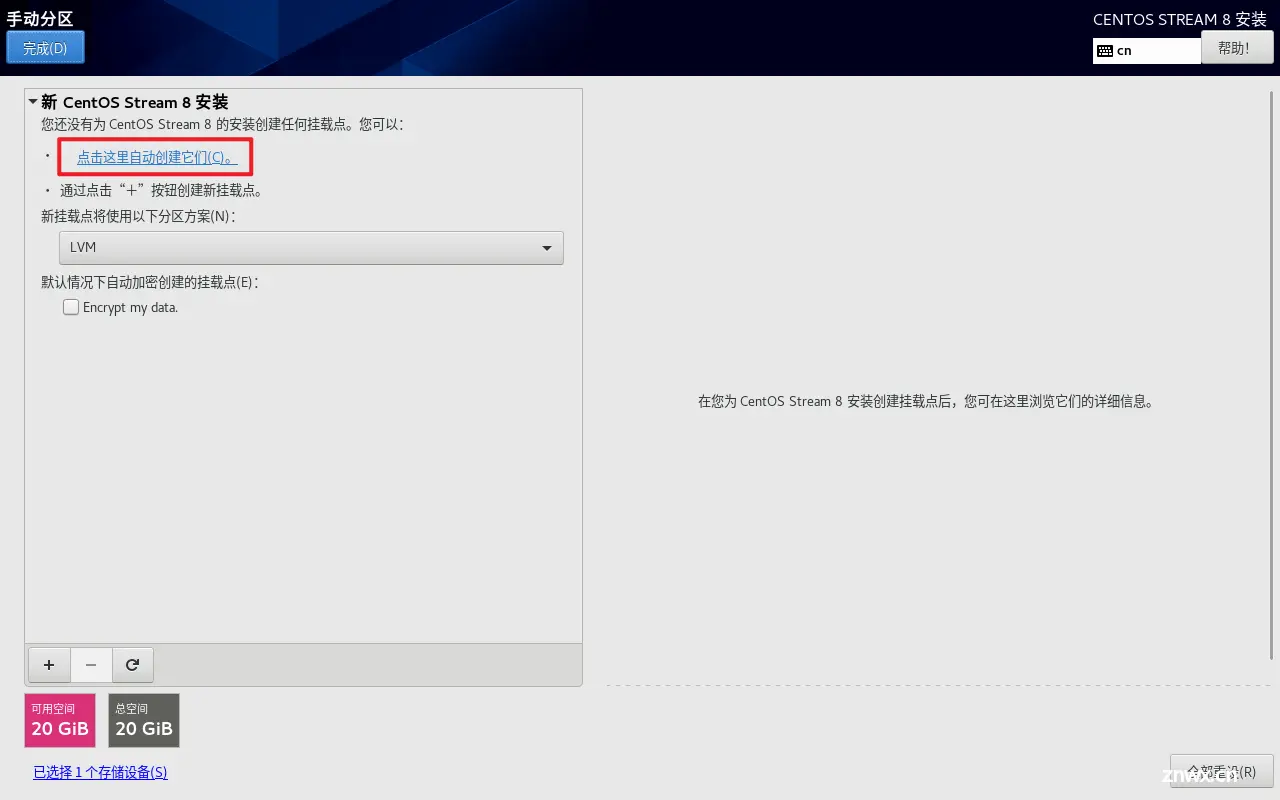
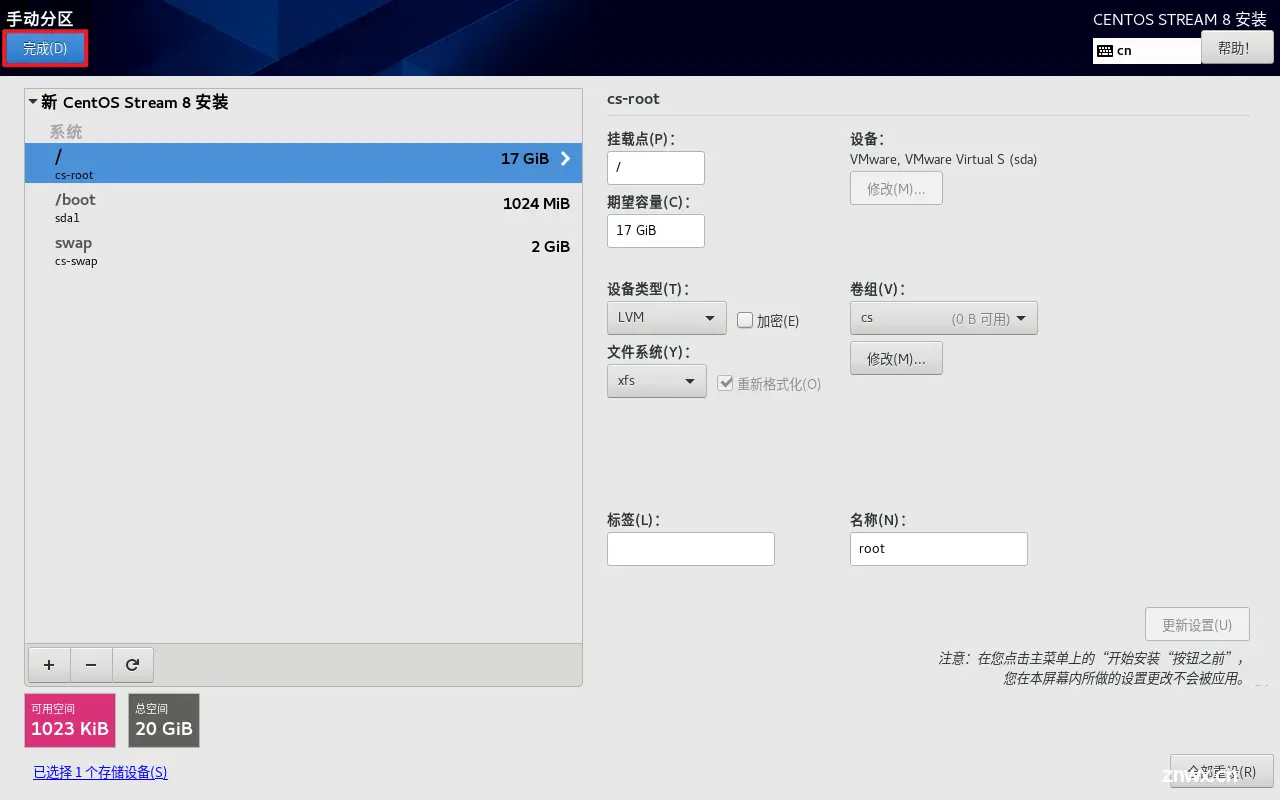
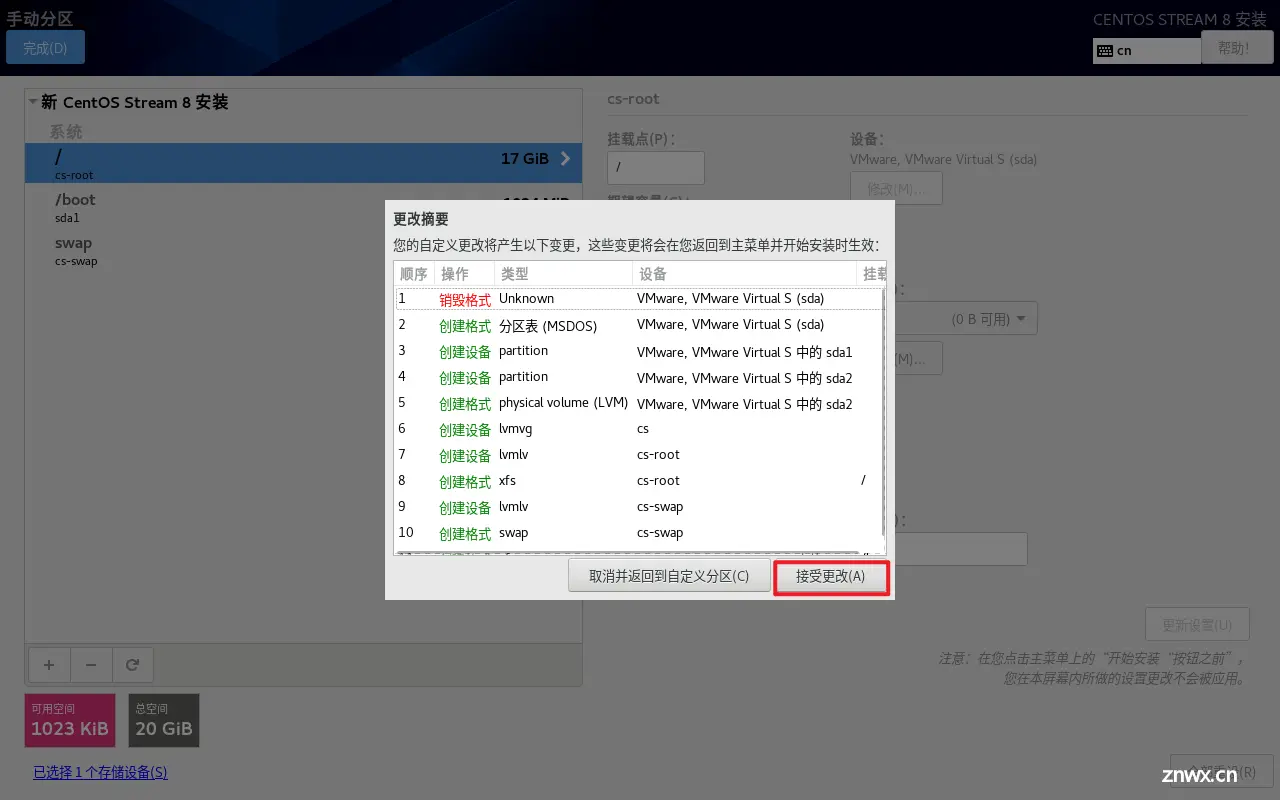
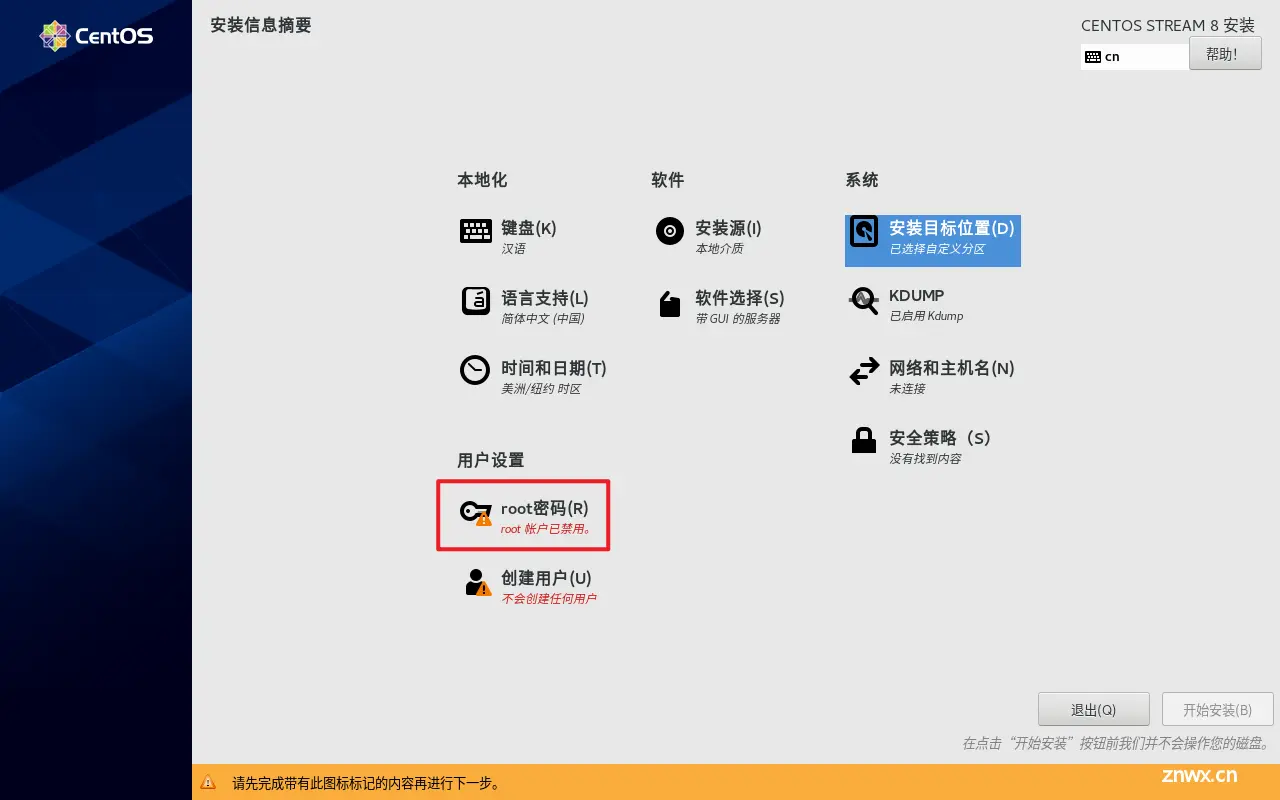
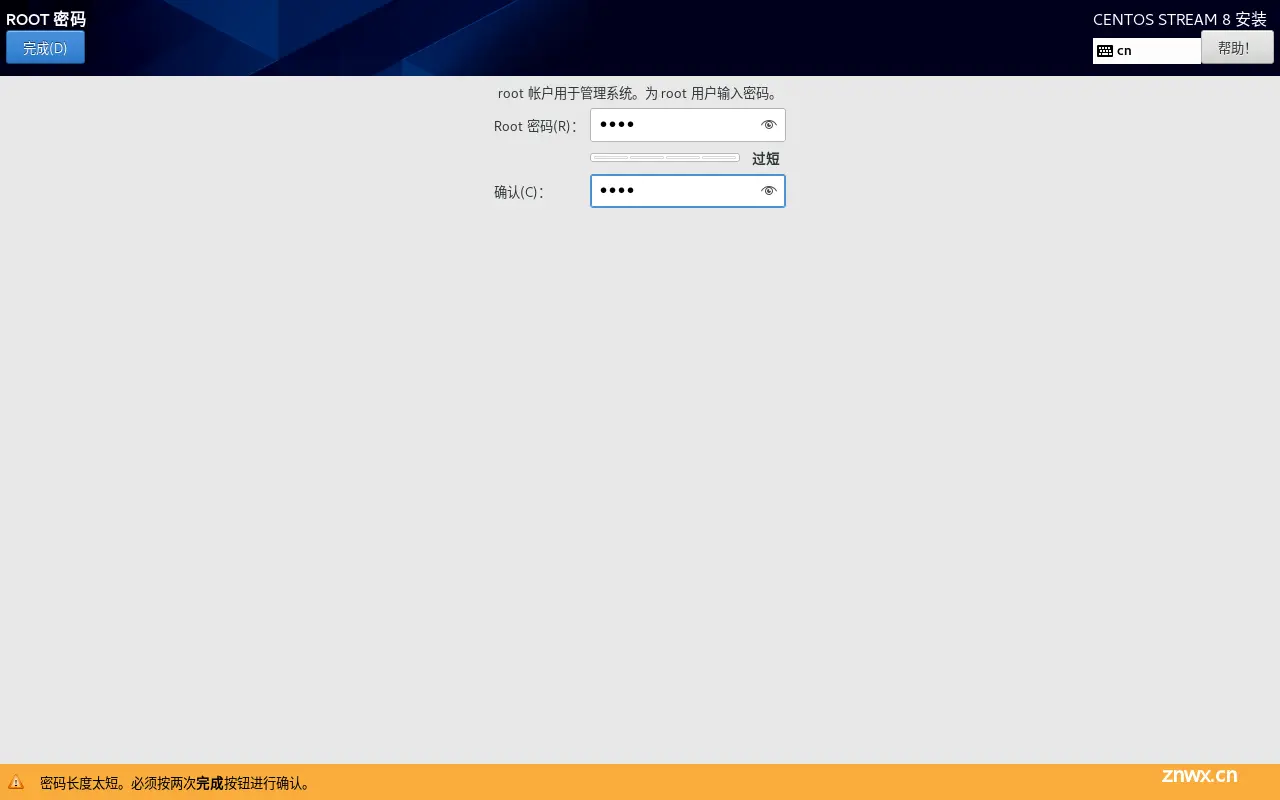
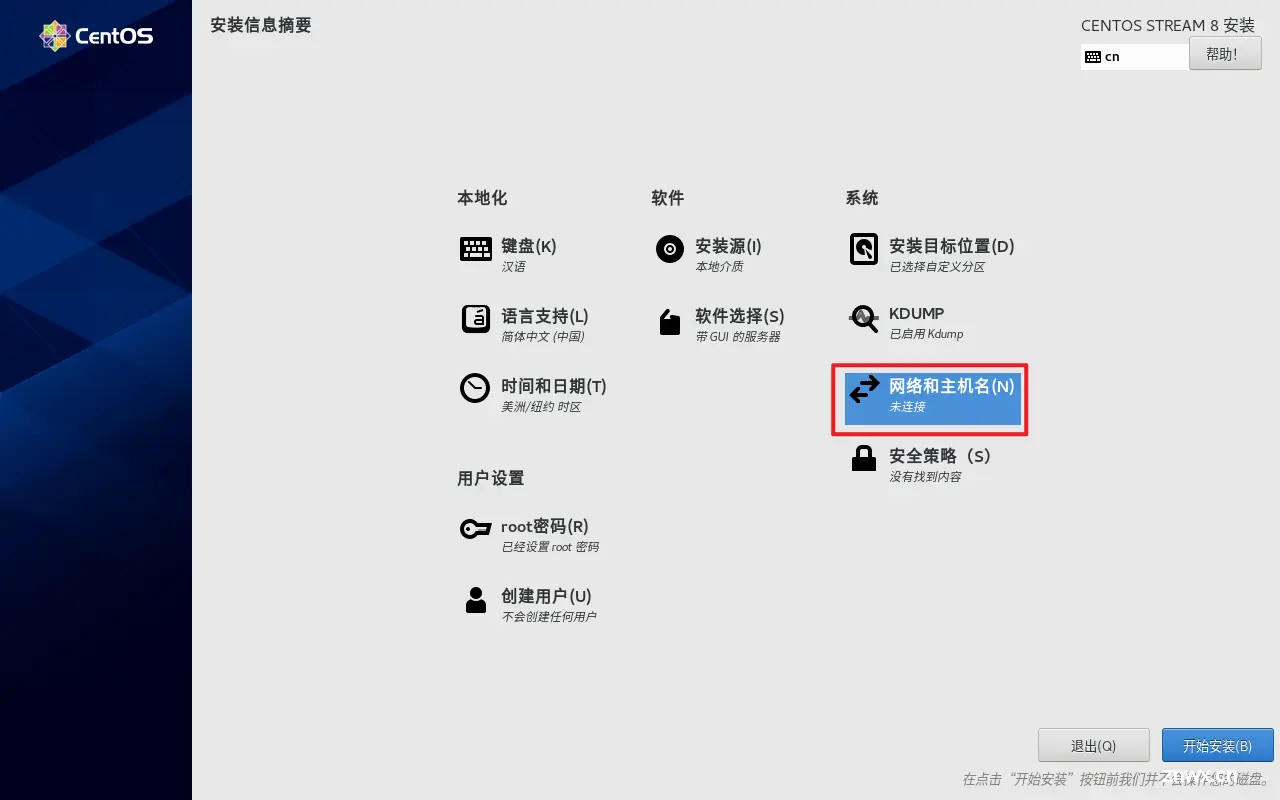
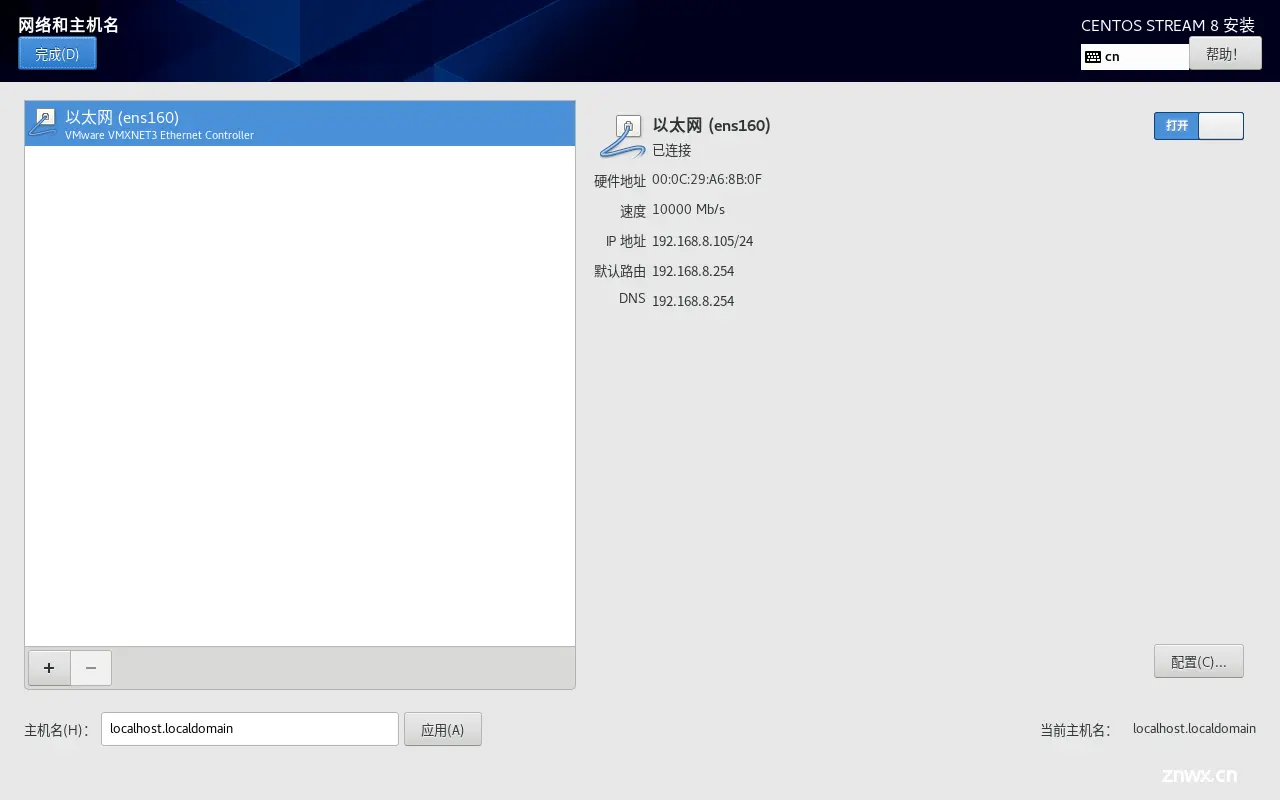
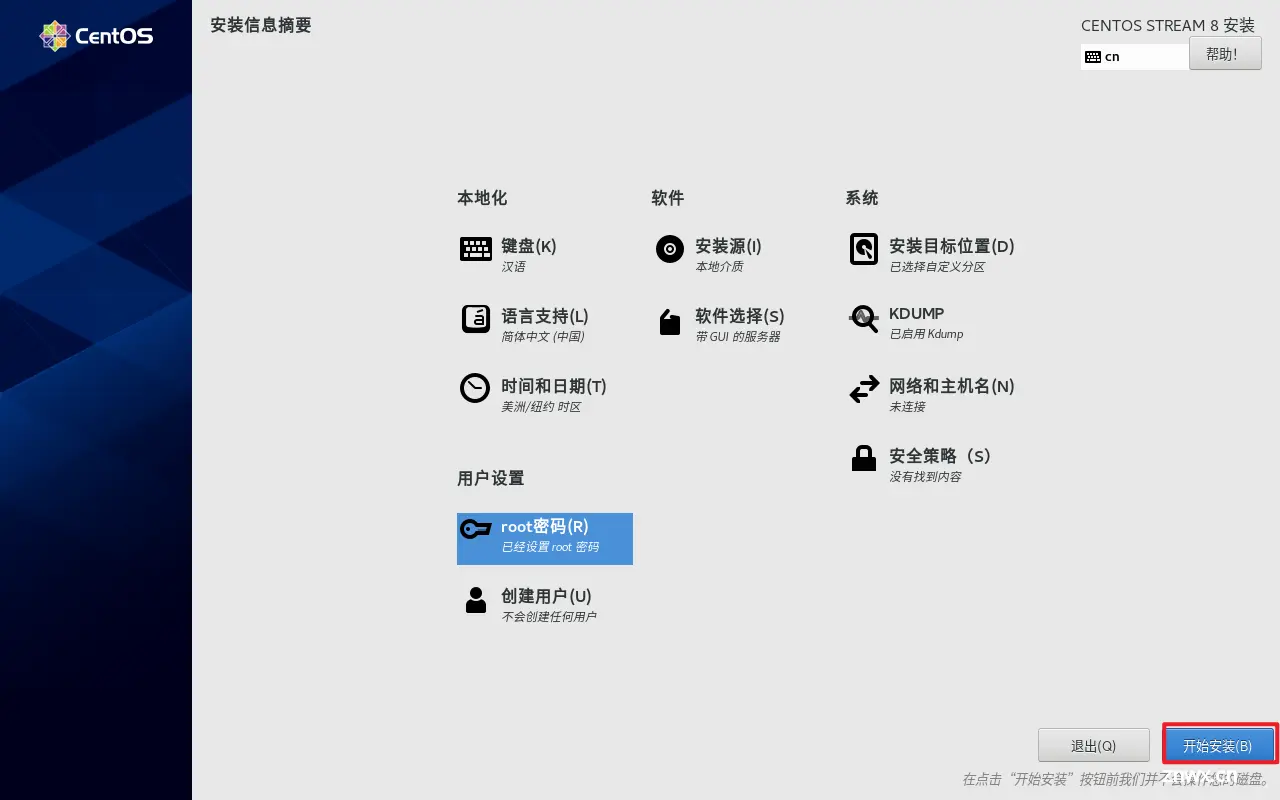
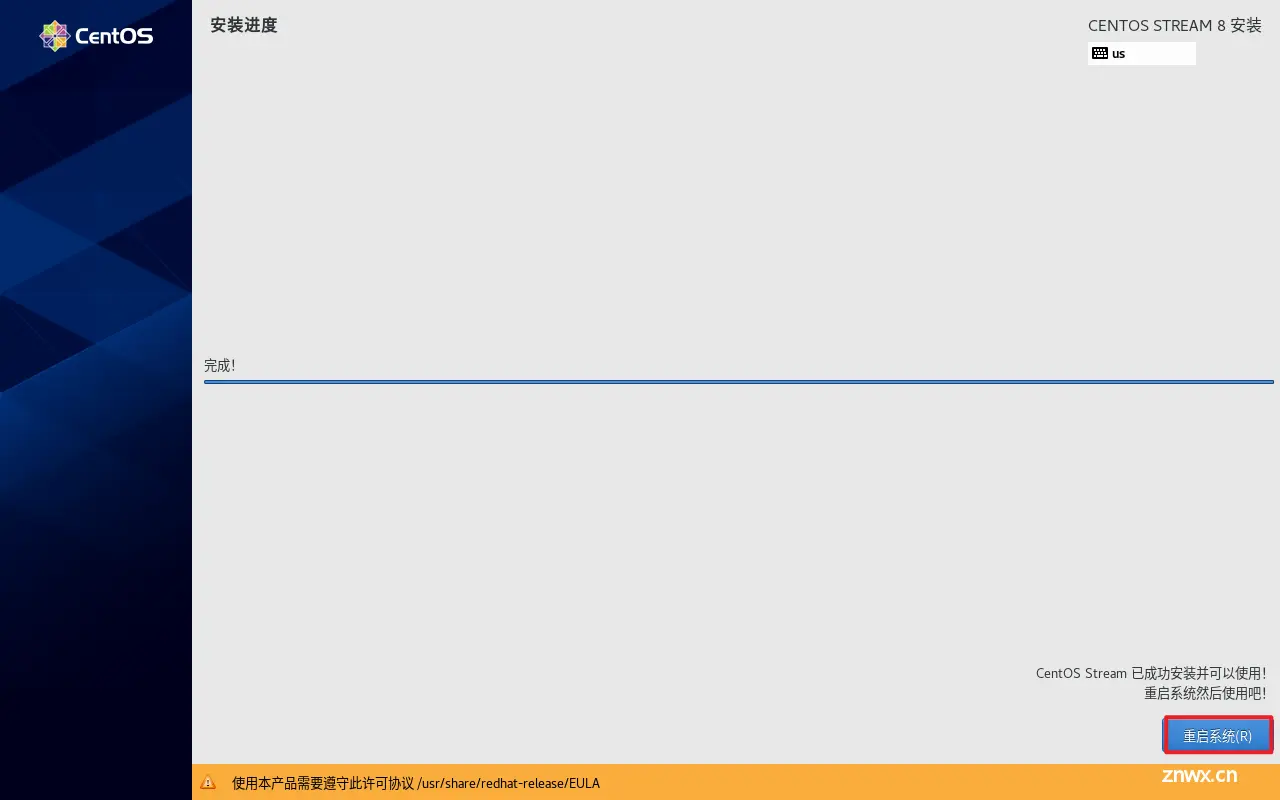
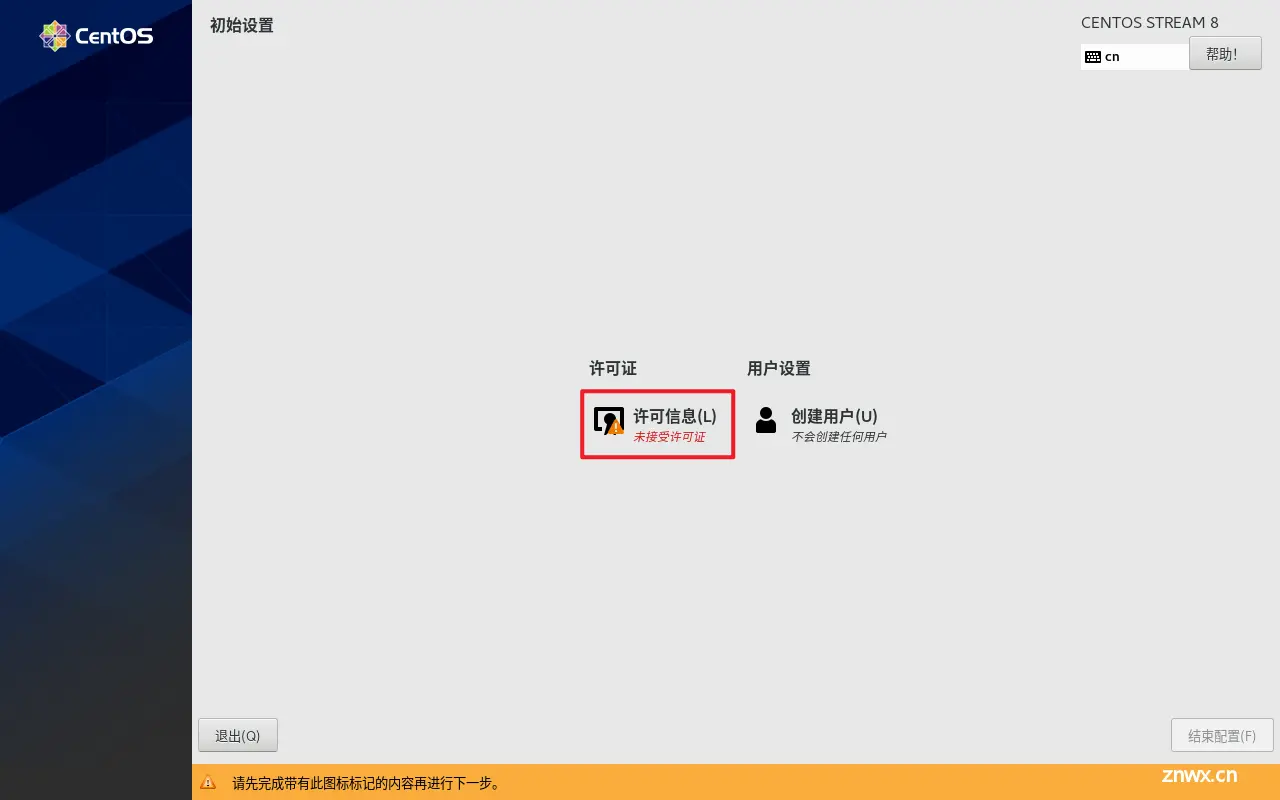
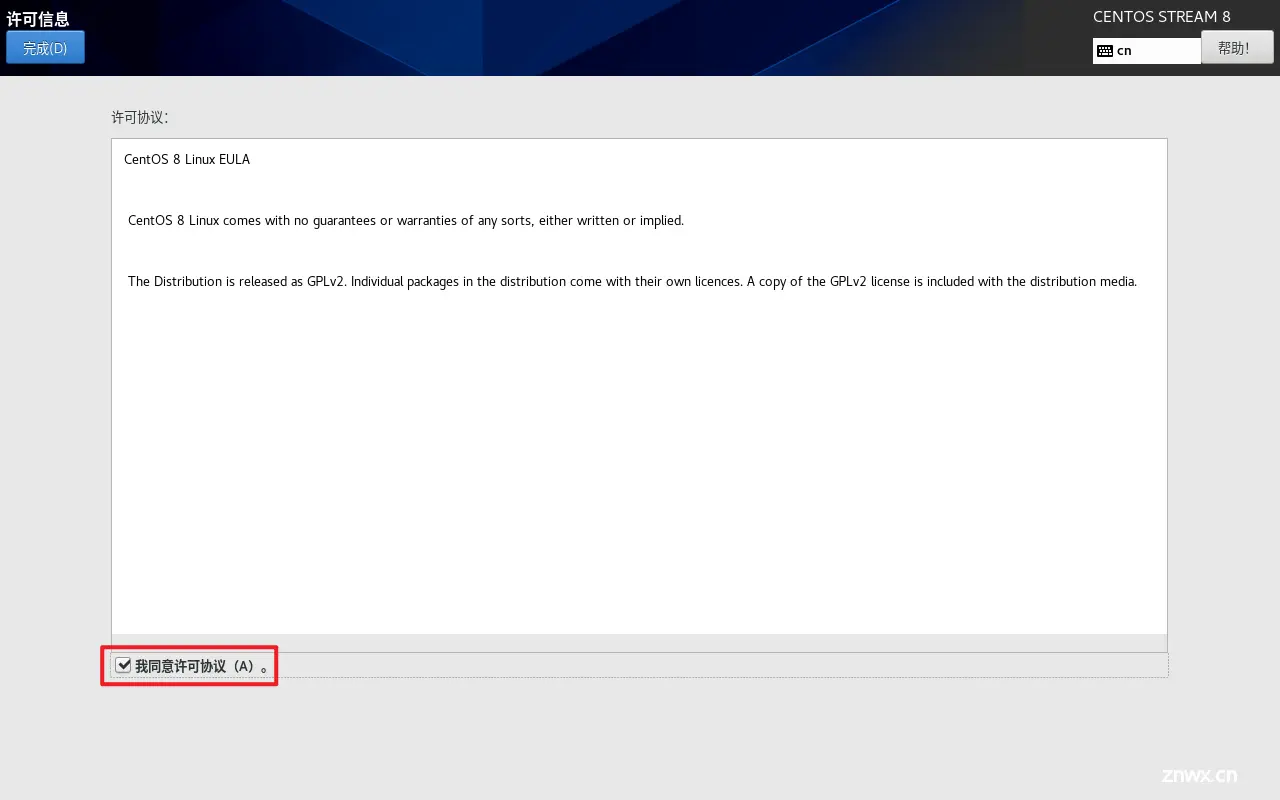
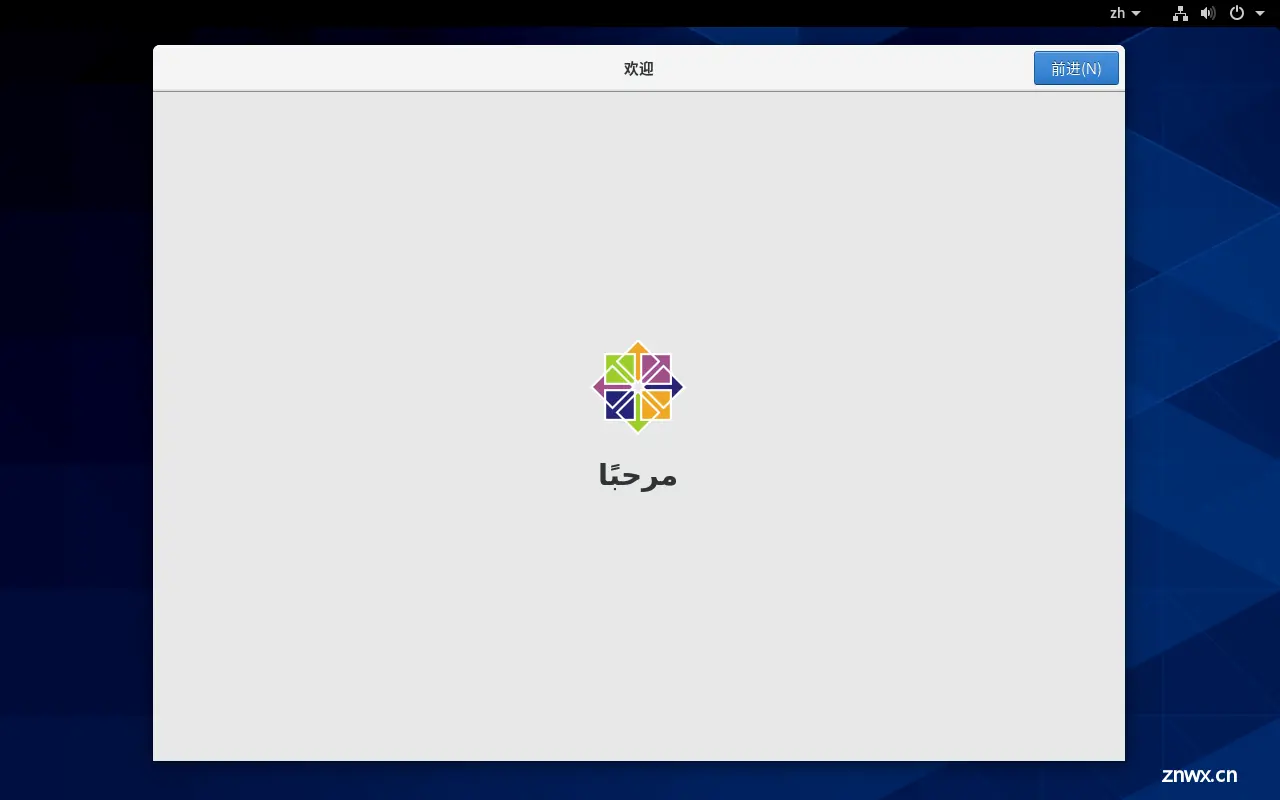
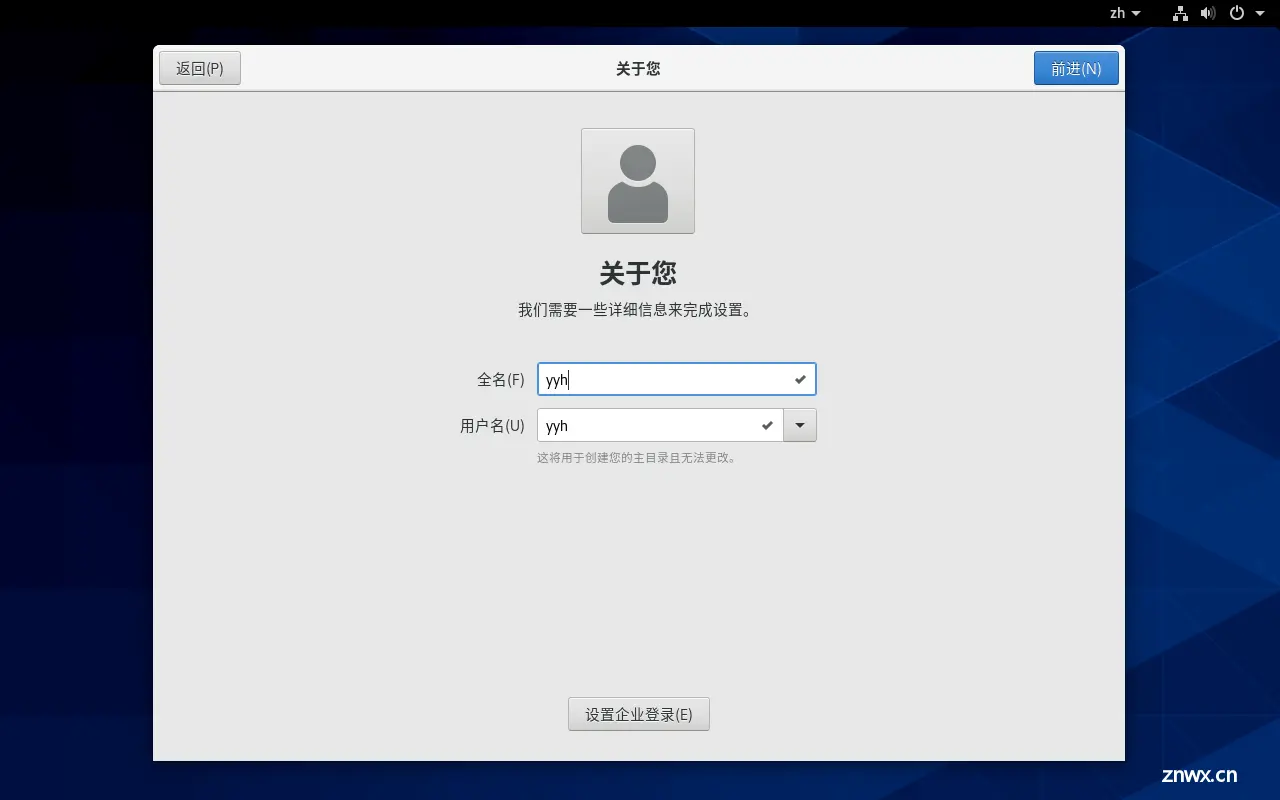
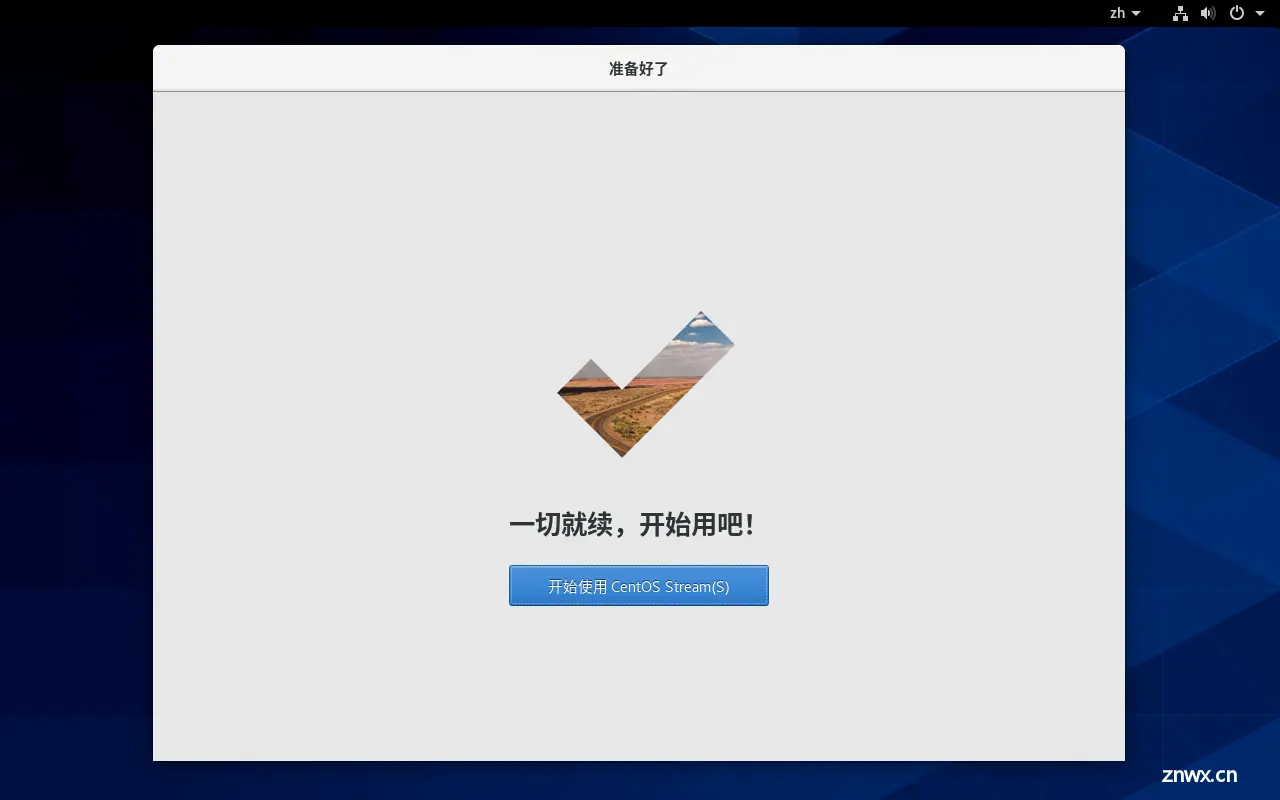
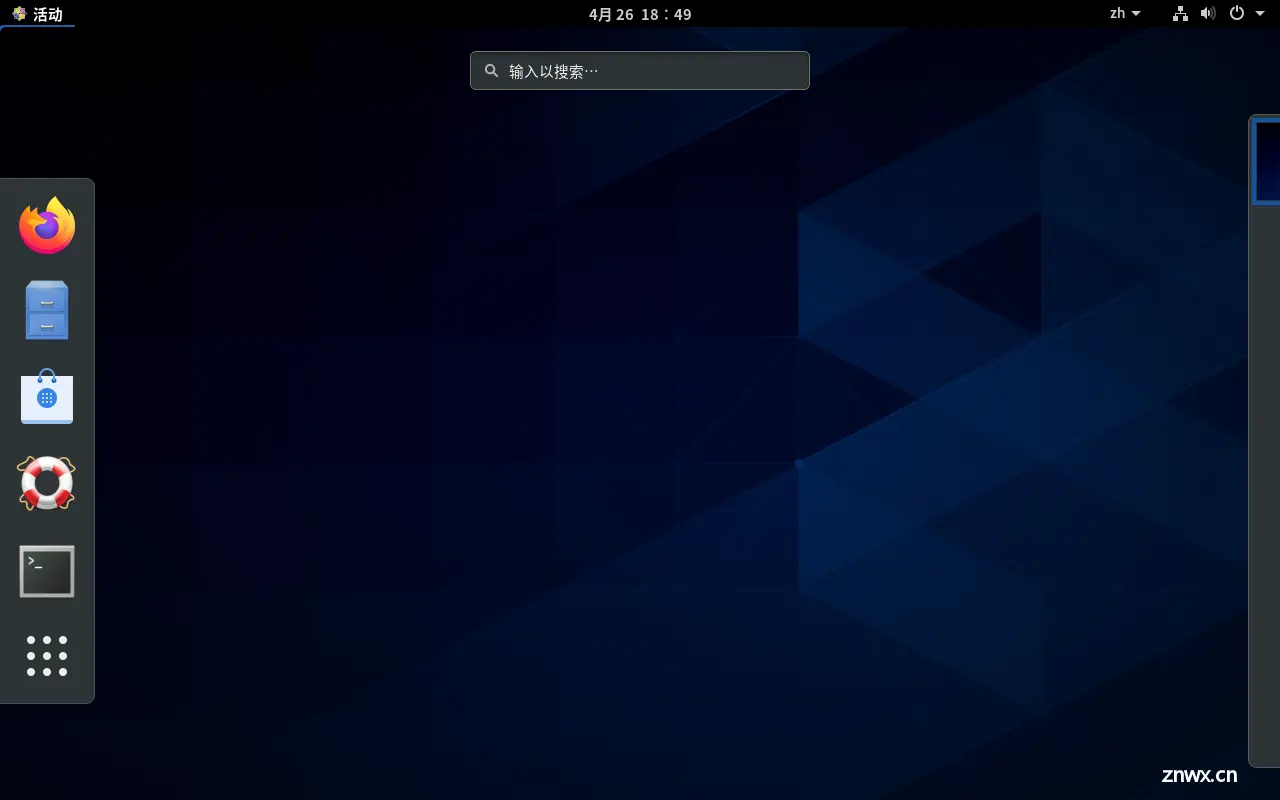
2. 初始化配置
配置 yum 阿里镜像源,建立 yum 软件包缓存$ rm -rf /etc/yum.repos.d/*$ wget -O /etc/yum.repos.d/CentOS-Base.repo http://mirrors.aliyun.com/repo/Centos-8.repo$ yum clean all$ yum makecache
声明
本文内容仅代表作者观点,或转载于其他网站,本站不以此文作为商业用途
如有涉及侵权,请联系本站进行删除
转载本站原创文章,请注明来源及作者。