Ubuntu-22.04安装Virtualbox并安装Windows10
洛克希德马丁 2024-07-25 10:37:01 阅读 64
提示:文章写完后,目录可以自动生成,如何生成可参考右边的帮助文档
文章目录
前言一、Virtualbox是什么?二、安装Virtualbox1.关闭Secure Boot2.安装
三、安装Windows101.新装虚拟机基本配置2.新装虚拟机核心配置
总结
前言
虚拟机在有些场景下是需要的,可以完成许多Wine完成不了的功能。Windows上的安装方式我们都熟悉了,但是Linux上很多人还不会,今天手把手教你安装最常见虚拟机之一:Virtualbox。
KVM虚拟机安装教程
VMware虚拟机安装教程
一、Virtualbox是什么?
VirtualBox is a general-purpose full virtualizer for x86 hardware, targeted at server, desktop and embedded use.
For a thorough introduction to virtualization and VirtualBox, please refer to the online version of the VirtualBox User Manual’s first chapter.
二、安装Virtualbox
1.关闭Secure Boot
Secure Boot最初作用便是防止恶意软件侵入,它的做法就是当主板出厂的时候,内置可靠的公钥之后,其他想要在这块主板上加载的操作系统或者硬件驱动程序,都必须通过这些公钥的认证。也就是说,这些软件必须该公钥的认证,否则主板拒绝加载,由于恶意软件不可能通过认证,因此就没有办法感染boot,然而事实上它能够做到的仅仅是,当电脑引导器被病毒修改之后,它会给出提醒并拒绝启动,避免可能带来的进一步损失
<code>KVM虚拟机不需要操作这个选项,默认这个选项是打开的。
2.安装
Ubuntu源自带Virtualbox,所以直接apt安装即可。
注意:可能需要重启电脑,先备份任务数据。
sudo apt install virtualbox
安装过程中可能遇到一个红色的和Boot相关的页面那个是Secure Boot说明,直接回车即可。
三、安装Windows10
1.新装虚拟机基本配置
安装完会产生一个图标,我是放到了桌面,可以以Win+A组合键并搜索virtualbox找到图标并单击打开。
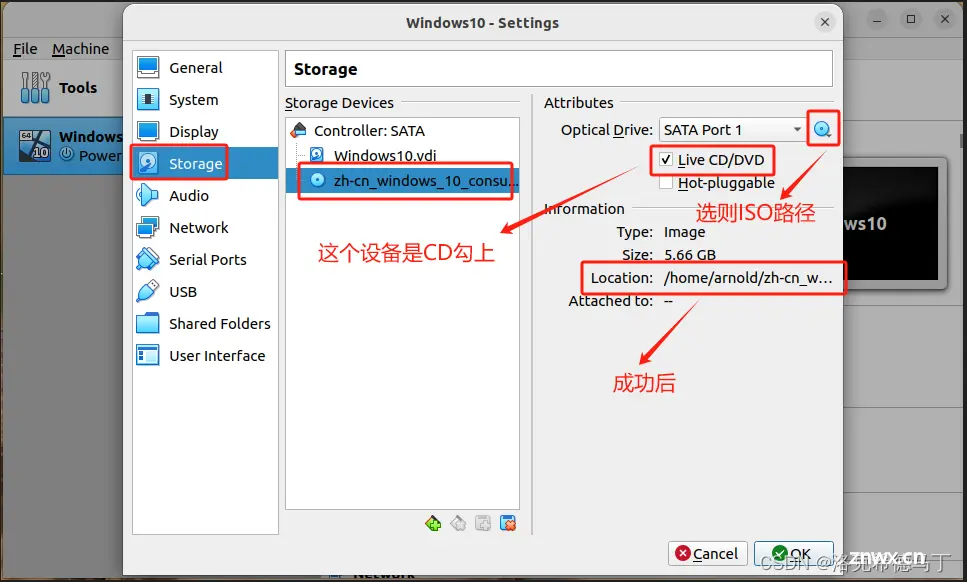
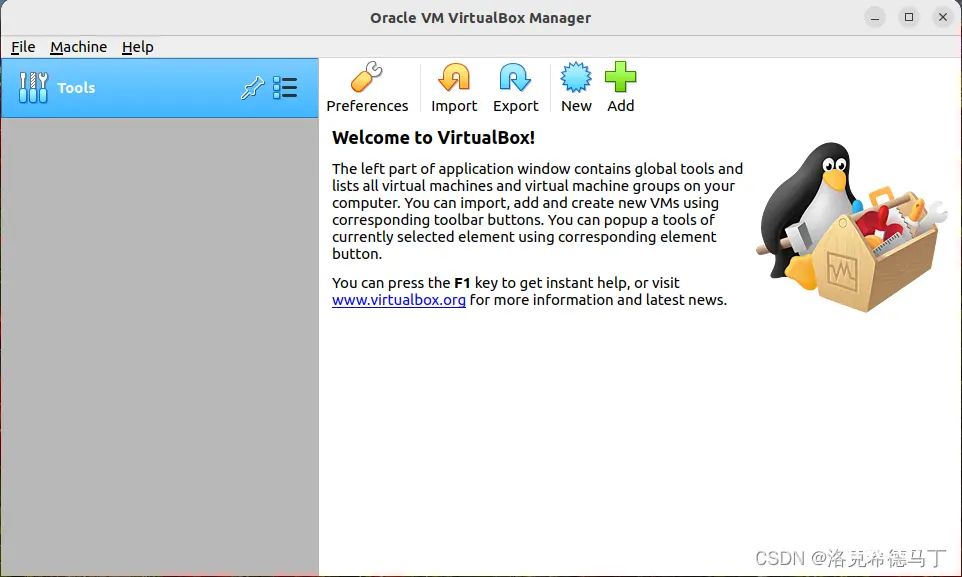
<code>如果你已经有虚拟机文件了可以尝试导入,我不确定能不能导入Windows上创建的虚拟机,请谨慎使用!
如果你没有虚拟机,点击New添加一个
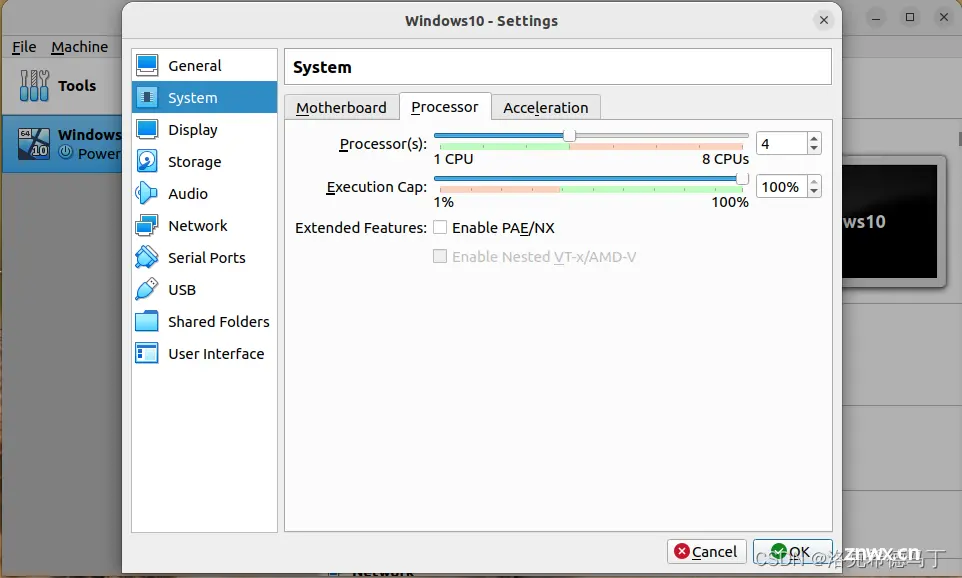
<code>Name:名字,可以随便起,不要带特殊符号
Machine Folder:虚拟机保存的位置,最好别改或改到一个没有特权的文件夹
Type:如果你安装Windows系列就固定Microsoft Windows
Version:依据你实际安装的版本,比如我Windows 10(64-bit)
内存设置Windows10最好不小于4096MB(4GB)
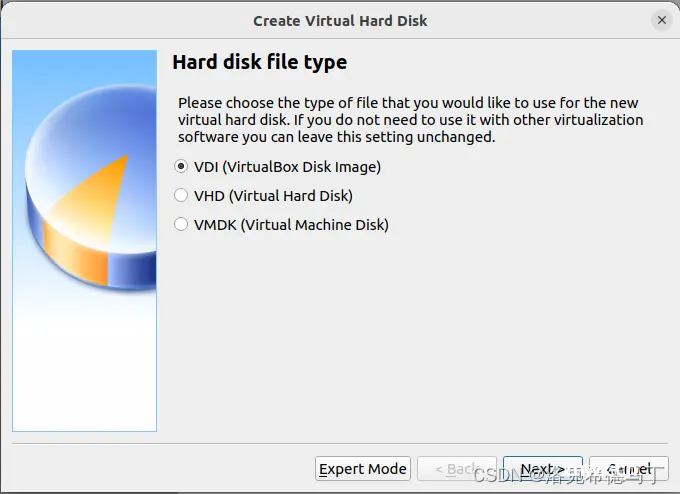
虚拟磁盘创建选则默认选项:现在就创建新的虚拟磁盘
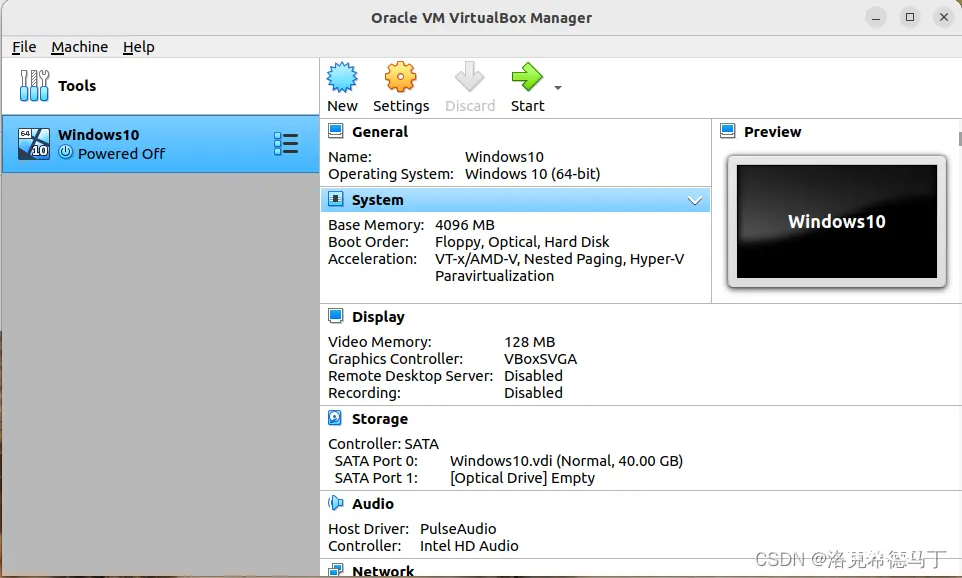
选则虚拟磁盘的类型:
<code>VDI:Virtualbox专有,只能在Virtualbox软件上来回导入导出
VHD:Windows上Hyper-V是VHDX类型,是不是可以互相导入导出还需要验证!
VMDK:VMware使用这种,理论上可以在VMware上来回导入导出
我只是测试,我选择第一种,如果你确实需要导入到其它虚拟机,你需要研究兼容问题!
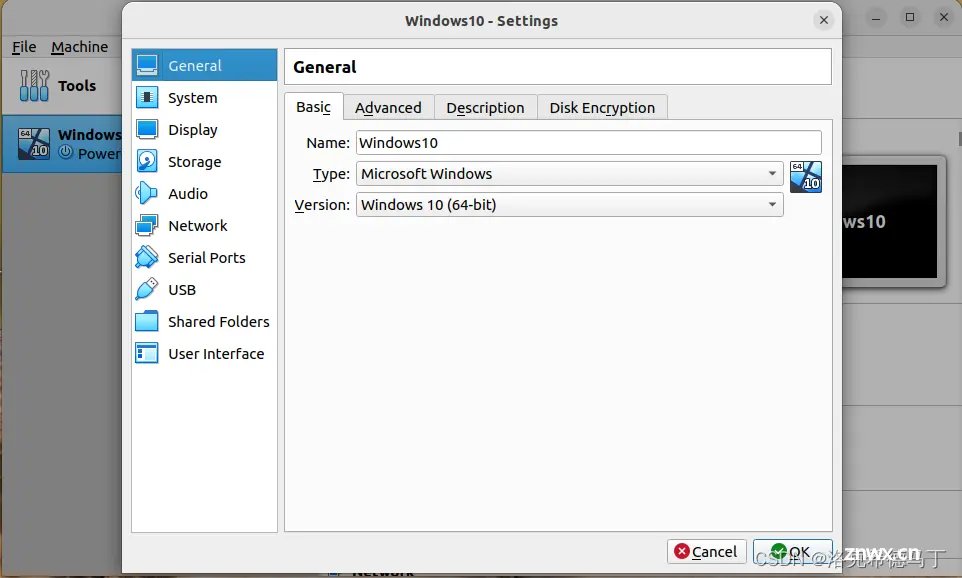
选则虚拟磁盘空间类型:
<code>Dnamically allocated:动态申请,按需申请
Fixed size:固定大小
注:依据个人使用选则,如果仅仅是测试可以随便选,不要超过你自身可用磁盘大小!
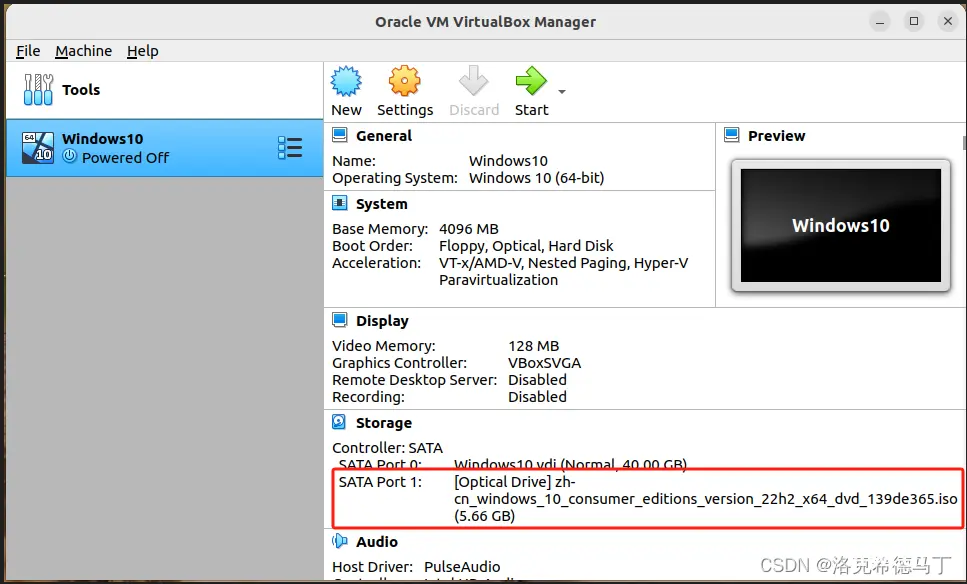
给定虚拟磁盘空间大小:
默认是50GB,如果你临时测试那么Windows10你最少给30GB的磁盘空间,否则系统可能安装失败;如果你准备长期使用我建议你至少给60GB的磁盘空间,或者更高。
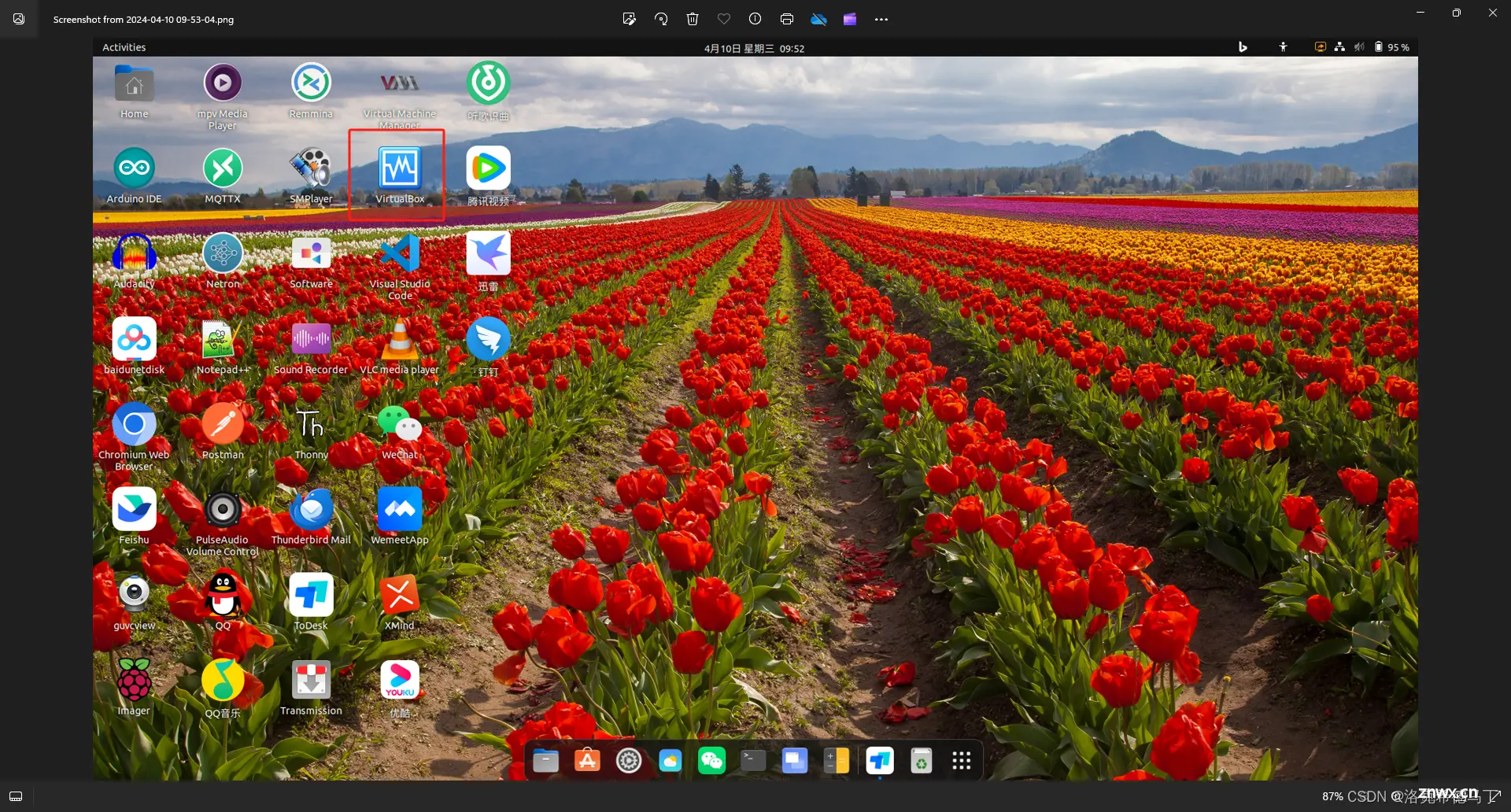
点击下一步已经完成了基本的工作
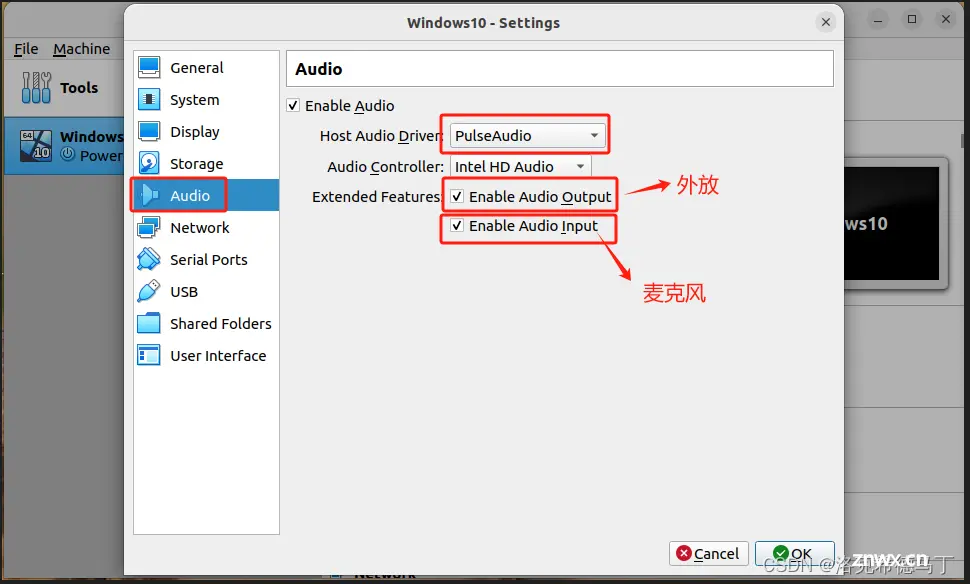
<code>注意:到这里我们已经完成了虚拟机基本配置。但是,不要以为已经能用了,这才是第一步!
2.新装虚拟机核心配置
先不要点Start,我们继续配置其它的东西。
点击上面的Settings:
General页面不需要动
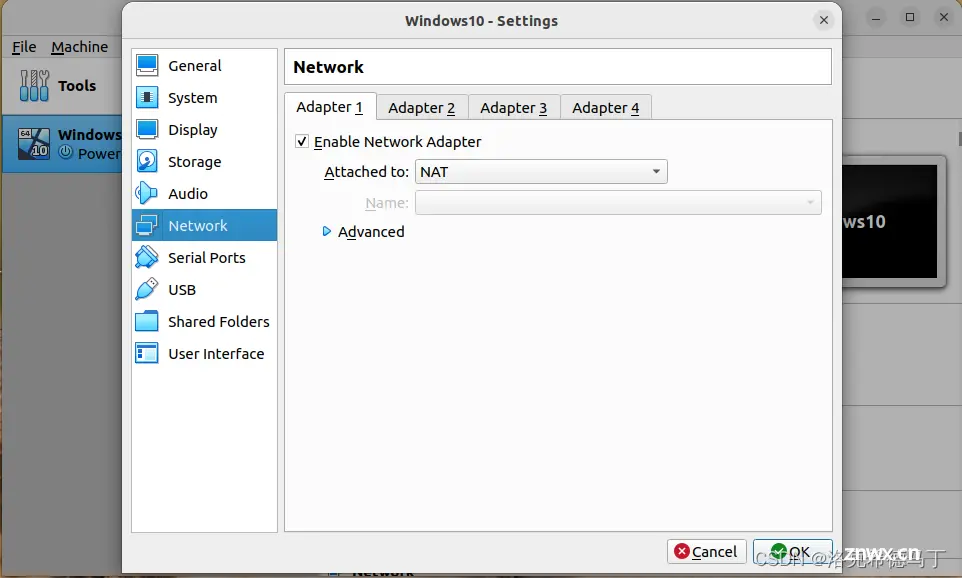
System页面有三个选项,把Optical选中移动到最上面
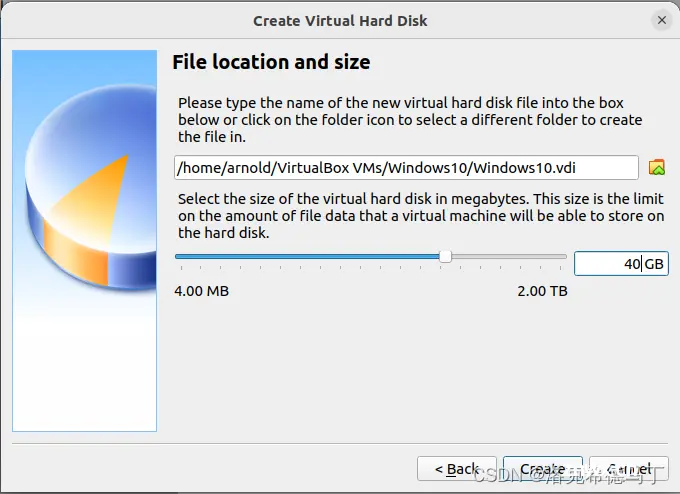
CPU设置页面,依据自己机器的能力,比如我4核心8线程,我给了4个CPU核心(2核心4线程)
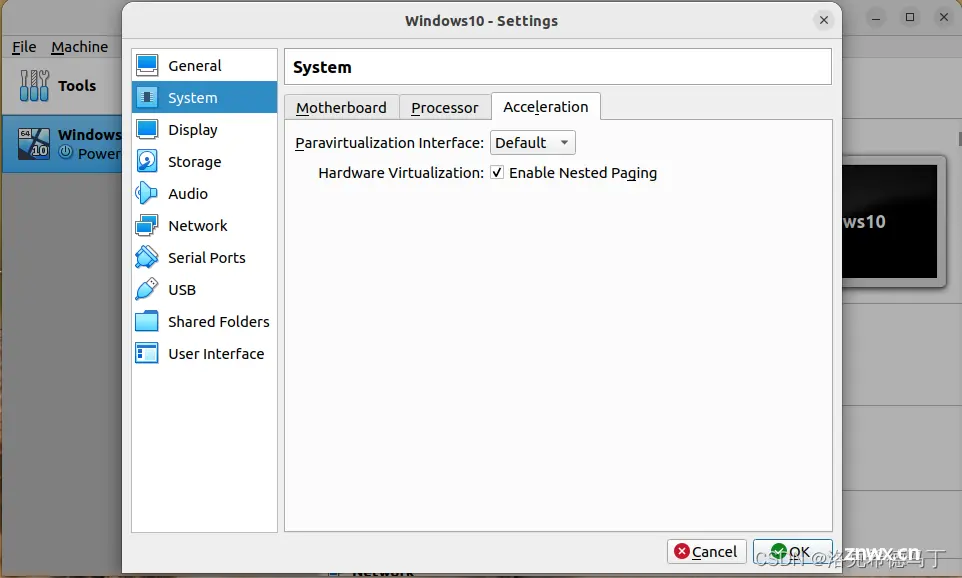
加速方式,暂时选默认
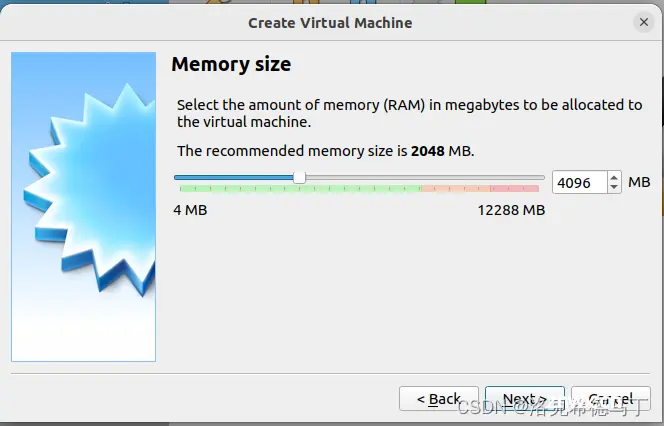
配置安装镜像,按照下图配置:
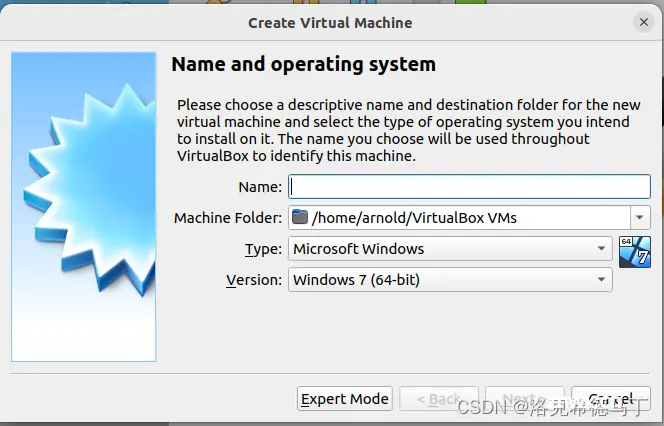
声音相关
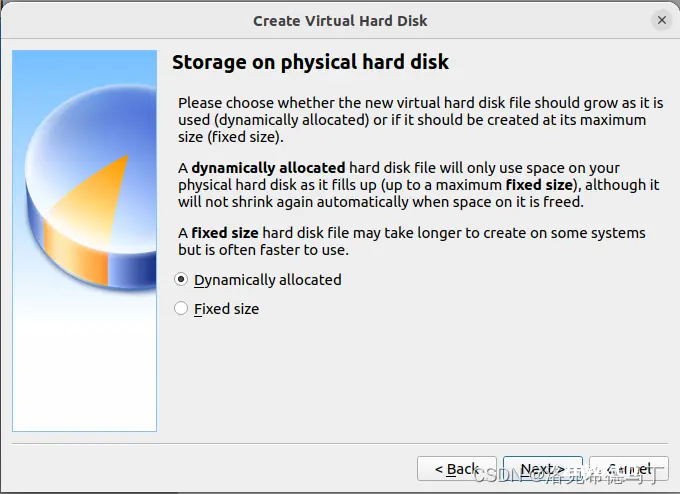
网络相关,默认NAT,维持原样
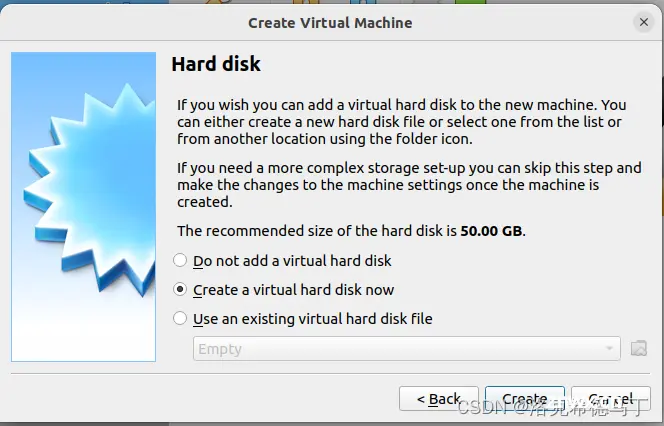
<code>一定要点击OK,否则一切白搭!
配置完成后的样子:

这个时候就可以点Start开始进入安装过程了。和平常的方法一样,这里就不赘述了。
<code>注意:安装完成后把硬盘的启动顺序切到第一位,每次都从硬盘启动!
总结
1、比KVM和VMware安装都简单些,缺点就是需要关掉Secure Boot,目前还没别的替代方法
声明
本文内容仅代表作者观点,或转载于其他网站,本站不以此文作为商业用途
如有涉及侵权,请联系本站进行删除
转载本站原创文章,请注明来源及作者。