【ubuntu】如何制作一个ubuntu启动盘
weixin_49064876 2024-07-25 10:07:03 阅读 87
目录
材料和准备:1.打开VMware,新建虚拟机,按默认选项进行安装。1.1 选取iso文件。1.2 修改USB控制器1.3 开启虚拟机
2.进入虚拟机安装。2.1 连接U盘到虚拟机2.2虚拟机安装的时候try ubuntu进入,之后就按默认选项选择安装。2.3 进入安装类型,需要点击“其他选项”。2.3.1划分重要分区(必做)2.3.2划分其他分区(选做)2.3.3 继续安装
3.重启电脑,连续点按F12(看电脑型号)进入bios选择ubuntu系统。
材料和准备:
一台可用的计算机,安装VMware虚拟机。
一个空白的USB闪存驱动器,容量建议至少为8GB。
这里选用的是256G的移动硬盘,提前进入此电脑——管理——磁盘管理,找到U盘对应磁盘,删除卷,将其所有数据清除,留足够空间给启动盘。
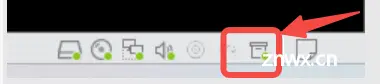
ubuntu镜像文件(可从官网下载到本地)。
附上:Ubuntu官网下载镜像地址

1.打开VMware,新建虚拟机,按默认选项进行安装。
1.1 选取iso文件。
在最后完成安装后,在侧栏目录点击“编辑虚拟机设置”,自定义使用ISO映像文件,找到当时下载iso文件。
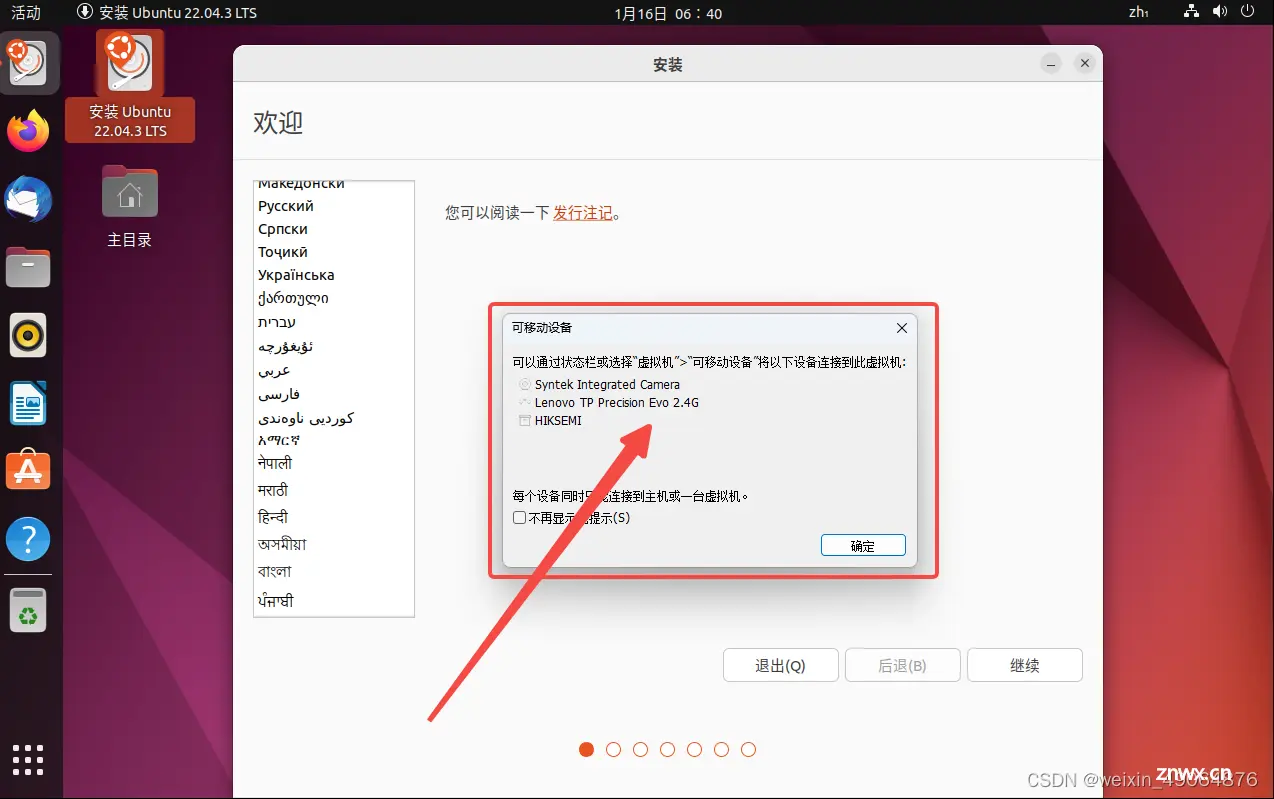
1.2 修改USB控制器
由于我的U盘是3.2的接口,为了物理介质的兼容性,在此处修改为USB3.1,并勾选以下所有设置,方便虚拟机能识别输入设备。
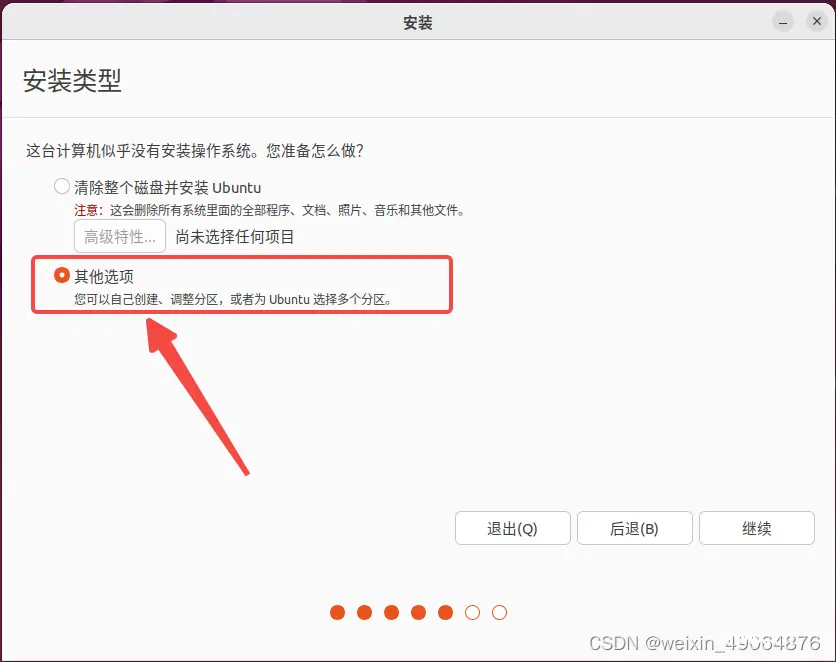
1.3 开启虚拟机
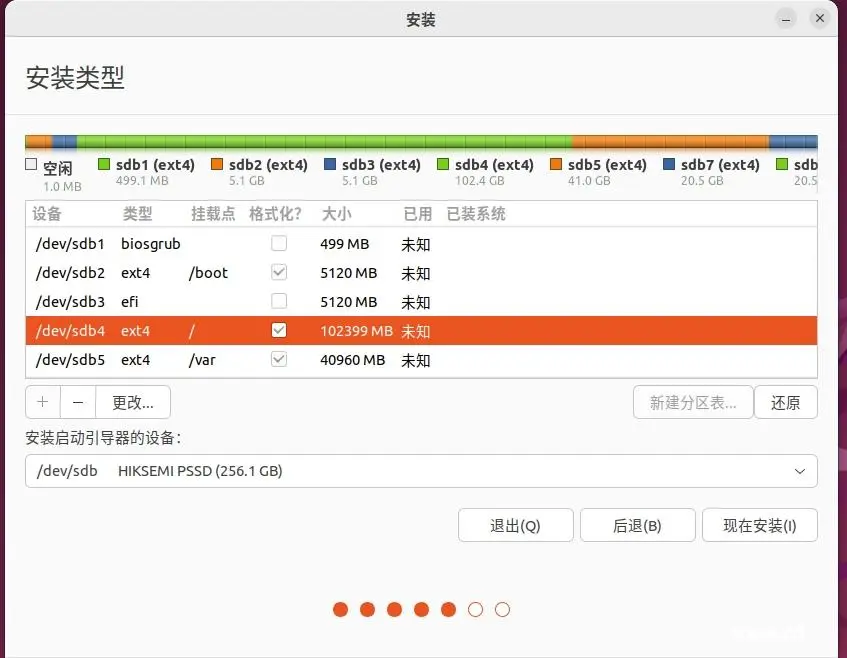
2.进入虚拟机安装。
2.1 连接U盘到虚拟机
插上U盘,出现输入设备的弹窗,让U盘连接到虚拟机(断开主机连接),直到右下角图标变绿,即为连接成功。
没有弹窗提示可点击usb盘图标手动连接
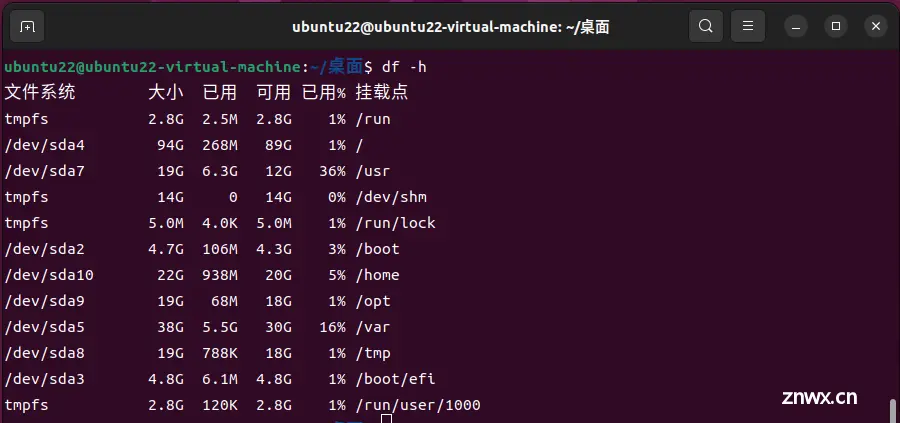

2.2虚拟机安装的时候try ubuntu进入,之后就按默认选项选择安装。
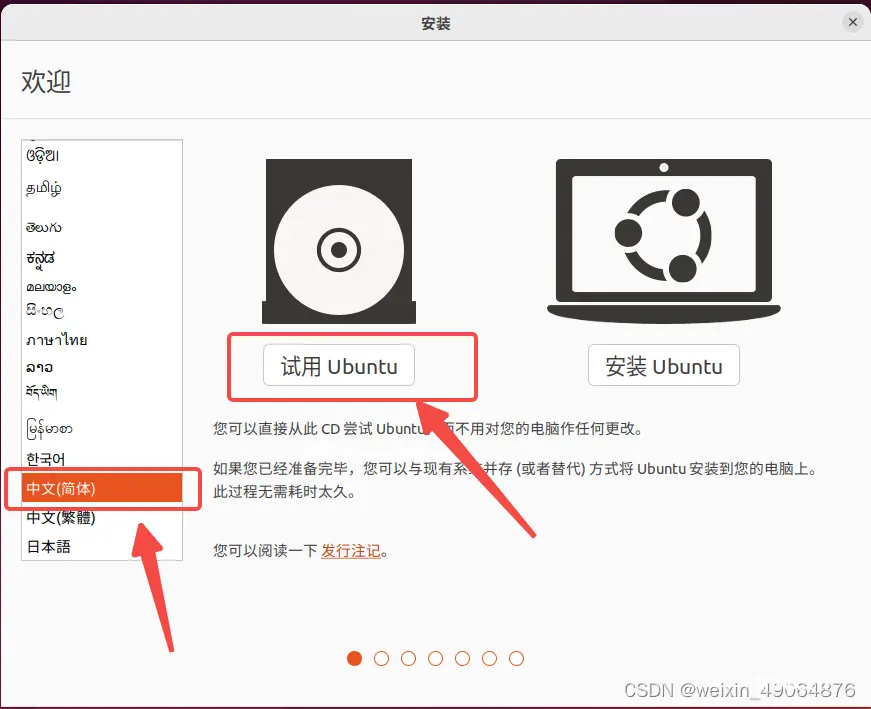
2.3 进入安装类型,需要点击“其他选项”。
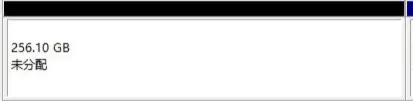
自定义分区表,由于我的U盘是256G,未分配空间前大概有250G左右空间,因此我将其空间划分“保留BIOS启动区域”、Boot、efi系统分区,根分区、home分区、swap分区等。
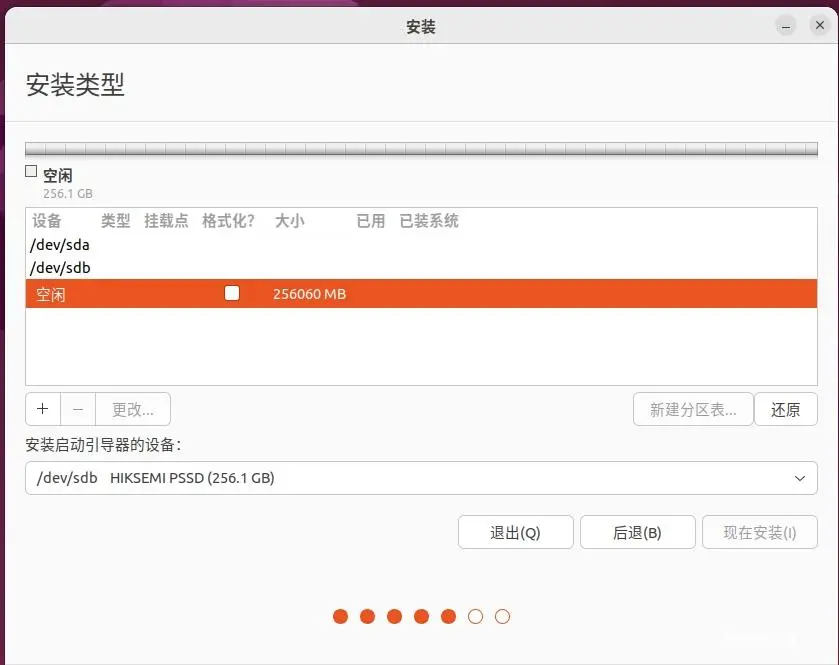
2.3.1划分重要分区(必做)
参考资料:ubuntu文件系统定义
/ 和 /boot是主分区,其余均选择逻辑分区
选中“空闲”一栏,点击“+”,分配大小,选择新分区的类型和位置,用于Ext4日志文件系统,挂载点如下所示:
| 分区表 | biosgrub | /Boot | EFI系统 | / | /home | /swap |
|---|---|---|---|---|---|---|
| 大小 | 500M | 5120M | 5120M | 102400M | 24136M | 16384M |
| 换算 | 0.48G | 5G | 5G | 10G | 24G | 16G |
| 格式 | ext4 | ext4 | ext4 | ext4 | ext4 | swap |
保留BIOS启动区域:磁盘上使用的分区表格式通常要求您为引导加载程序代码创建单独的分区。一般1M足够,非常小,只要给与非常小的空间即可。Boot:Ubuntu内核和启动文件。efi分区:作用:该分区用于efi引导,从而使得电脑能够找到ubuntu分区(Bios中需要打开uefi启动)。
-根目录:Linux下“/”就是根目录,所有目录都是由根目录衍生出来的home:系统默认的用户主文件夹,一般创建用户账户的时候,默认的用户主文件夹都会放到此目录下,尽量大些,或者剩下的内存都可以预留划分给/home。swap:交换空间:交换分区相当于Windows中的“虚拟内存”电脑内存;内存低(1-4G)物理内存的两倍,高(8-16G)等于物理内存或+2g即可,这里直接用16G。
2.3.2划分其他分区(选做)
| 表 | /var | /usr | /tmp | /opt |
|---|---|---|---|---|
| 大小 | 40960M | 20479M | 20479M | 20479M |
| 换算 | 40G | 20G | 20G | 20G |
| 格式 | ext4 | ext4 | ext4 | ext4 |
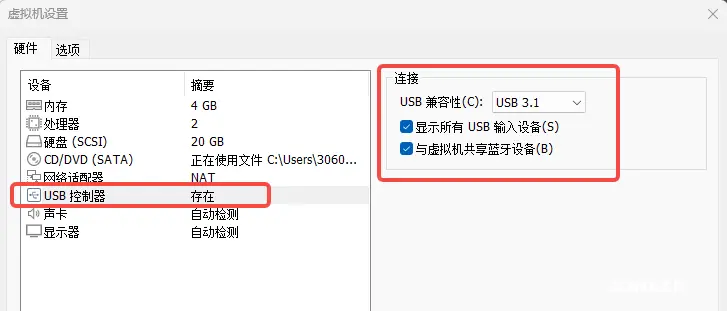
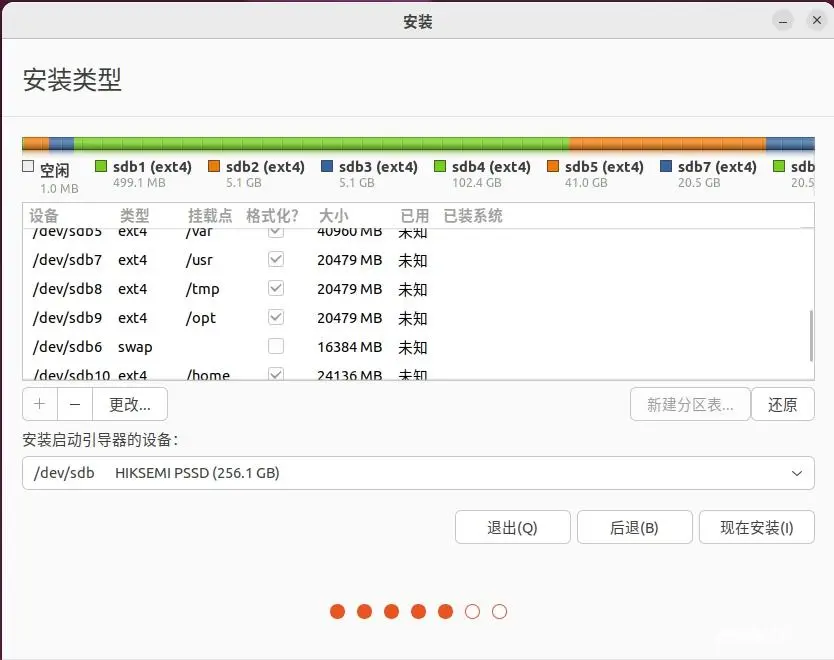
2.3.3 继续安装
完成后点现在安装。接着输入地区、用户名、登录密码等。
等待安装程序自行执行安装,安装完成后提示重启。
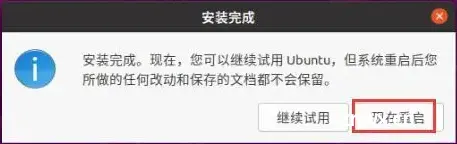
重启后系统会出现类似如下提示,拔出U盘安装盘然后按键盘Enter键进行确认即可。
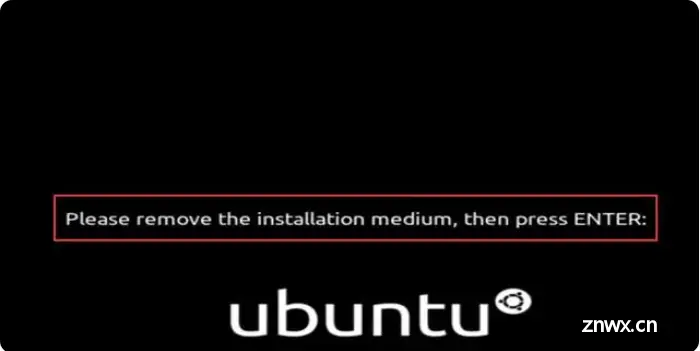
3.重启电脑,连续点按F12(看电脑型号)进入bios选择ubuntu系统。
可用此命令查看ubuntu文件系统的使用情况。
df -h
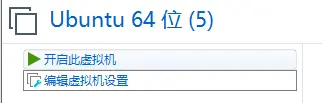
声明
本文内容仅代表作者观点,或转载于其他网站,本站不以此文作为商业用途
如有涉及侵权,请联系本站进行删除
转载本站原创文章,请注明来源及作者。