Windows电脑安装Linux(Ubuntu 22.04)系统(图文并茂)
没伞的行者 2024-06-23 11:07:11 阅读 94
Windows电脑安装Ubuntu 22.04系统,其它版本的Ubuntu安装方法相同
Ubuntu 16.04、Ubuntu 18.04安装方法相同,制作U盘启动项的镜像文件下载你需要的版本即可!
Ubuntu的中文官网网址:https://cn.ubuntu.com/,聪明的你一定能找到下载镜像文件的地方!
https://releases.ubuntu.com/是Ubuntu 14.04 到 Ubuntu 23.10的镜像文件汇总地址!
制作U盘启动项的软件rufus的下载地址:https://rufus.ie/downloads/!
(一)制作U盘启动项
1.制作U盘启动项的软件有很多,用哪个都行,我选择的是rufus,以管理员身份运行rufus;
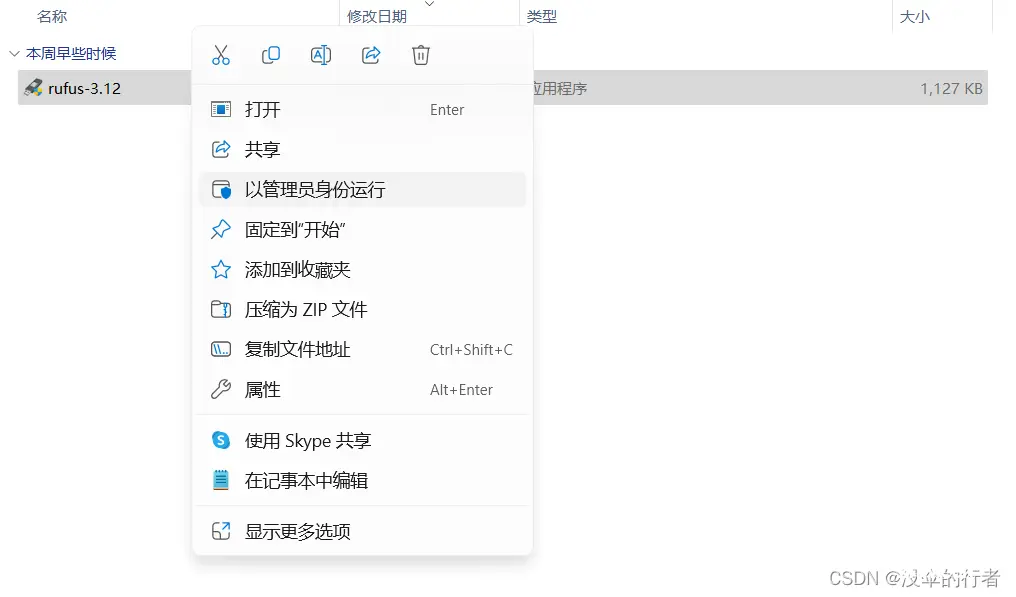
2.设备选择你用来制作启动项的U盘,不能选错了;点击选择来选择您的镜像文件;分区类型选择“GPT”;文件系统选择“FAT32”,然后点击“开始”;
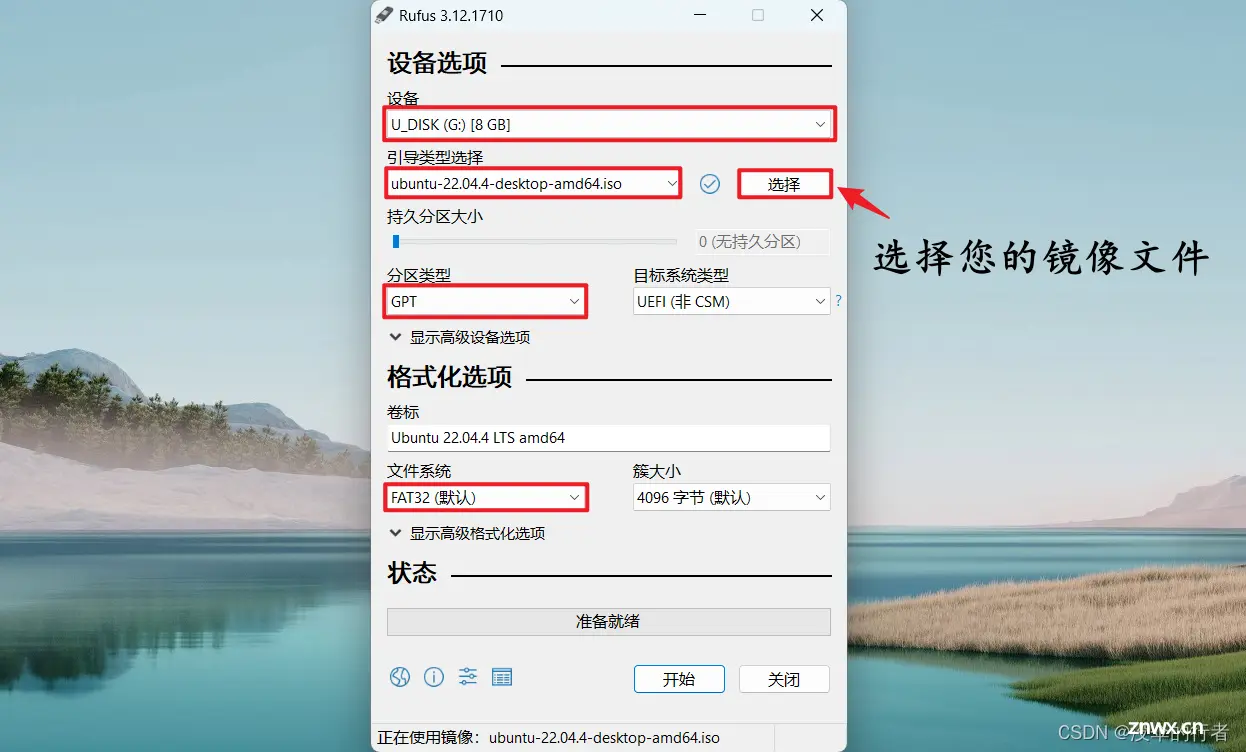
3.点击“OK”;
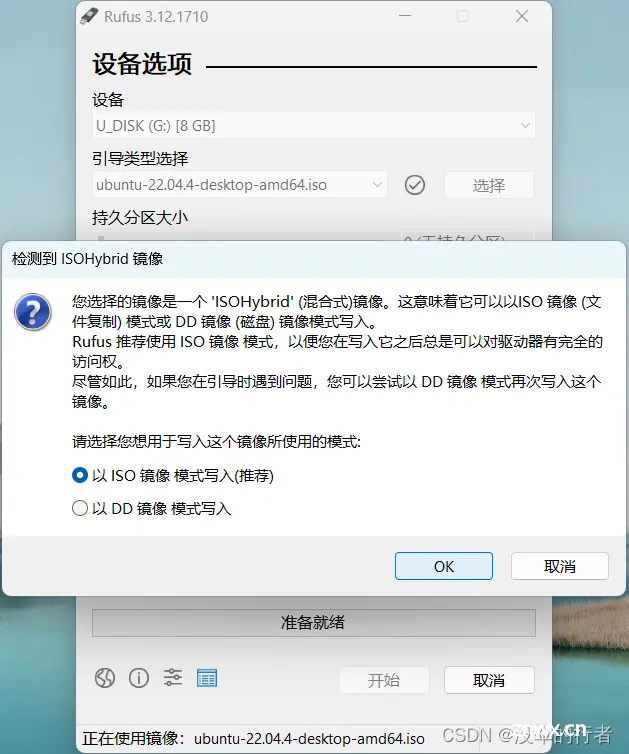
4.点击“确定”;
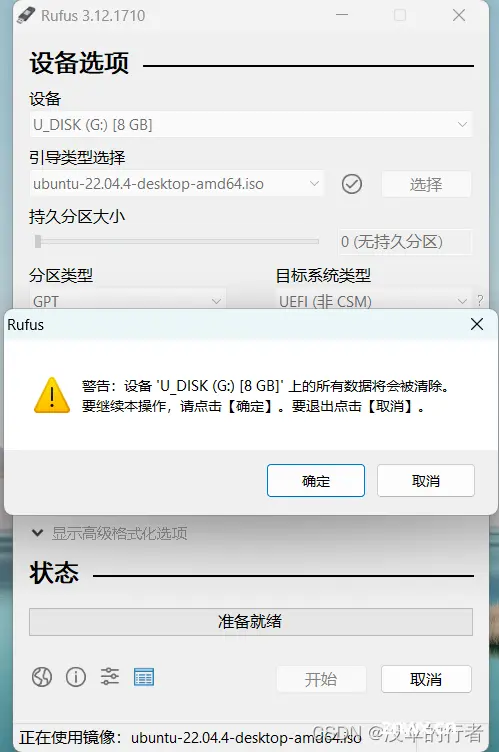
5.已经开始制作U盘启动项了;
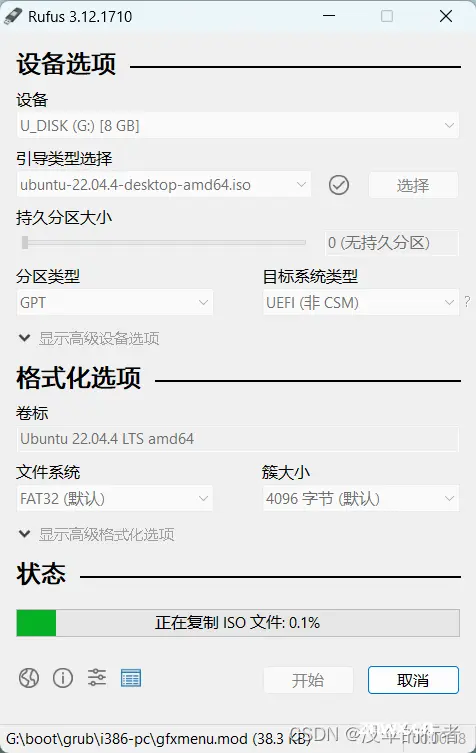
6.制作完成,接下来可以安装双系统了。
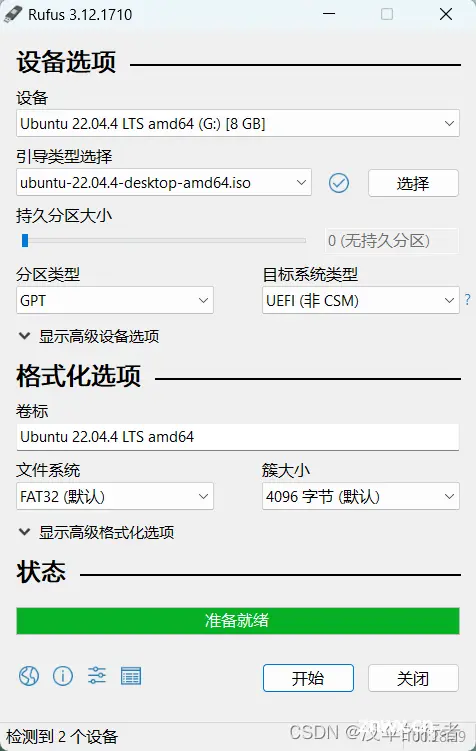
(二)安装系统
0.首先准备一个未分区的磁盘空间用来安装Ubuntu,未分区的哈,我的是磁盘0里面那块黑色的100.12GB的磁盘空间:
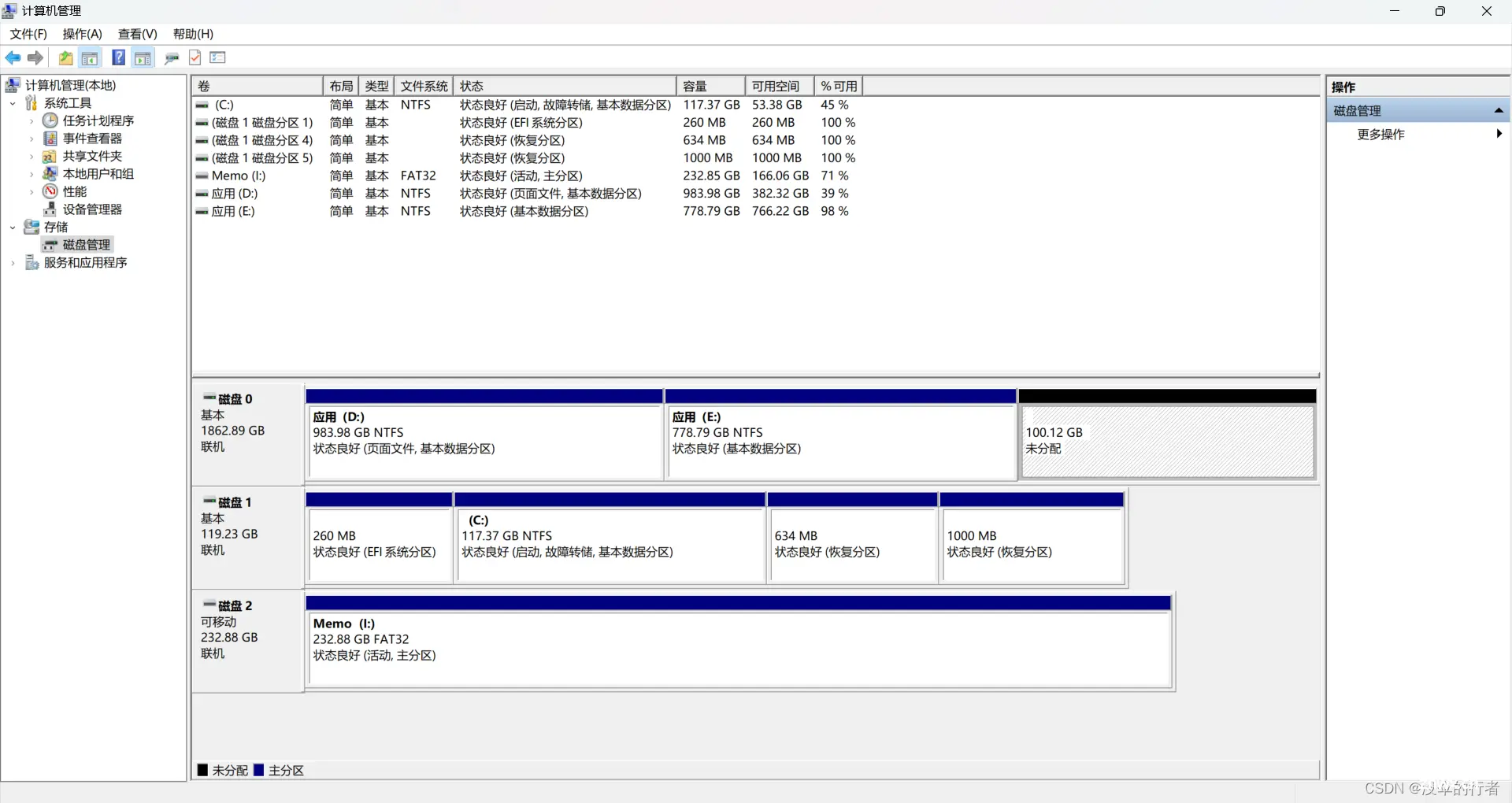
1.将制作好的U盘插入电脑,关机;
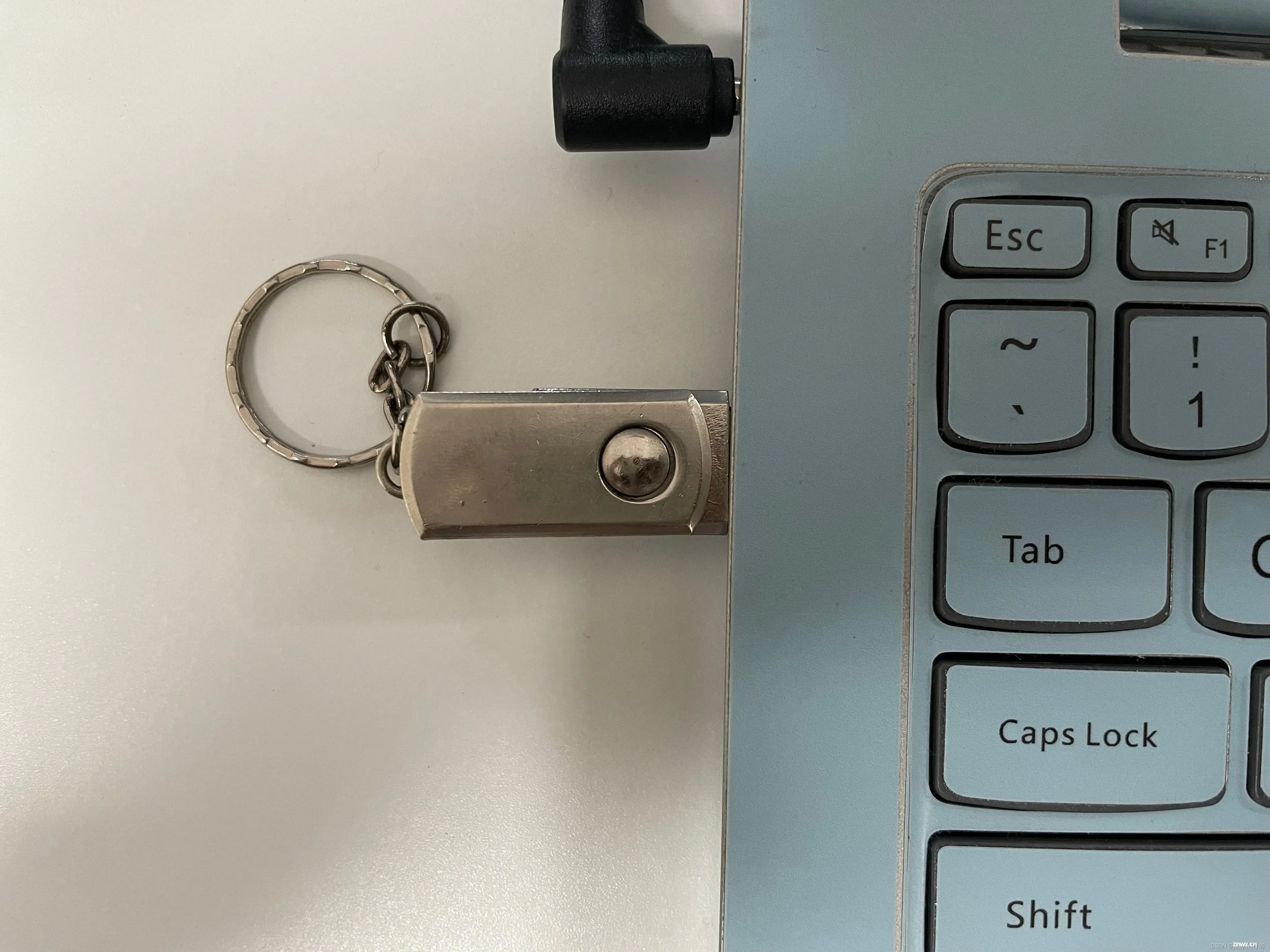
2.按下开机电源键开机的同时不断按F12(联想)进入启动项选择界面,选择您插入的U盘作为启动项,部分主流品牌笔记本的进入开机启动项界面的按键如下表,您可能需要同时按下 Fn 键 :
| 电脑品牌 | 惠普 | 联想 | 华硕 | 戴尔 |
|---|---|---|---|---|
| 开机启动项按键 | F9 | F12 | ESC | F12 |
选择您的U盘启动项,然后回车进入:
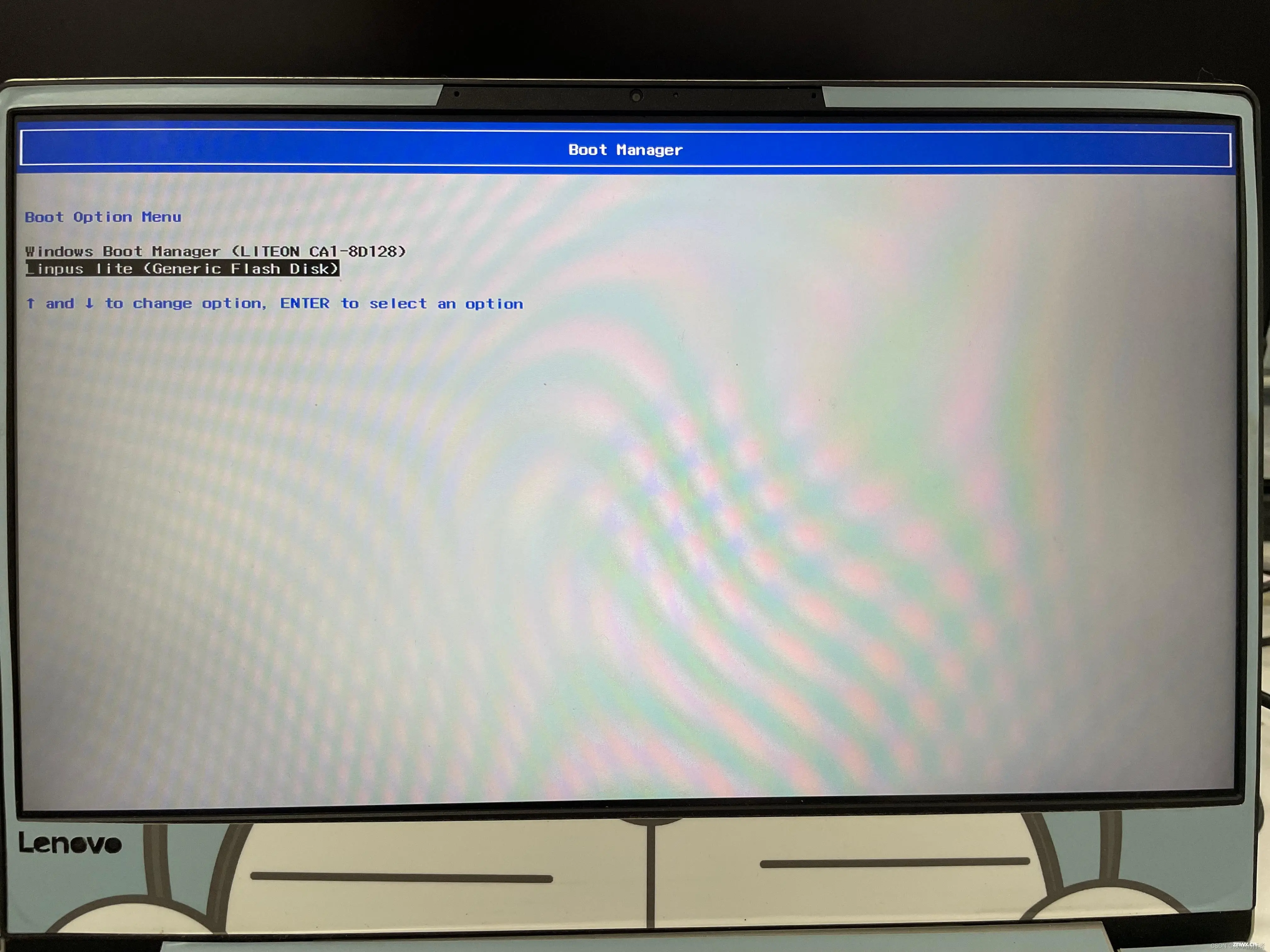
3.选择第一个Try or Install Ubuntu,回车进入,电脑比较老的话可能需要一二分钟才能进入:
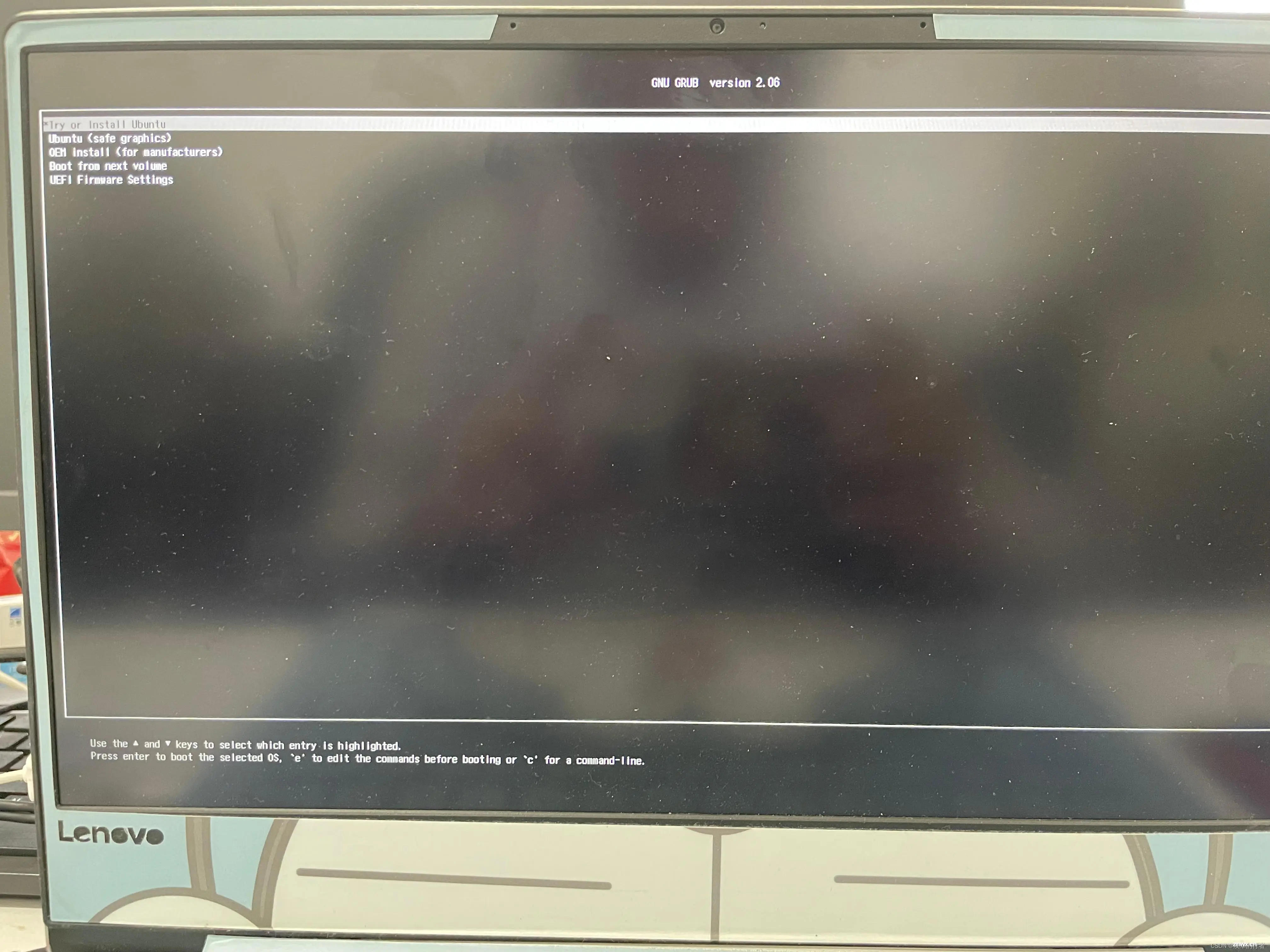
4.选择左侧的"中文",然后点击" 安装Ubuntu "
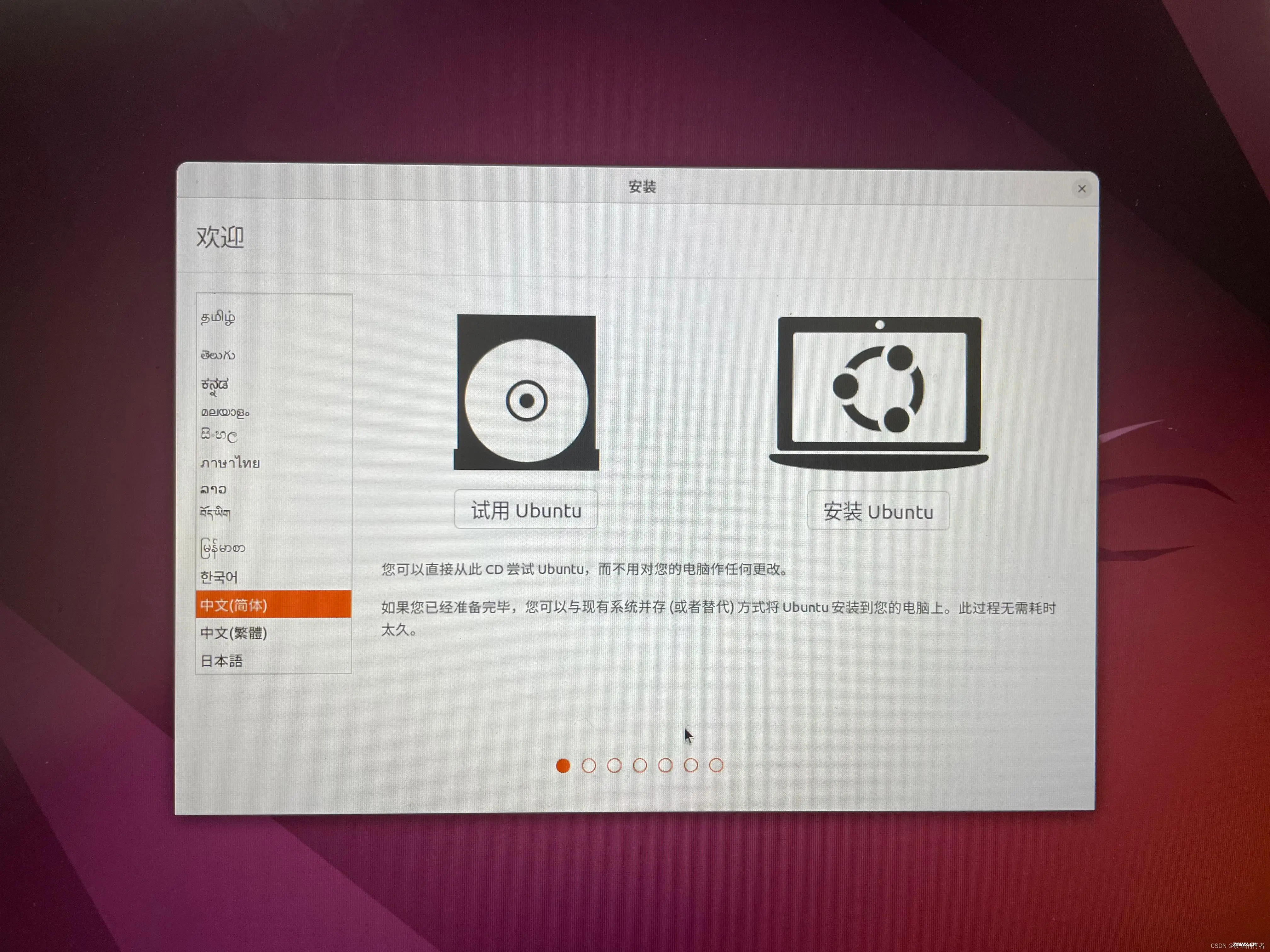
5.选择“Chinese”,点击“继续”
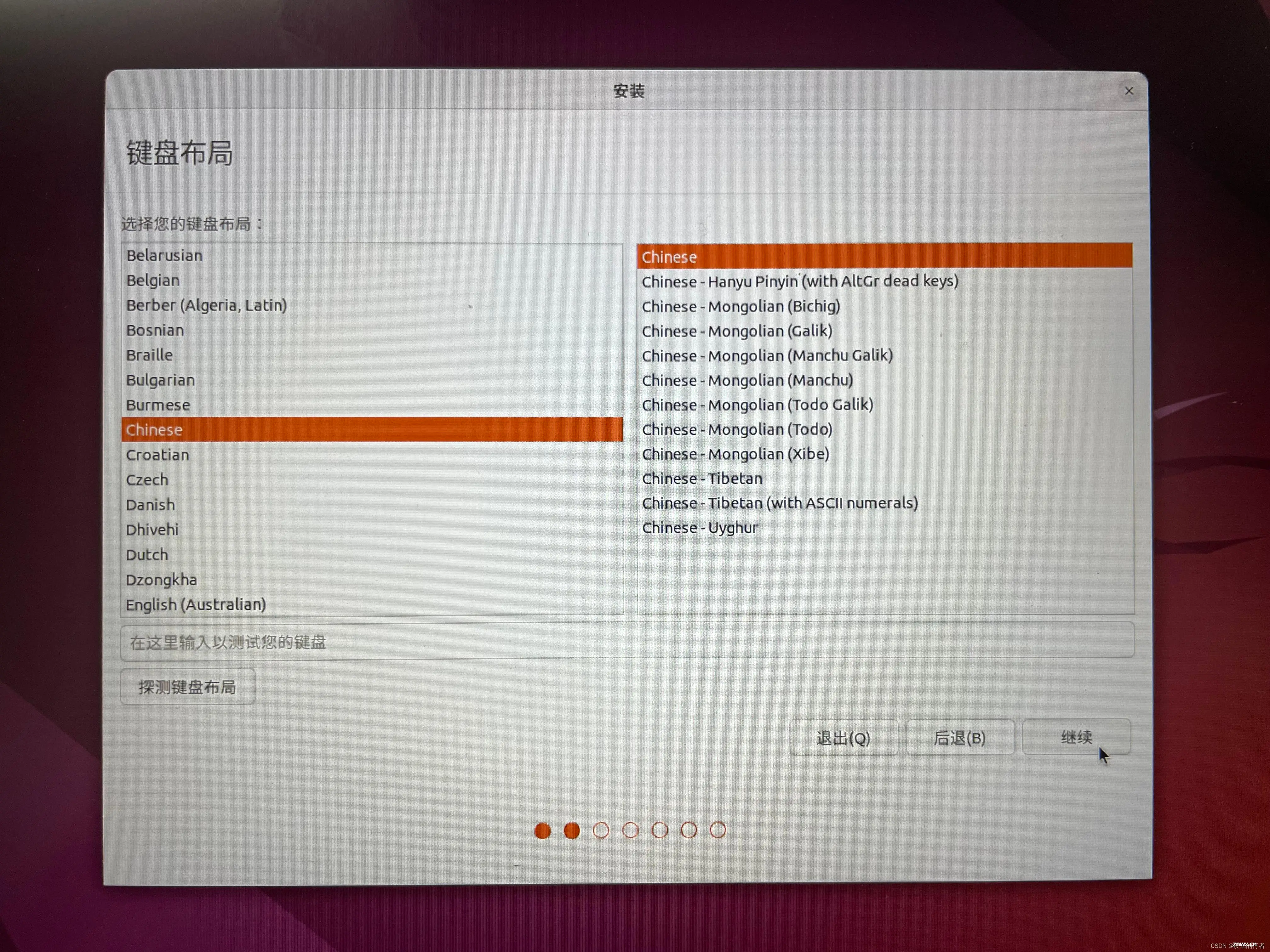
6.有网就连网,没网就选第一个,然后点击“继续”;
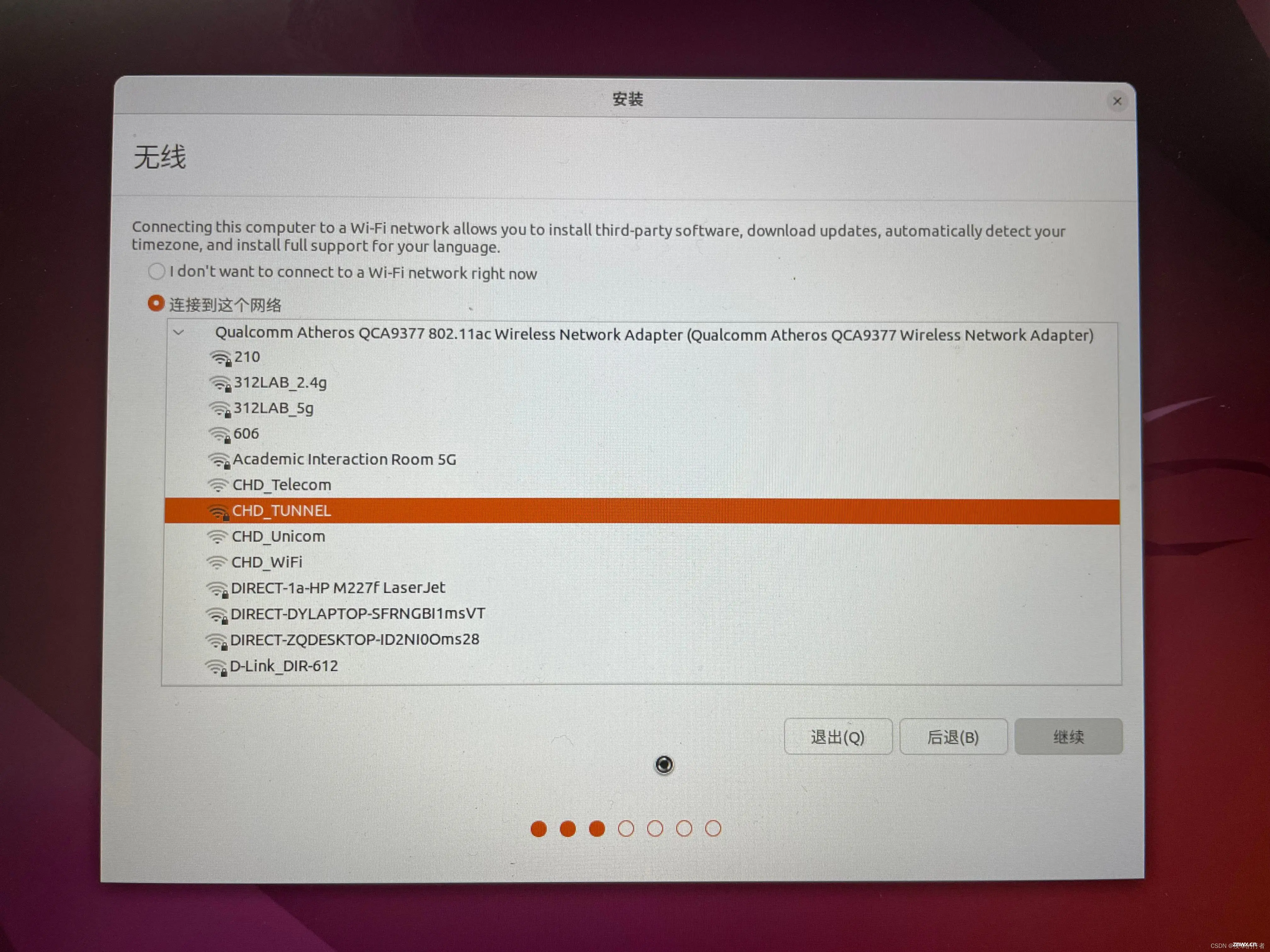
7.“最小安装”和“正常安装”随便选,如果只是在这个系统下做开发,那就可以选择“最小安装”,如果想日常使用这个系统那就选择“正常安装”,如果上一步连网了,“其他选项”里选“安装Ubuntu时下载更新”;
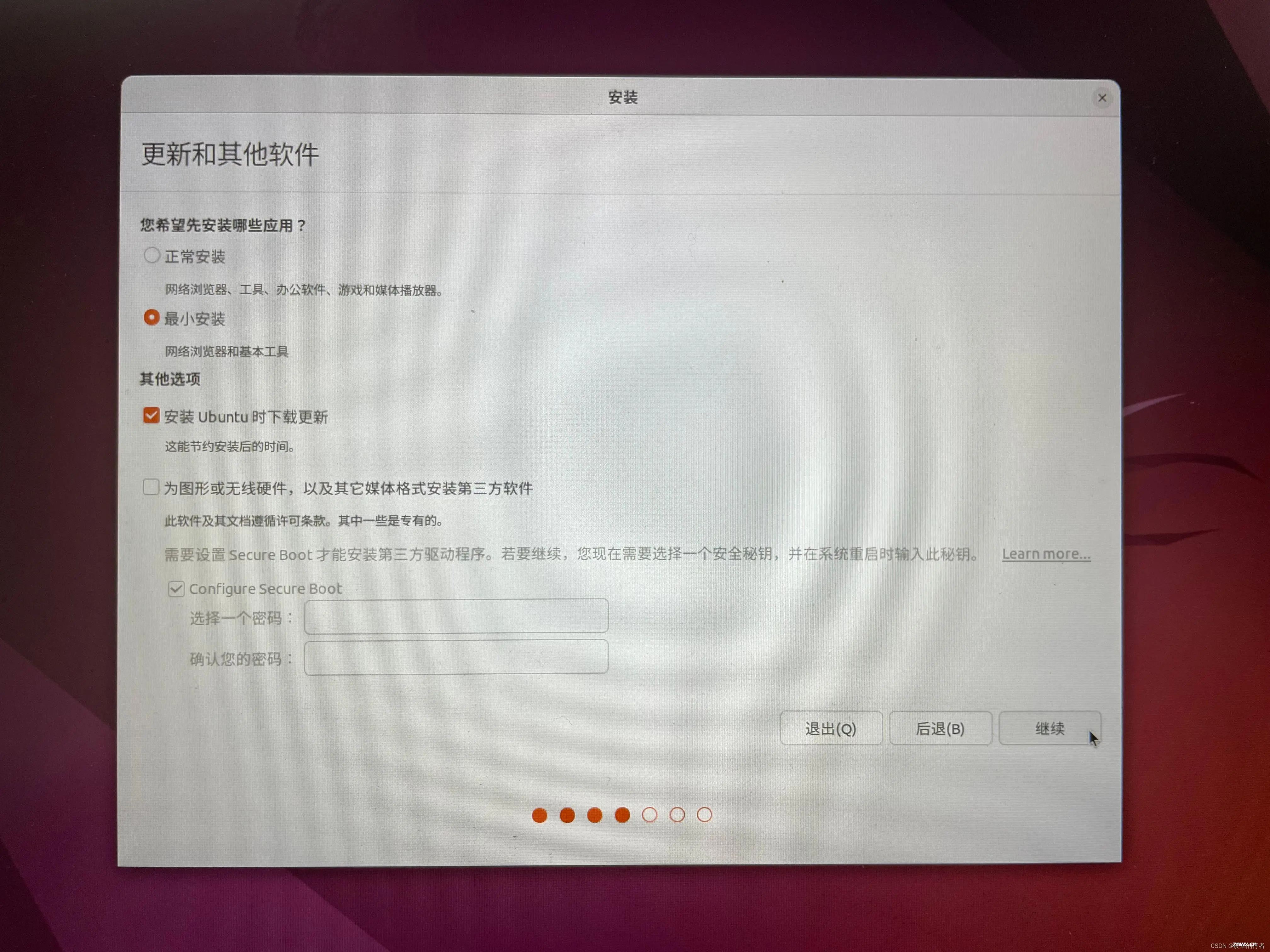
8.安装双系统选择第三个“其他选项”,点击“继续”;
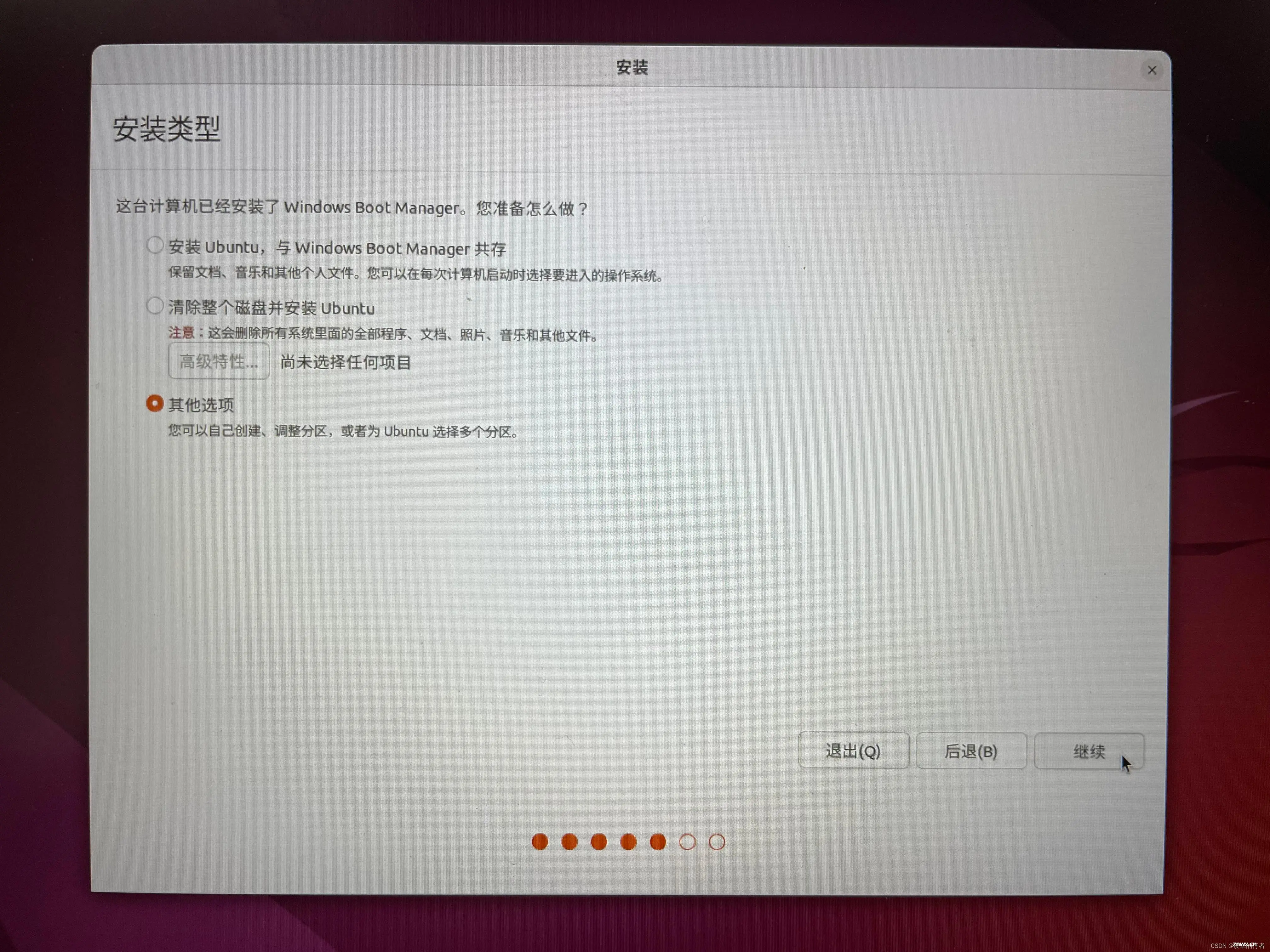
9.最麻烦的一步来了,分区,找到您预留的用来安装此系统的硬盘空间(就是第0步准备的那块磁盘空间),我的就是下图选中的这个,在这里1GB≠1024MB,我算出来这里1GB=1073.7MB,下面分区的时候我按照1GB=1070MB来换算的;
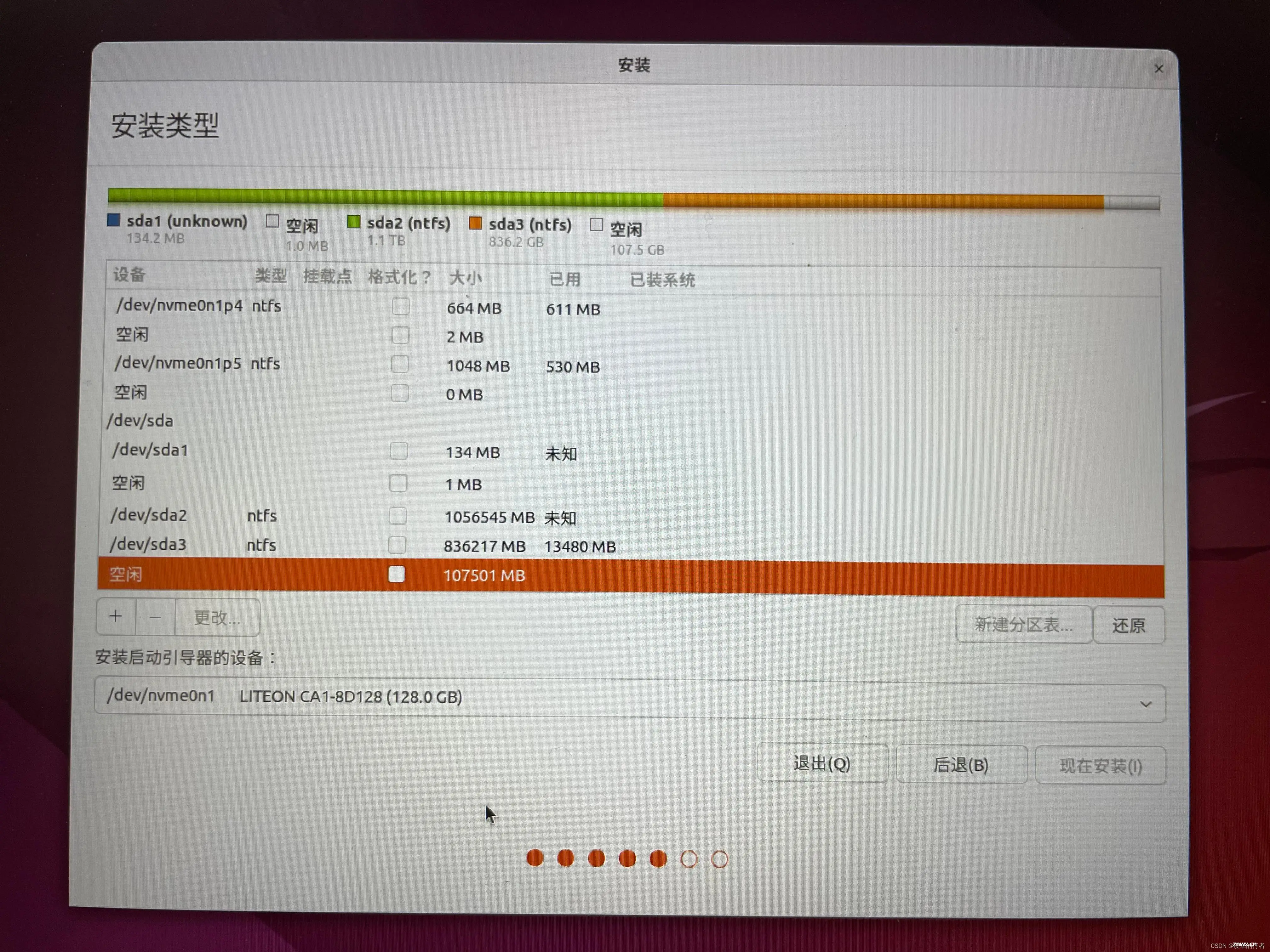
10.我设置的分区大小如下表:
| 挂载点 | / | /boot | /home | /tmp | /usr | /var | swap |
|---|---|---|---|---|---|---|---|
| GB大小 | 15 | 6 | 25 | 5 | 42 | 5 | 2 |
| MB大小 | 16050 | 6420 | 26750 | 5350 | 44940 | 5350 | 2140 |
11.按照上表顺序设置各个分区,首先是根节点“/”,计划大小是16050,但是我输入16051,因为这个节点会吞噬1MB,强迫症患者就想多输入1个MB,分区类型选“主分区”,分区位置选“空间起始位置”,“Ext4日志文件系统”,挂载点选“/”,然后点击“OK”;
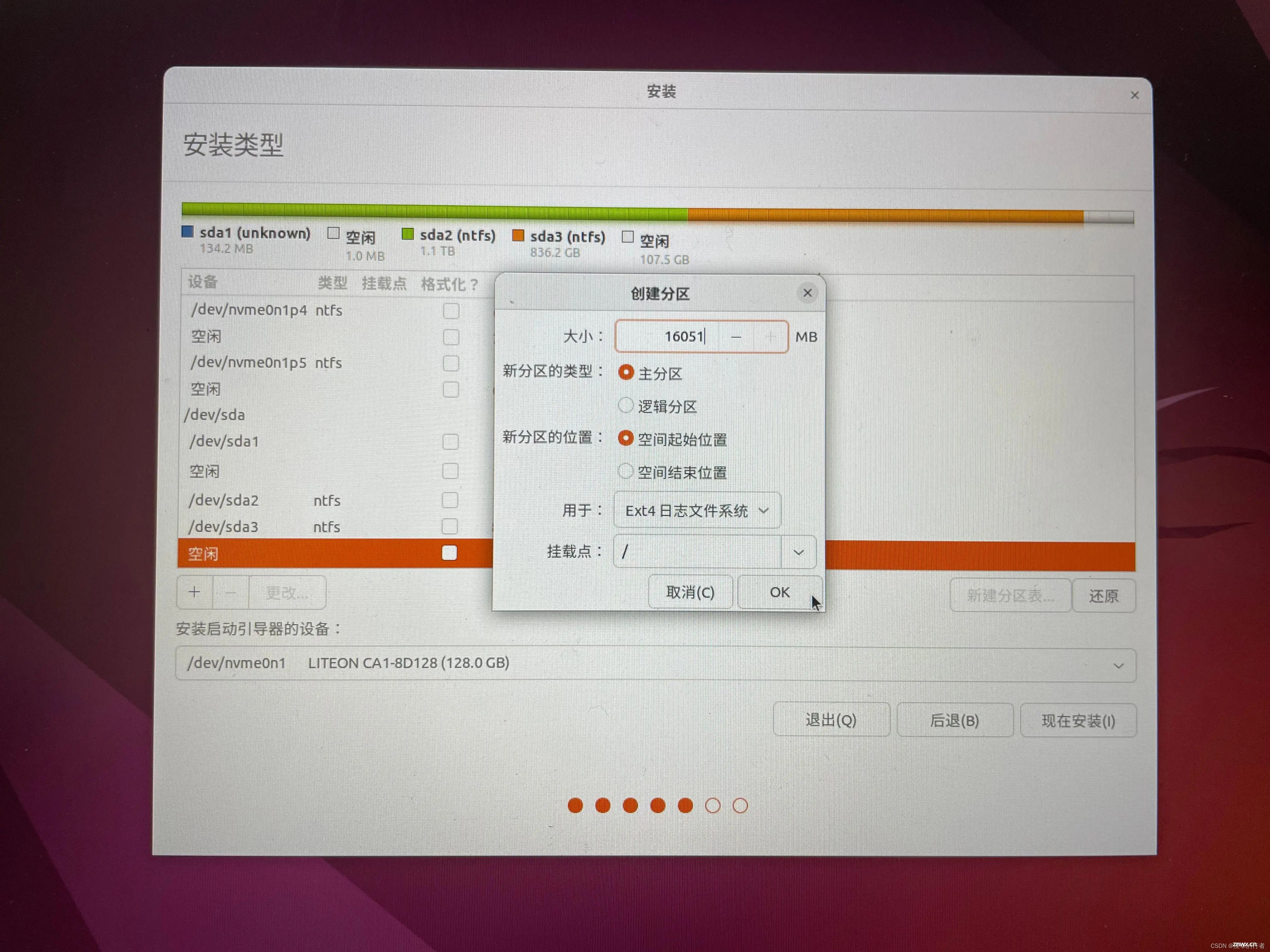
12.接下来是“/boot”分区,计划大小是6420,我不小心又输入了6421,这个节点并不会吞噬1MB,分区类型选“逻辑分区”,分区位置选“空间起始位置”,“Ext4日志文件系统”,挂载点选“/boot”,然后点击“OK”;
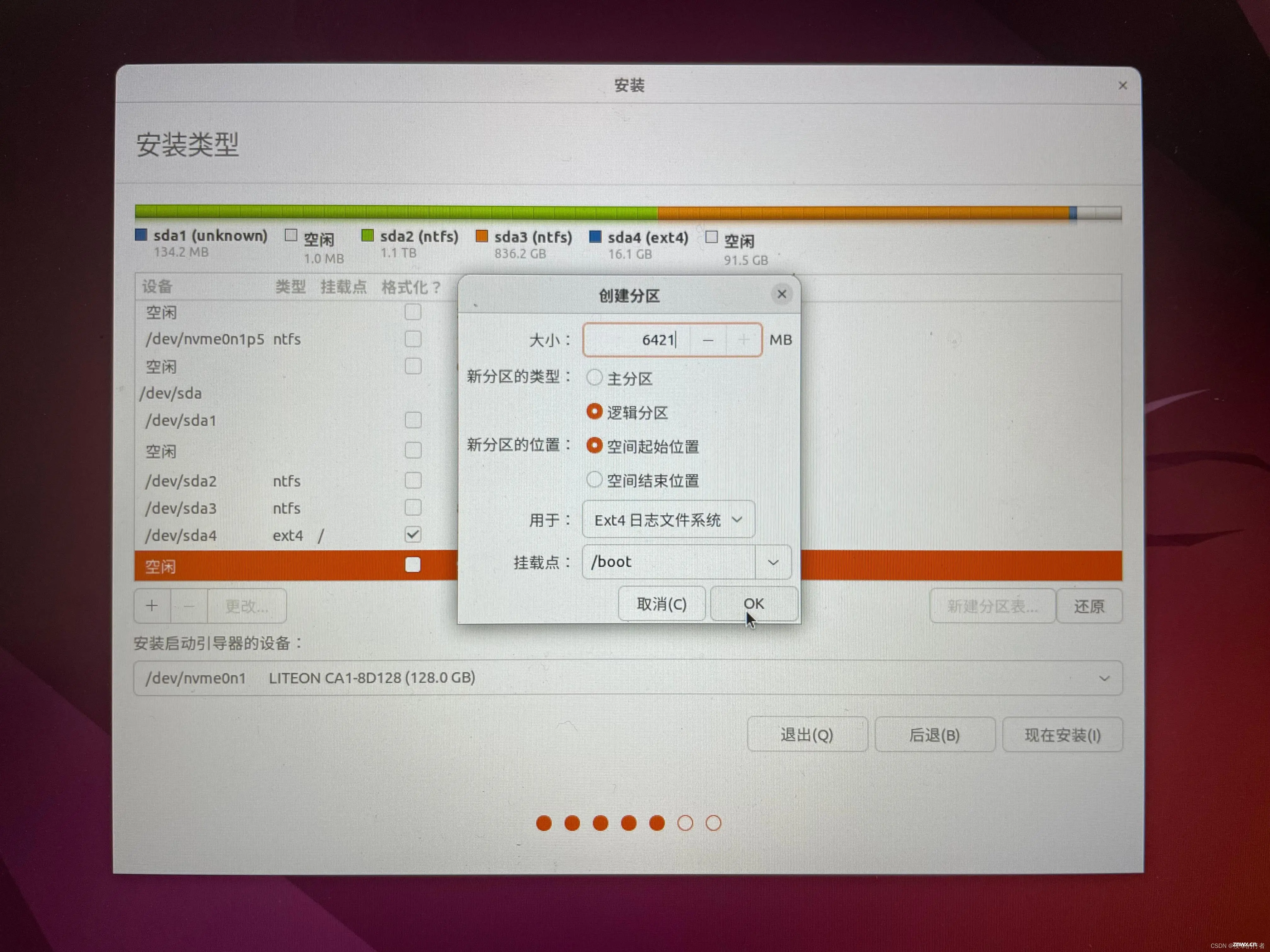
13.接下来是“/home”分区,计划大小是26750,分区类型选“逻辑分区”,分区位置选“空间起始位置”,“Ext4日志文件系统”,挂载点选“/home”,然后点击“OK”;
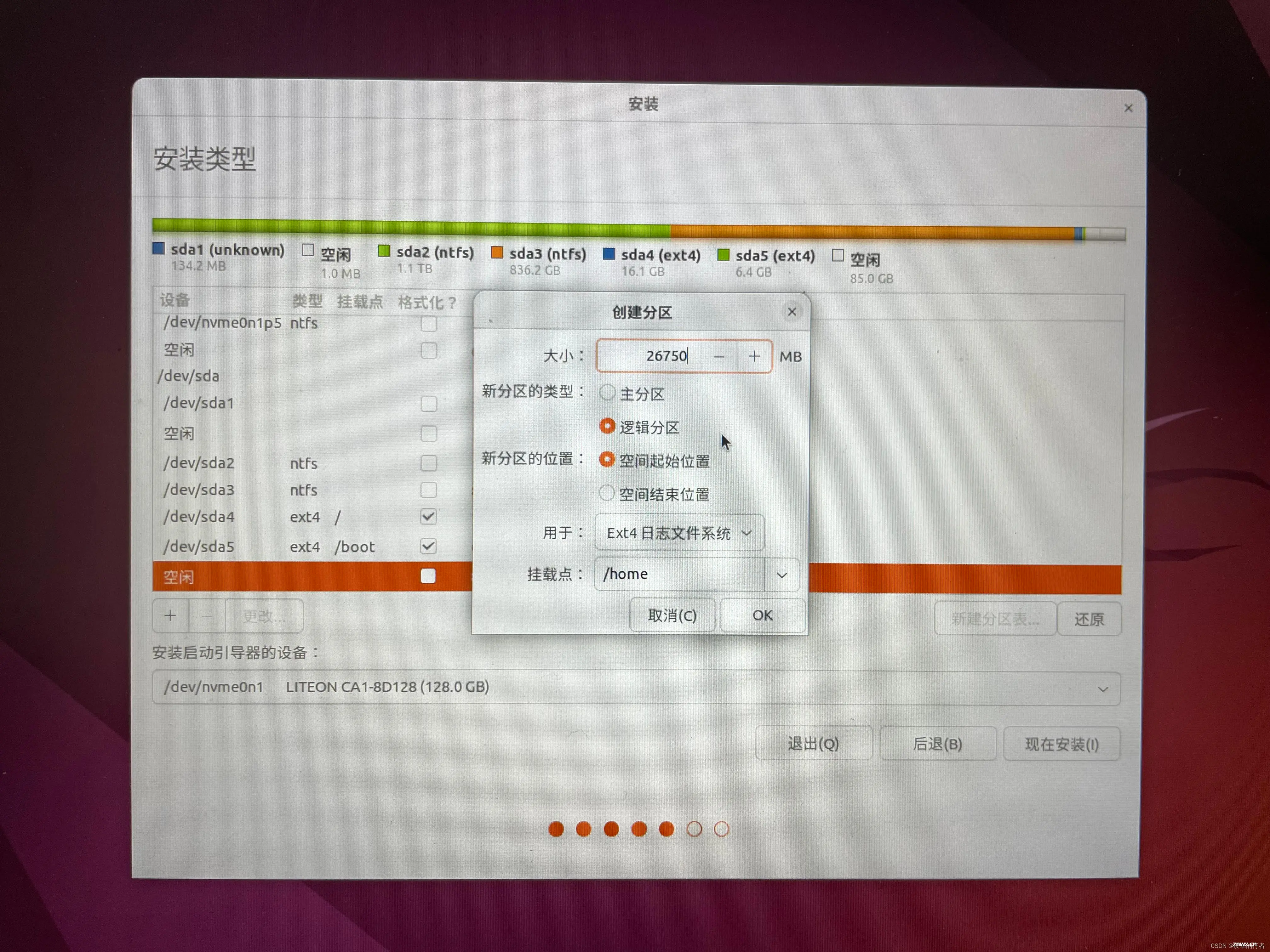
14.接下来是“/tmp”分区,计划大小是5350,分区类型选“逻辑分区”,分区位置选“空间起始位置”,“Ext4日志文件系统”,挂载点选“/tmp”,然后点击“OK”;
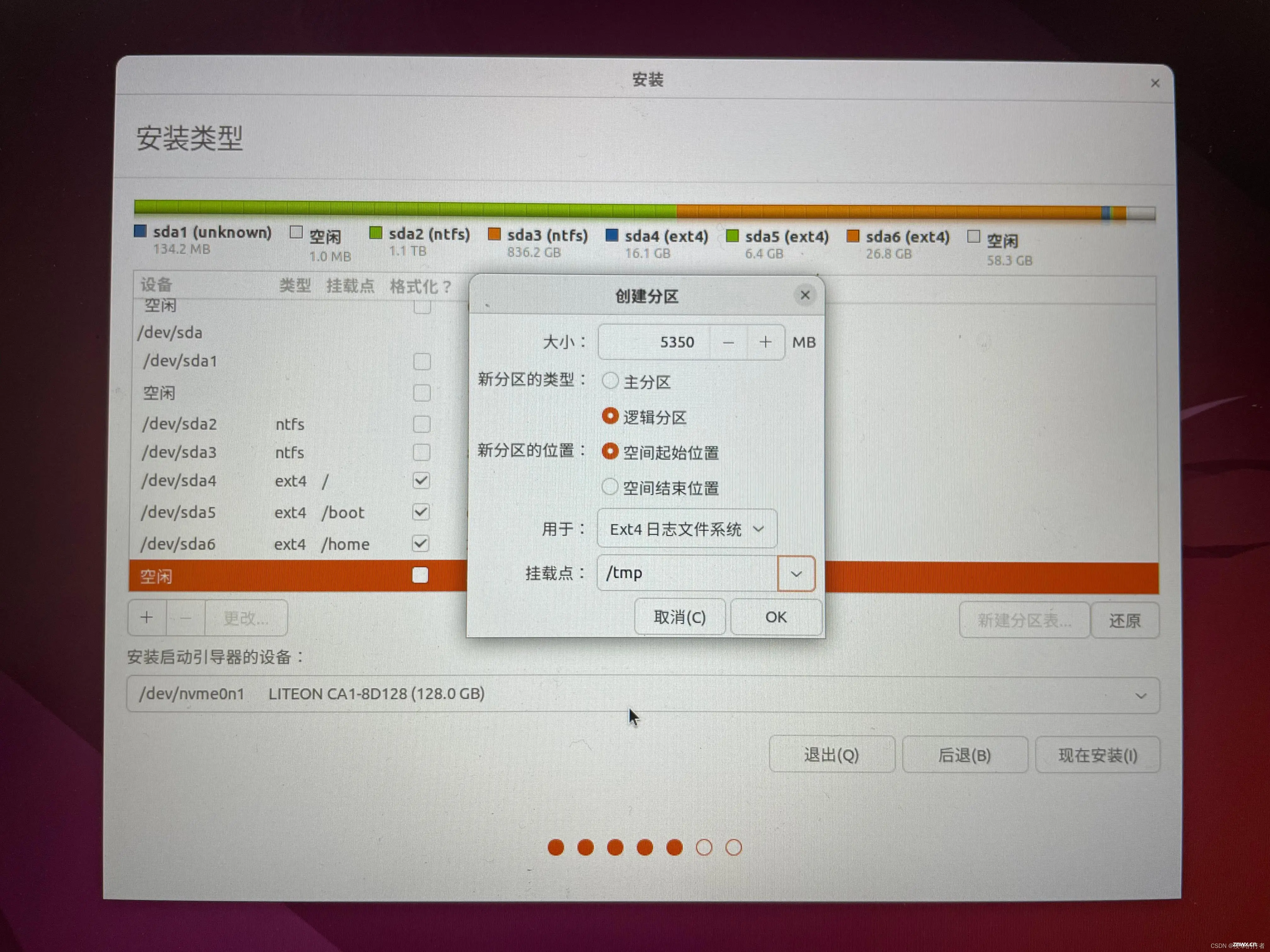
15.接下来是“/usr”分区,计划大小是44940,分区类型选“逻辑分区”,分区位置选“空间起始位置”,“Ext4日志文件系统”,挂载点选“/usr”,然后点击“OK”;
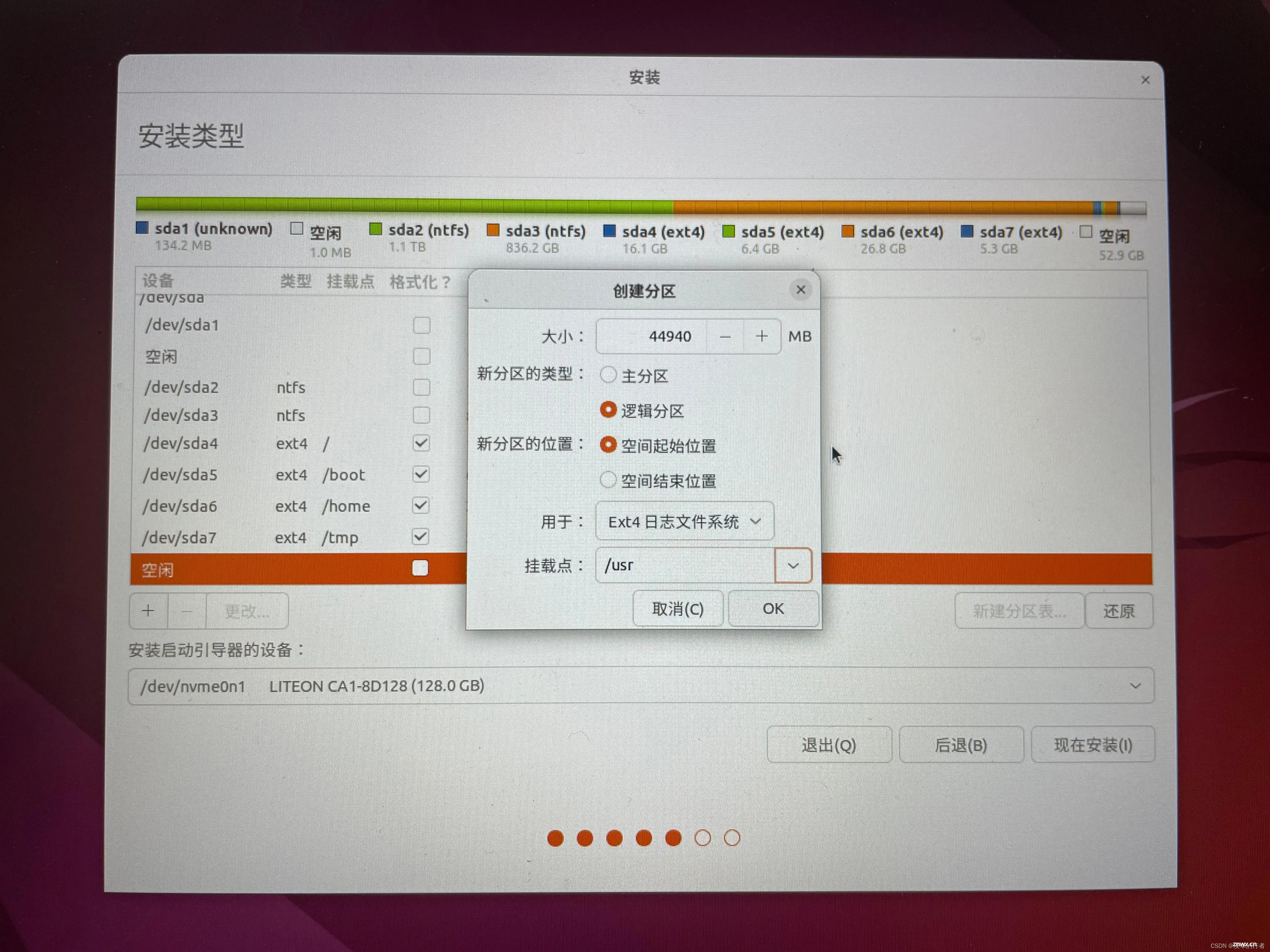
16.接下来是“/var”分区,计划大小是5350,分区类型选“逻辑分区”,分区位置选“空间起始位置”,“Ext4日志文件系统”,挂载点选“/var”,然后点击“OK”;
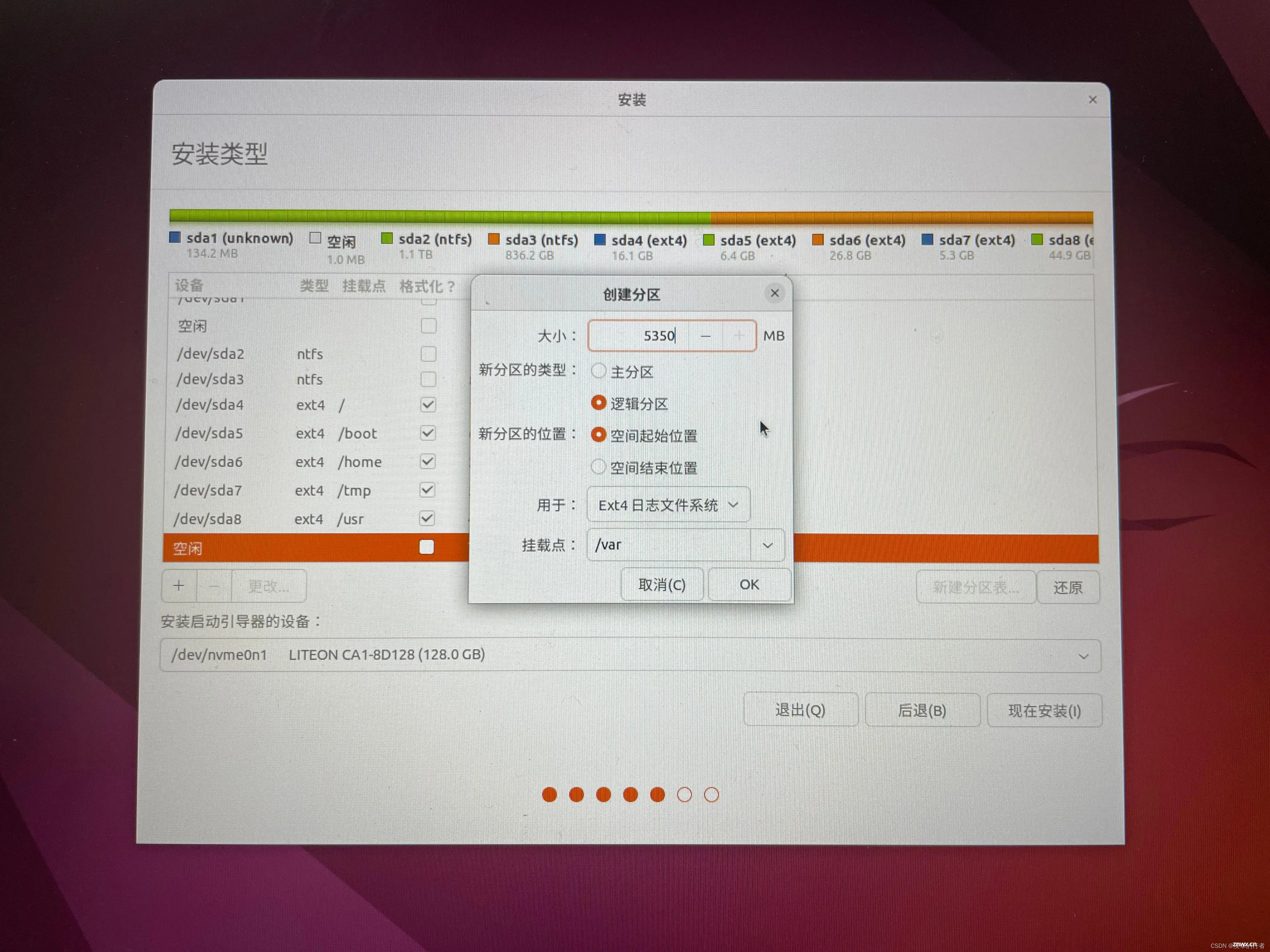
17.接下来是“交换空间”分区,计划大小是2140,分区类型选“逻辑分区”,分区位置选“空间起始位置”,用于“交换空间”,然后点击“OK”;
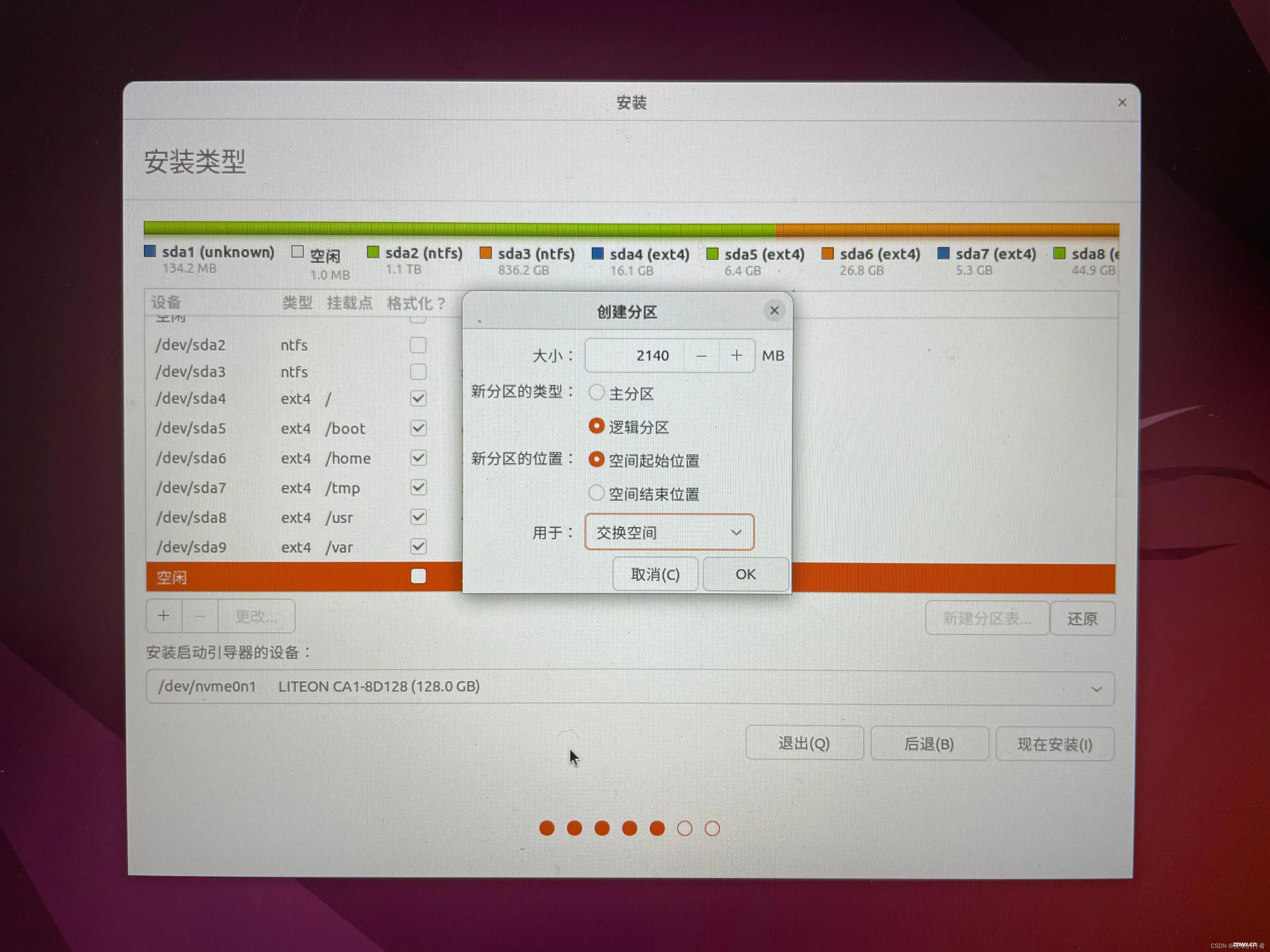
18.分完分区后,会有一点剩余空闲分区,不用管,然后选择“”安装启动引导器的设备为您的“/boot”分区所在的设备,例如我的“/boot”分区在“/dev/sda5”,那我的“安装启动引导器的设备”就选择“/dev/sda5”,然后点击现在安装;
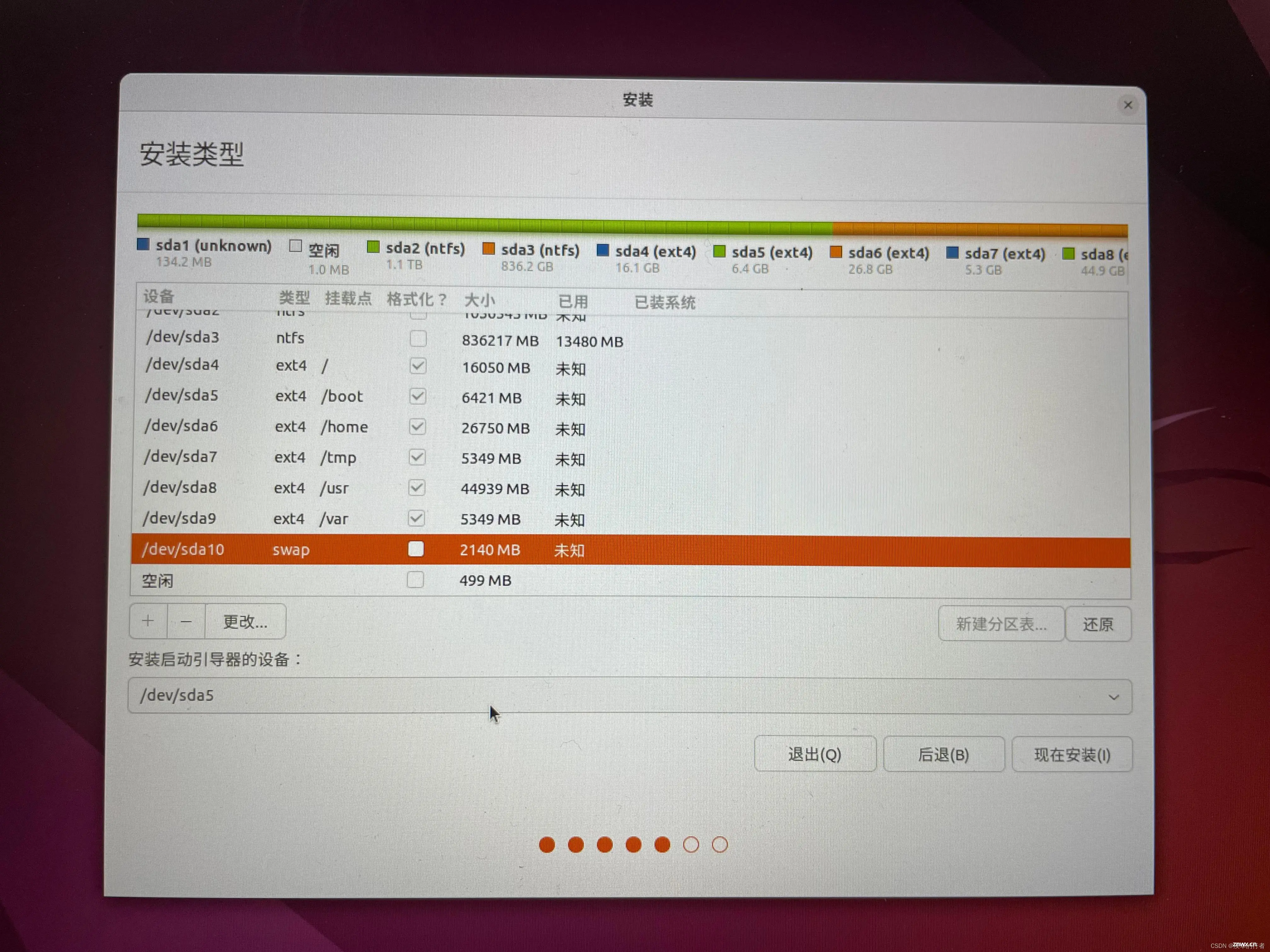
19.然后点击“继续”;
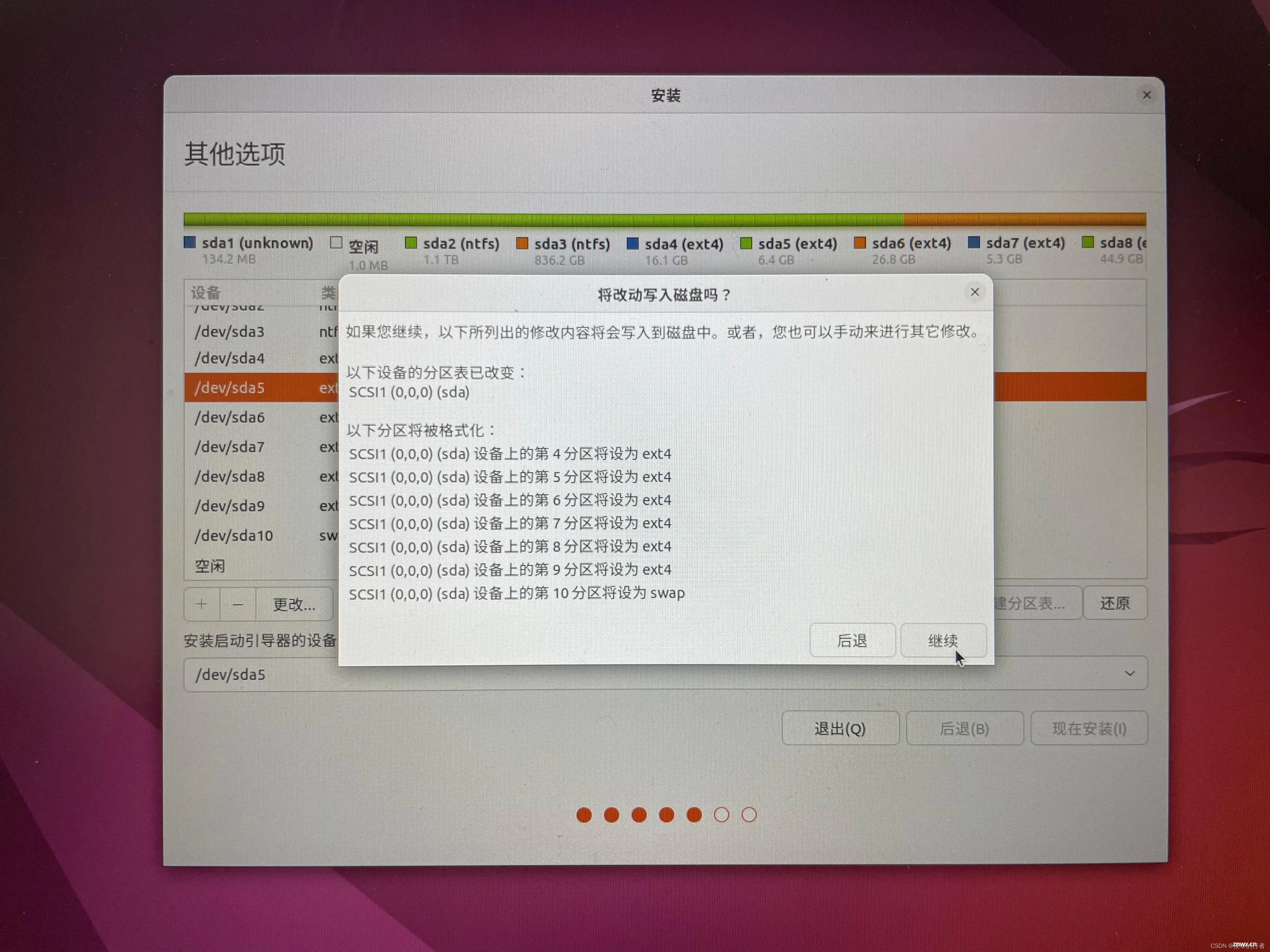
20.尽可能点击上海的实际位置,然后点击“继续”;
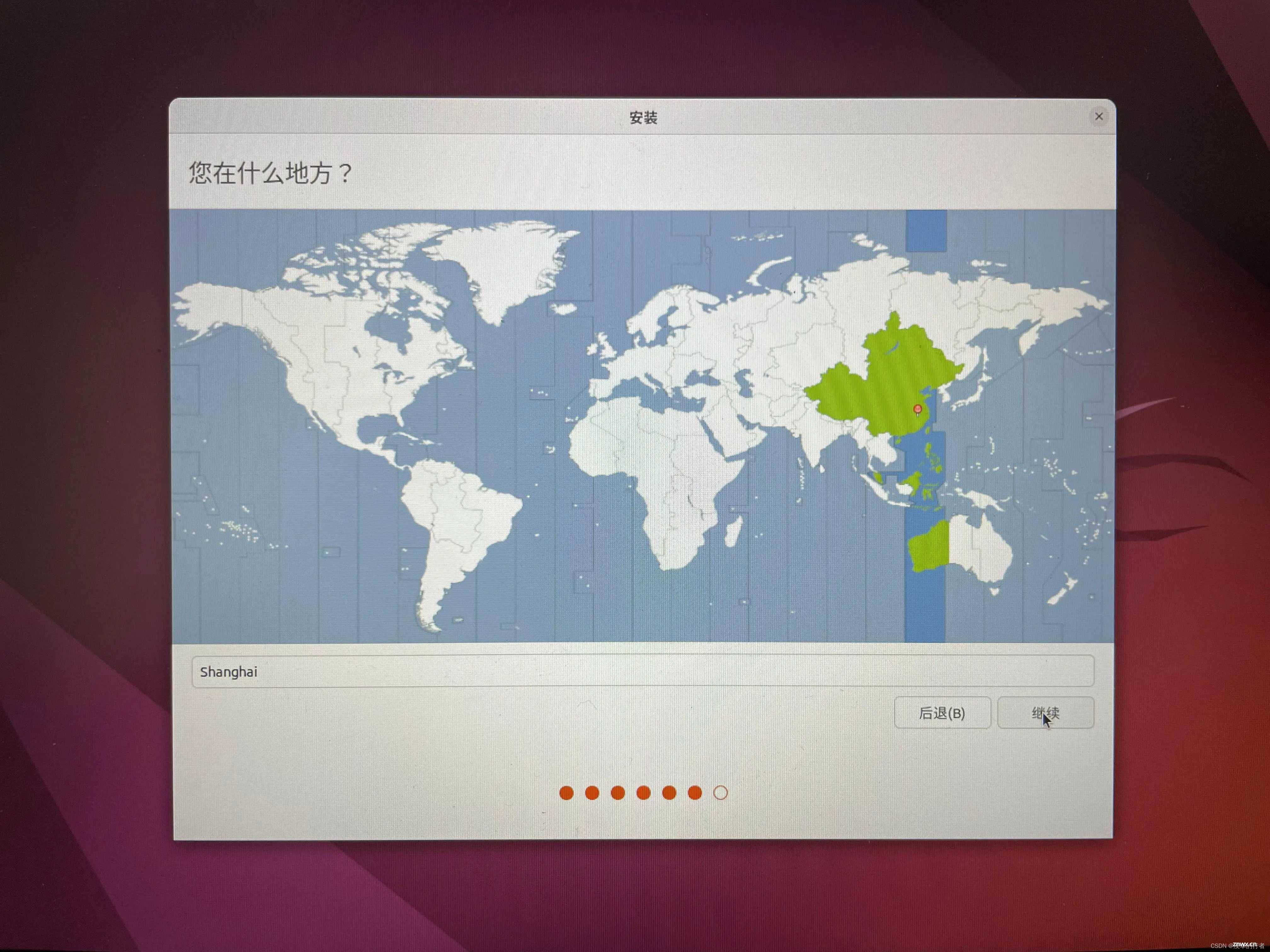
21.设置你的用户信息和开机密码,选择自动登录的话,每次开机都不需要输入密码,然后点击“继续”;
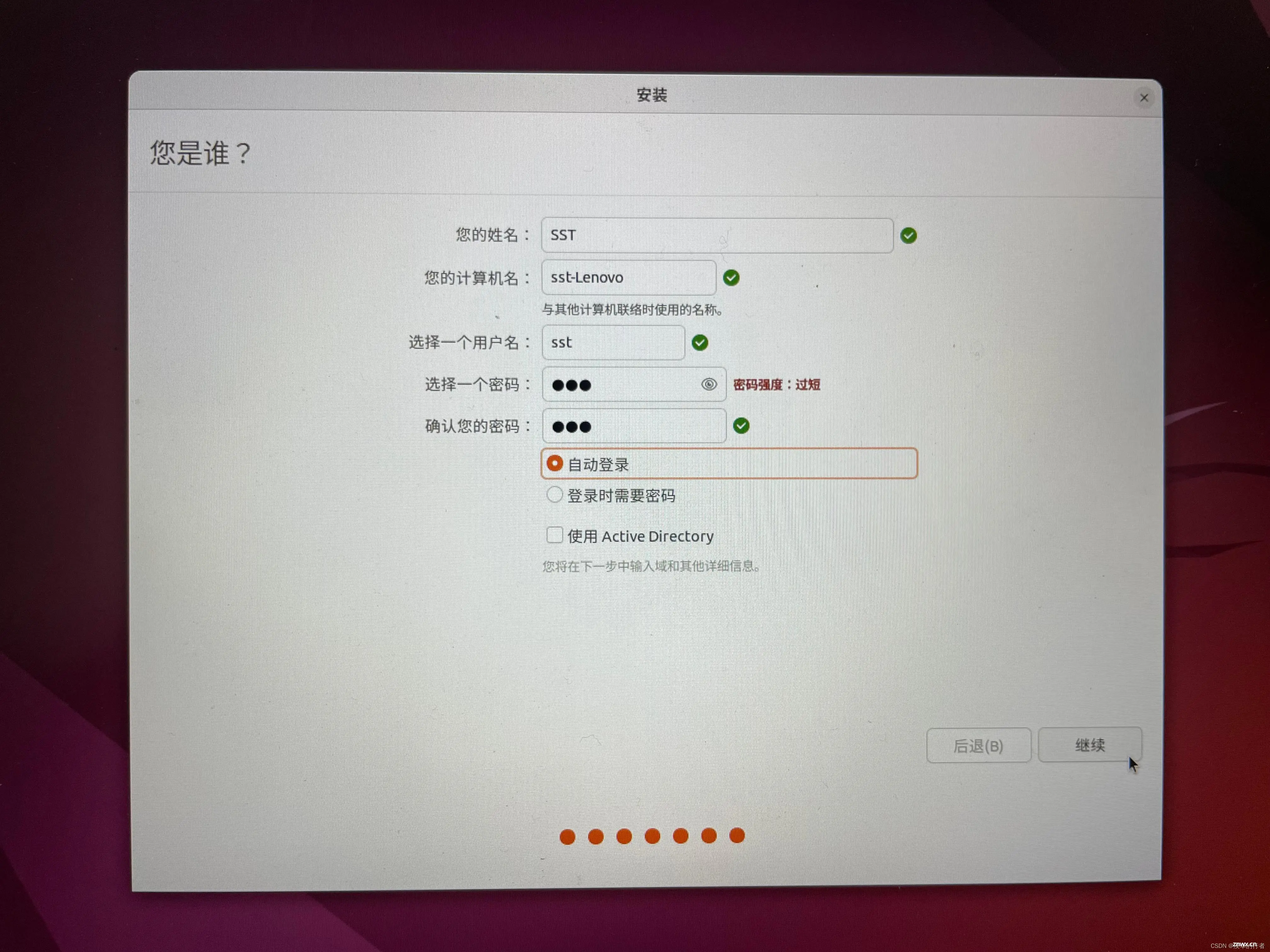
22.安装中,请耐心等待…
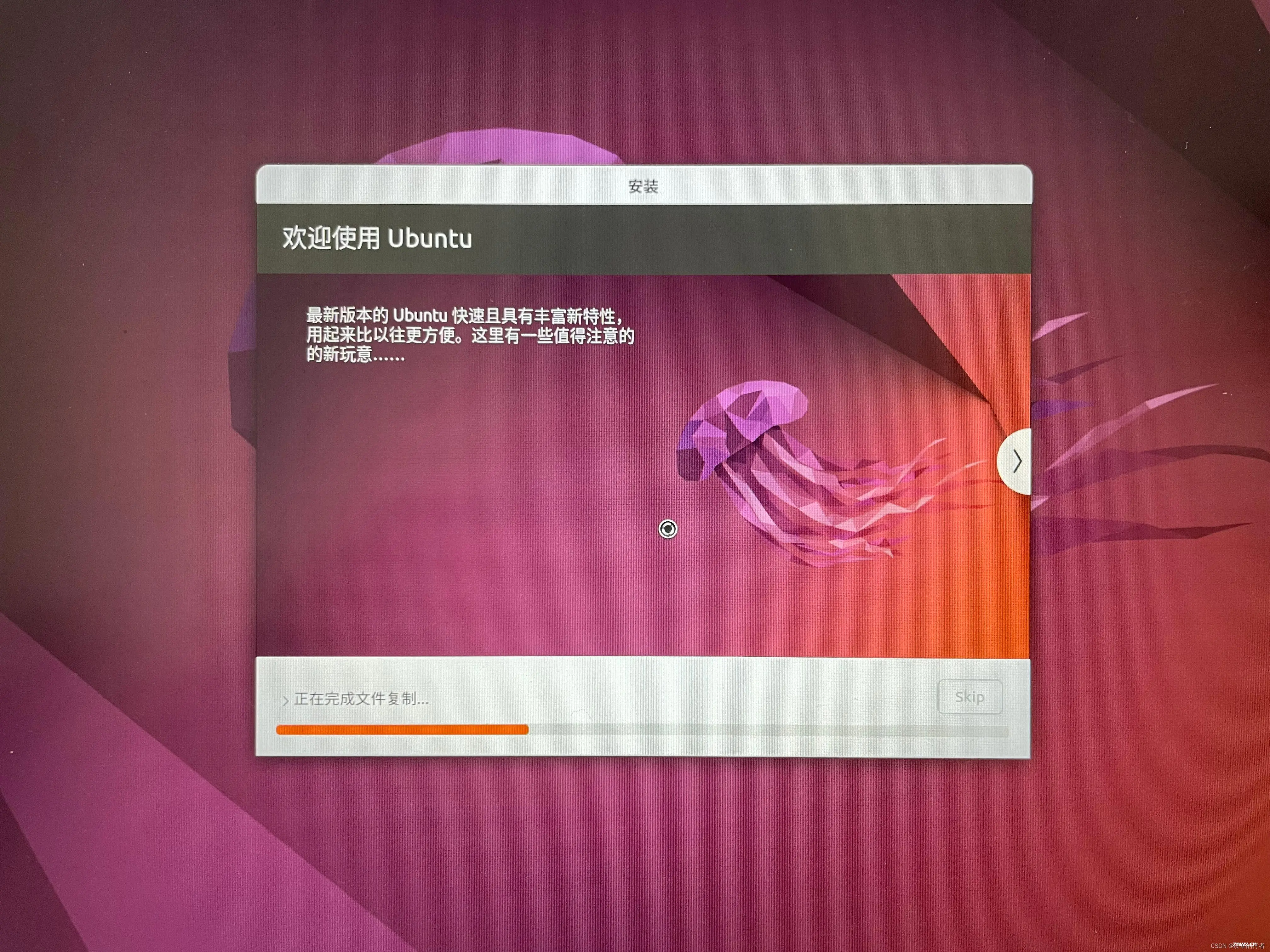
23.安装完成,点击“现在重启”;
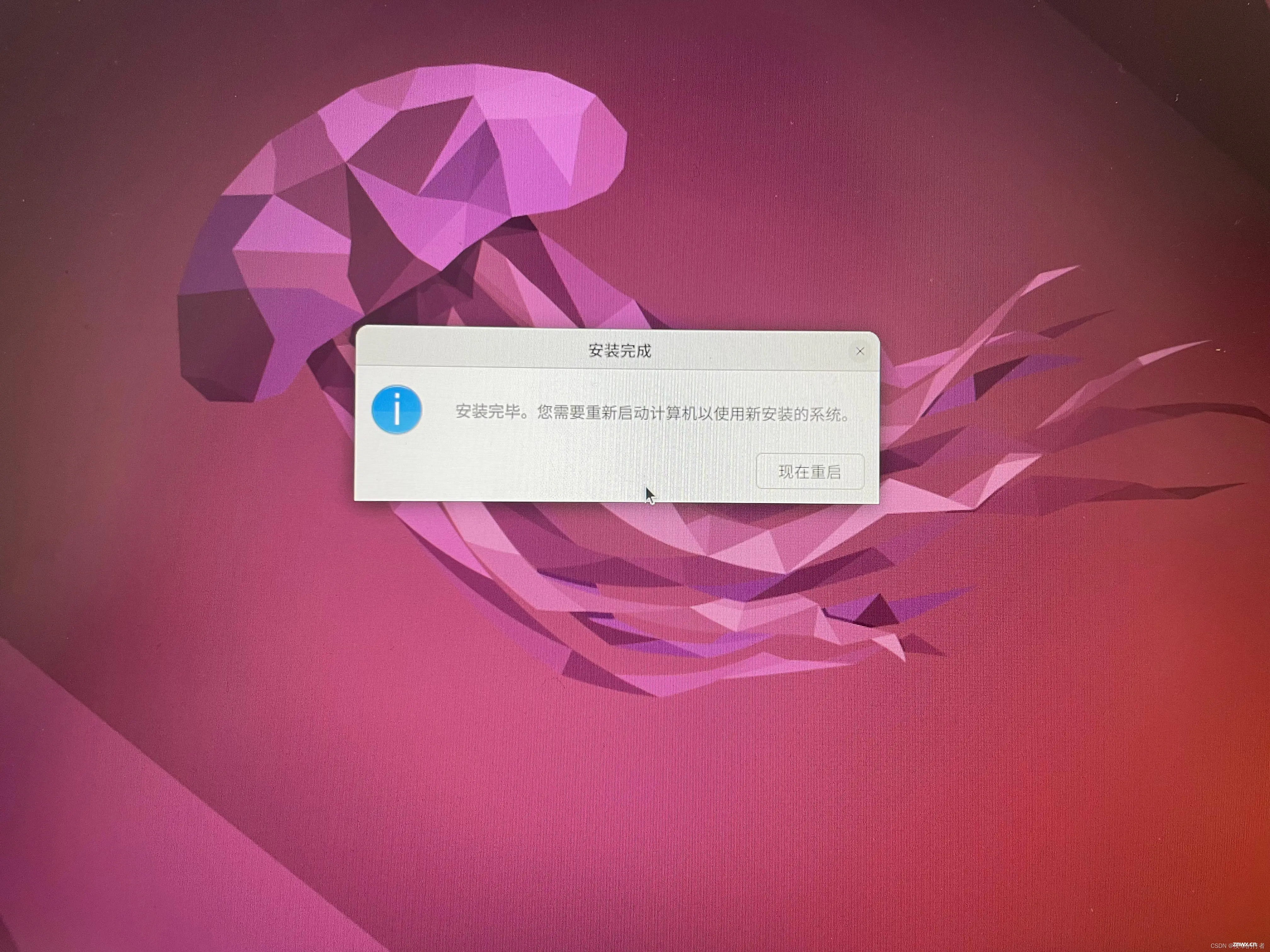
24.“Please remove the installation medium, then press ENTER”,拔掉U盘,然后按下回车键;
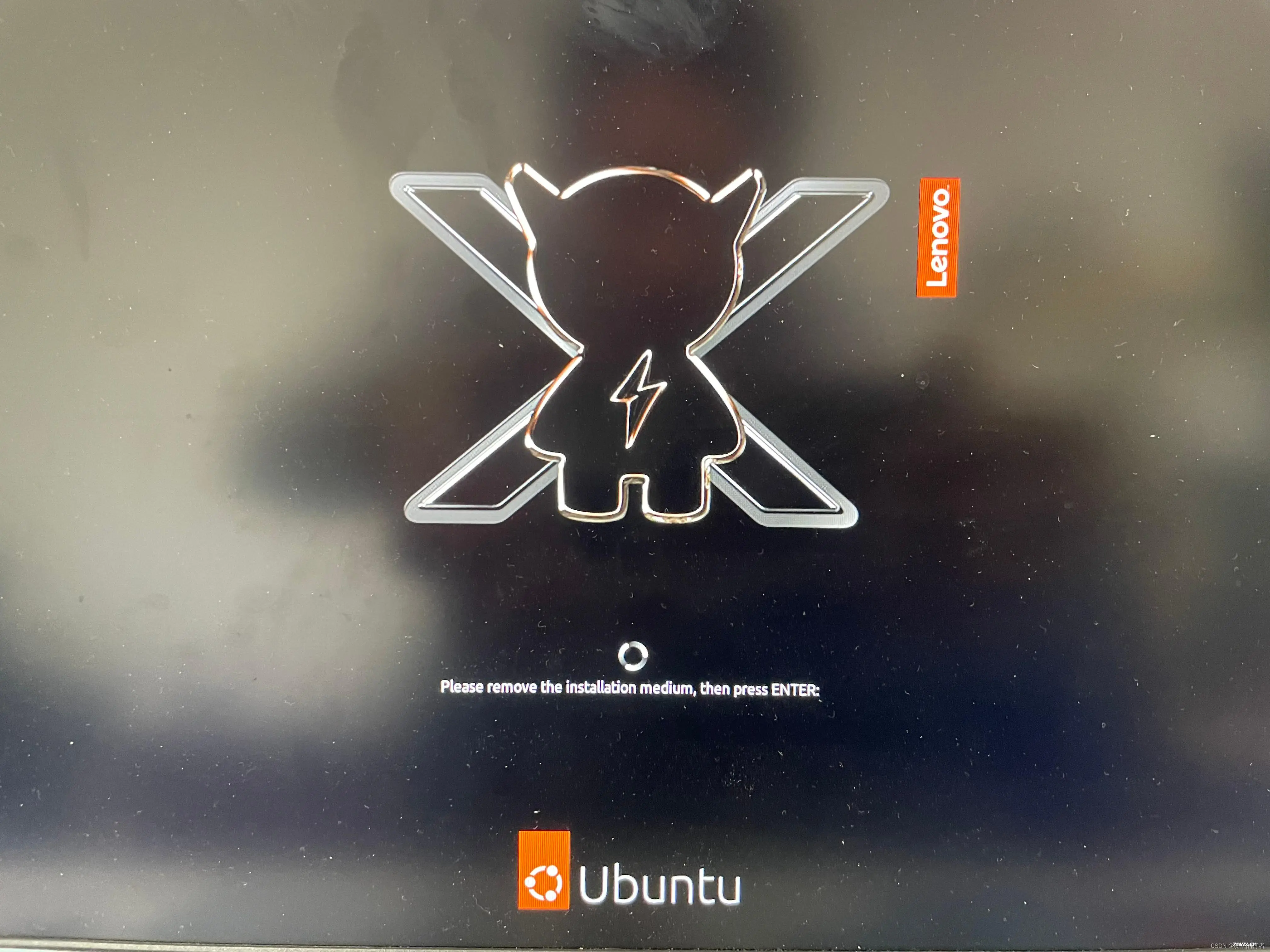
25.选择第一个“Ubuntu”,按回车键,或者等待10秒后自动进入;
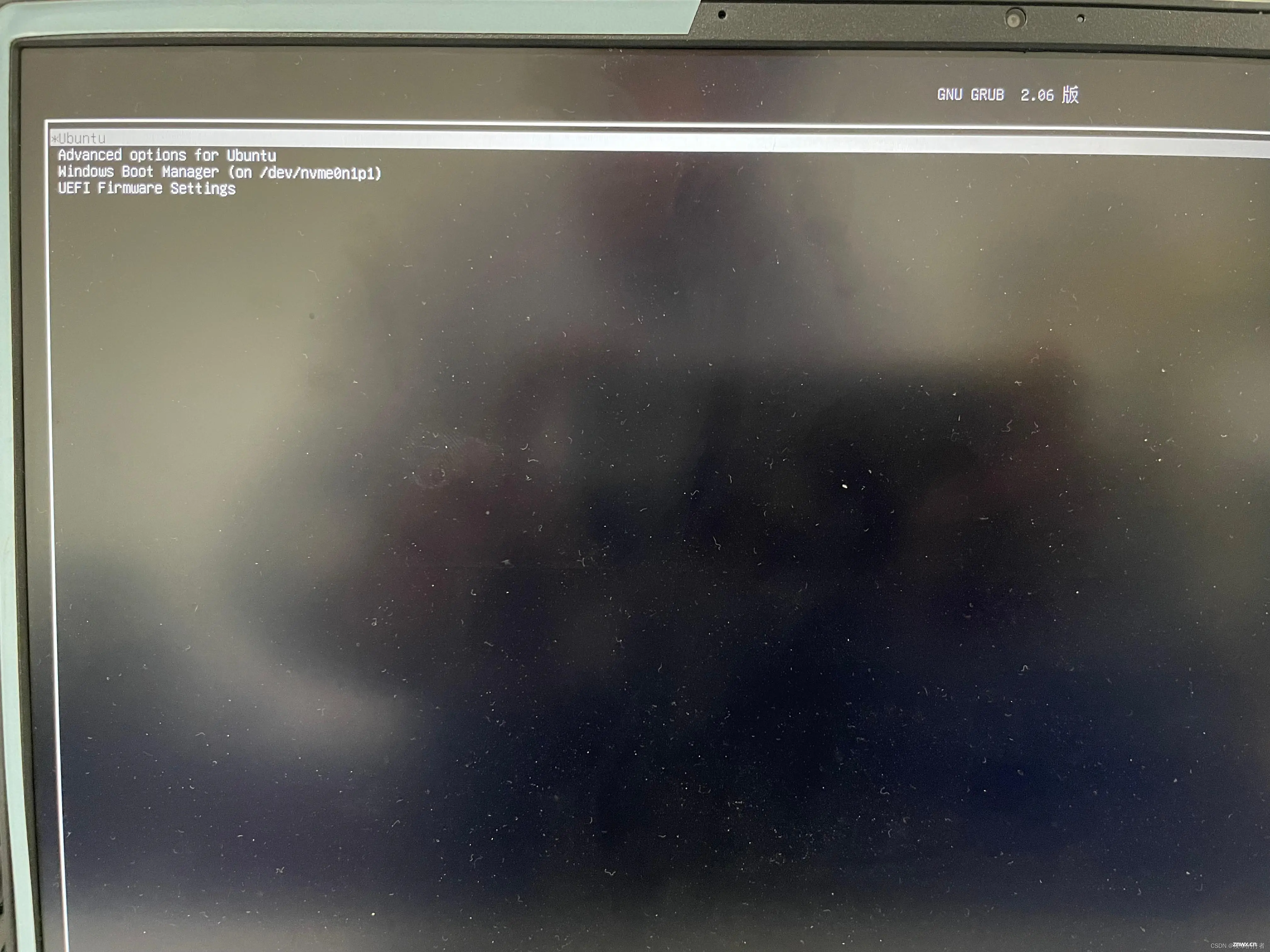
26.完成,进入Linux(Ubuntu)系统。
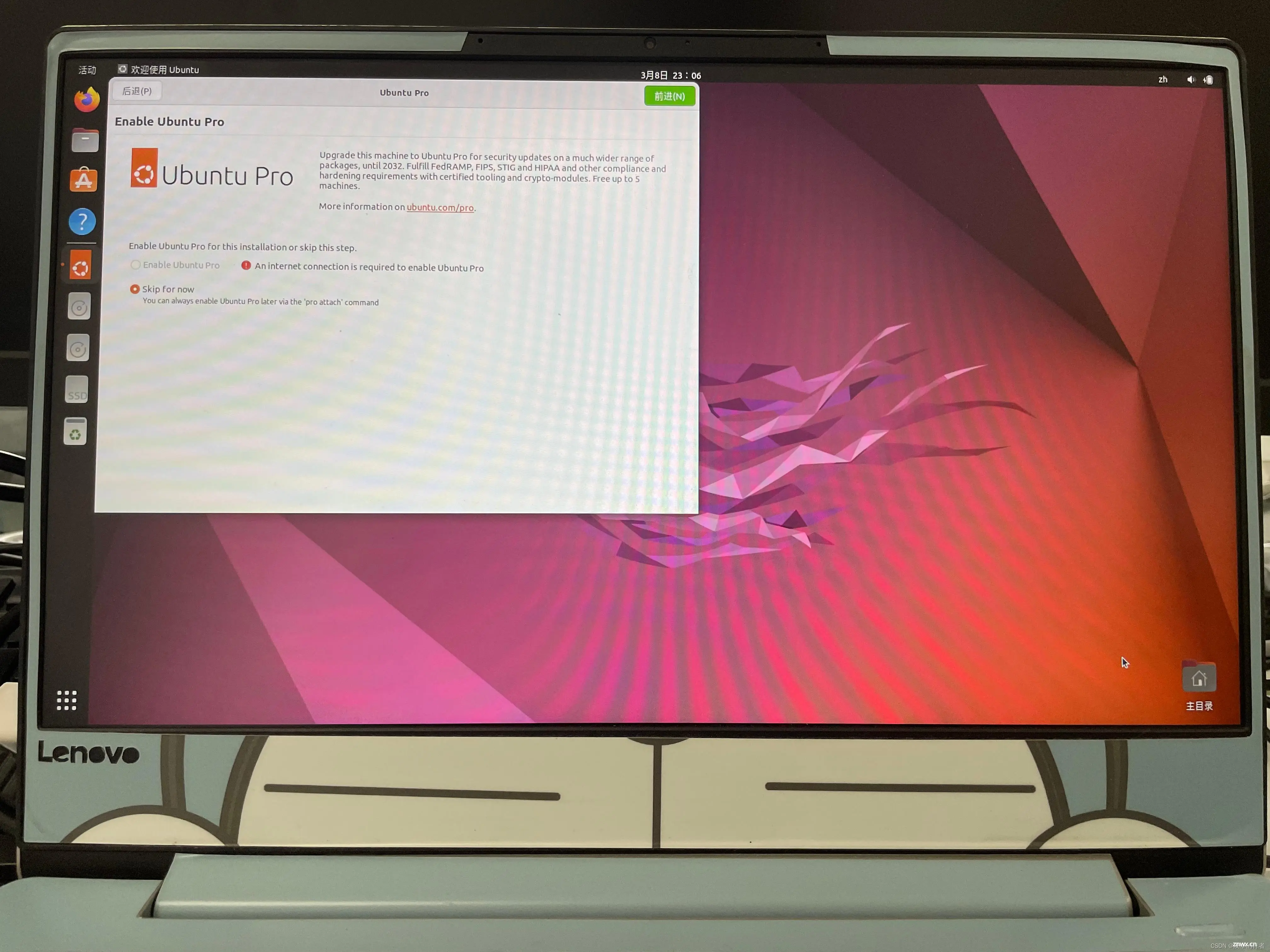
声明
本文内容仅代表作者观点,或转载于其他网站,本站不以此文作为商业用途
如有涉及侵权,请联系本站进行删除
转载本站原创文章,请注明来源及作者。