Ubuntu的安装部署(VirtualBox虚拟机安装Ubuntu22.04LTS)
美丽新科技 2024-09-30 17:37:01 阅读 87
Ubuntu的安装部署(VirtualBox虚拟机安装Ubuntu22.04LTS)
由于Vmare在近期可能下载不到(2024/05/16),所以我选择使用VirtualBox来安装Ubuntu22.04LTS。VirtualBox是一个开源程序,可以在Windows、Linux、MacOS等操作系统上运行虚拟机。在这里我将介绍如何在Windows上安装VirtualBox,并在VirtualBox上安装Ubuntu22.04LTS。
前期准备(安装VirtualBox、准备Ubuntu镜像文件)
1. 安装VirtualBox
前往VirtualBox官网下载安装VirtualBox
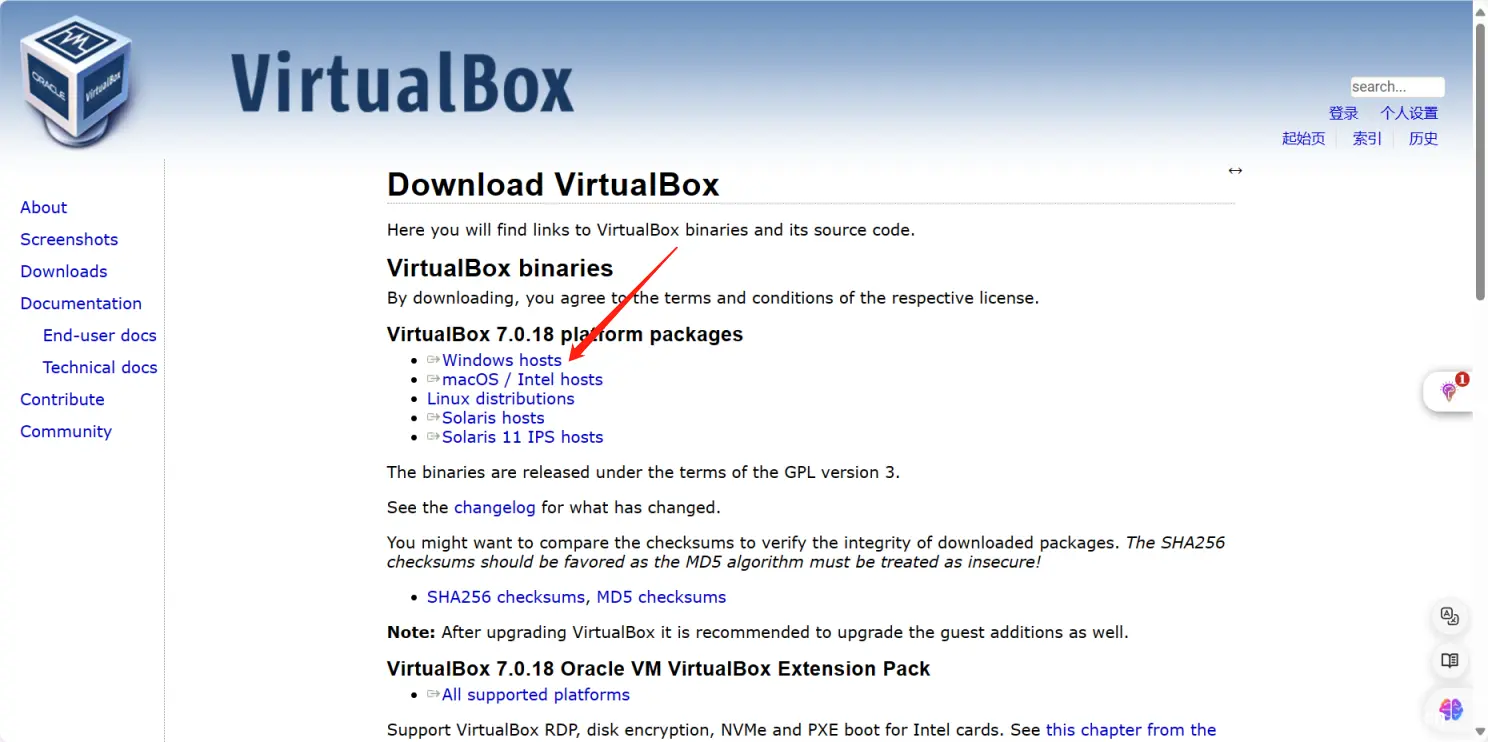
可以根据自己的进行修改安装路径,我将其安装在D盘下面
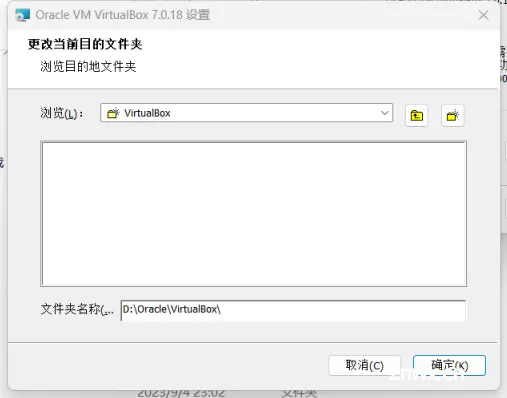
可能会提示需要安装依赖软件,点击是即可,等待安装完成即可
2. 准备Ubuntu镜像文件
我们可以选择前往在中国的镜像站点下载Ubuntu22.04LTS的镜像文件,这里我选择清华大学的镜像站点进行下载
清华大学开源软件镜像站 -> Ubuntu 22.04镜像
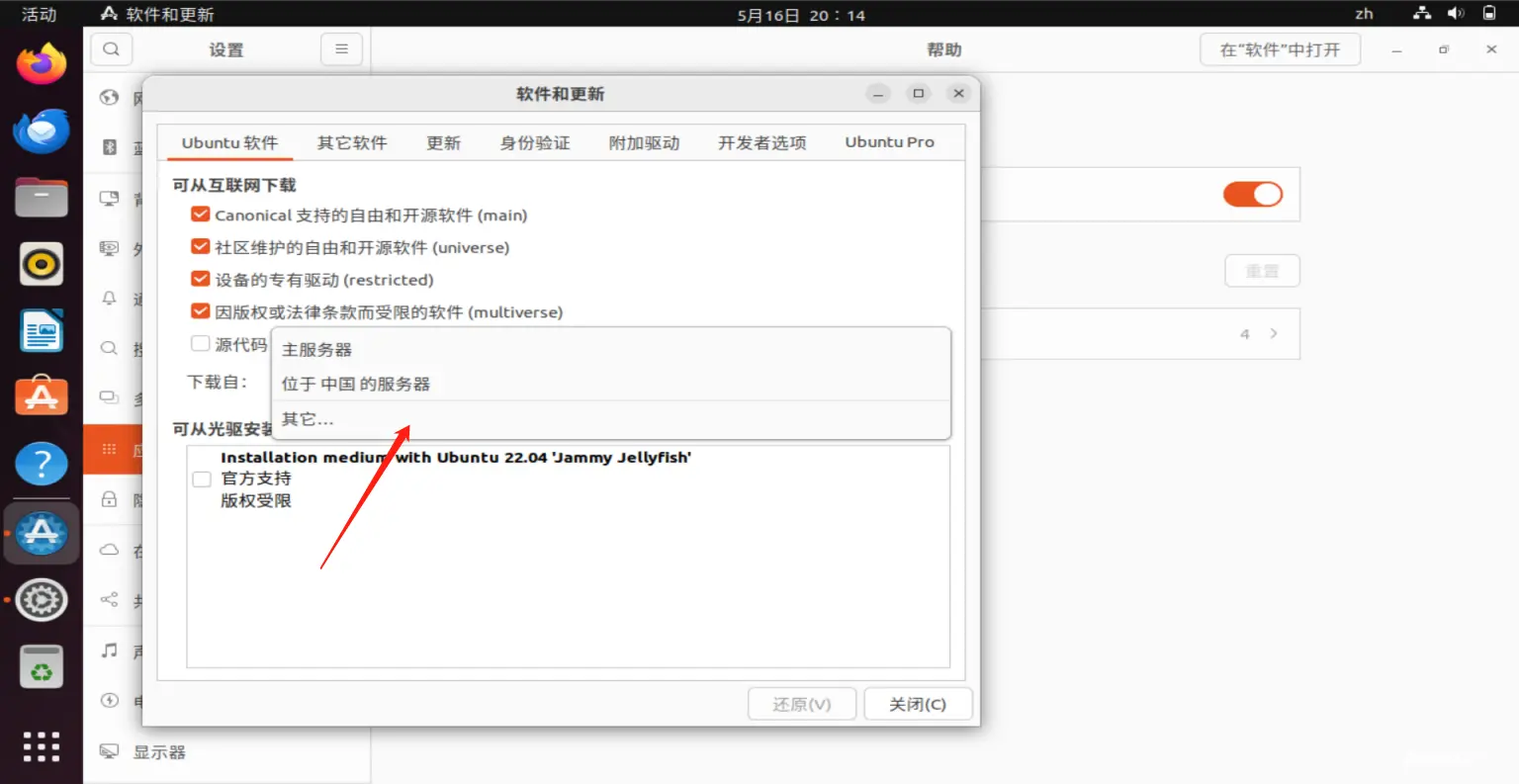
当然也可在首页如图所示进行下载
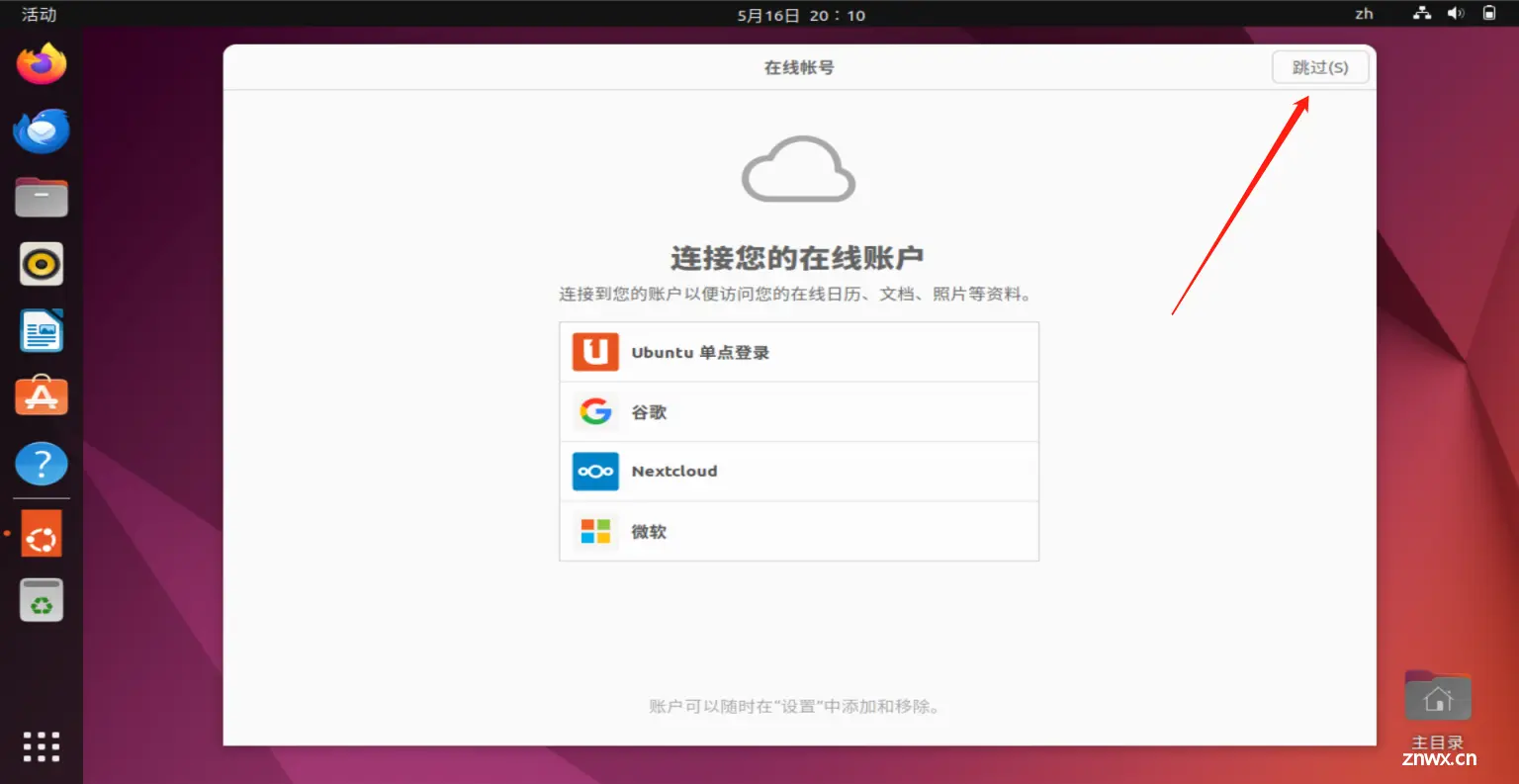
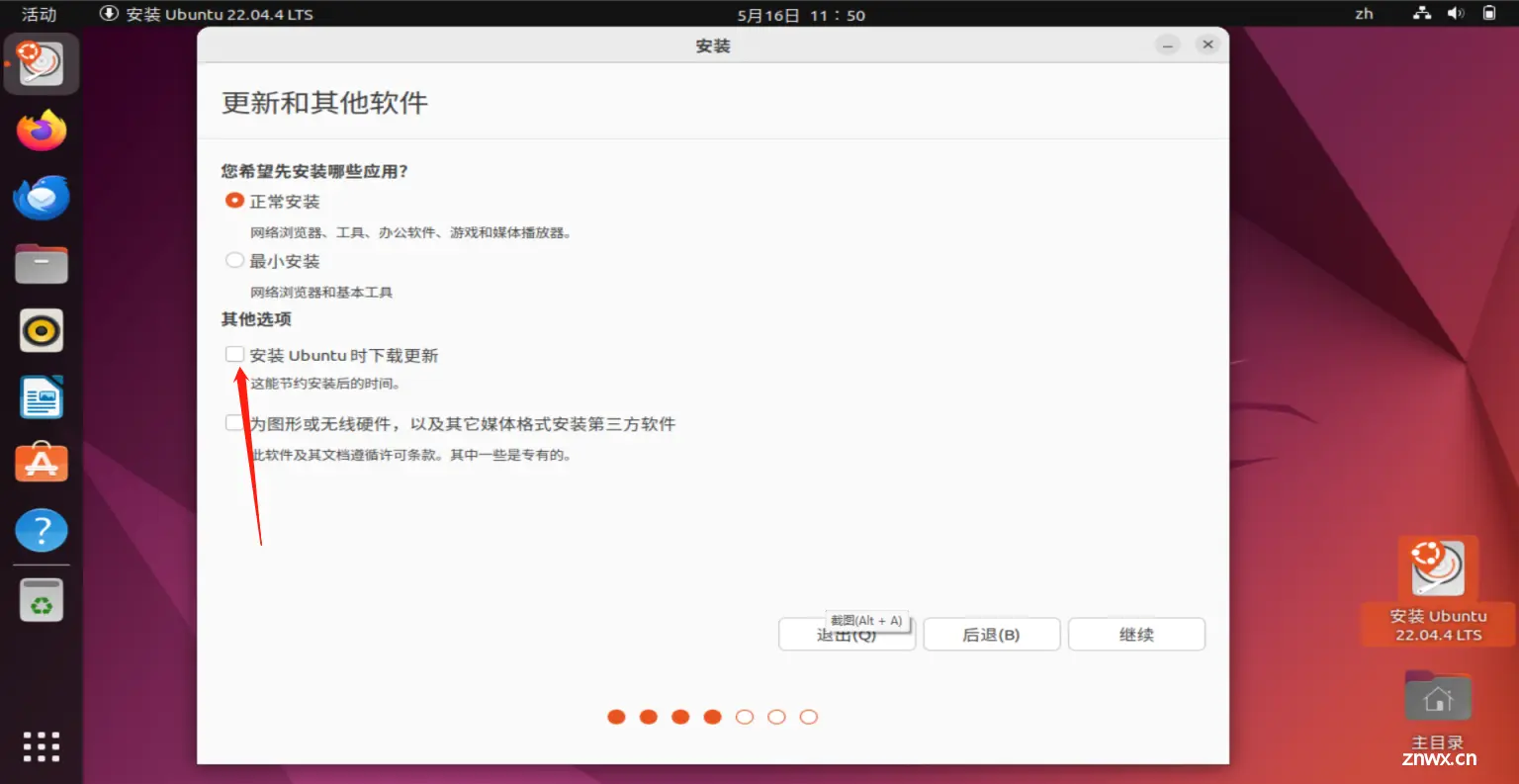
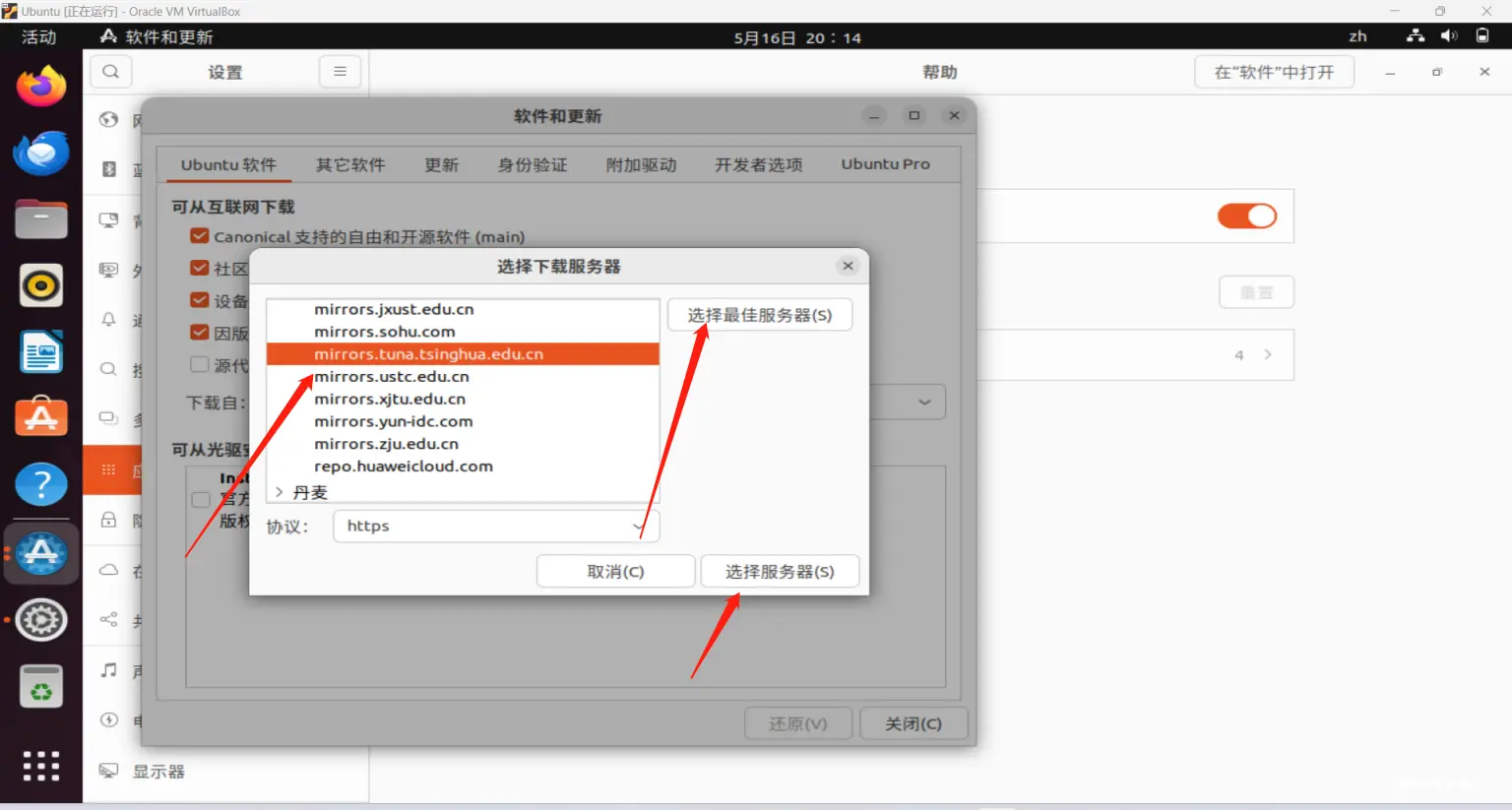
我们选的是<code>desktop-amd64文件,点击下载即可,因为我们要学习使用Ubuntu,在前期使用的时候我们还是选则带有桌面的版本,下载完成之后我们就可以开始安装了
安装Ubuntu22.04LTS
1. 创建虚拟机
在VirtualBox中点击新建,输入虚拟机的名称、类型、版本、内存大小等信息,这里我选择的是Ubuntu 64位,内存大小选择


我们在这里选择手动安装(点选跳过自动安装),而非自动安装,如果您觉得以下教程麻烦,可以直接选择自动安装,但是我建议您选择手动安装,因为这样可以设置中文,避免一些奇奇怪怪的小问题,这样您可以更好的了解Ubuntu的安装过程。
硬件上我们选择4096MB的内存,处理器选择8个,我这里只是演示,请根据自己需要,选择合适的配置,我更推荐的是内存选择4GB,处理器选择4个,这样可以更好的运行Ubuntu
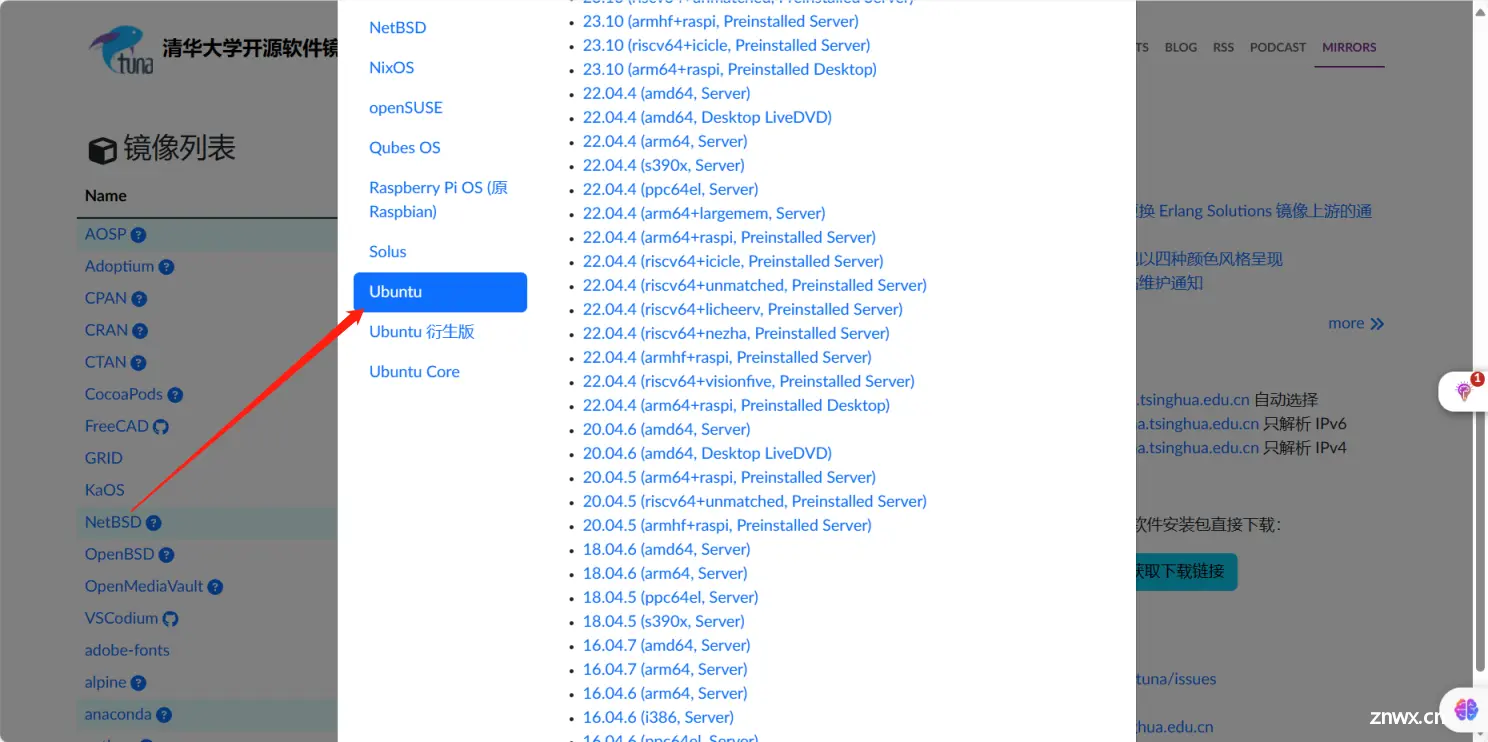
接着就到了创建虚拟硬盘的步骤,我们选择<code>现在创建虚拟硬盘,磁盘空间选择20GB以上,可以不勾选预先分配全部空间。

如果您的磁盘空间充足或者有想把他用Ventoy制作成Linux to go的想法,建议勾选<code>预先分配全部空间。
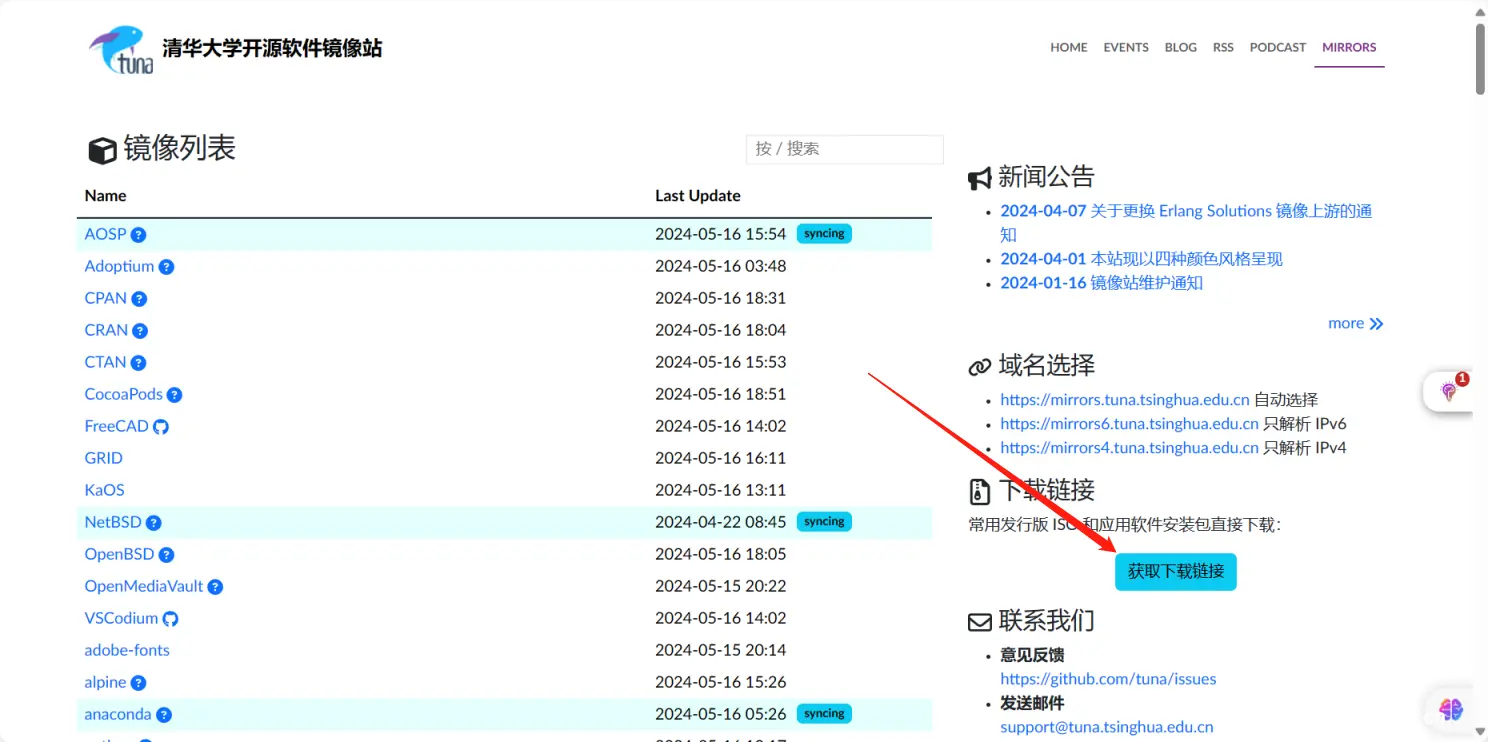
2. 安装Ubuntu
点击启动, 开始安装。
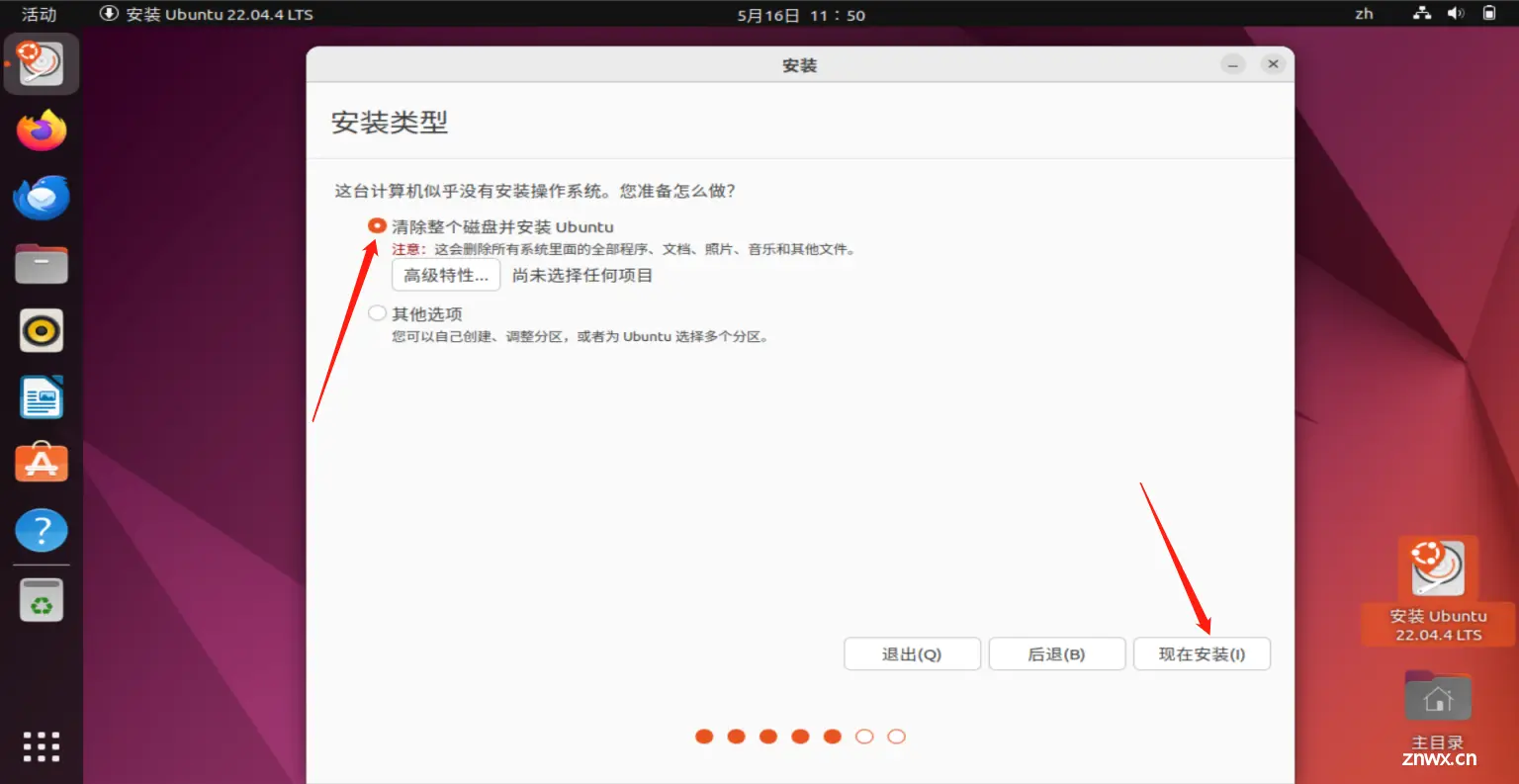
我们用<code>Enter(回车)建选择Try or Install Ubuntu,进入安装界面
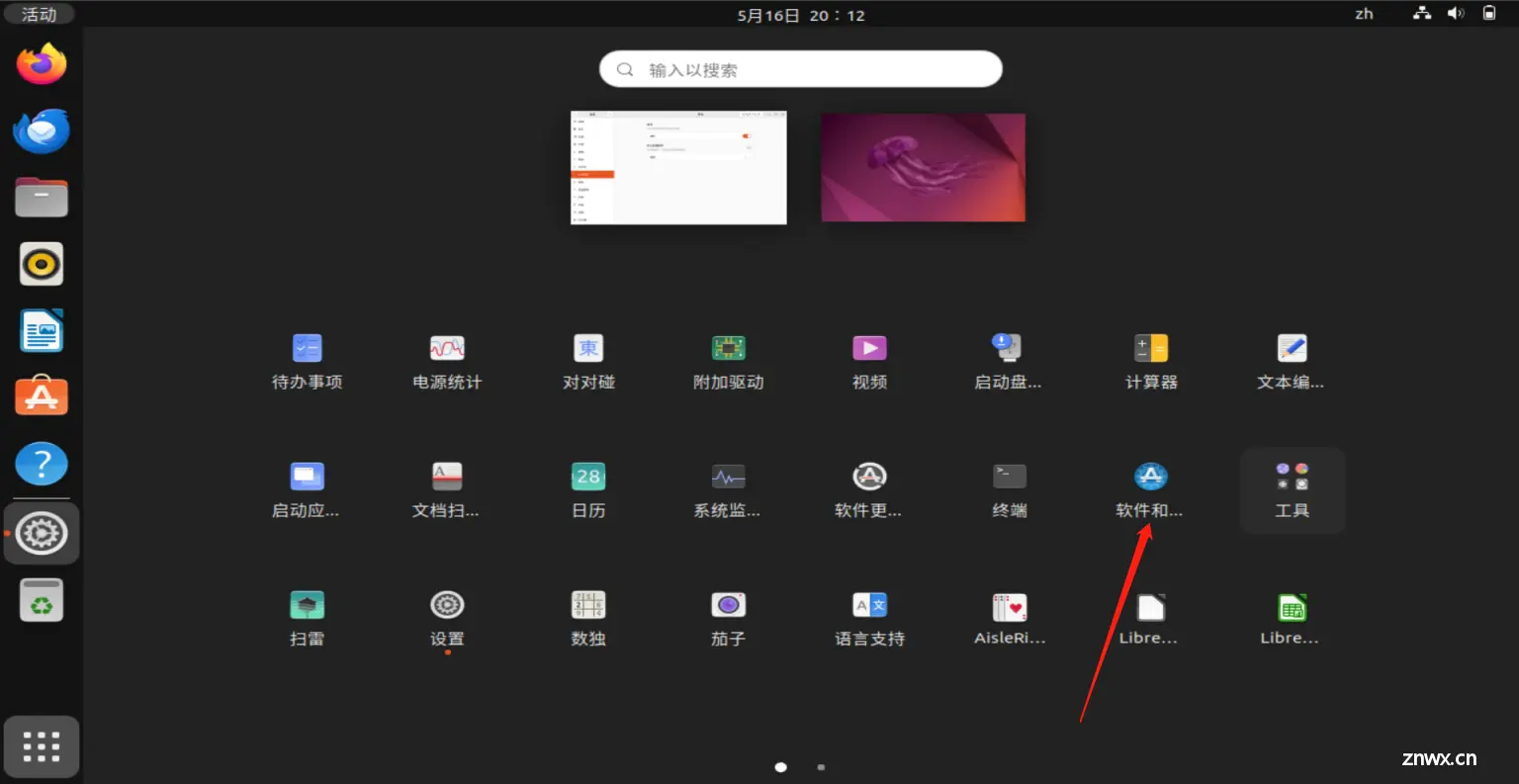
进入之后可以选择语言,我选择的是<code>简体中文,选择安装Ubuntu

键盘布局,可以默认
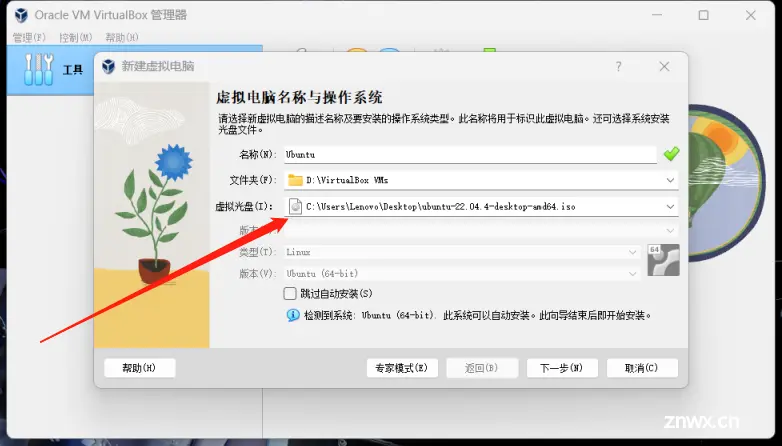
为了节约安装时间,我们取消勾选<code>安装Ubuntu时下载更新
接下来就可以点击现在安装,遇到分区表的时候,选择继续,默认安装即可
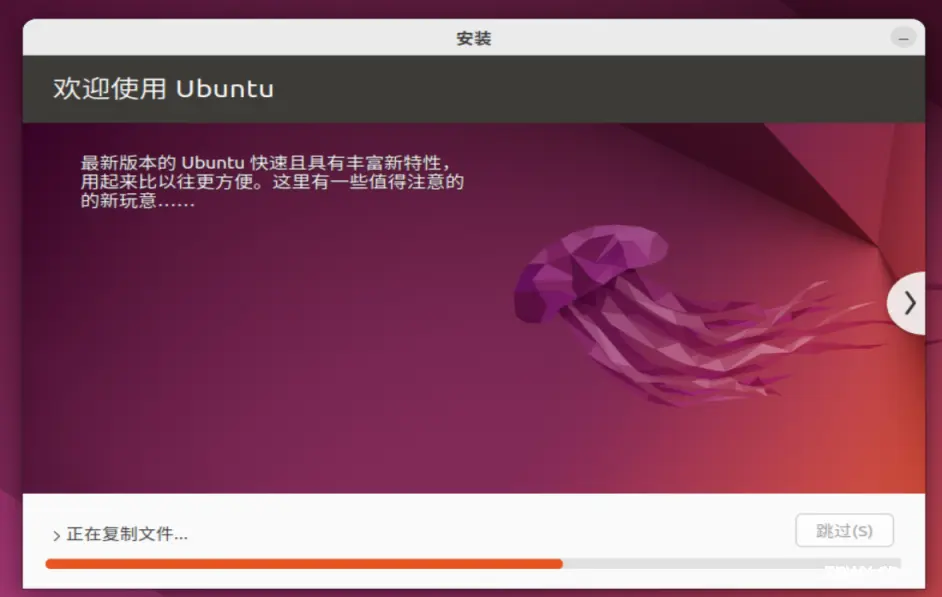
在安装过程中会创建用户,设置密码等,按照自己的用户名、密码、主机名等自定义即可。区域可选择ShangHai
这不会花费太长时间,安装完成之后,我们可以选择重启,这时候我们可以选择<code>Enter(回车)重启,这个时候会卸载掉安装镜像文件,重启就会进入到Ubuntu的桌面界面
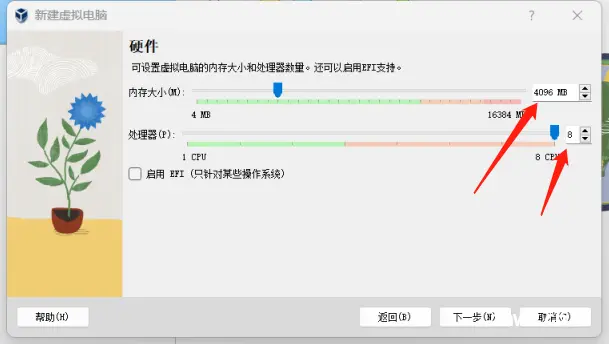
初次进入系统会让我们登录在线账户和Ubuntu Pro,这个可以选择跳过,我们可以选择<code>跳过,这样就可以进入到Ubuntu的桌面界面了
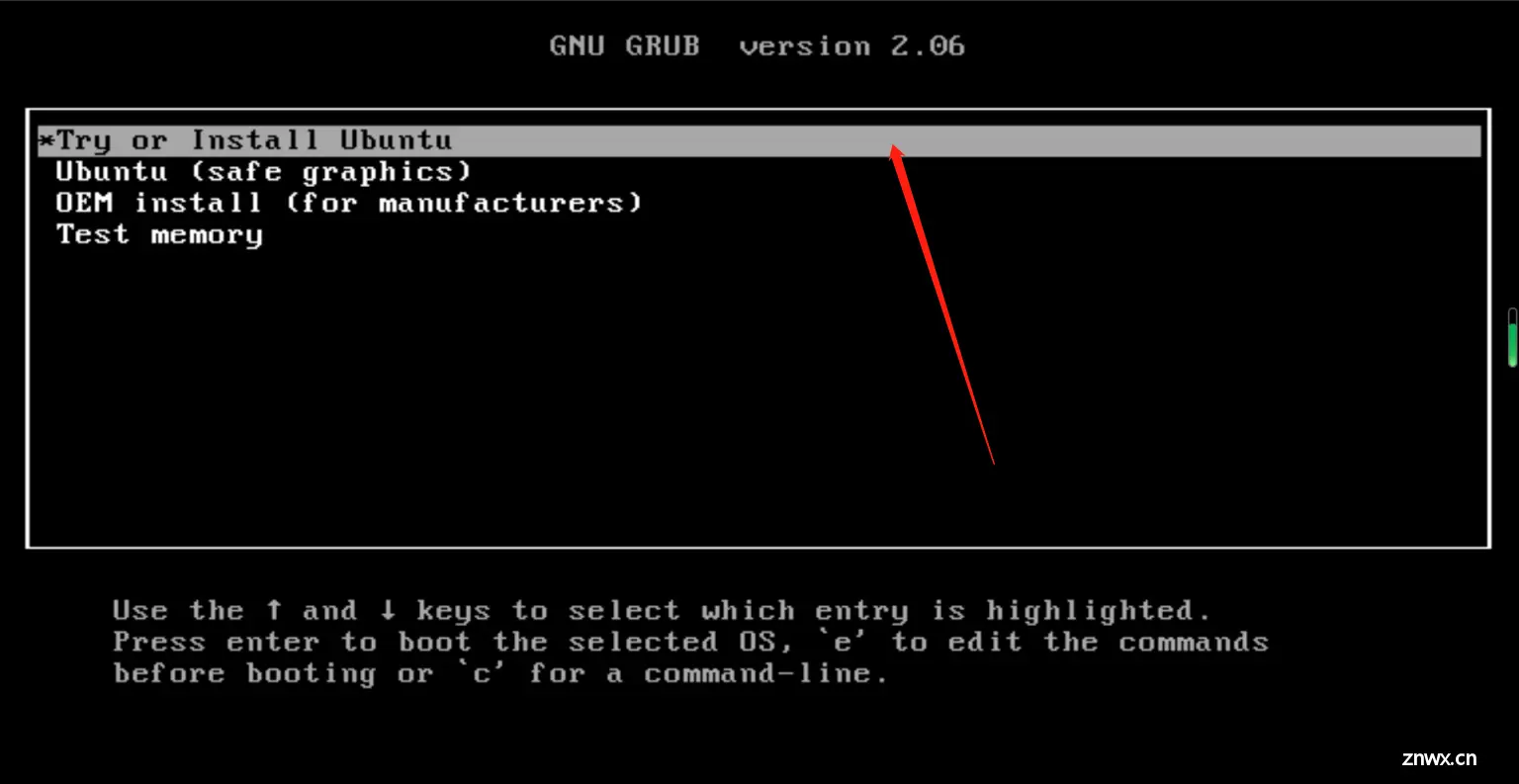
这里还有一个小问题,发送报告,我们可以选择不发送,但是如果你想对Ubuntu做出贡献,可以选择发送,这样可以帮助Ubuntu更好的发展。(Maybe?)
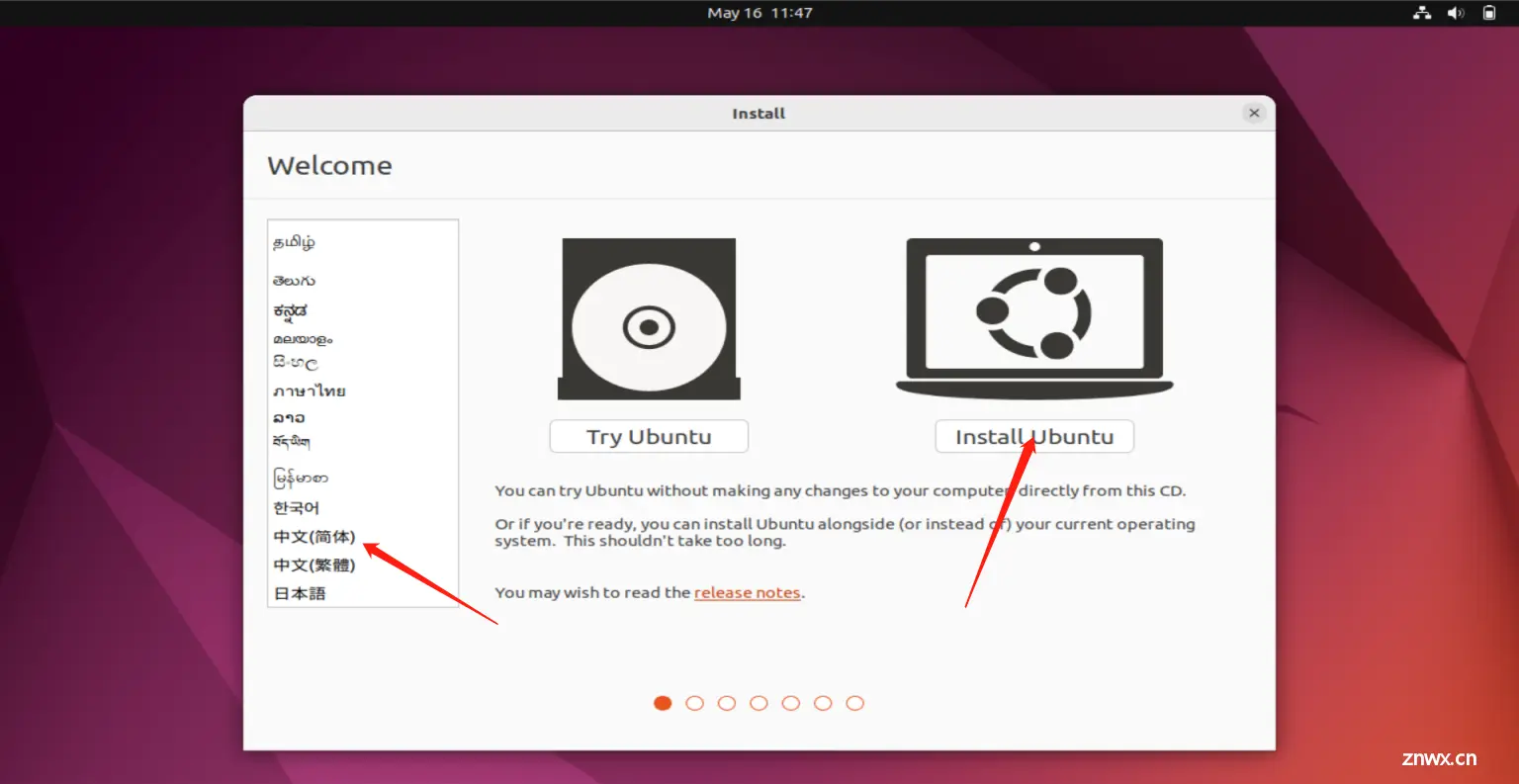
3. 更换软件源
我们可以更换软件源,这样可以加快软件的下载速度,打开<code>软件和更新,选择下载自,选择其他站点,然后选择选择最佳服务器,这样就可以自动选择最佳的软件源了。
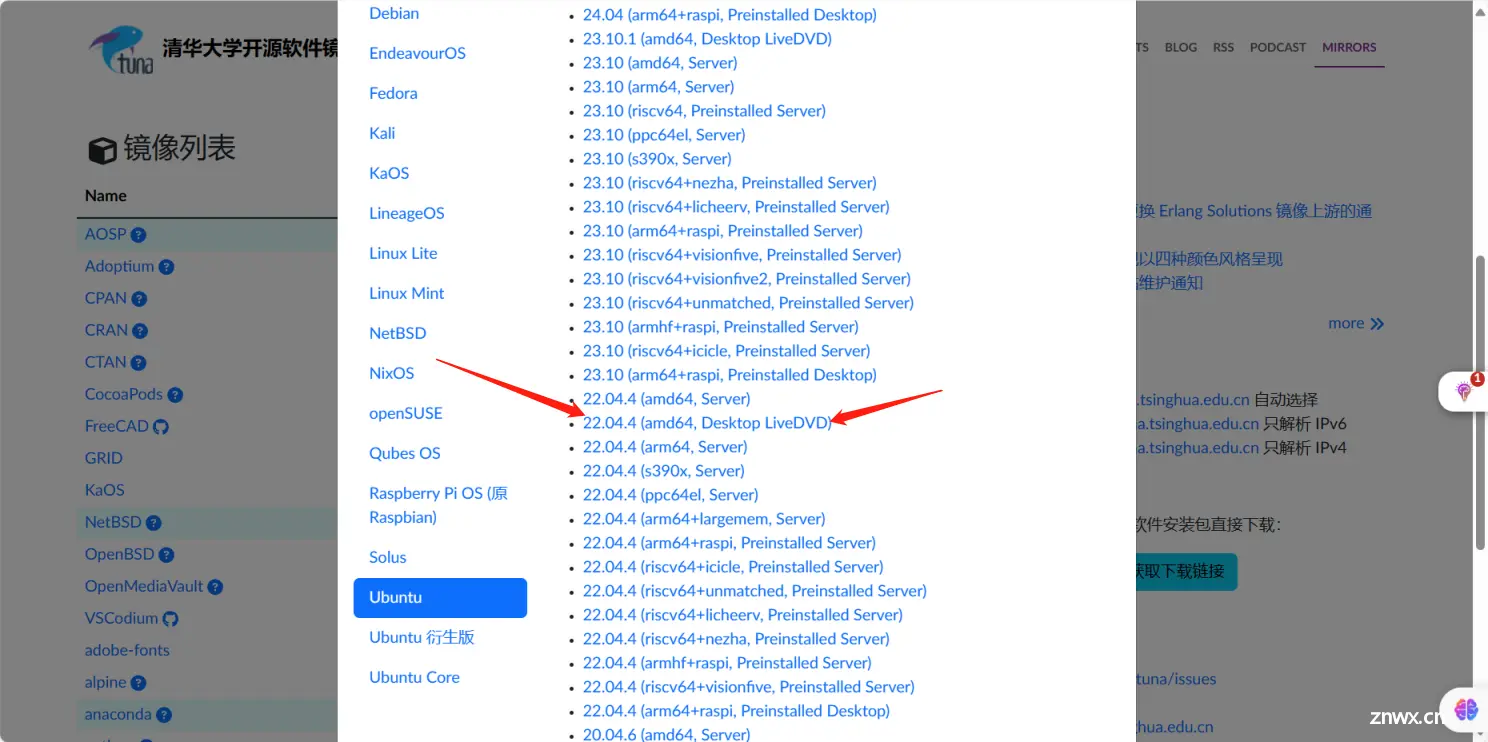
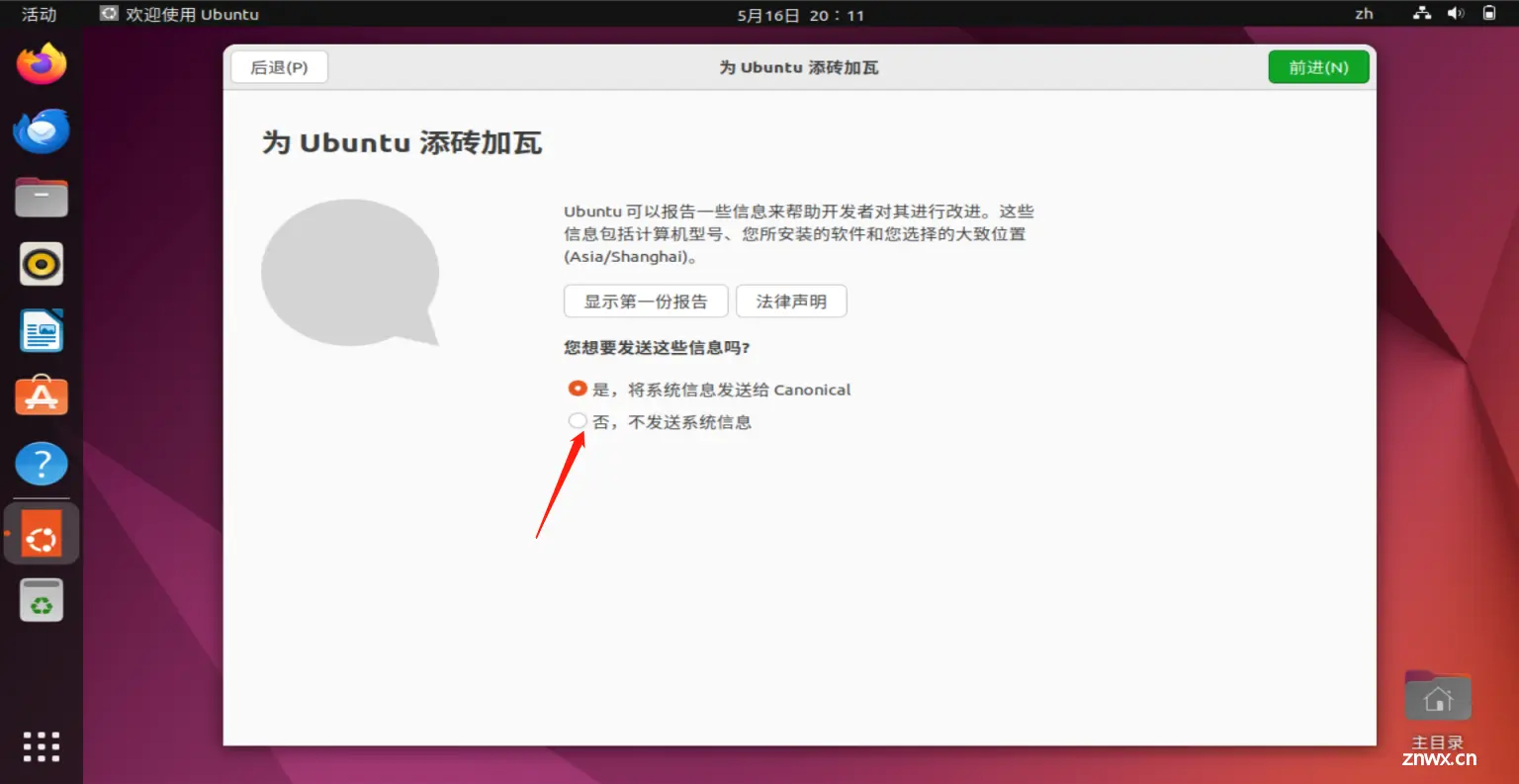
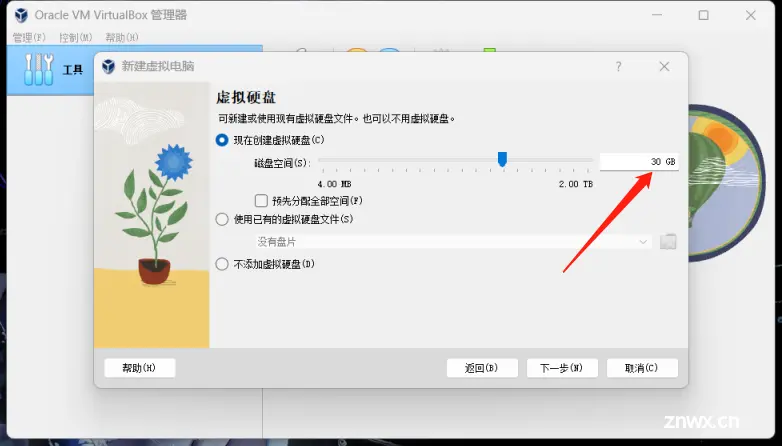
接下来运行sudo apt update,更新软件源。
如果你遇到了E:部分素引文件下载失败。如果忽略它们,那将转而使用旧的素引文件
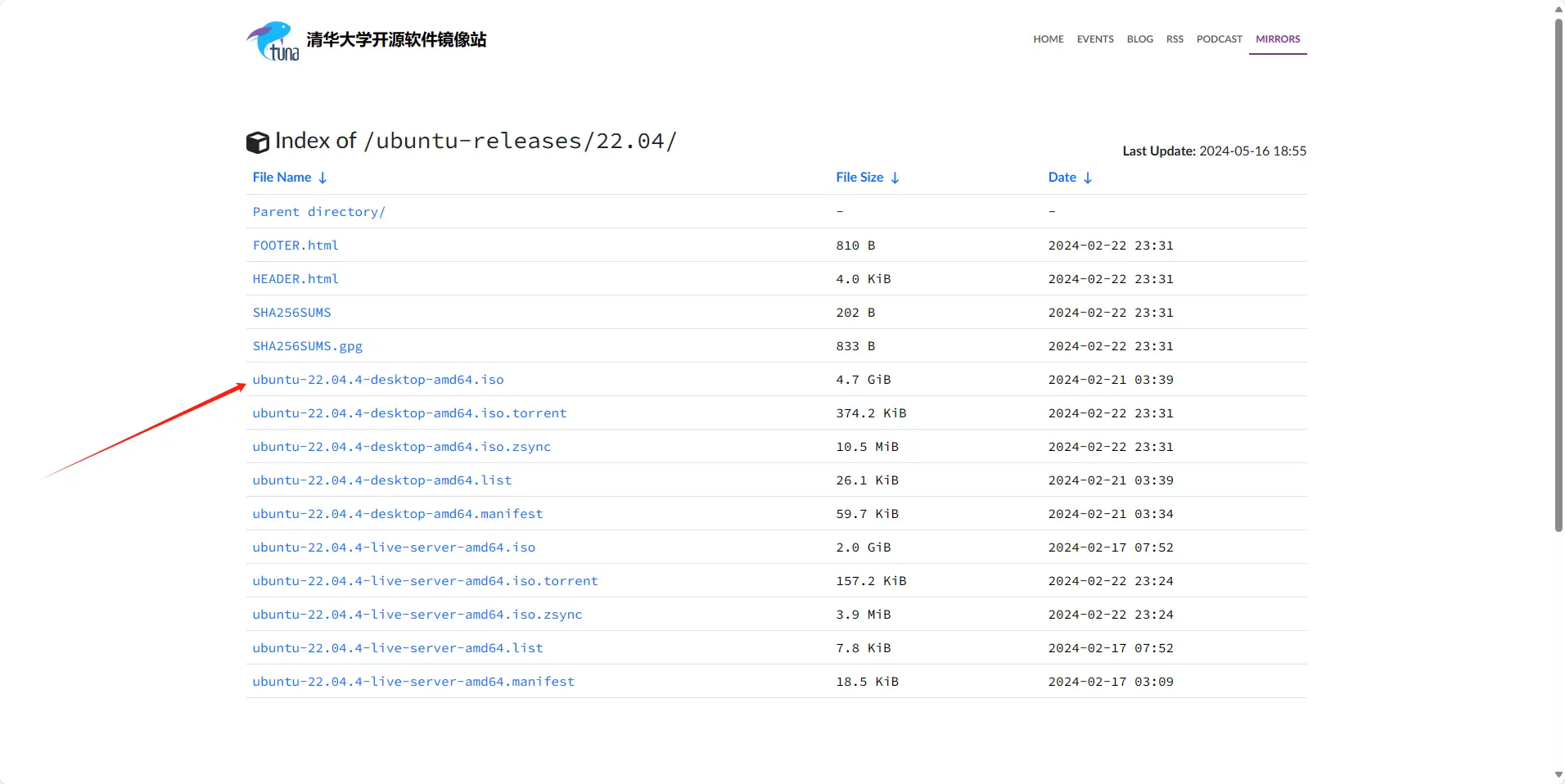
这个时候需要我们去<code>/etc/apt/sources.list文件中更改
首先我们先去清华大学开源软件镜像站Ubuntu帮助找到我们的Ubuntu版本,然后复制下面的链接
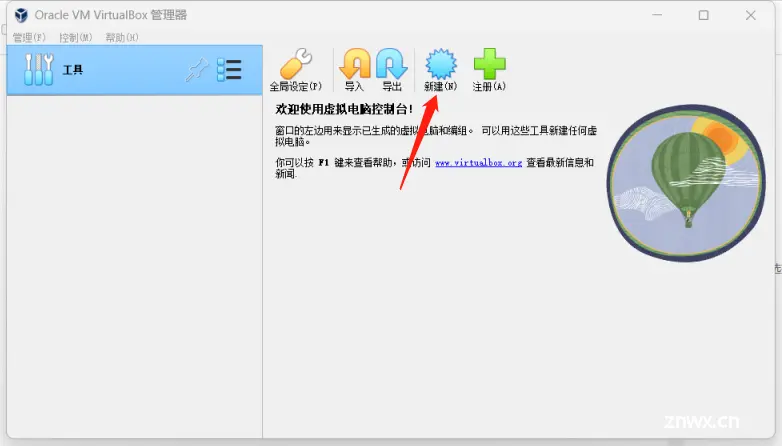
执行<code>sudo nano /etc/apt/sources.list,然后将原来的链接替换成我们复制的链接,然后保存退出。
nano 的操作可以自行百度,这里不再赘述。
替换完成之后再次执行sudo apt upgrade和sudo apt update,这样就可以更新成功了。
尽请享受Ubuntu的世界吧!
声明
本文内容仅代表作者观点,或转载于其他网站,本站不以此文作为商业用途
如有涉及侵权,请联系本站进行删除
转载本站原创文章,请注明来源及作者。