VMware虚拟机下安装Ubuntu22.04以及汉化配置保姆级教程
放屁给你暖手 2024-10-05 15:37:02 阅读 51
目录
一.VMware和Ubuntu下载
二.在VMware中创建Ubuntu
1.点击 创建新的虚拟机
2.选择典型
3.选择Ubuntu镜像包(自定义存放的位置)
4.创建个人信息(密码一定要牢记)
5.选择虚拟机的安装位置
6.其他配置项(默认下一步即可)
7.安装完成进入虚拟机
8.VMware无法恢复错误弹窗 的解决
三.更改Ubuntu的下载镜像源(联网状态下)
1.网络状态
2.更改下载镜像源
四.Ubuntu汉化
1.打开设置(setting)
编辑2.找到区域和语言(Region & Language)
3.添加中文语言包
4.选择中文简体
5.重启系统(汉化完成)
一.VMware和Ubuntu下载
VMware下载官方链接: VMware Workstation 16 Player下载
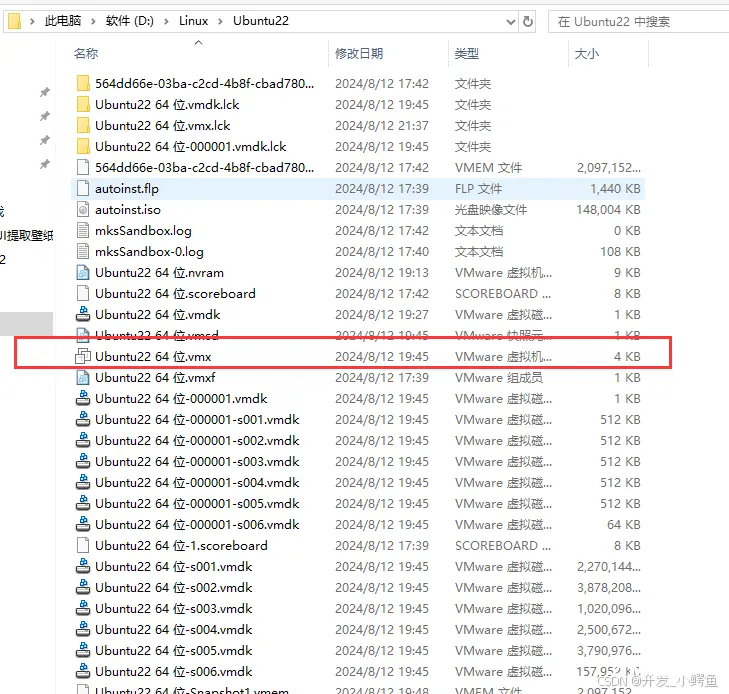
Enterprise Open Source and Linux | UbuntuUbuntu下载官方链接Enterprise Open Source and Linux | Ubuntu
或者直接私信博主,获取Ubuntu镜像包(18,22版本)
注意事项:将Ubuntu镜相包放在一个自定义的不宜删除的目录下,后续要用到。
二.在VMware中创建Ubuntu
1.点击 创建新的虚拟机
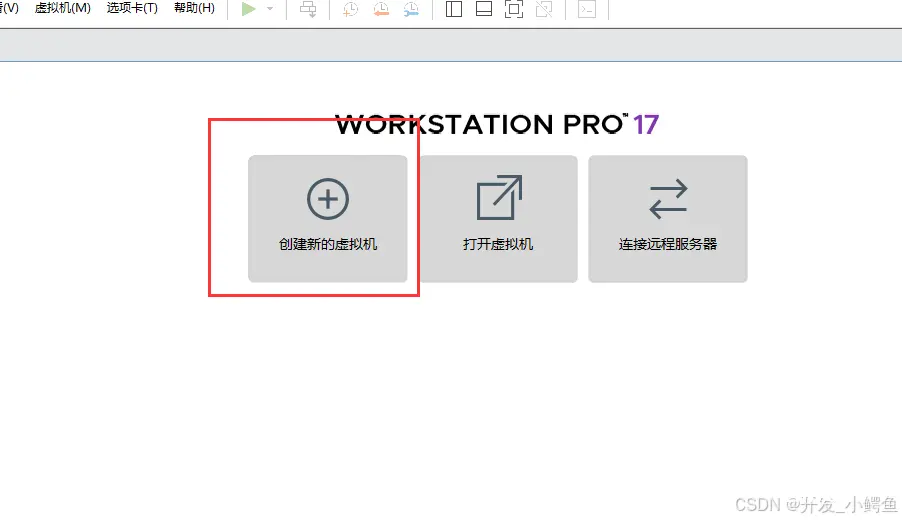
2.选择典型
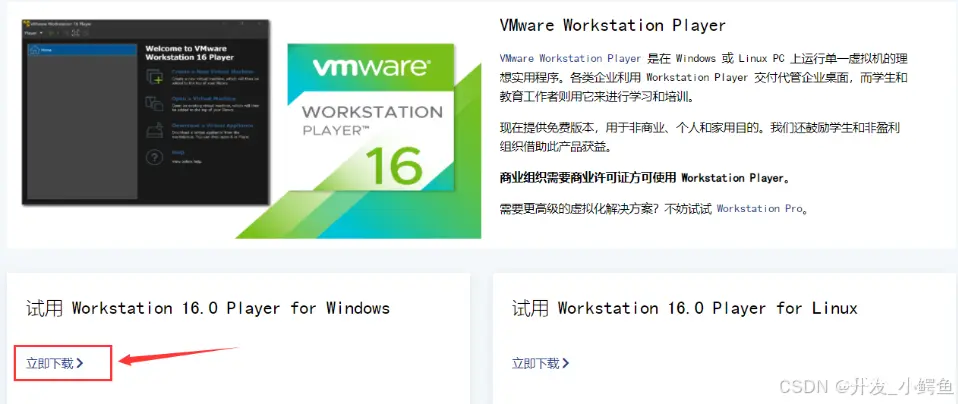
3.选择Ubuntu镜像包(自定义存放的位置)

4.创建个人信息(密码一定要牢记)
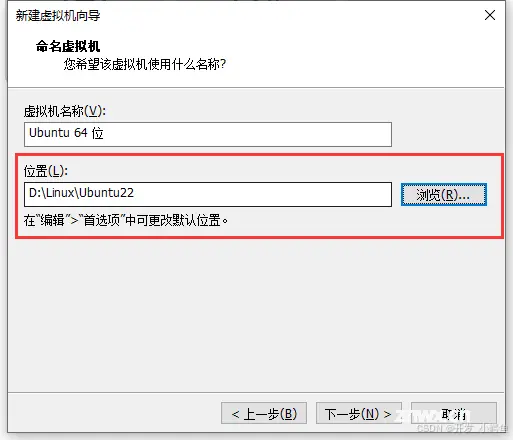
5.选择虚拟机的安装位置
建议存放在上面第三步自定义的Ubuntu镜像包的的同级目录下
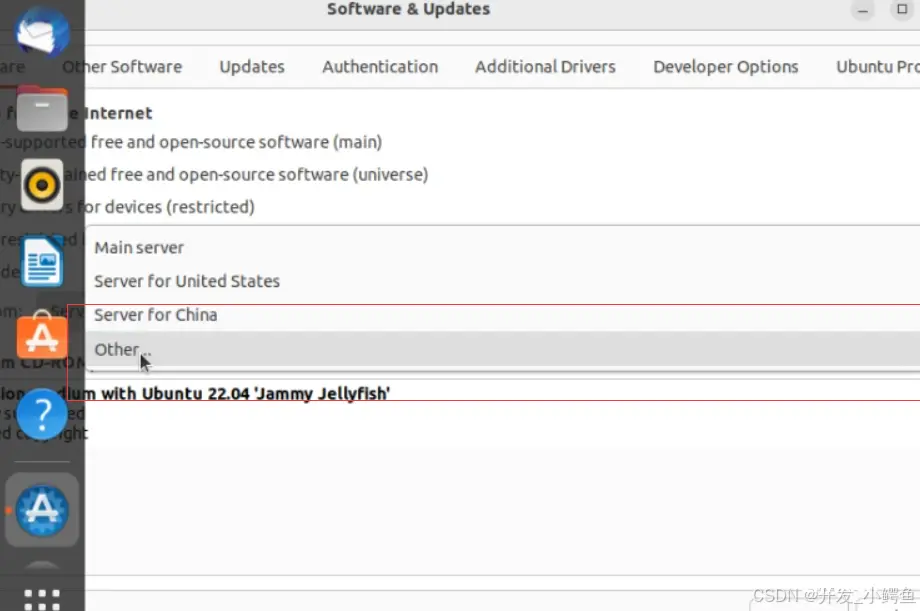
6.其他配置项(默认下一步即可)
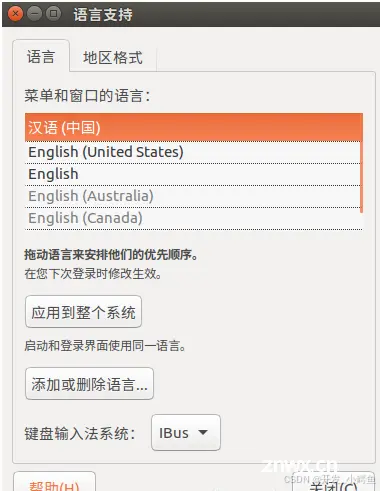
点击完成
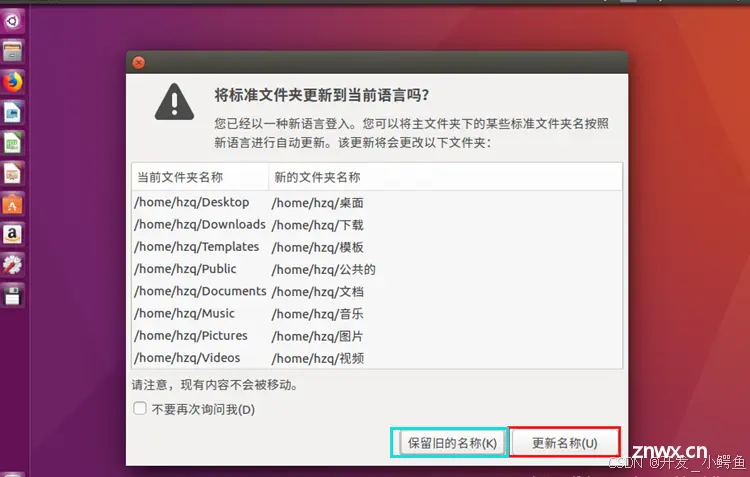
7.安装完成进入虚拟机
默认 continue(下一步),直到出现图二
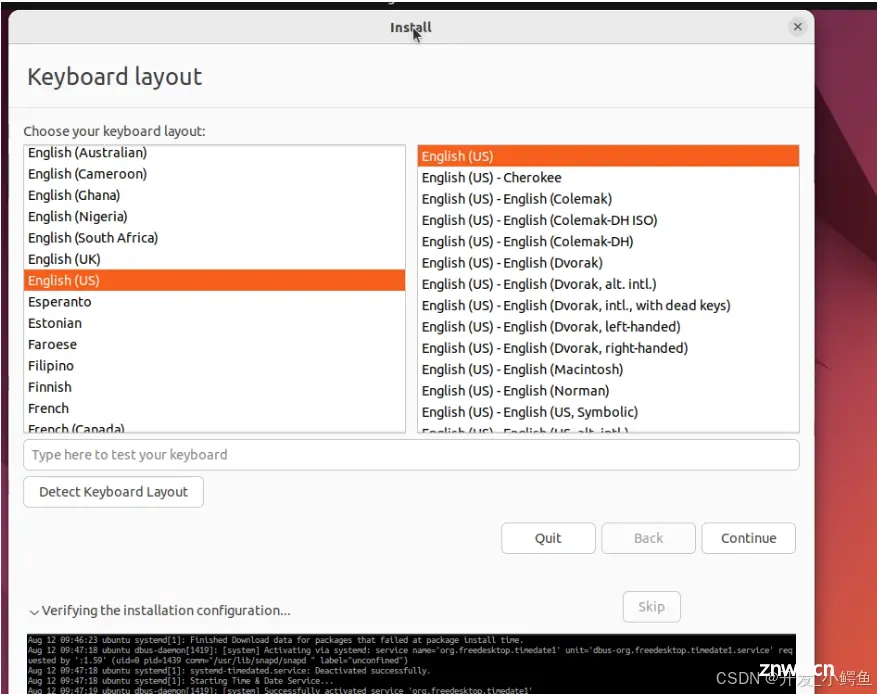
直到出现下图,选择我们国家的时区,当下方文本框为上海即可,继续continue
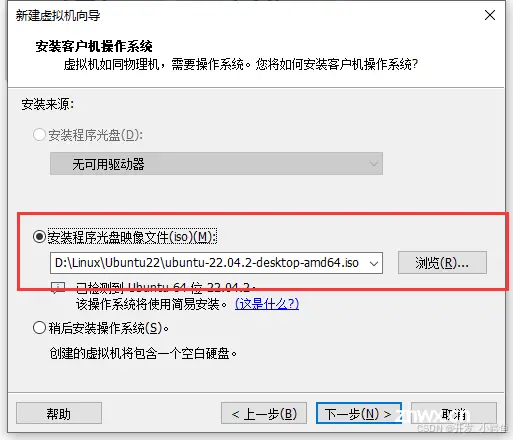
设置密码 ,同第四步一样即可。
然后就恭喜你安装成功了
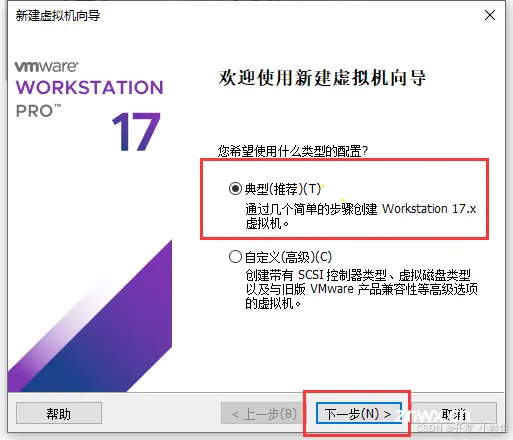
8.VMware无法恢复错误弹窗 的解决
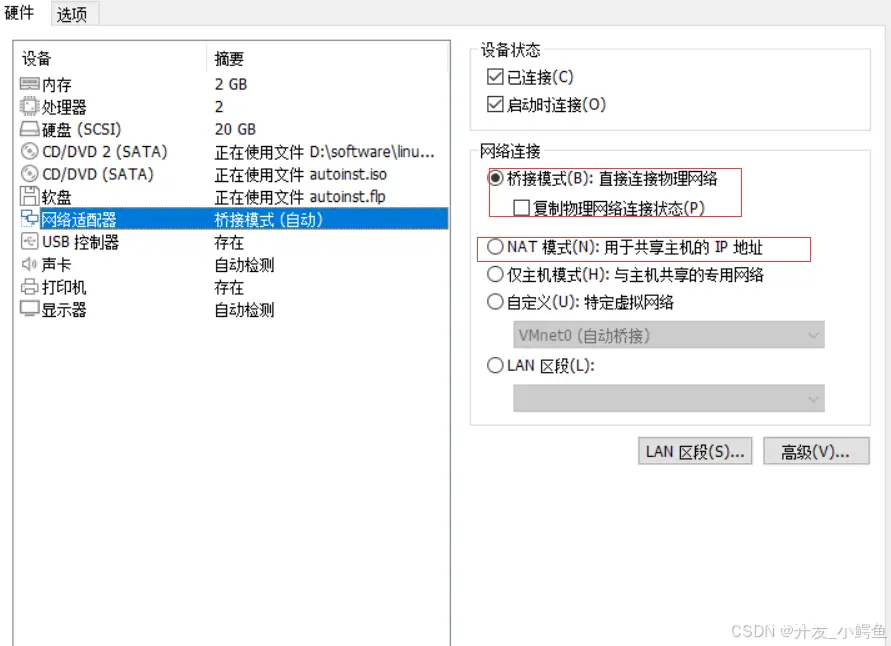
当出现此种情况不要慌
1.打开我们的 Ubuntu虚拟机的安装路径
2.找到 虚拟机名称.vmx文件
3.记事本打开
4.在结尾加上
mks.enableDX12Renderer=FALSE
mks.enableDX11Renderer=TRUE
这两行代码即可
5.重启虚拟机
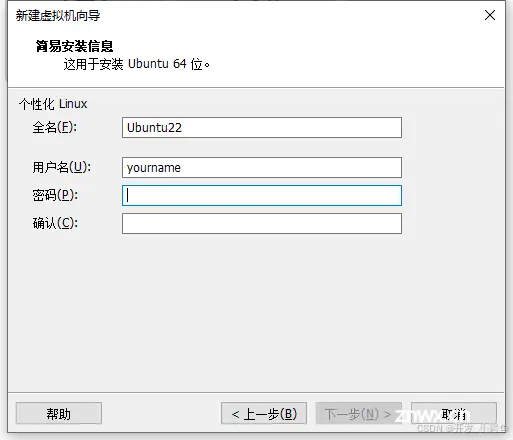
三.更改Ubuntu的下载镜像源(联网状态下)
1.网络状态
如果进入后(博主这里用Ubonto22做介绍),虚拟机右上角没有一个像天平一样的标志,则证明没有联网,我们需要先按装一个工具.鼠标右键,选择打开控制台,输入命令sudo apt install net-tools。
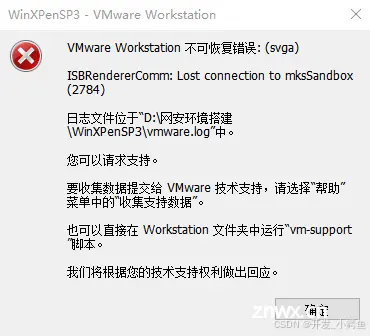
选择右下角的网络适配器
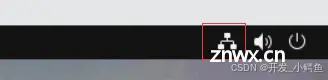
选择网络适配器,如果桥连状态下联网失败则选择NAT模式
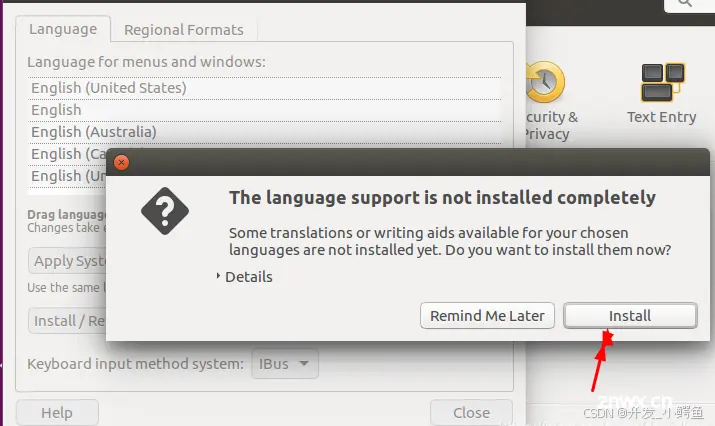
2.更改下载镜像源
点击左下角的显示应用程序,选择software&update.选择Ubuntu Software。点击Download from 。选择other。
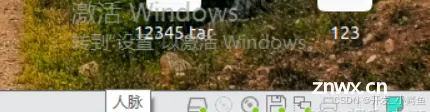
找到阿里云镜像,点击choose Server

当弹出这个窗口时,选择reload即可。
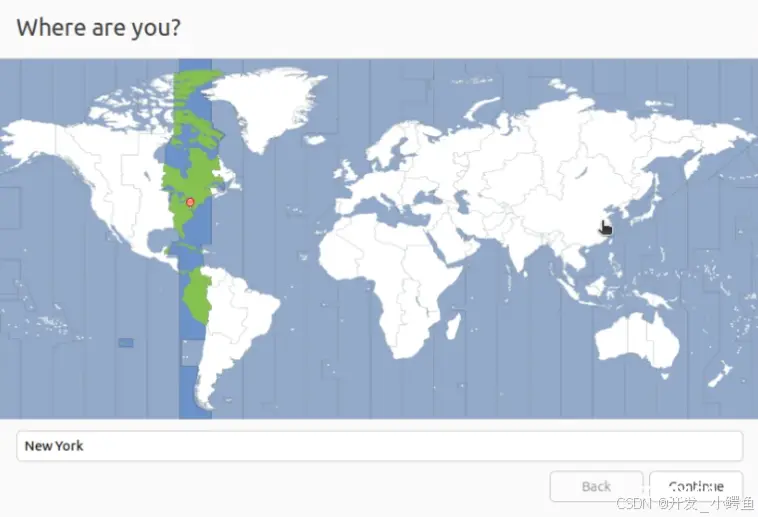
禁用更新,选择uodates。全部更改为下图的选择。

到这里我们的阿里云镜像就修改成功了,下载速度回明显提升
四.Ubuntu汉化
1.打开设置(setting)
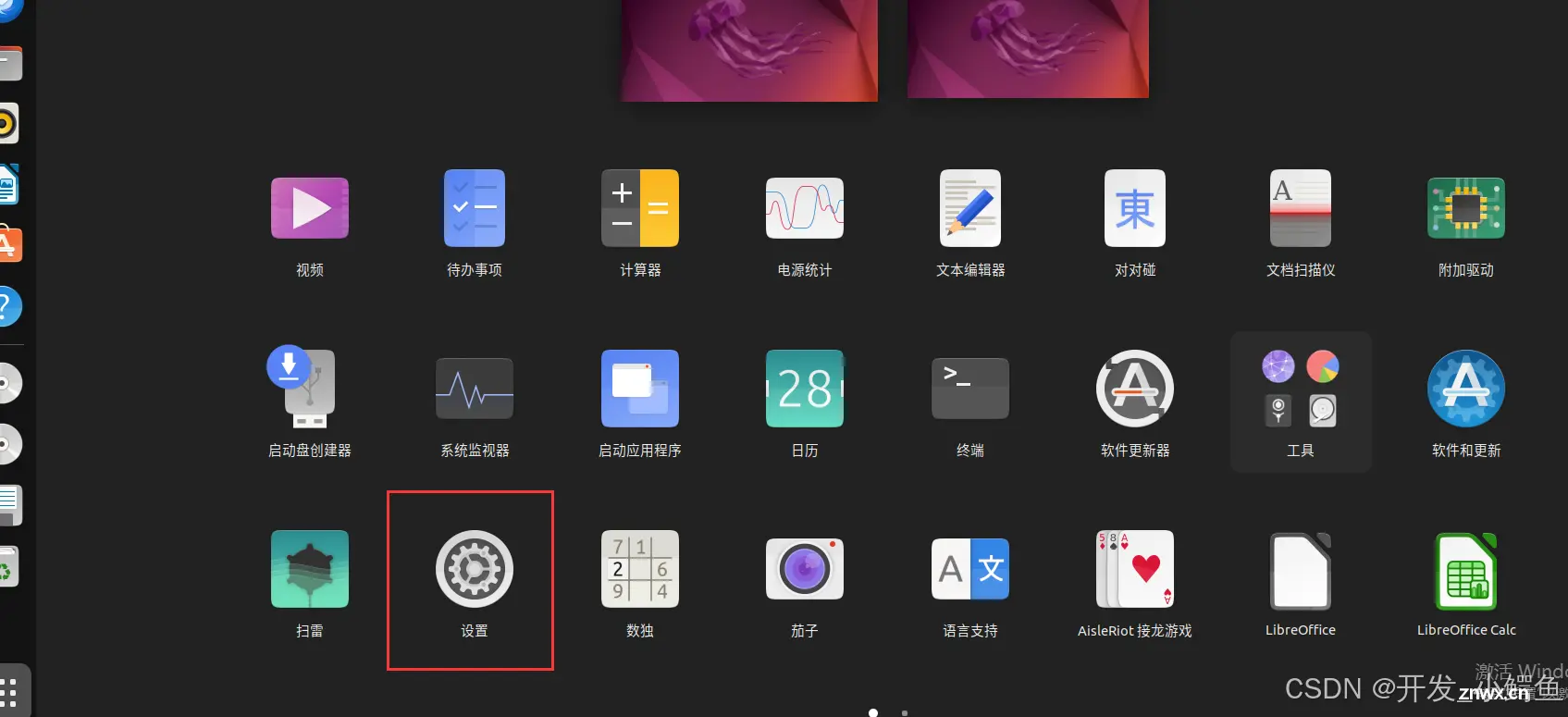
2.找到区域和语言(Region & Language)
第一次进入包不完整,需要下载

3.添加中文语言包
语言包下载完成后,点击“install/remove language”添加“Chinese(simplified)”
然后apply
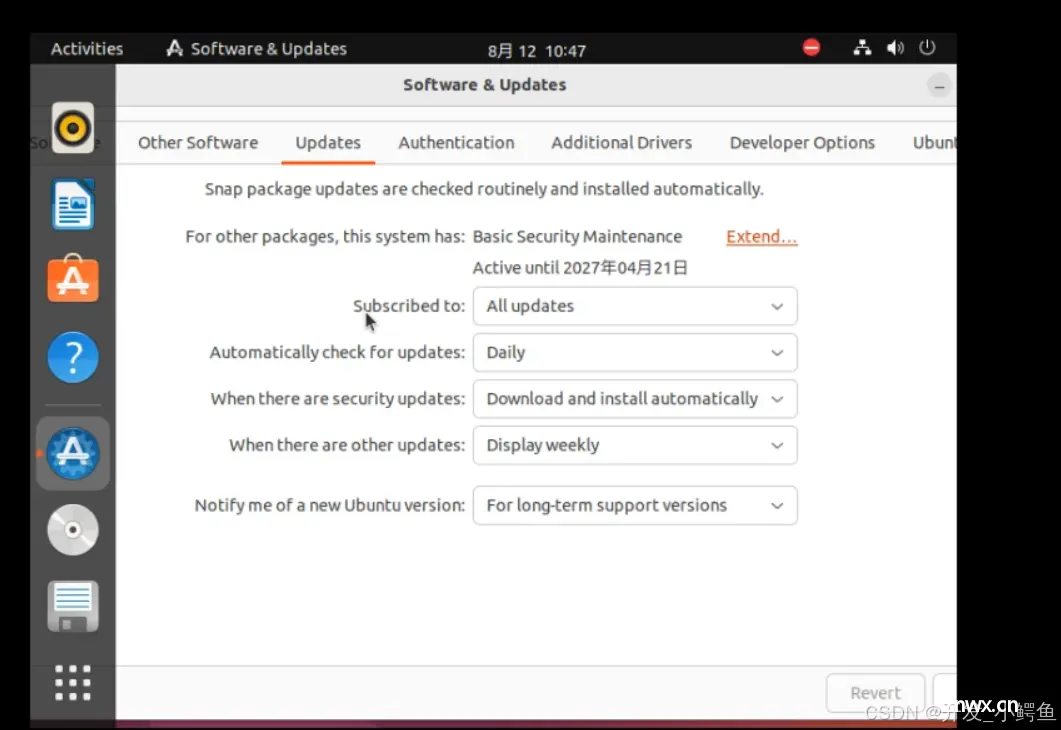
4.选择中文简体
安装结束后,将汉语拖动到最上面
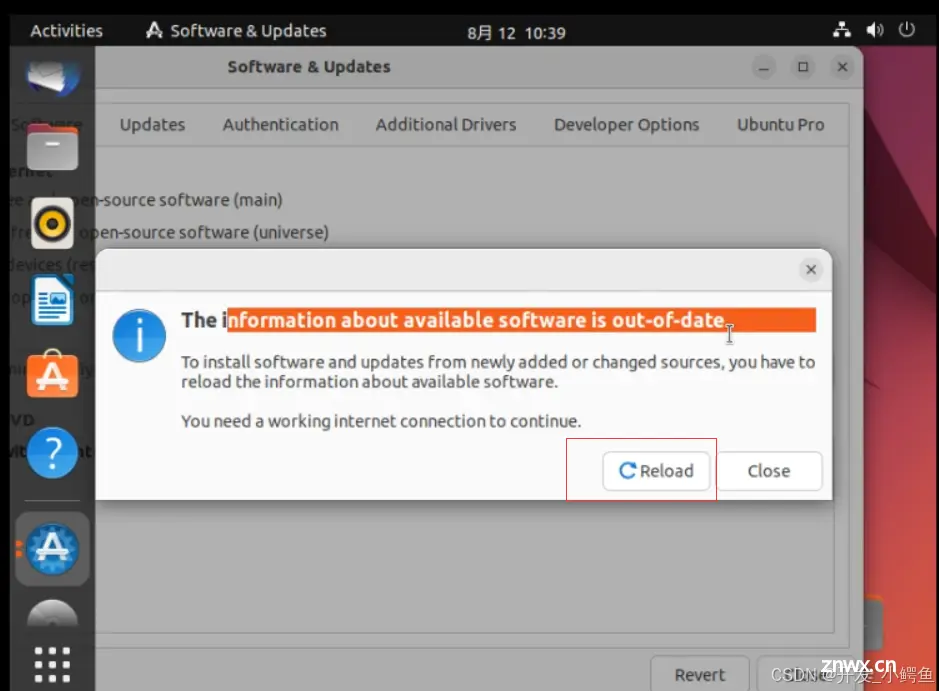
5.重启系统(汉化完成)
会弹出弹框,提示我们跟新一些文件路径名称
这里建议选择 保留旧的名称,因为我们作为开发人员,最好保持基本路径应文化
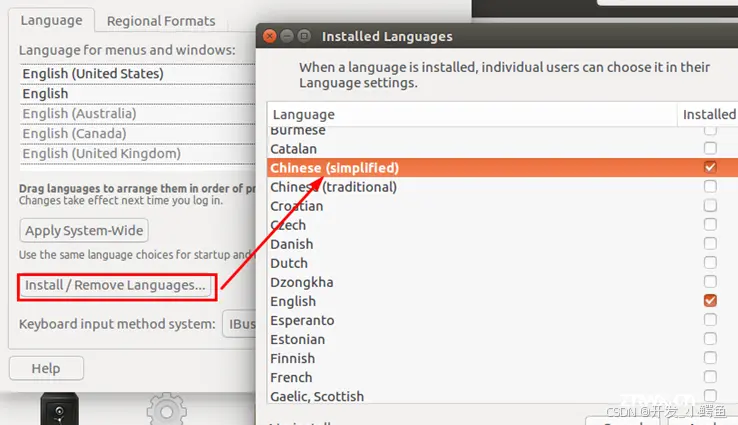
欢迎交流分享,讨论补充~ ~
声明
本文内容仅代表作者观点,或转载于其他网站,本站不以此文作为商业用途
如有涉及侵权,请联系本站进行删除
转载本站原创文章,请注明来源及作者。