VMware虚拟机、Linux-Ubuntu下载和安装(保姆级教程)
我爱烤猪蹄 2024-08-06 13:07:05 阅读 98
目录
VMware虚拟机、Linux-Ubuntu下载及安装
一、VMware虚拟机下载
二、VMware虚拟机安装
三、Linux-Ubuntu下载
四、Linux-Ubuntu安装
VMware虚拟机、Linux-Ubuntu下载及安装
一、VMware虚拟机下载
1、进入 VMware 16下载官网,选择下载 Workstation 16 Pro for Windows(Windows)。
下载 VMware Workstation Pro | CN
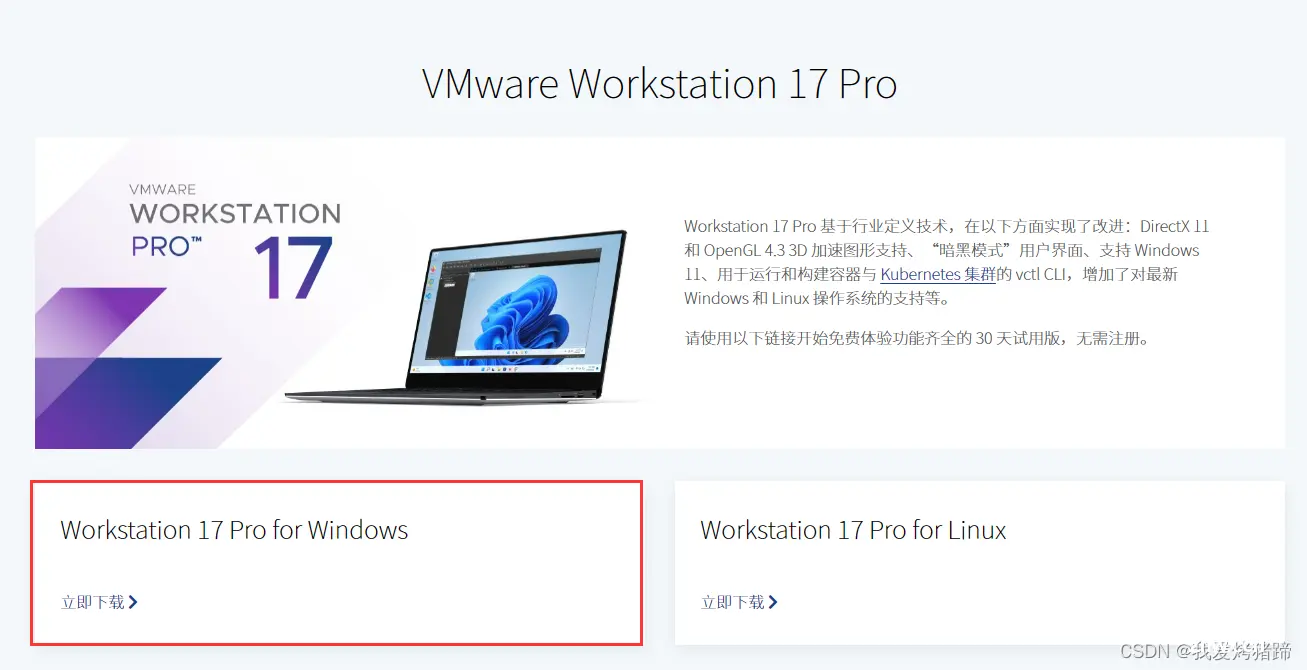
二、VMware16虚拟机安装
1、双击安装包,进入安装界面,点击下一步
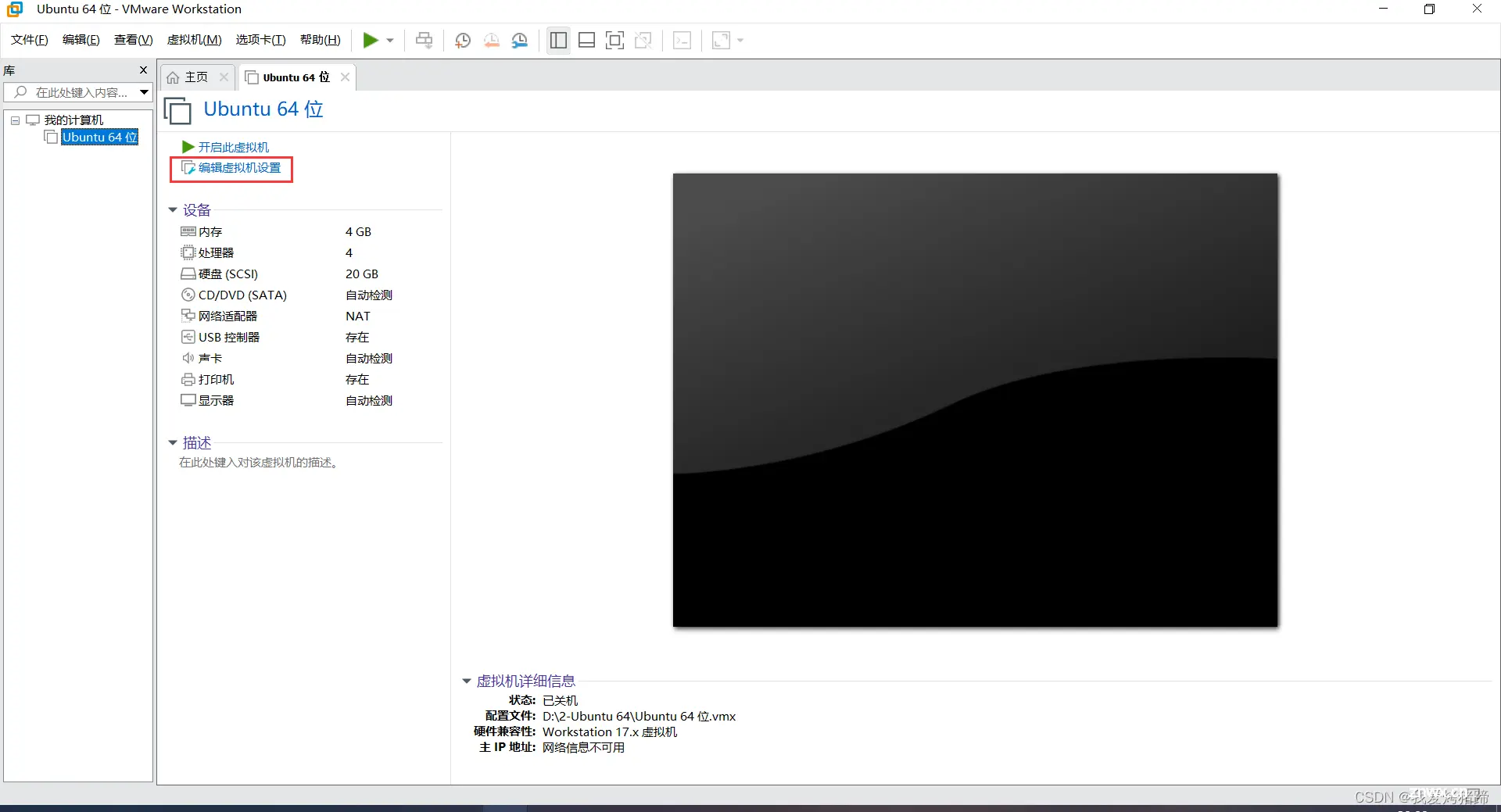
2、接受许可协议,点击下一步
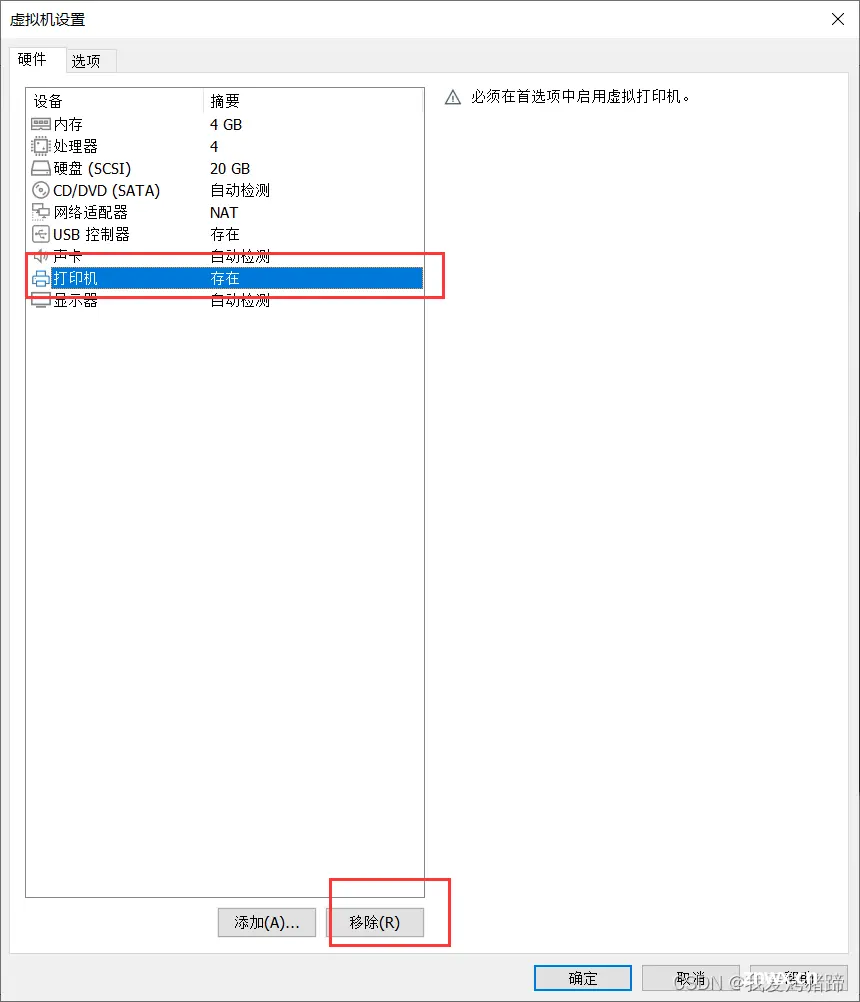
3、可以按照需求更改安装位置,点击下一步

4、取消勾选用户体验设置,然后点击下一步
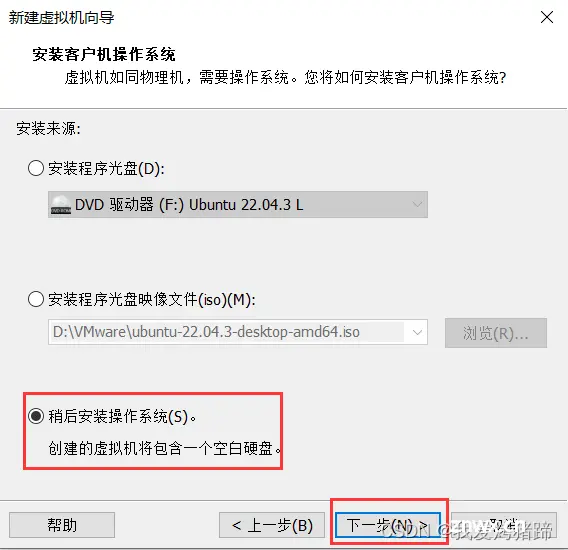
5、接下来一直点下一步即可,输入许可证(百度即可),虚拟机安装完成
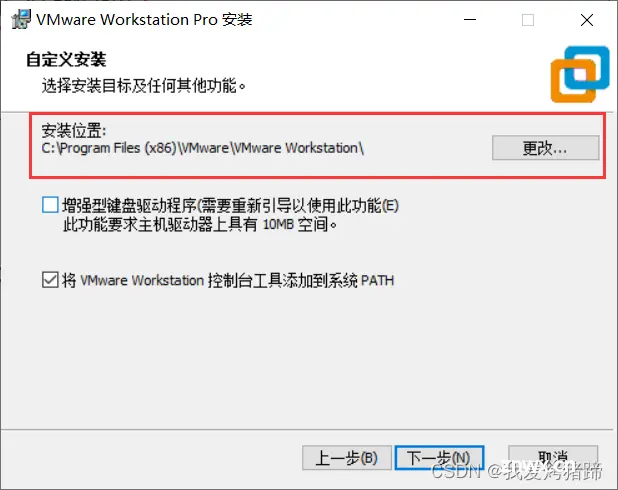
6、打开VMware软件,帮助菜单里面的关于VMware Workstation有许可证的信息,若如图所示,则证明激活成功。
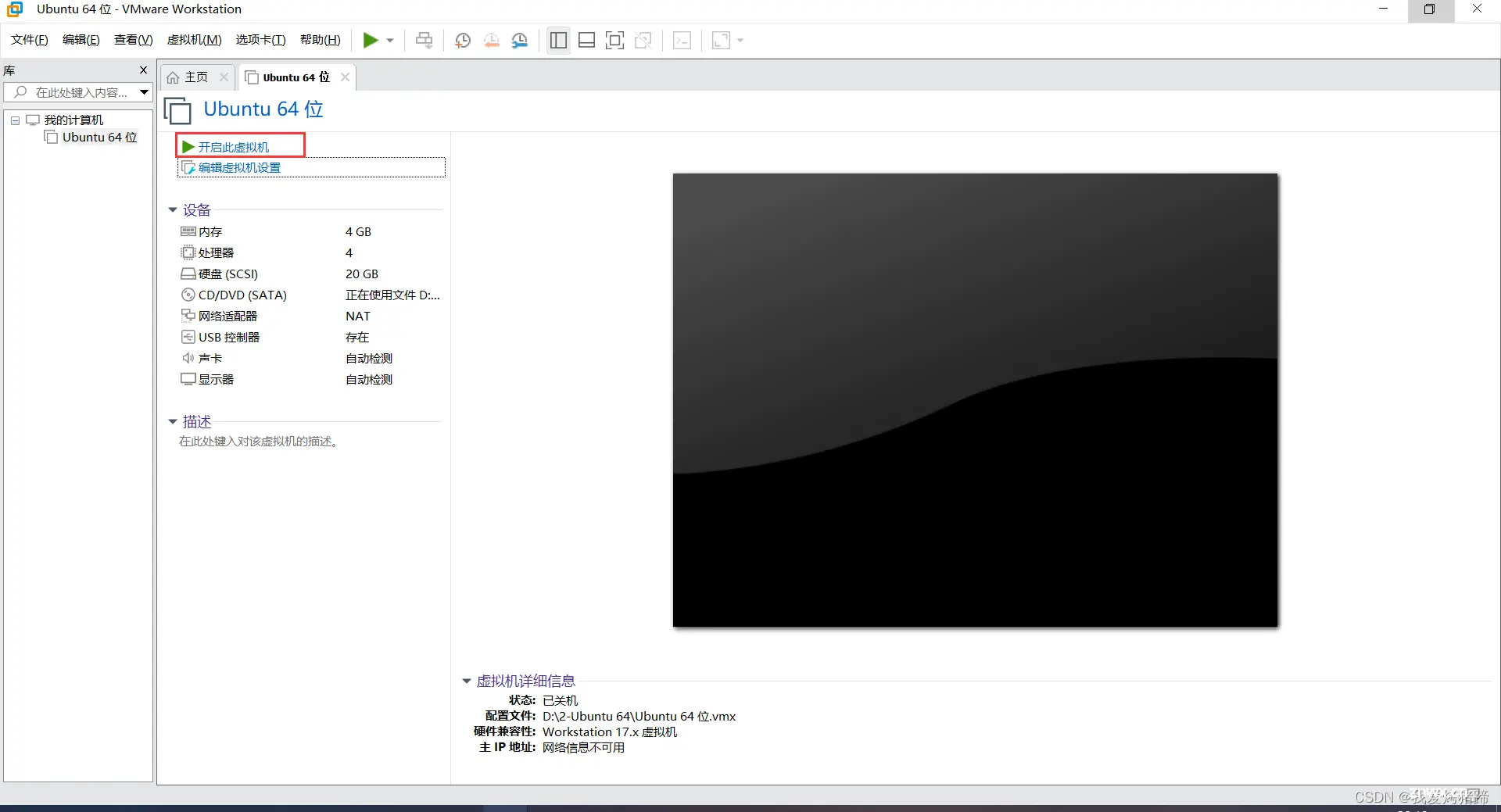
三、Linux-Ubuntu下载
1、百度搜索,Ubuntu镜像(由于服务器在国外,所以去官网下载ubuntu系统会非常慢。建议在国内的一些镜像站下载。),找到清华镜像:清华大学开源软件镜像站 | Tsinghua Open Source Mirror
2、搜索框输入ubuntu,然后找到ubuntu-releases
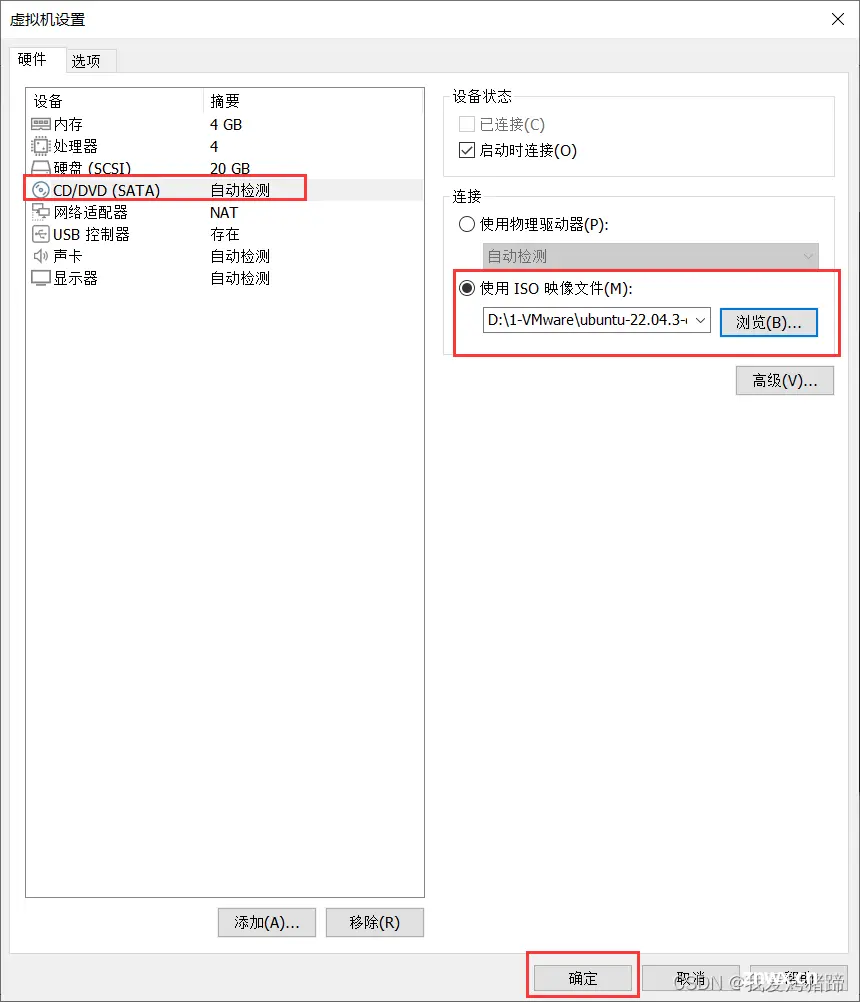
3、找到20.04/文件下,点击箭头所指的蓝色字体“ubuntu-20.04.1-desktop-amd64.iso”即可下载
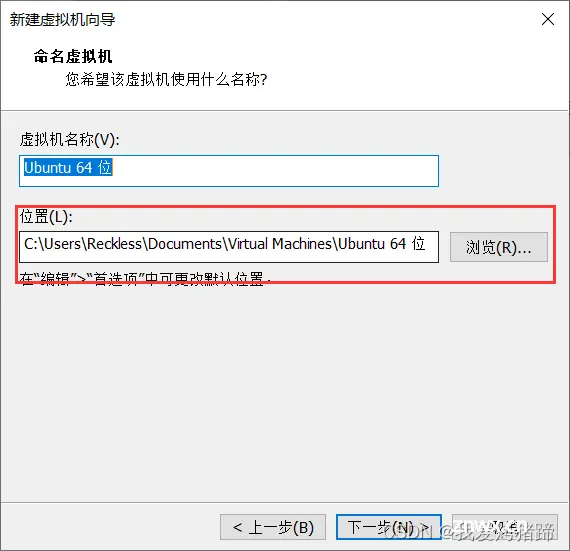
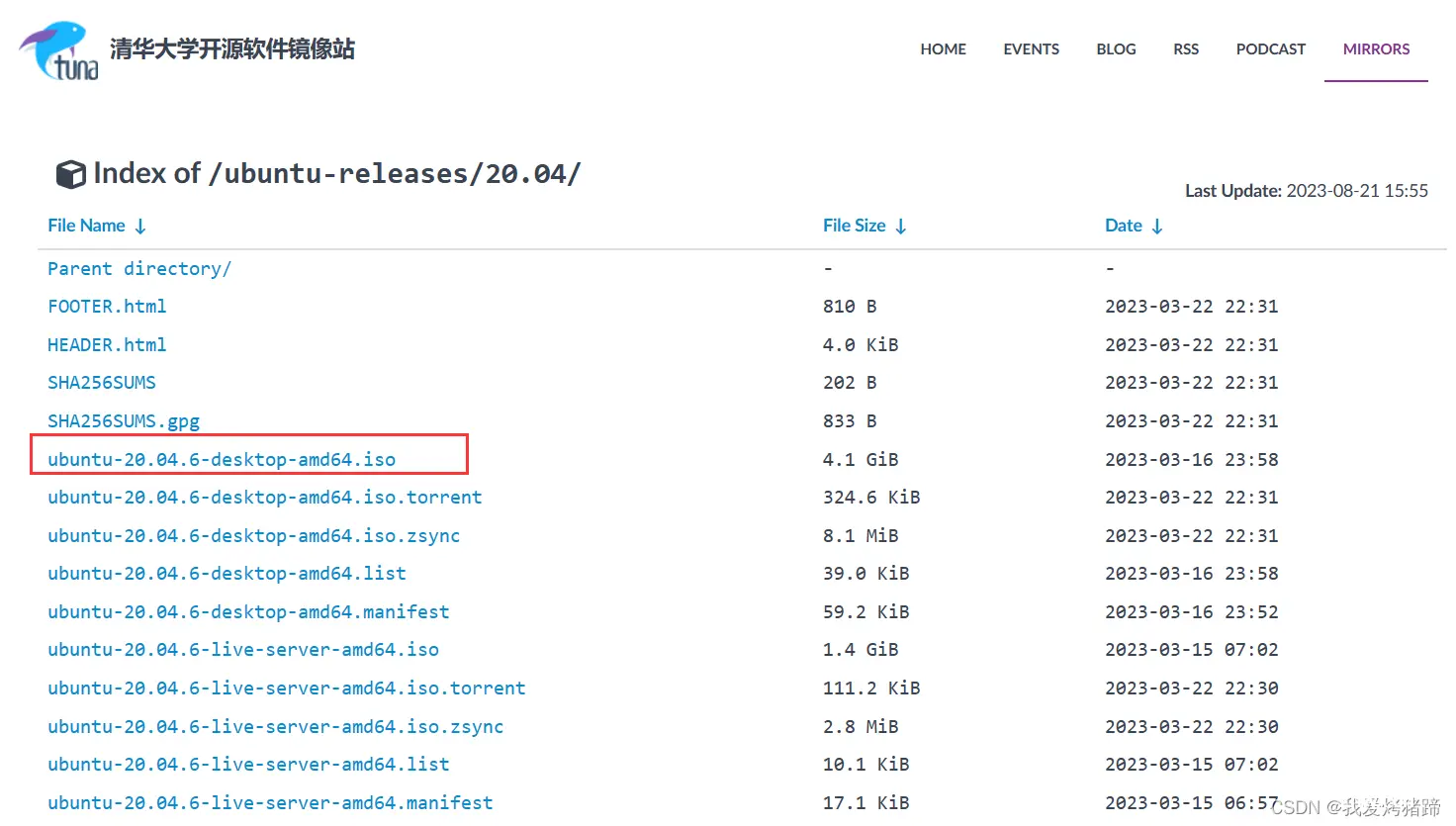
四、Linux-Ubuntu安装
1、打开VMware之后,点击“创建新的虚拟机”。
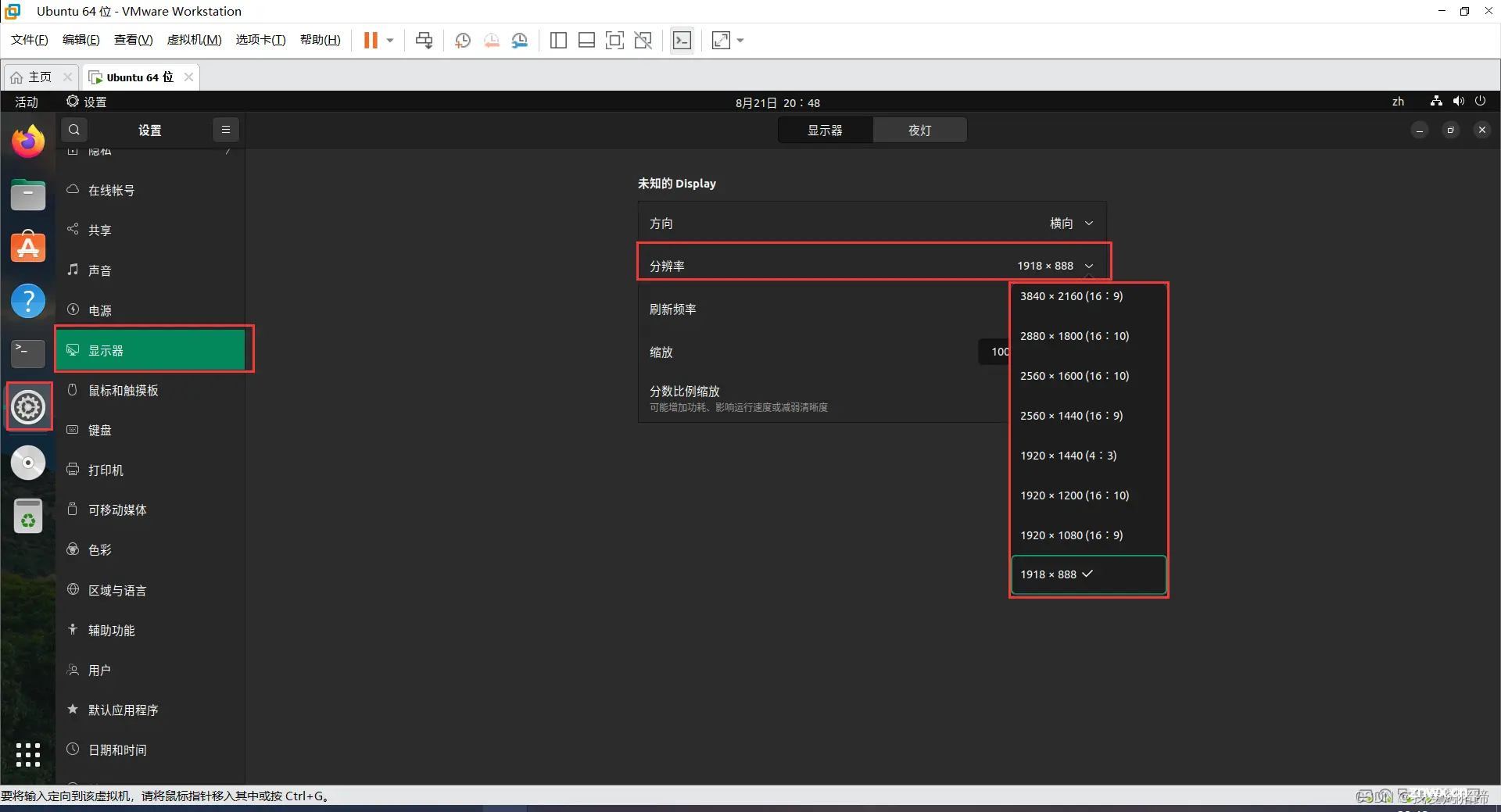
2、 点击自定义选项,然后下一步

3、持续点击下一步,直到选择稍后安装操作系统选项,然后点击下一步
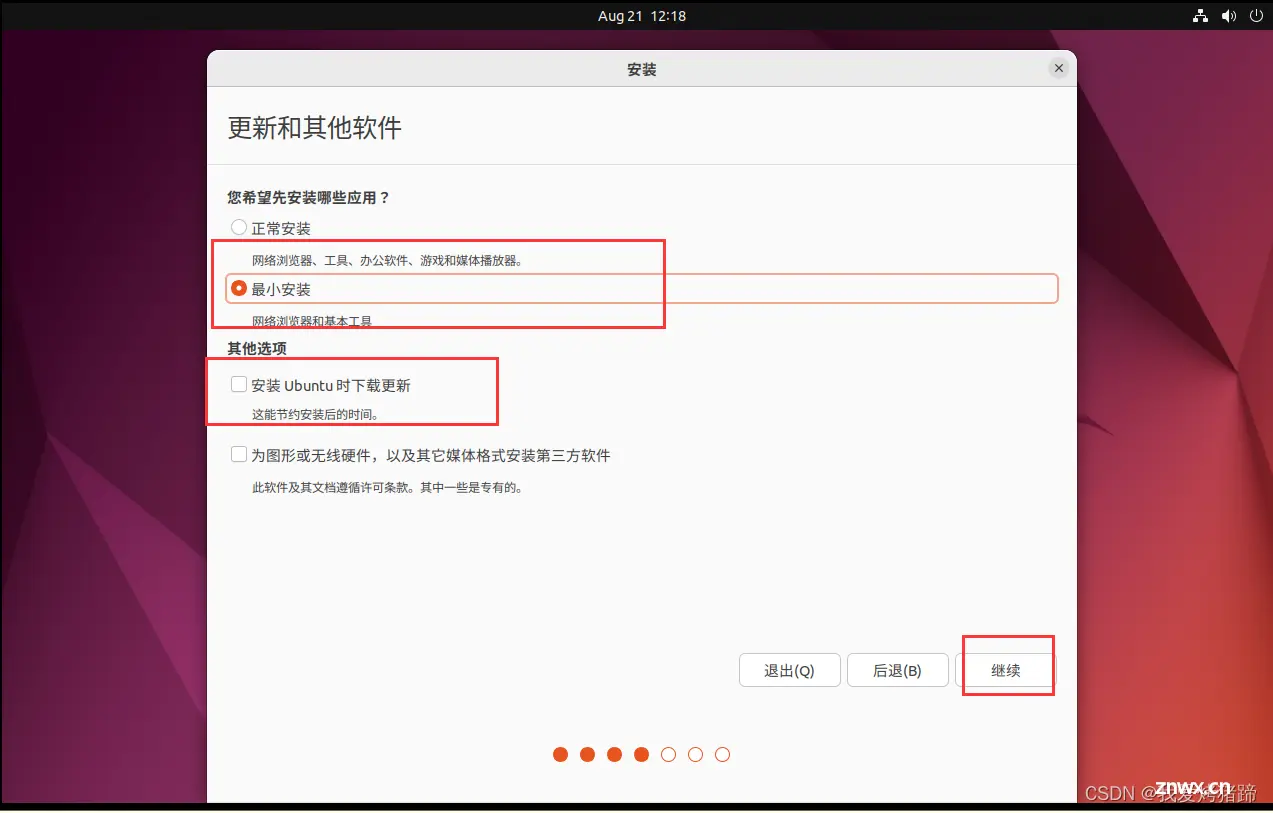
4、点击浏览,更换默认位置

5、设置内核数量都为2
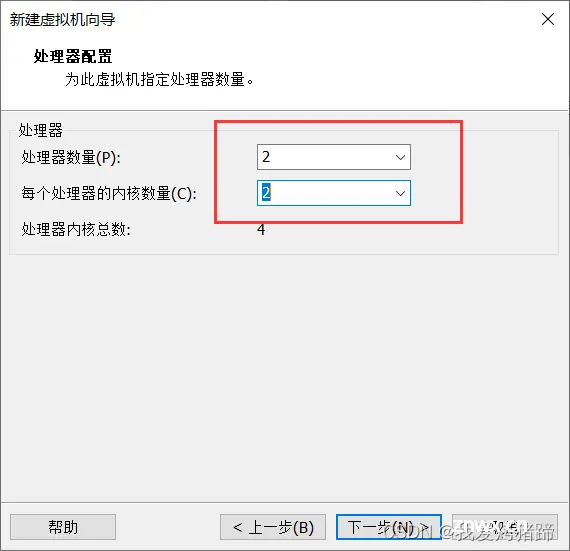
6、虚拟机的内存最好设置为4096MB
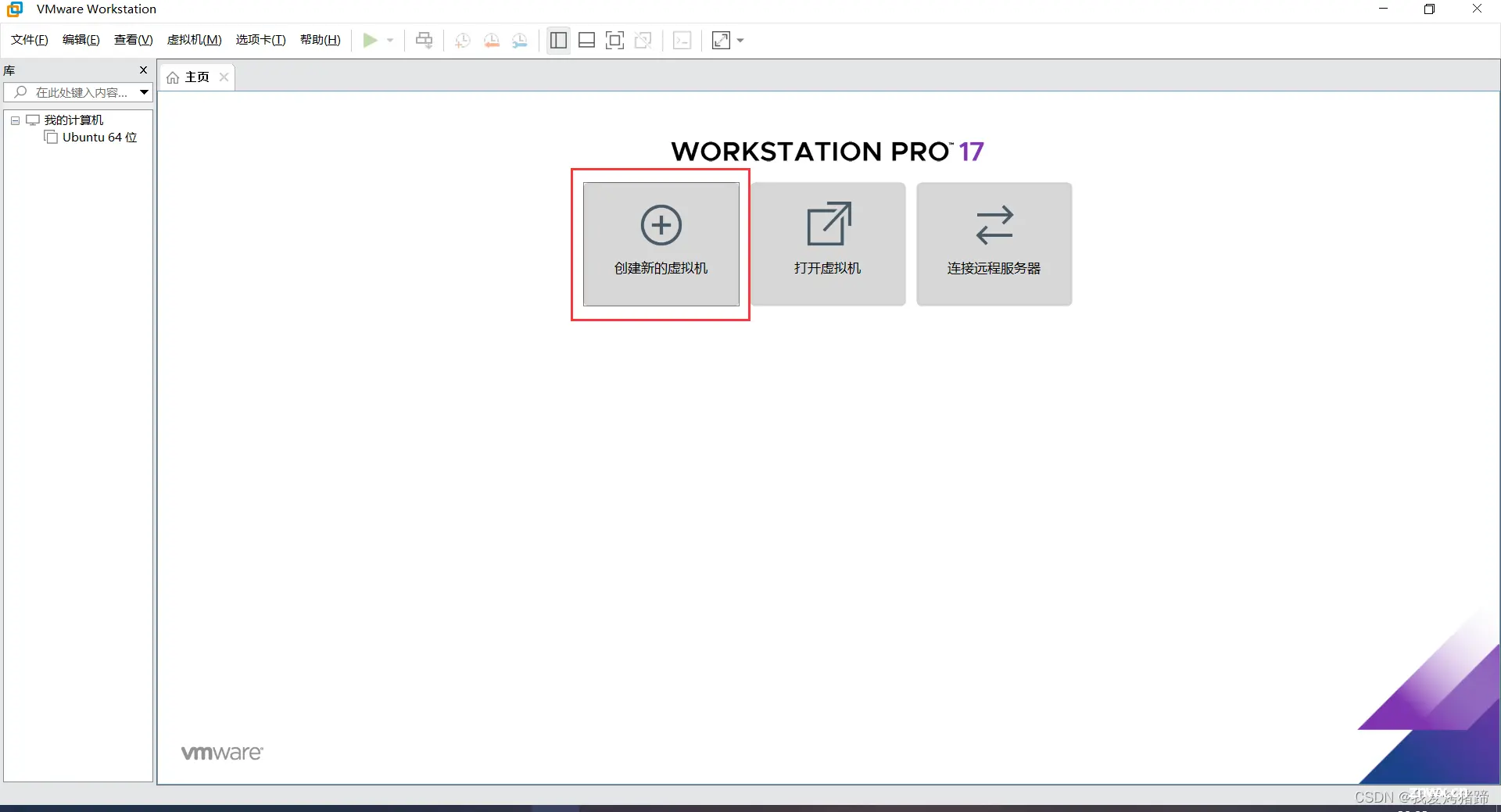
7、持续点击下一步,直到最后点击完成,此时ubuntu初步安装好了
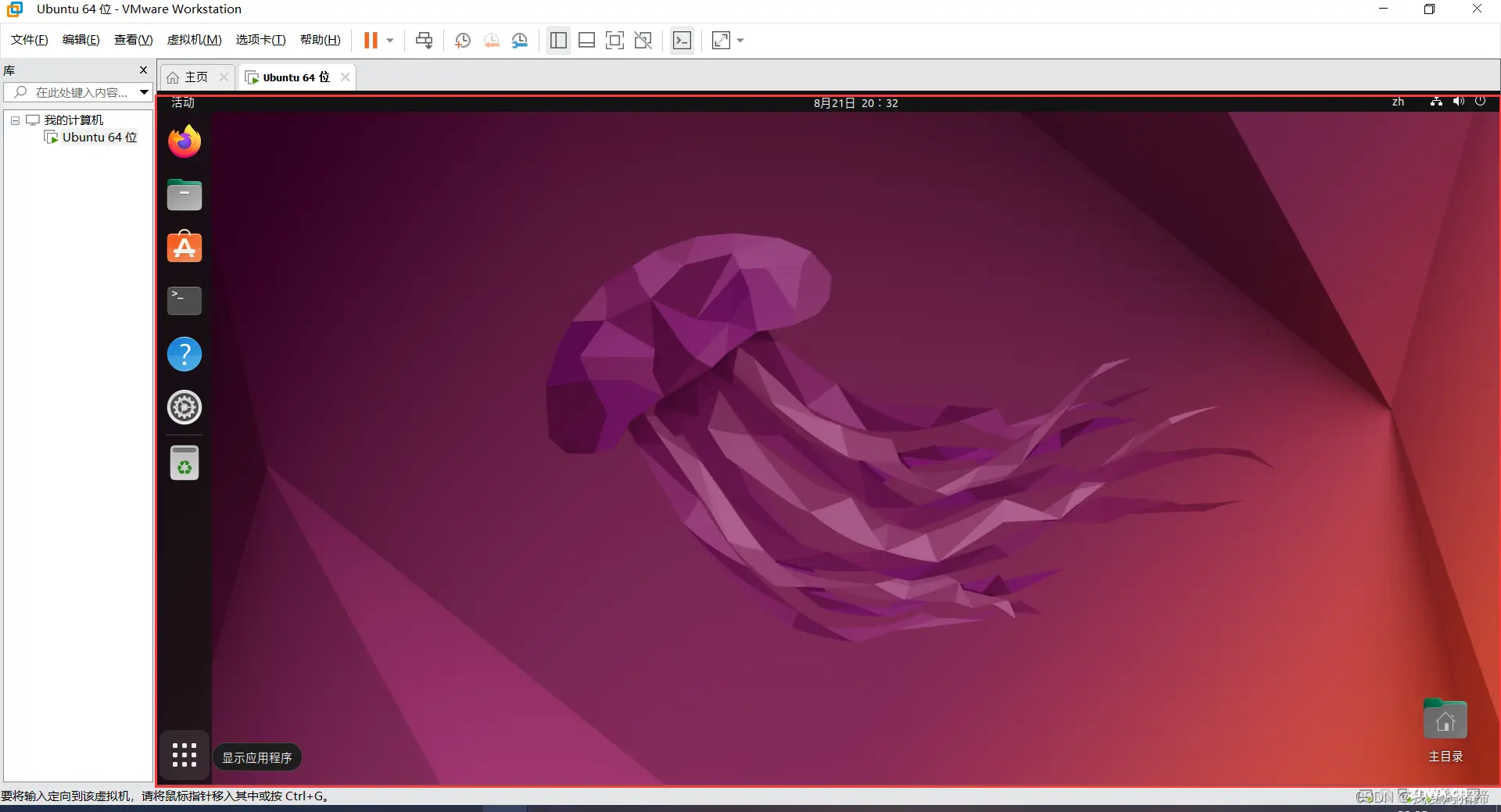
8、打开VMware软件,选择编辑虚拟机设置
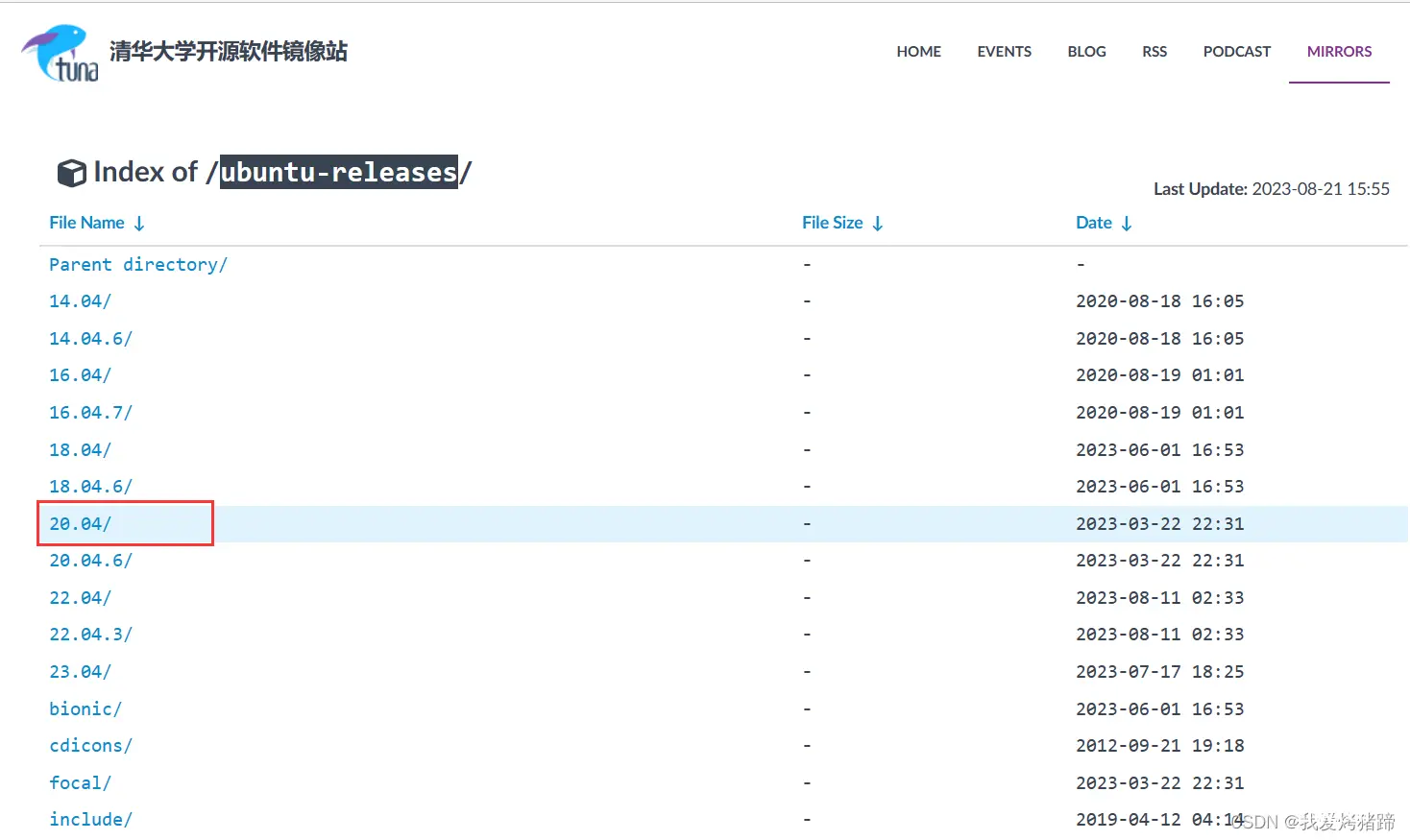
9、移除打印机
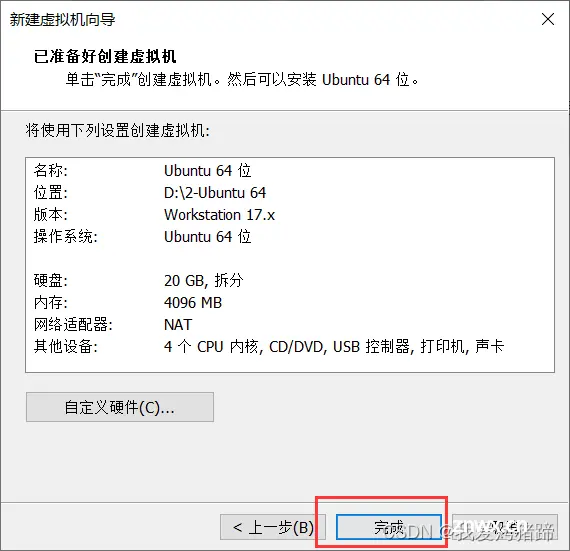
10、 选择CD/DVD选项,勾选使用ISO映像文件,选中下载好的ubuntu镜像文件

11、 接着点击开启此虚拟机,等待系统安装
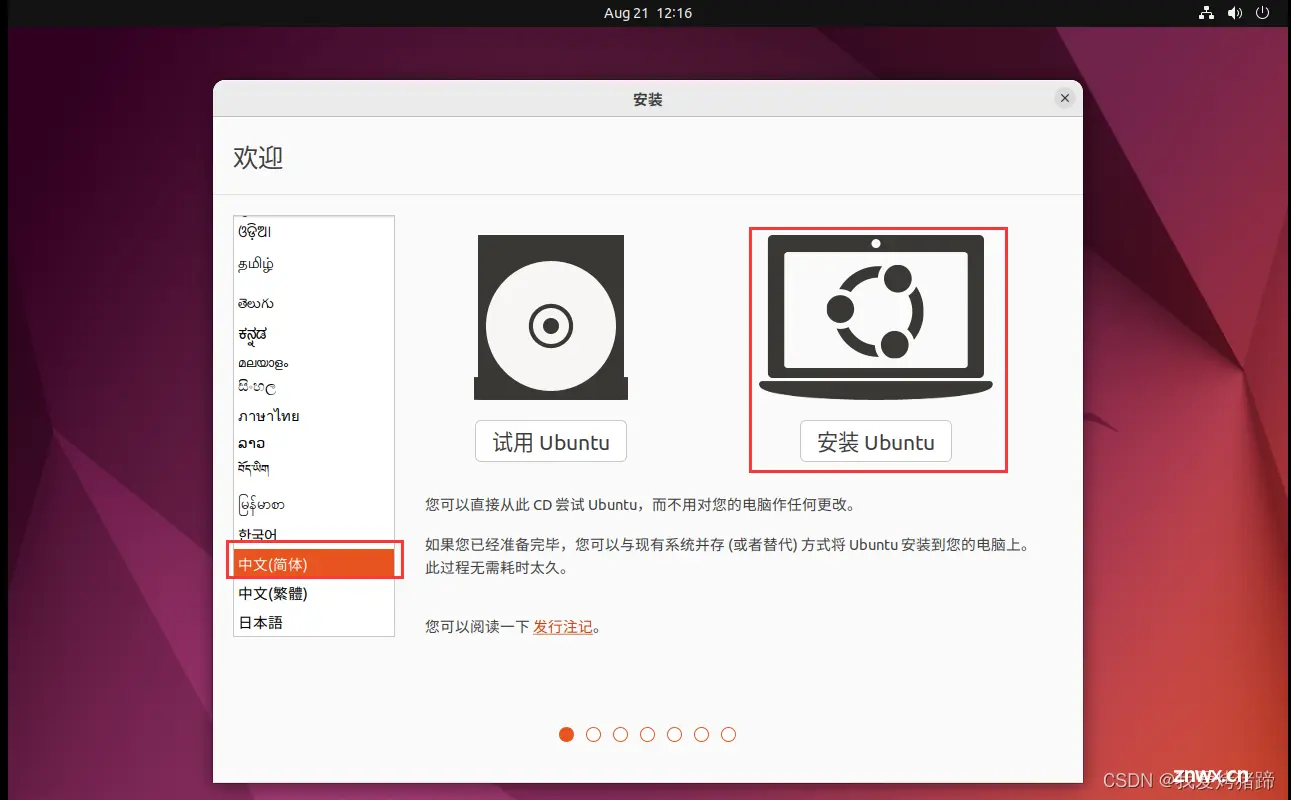
12、出来该界面,证明ubuntu系统已经初步安装好了
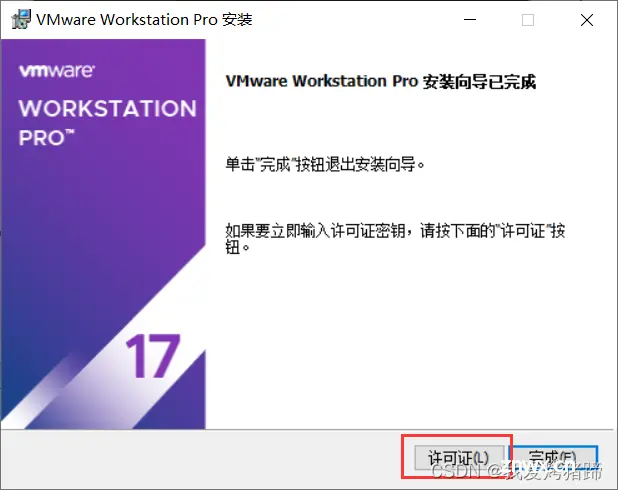
13、接着配置系统,语言选择中文,然后点击安装ubuntu
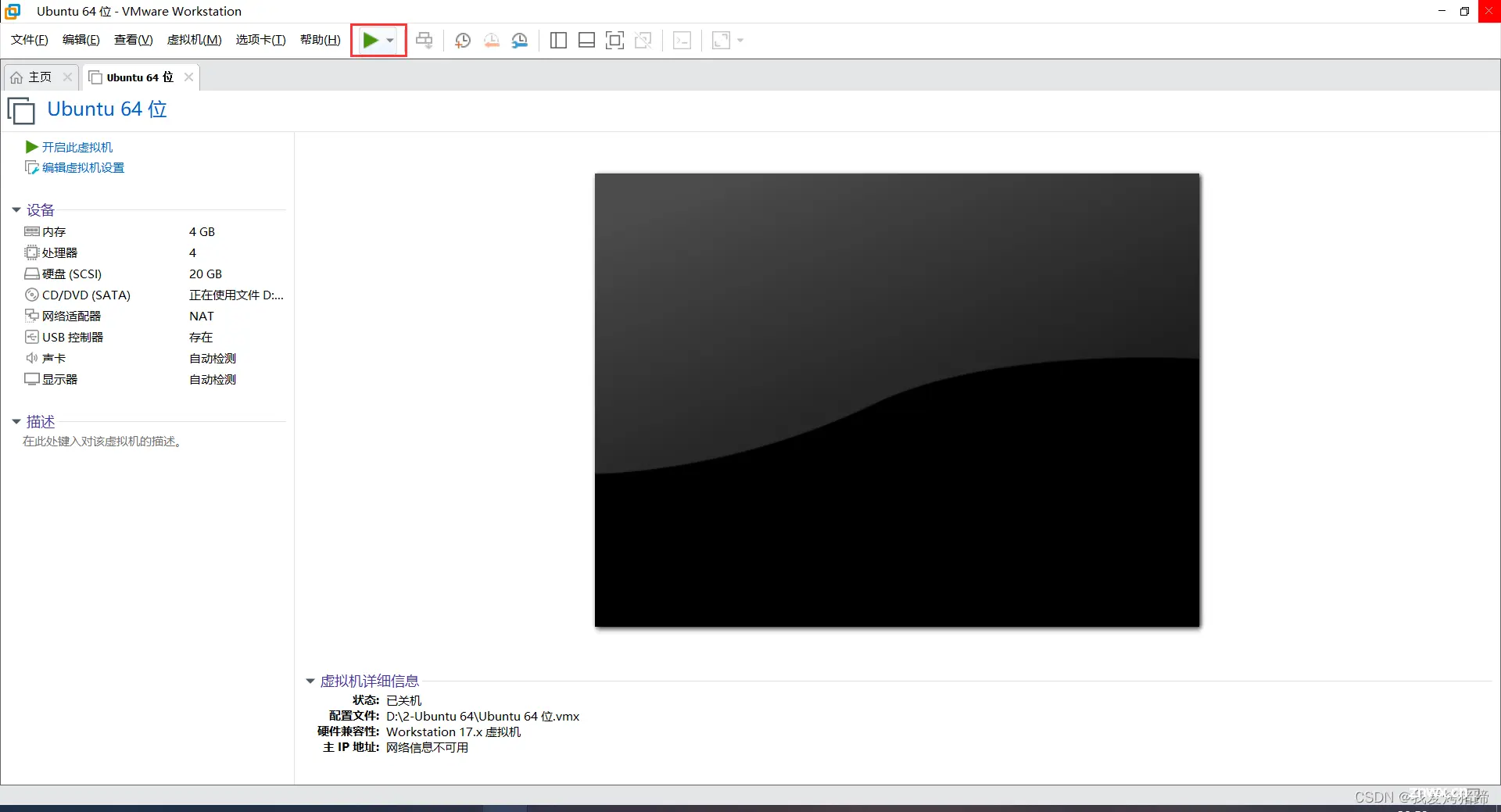
13、选择最小安装,取消勾选安装ubuntu下载更新
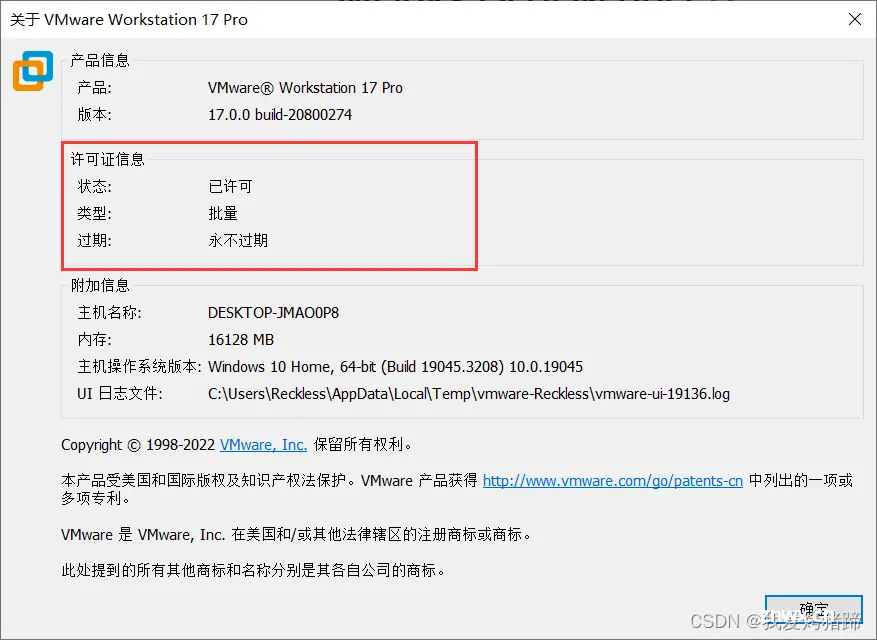
14、姓名用户填写,选中自动登录设置,点击继续
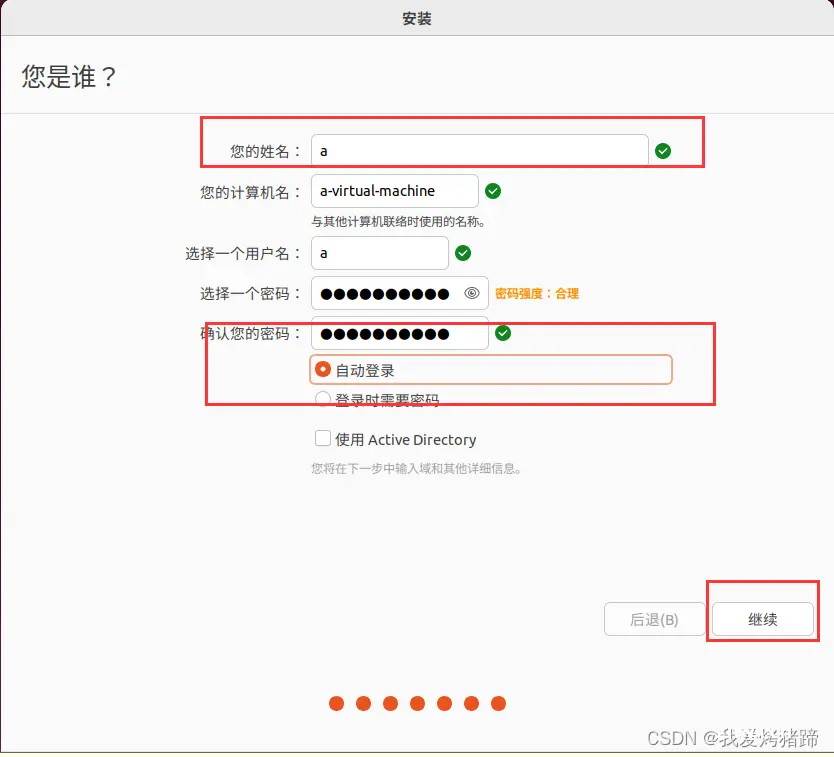
15、等待安装完毕
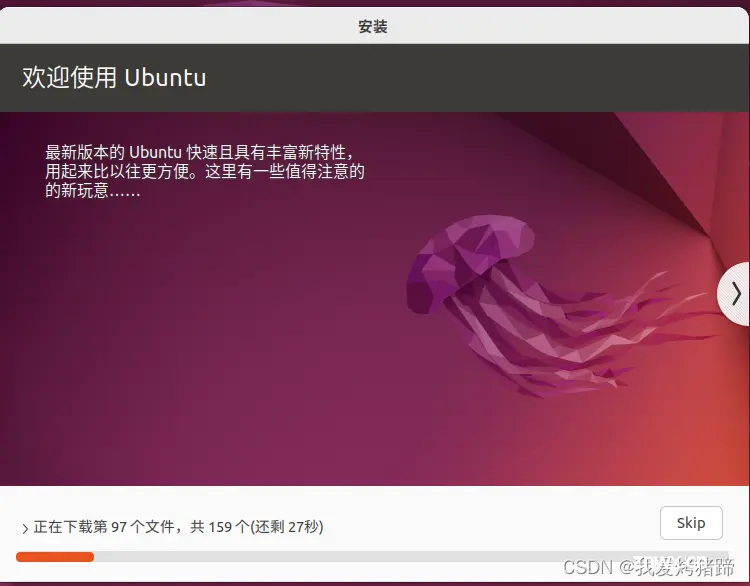
16、安装完毕,点击现在重启
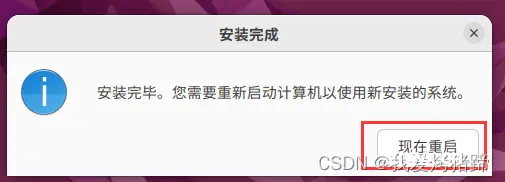
17、此时你的ios系统已经安装好了
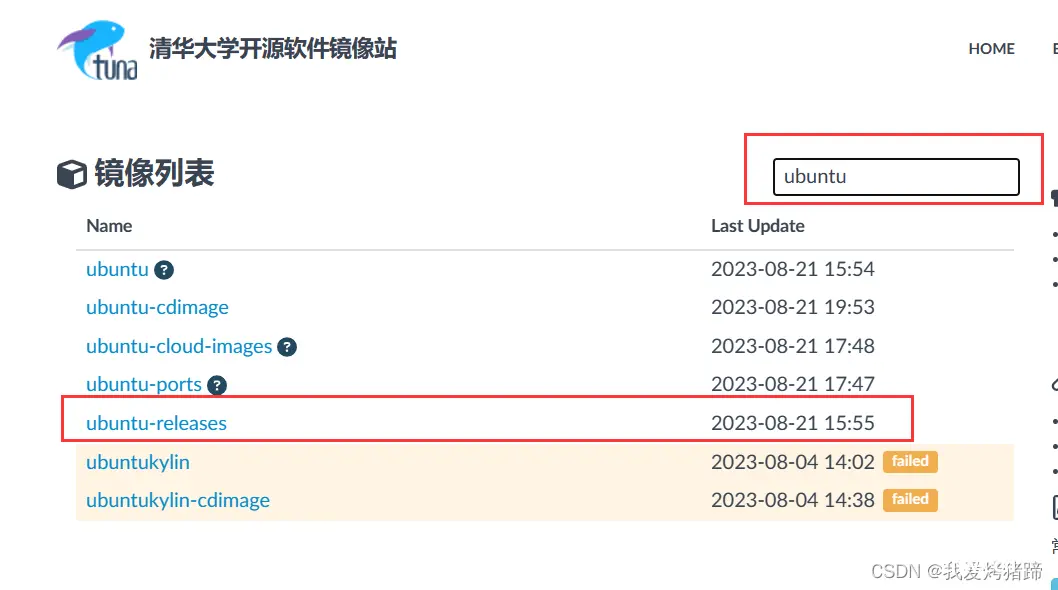
18、点击设置里面的显示器,可以设置分辨率的大小
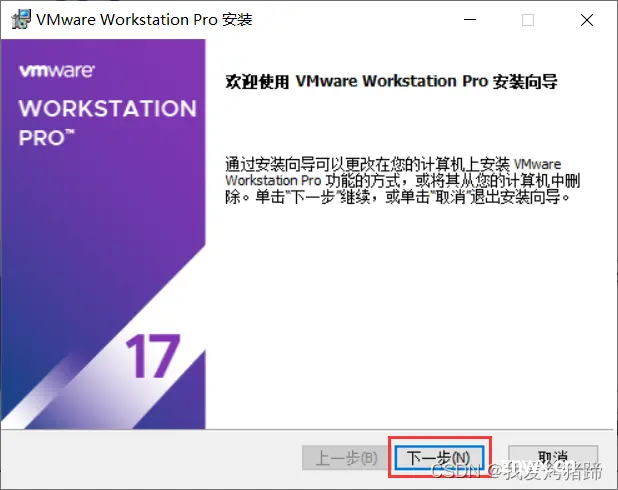
19、若安装卡在第11步了,则需要修改boot设置
20、点击VMware的电源键下的“打开电源时 进入固件”选项,进入boot'设置
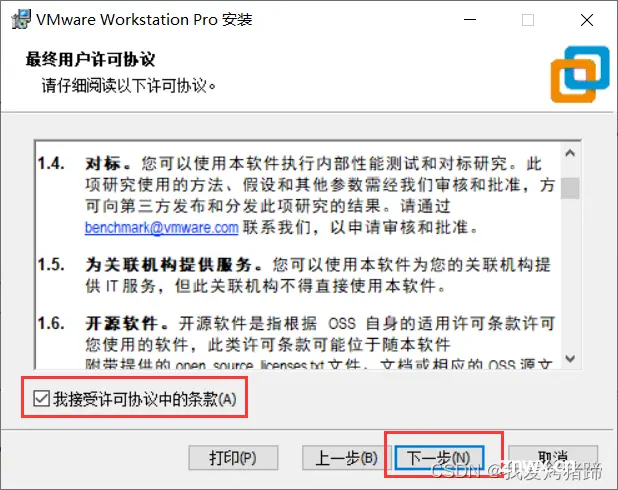
21、将boot下的+Hard Drive上移至顶端,然后保存设置,接着重启系统即可解决该问题
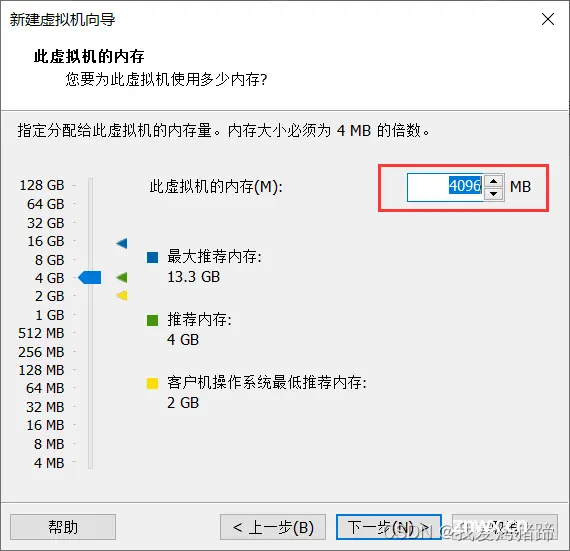
上一篇: centos无法联网解决方案(9步完成
下一篇: 解决 Ubuntu20.04 中的 Unit iptables.service not found 及 Unit file iptables.service does not exist 问题
本文标签
声明
本文内容仅代表作者观点,或转载于其他网站,本站不以此文作为商业用途
如有涉及侵权,请联系本站进行删除
转载本站原创文章,请注明来源及作者。