超级详细的 VirtualBox 虚拟机安装 及入门教程
CSDN 2024-06-17 10:07:26 阅读 85
一、前言
虚拟机(Virtual Machine)指通过软件模拟的具有完整硬件系统功能的、运行在一个完全隔离环境中的完整计算机系统。在实体计算机中能够完成的工作在虚拟机中都能够实现。
虚拟机是在一些开发测试工作中常常需要用到的功能,常见的虚拟机软件主要有两款
VMware和VirtualBox。VMware是商付费软件,而VirtualBox是免费软件,对于一般用用的话VirtualBox基本可以应付大多数情况了。这篇文章就讲讲VirtualBox入门使用相关内容。
【如果想看关于VMware相关的文章请看这里】
二、下载与安装
2.1、下载
VirtualBox官网地址如下:https://www.virtualbox.org/
镜像文件下载:
ubuntu官网地址如下:https://ubuntu.com/
windows官网地址如下:https://www.microsoft.com/zh-cn/
阿里官网镜像地址如下:https://developer.aliyun.com/mirror/
你可以在Downloads中找到合适自己当前电脑系统版本的软件安装包下载,下载完成后默认安装即可。
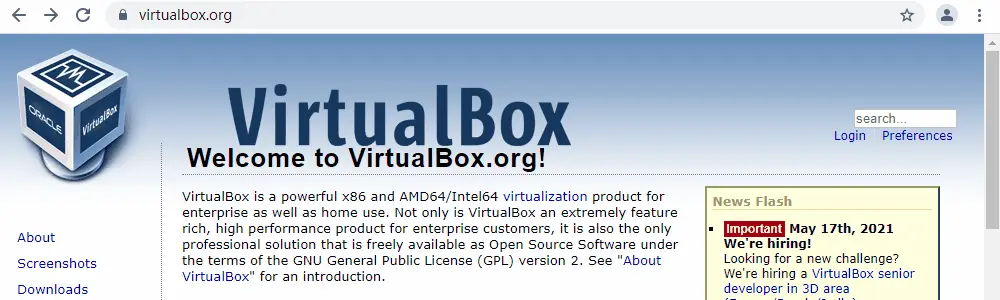
如果需要用到USB等功能的话可以在下载VirtualBox软件安装包的同时下载下面的 VirtualBox Extension Pack ,注意扩展包和本体软件版本保持一致。
Support for USB 2.0 and USB 3.0 devices, VirtualBox RDP, disk encryption, NVMe and PXE boot for Intel cards
2.2、安装
2.2.1、然后,我们双击打开安装包,开始安装,点击【下一步】按钮。

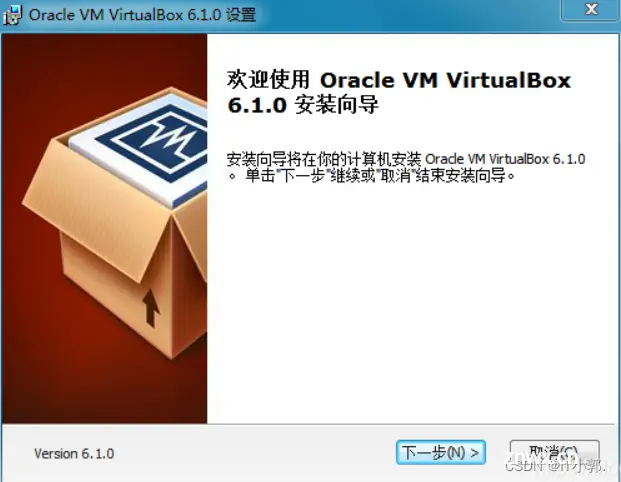
2.2.2、选择安装路径
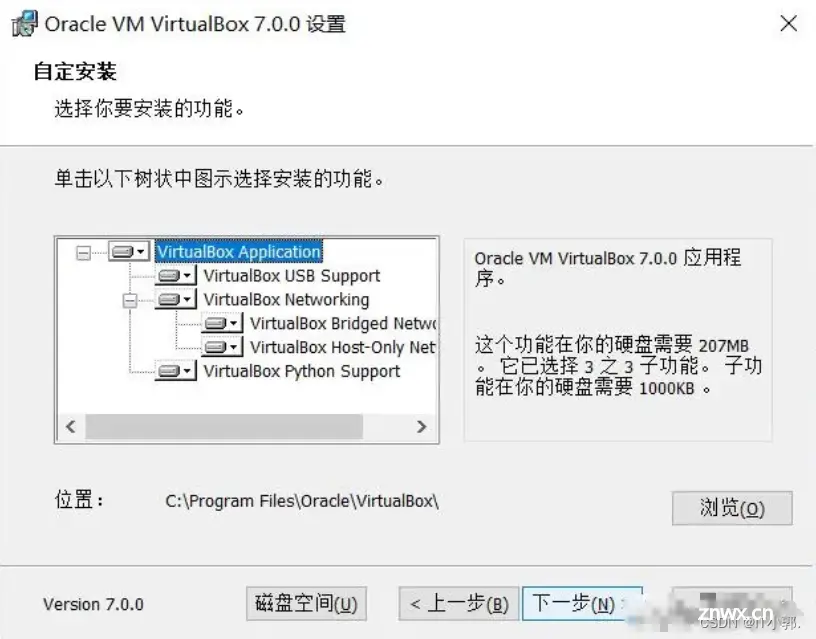
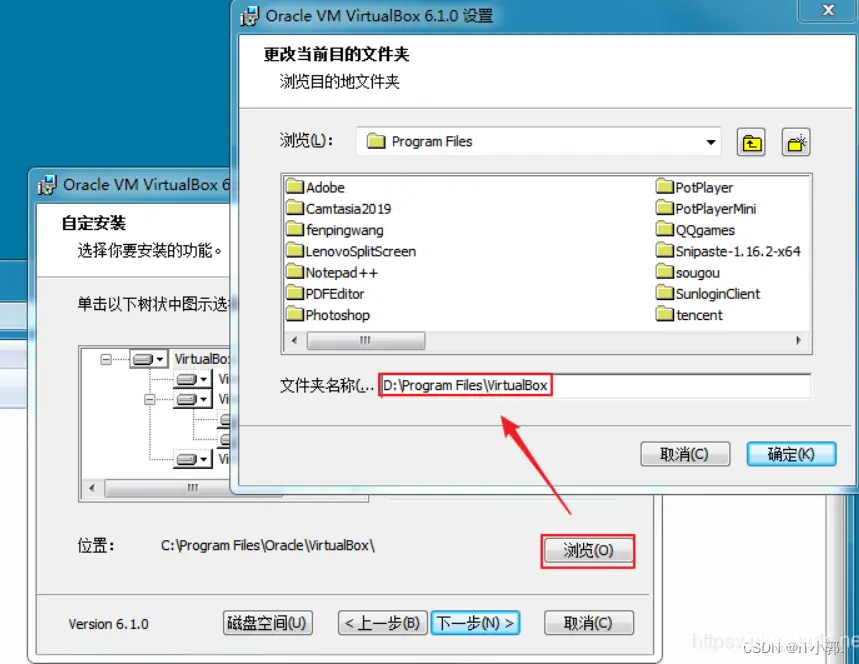
2.2.3、之后出现的默认就行了,出现安装界面就点安装即可。
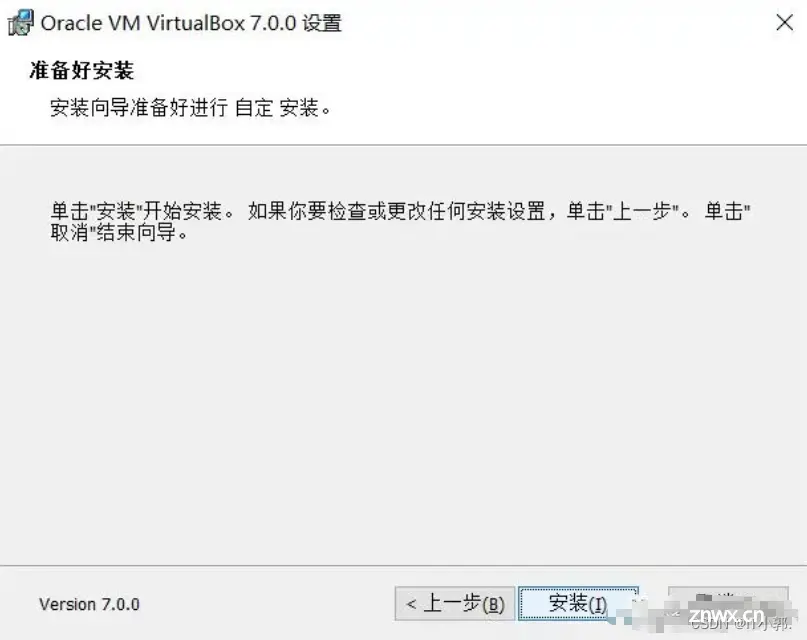
2.2.4、然后,等待最后安装完成,至此,安装过程结束了。
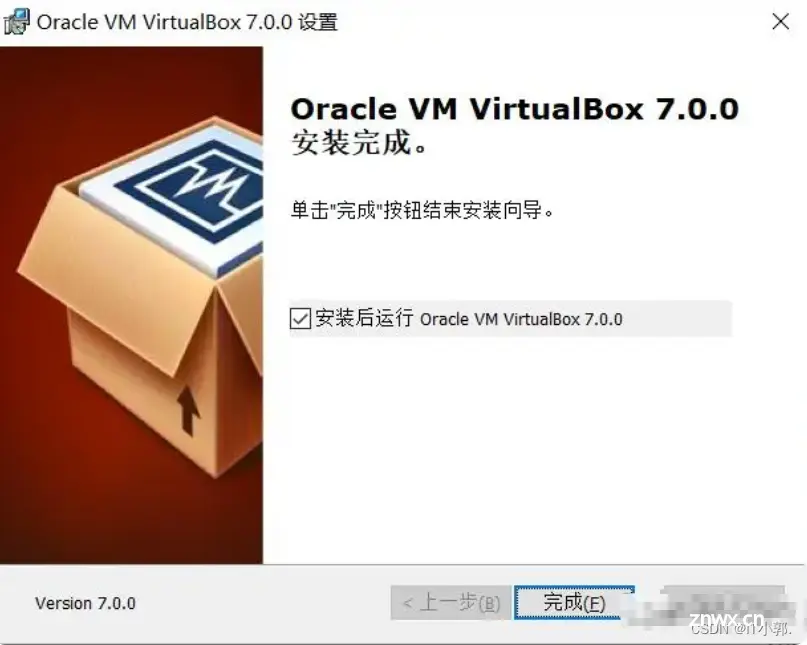
三、使用虚拟机
3.1、ISO文件下载
就像平时给电脑装系统一样,自己需要什么操作系统就去下载什么,这里要安装Ubuntu系统,还是直接bing搜索,找到官方网站。我们这里使用 ubuntu 做为演示 。
ubuntu一年分为两个版本,4月份的版本比较稳定。下载时可以右键下载复制链接,然后打开迅雷,创建新任务,粘贴链接。迅雷速度还行。
3.1.1、ISO 镜像文件下载:
ubuntu官网地址如下:https://ubuntu.com/
windows官网地址如下:https://www.microsoft.com/zh-cn/
阿里官网镜像地址如下:https://developer.aliyun.com/mirror/
3.1.2、ubuntu ISO 镜像文件下载
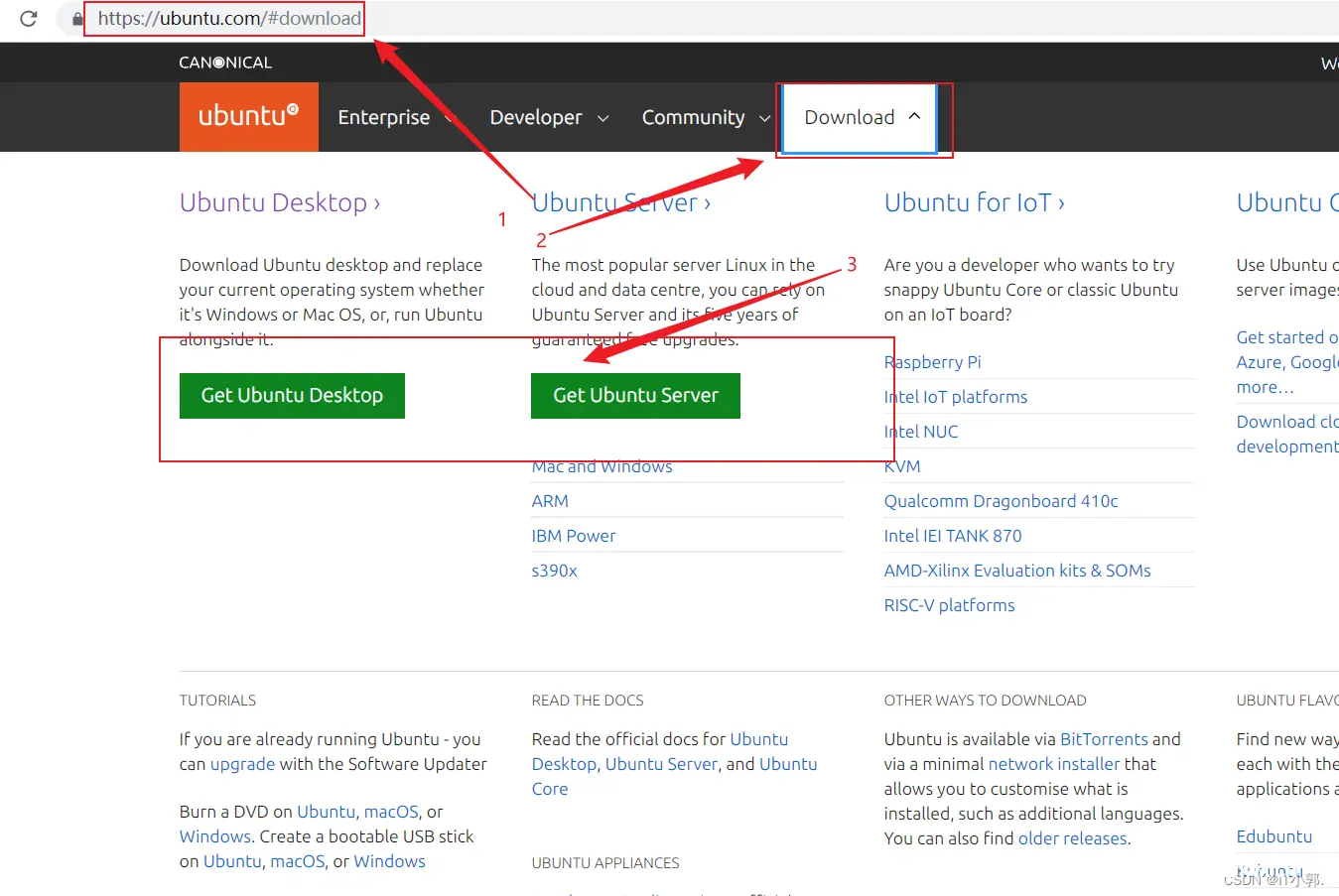
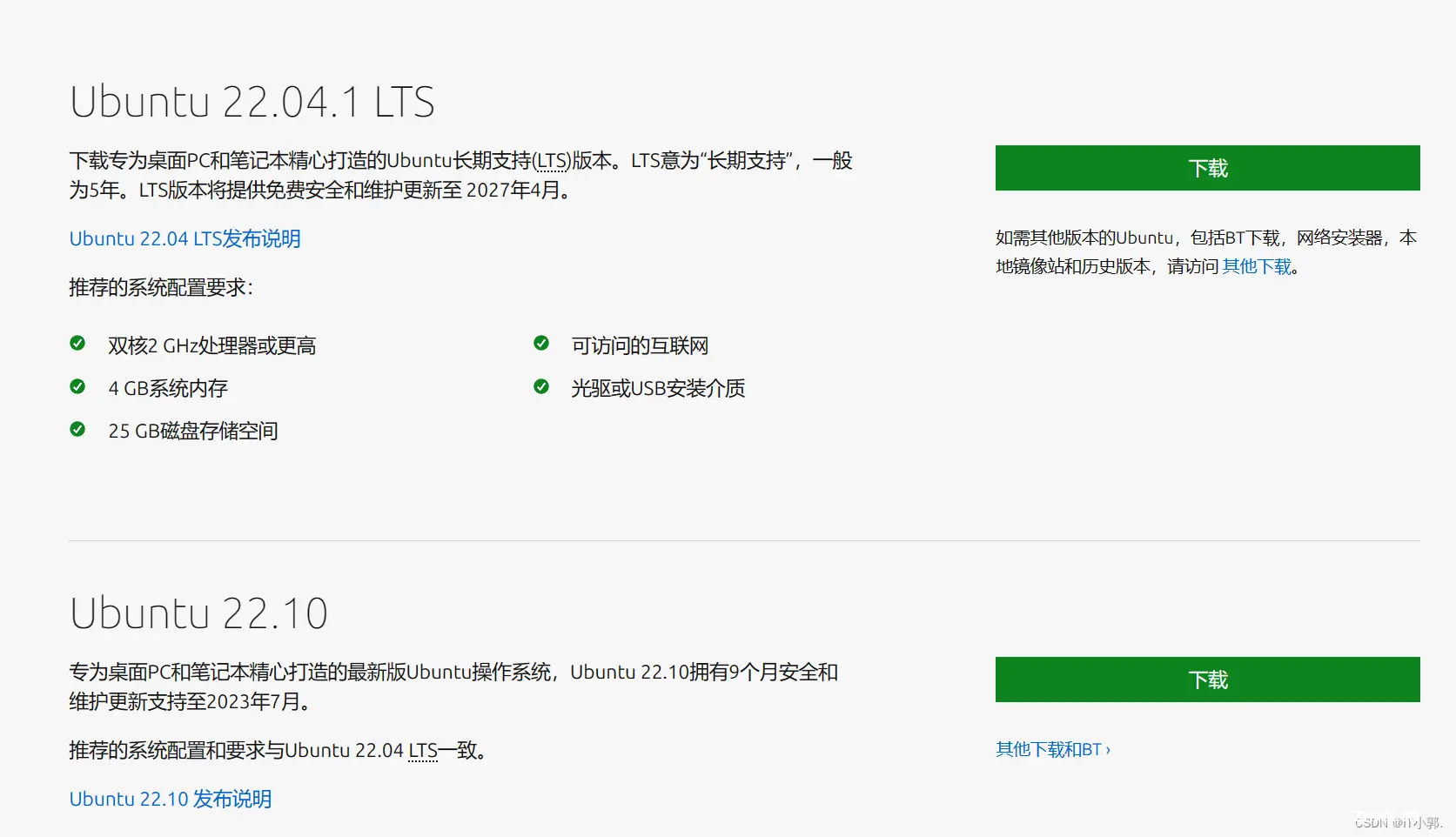
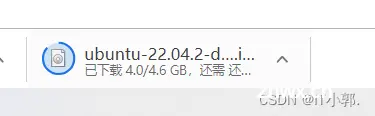
3.2、新建虚拟机
VirtualBox中新建虚拟很简单,确定好虚拟机名称和要安装的操作系统,然后分配内存,选择虚拟硬盘就行。内存大小可以随便选,之后使用中要是不够可以更改。虚拟硬盘最好选择动态分配,大小可以选大点。
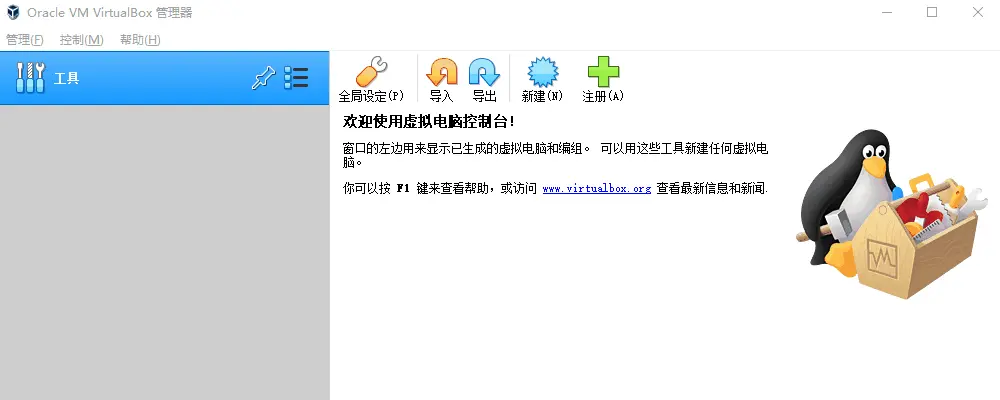
具体操作步骤如下:
1、打开virtualbox,点击欢迎页面的新建——输入名称——选择放置虚拟机文件的文件夹——选择操作系统类型和版本——next。
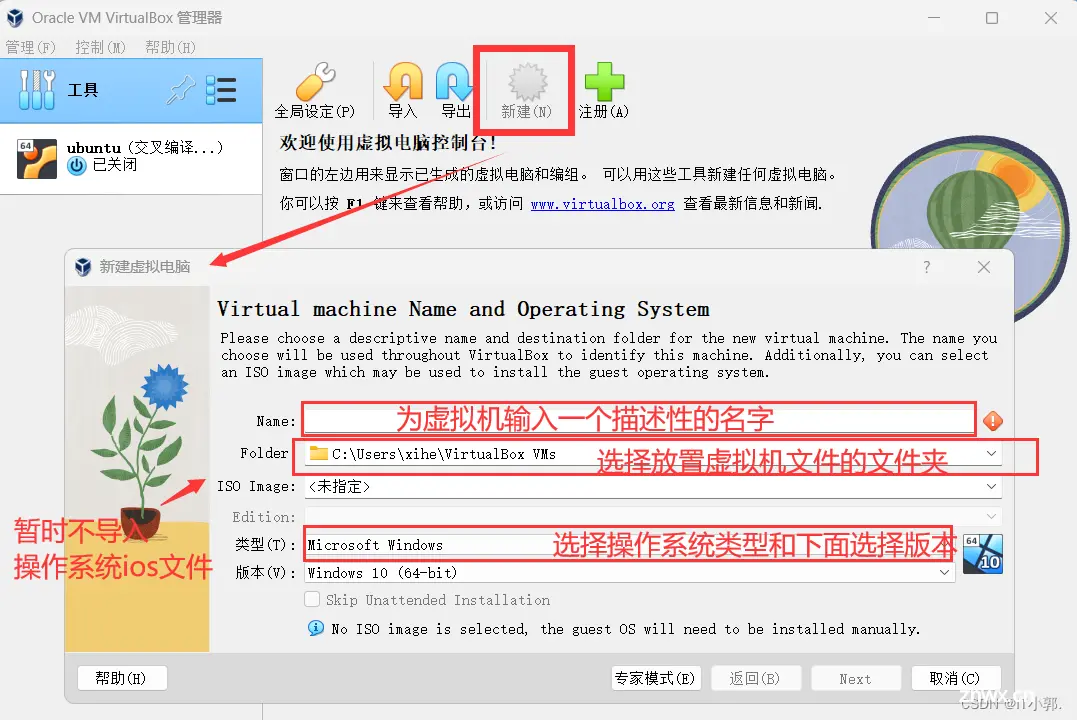
2、我的选择是ubuntu系统,所以这样选择。
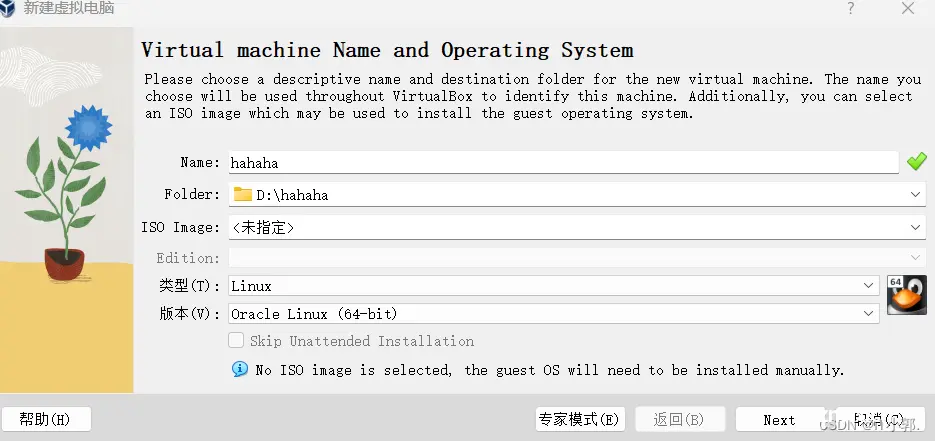
3、内存和cpu线程分配尽可能选大一点,只要指标在绿色区域就行。不过安装完成后觉得不够还可以更改。
注意: 这里的立刻分配全额空间是指,如果不勾选的话,生成虚拟机后会随着使用时间越来越长,硬盘占用空间会越来越大,直到20g,勾选的话就是一下分配给你20g,直接分配会占用更多内存,但硬盘性能会更好一点。
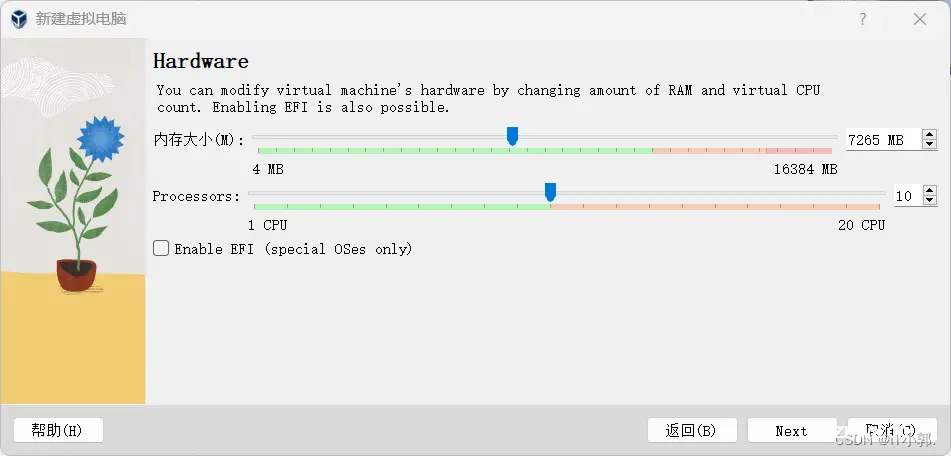
4、接下来先不设置硬盘,直接next。
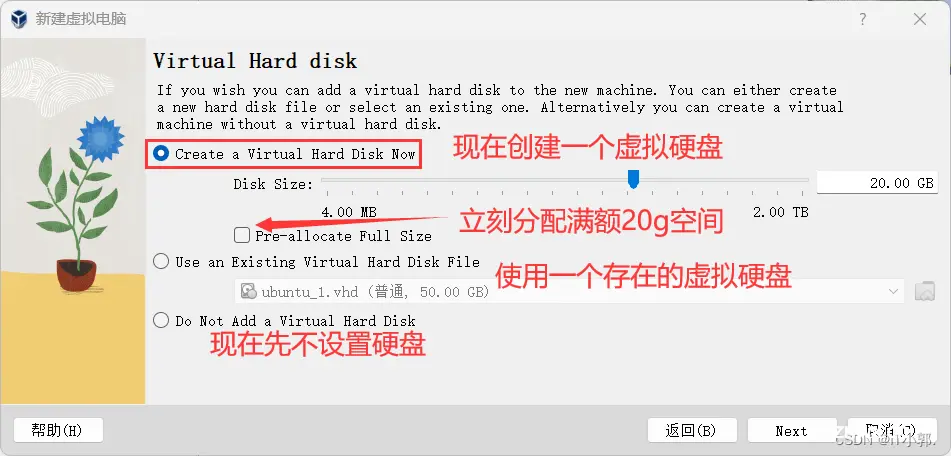
5、finish。这就是我们选购的设备清单了,整机已经搭配出来了,虽然里面还没有系统。
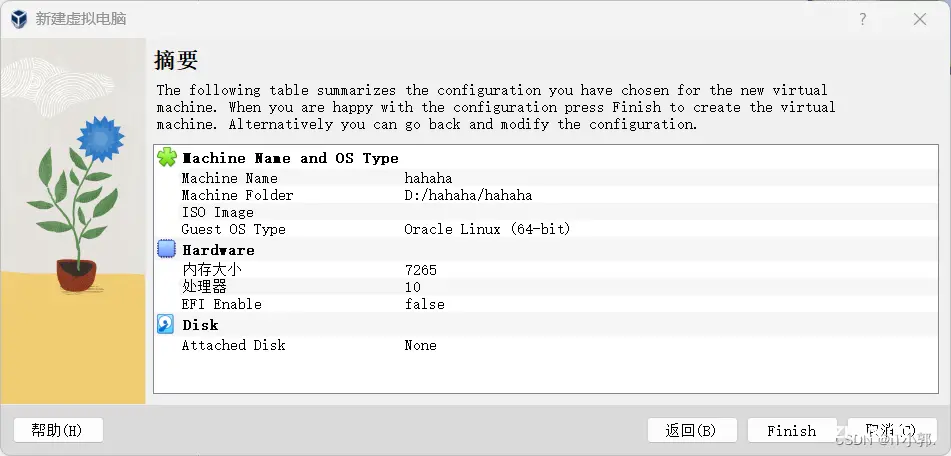
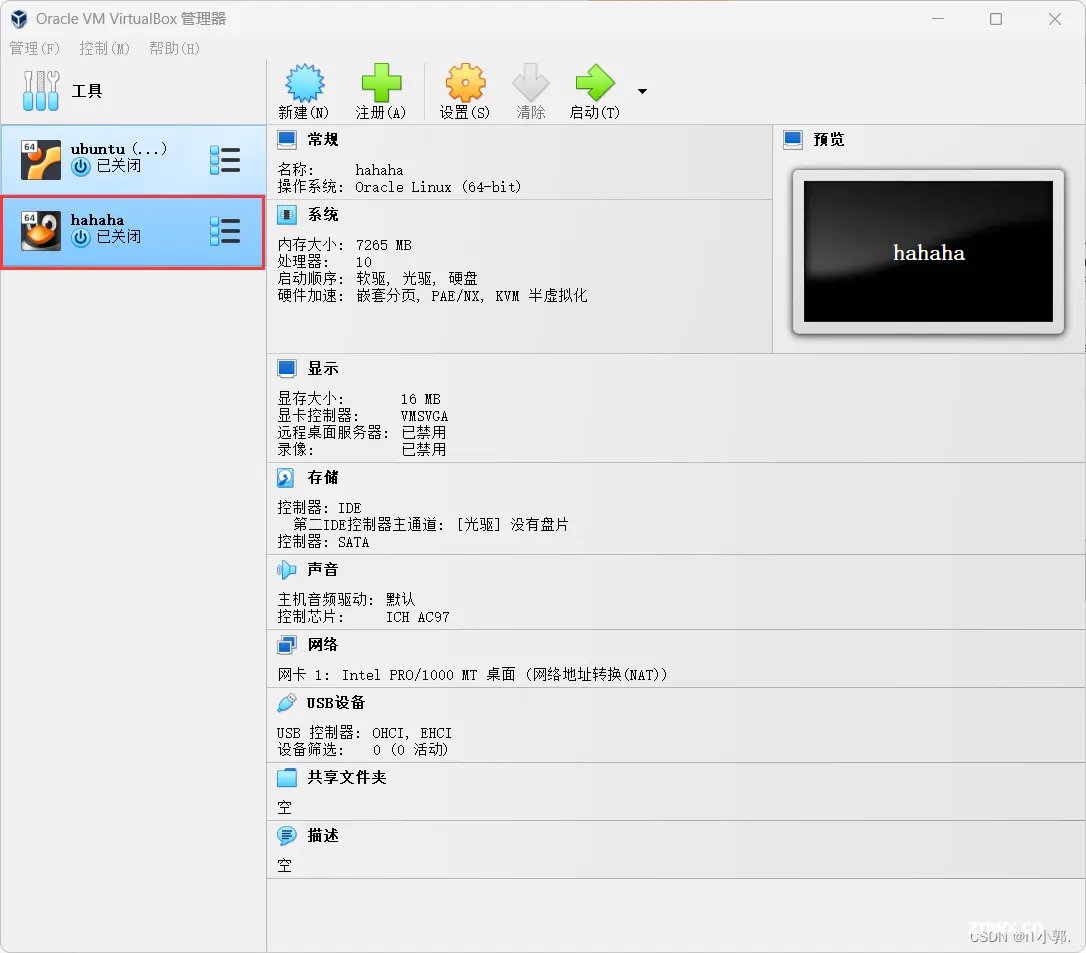
3.3、创建介质
3.3.1、配置硬盘
3.3.1.1、选择 : 工具——介质。
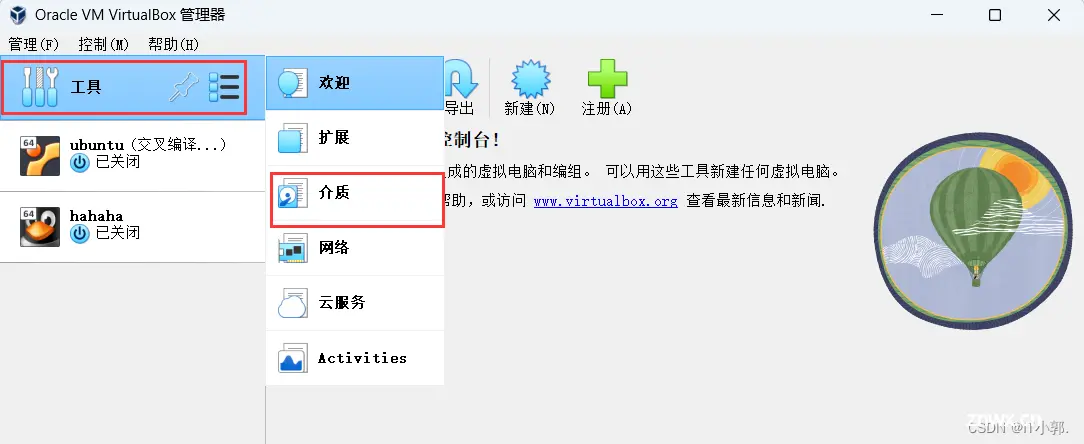
3.3.1.2、选择虚拟硬盘——创建
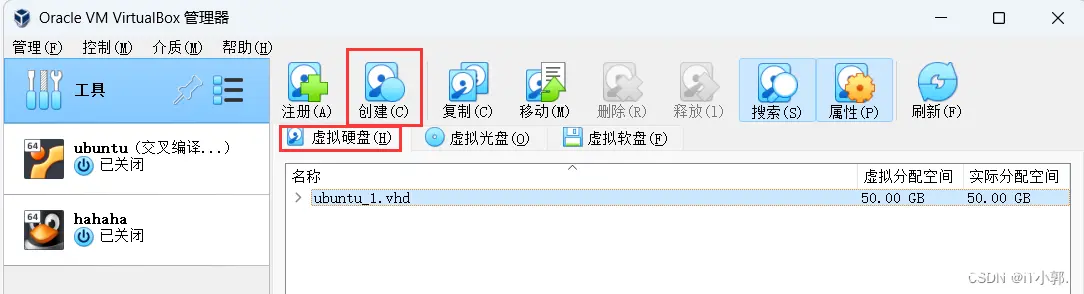
3.3.1.3、选择一种格式。
VDI:是virtual box 的原生格式
VMDK:是VMware给他开发的,在Sun xVM, QEMU, VirtualBox, SUSE Studio, .NET DiscUtils 也支持
VHD:是Microsoft Virtual PC的原生格式,在微软产品比较流行
以上三者都支持动态存储分配。VMDK还能把存储文件拆分成小于2GB,在你的文件系统的文件大小限制比较小的时候有用
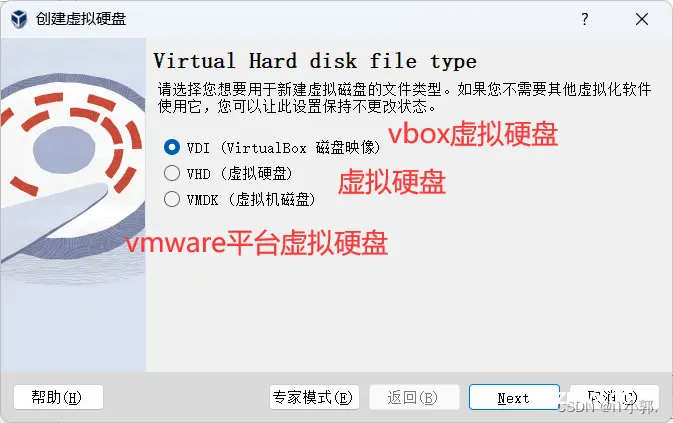
3.3.1.4、固定大小安装
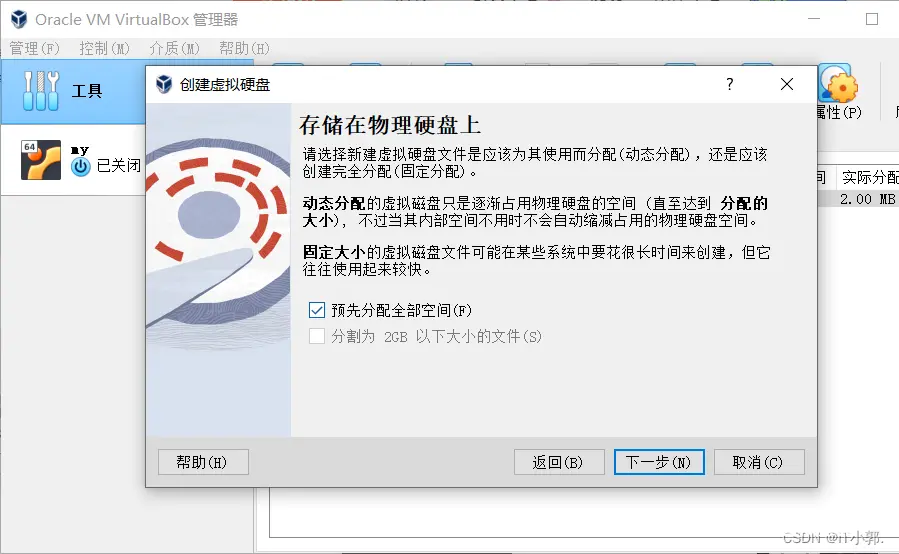
3.3.1.5、选择硬盘存放位置,我一般放在和使用该硬盘的虚拟机的文件夹下
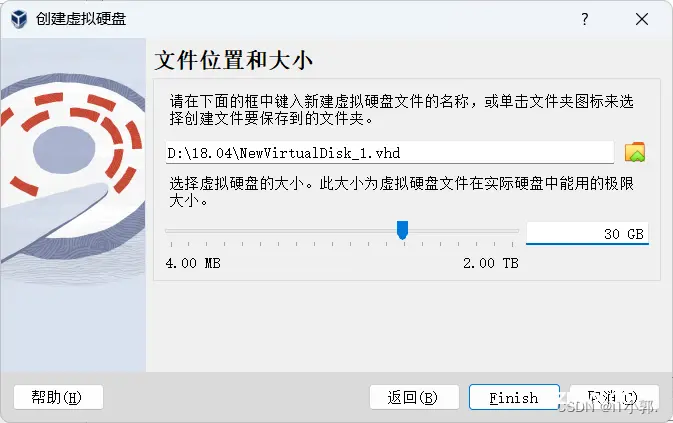
3.3.1.6、已经创建成功
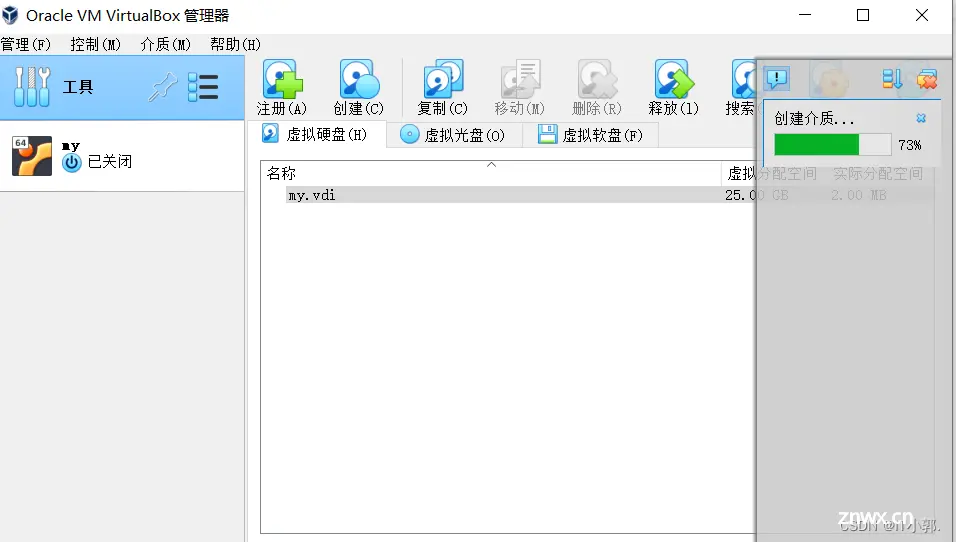
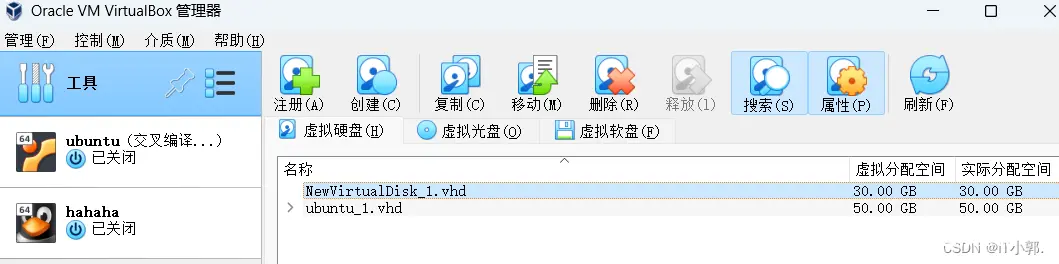
3.4、设置虚拟机
3.4.1、点击自己的虚拟机——设置——存储
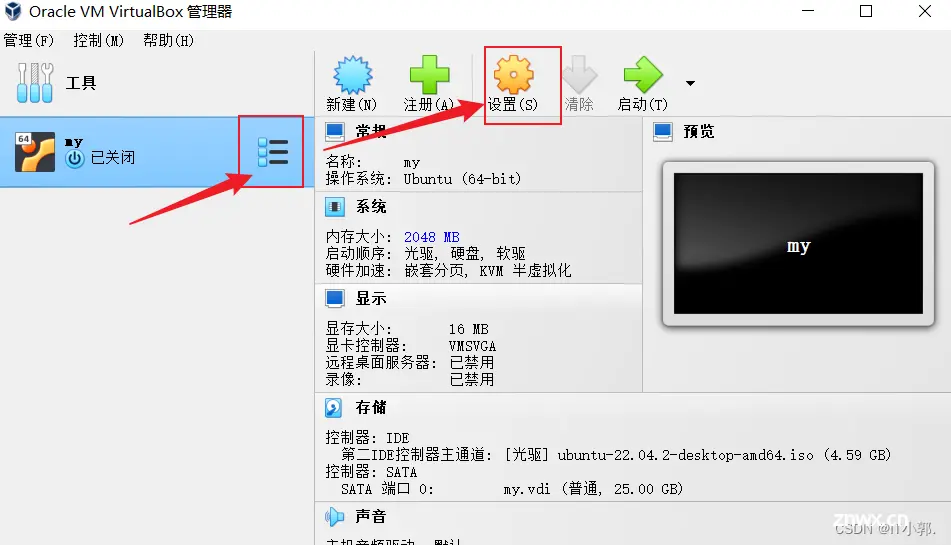
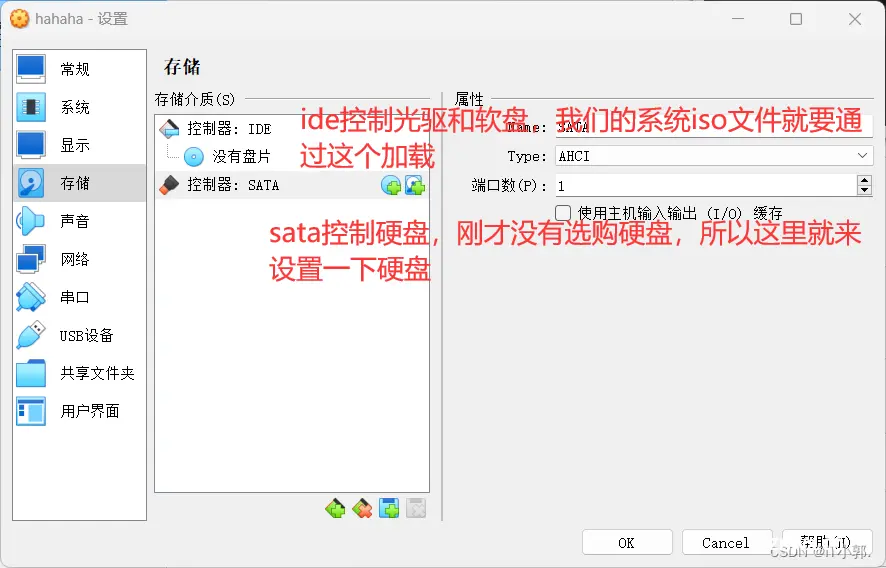
给ide控制器添加光驱,也就是我们下载好的操作系统iso文件。等会启动会从iso启动,没设置的话不开机。
在开机时就会重新如下:
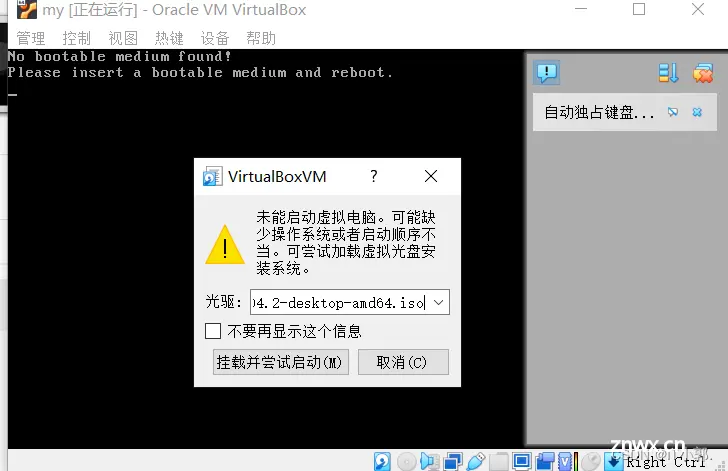
3.4.2、注册——选择自己要安装的那个iso文件——确定
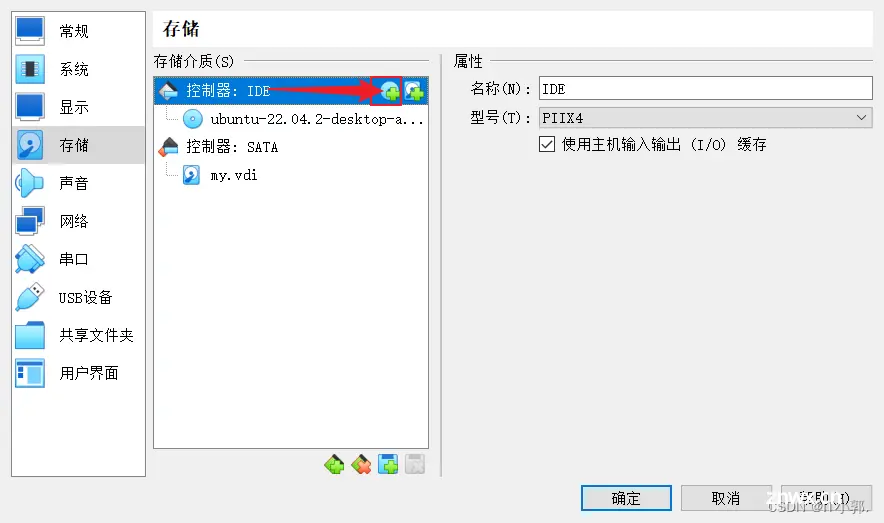
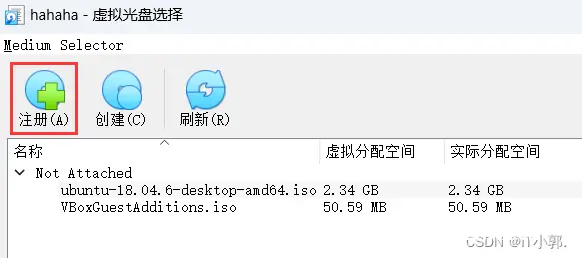
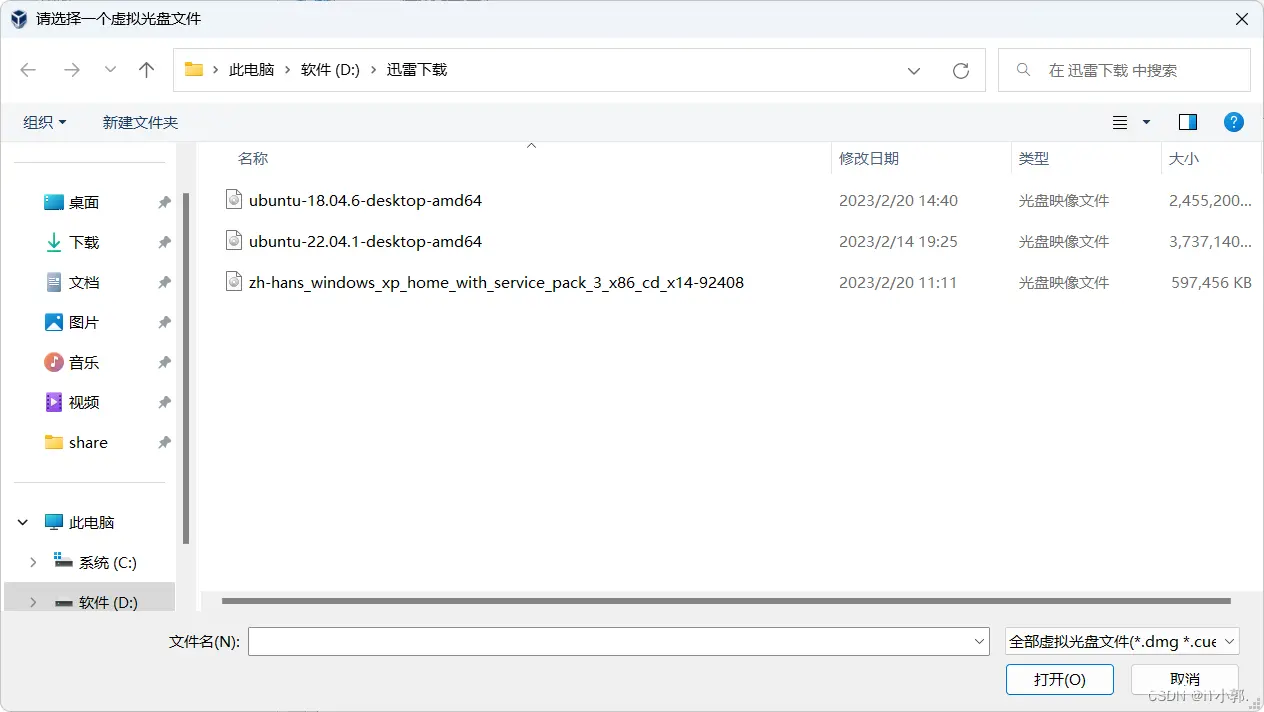
3.4.3、添加硬盘
给sata控制器添加我们刚才设置好的硬盘,等会会把iso中的系统写进硬盘,没有的话等会会说安装找不到硬盘,又得退出来重新配置。
因为刚才刚刚创建的虚拟硬盘,所以现在可以直接选择。如果有别人给的虚拟硬盘文件在这里找不到,可以注册一下,或者还没有创建的话点击创建。
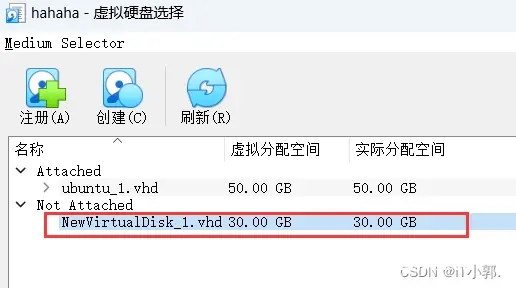
存储这里配置成这样
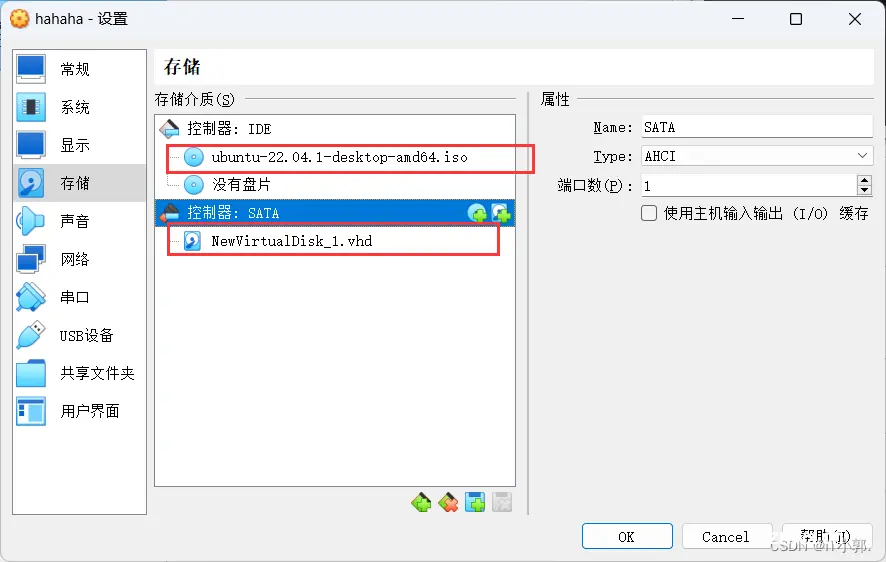
3.4.4、系统设置
系统,可以看到,这里有启动顺序,也就是说开机的时候,按照软盘——光驱——硬盘的顺序检测里面有没有系统,如果有就引导进入那个盘里的系统,就和平时装系统一样,要选择启动盘优先引导,
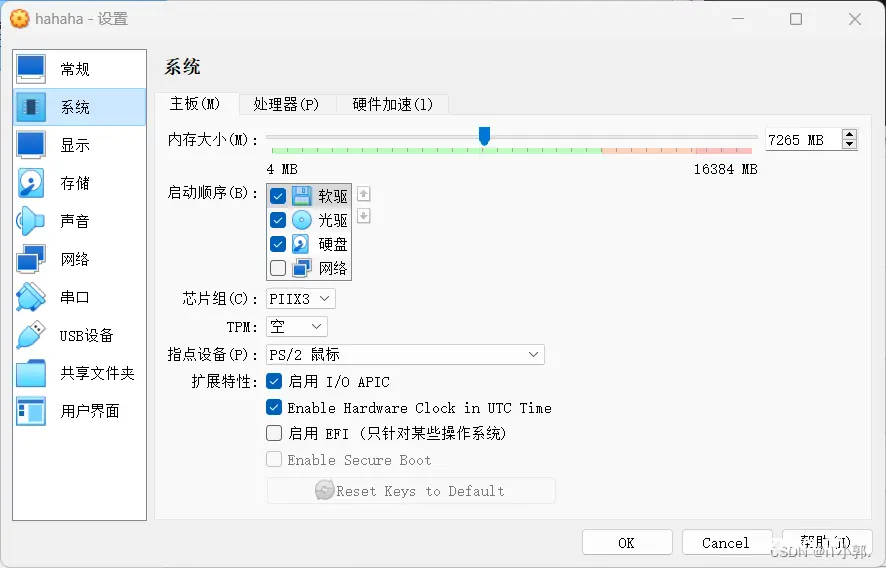
我们刚才下载的操作系统是iso文件,是光驱,所以我们要把光驱放在第一位,而软盘现在没有多少人用了,所以我们把这个启动顺序设置成这样。
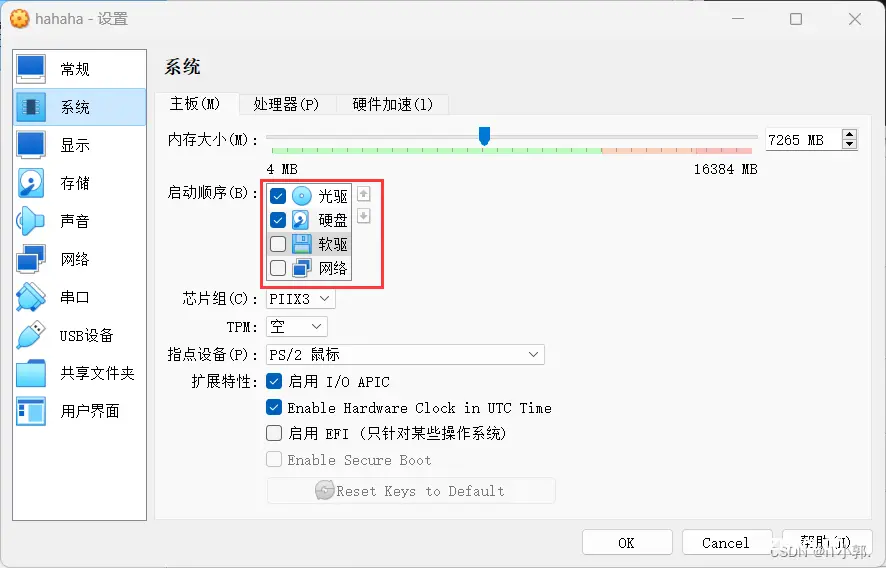
3.5、启动虚拟机
第一次启动虚拟机前先要准备一个要安装的操作系统的安装光盘镜像,这里我使用Ubuntu系统,
在其官网 : https://ubuntu.com/download
标签页中下载了 Ubuntu Desktop 最新的LTS版本系统安装镜像文件。
接下来就可以初次启动虚拟机了:
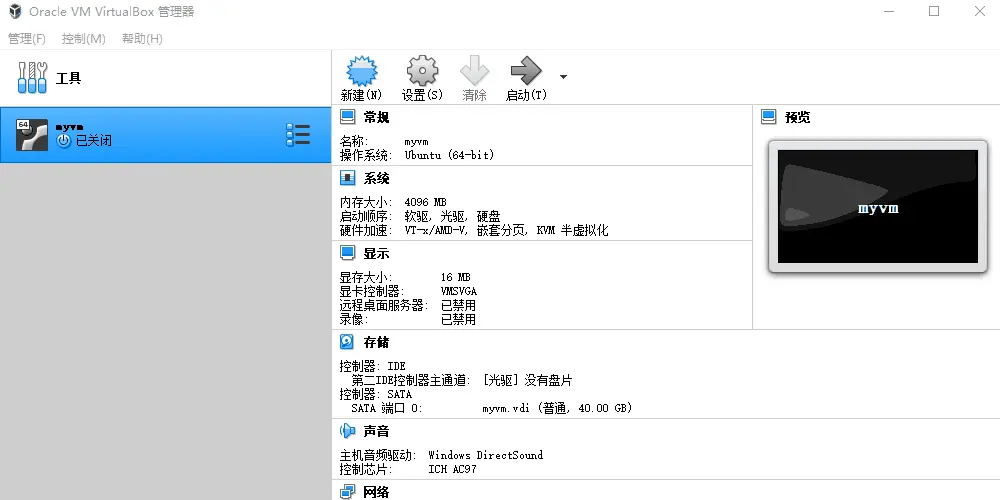
初次启动虚拟机基本上就相当于新电脑装系统,挺慢的,对于虚拟机来说默认情况下就更慢了,要耐心。有几个方面可以提升系统安装速度(对于虚拟机运行速度来说也一样),首先使用固态硬盘;然后在启动前选择创建的虚拟机,打开设置。设置的系统标签页中将内存和处理器数量设置大一些,显示标签页中将显存开大些。处理器数量和内存通常可以开到电脑实际资源的一半左右,再大了可能反而会降低性能。 需要注意的是处理器数量可能会运行稳定性,最好选择双数的,比如2、4、8这样的。
具体操作步骤如下:
3.5.1、选择启动
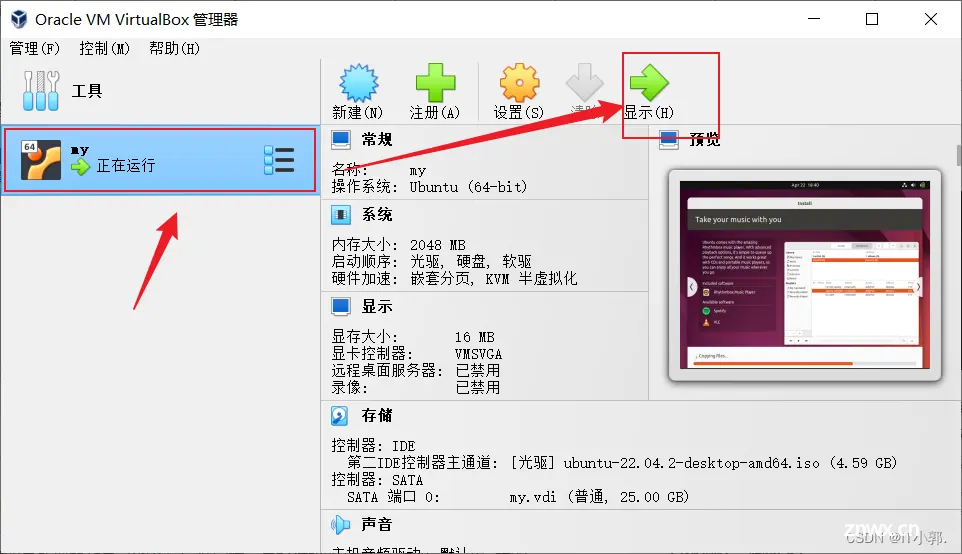
3.5.2、选择第一个,直接回车。
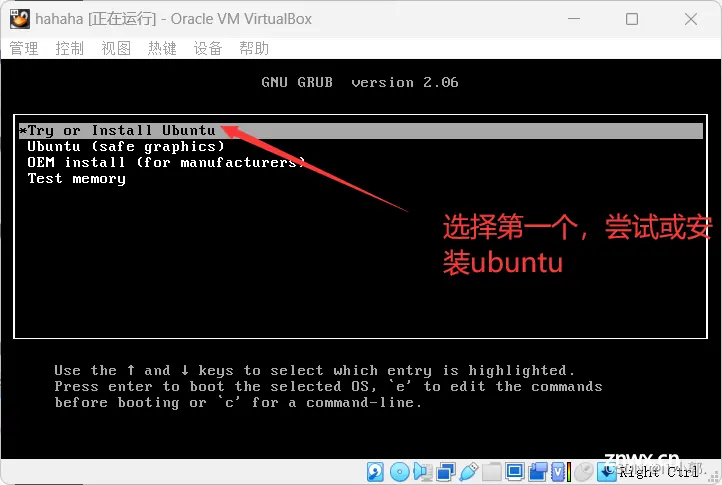
3.5.3、正式进入安装程序
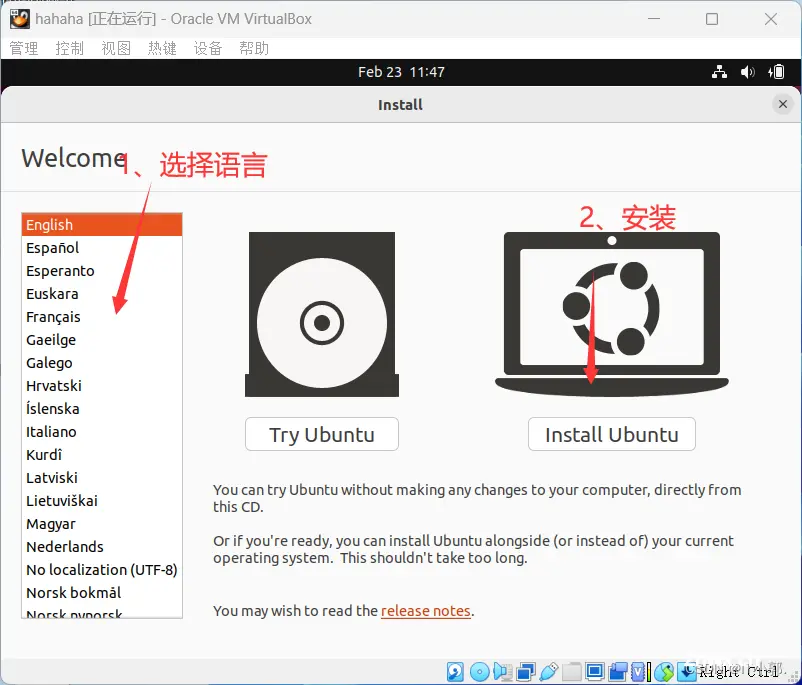
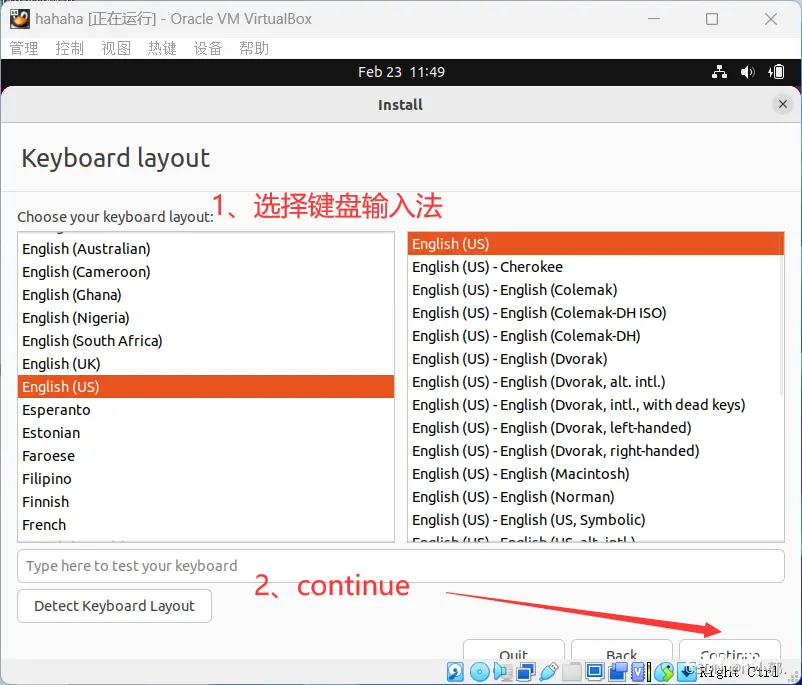
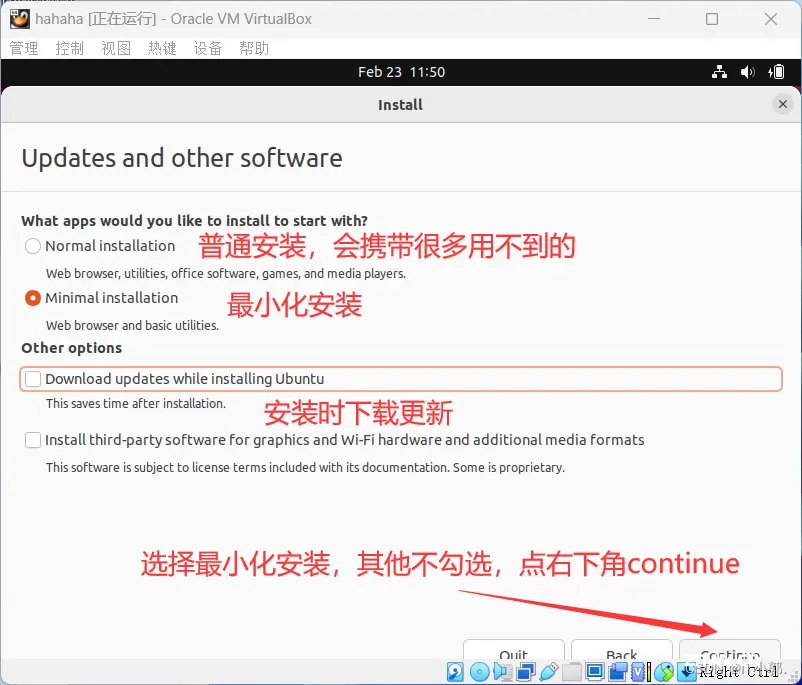
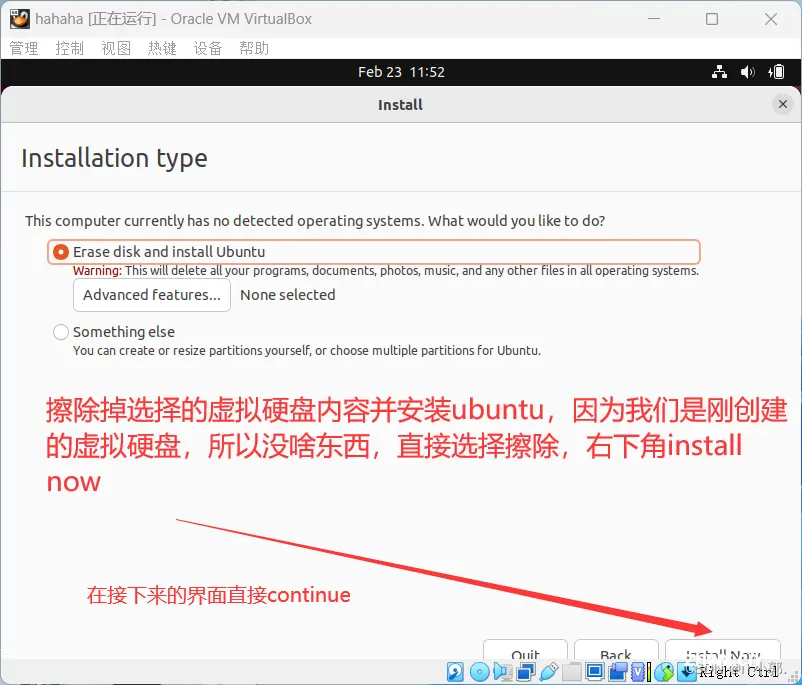

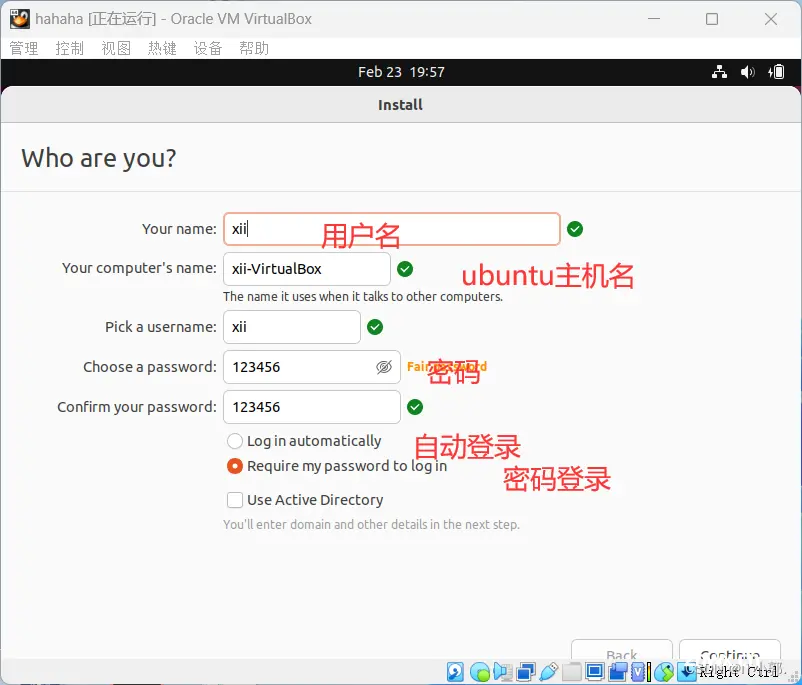
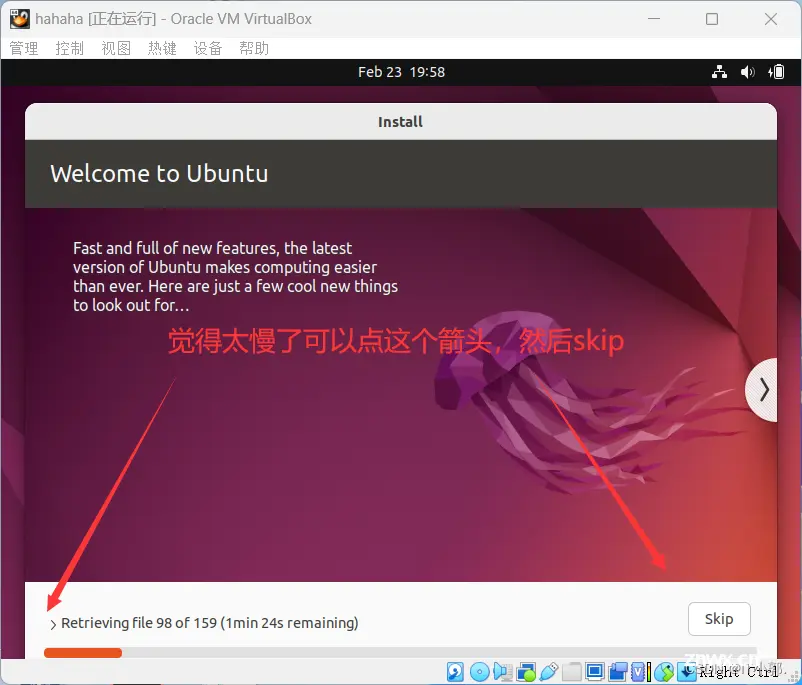
3.5.4、等待
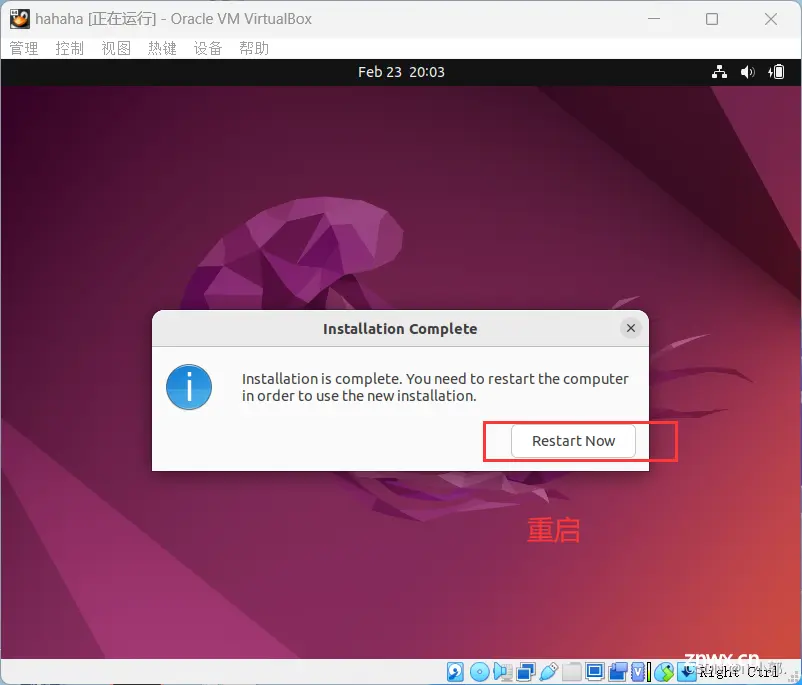
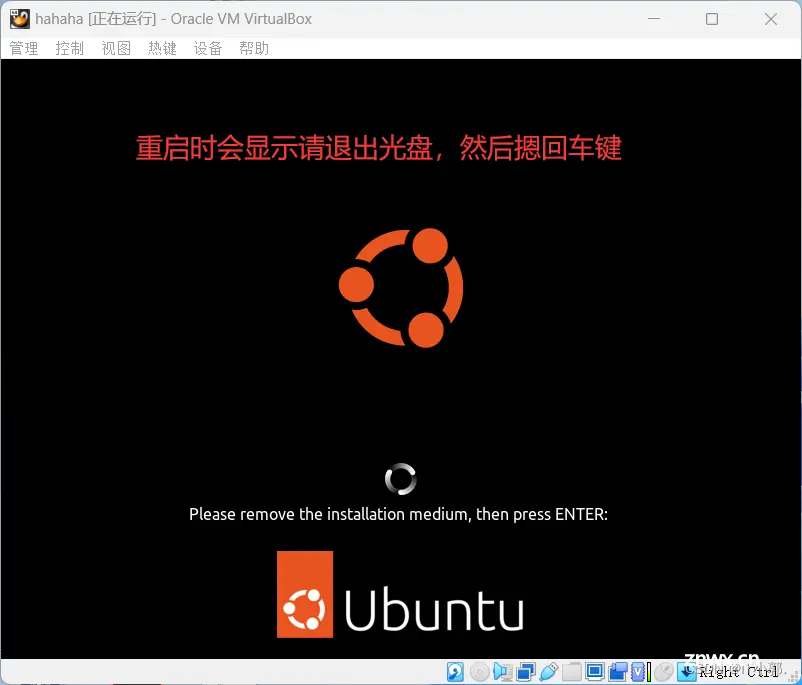
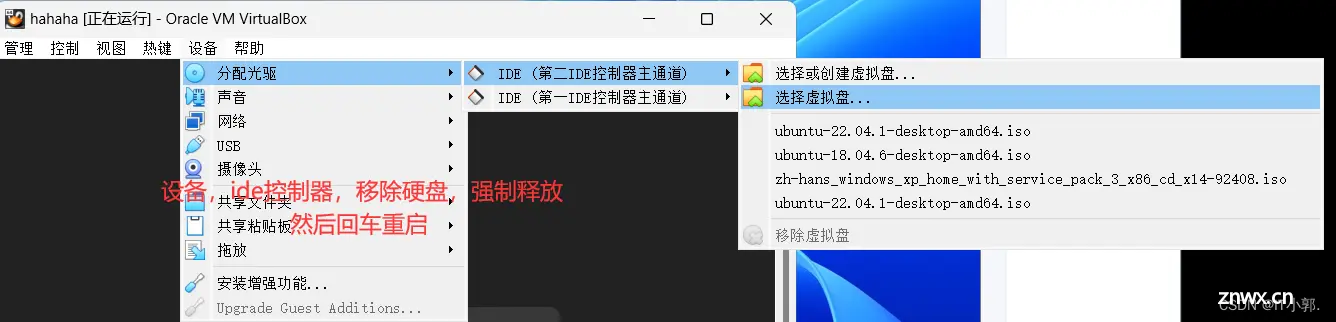
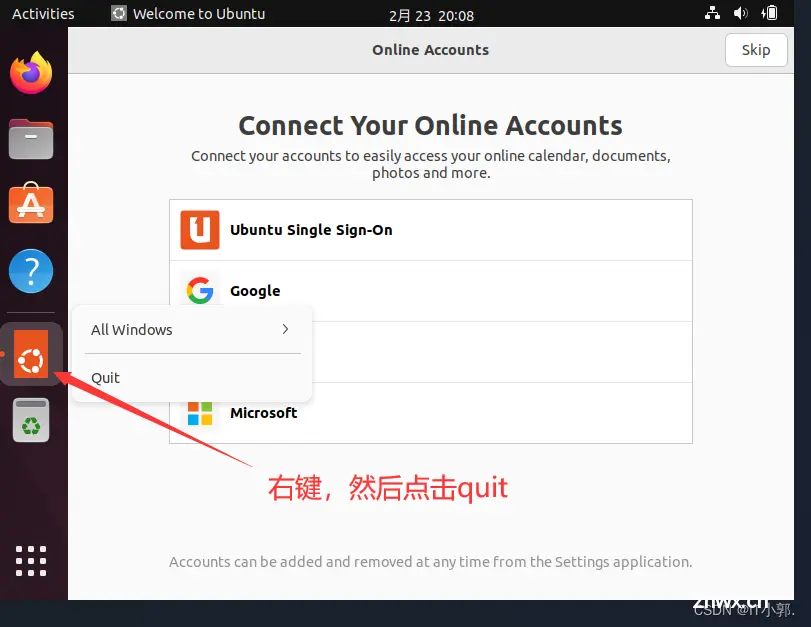
3.5.5、这里最好更新一次,不知道为什么这里不更新后,后面有些软件安装时就遇到麻烦
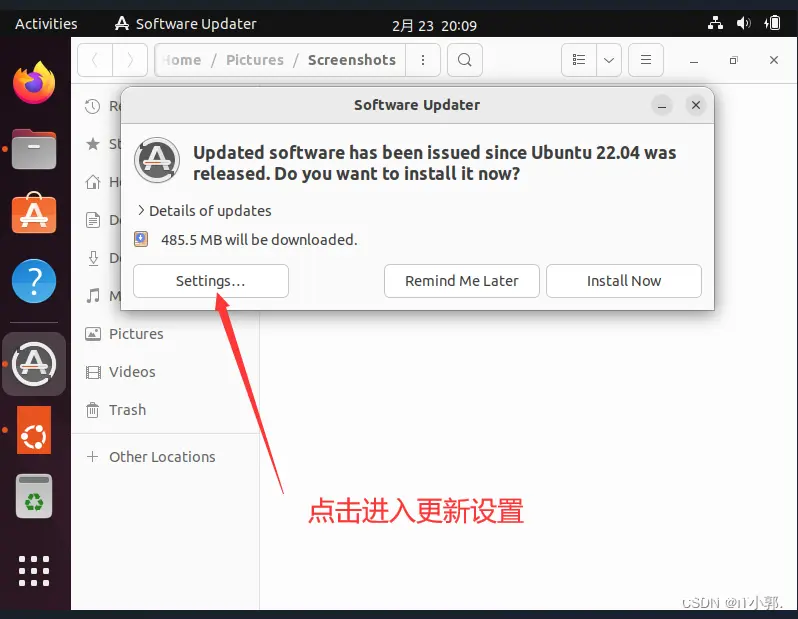
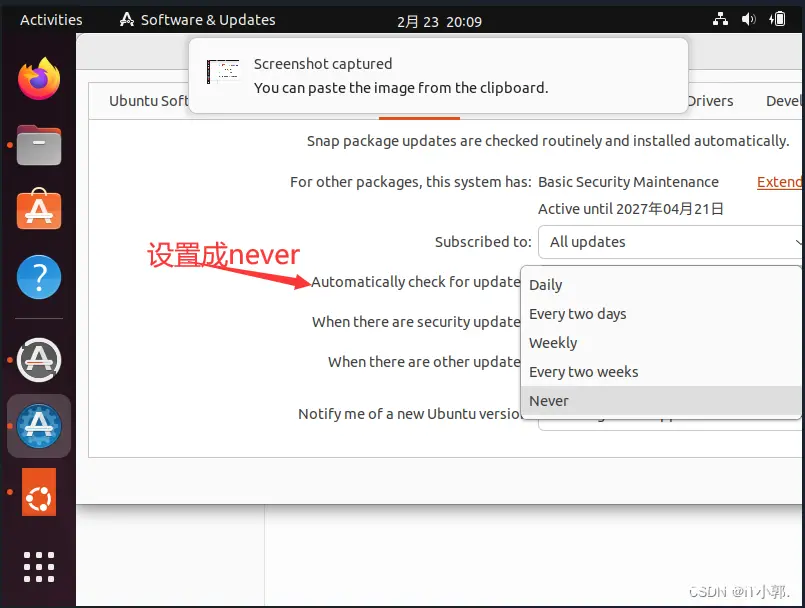
3.5.6、这个之后更换/etc/apt/source.list好像也一样
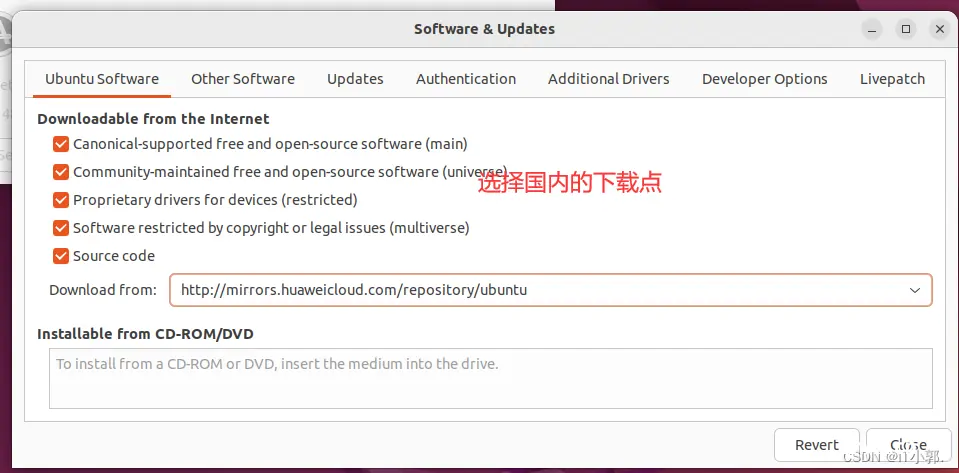
3.6、安装增强功能
3.6.1、设备——安装增强功能
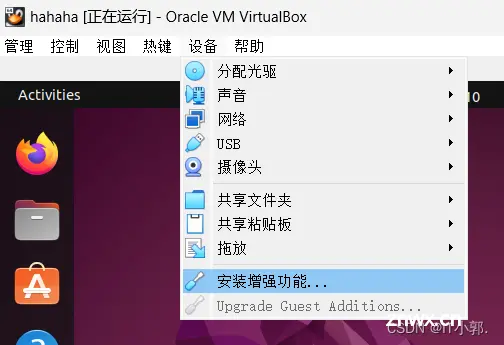
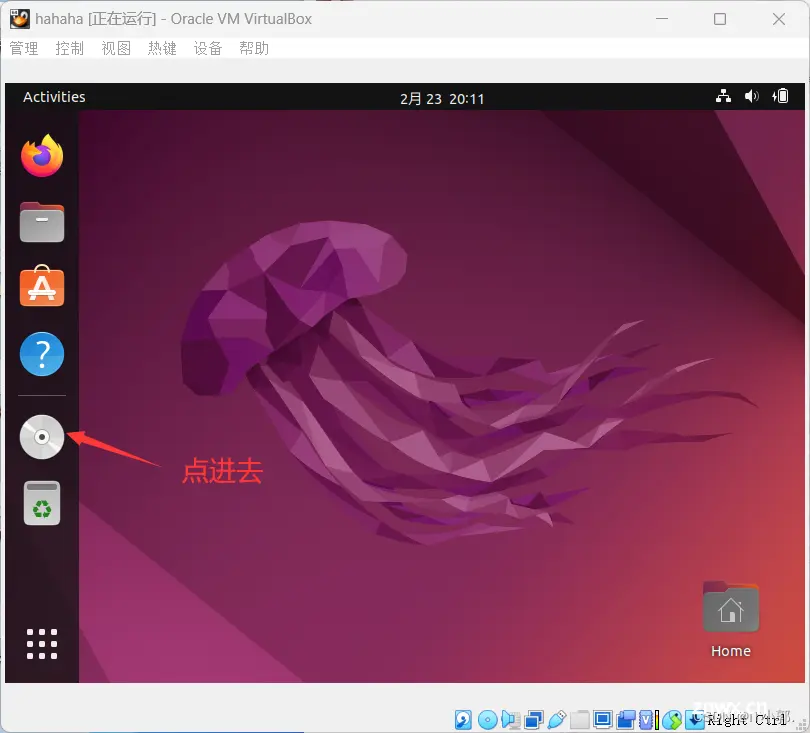
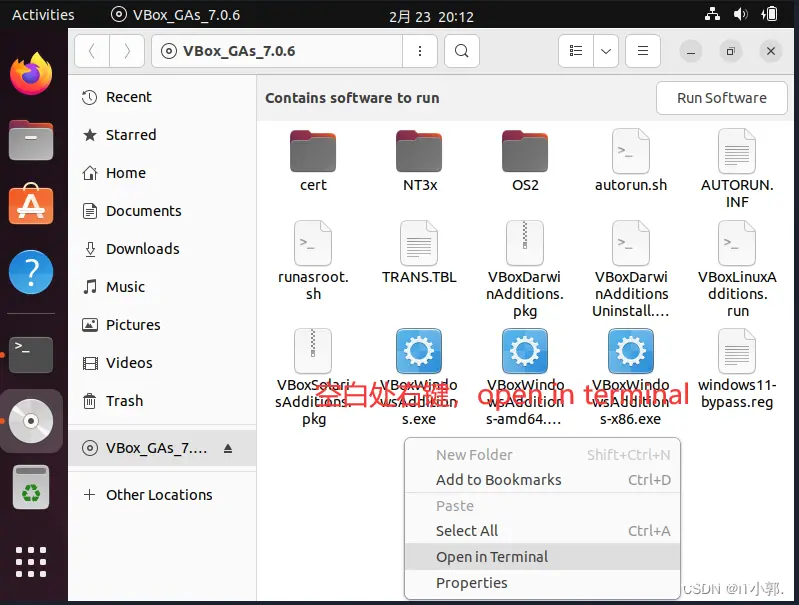
sudo chmod +x autorun.sh./autorun.sh
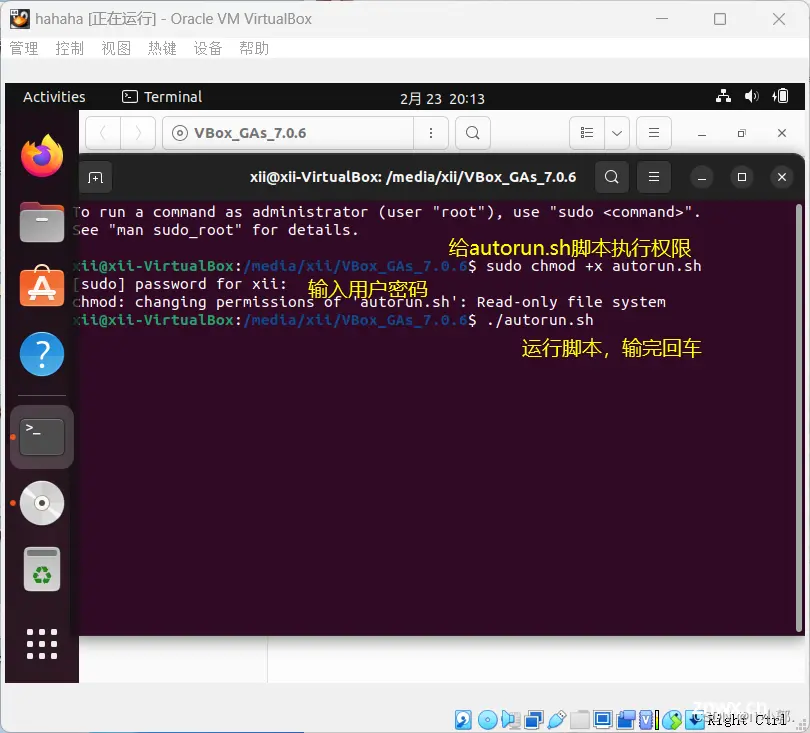
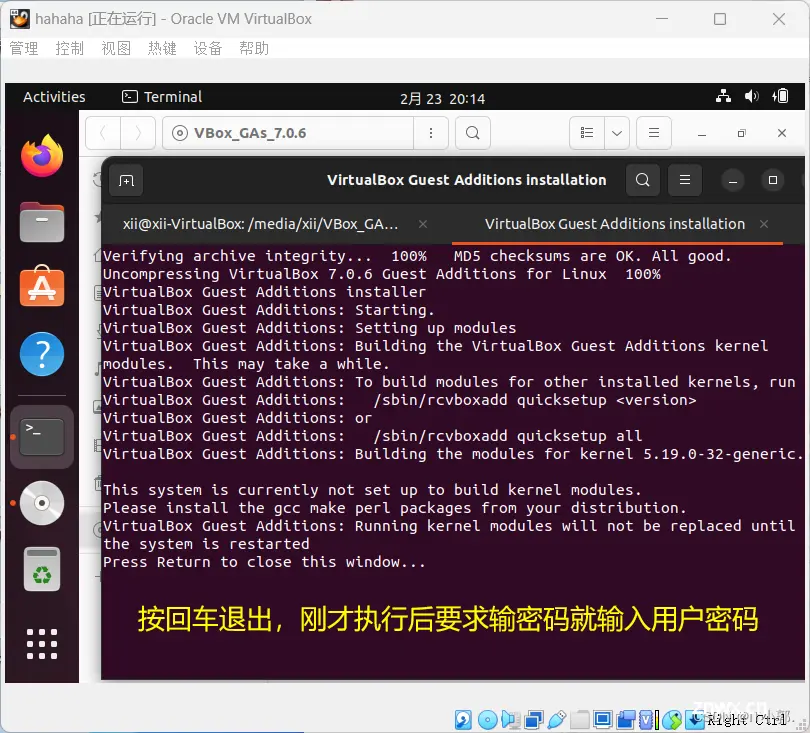
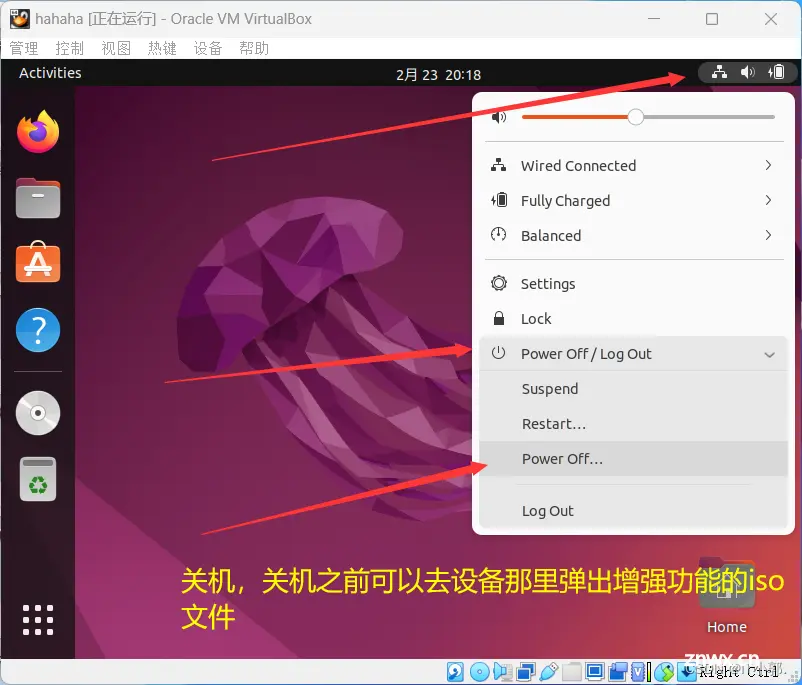
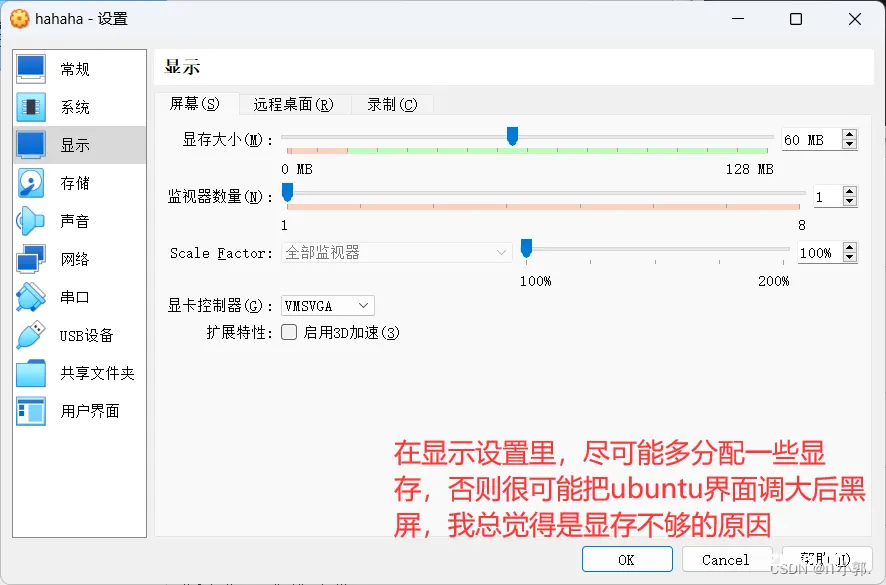
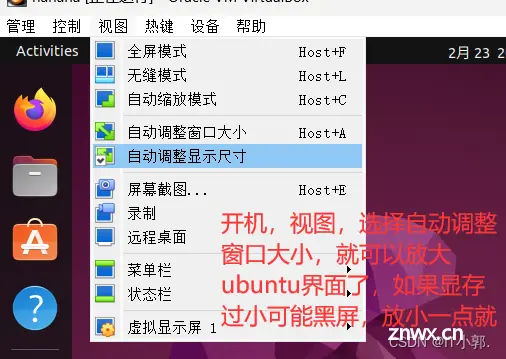
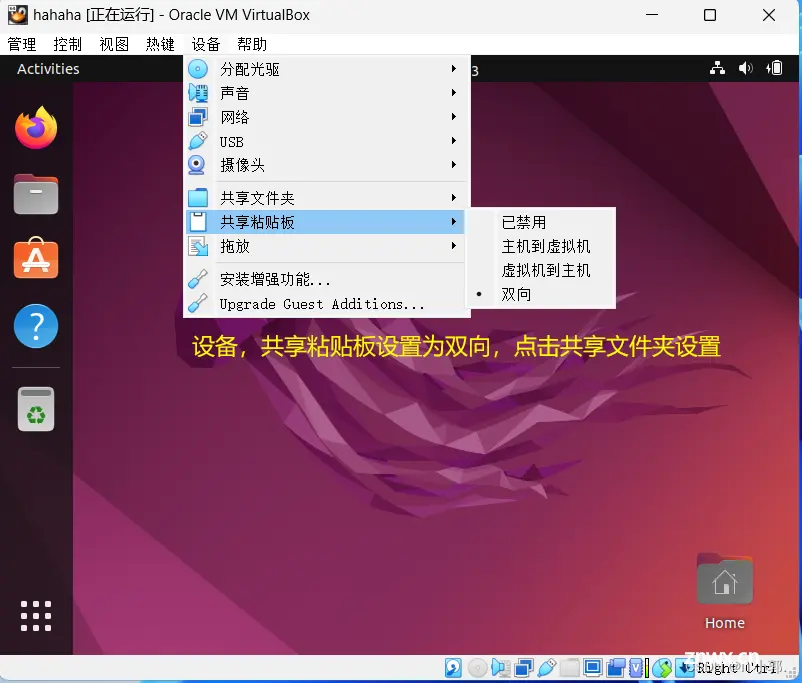
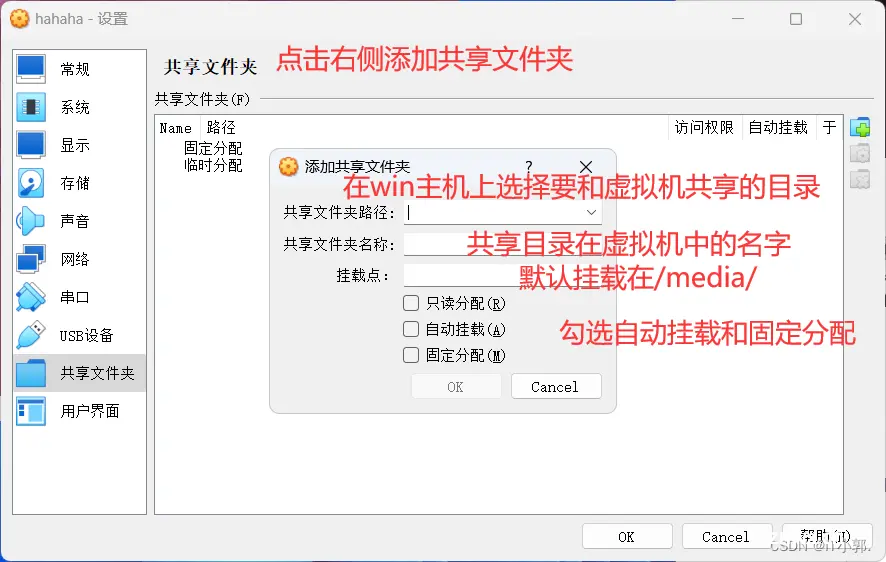
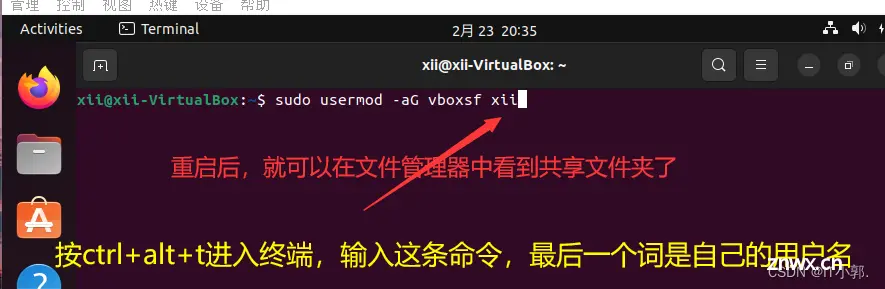
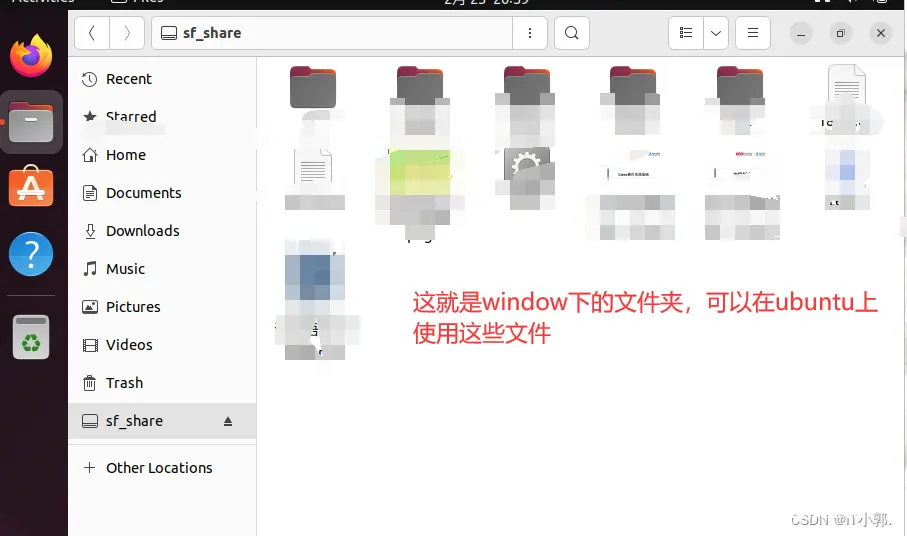
注意: 在这里就可以设置一下,给这个虚拟机设置一个快照(备份或是还原点了),弄坏了可以不用重新装了。还有个很重要的地方,要在windows 安全中心关闭内核隔离,不知道为啥,这个内核隔离有时候会让我恢复备份的时候提示某一块内存不可写,导致备份恢复失败
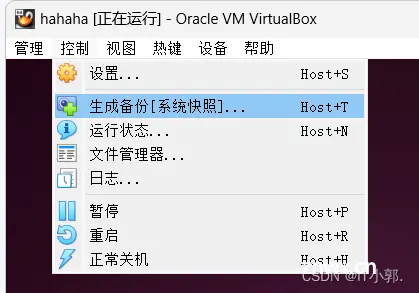
3.7、修改分辨率
然后就可以从界面的 视图 > 虚拟显示器 调整分辨率了。
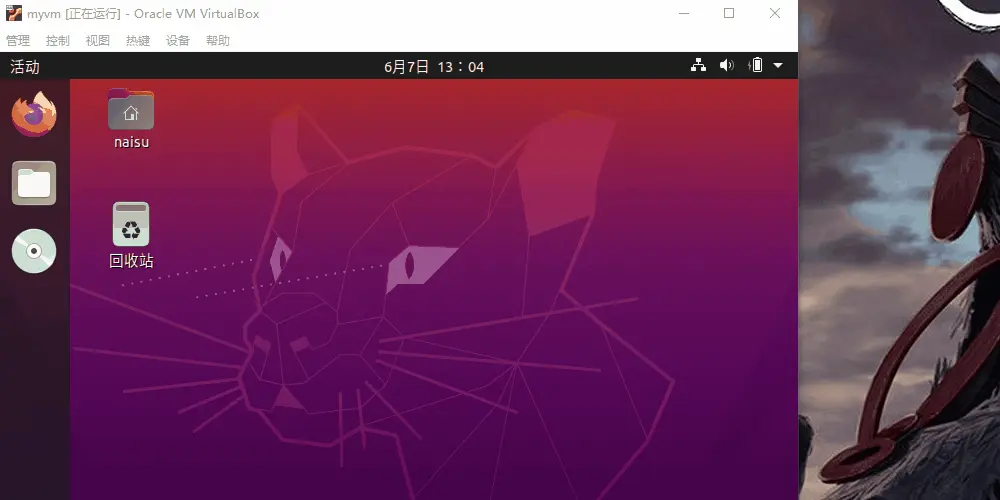
3.8、使用USB设备
使用USB设备首先需要安装前面 下载与安装 中所说的 VirtualBox Extension Pack :
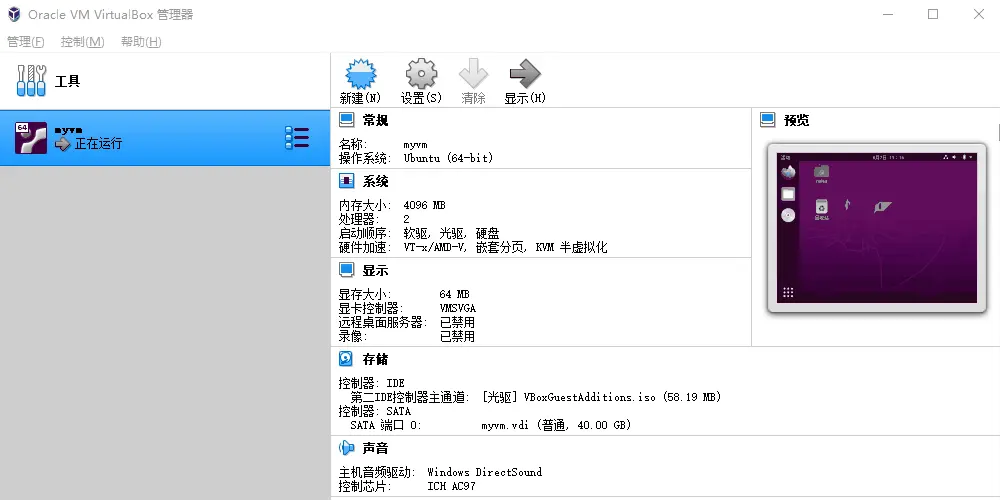
然后在虚拟机关机的情况下在 设置 > USB设备 中启用USB控制器,这个USB控制器需要根据你电脑和设备等来选择,现在来说常见的都是3.0,如果后面过程中有问题的话可以再换2.0试试。完成设置后就可以启动虚拟机从界面的 设备 > USB 中选择已经插到电脑上的USB设备了:
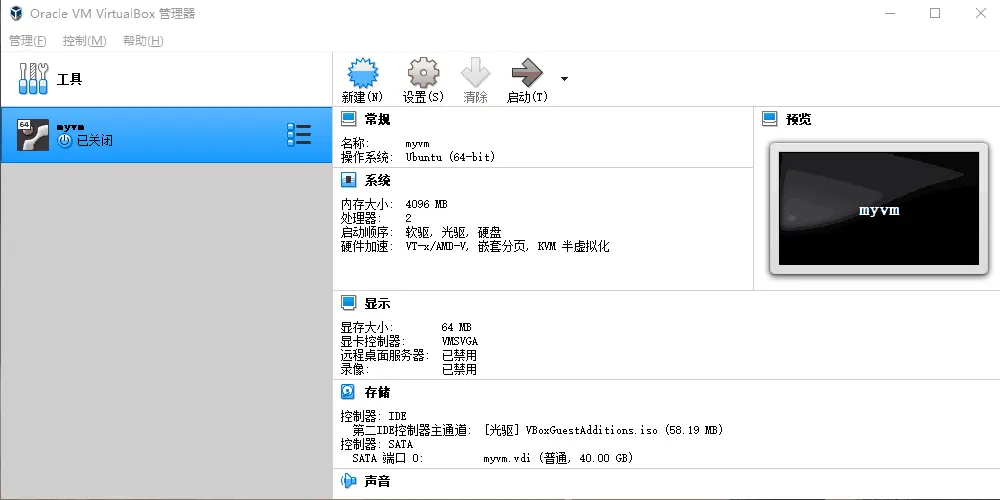
上面打开了我的U盘。(我的U盘刚好取名叫UBUNTU )
3.9、显示菜单
VirtualBox的虚拟机再在有些模式下有可能会隐藏菜单栏,这个时候默认情况下只要按下 右边的Ctrl + Home 就可以显示菜单。
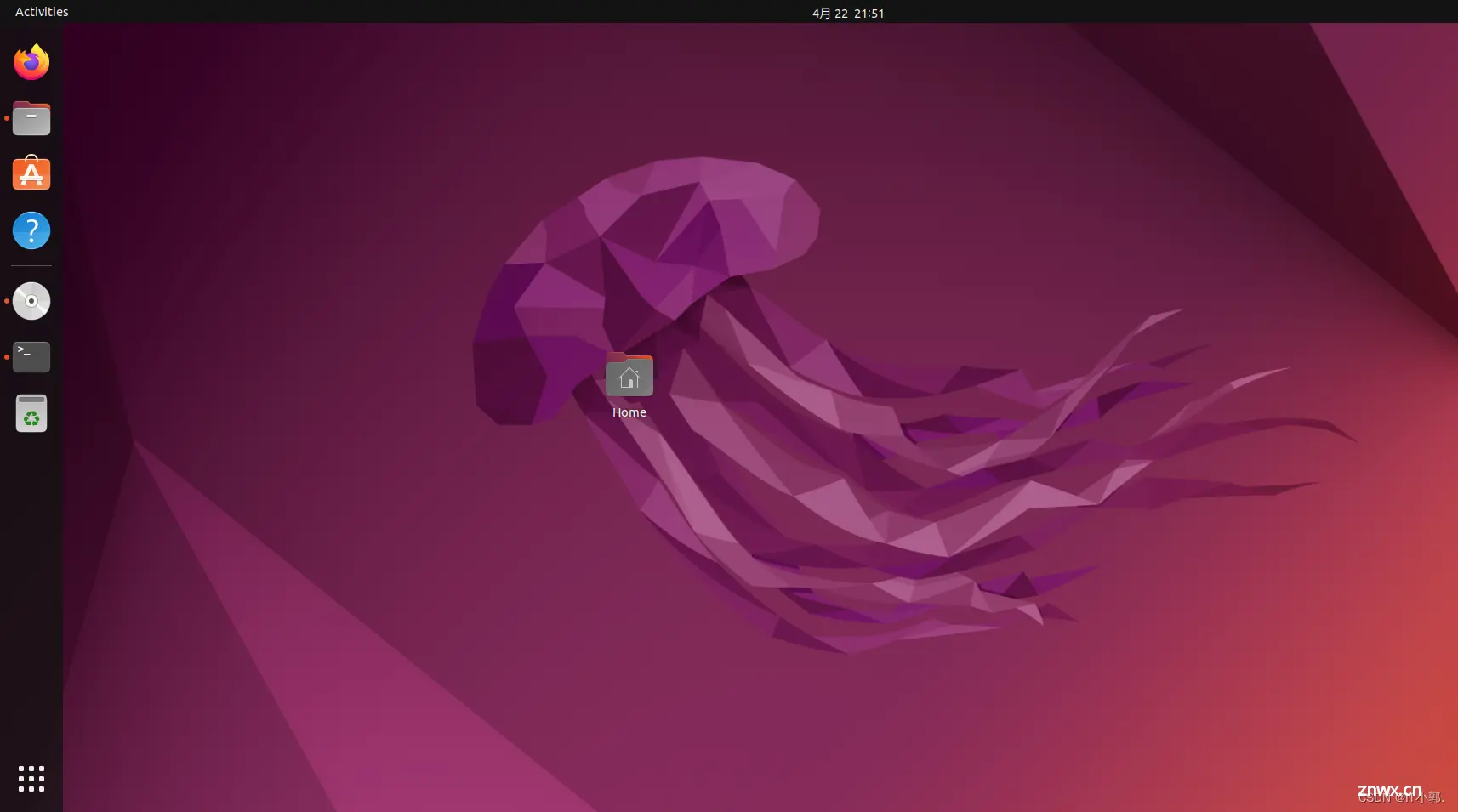
3.10、共享粘贴板和文件拖放
虚拟机可以在 设置 > 常规 > 高级 中启用共享粘贴板和文件拖放,这样就可以在原生系统和虚拟机将方便的进行数据交换了:
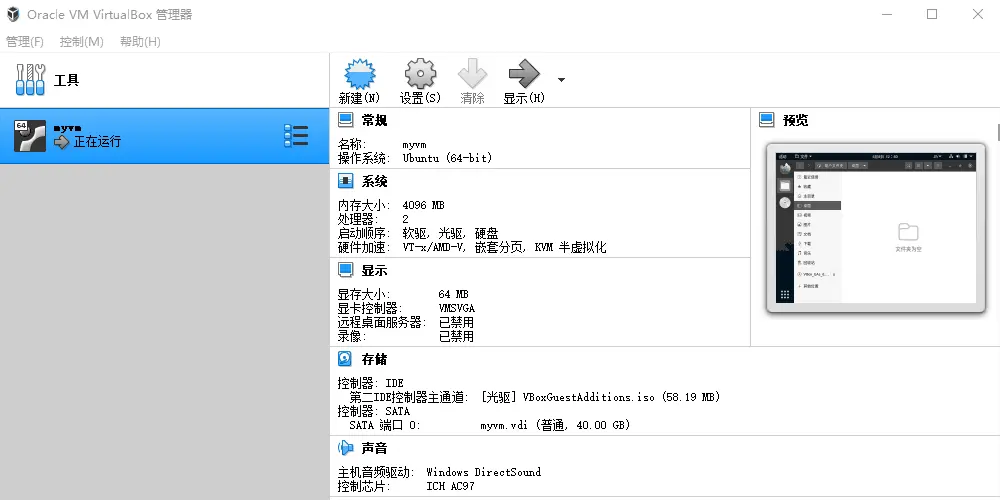
这些功能在虚拟机桌面上操作可能不太好使,在文件夹中就没问题了。
3.11、性能调整
虚拟机性能主要和分配到的内存、处理器数量、显存这些有关,直接在设置中调整即可:
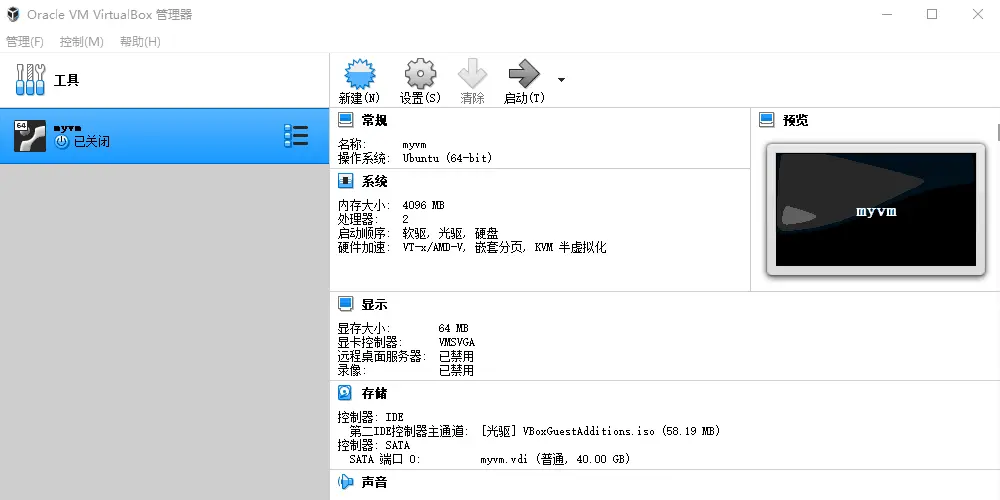
3.12、网络调整
默认情况下VirtualBox建立的虚拟机网络处于 网络地址转换(NAT) 模式,这个模式下虚拟机可以访问主机所能访问的各种网络,但主机和外部的设备没法通过IP访问虚拟机:
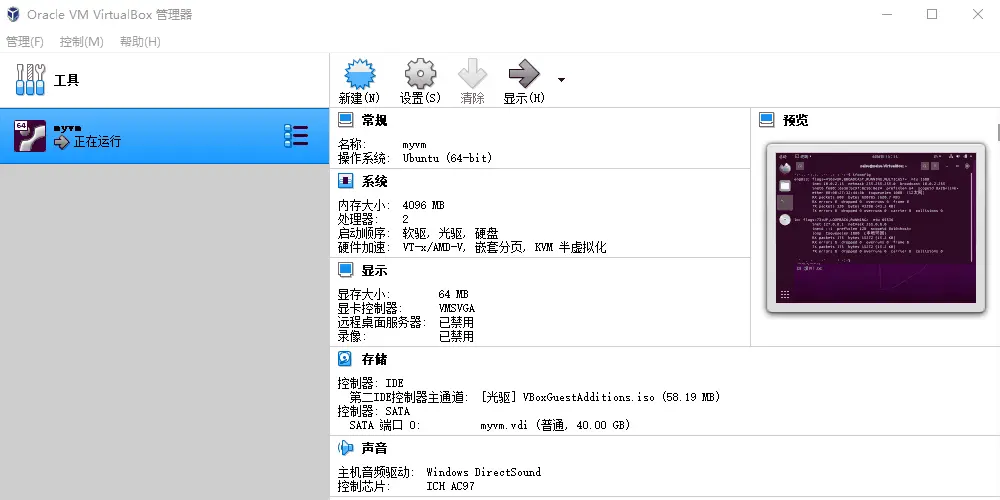
虚拟机可以在 设置 > 网络 中把网络模式改成 桥接网卡 模式那么虚拟机就会接入到主机所在的局域网,成为和主机同级的一台设备,可以通过IP相互访问,可以访问外网:
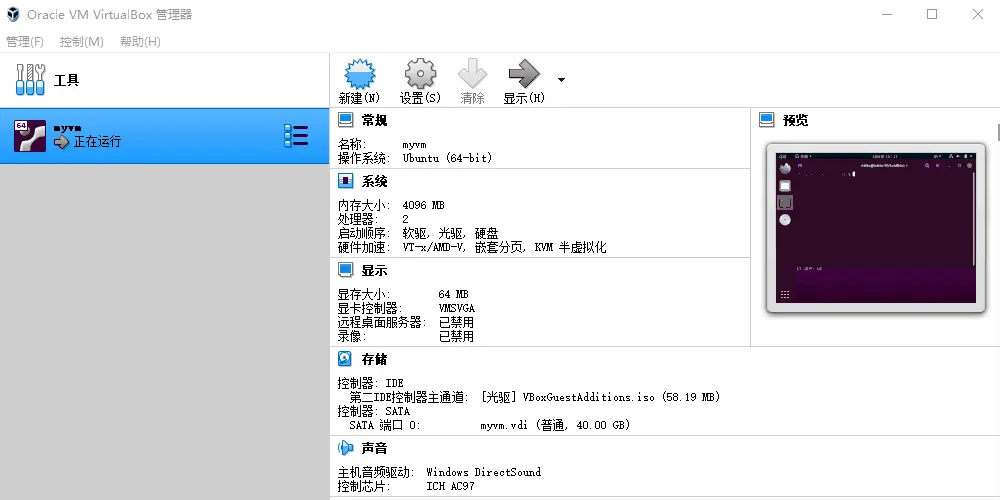
上面演示中我的主机因为防火墙权限问题无法被ping通,所以虚拟机中用浏览器访问网页的形式证明可以访问外网。其实最关键的是可以看到主机和虚拟机在 桥接网卡 模式下已经处于同一网段了。
3.13、网共享文件夹
虚拟机可以在 设置 > 共享文件夹 中设置共享文件夹,这个功能可以方便主机和虚拟机间文件传递:
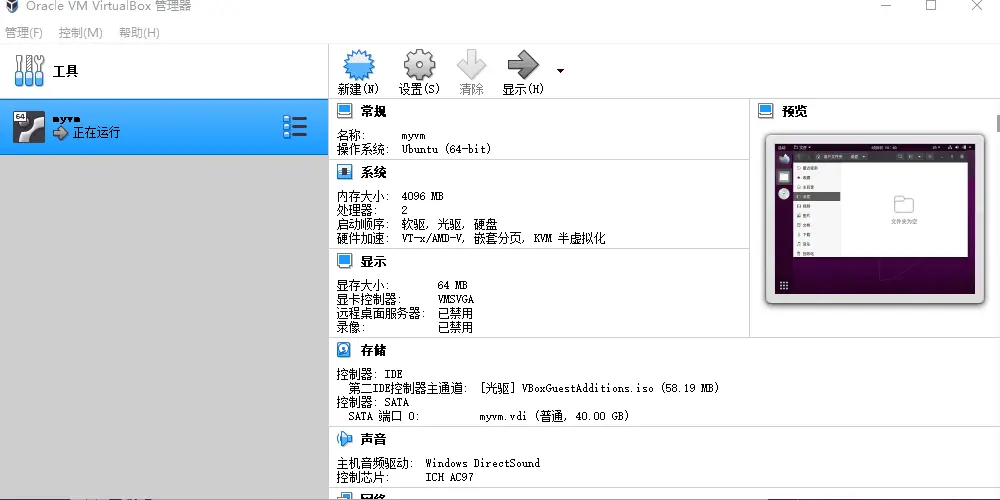
VirtualBox建立的共享文件夹数据vboxsf用户组,需要将自己添加到改组才能访问;使用 sudo usermod -a -G vboxsf username 命令将自己添加到vboxsf用户组。
固定分配的共享文件夹不受虚拟机开关机影响,会一直存在于主机中;而临时分配的共享文件夹只有在虚拟机开机状态下才能设置,虚拟机关机后将自动删除。
3.14、快照
VirtualBox带有快照功能,可以方便的创建虚拟机的快照,方便以后系统回退到某个快照建立时的状态:
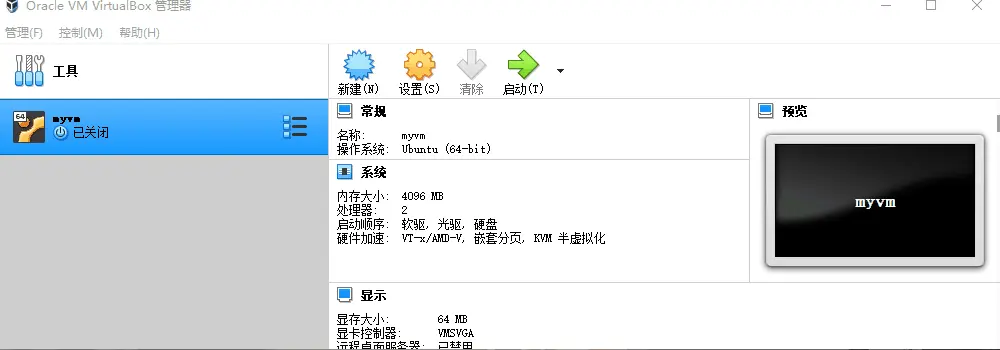
3.15、导出导入
VirtualBox支持虚拟导出和导入功能,方便在不同设备间迁移:
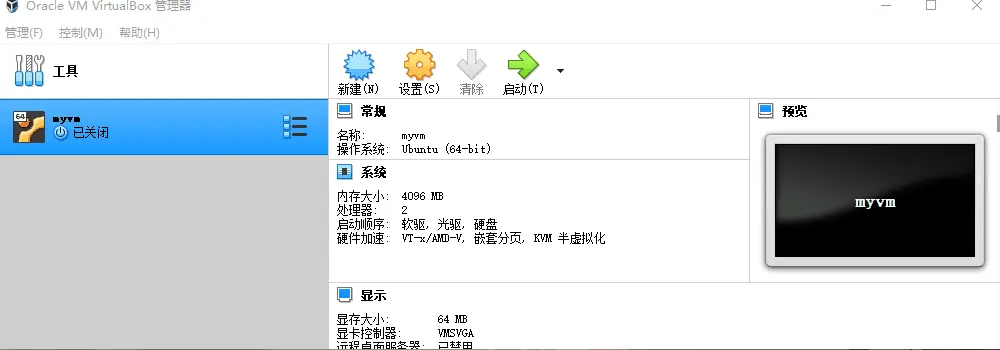
声明
本文内容仅代表作者观点,或转载于其他网站,本站不以此文作为商业用途
如有涉及侵权,请联系本站进行删除
转载本站原创文章,请注明来源及作者。