VMware虚拟机安装及Ubuntu安装教程
一只咸鱼精 2024-09-19 09:37:02 阅读 77
VMware虚拟机安装及Ubuntu安装
一、VMware虚拟机安装1.什么是虚拟机2.虚拟机的作用3.VMware下载链接4.VMware安装教程准备工作软件安装
二、Ubuntu安装Ubuntu镜像下载新建虚拟机安装操作系统开启Ubuntu并登录
一、VMware虚拟机安装
1.什么是虚拟机
虚拟机(Virtual Machine)是一种通过软件模拟的具有完整硬件系统功能的、运行在一个完全隔离环境中的完整计算机系统。
虚拟机是一种将计算机硬件虚拟化的技术,它可以在一台物理计算机上创建一个或多个独立的虚拟计算机,每个虚拟计算机都有自己的操作系统和应用程序,并且独立于其他虚拟机运行。
2.虚拟机的作用
使用不同操作系统
可以在一台电脑上轻松地运行多个操作系统,如Windows、macos、linux、unix等测试和开发
提供一个安全的测试环境,使开发人员可以测试软件在不同的操作系统和软件配置下的运行情况,不影响真实电脑的使用。恢复和备份
可以轻松地创建快照和备份,从而快速恢复数据和系统设置。
3.VMware下载链接
官网链接:https://www.vmware.com/cn.html
网盘分享:链接:https://pan.baidu.com/s/1hAv-0C2qgEc1dS8aOZl4WA?pwd=g5ky
提取码:g5ky (内附VMware Workstation 17 Pr安装包及许可证)
4.VMware安装教程
准备工作
要运行 Workstation Pro,主机系统和主机操作系统必须满足特定的硬件和软件要求,确保我们的计算机满足安装VMware。
可参考VMware官网给出的文档:https://docs.vmware.com/cn/VMware-Workstation-Pro/17/com.vmware.ws.using.doc/GUID-47896F7A-2C4F-457E-8ED1-6E5AEFDDD64A.html
足够的物理内存(RAM)足够的磁盘空间稳定的网络环境
软件安装
以管理员身份运行安装包选择下一步
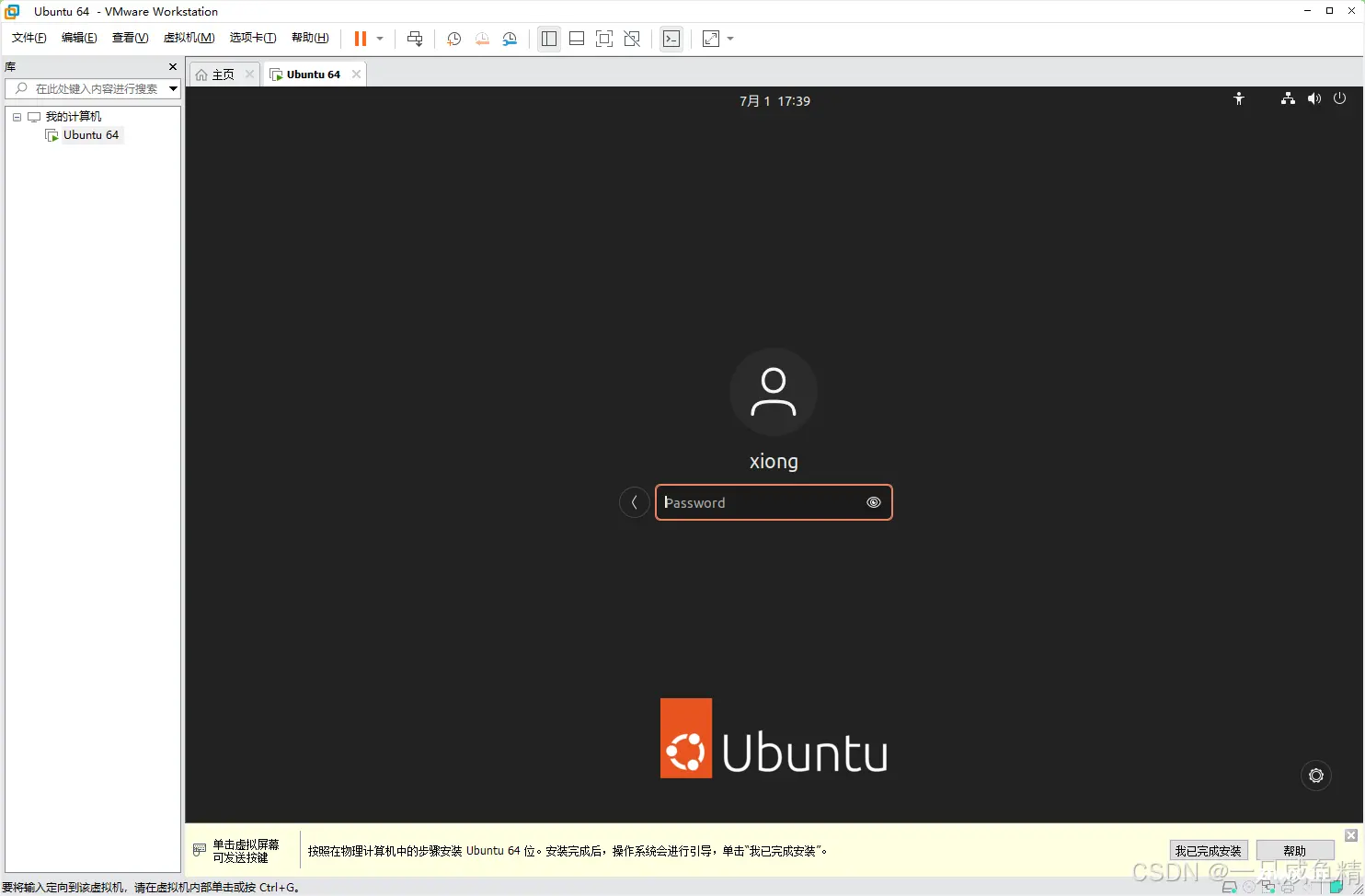
接受许可协议,点击下一步
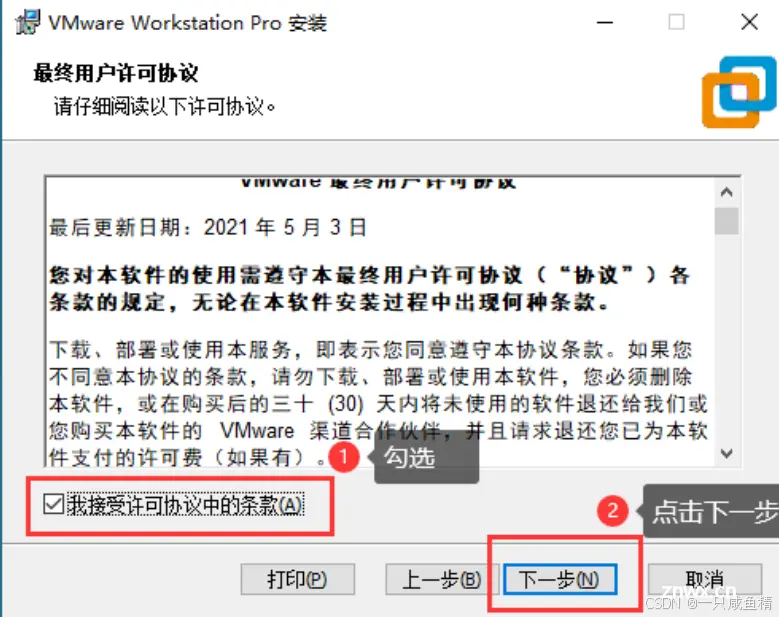
可选择更改安装路径,选择下一步(建议非C盘,选择空间大点的磁盘)
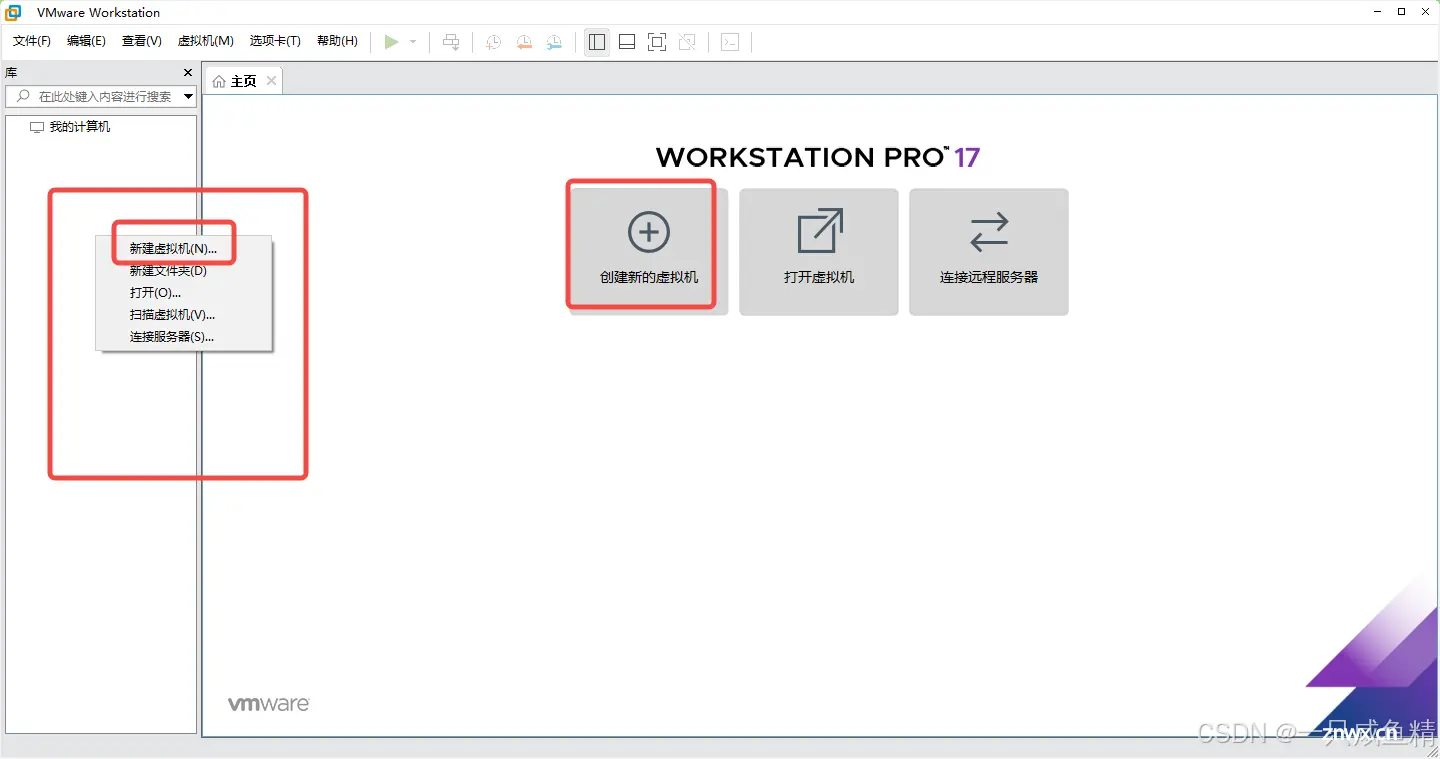
用户体验设置,取消勾选,然后下一步
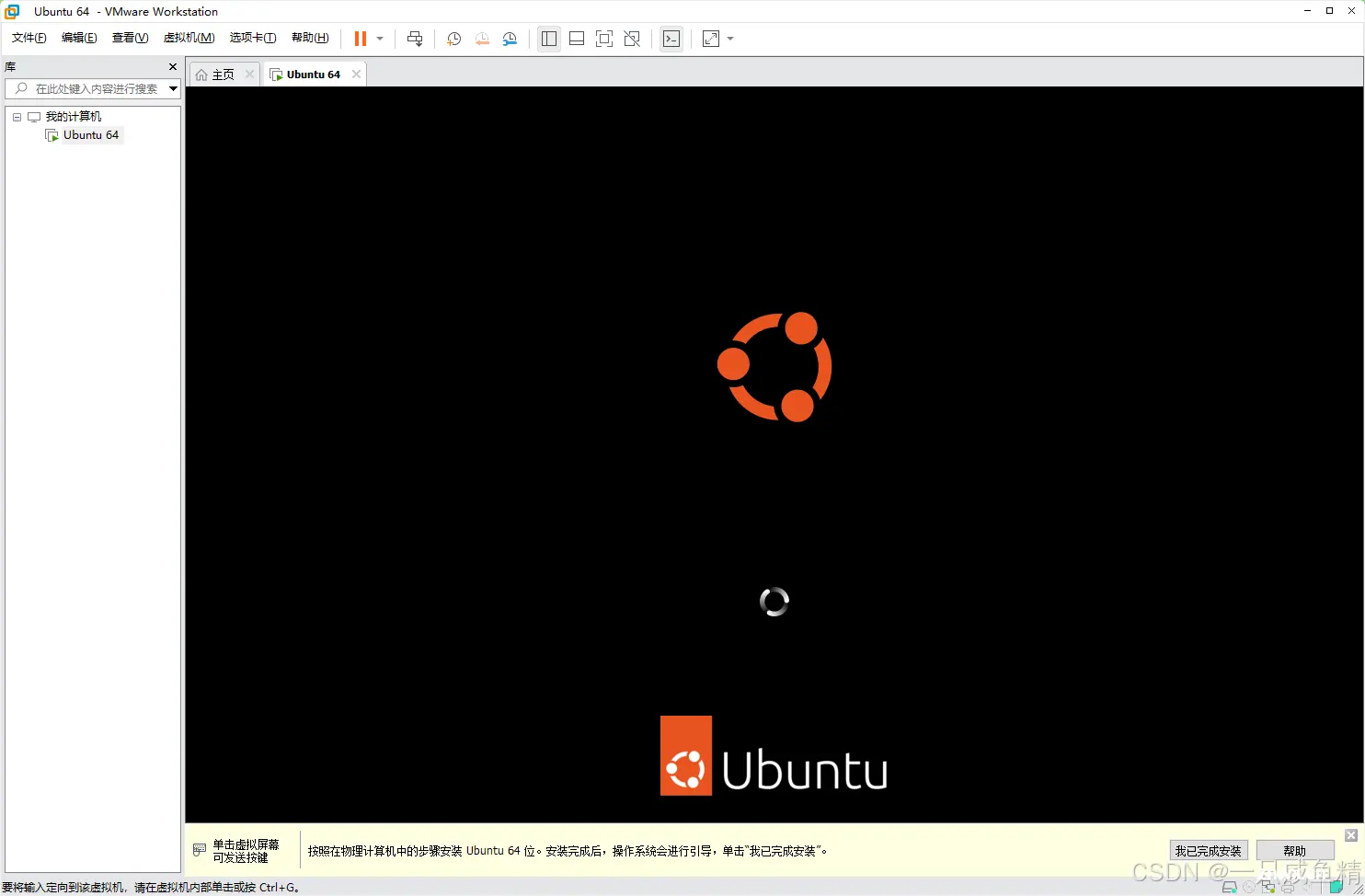
创建快捷方式,默认即可,点击下一步
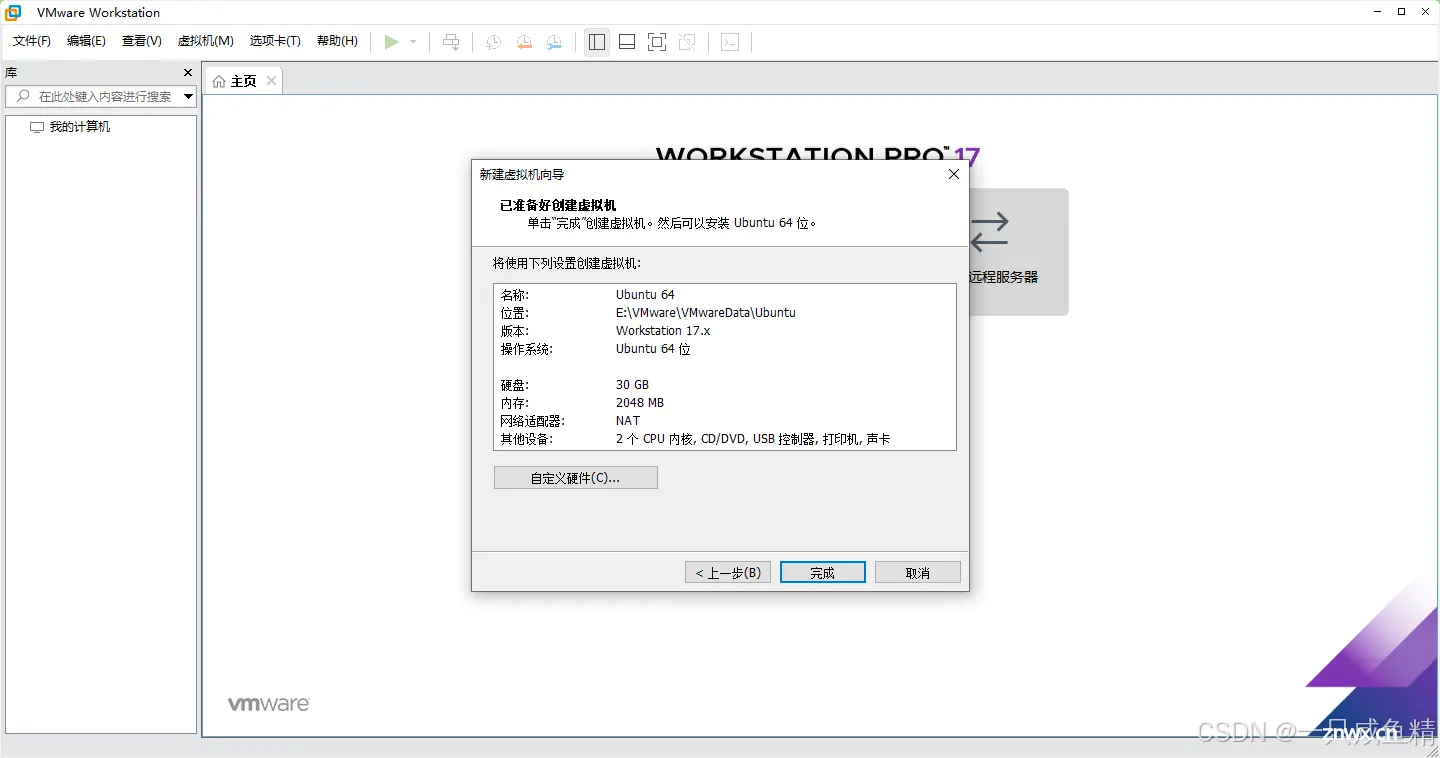
点击安装程序

安装完成,输入许可证激活使用(许可证见网盘,也可自己网上找许可证,能用就行)

至此已完成VWware虚拟机的安装,以管理员身份运行桌面生成的虚拟机快捷图标,进入虚拟机内部,接下来就是操作系统的安装噜
二、Ubuntu安装
Ubuntu镜像下载
链接:https://pan.baidu.com/s/1RN9e5hzVyG5fsd8DgUyWbQ?pwd=rj8b
提取码:rj8b
可用上面网盘链接,也可自行在网上找资源
新建虚拟机
右键点击左侧侧边栏,选择新建虚拟机,也可直接点击中间“新建虚拟机”
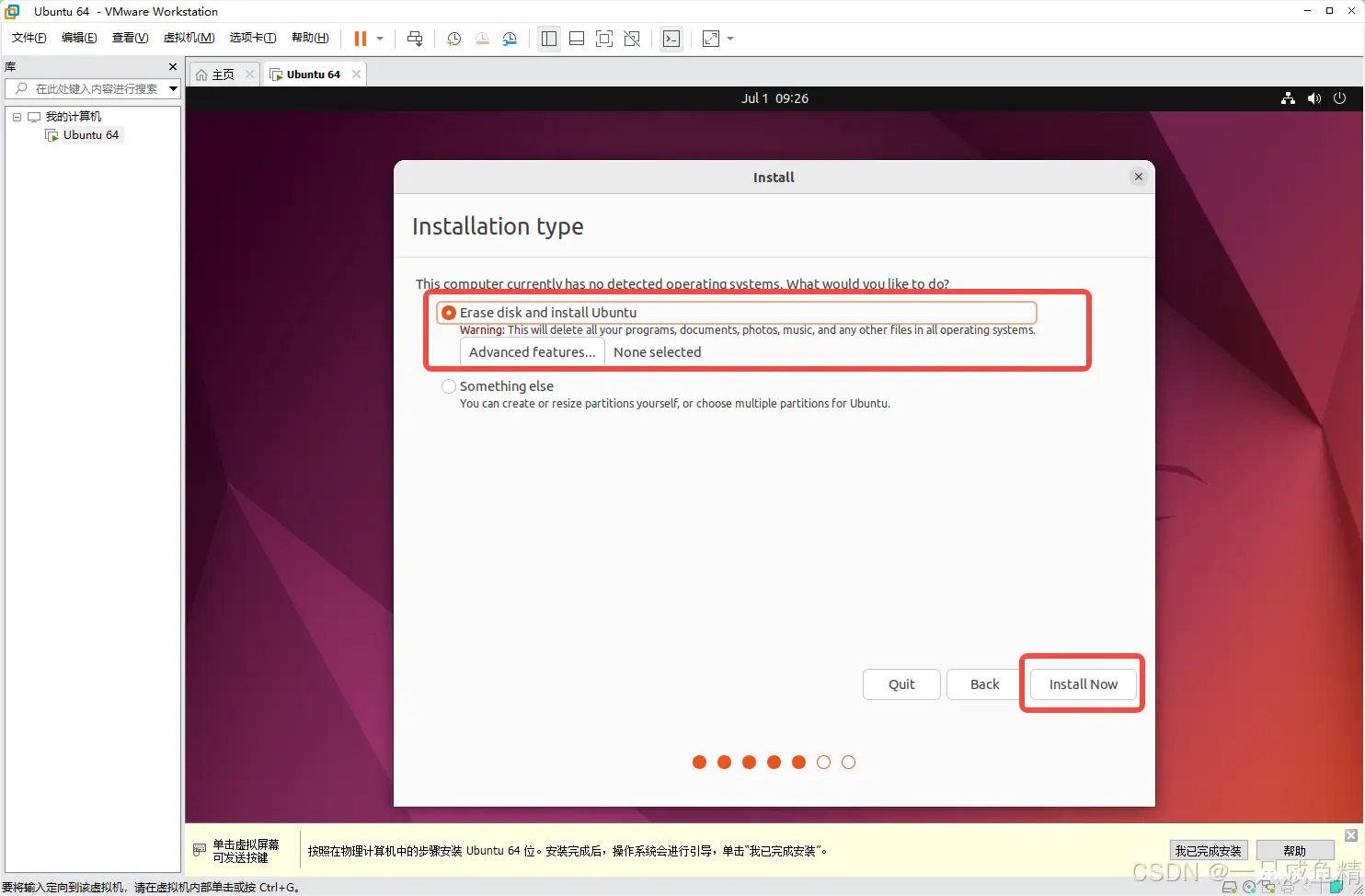
弹出新建虚拟机向导,选择自定义,点击下一步
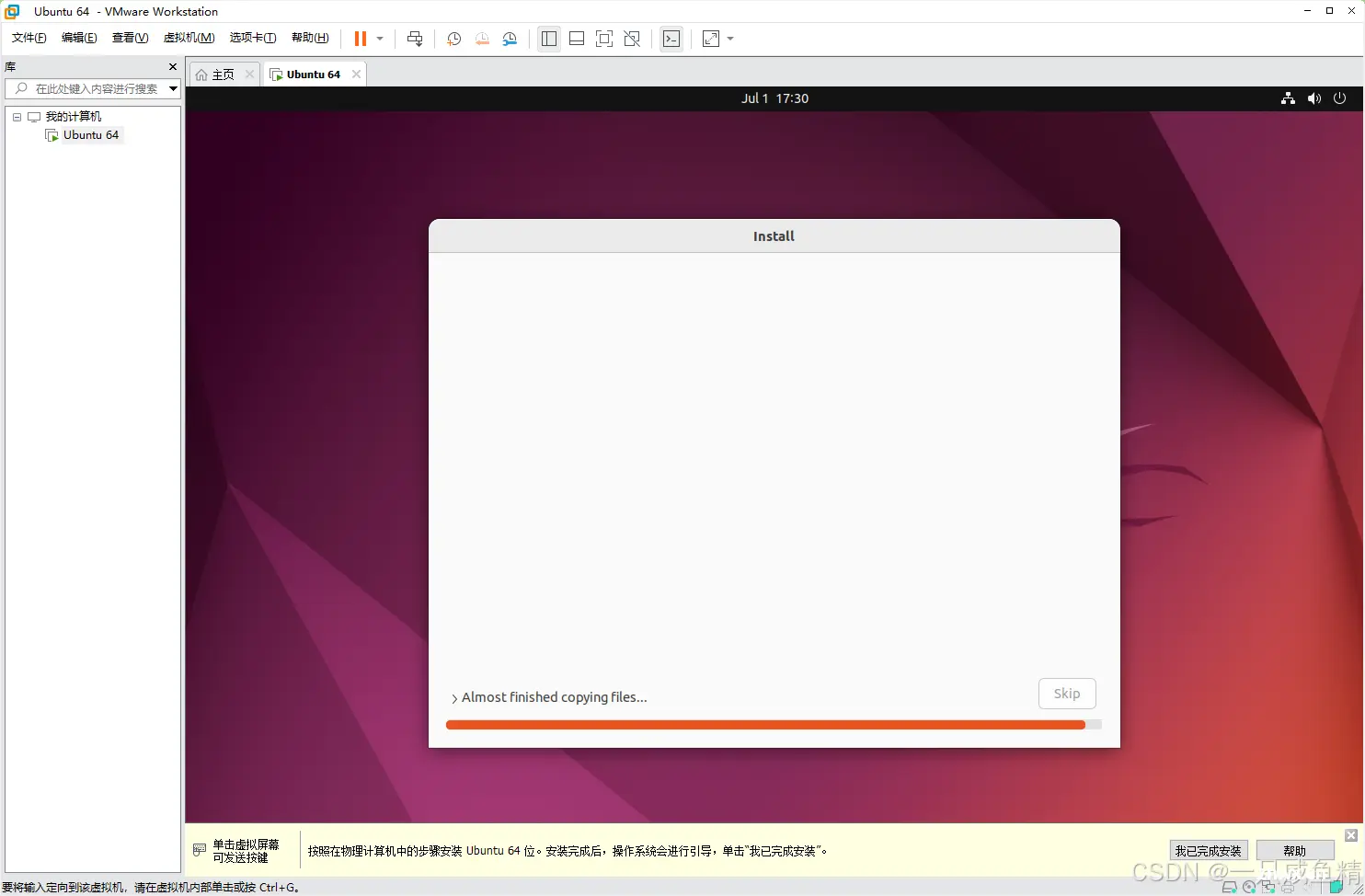
默认设置,然后点击下一步
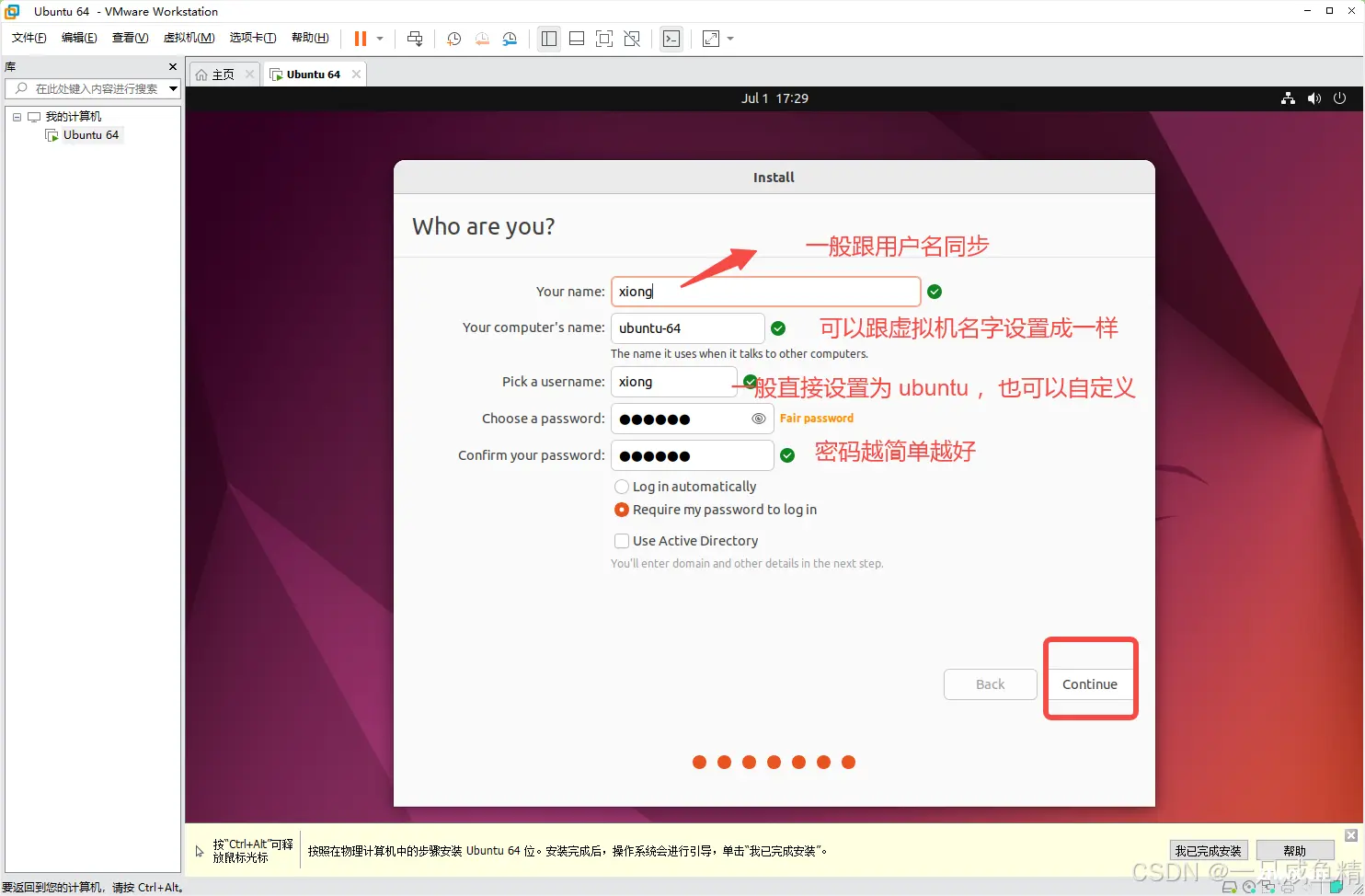
选择稍后安装操作系统,点击下一步
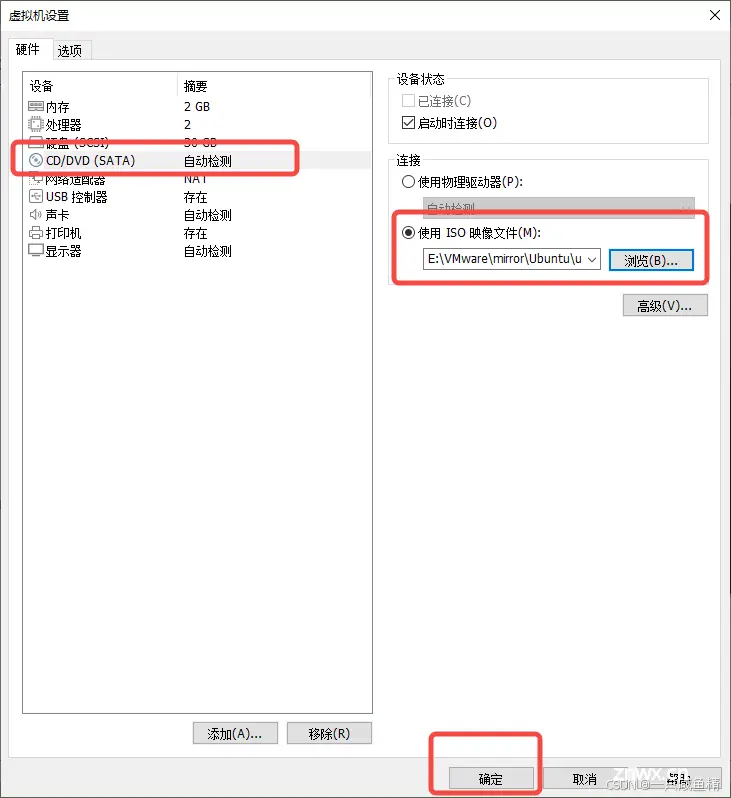
选择要安装的操作系统,选择Linux,记得还要选择对应的版本(根据我们下载的镜像去选择对应的版本)
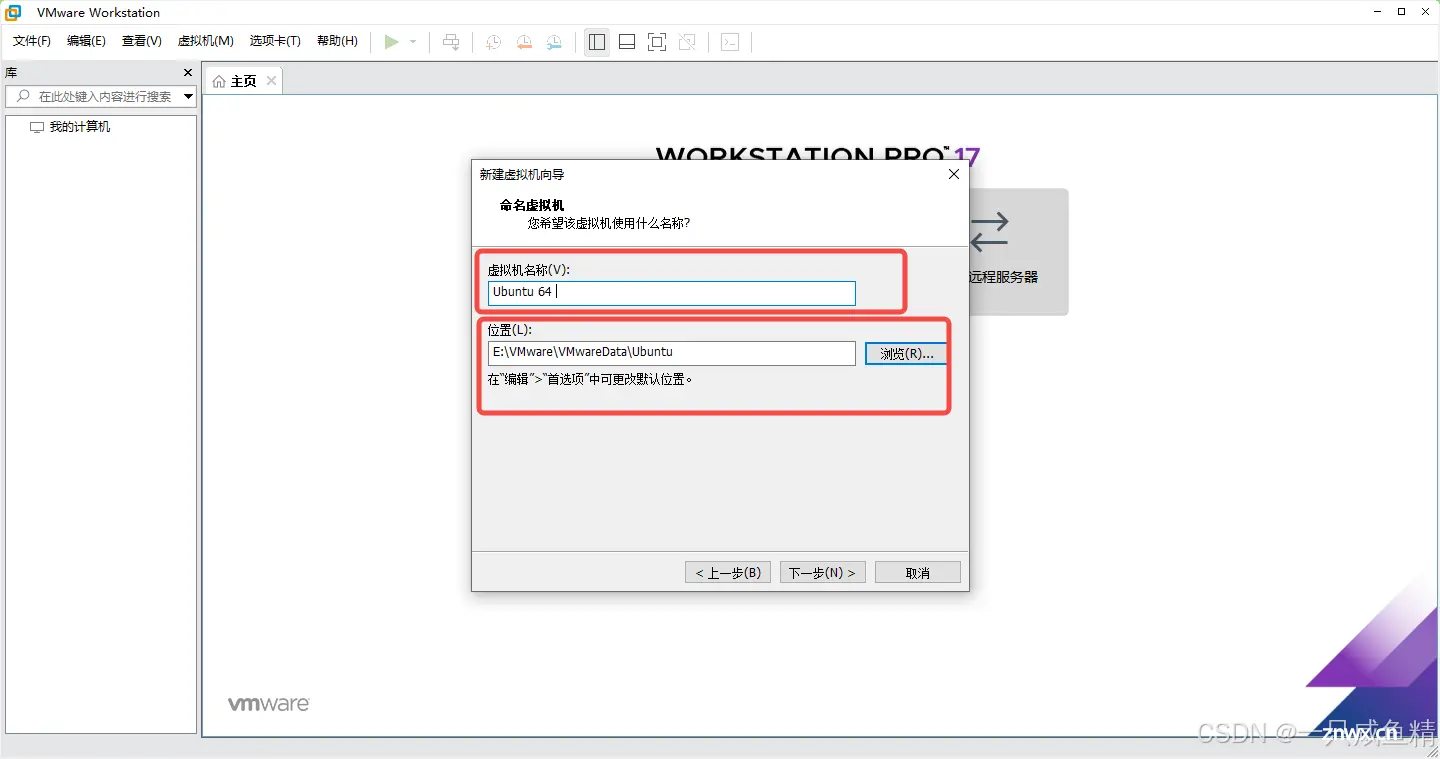
输入虚拟机的名称(自己随意定就好),选择虚拟机的存放位置(建议不要放C盘),点击下一步
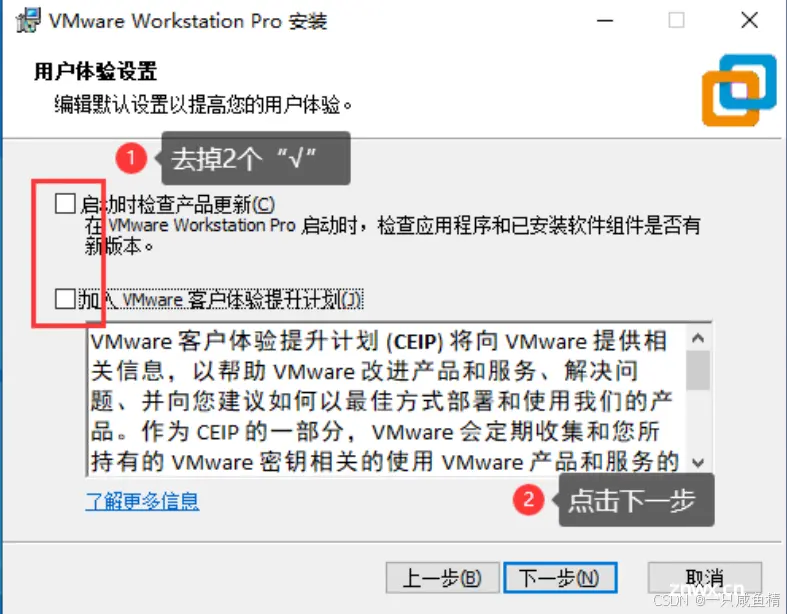
下面是设置虚拟机的配置,根据自己的电脑情况去设置,(看自身电脑情况:win+x点击任务管理器,点击性能查看电脑内核和内存)
官方建议是双核2 GHz处理器或更高、4 GB系统内存、25 GB磁盘存储空间
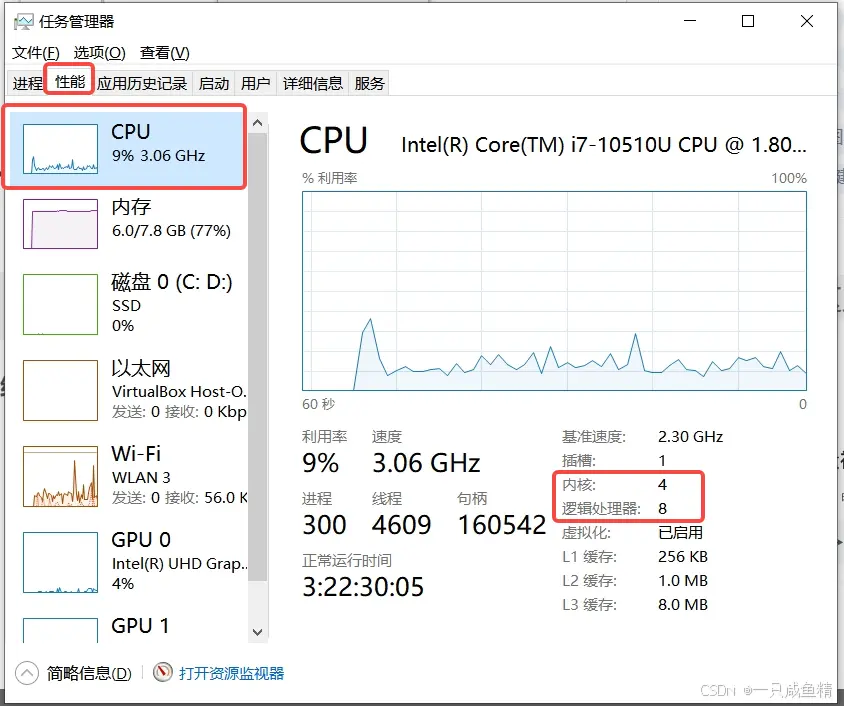
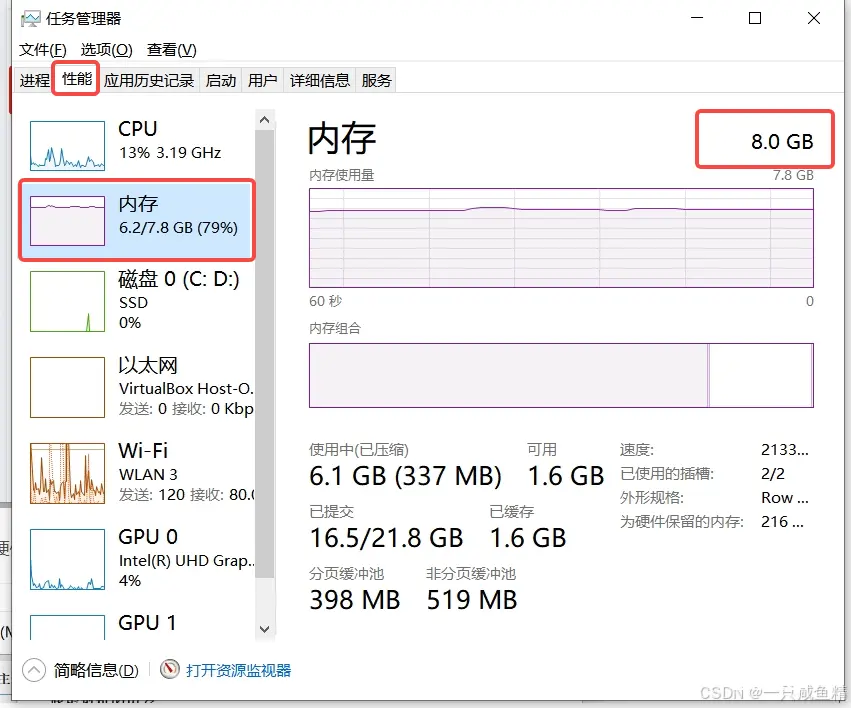
根据以上我电脑的配置,选定虚拟机处理器配置为2+1,内存为2GB,点击下一步(电脑硬件好的可以选择更大的,体验会更好)
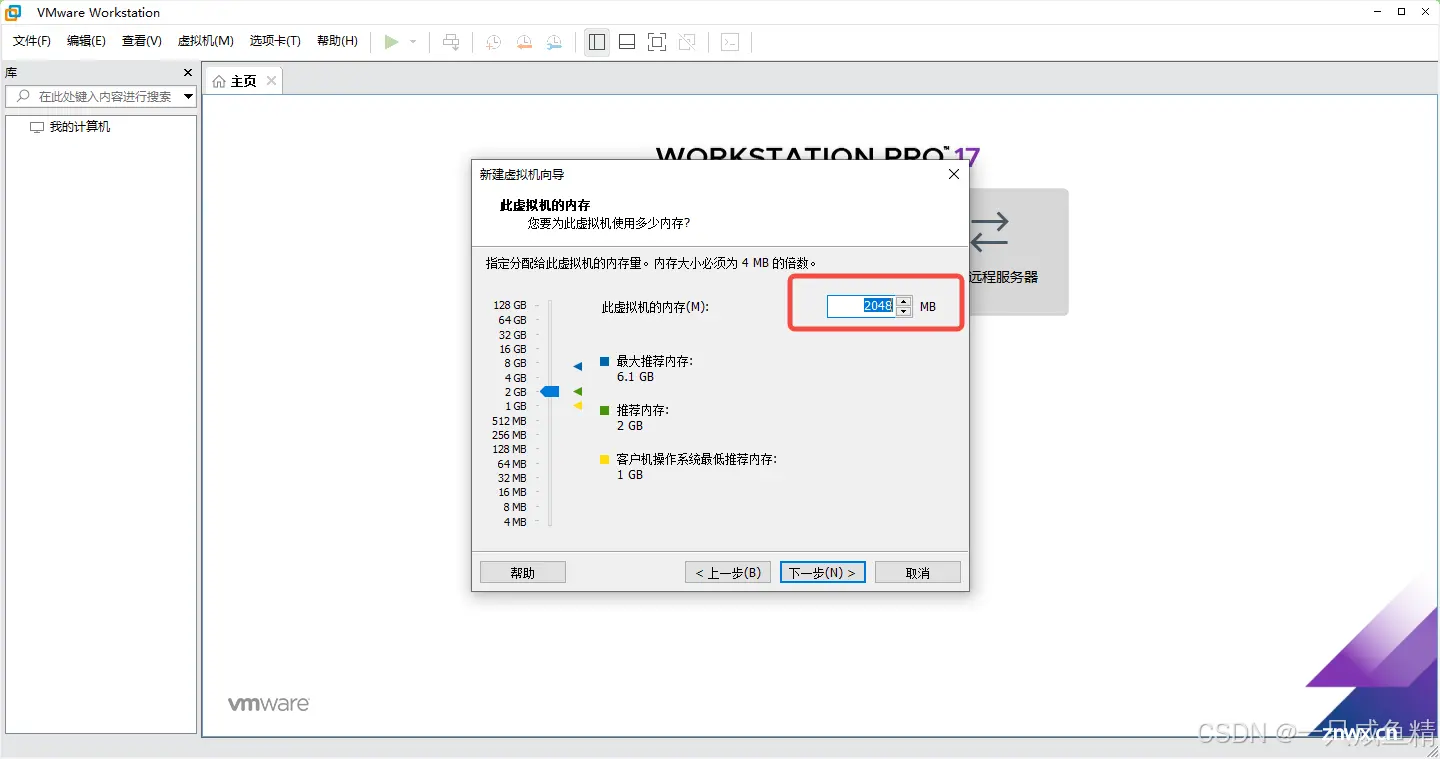
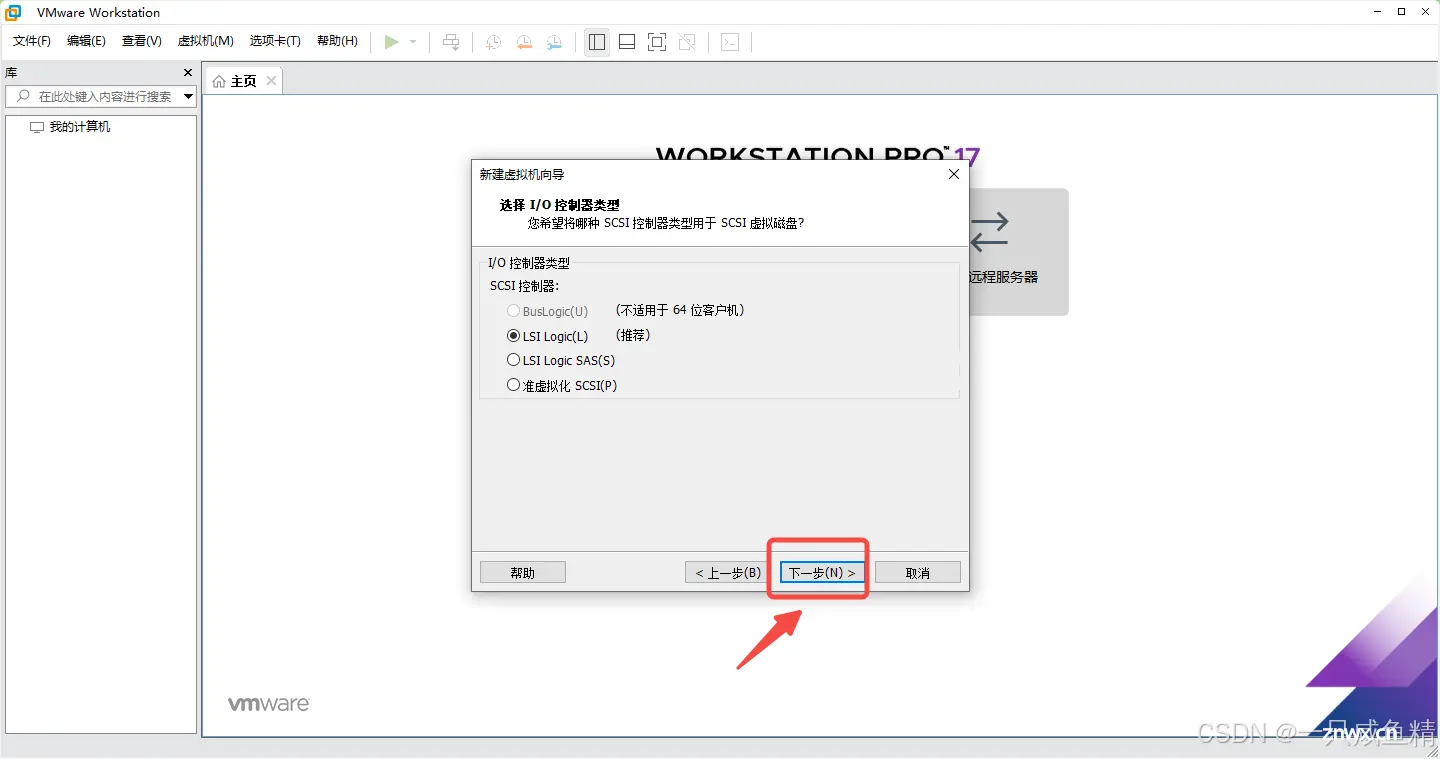
网络类型选择NAT转换
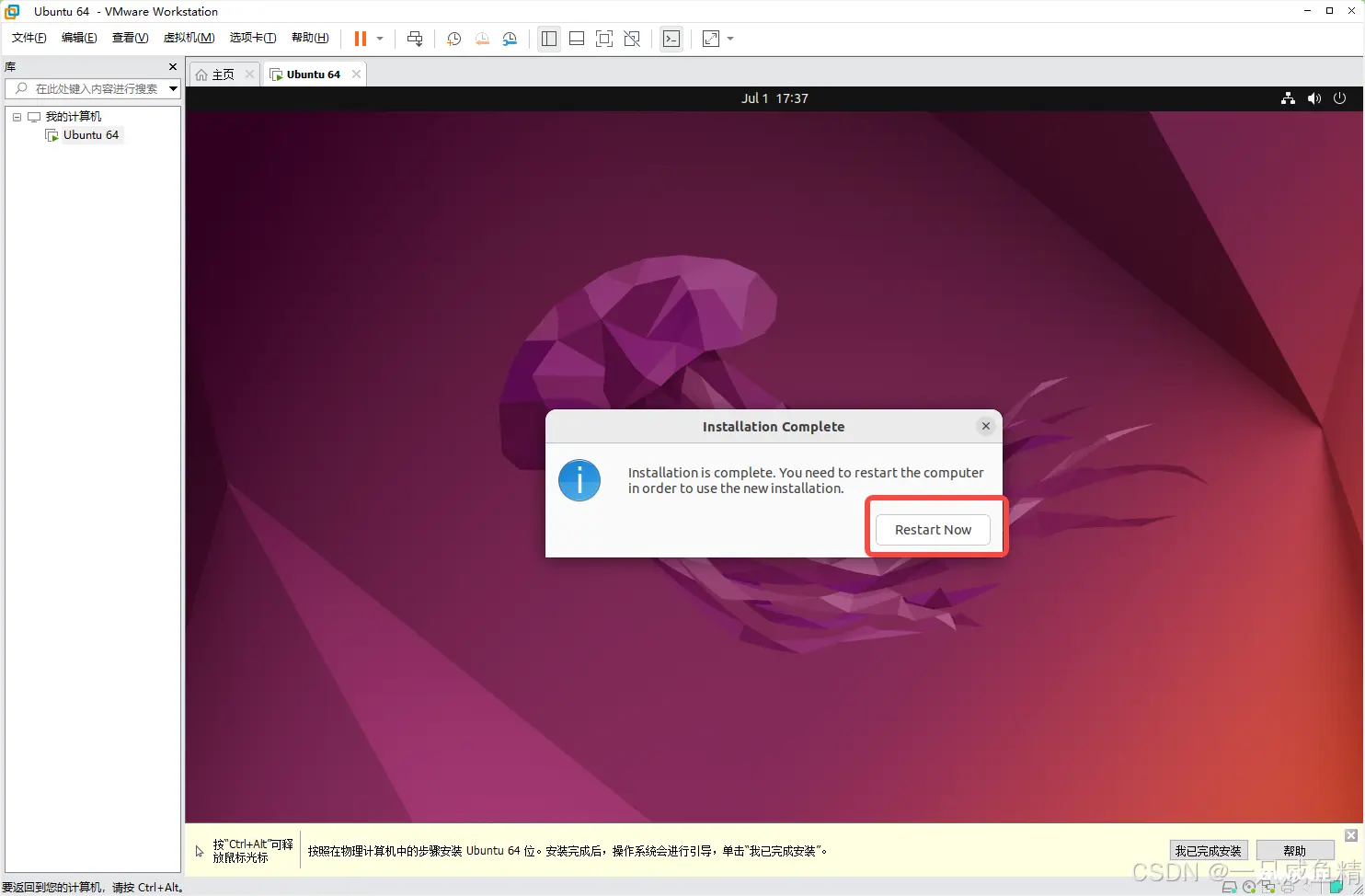
I/O控制器类型,默认配置,直接点击下一步
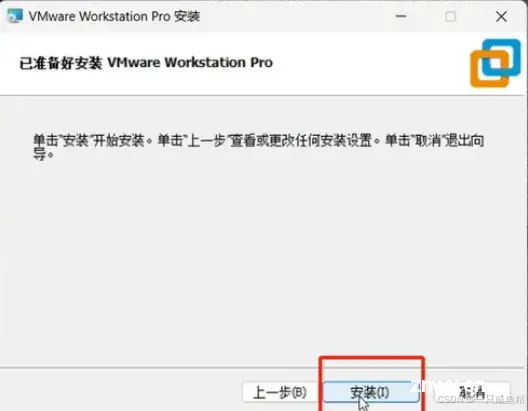
磁盘类型,默认配置,直接点击下一步
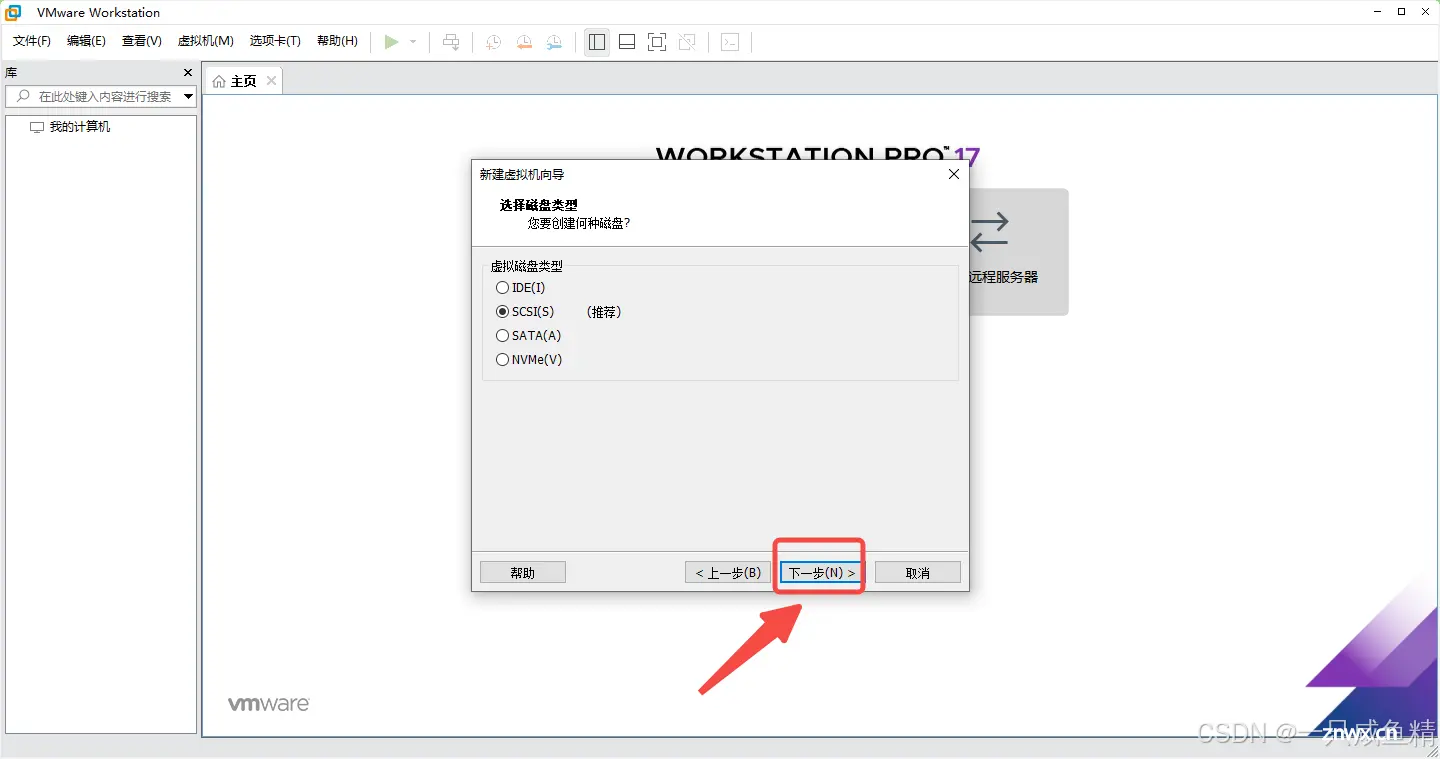
选择创建新虚拟磁盘,点击下一步
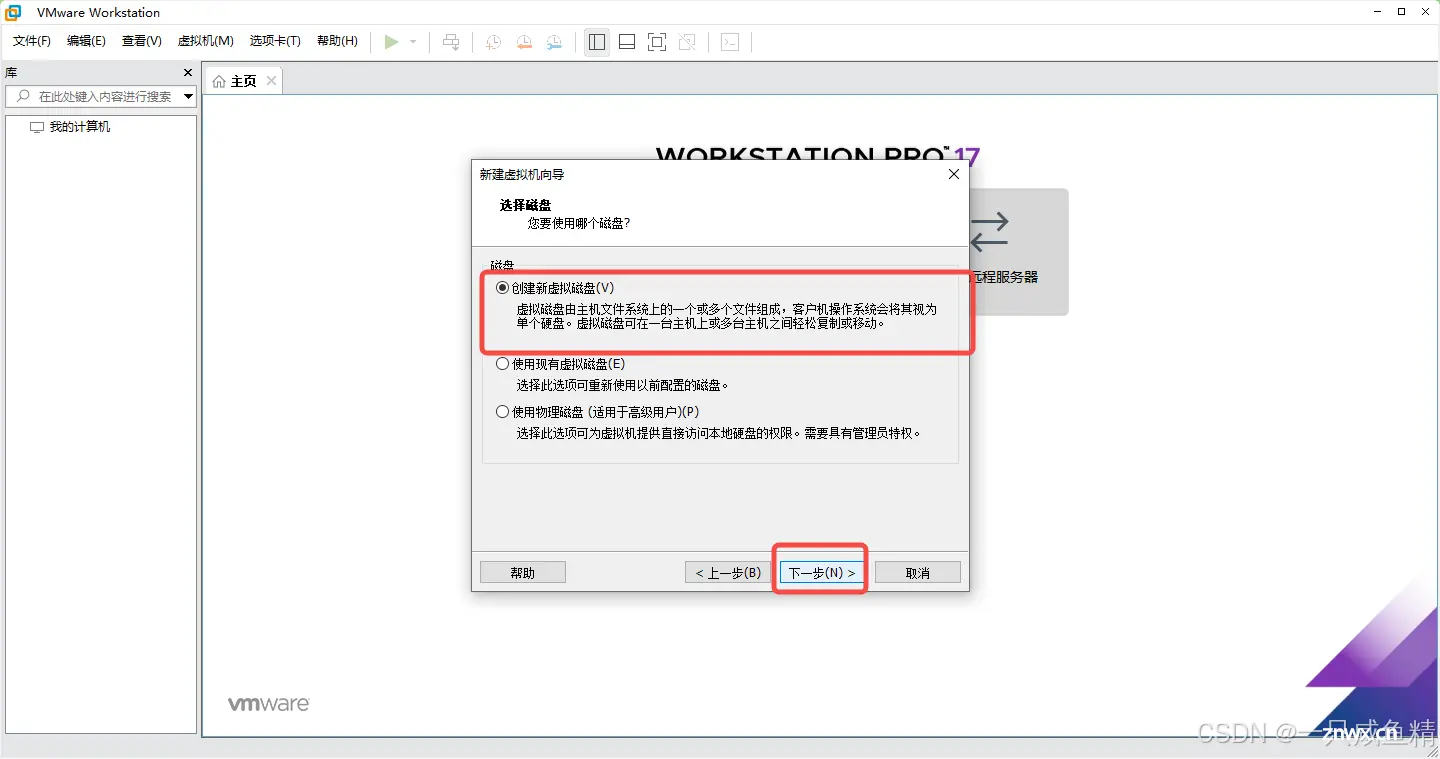
磁盘容量看情况定,推荐是20GB,下面选择存储为单个文件

默认,然后点击下一步
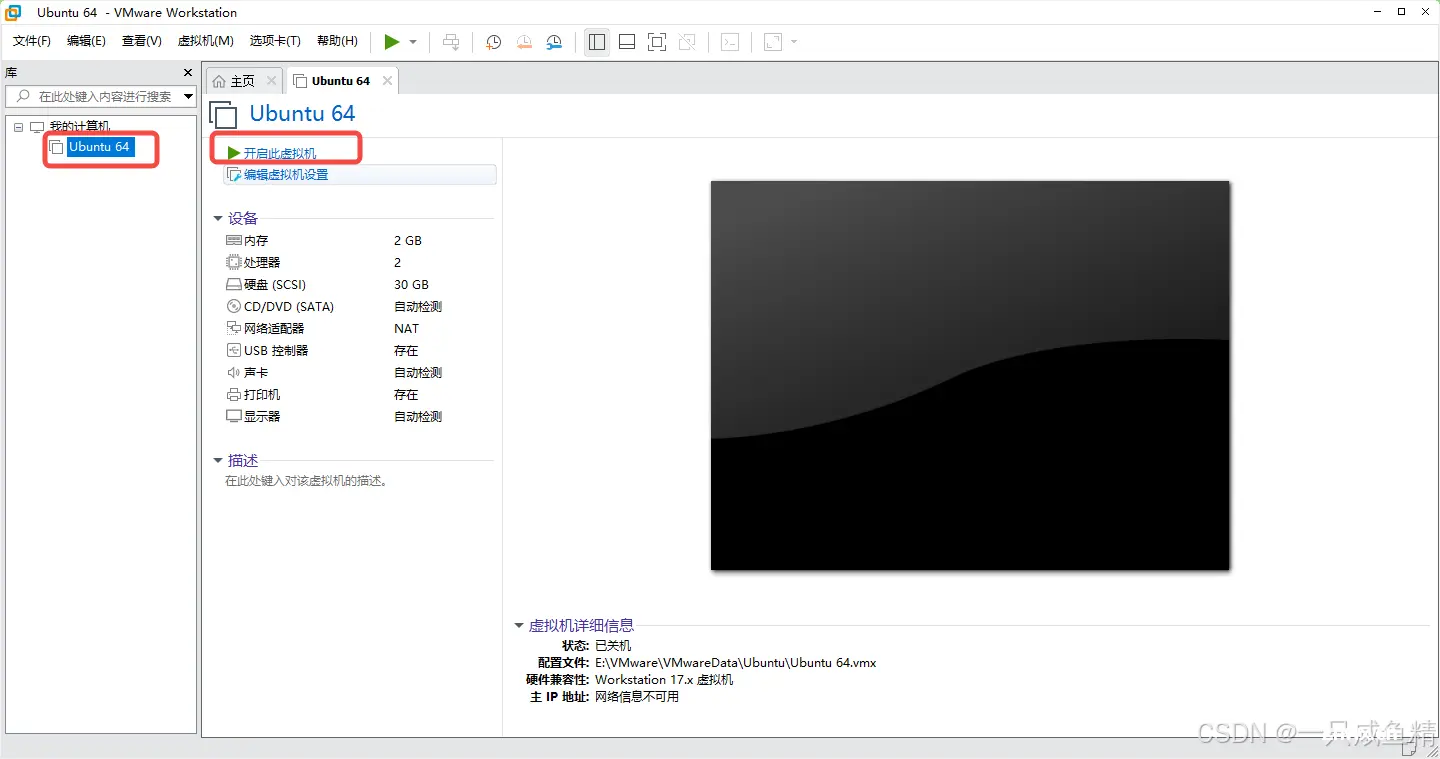
linux电脑配置完毕,直接点击完成(如果还需要修改,可以点击自定义硬件,再次修改),下面就是安装操作系统啦
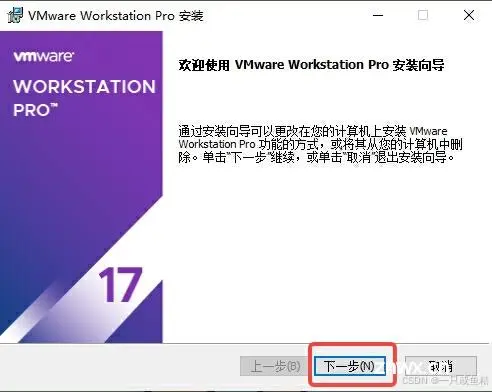
安装操作系统
点击编辑虚拟机设置
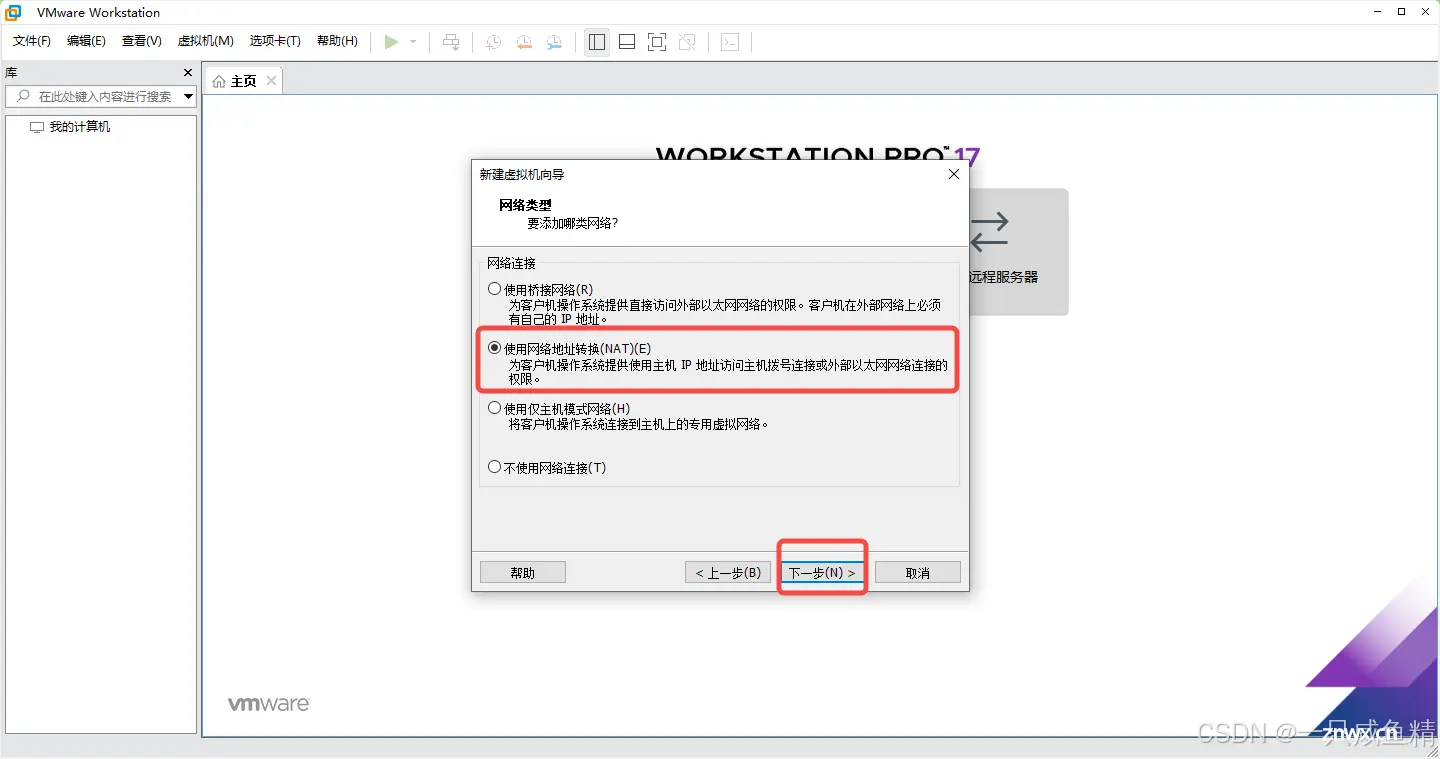
选择我们下载的Ubuntu镜像,点击确定
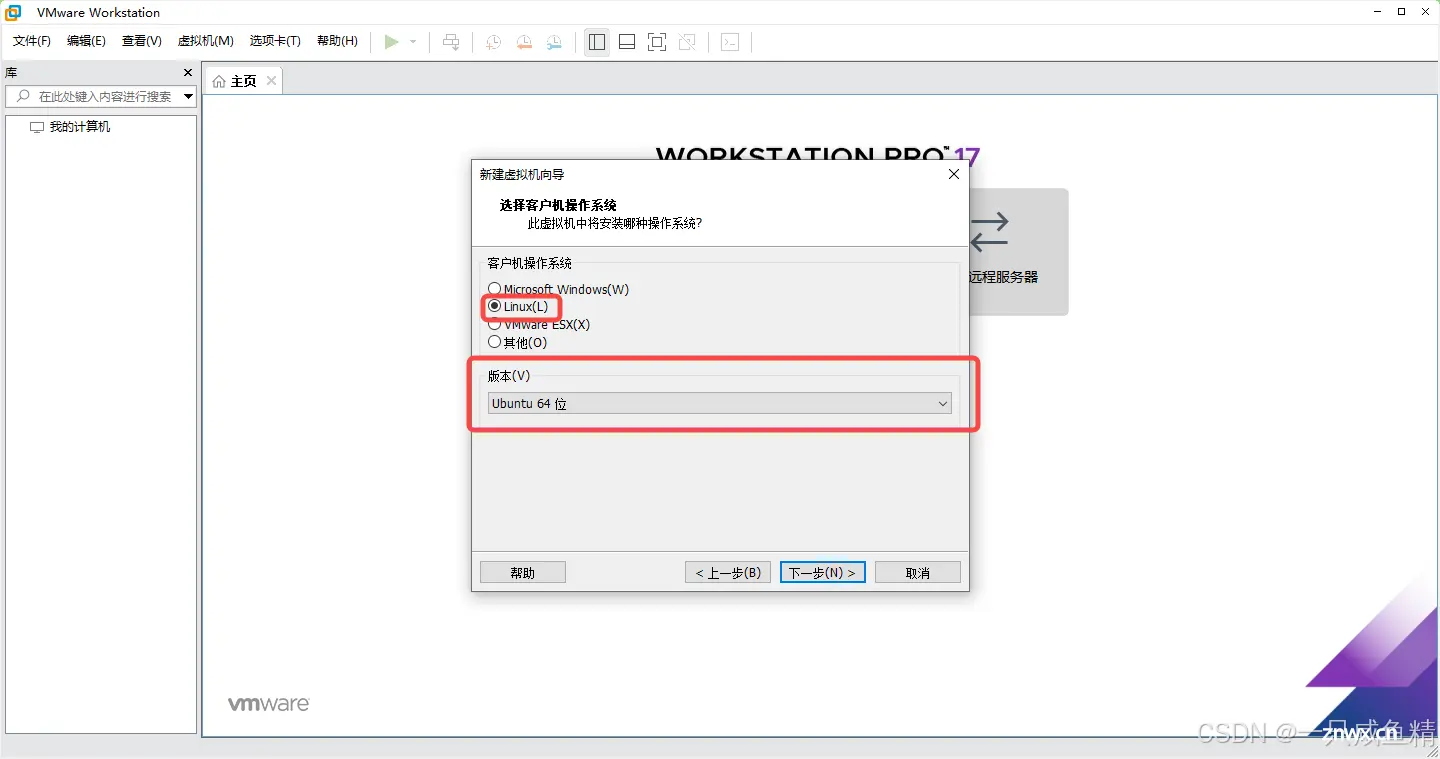
至此我们的Ubuntu已安装完成,后面是启动Ubuntu后的配置
开启Ubuntu并登录
点击开启Ubuntu虚拟机
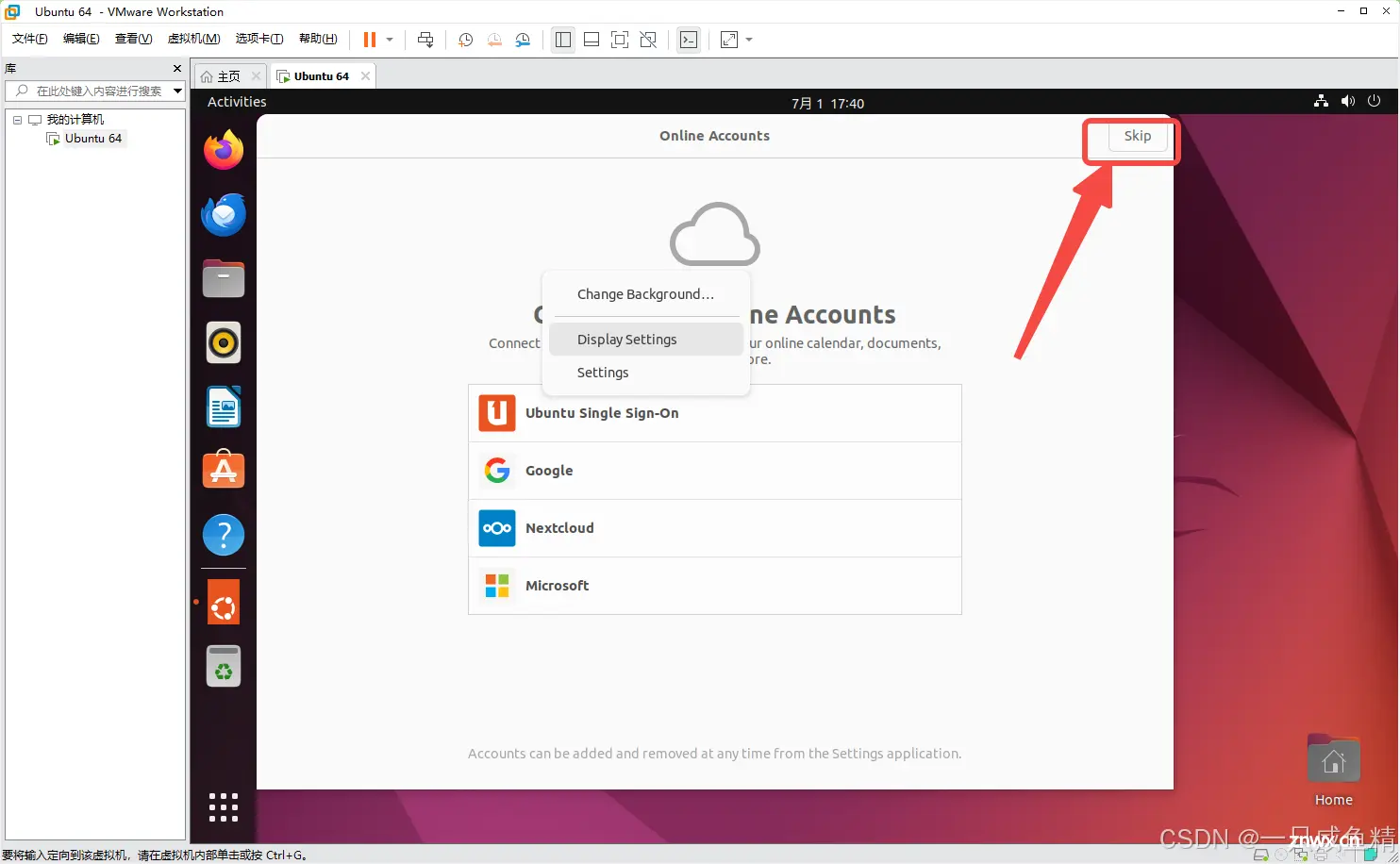
选择第一个,然后按键盘回车键
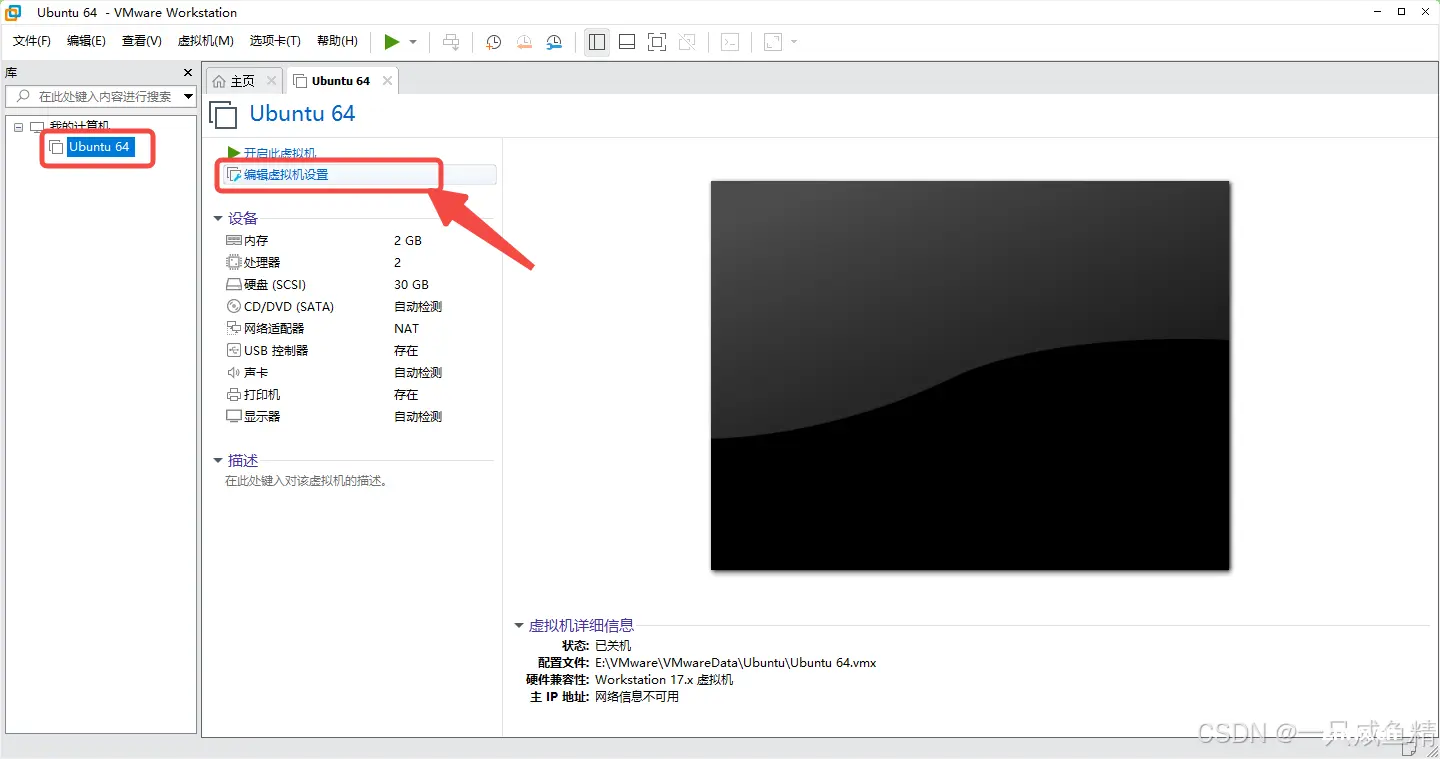
然偶页面加载中,稍微等待一会
到安装界面,先点击左侧选择语言,然后点击右侧安装Ubuntu(我这里选择了英文,大家可以划到最后面选择中文)
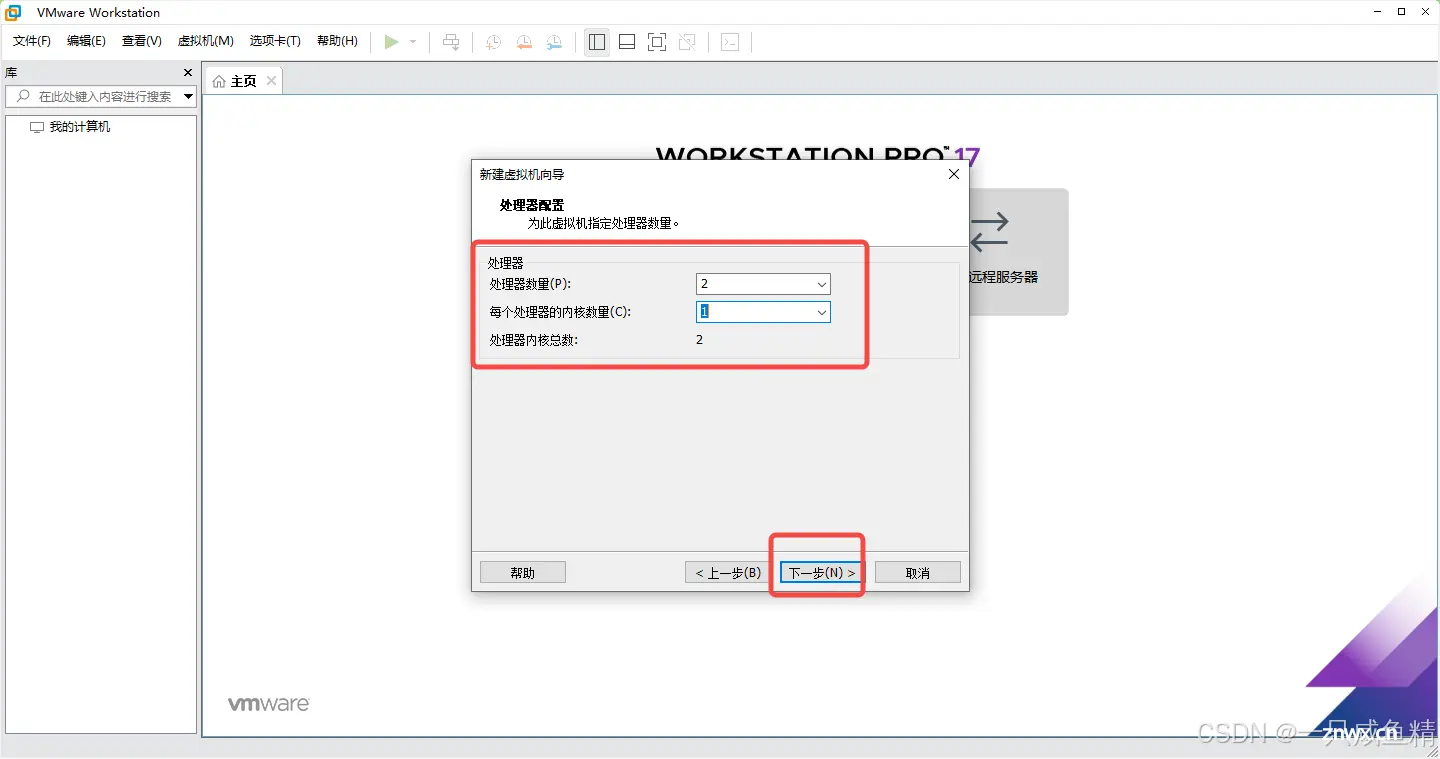
接下来的两个选项都勾选第一个,然后点击继续

安装类型选择第一个,点击继续(这里的磁盘指的是配电脑时分的虚拟磁盘),弹出提示点击继续
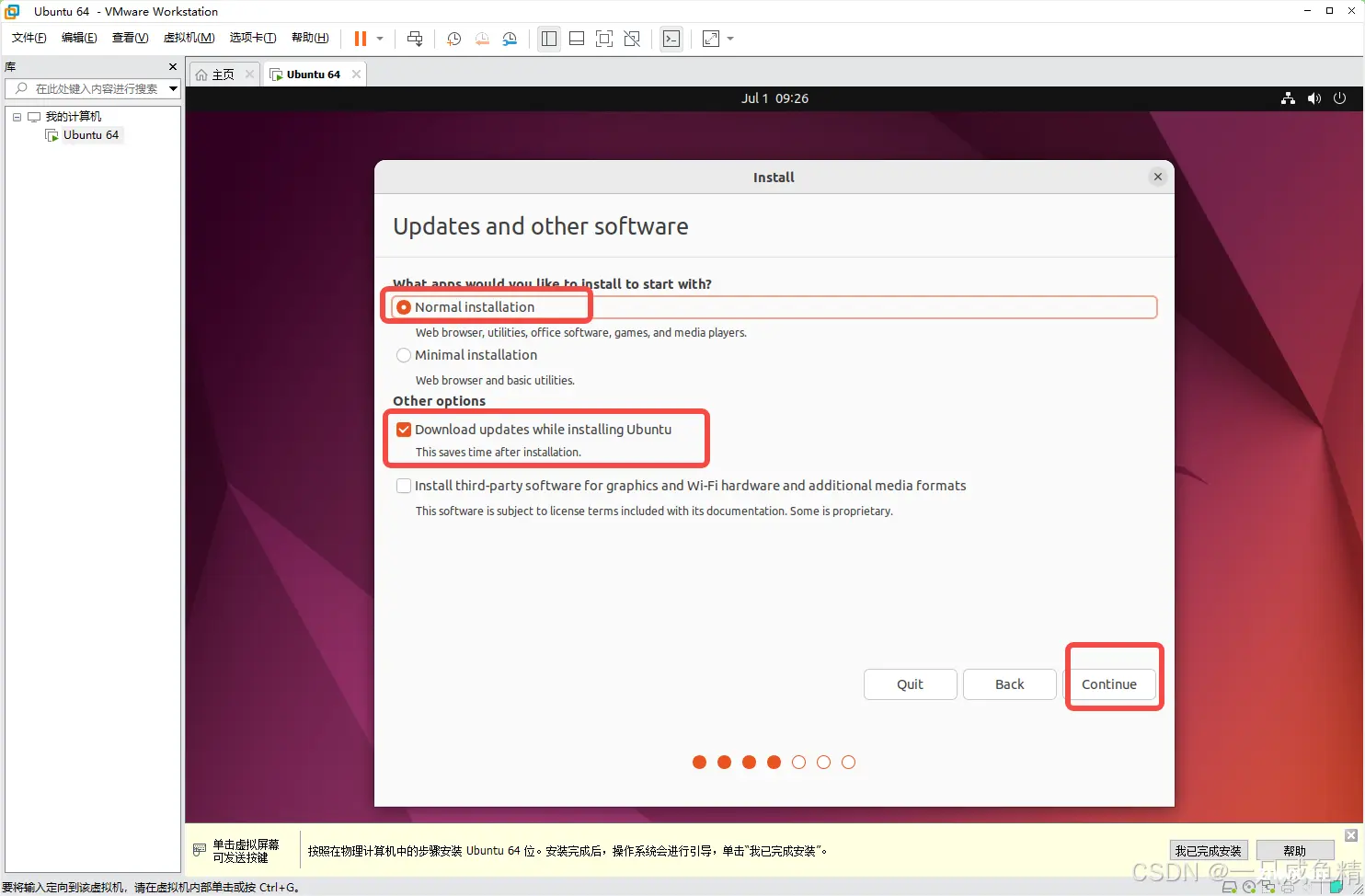
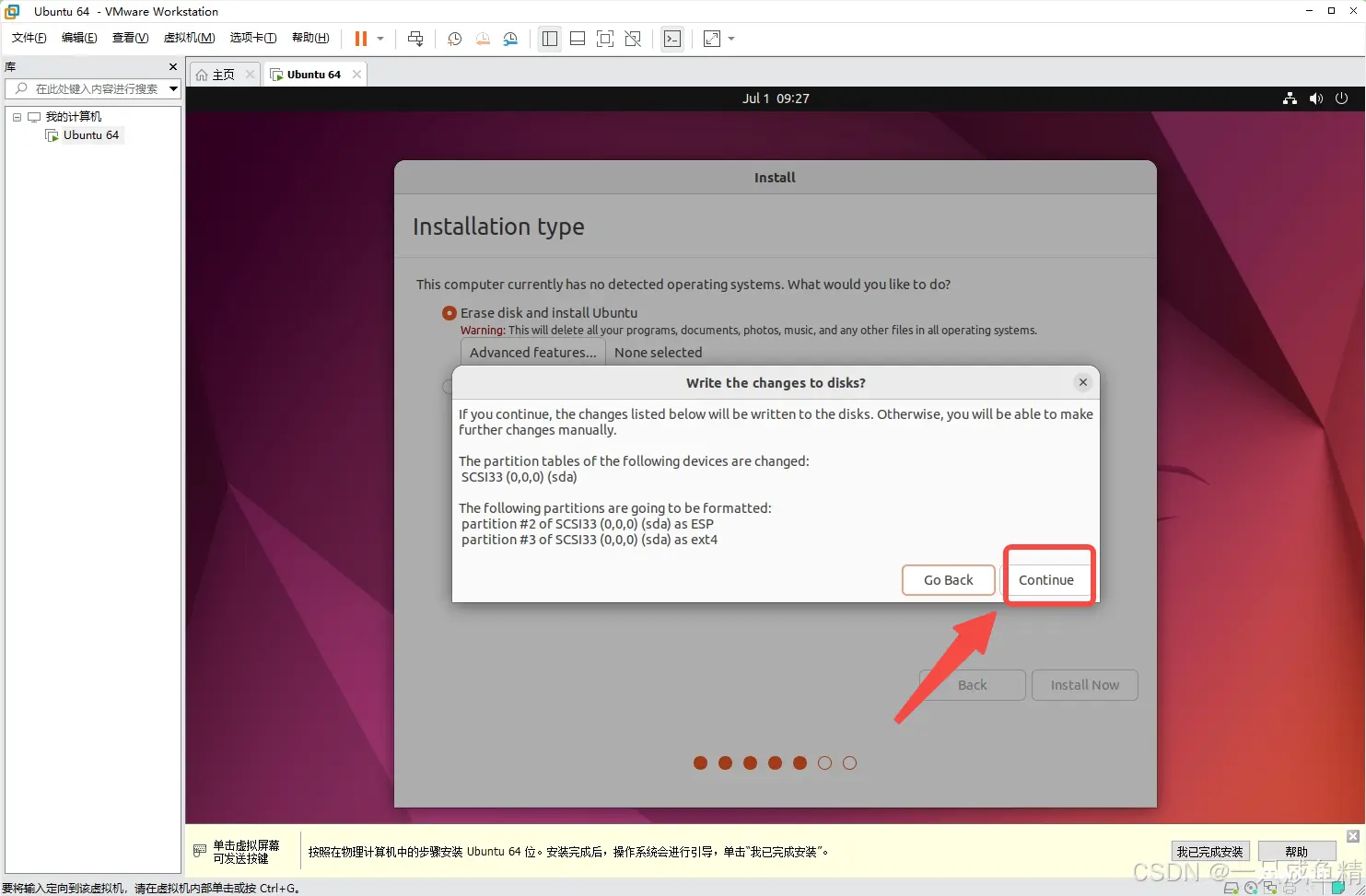
位置这里默认,点击继续
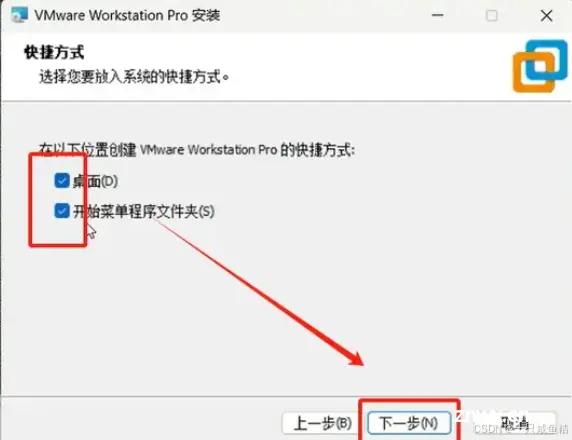
设置用户,设置完成后,点击继续
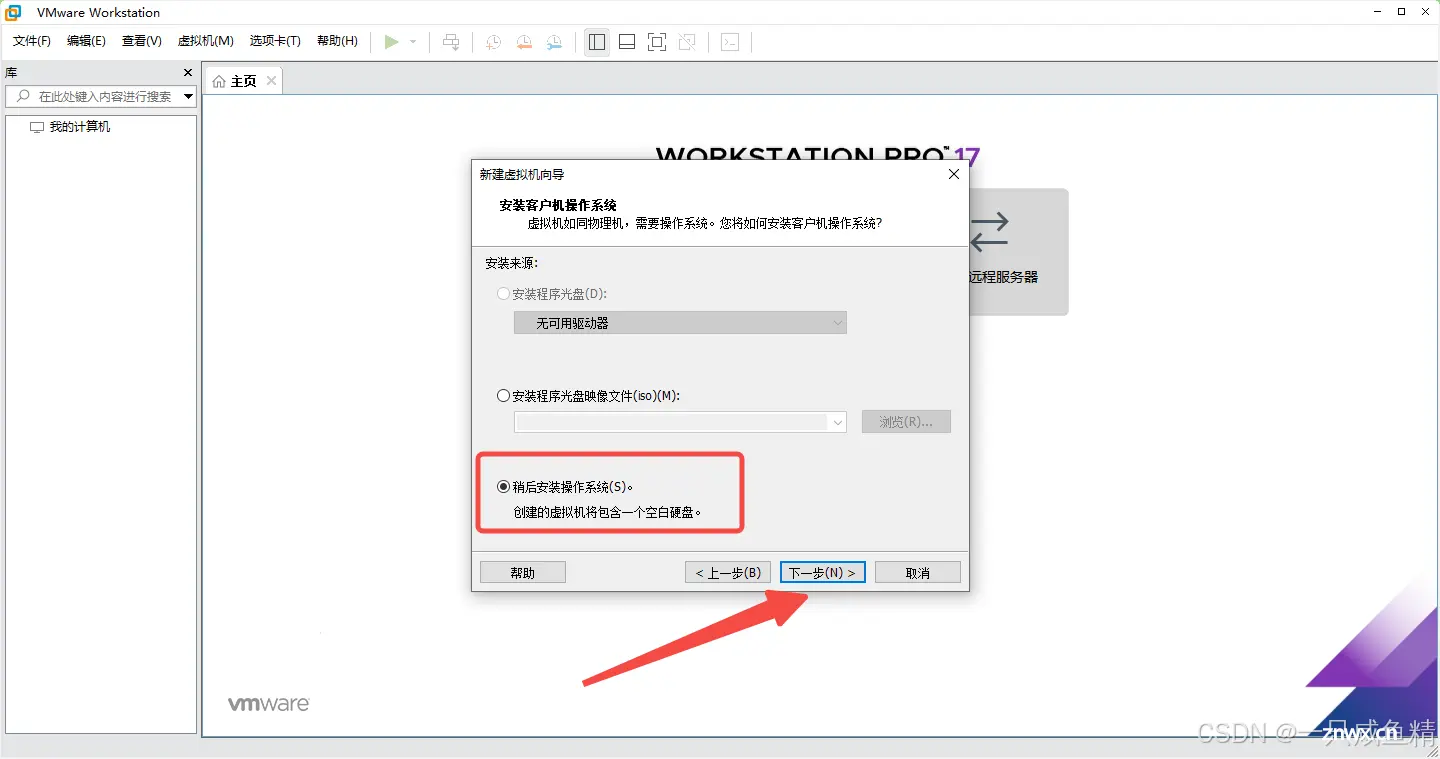
开始安装,大概要等15分钟左右

安装完成后会提示 安装完成 的弹窗,点击 现在重启
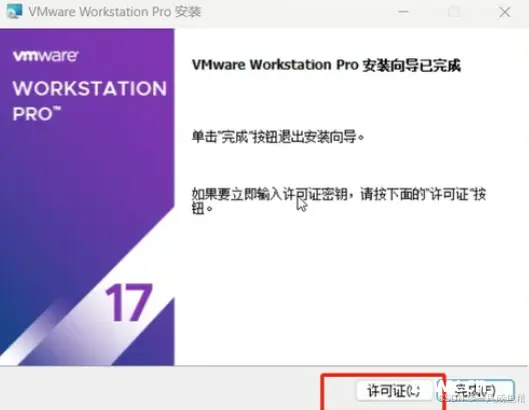
重启完成后,鼠标点击黑色区域,点击回车(这里要稍等一会,比较慢)然后弹出登录界面,点击小人头像,输入刚设置的密码,点击回车进行登录
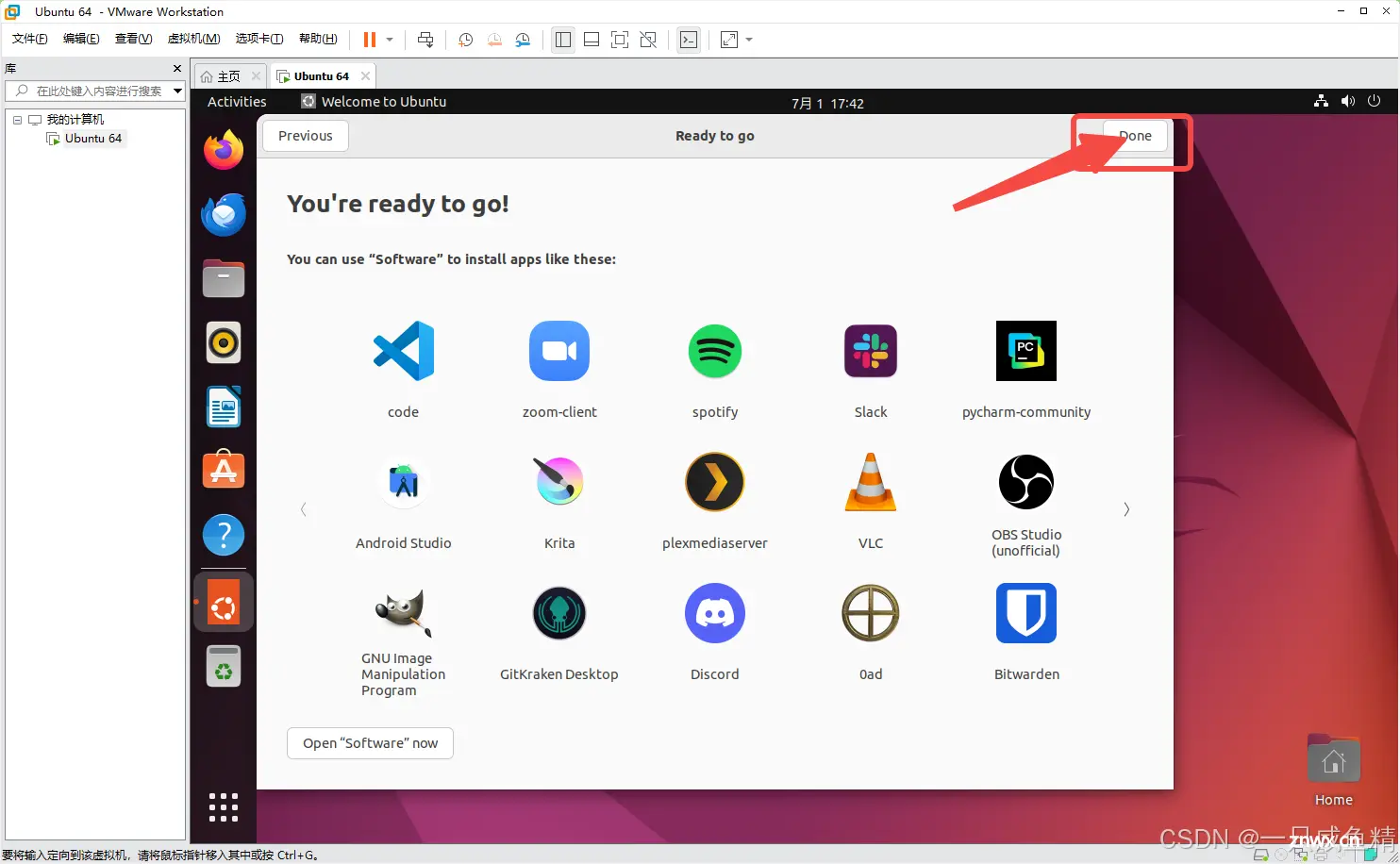

来到下面的界面,就说明你登录成功了,
登录成功后,会进行一些简单的设置
第一步,点击右上角跳过

第二步问我们要不要升级,我们直接点击跳过,下一步
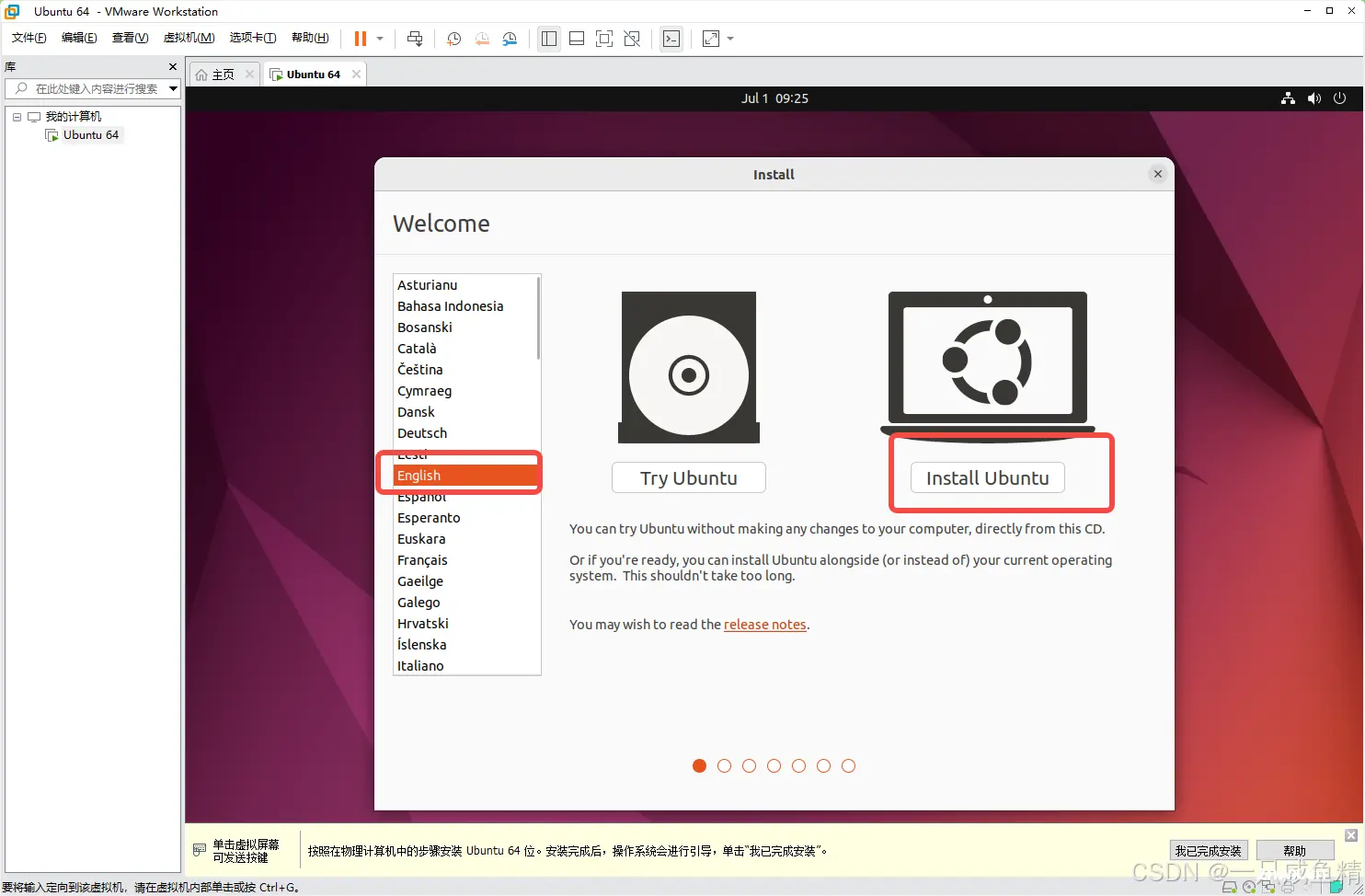
第三步选择否,下一步
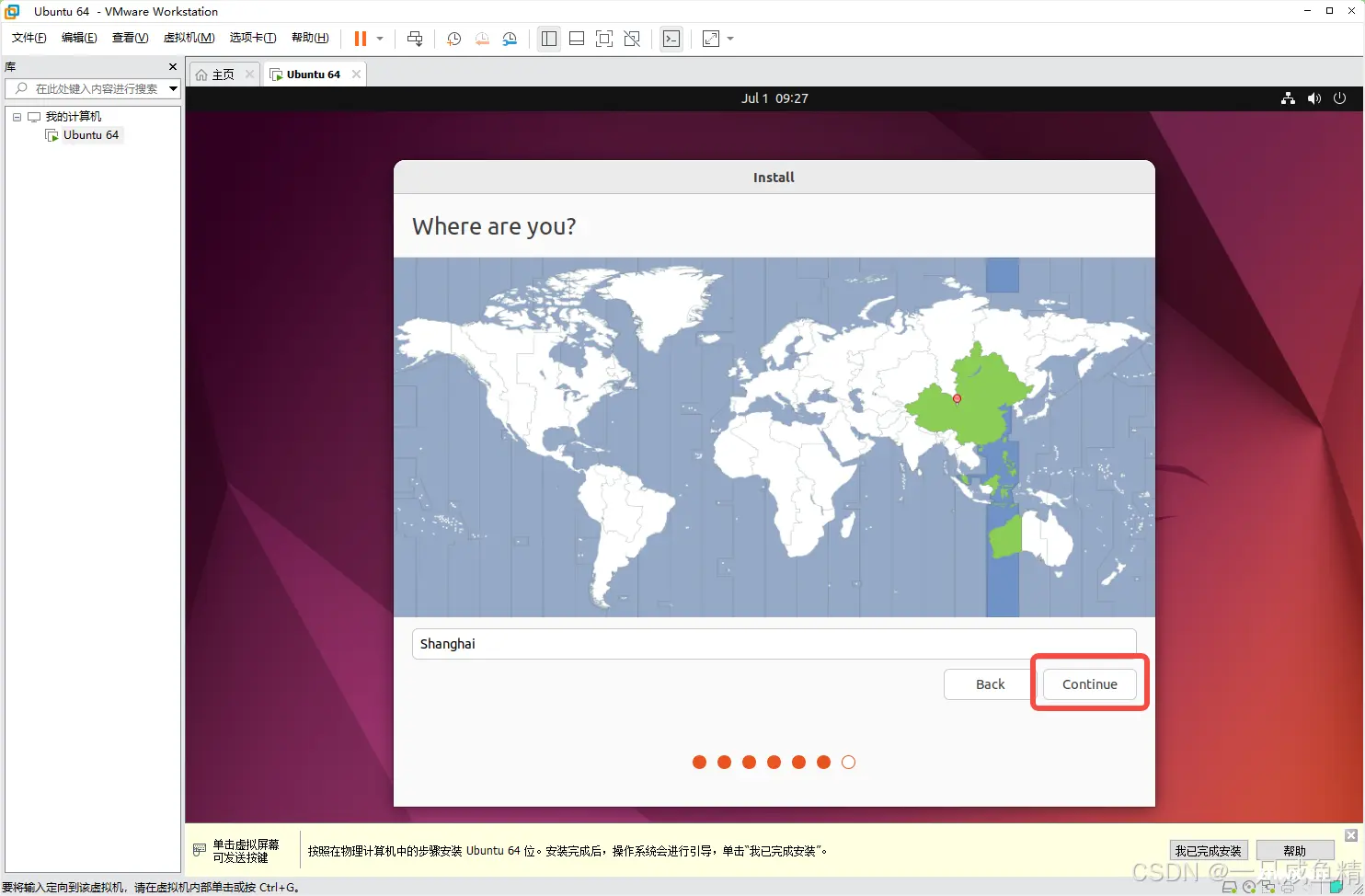
第四步定位服务看个人需求,可打开可不打开,然后下一步
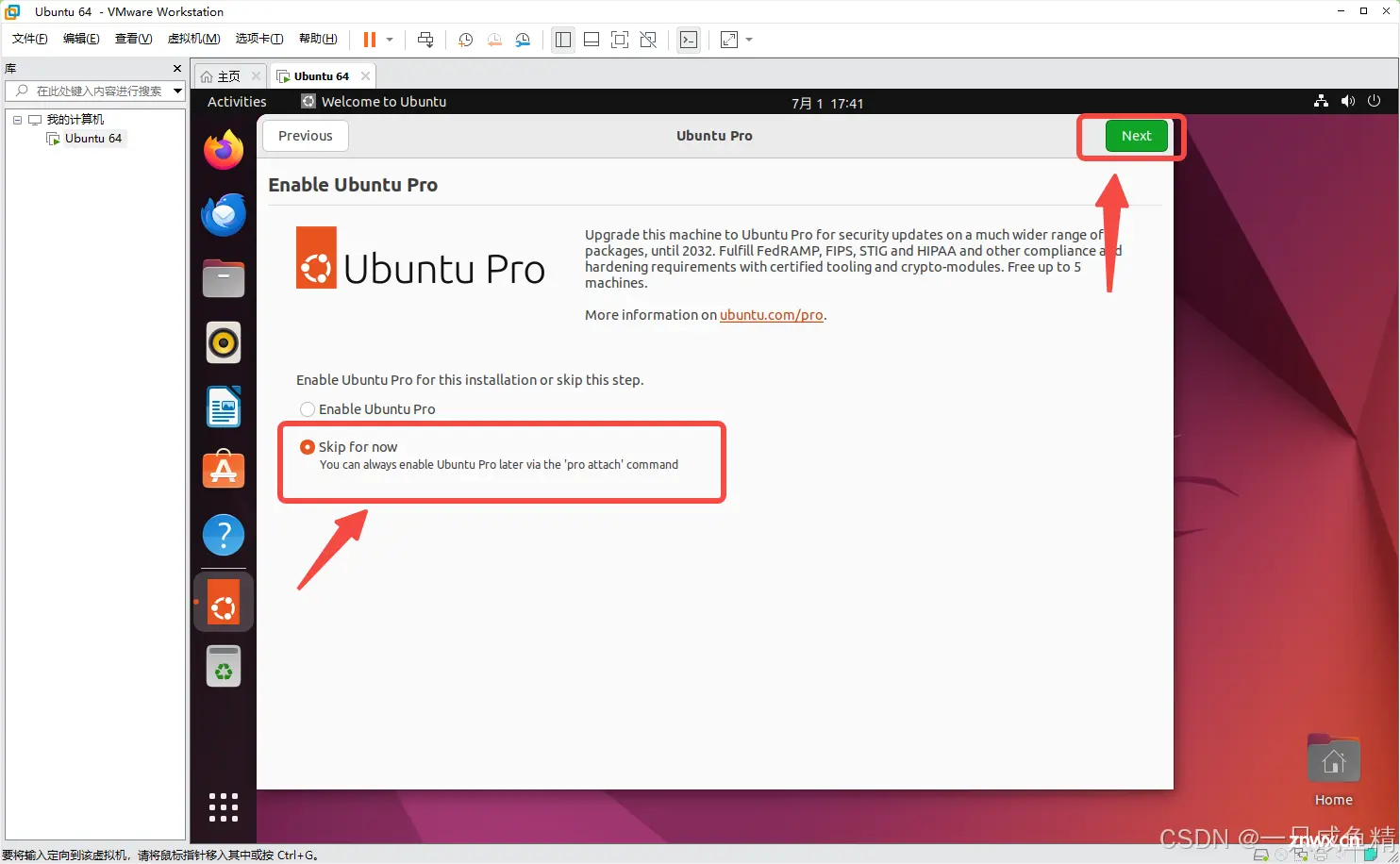
第五步点击完成
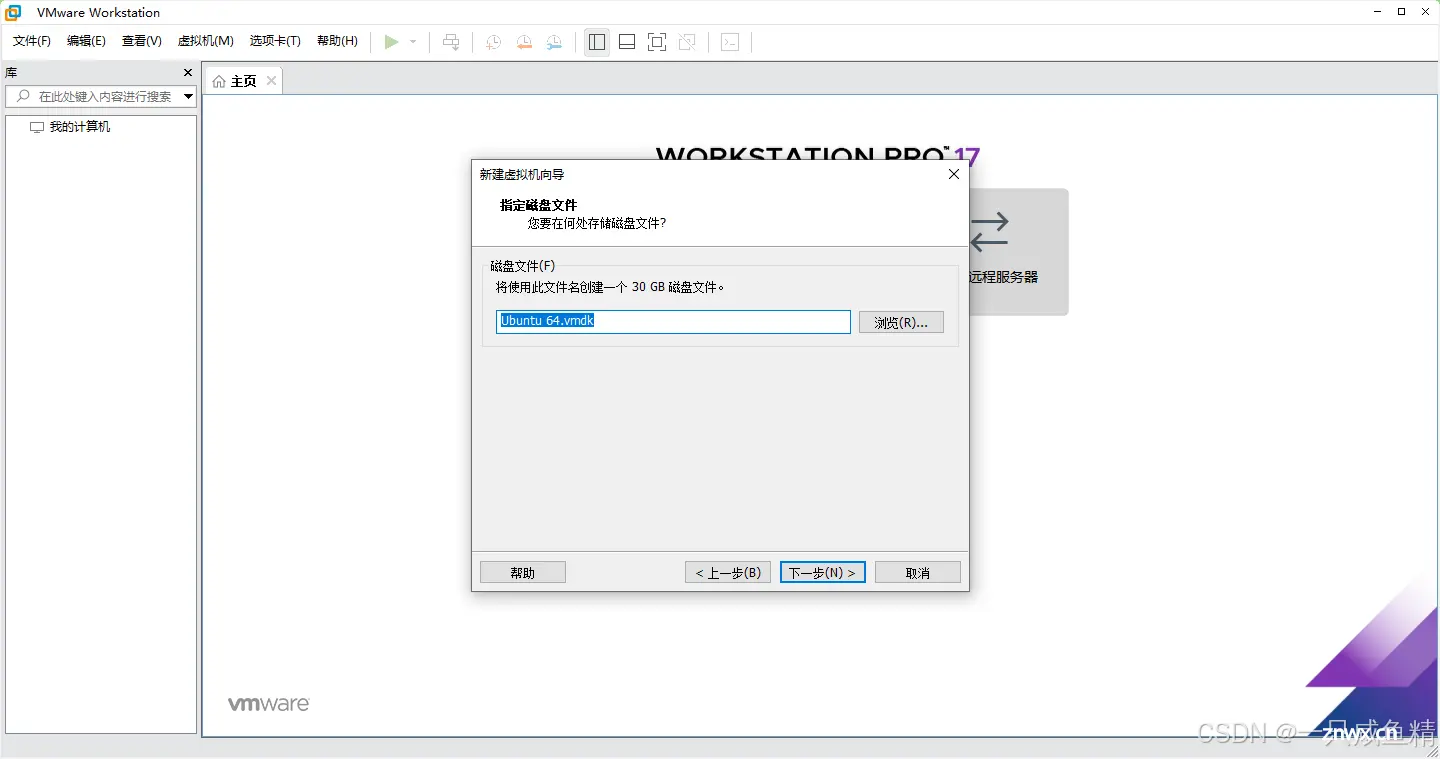
到这里简单的设置也结束了
最后我们可以打开终端,在界面安装一些我们需要用到的工具,去操作、去测试。
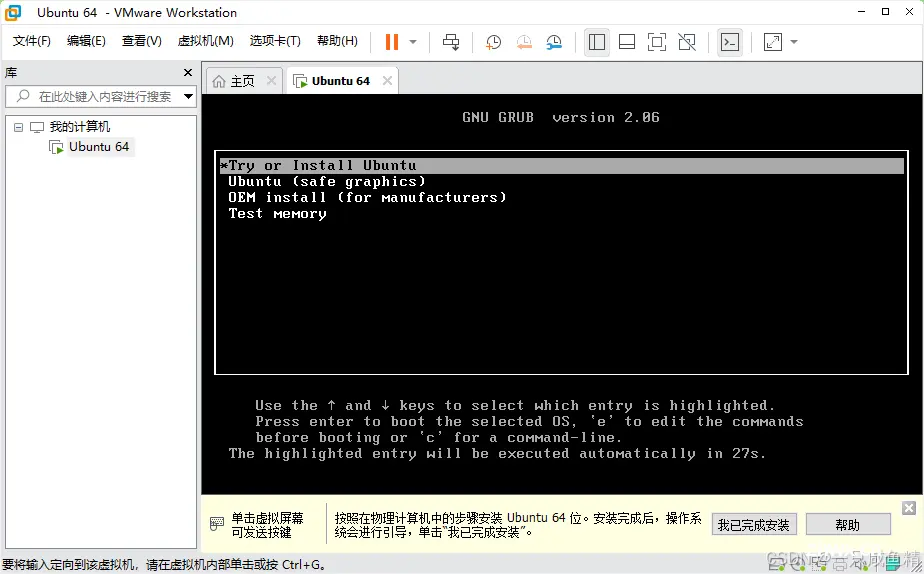
声明
本文内容仅代表作者观点,或转载于其他网站,本站不以此文作为商业用途
如有涉及侵权,请联系本站进行删除
转载本站原创文章,请注明来源及作者。