VMware虚拟机安装及虚拟机下安装ubuntu(附安装包)
WW、forever 2024-09-10 13:07:02 阅读 78
VMware虚拟机安装及虚拟机下安装ubuntu
0 前期准备1 VMware安装2 VMware虚拟机下安装ubuntu2.1 配置虚拟机2.2 安装虚拟机ubuntu
3 在虚拟机中卸载Ubuntu参考
0 前期准备
1、VMware Wworkstation Pro安装包下载
官网-添加链接描述
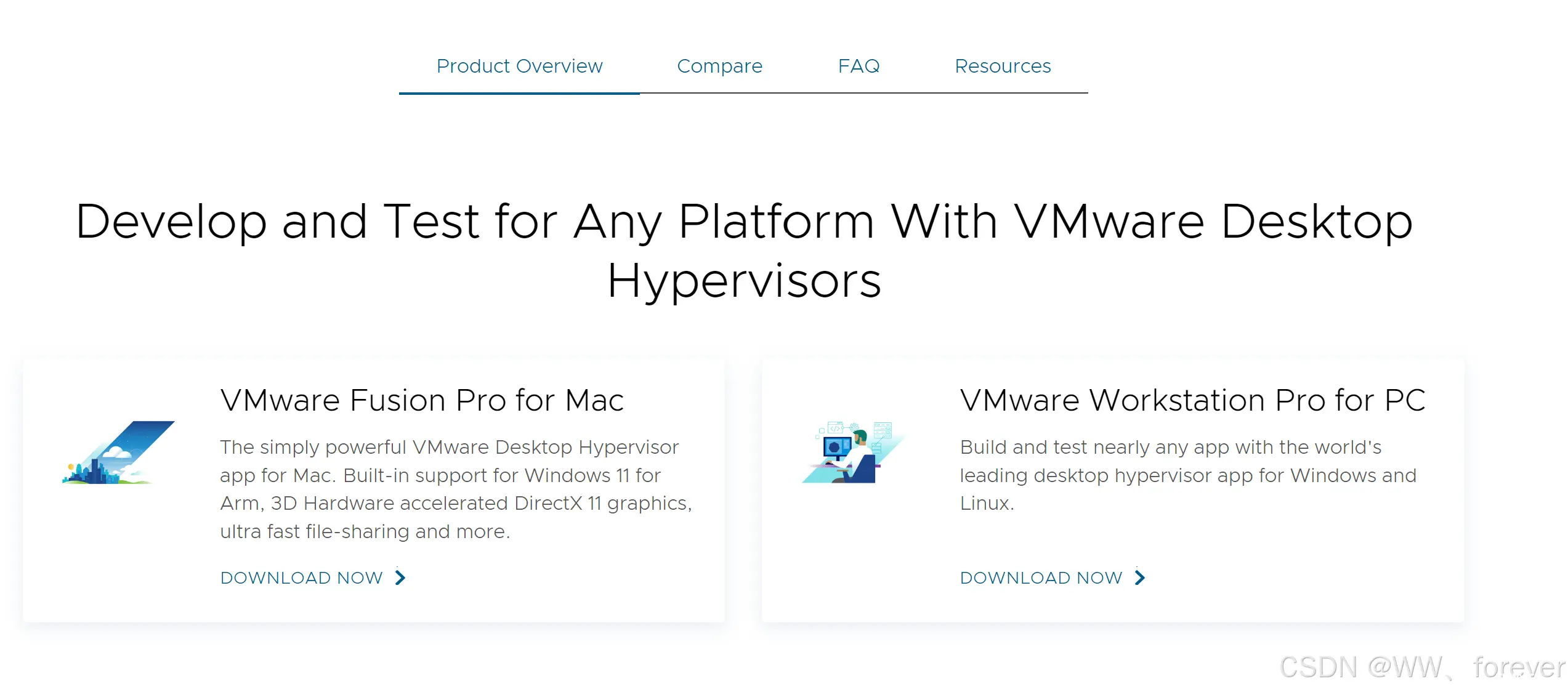
百度网盘分享:
链接: VMware
提取码: egxu

2、Ubuntu镜像文件
百度网盘分享:
链接: Ubuntu镜像文件
提取码: 5bpy

1 VMware安装
初次安装时,显示以下界面,根据提示重新启动即可。
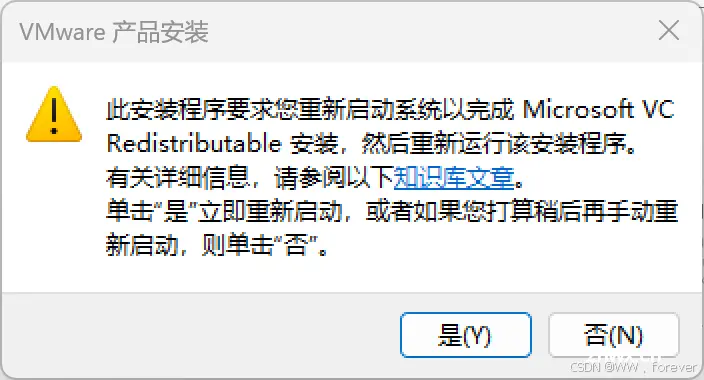
1、点击安装包,显示以下界面
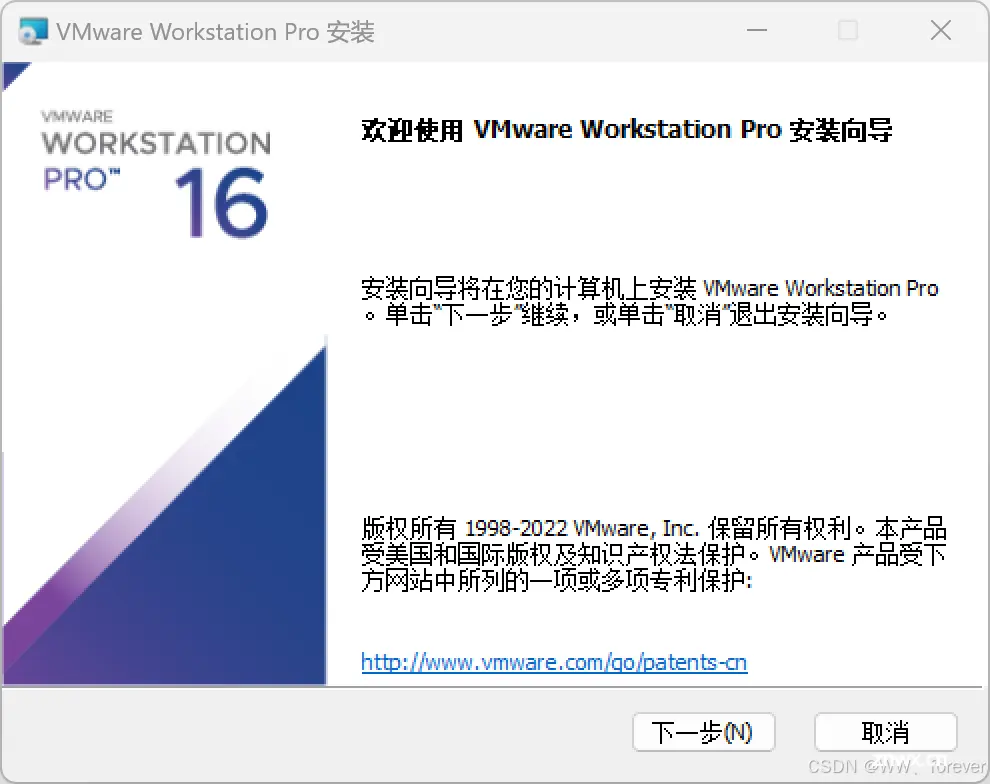
2、点击【下一步】,出现以下界面:接受文件许可,并点击【下一步】
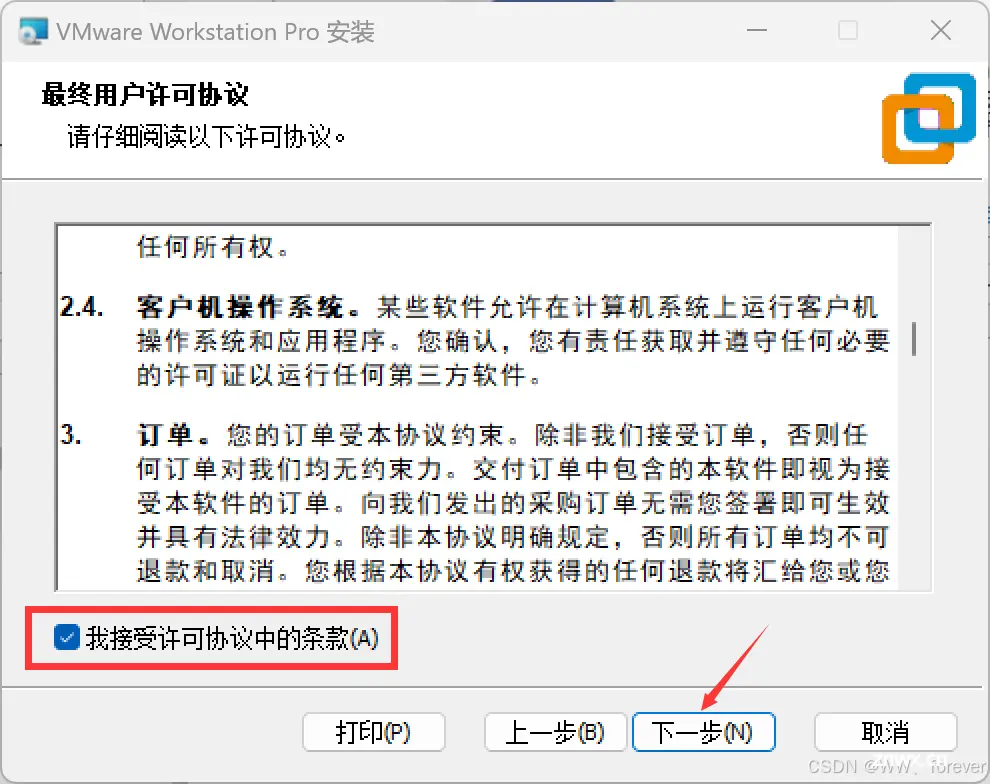
3、可根据需要更改安装位置,并点击【下一步】
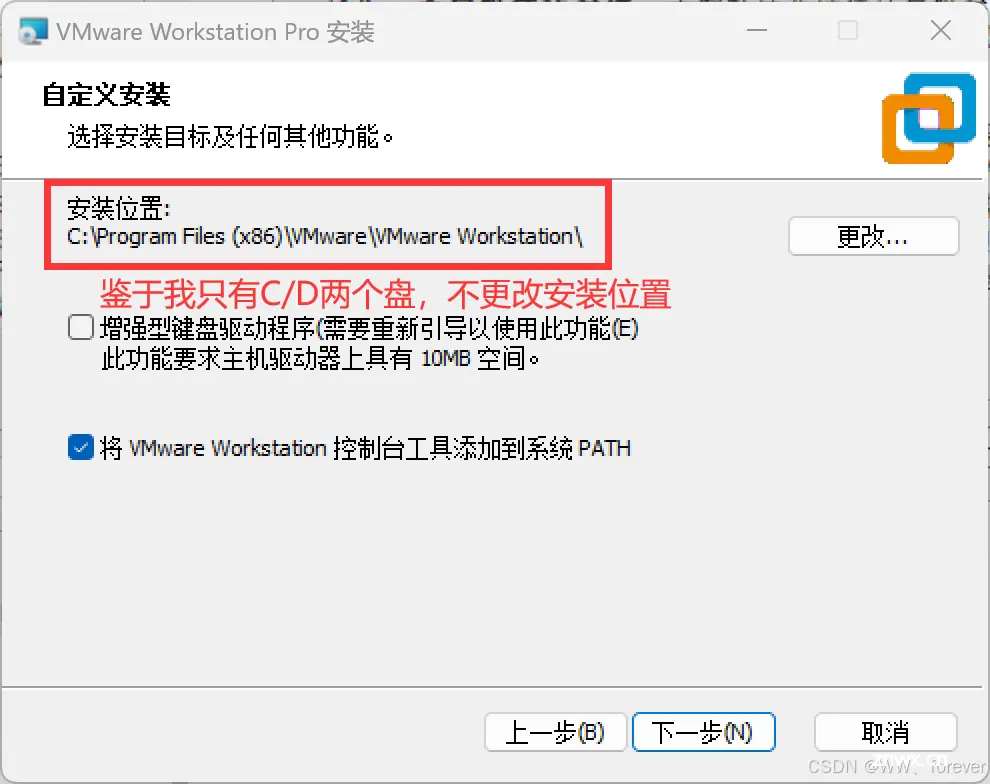
4、此两项不进行勾选,并点击【下一步】
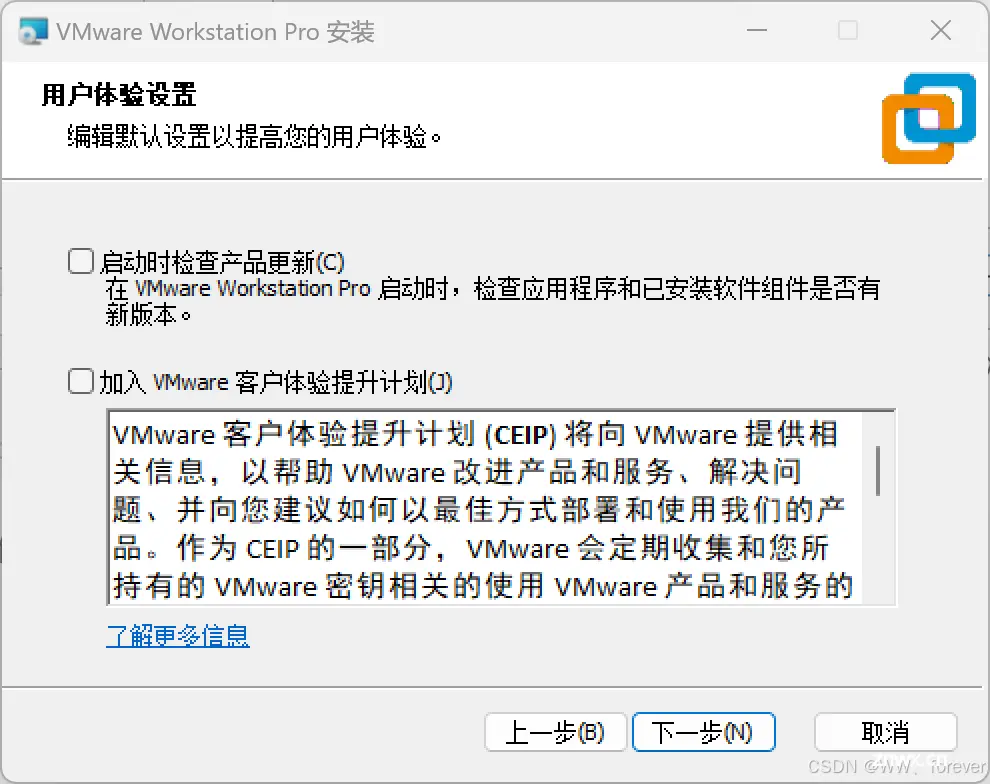
5、快捷方式可根据需要勾选
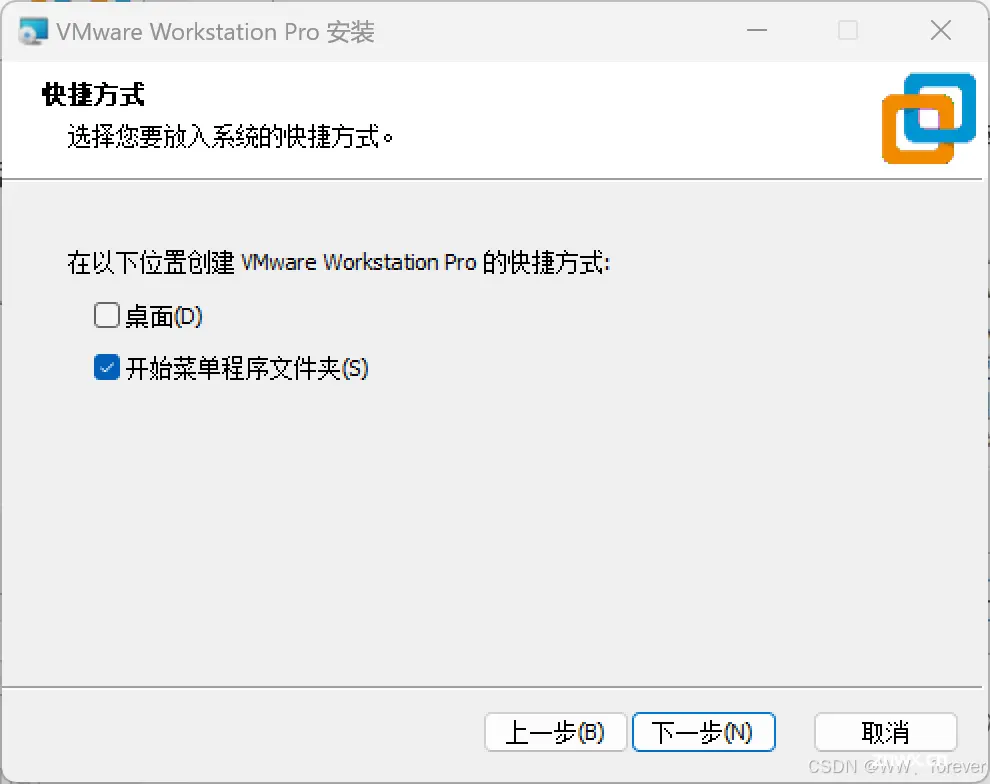
6、安装界面如下:
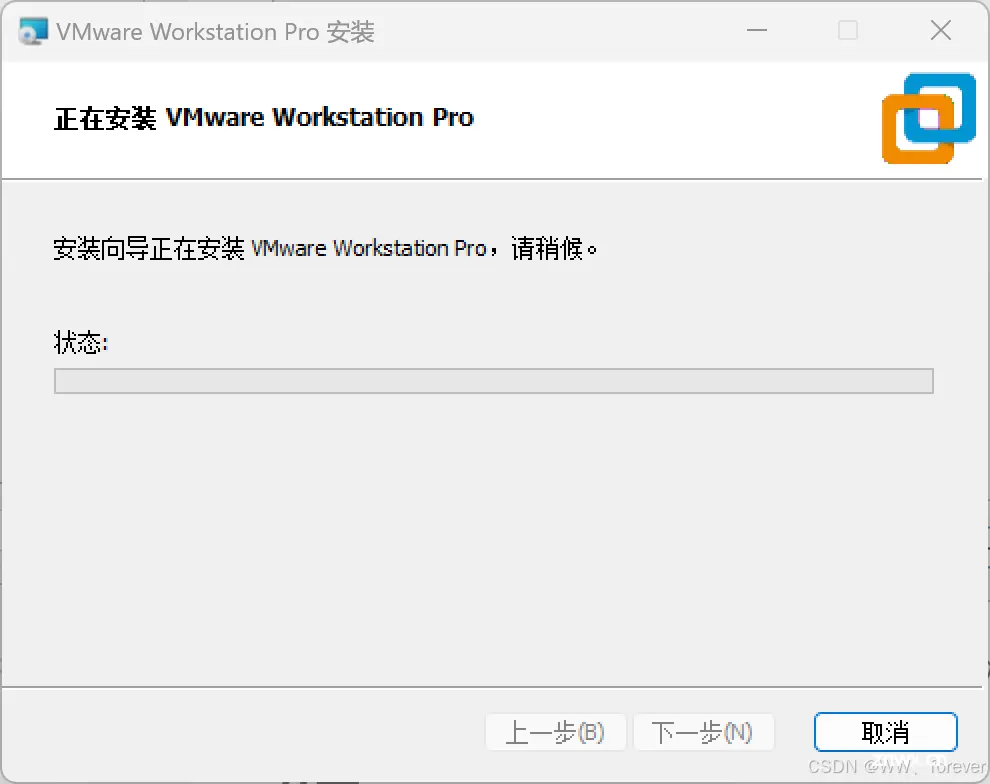
到下面图片中的这一个步骤,可以点击许可证,输入密钥就可以使用(不同版本密钥不同)。
VMware 16密钥
ZF3RO-FHED2-M80TY-8QYGC-NPKYF
YF390-OHF8P-M81RQ-2DXQE-M2UT6
ZF71R-DMX85-08DQY-8YMNC-PPHV8
7、检查是否安装成功
以Windows为例,打开设置——网络和Internet——高级网络设置
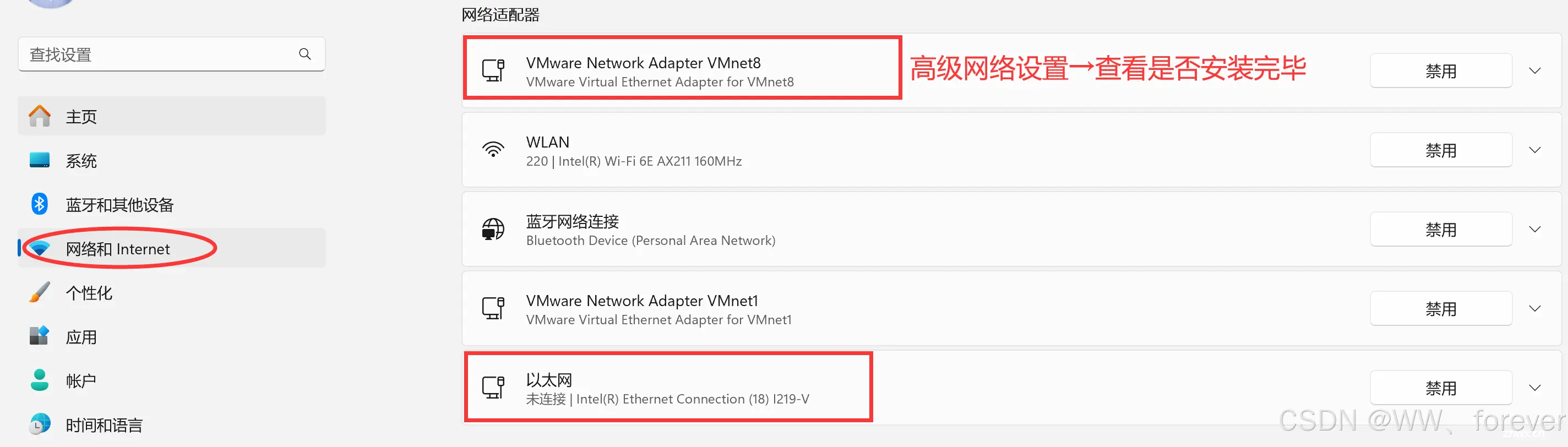
VMware安装完成后,打开界面如下:
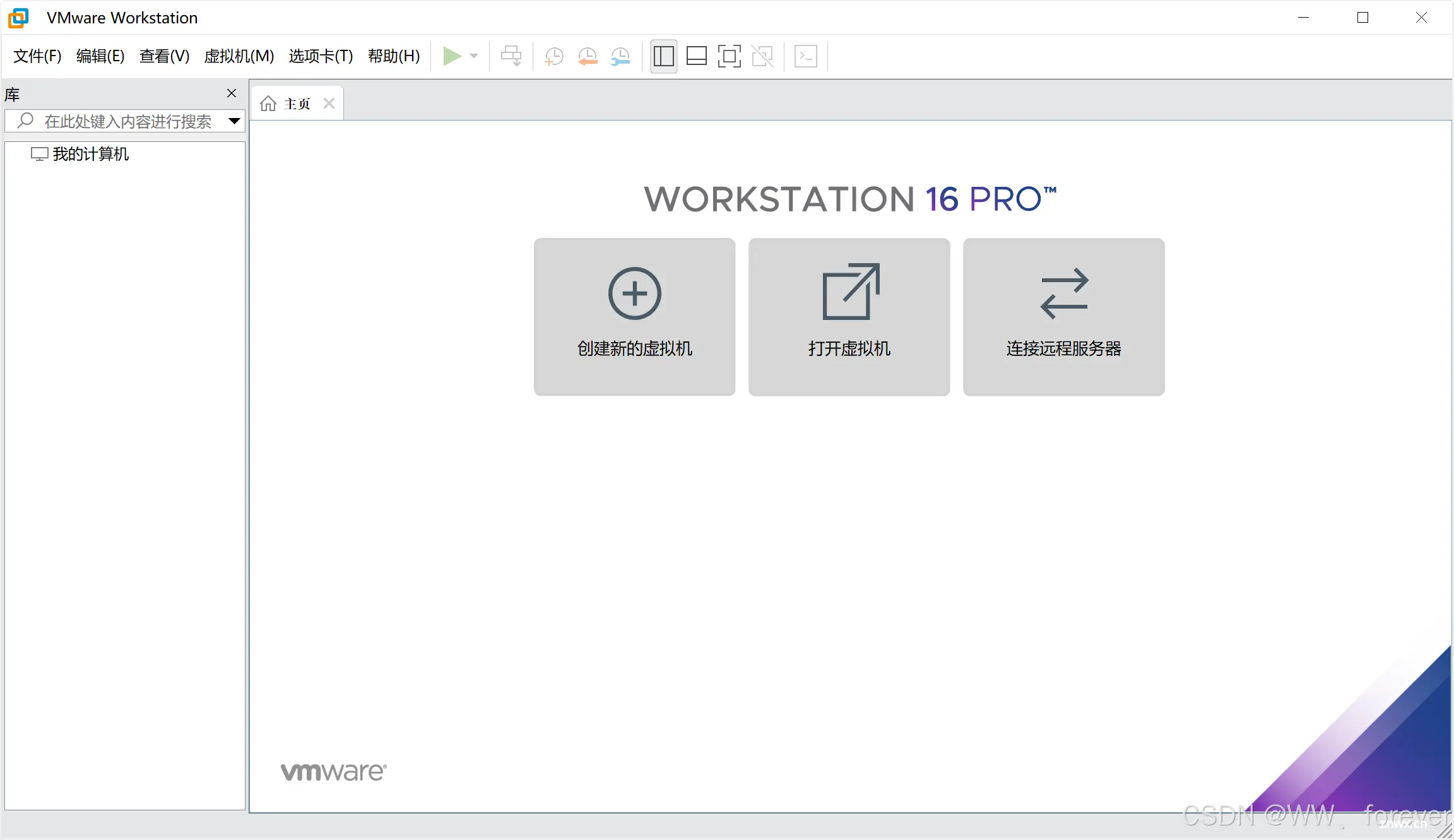
2 VMware虚拟机下安装ubuntu
2.1 配置虚拟机
1、点击图中红色方框内的空白位置,右键—新建虚拟机
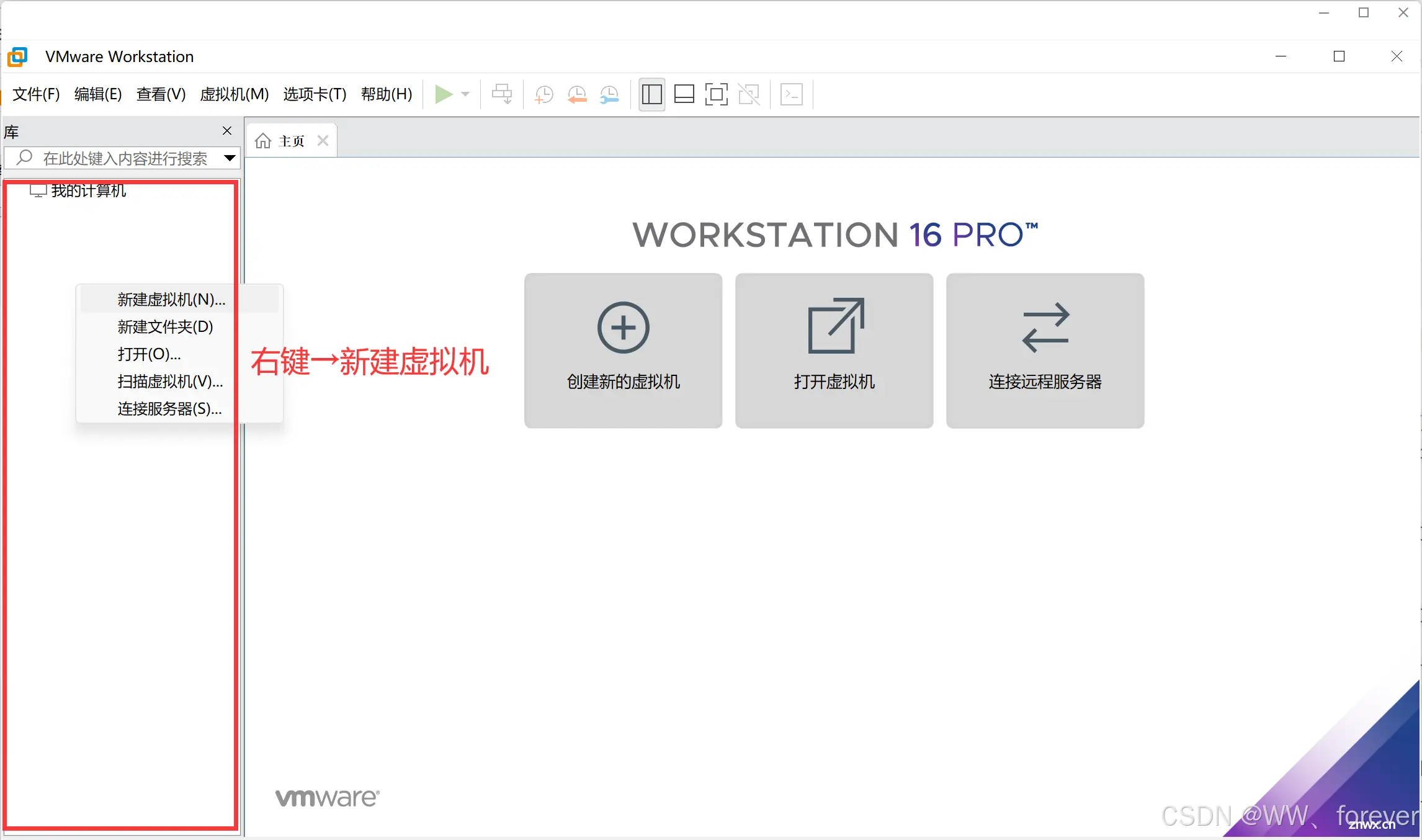
会出现一个新建虚拟机向导,选自定义,然后点击下一步
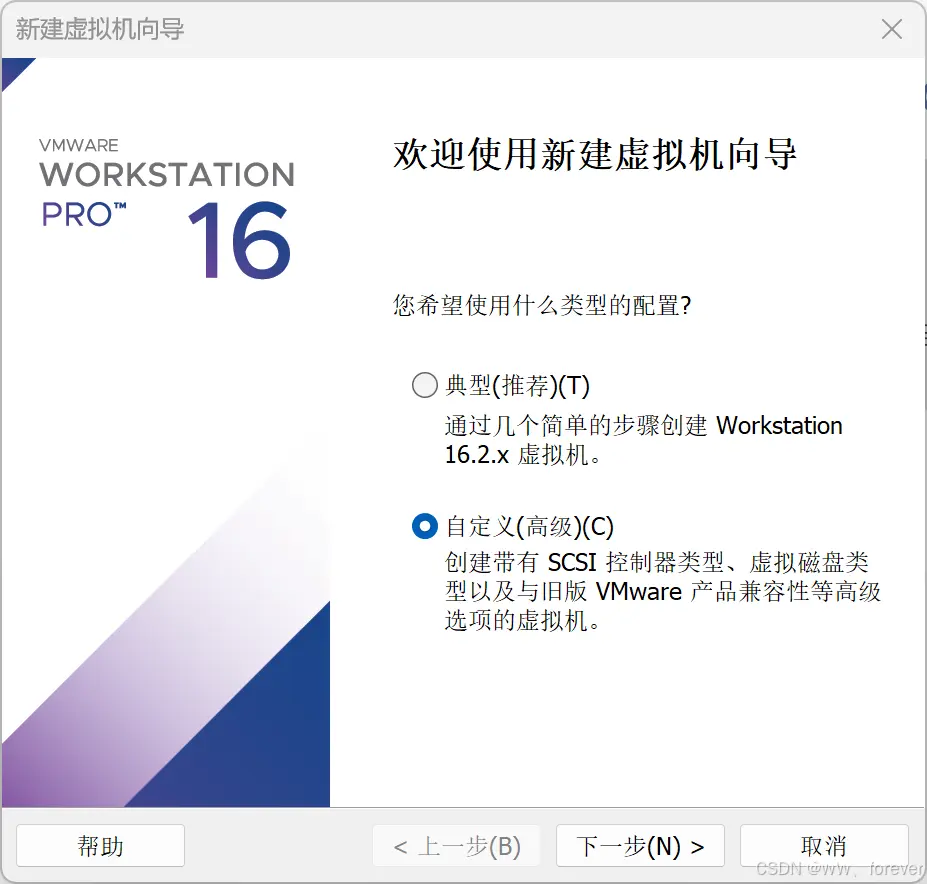
2、后面都是默认下一步,要确认选择是否相同
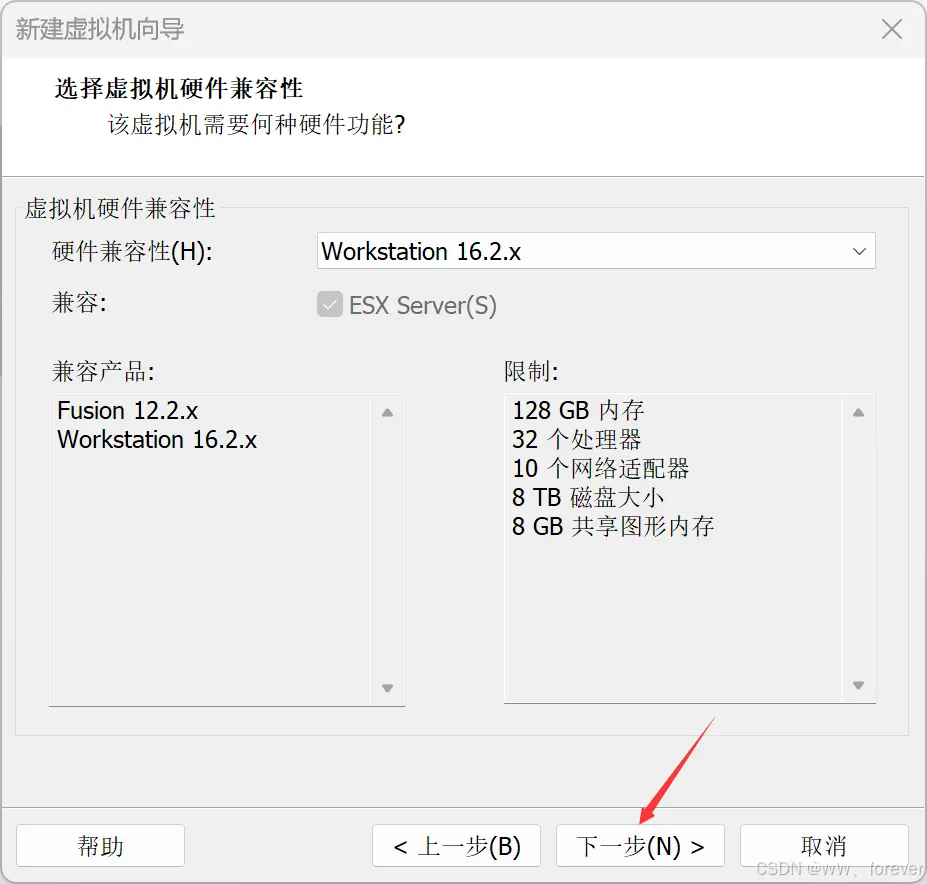
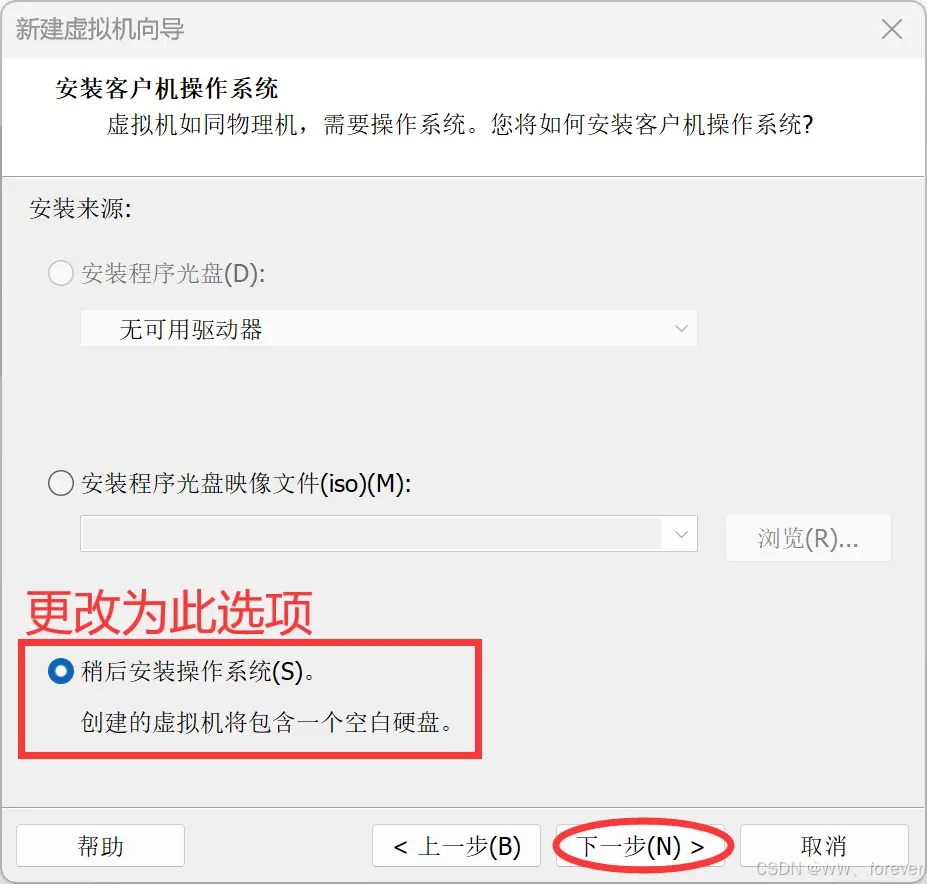
更改需要安装的操作系统,并选择要安装的版本(操作系统版本要根据自己镜像系统是多少位,用的那个Linux发行版 自行选择)
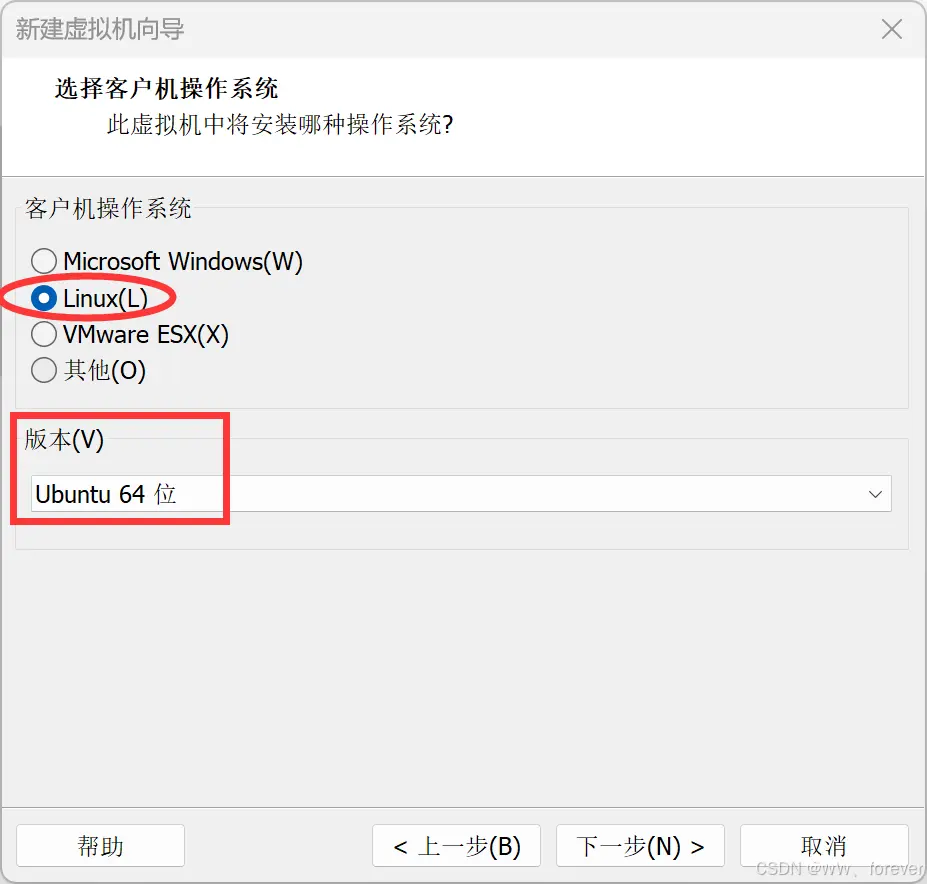
3、虚拟机名称可以默认,也可以更改,但不能跟已经存在的虚拟机重名。
存放位置建议都把虚拟机都放在一个文件夹下,再把虚拟机放在不同的文件夹下,而且要在空间大的硬盘下。
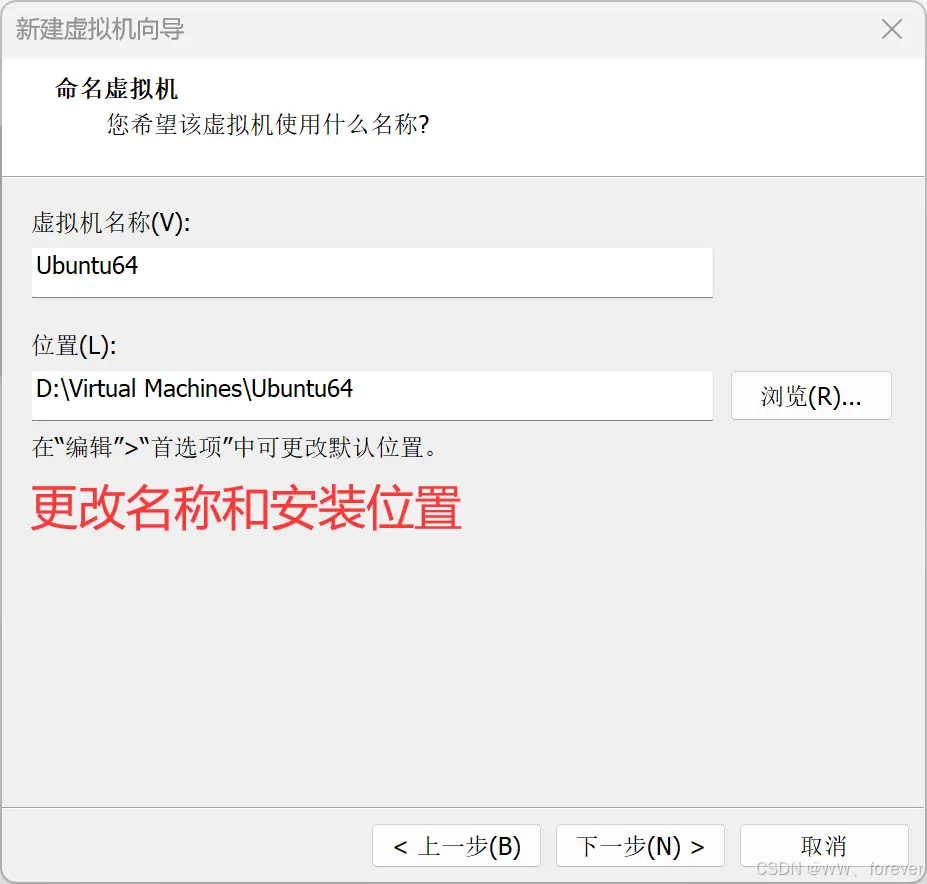
4、处理器配置
处理器内核总数对应的是物理CPU的线程数(逻辑处理器数量)。 所以配置虚拟机时,我们只需要关心 CPU实际的线程数 是多少就行了,即配置的 处理器内核总数 < CPU实际的线程数 就行了。
我们可以打开任务管理器,“性能”界面,点击CPU,就可以看到了。
内核:即CPU核心数。16个逻辑处理器:即线程数。22个
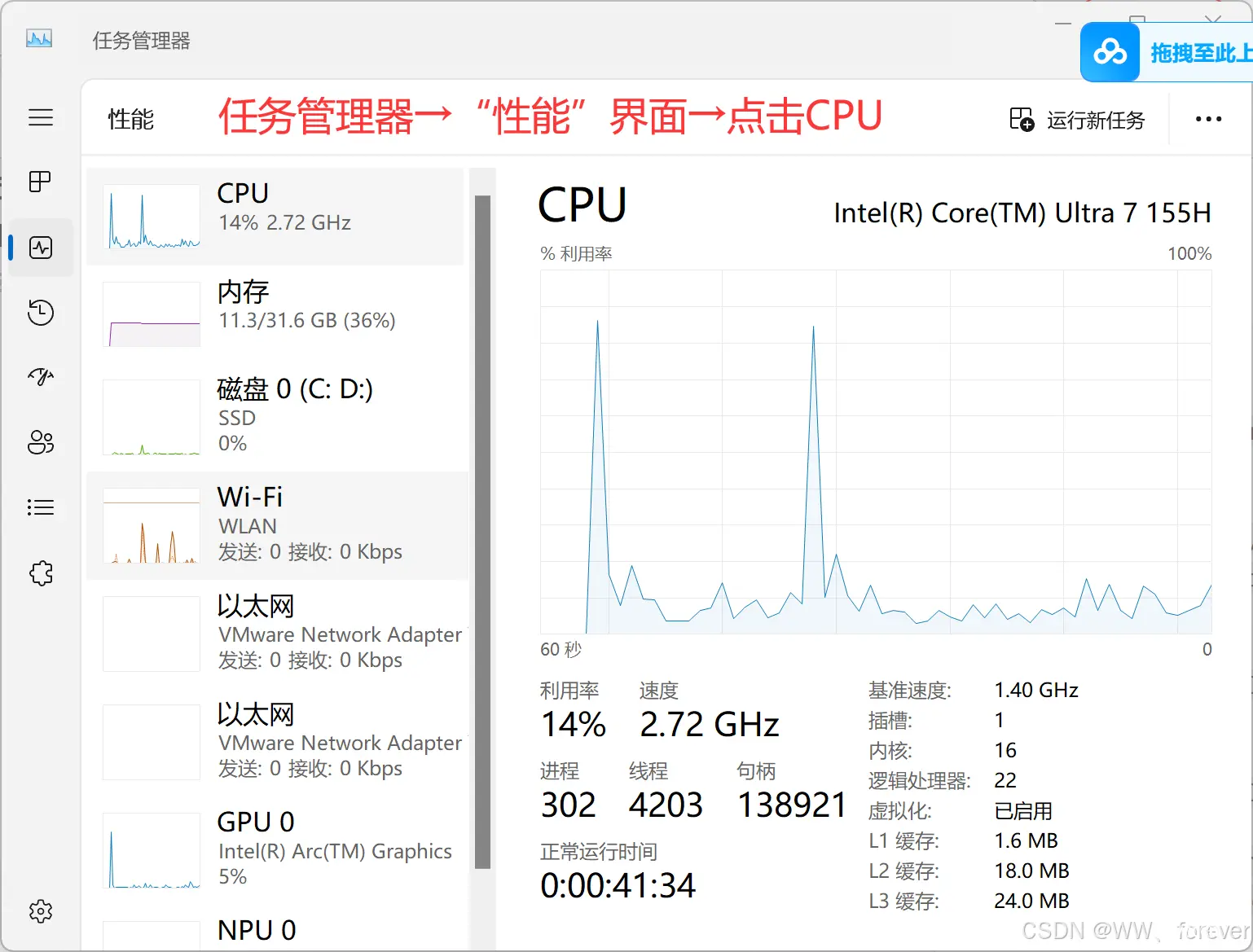
大家按照自己的需要和根据电脑的配置,自行选择,点击下一步
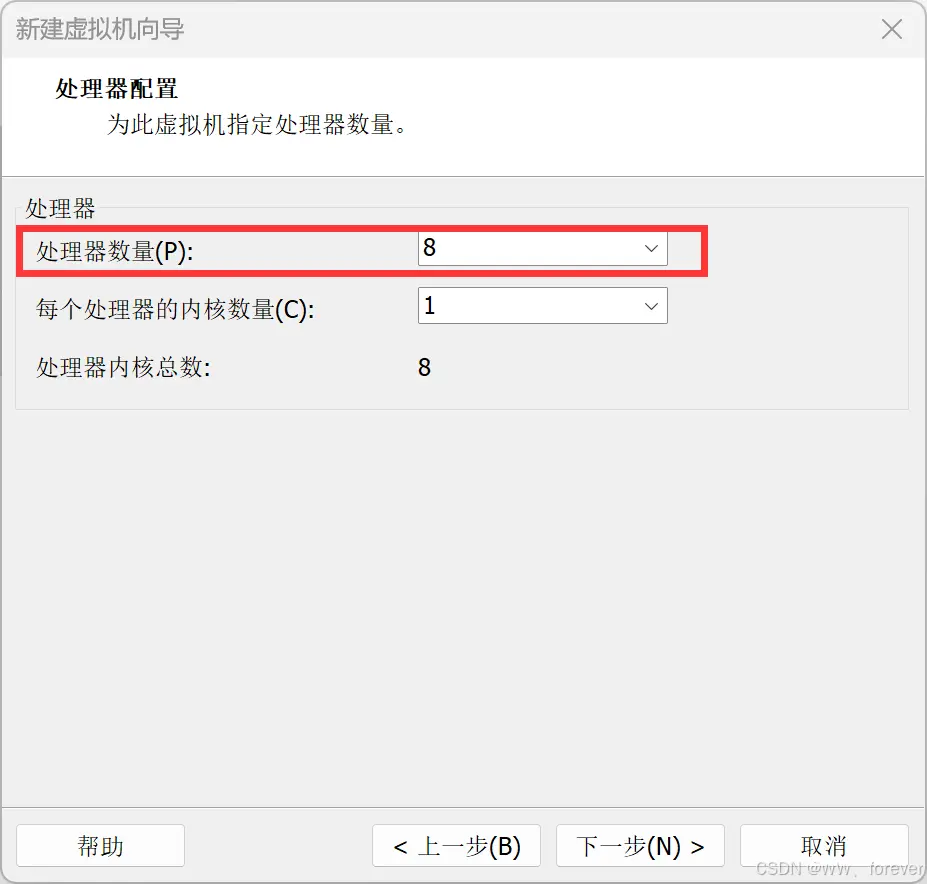
5、虚拟机内存设置
在虚拟机中内存配置取决于主机内存和虚拟机运行程序需要的内存。虚拟机内存是共享了一部分主机的内存的,你设置了虚拟机内存,其实是设置了虚拟机的最大内存,并不是每次虚拟机里执行任务都要消耗这么多内存。已经分配给虚拟机,但是虚拟机没用到的内存实际上是让主机在需要的时候使用的,也就是分配给虚拟机的内存,虚拟机如果没用,主机还是可以用的。
首先虚拟机内存肯定是要小于主机内存的,其次要根据你要在虚拟机上运行的项目,否则过小就会出现进程被killed的情况。
如果只是学习Linux,那就 2GB 就可以了。要跑仿真或深度学习项目,建议 4GB 以上 (不过到后面如果觉得小了,还可以添加)
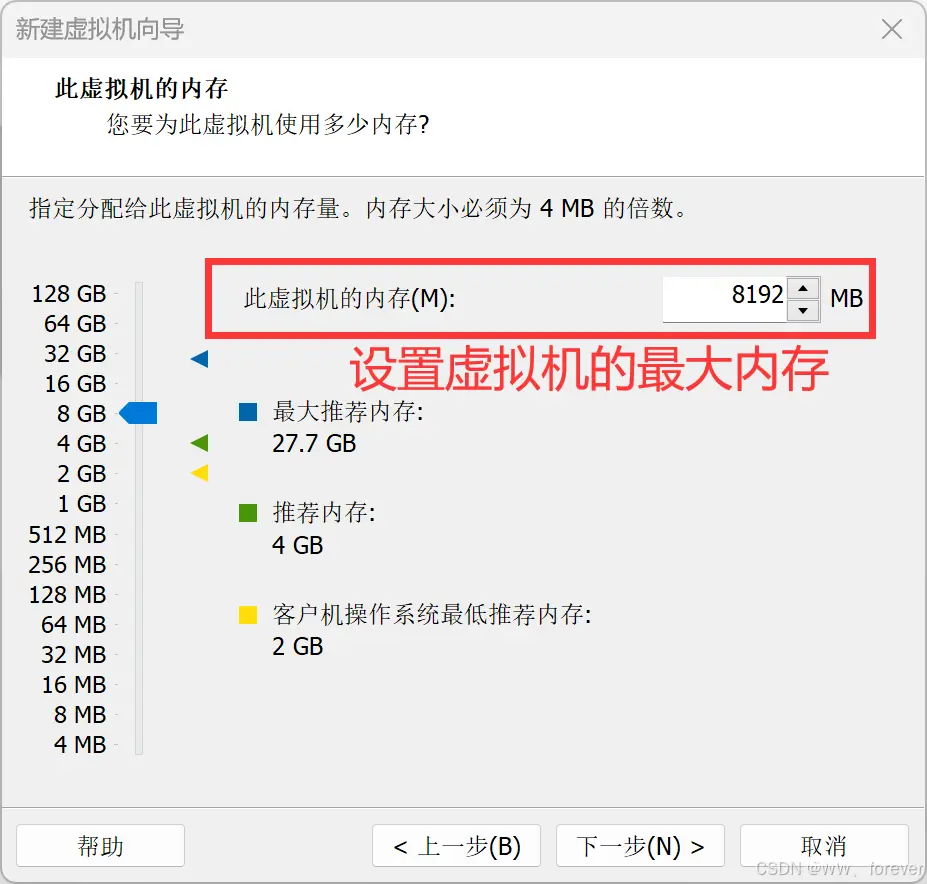
6、后面都是默认,下一步 要确认选择是否相同
网络类型设置
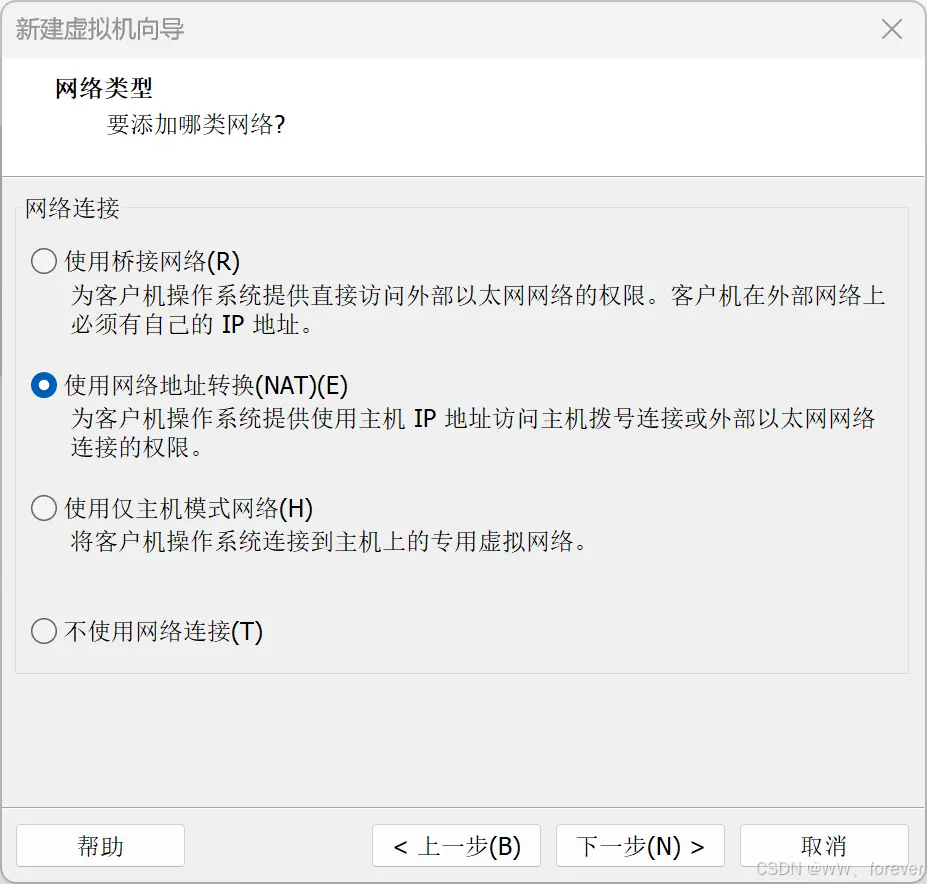
选择I/O控制器类型
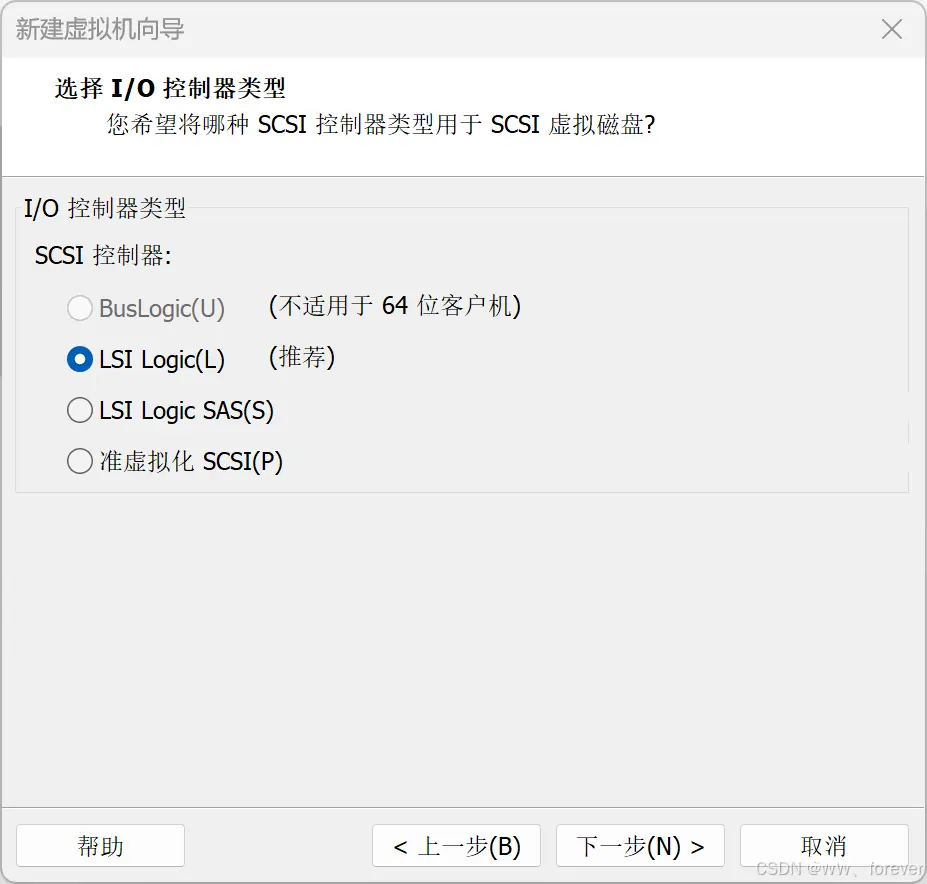
选择磁盘类型
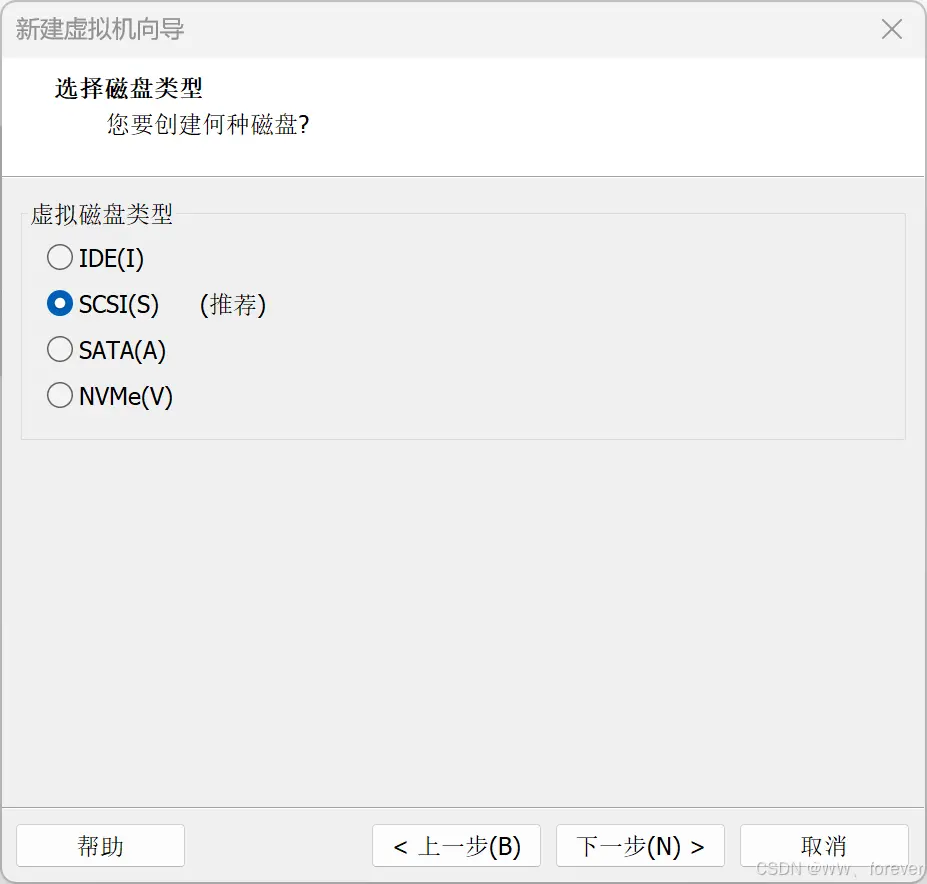
选择磁盘
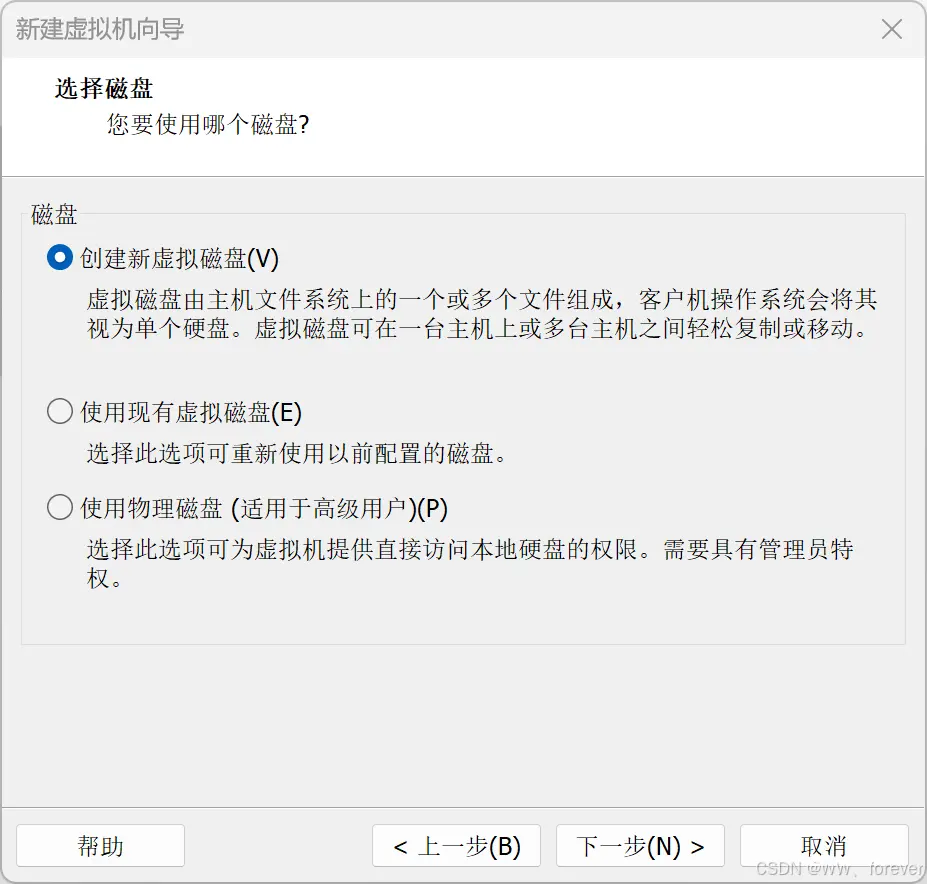
7、虚拟机磁盘设置将虚拟磁盘拆分为多个文件,可以更轻松地在计算机之间移动虚拟机,但可能会降低大容量磁盘的性能。将虚拟磁盘存储为单个文件,虽然提高了磁盘的读写性能,但是对于对于大文件的移动和存储是一个问题。
虚拟机的磁盘大小跟你主机硬盘大小,和你实际应用有关,最大不能超过主机硬盘剩余容量的大小。比如我将虚拟机存在 D 盘下,那我虚拟机的磁盘大小不能大于 D 盘剩余容量的大小。
没什么特殊需求默认大小即可,后面不够可以增加,不过需要设置一下。
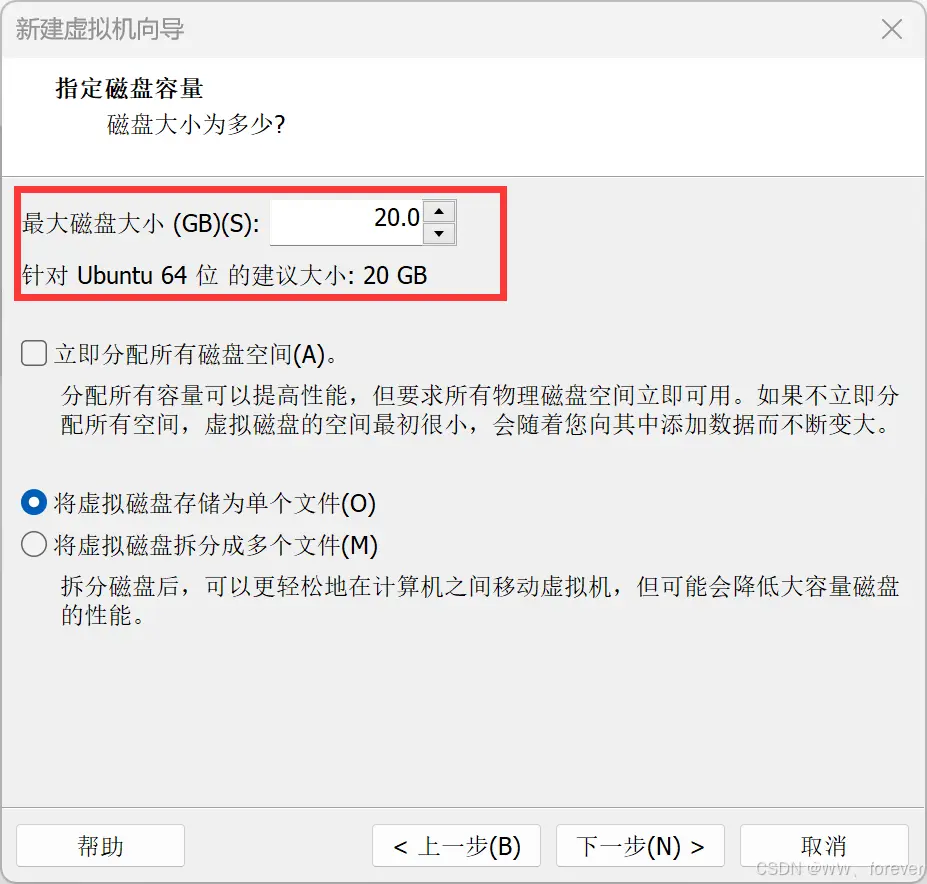
指定磁盘文件:
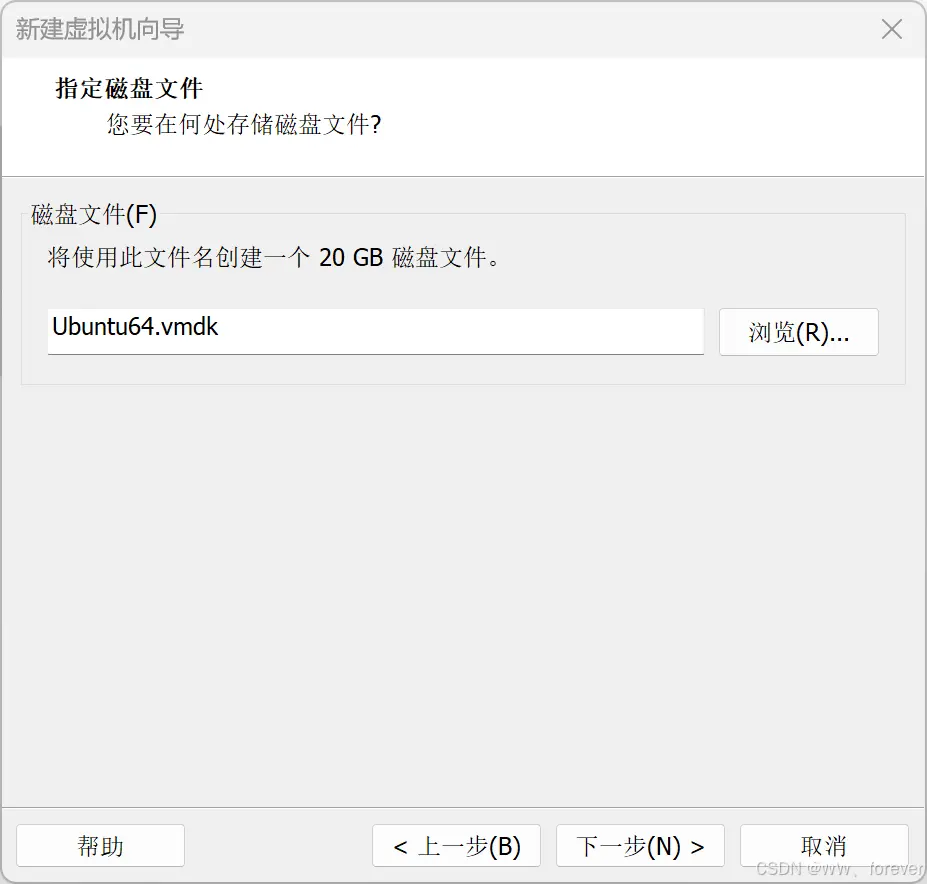
8、设置硬件
点击自定义硬件,可以看到你前面步骤的设置,再移除打印机
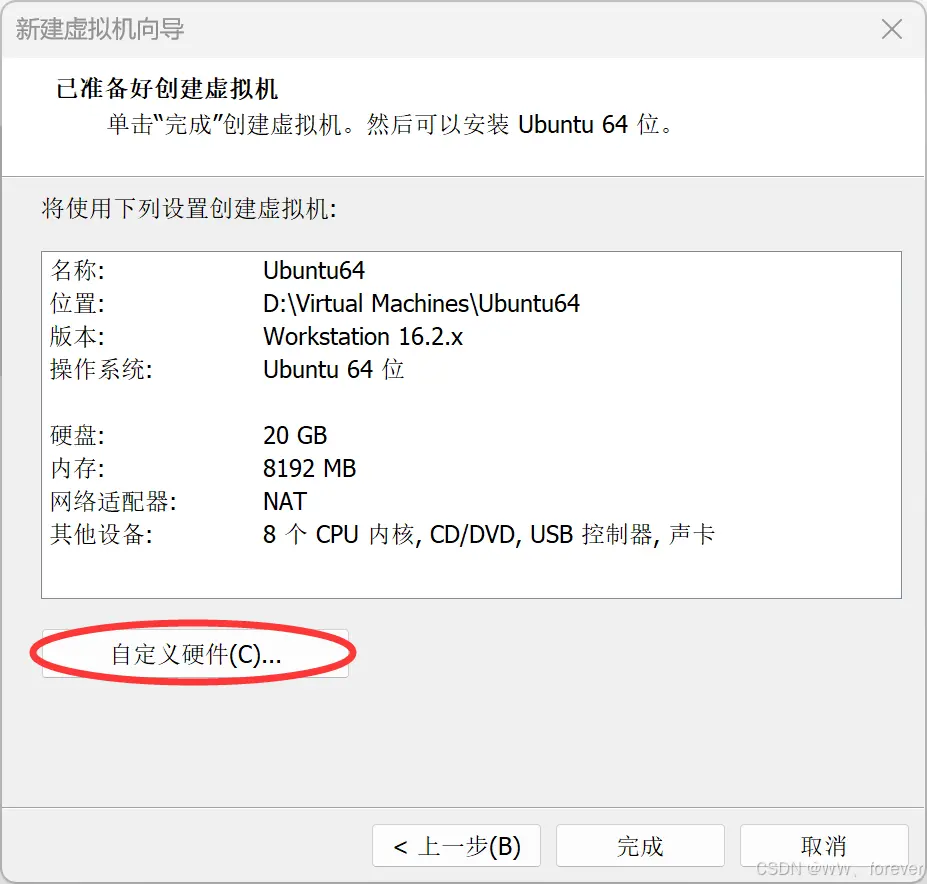
移除打印机:
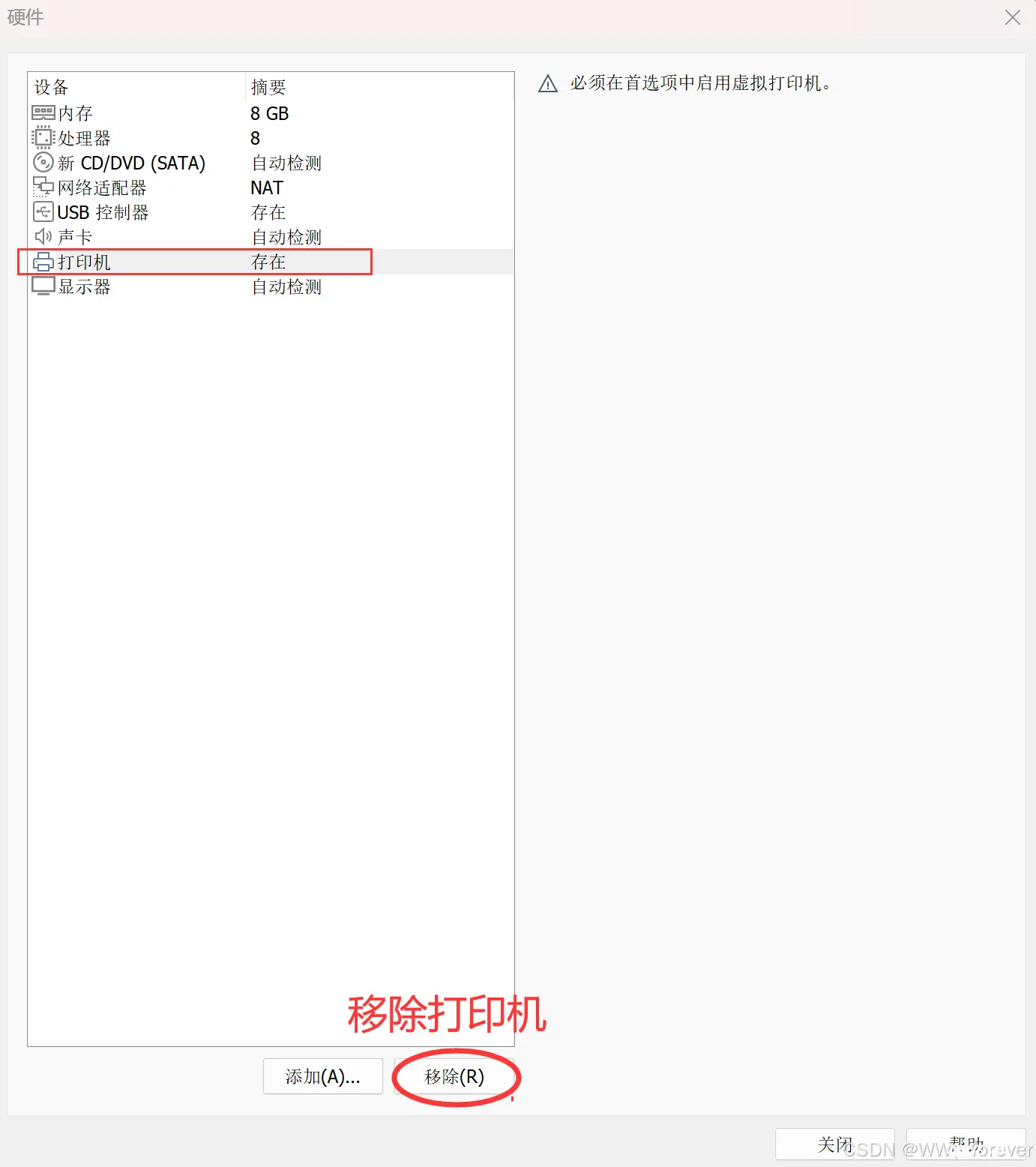
移除后,无打印机选项
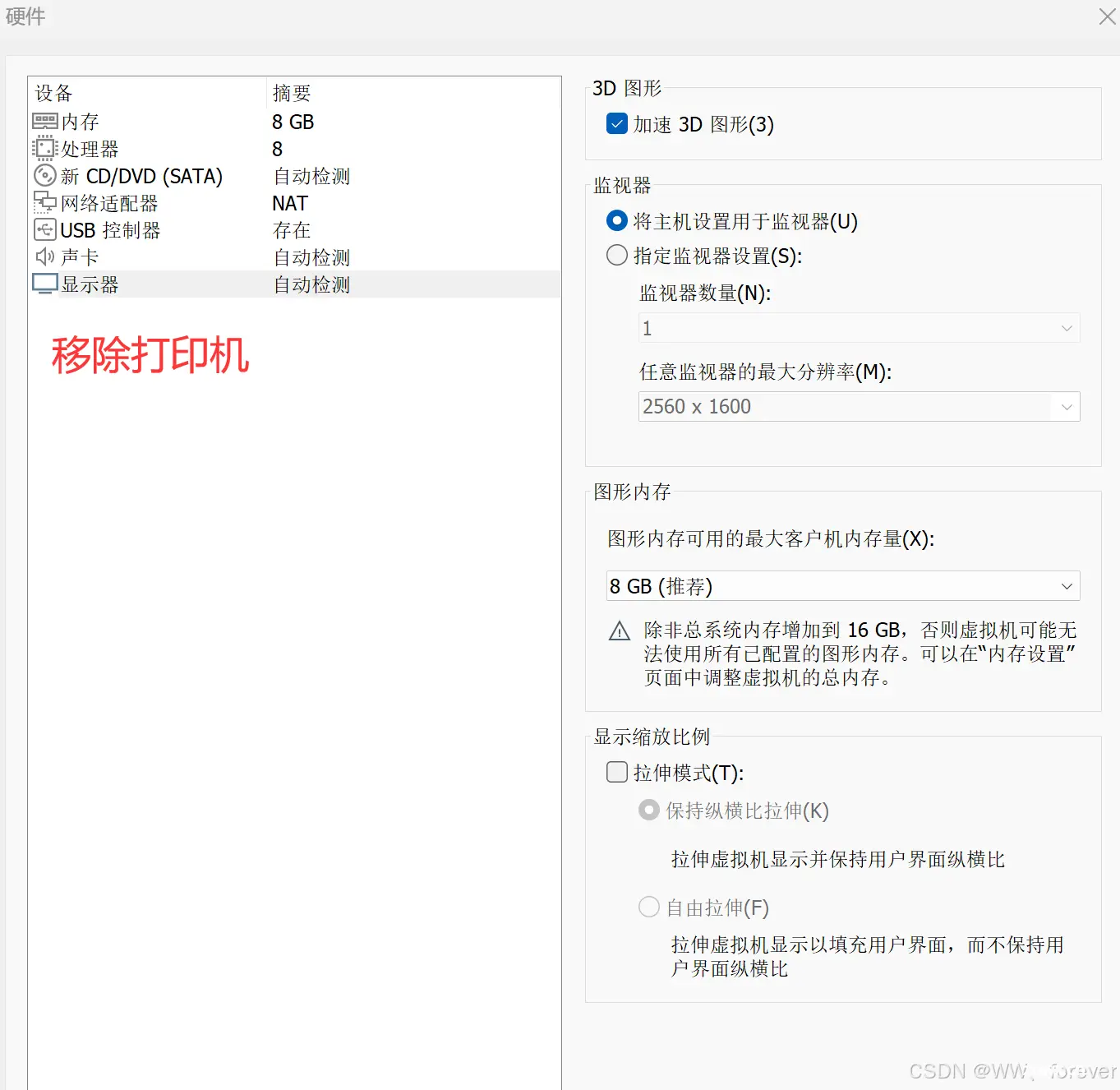
打开 CD/DVD 页面,点击自定义 ISO 映像文件 ,点击浏览找到你下好的镜像文件,再关闭,点击完成即可
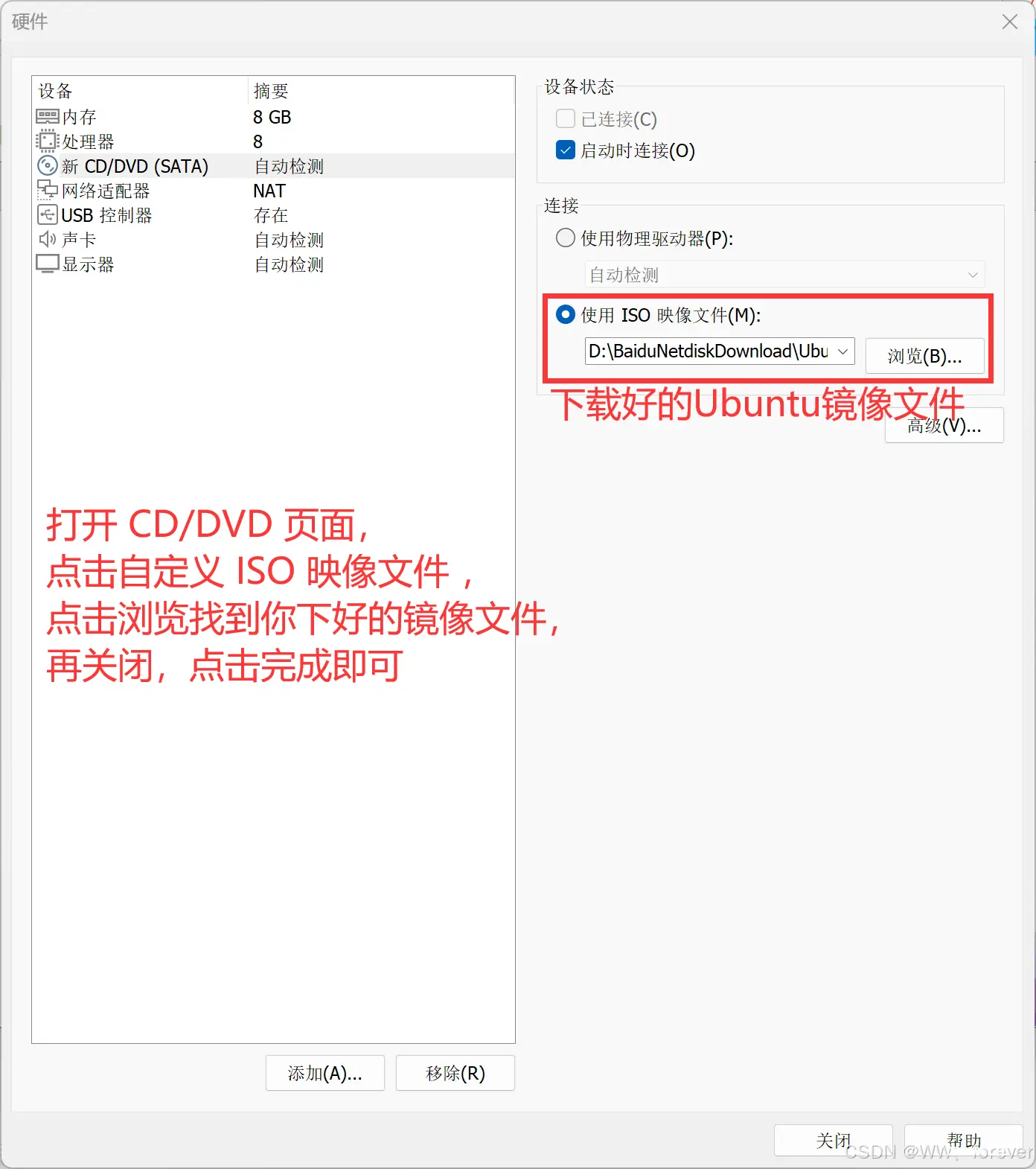
完成后,主界面如下:
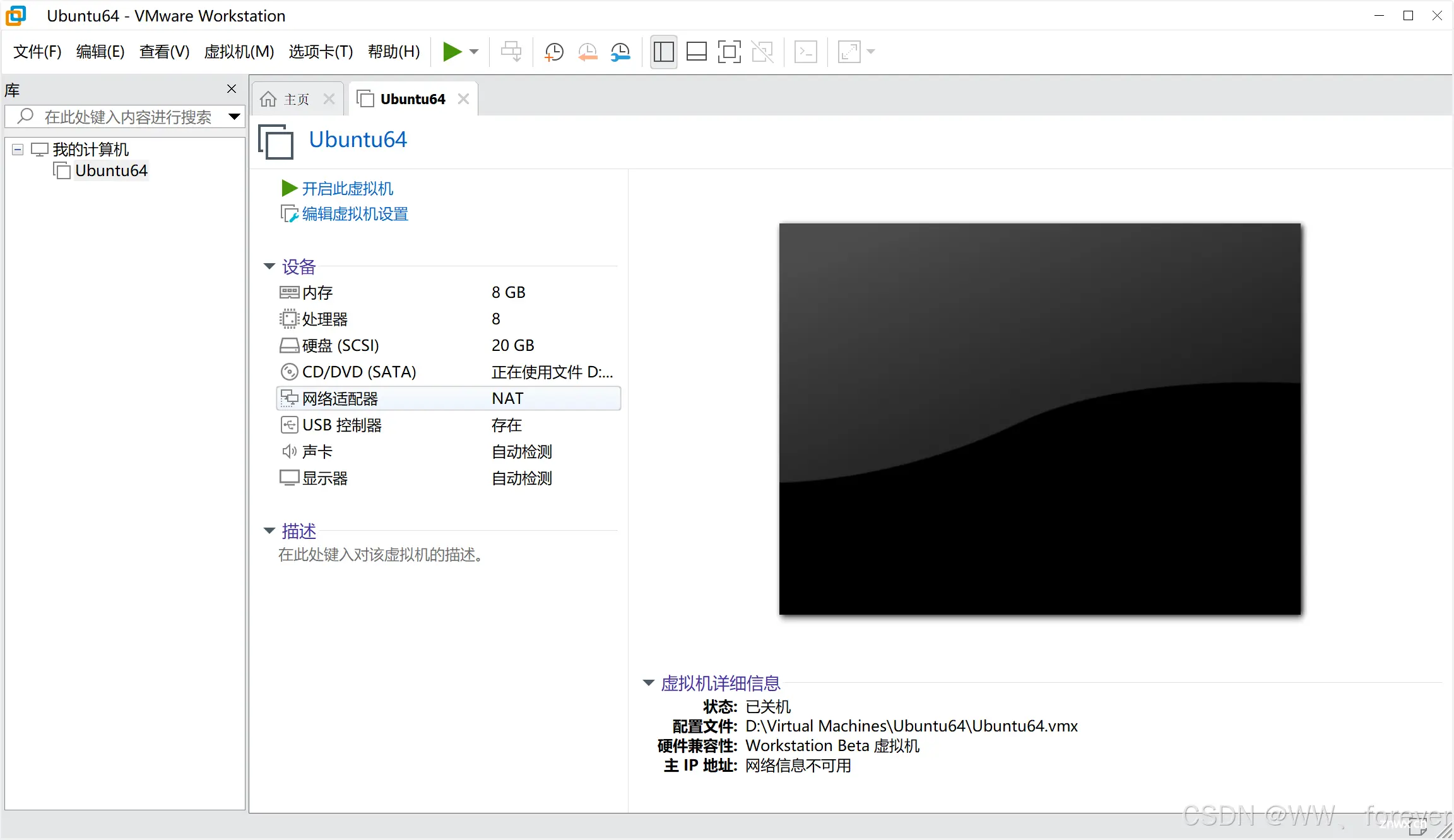
打开虚拟机,界面如下:
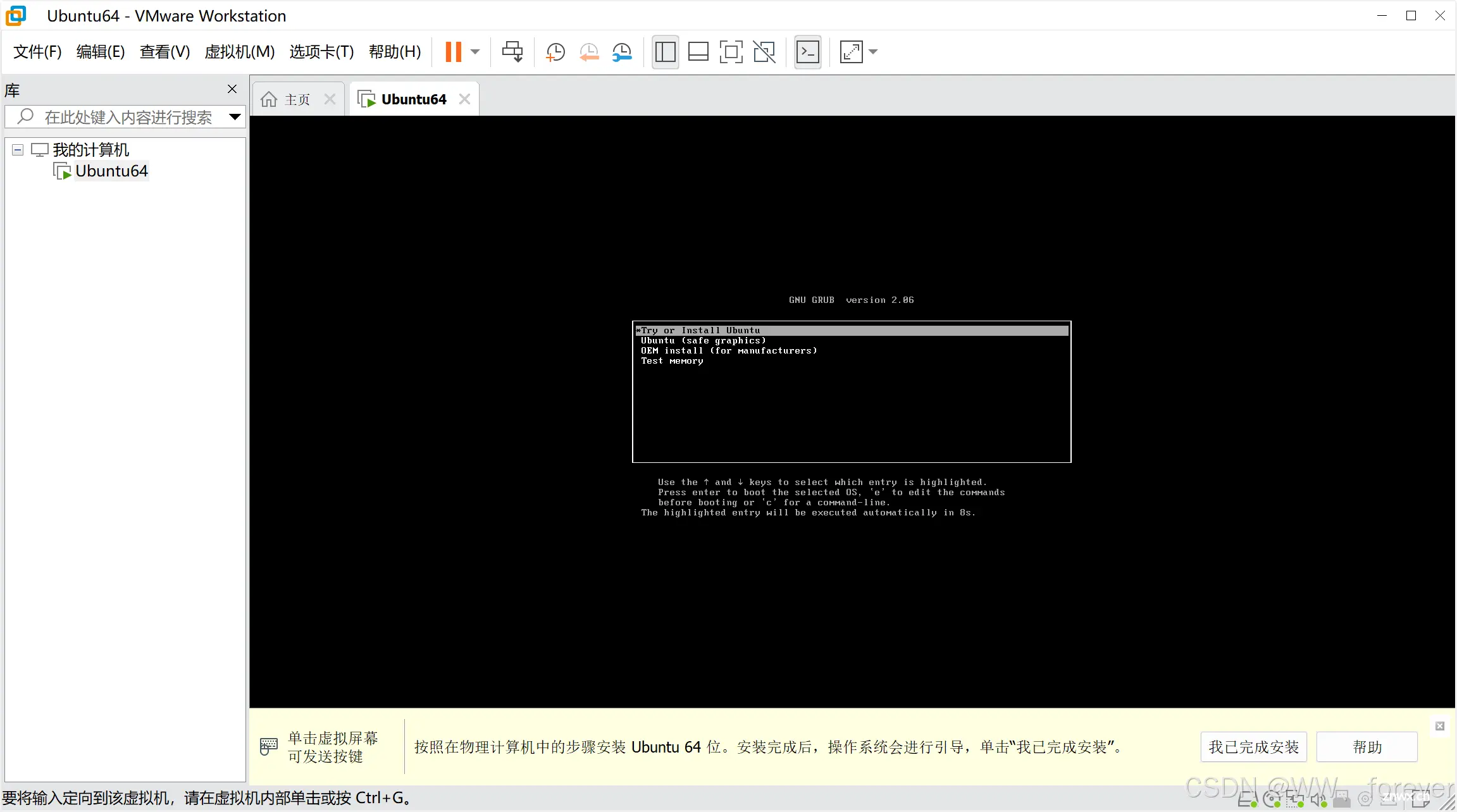
加载一会儿后即可。
2.2 安装虚拟机ubuntu
1、打开虚拟机,看到welcome 界面,点击 install ubuntu 。
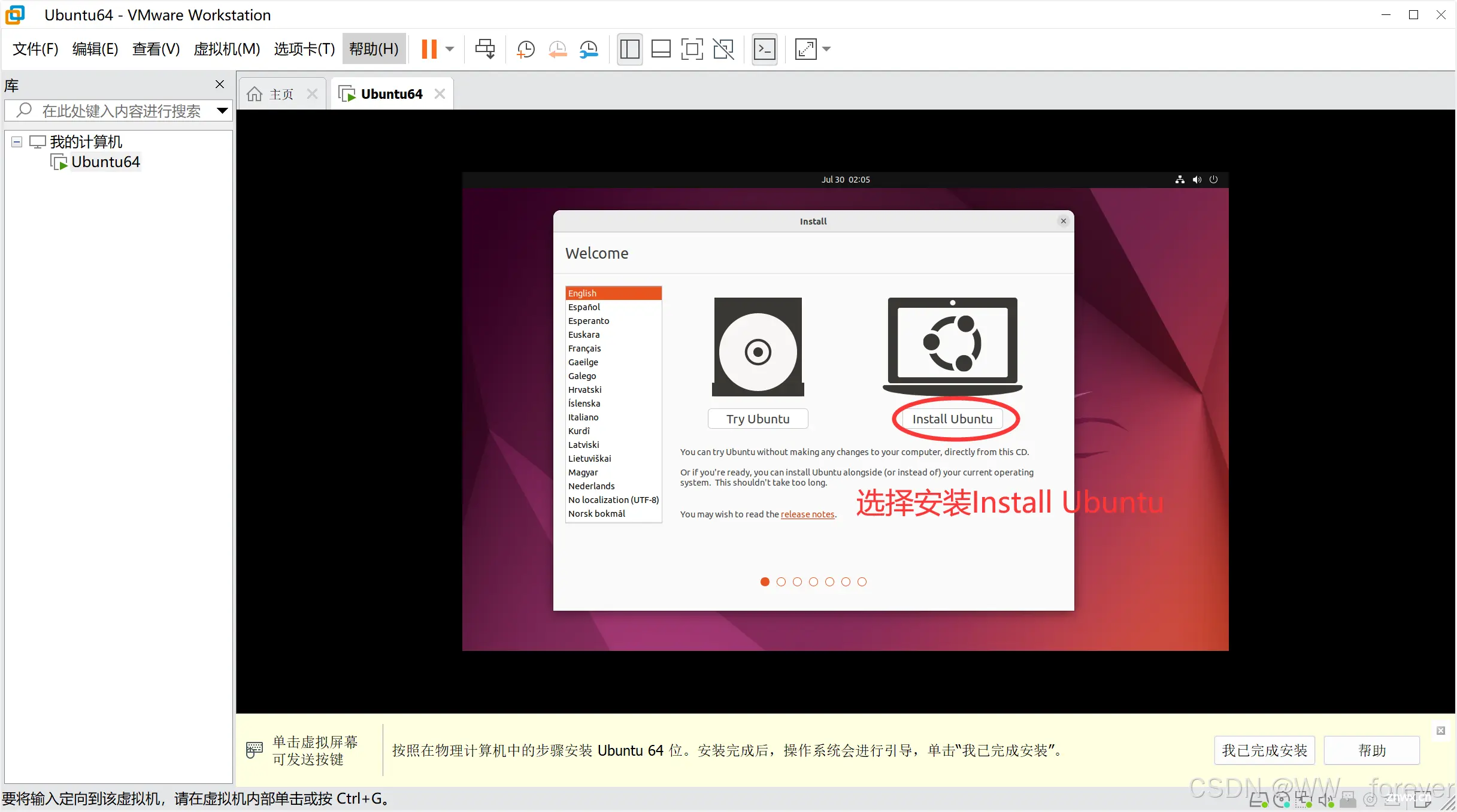
2、设置键盘布局,默认即可
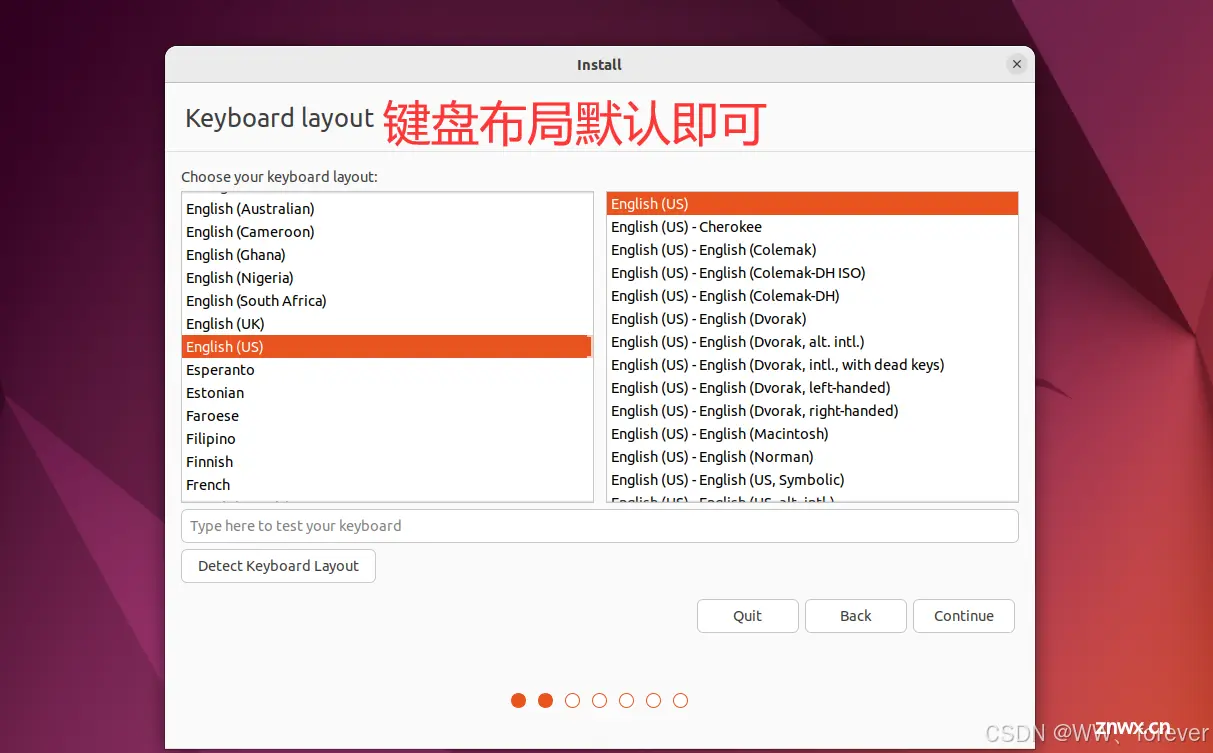
软件更新及安装默认即可
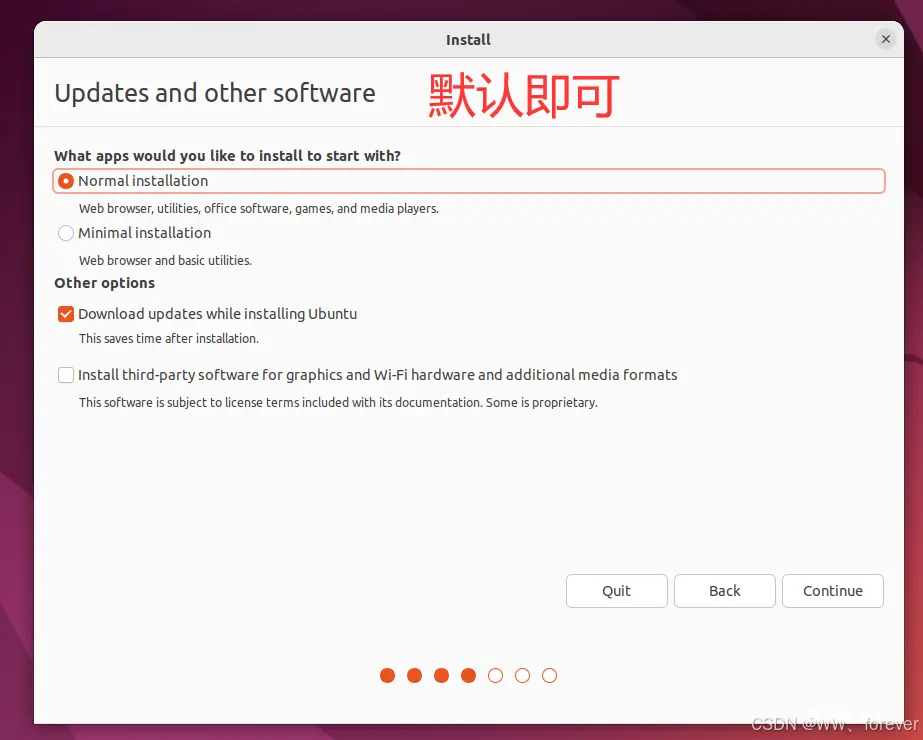
3、Installation type 选择Something else 来自定义分区,继续
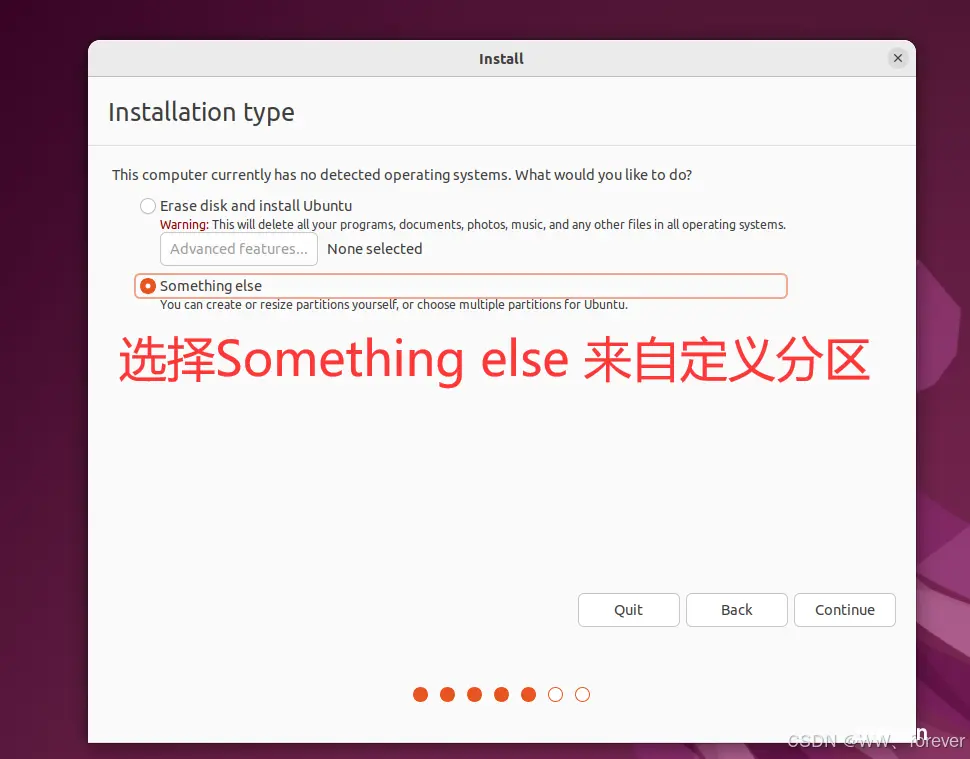
点击 New Partition Table 生成新的分区表,后面创建的 分区都会挂载到 /dev/sda 下
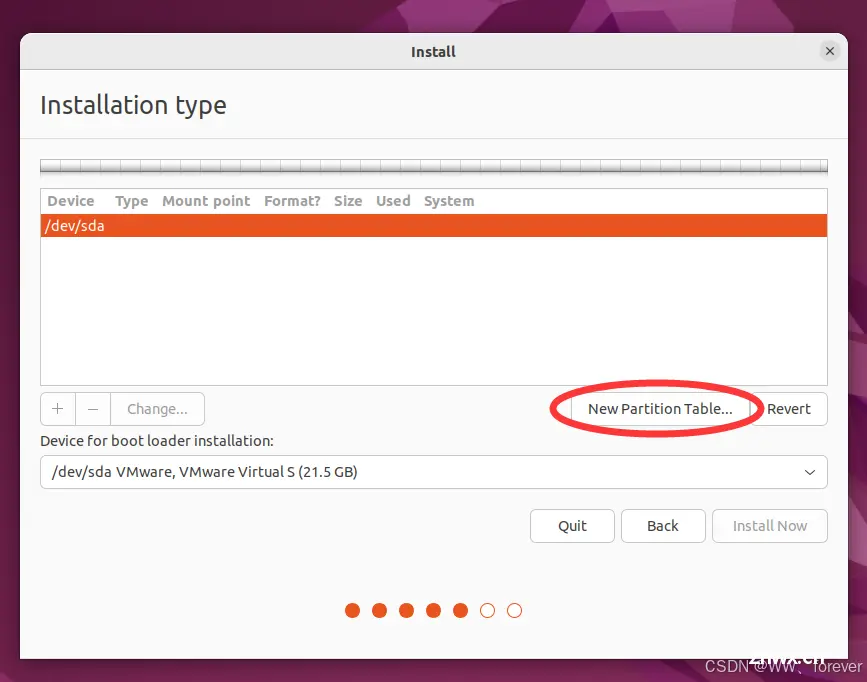
出现以下界面,继续
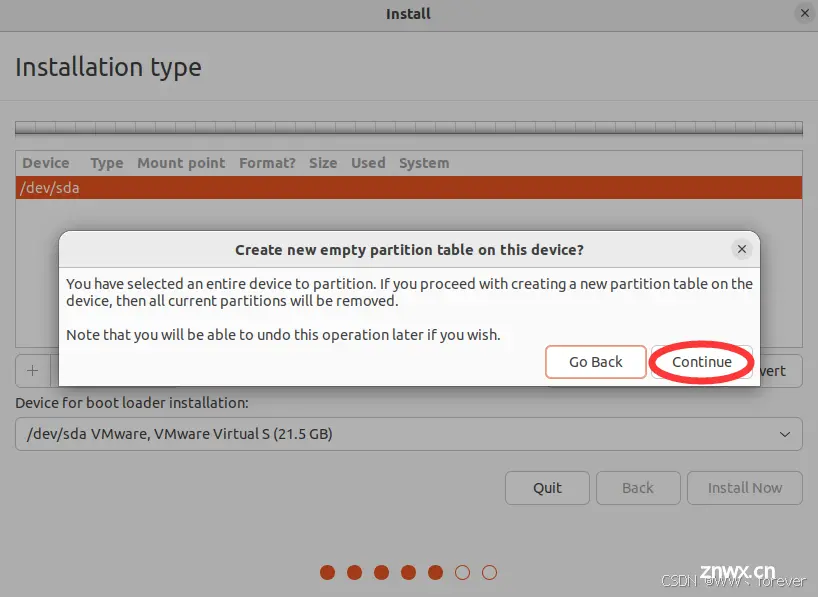
界面如下:
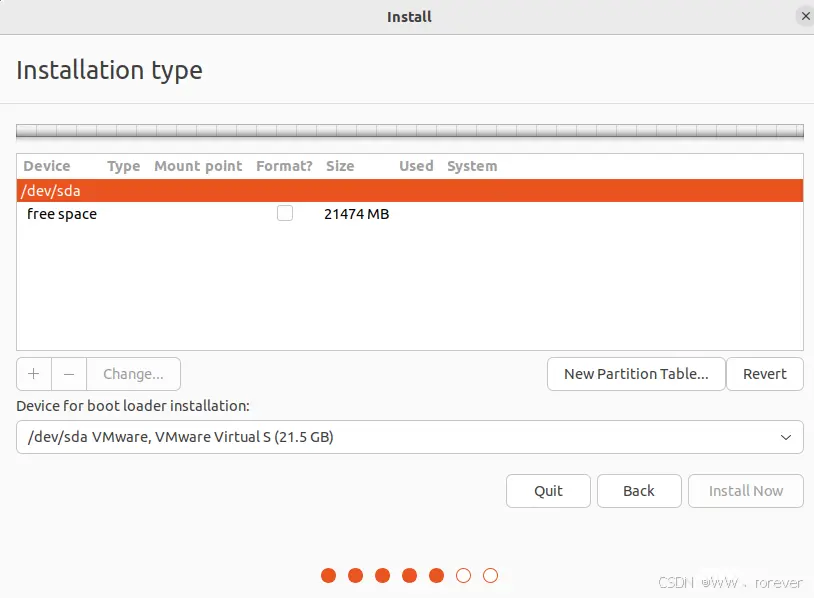
分区参考
| 分区名称 | Value | 分区说明 | 分区大小 |
|---|---|---|---|
| /boot | ext4 | Linux的内核及引导系统程序所需要的文件,比如 vmlinuz initrd.img文件都位于这个目录中。在一般情况下,GRUB或LILO系统引导管理器也位于这个目录;启动撞在文件存放位置,如kernels,initrd,grub | >200MB 建议 512MB |
| swap | swap area | 交换空间:交换分区相当于Windows中的“虚拟内存”,如果内存低的话(1-4G),物理内存的两倍,高点的话(8-16G)要么等于物理内存,要么物理内存+2g左右 | 虚拟机内存不会很高,可以等于内存。我分了2GB 所以swap也是 2GB |
| / | ext4 | 根目录 | 剩余全部分到根目录下 |
注: 如果不想过多分区,也可以直接全部挂到根目录下,也就是只有一个 / 分区 ,不过建议分成 / 分区 和 swap 分区 。
分区步骤:
点 free space ,再点 + 会弹出一个创建分区的框,
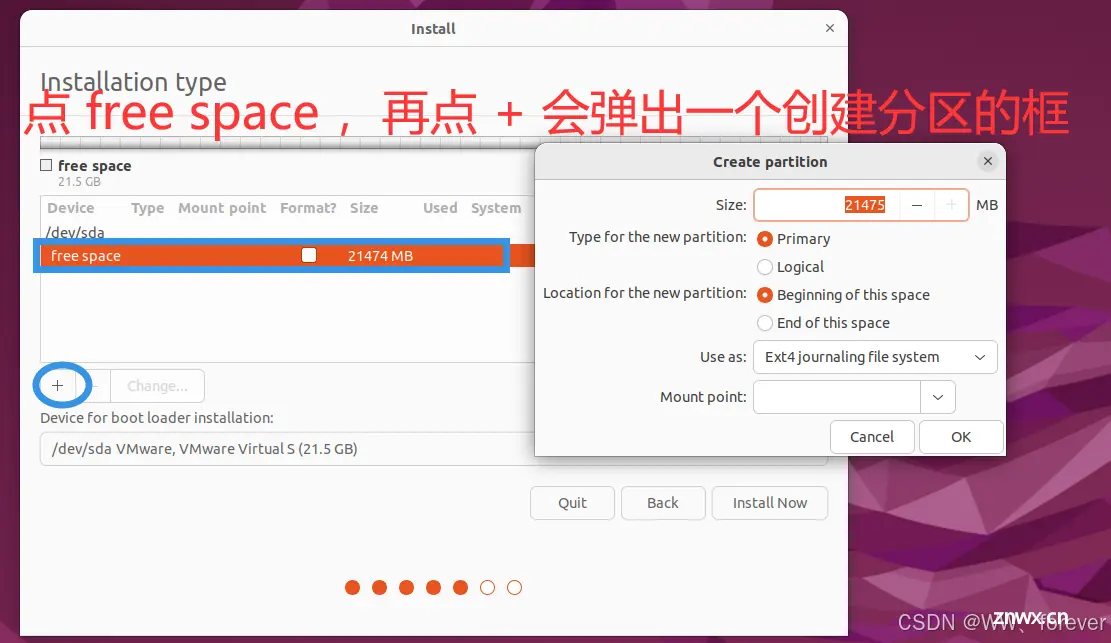
按照自己的需求先创建 /boot 分区(512MB)、然后 swap 分区(2GB)、 / 分区,其他的分区策略也可以
分区1:/boot 分区(512MB)
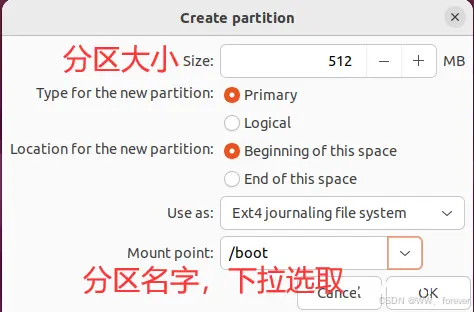
分区2:swap 分区(2GB)
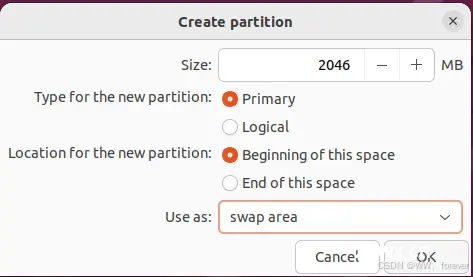
分区3: / 分区
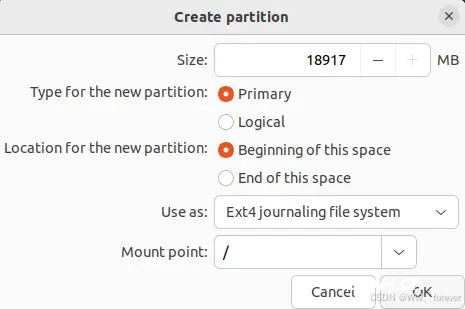
分区结果如下:(不知道为啥有俩1MB的free space)
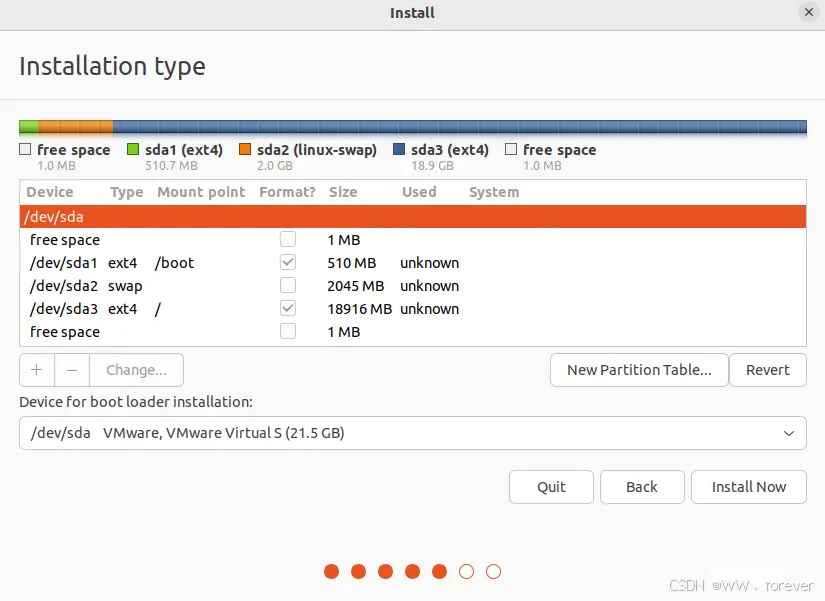
点击install now 后,显示如下界面,Continue后,出现多个警告界面
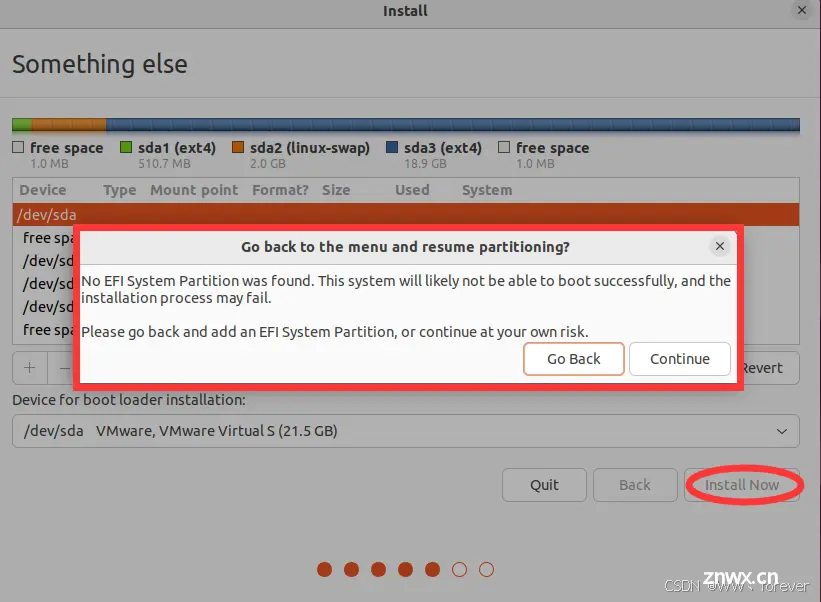
4、点击 install now 后,会让你选地区,直接选上海就可以了
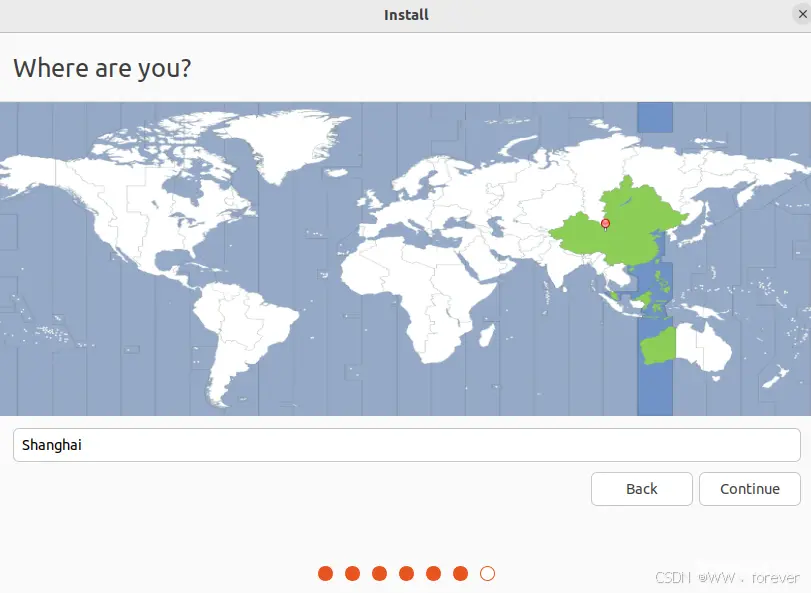
5、创建用户
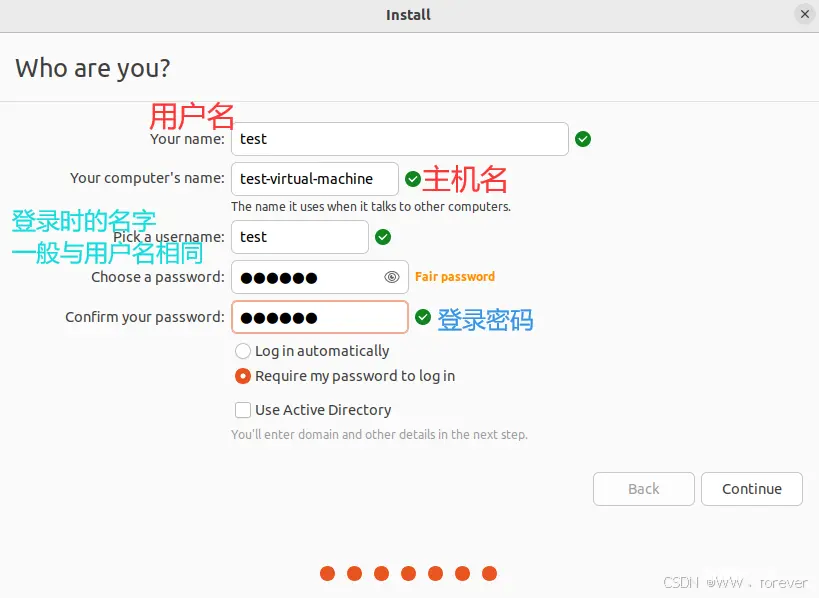
接下来就是等待安装
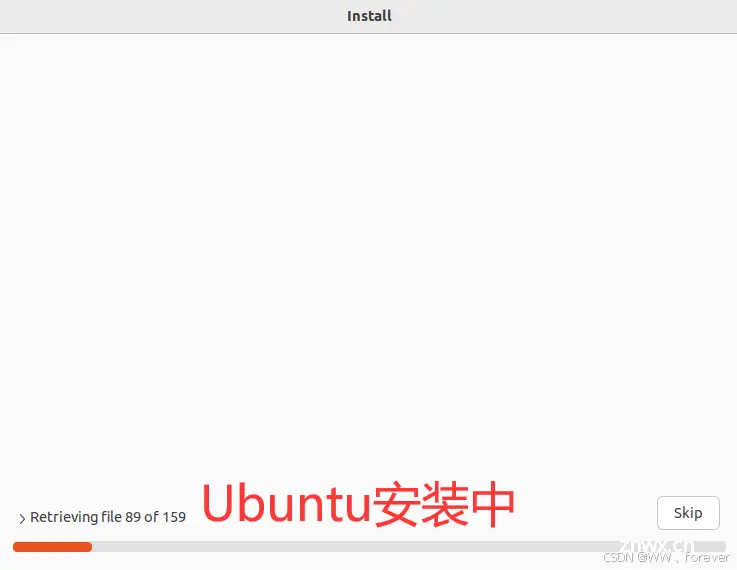
安装完之后会提示你重启虚拟机就可以使用了
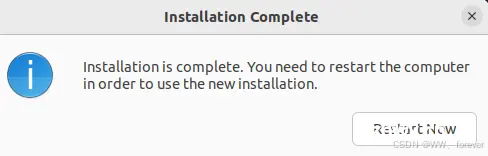
这样就安装完成咯!
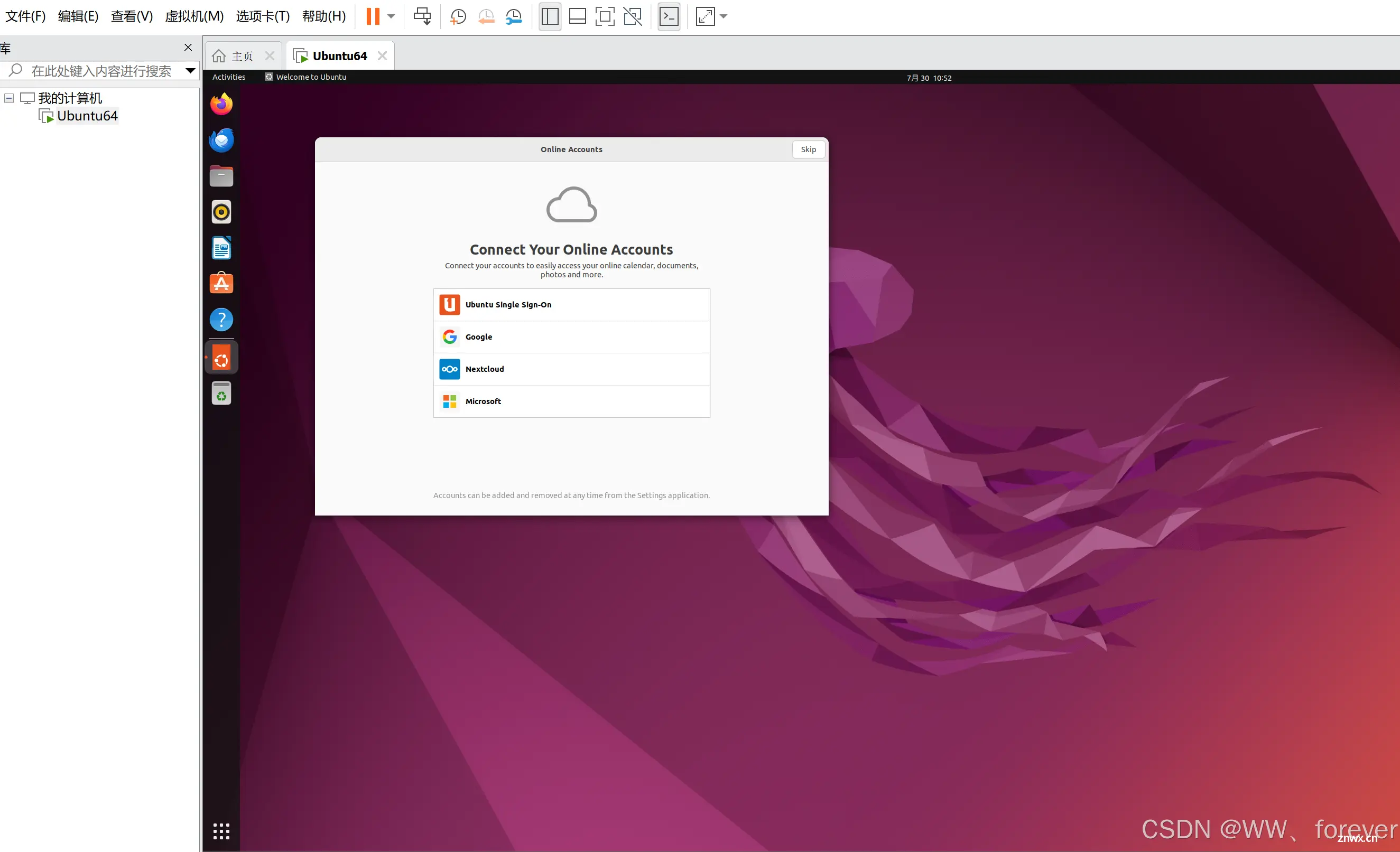
3 在虚拟机中卸载Ubuntu
好好好,第一次瞎搞Ubuntu,连软件更新都没搞定,就已经打不开了。
1、右键虚拟机->管理->从磁盘中删除
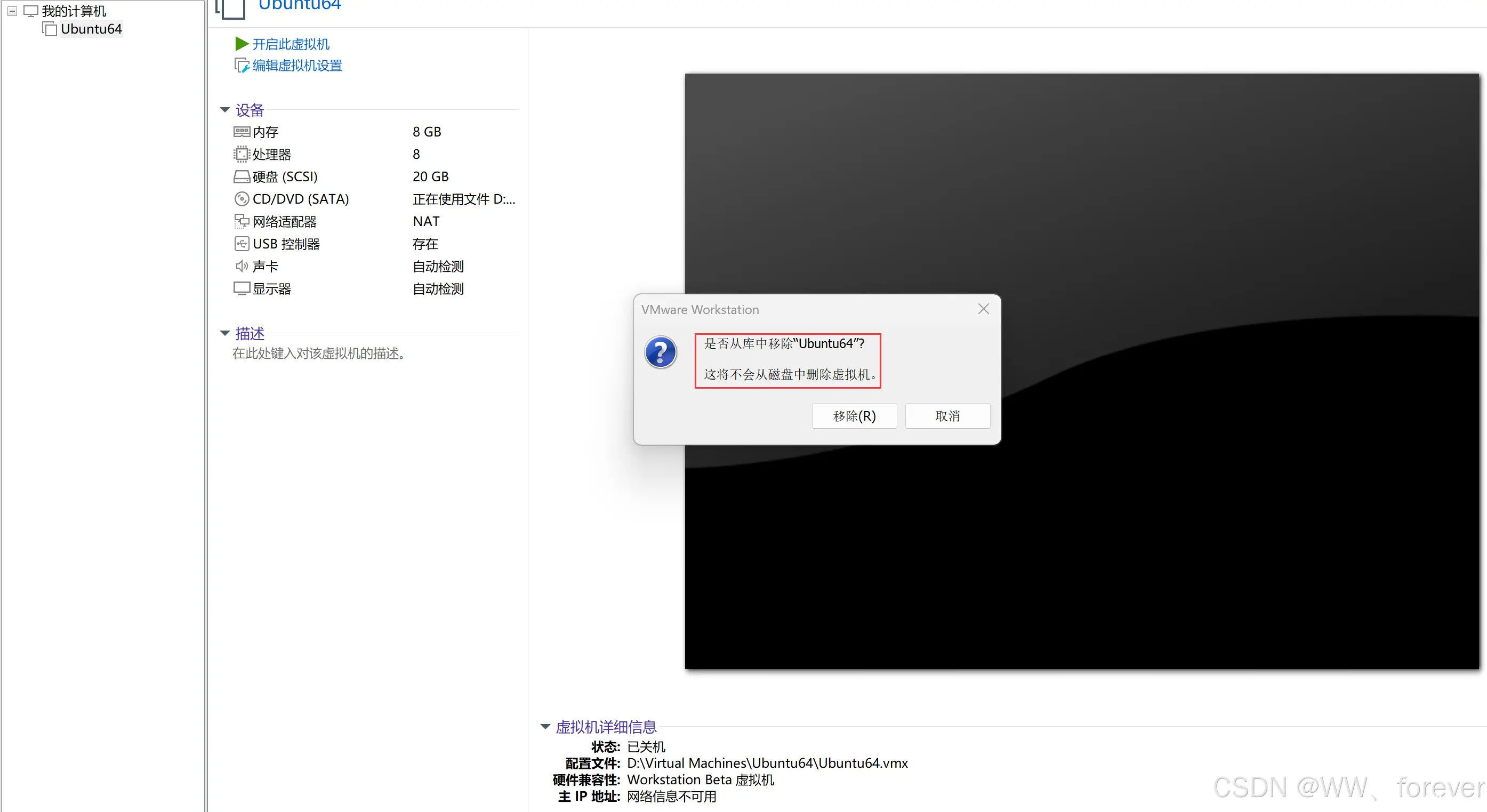
2、点击【是】后,即完成Ubuntu卸载
参考
1、Vmware密钥-新手教程 | 2024年最新Vmware17安装教程及许可证(详细图文)
2、VMware虚拟机下安装ubuntu-VMware虚拟机安装Ubuntu与配置Ubuntu(超详细教程)
上一篇: 你真的知道TCP协议吗?滑动窗口是什么?有什么重传机制?拥塞控制又是什么?一篇文章带你吃透TCP协议
下一篇: Linux | Linux进程万字全解:内核原理、进程状态转换、优先级调度策略与环境变量
本文标签
声明
本文内容仅代表作者观点,或转载于其他网站,本站不以此文作为商业用途
如有涉及侵权,请联系本站进行删除
转载本站原创文章,请注明来源及作者。