在 window 系统下安装 Ubuntu (虚拟机)
理论最高的吻 2024-10-22 14:37:02 阅读 52
文章目录
零、Ubuntu 和 Vmware workstation 资源一、下载 Ubuntu二、下载 Vmware Workstation Pro三、安装 Vmware Workstation Pro四、创建虚拟机五、配置 Ubuntu
零、Ubuntu 和 Vmware workstation 资源
如果觉得自己下载 Ubuntu 和 Vmware workstation 麻烦,也可以直接去我的百度网盘下载,下面是分享链接
通过百度网盘分享的文件:ubuntu-24.04.1-desktop-amd64.iso,VM…等2个文件
链接:https://pan.baidu.com/s/1LDxCVTNw39lR3cYIvObgxg?pwd=wi20
提取码:wi20
–来自百度网盘超级会员V6的分享
如果在百度网盘下载,就可以跳过下面的 一 和 二 ,直接到第三部分,安装 Vmware workstation 。
一、下载 Ubuntu
点击下面官网链接
官网链接:Ubuntu
点击下载,等待下载完成即可,这个下载的是 Ubuntu 映像文件,后缀是 .iso
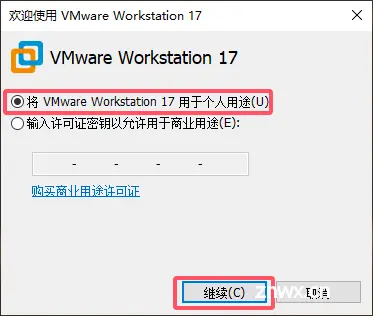
二、下载 Vmware Workstation Pro
点击下面 broadcom 官网链接:
官网链接:broadcom
可以注册一个账号
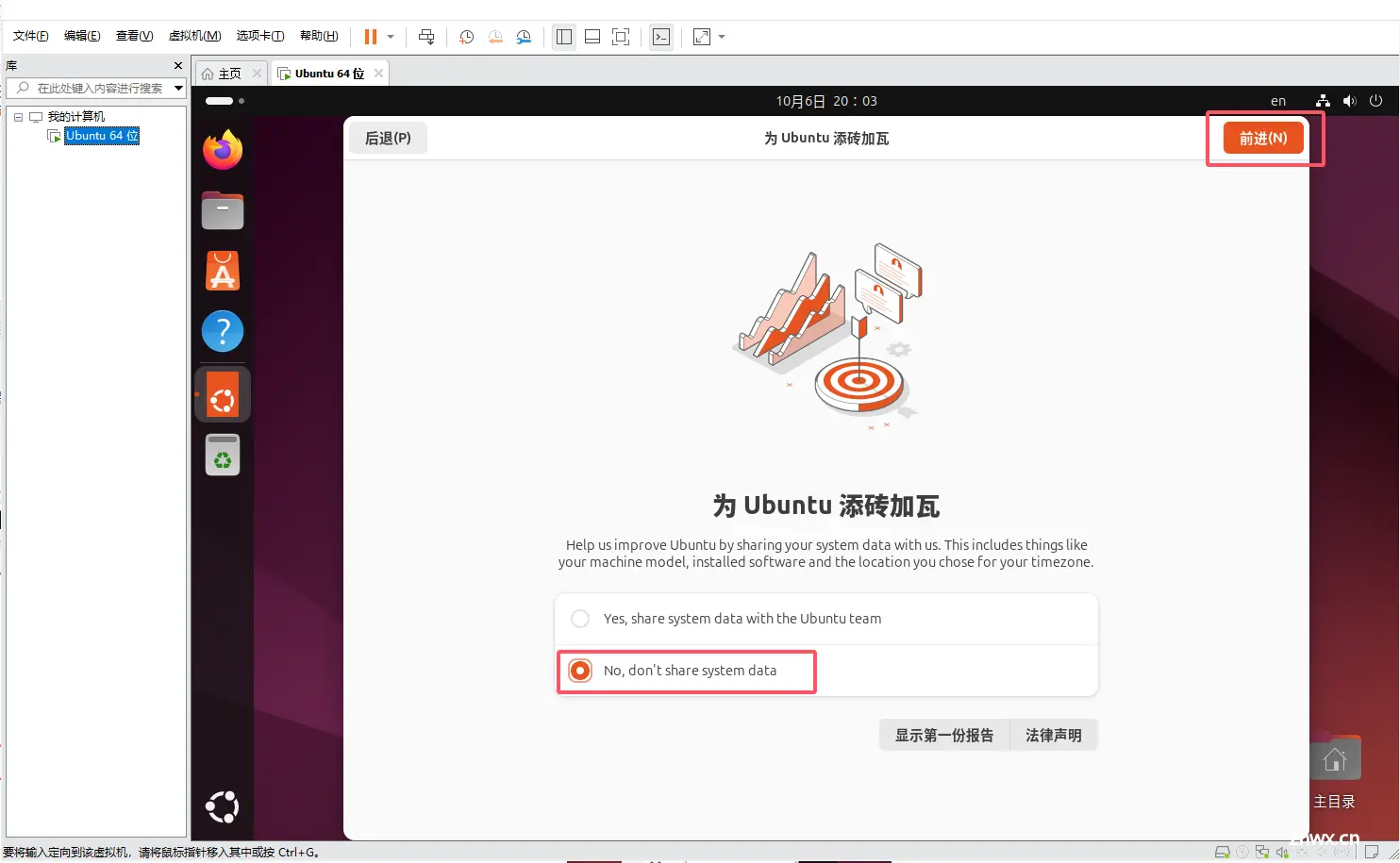
注册完登录账号,按顺序点击
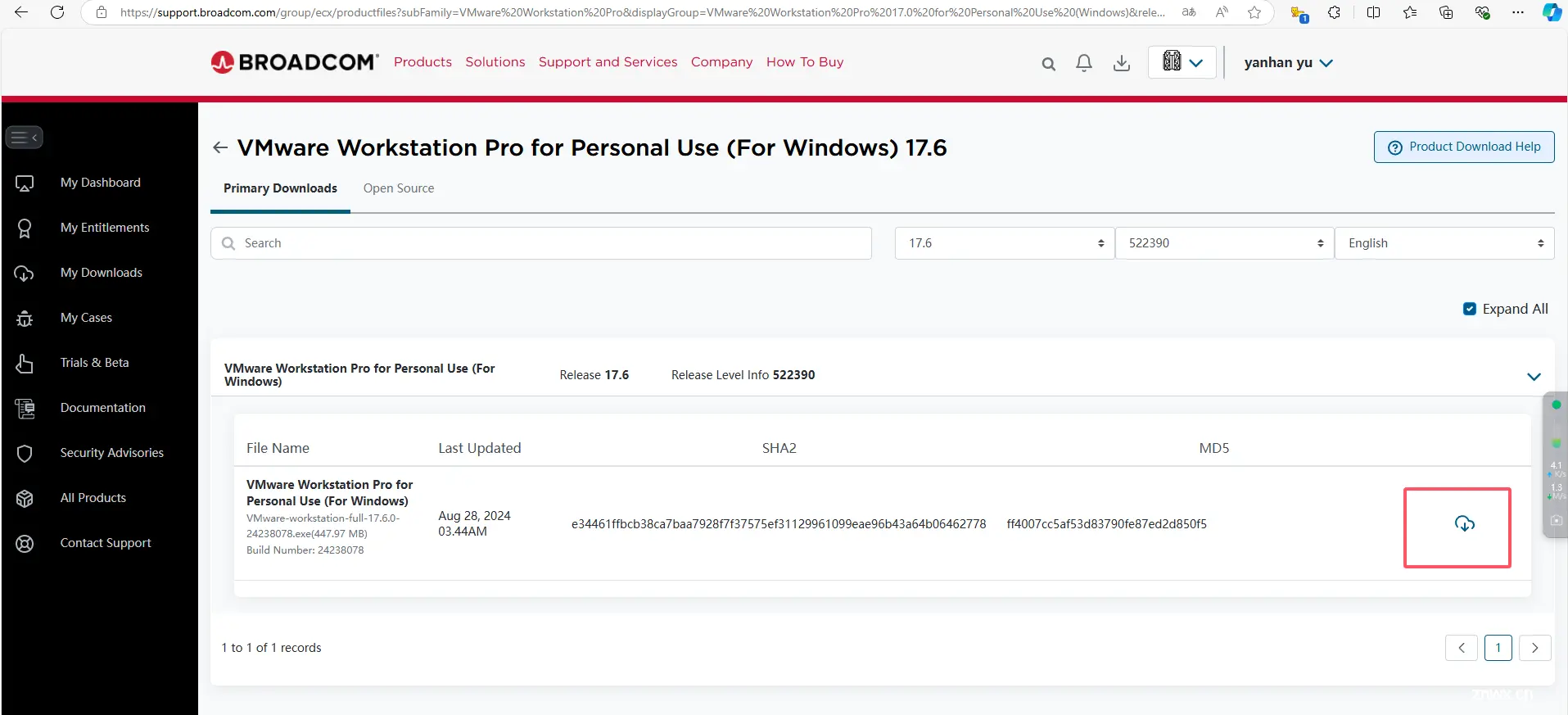
再搜索框输入 Vmware workstation ,选择 pro 版本
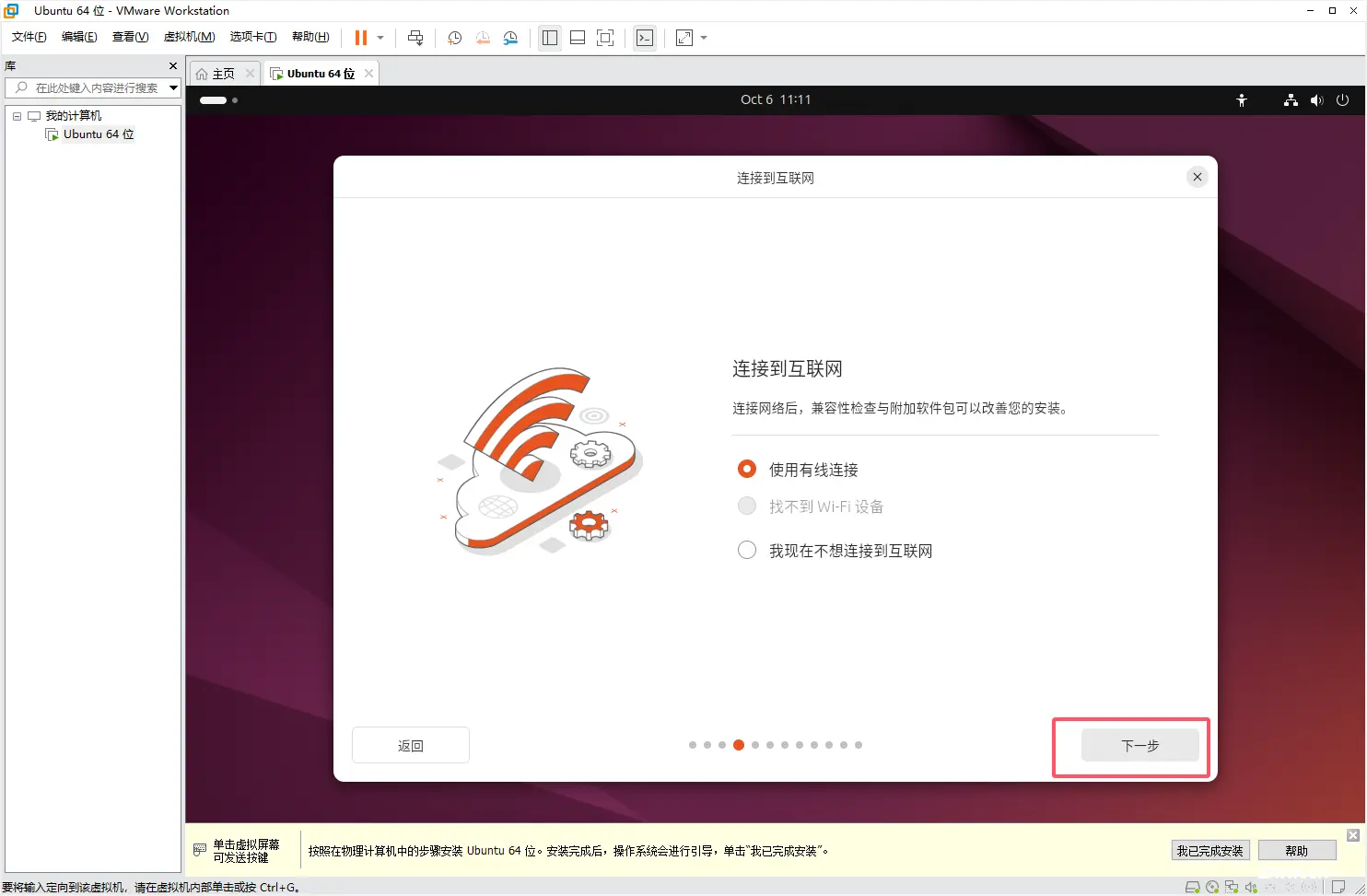
等待一会儿,然后点击蓝色链接,
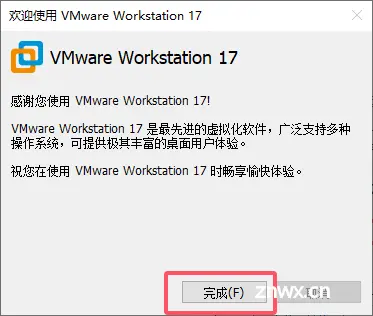
出现下面这个界面,下滑找到这个,然后点击蓝色链接

点击私人版本,选择最新的就好了,我这时候最新是 17.6
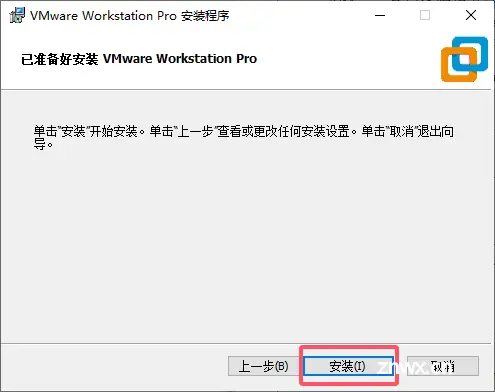
点击下载,第一次点击可能出现会教你配置一下档案,选择 yes ,然后填写一下信息就好了,那些信息可以不用认真填,他没有合法性检查。填写完后要搜索 Vmware workstation ,就是上面搜索 Vmware workstation 步骤再来一遍,一直到出现下面这个界面为止,然后再点击下载。
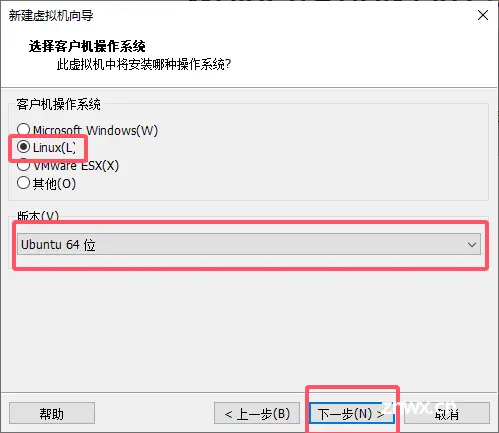
等待下载完成即可!!!
三、安装 Vmware Workstation Pro
打开下载好的安装程序,点击下一步
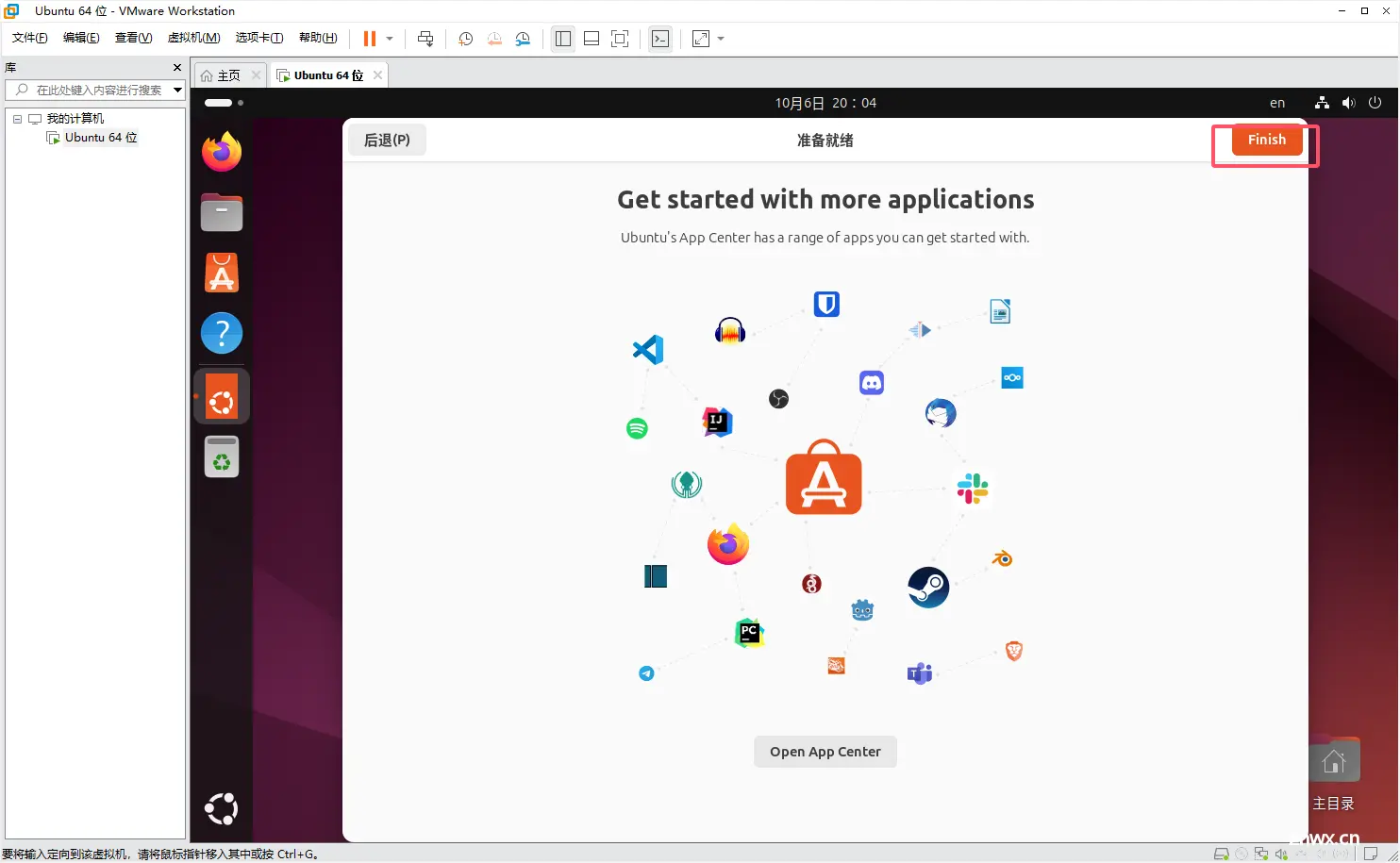
点击 我接受 ,然后再点击 下一步
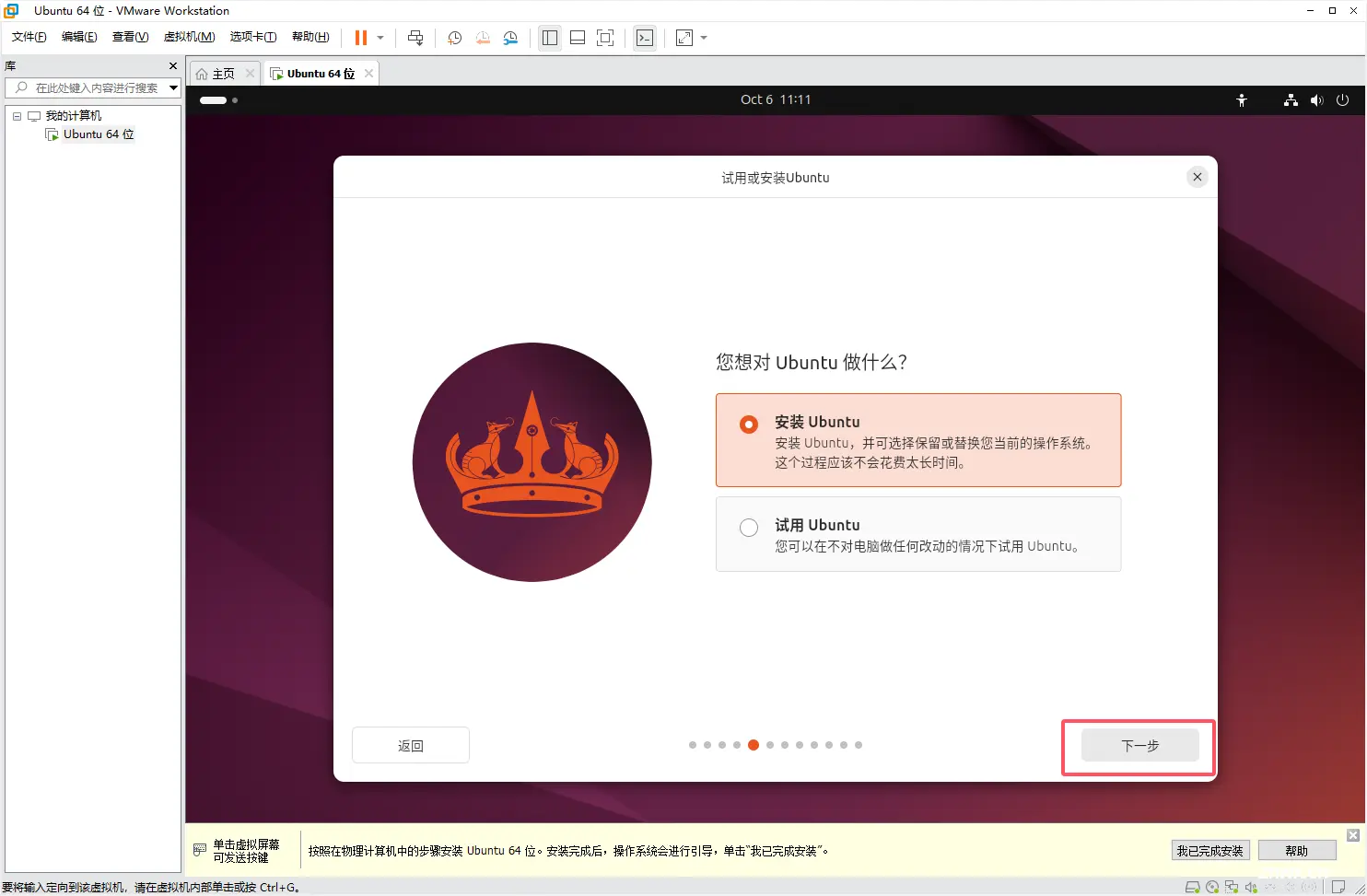
需要自定义路径的可以修改一下,然后点击下一步

可以取消勾选 加入体验计划 ,然后点击下一步
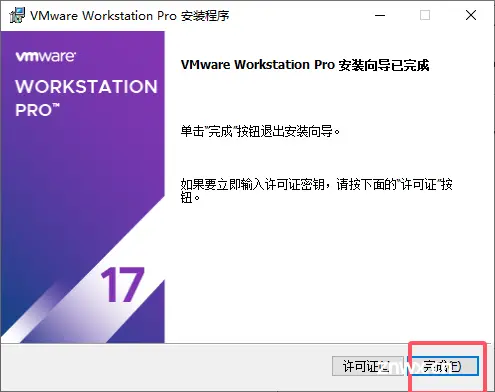
点击下一步
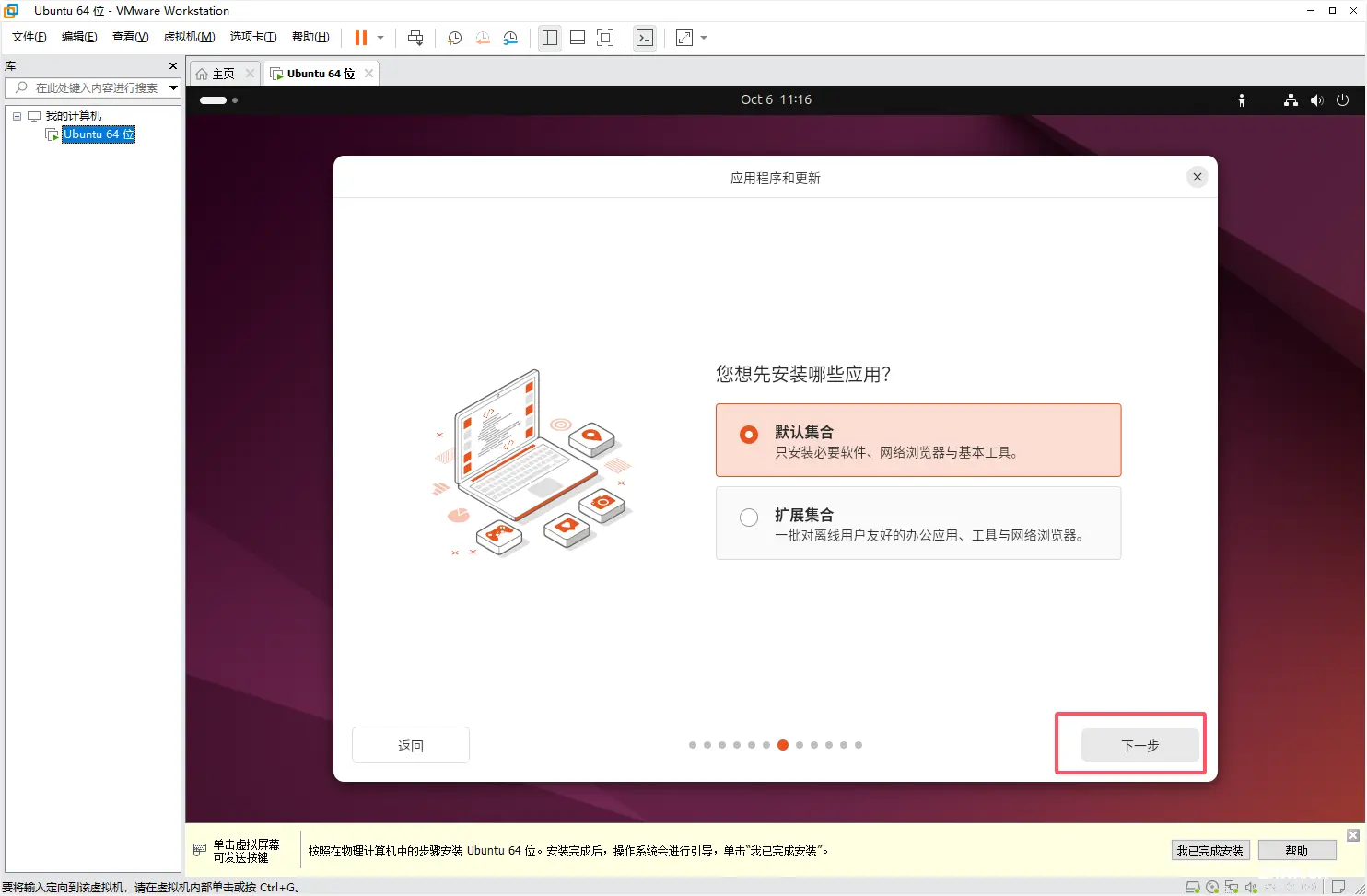
点击安装,等待安装完成
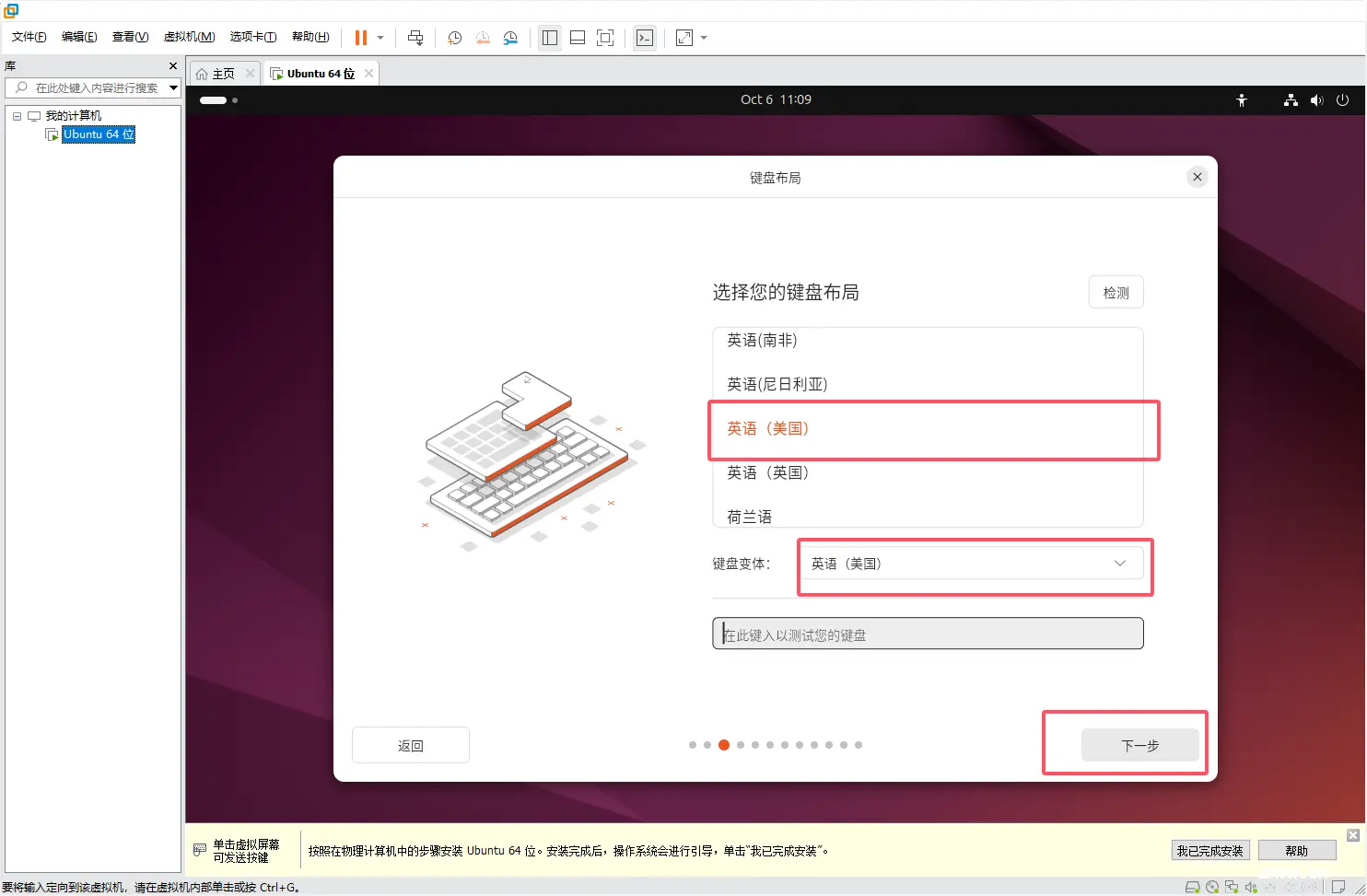
安装完成后点击完成
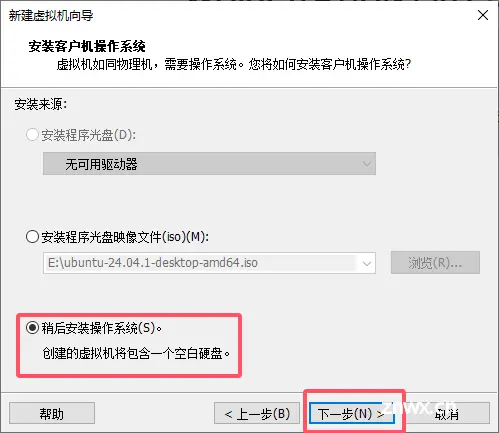
安装结束!!!
四、创建虚拟机
打开安装好的软件,选择 用于个人用途,这个是免费的,然后点击继续

点击完成

点击 创建新的虚拟机
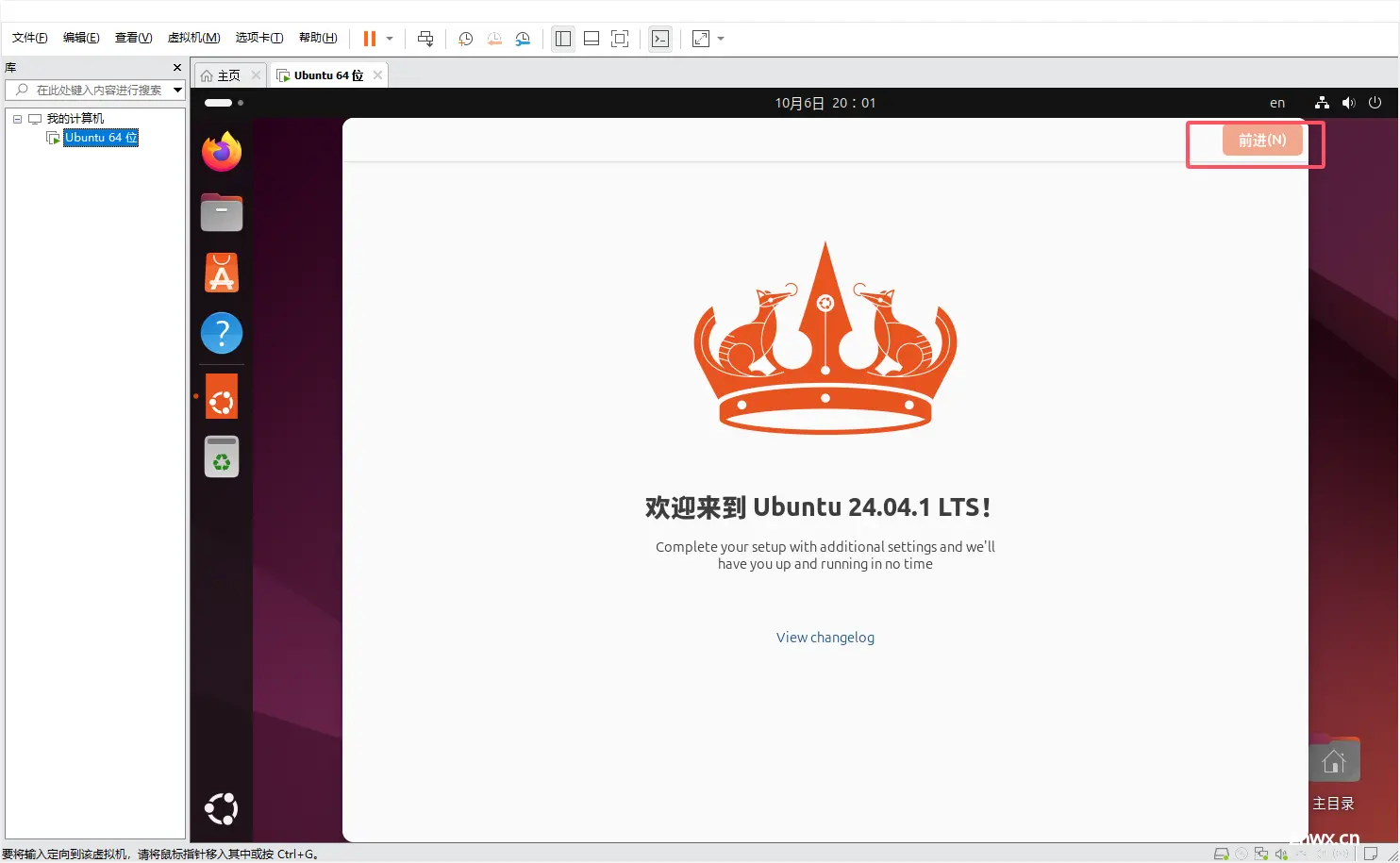
选择 典型,然后点击下一步

选择 稍后安装操作系统,然后点击下一步

选择 Linux ,选择 Ubuntu 64 位 ,然后点击下一步

名称和位置需要修改的就修改,不修改就默认也行,然后点击下一步
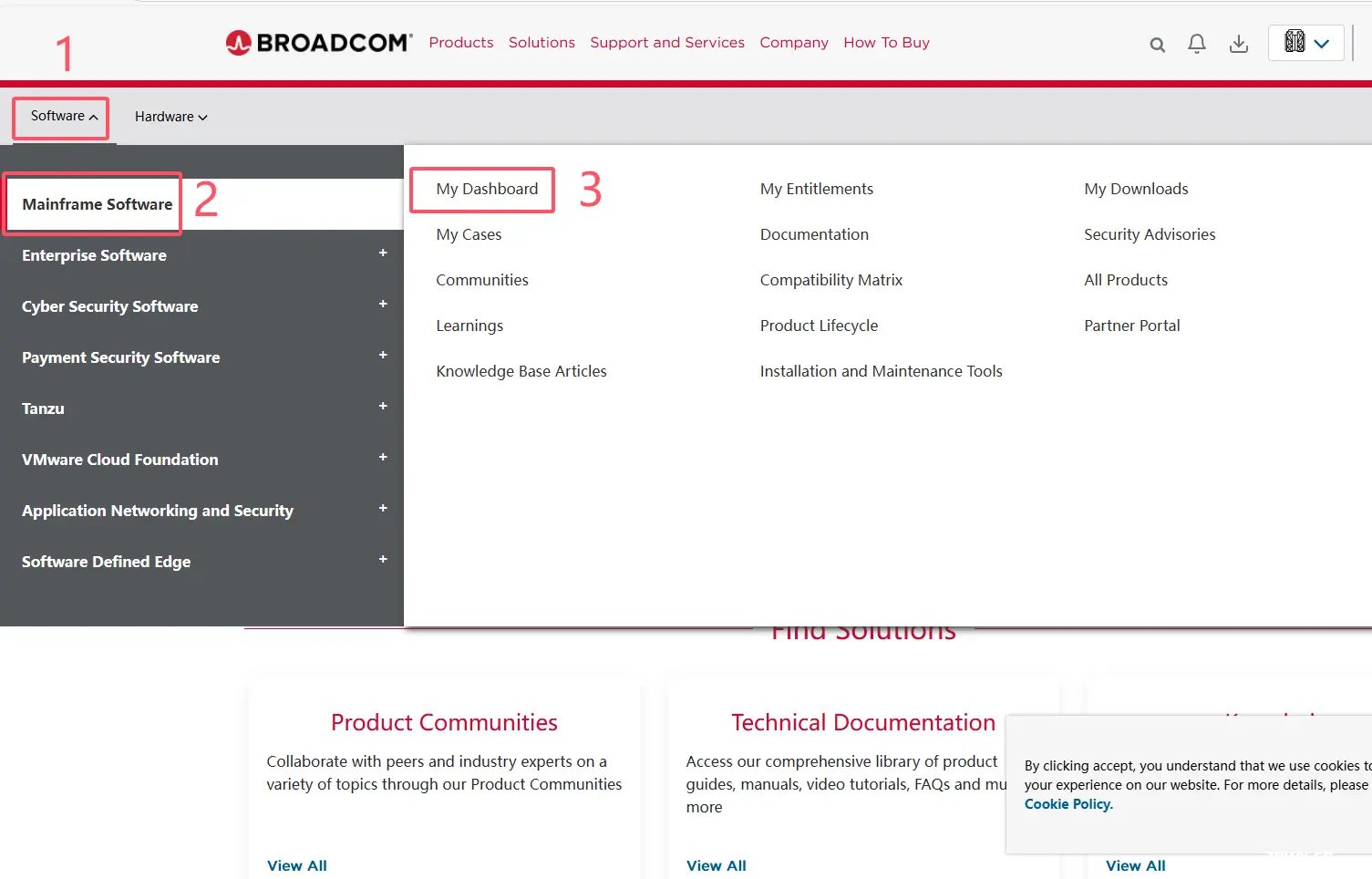
选择 将虚拟磁盘存储为单个文件 ,然后点击下一步;【建议空间多给一点,25GB以上最好】
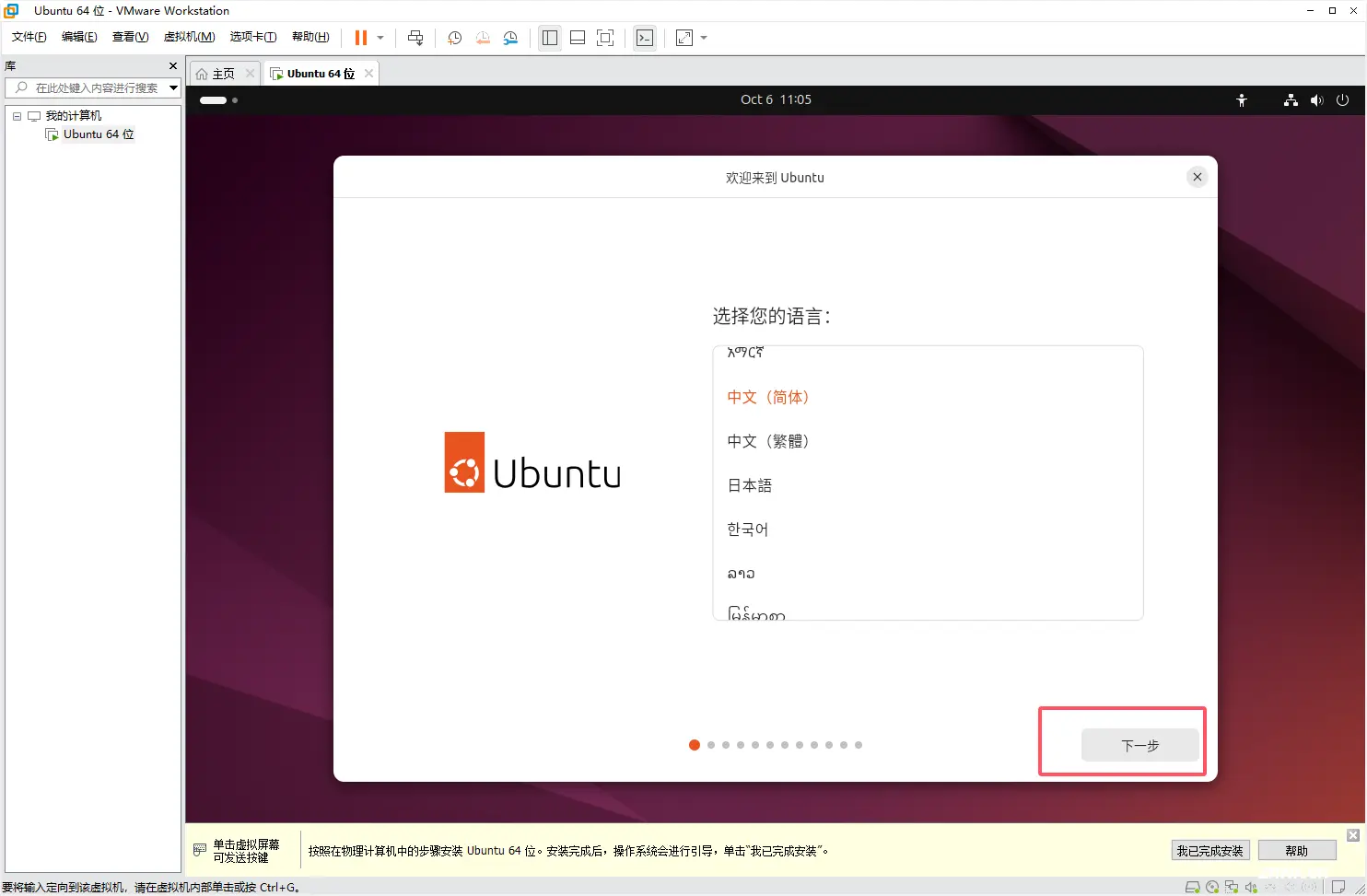
点击 自定义硬件

点击新 CD/DVD ,点击使用 ISO 影像文件,选择前面下载的 Ubuntu 的印象文件,后缀是 .iso
然后点击关闭
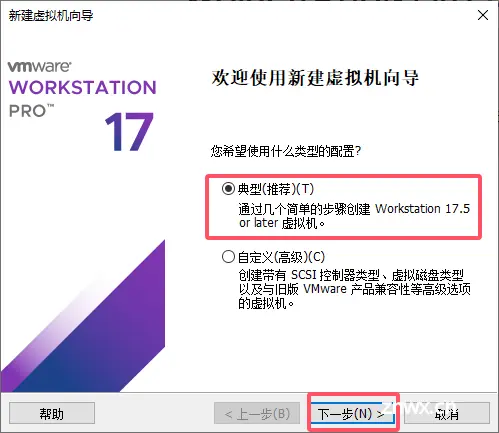
点击完成

Ubuntu 虚拟机就创建完成了!!!
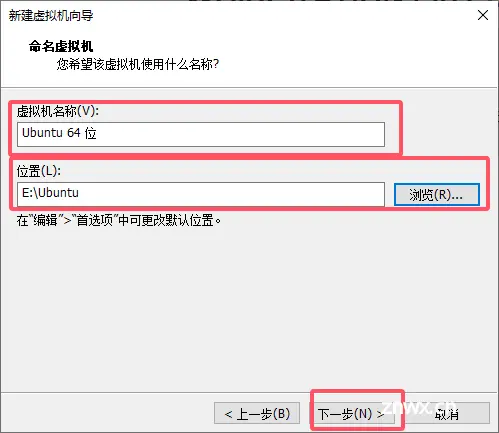
五、配置 Ubuntu
打开虚拟机,前面终端好像会选择什么,我没有选,过一会就自动进入到下面页面了
下滑找到中午,点击下一步
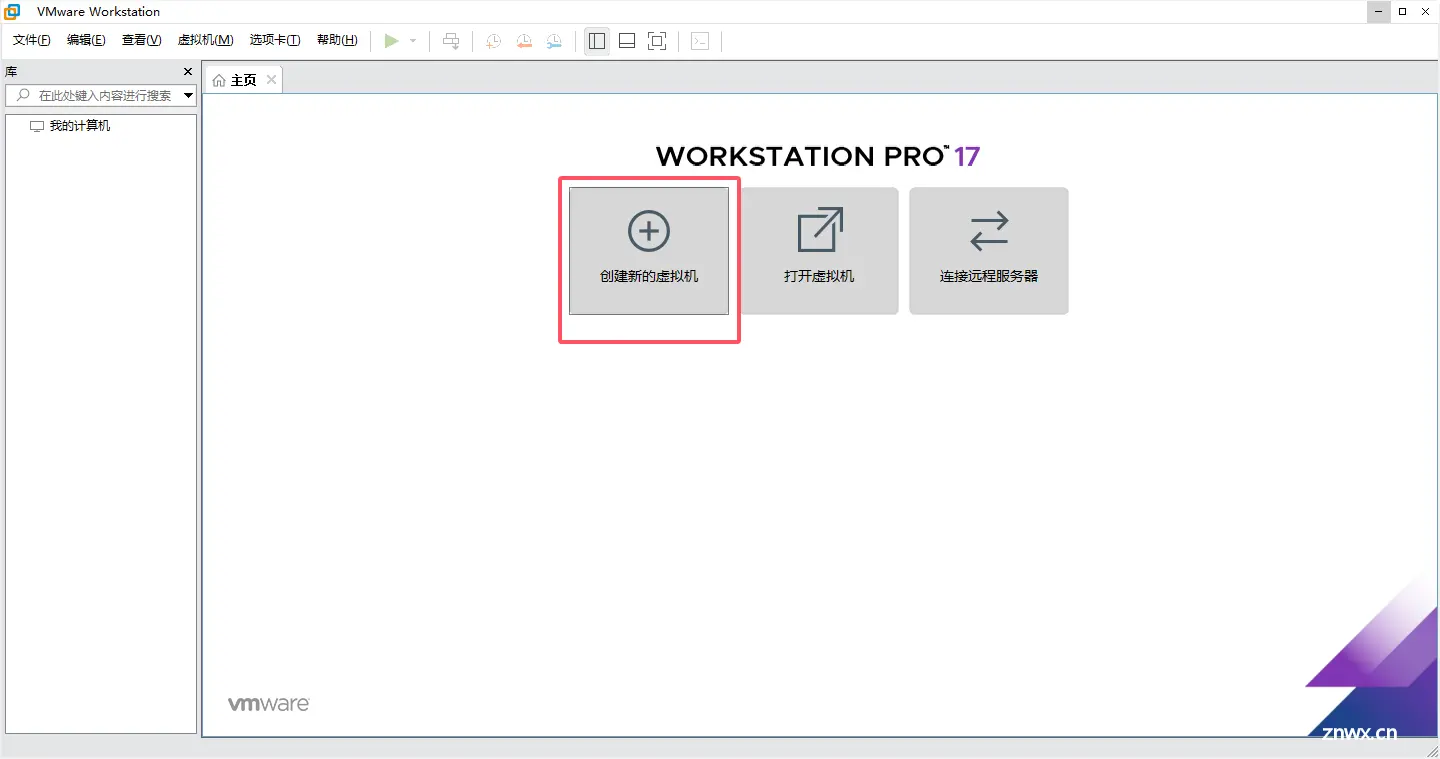
点击下一步
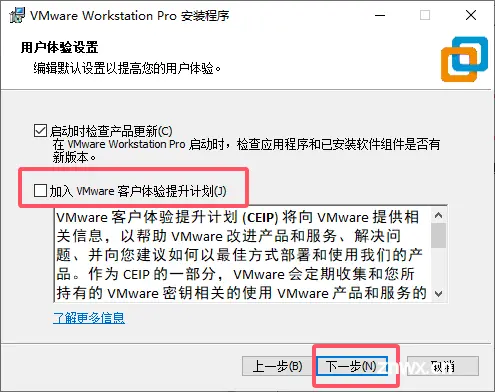
键盘布局选择 英语(美国) ,然后点击下一步
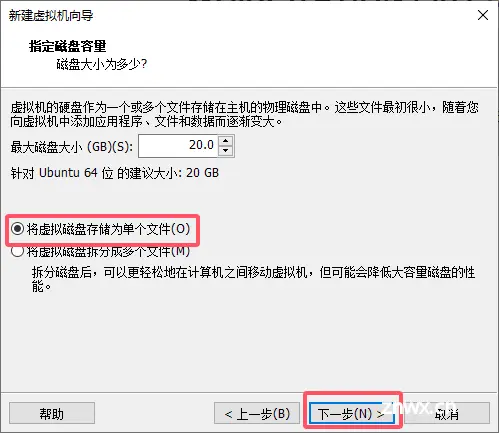
点击下一步
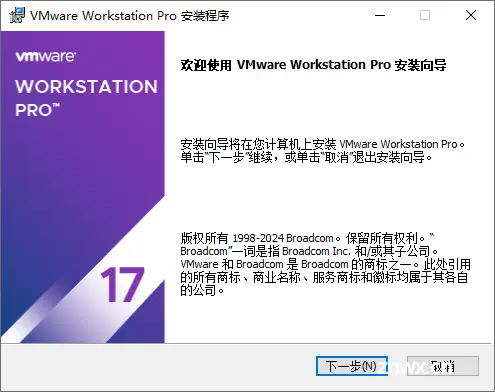
点击下一步
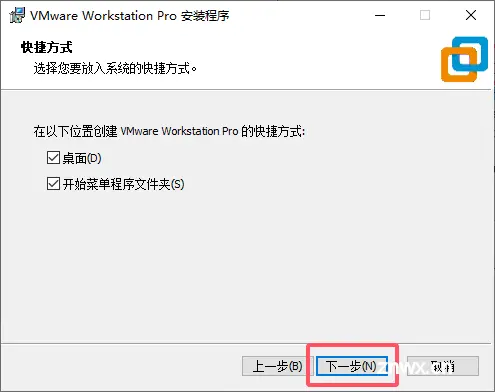
点击下一步
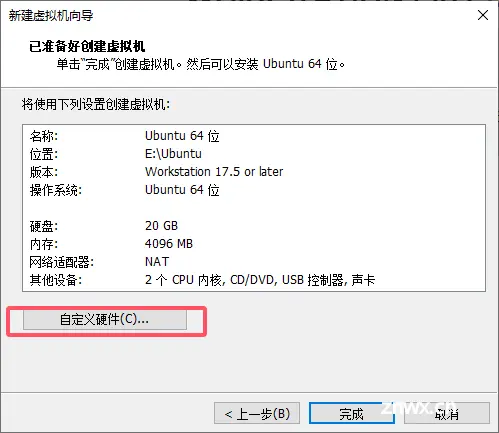
点击下一步
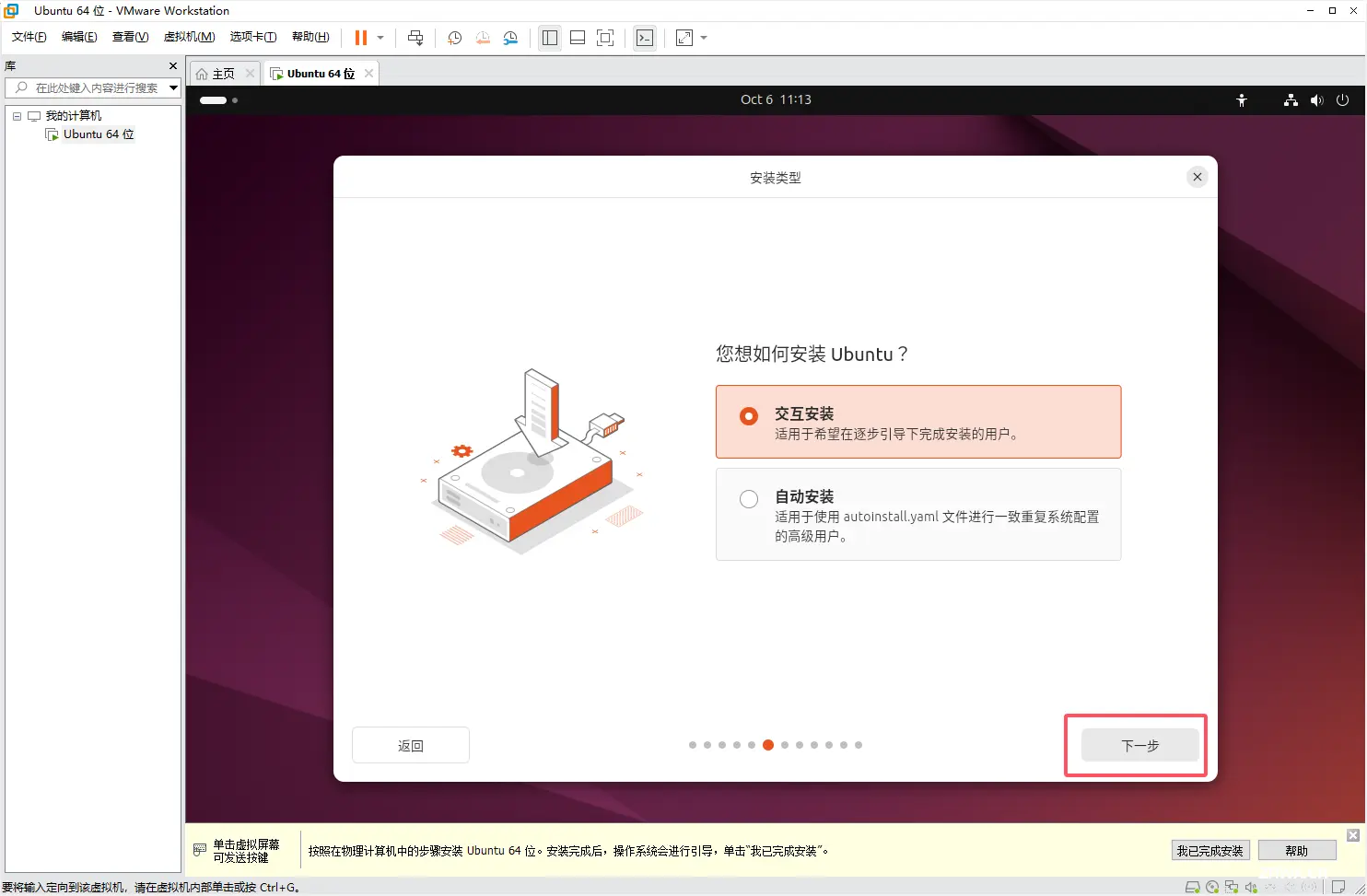
点击 第一个 ,然后点击下一步

选择 擦除磁盘并安装 Ubuntu ,他不会清空你电脑的磁盘,只是清空你为虚拟机分配那 20GB 的空间
然后点击下一步
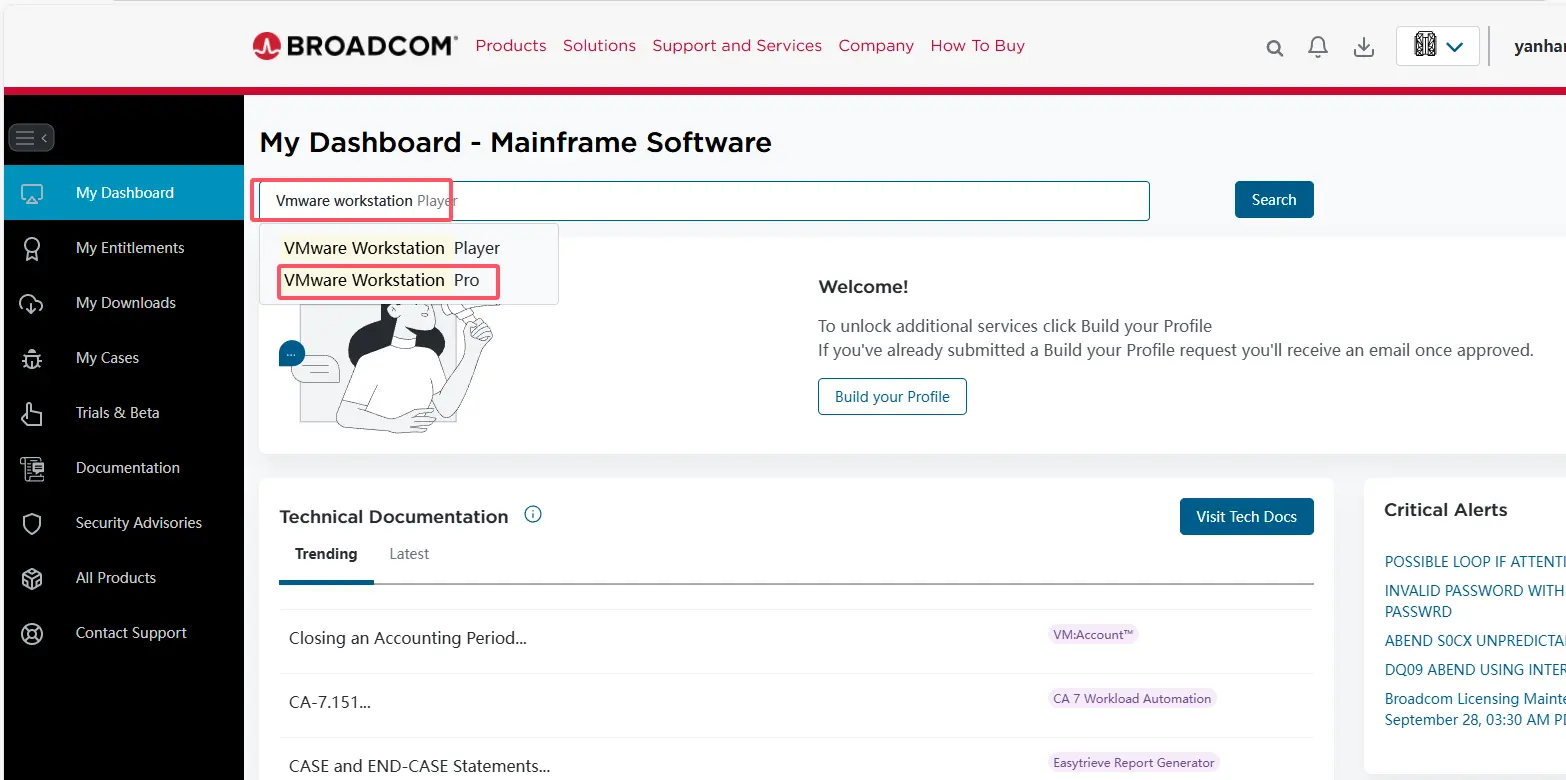
然后就是设置你的电脑信息,设置完点击下一步
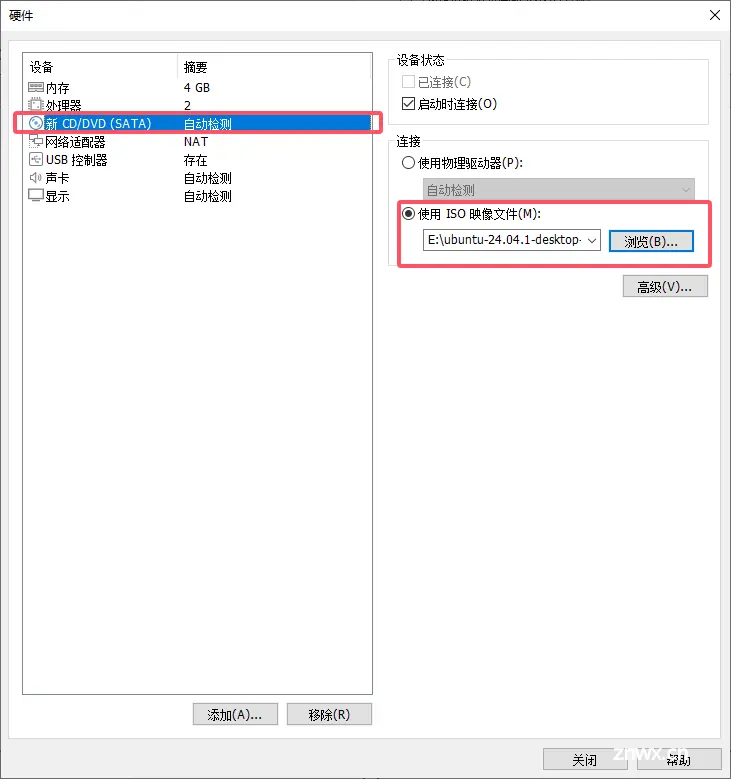
然后是设置时区,中国的就选上海就行了,然后点击下一步
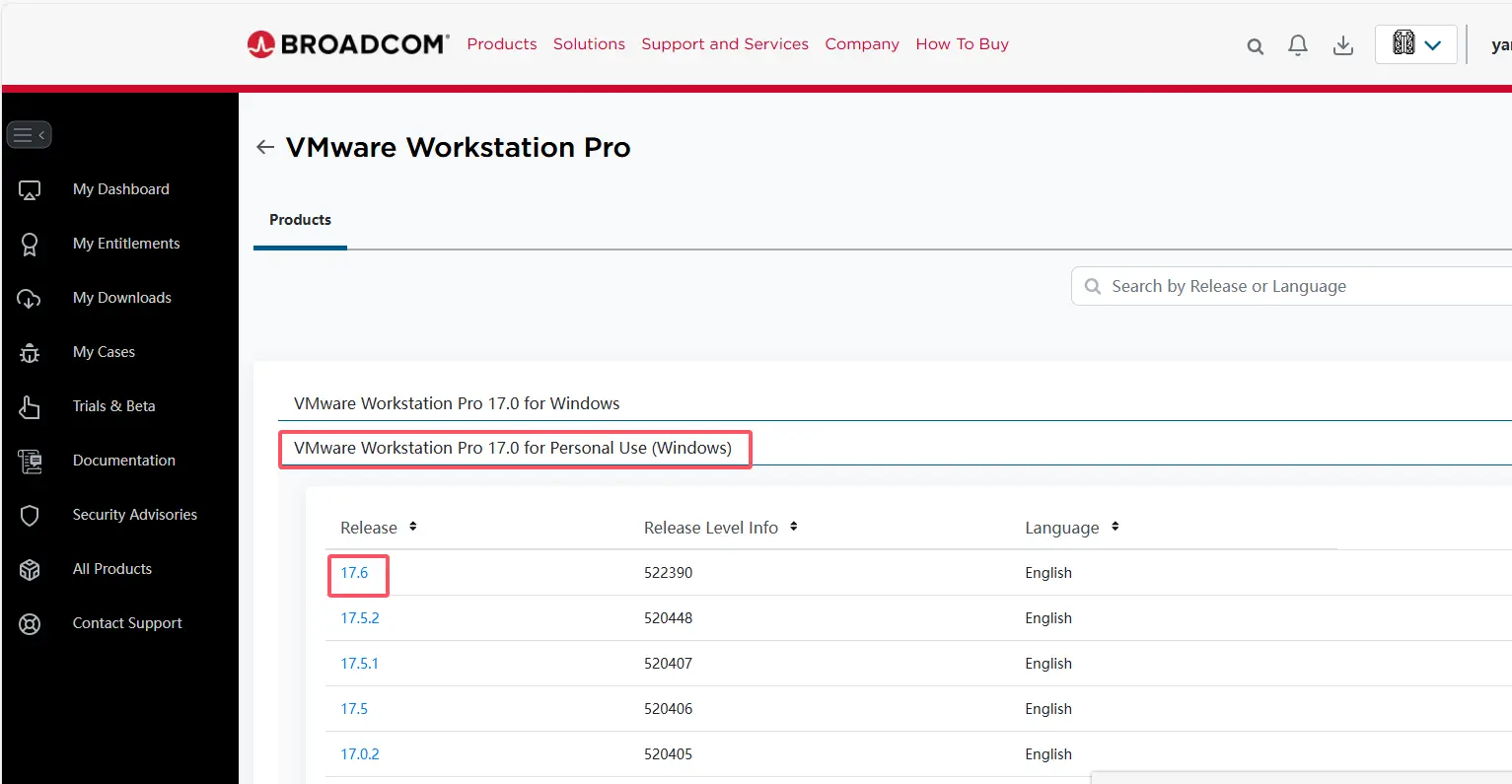
然后点击 安装,等待安装完成
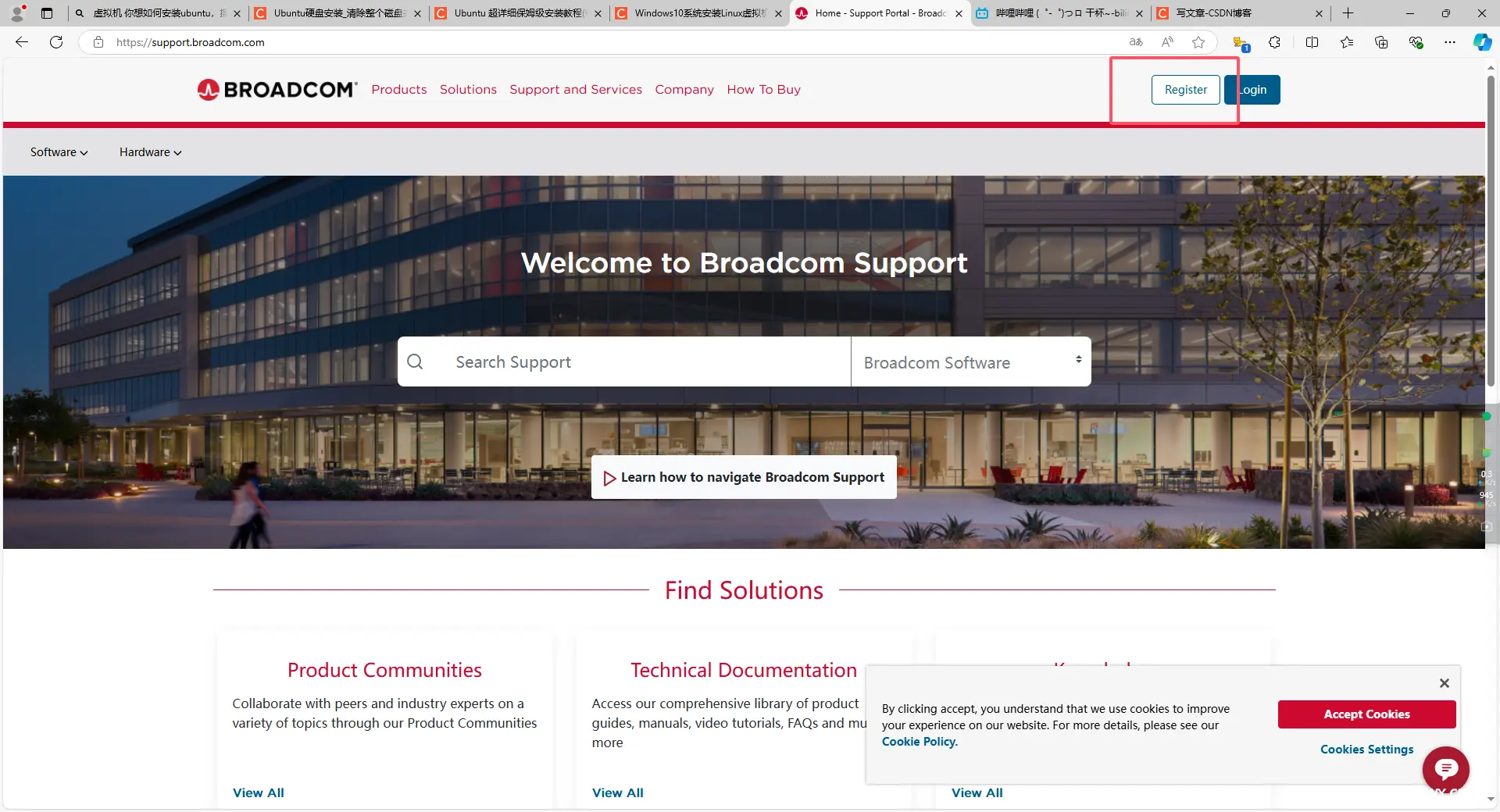
等待安装完成,点击立即重启即可

重新启动后,第一次会卡住开机界面,有英文,大概意思是删除按下 回车键,删除安装程序,这时候按下 回车键 就可以了
出现开始界面后,点击前进

然后问你要不要升级正式版,选择跳过,然后点击前进
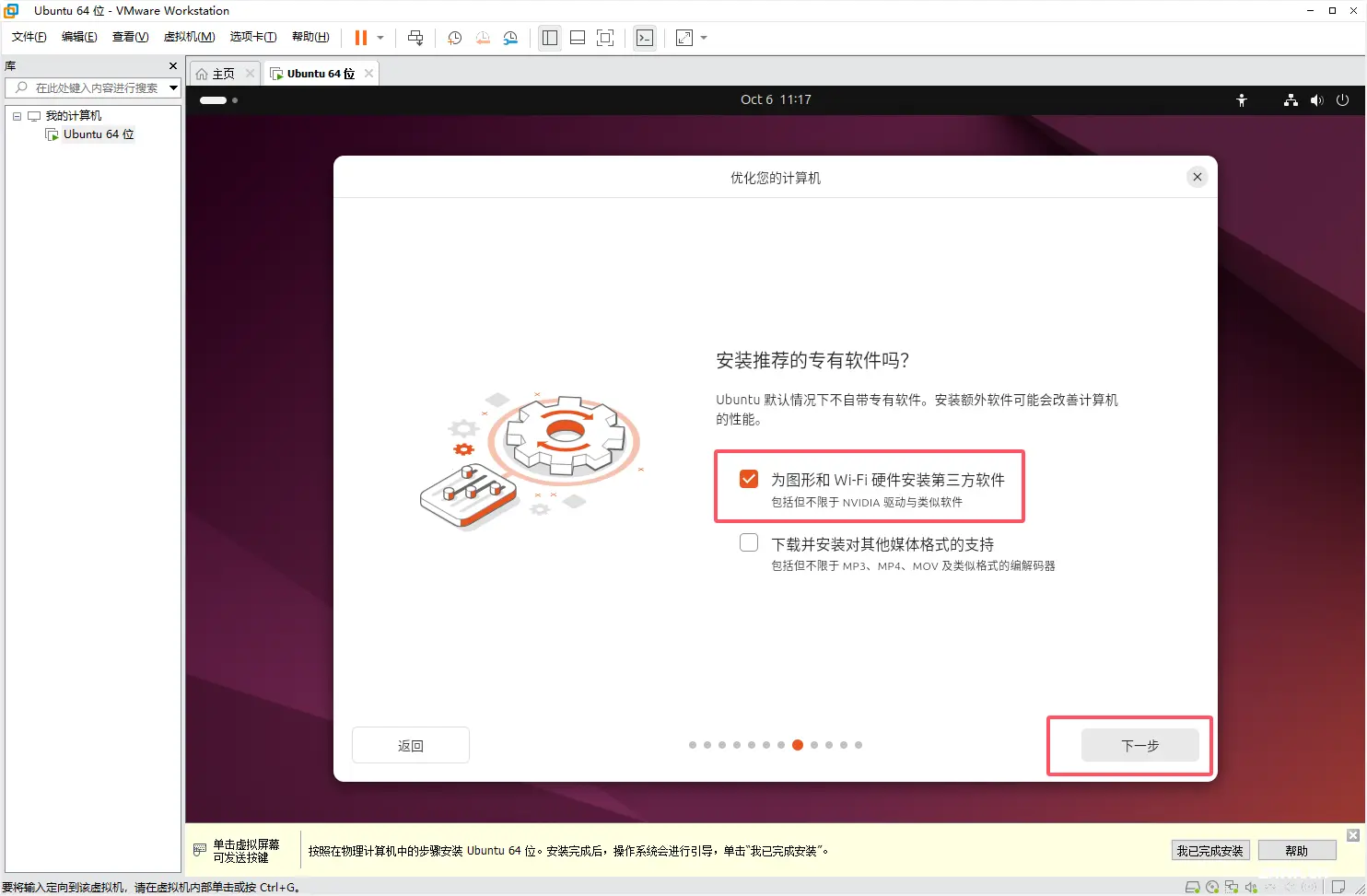
然后问你要不要共享数据,建议不要,然后点击前进
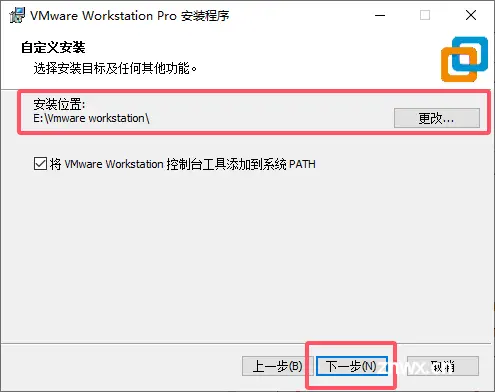
然后点击 finish

到这里为止,就是正式完成安装了!!!!
声明
本文内容仅代表作者观点,或转载于其他网站,本站不以此文作为商业用途
如有涉及侵权,请联系本站进行删除
转载本站原创文章,请注明来源及作者。