详细介绍windows自带Hyper-V安装虚拟机(windows11 / ubuntu22 / macos12)
暂时先用这个名字 2024-06-27 14:37:02 阅读 77
通过系统自带的hyper-v安装windows11,舒服又惬意,相比用第三方虚拟机软件速度快很多。
硬件准备
准备
系统需要符合能安装 Hyper-V 的最低要求windows版本含Hyper-V的功能
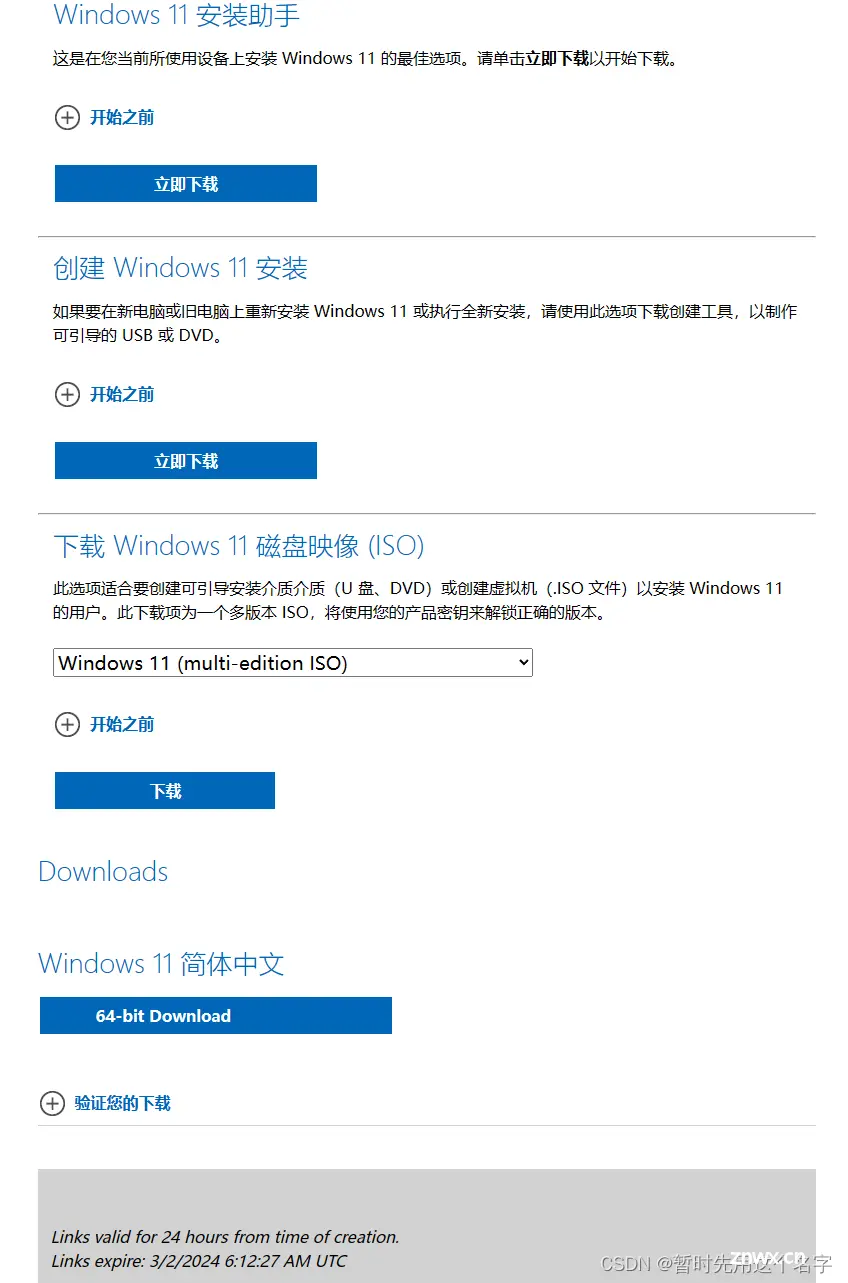
电脑空间
电脑要有足够的空间来安装你这个虚拟机。根据自己的磁盘容量情况来规划虚拟机位置。默认要求的是127GB,实际上用不到那么大。注意,避开C盘。
镜像准备
Windows11
从官网下载Win11_23H2_Chinese_Simplified_x64v2.iso,陶保买专业版激活码,BIOS部分重设后,windows11安装完毕。windows下载地址:https://www.microsoft.com/zh-cn/software-download/windows11打不开用这个链接:https://www.microsoft.com/zh-cn/software-download用虚拟机Hyper-V安装时,在“启动”时需要不停按F2进入 UEFI 引导菜单才能正常运行进入安装界面。
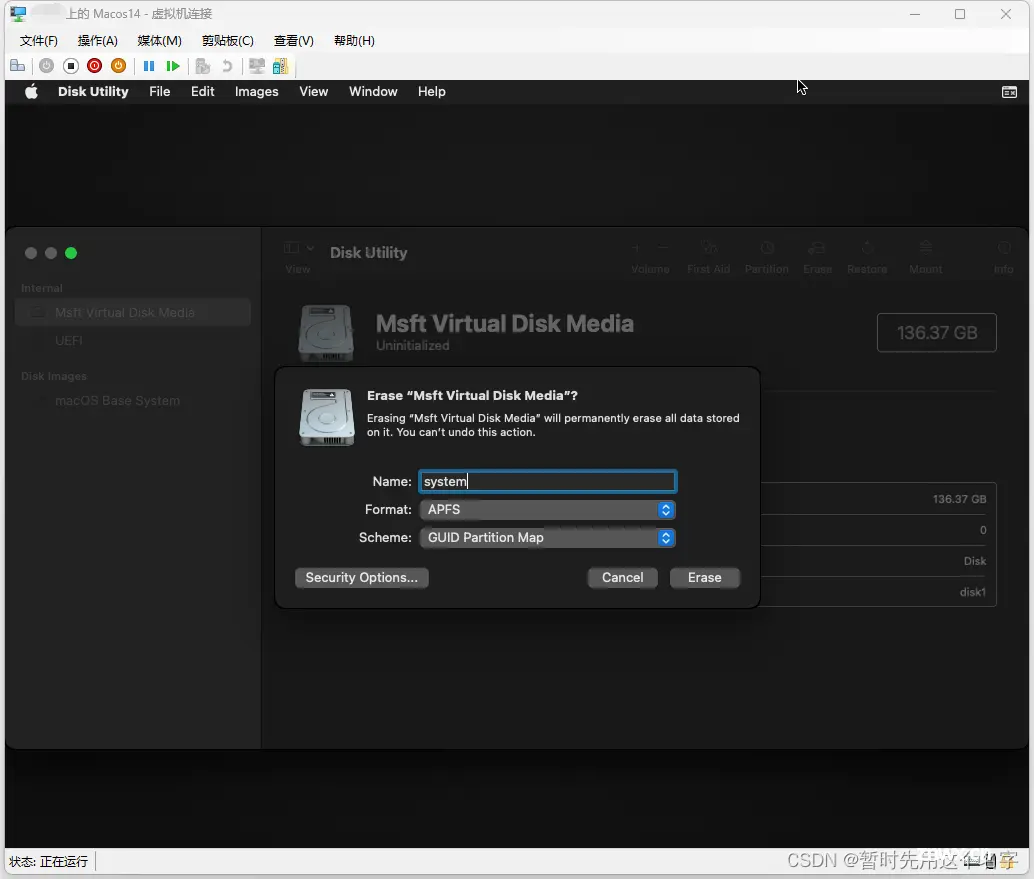
Ubuntu22
桌面版官网:https://cn.ubuntu.com/download/desktop

Macos12
下载地址:https://download.csdn.net/download/snans/88904650以虚拟磁盘UEFI形式出现,具体配置安装方法参考下文相关章节;使用可引导的镜像iso安装也没问题,但下载地址需要网上查找一下了或者自己做一个。
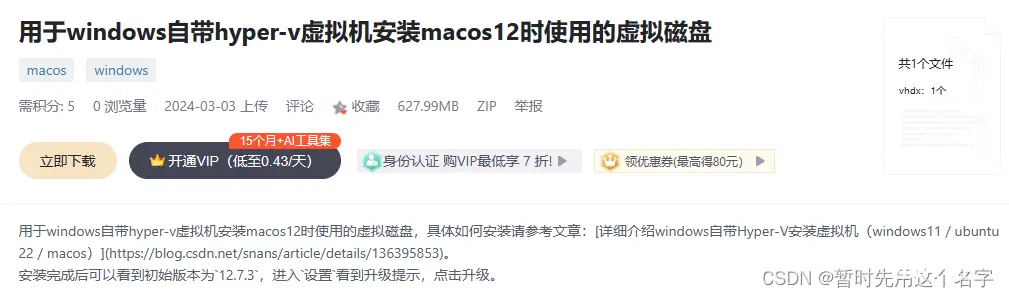
虚拟机准备
打开界面
“控制面板” > “程序和功能” > “启用或关闭 Windows 功能”。
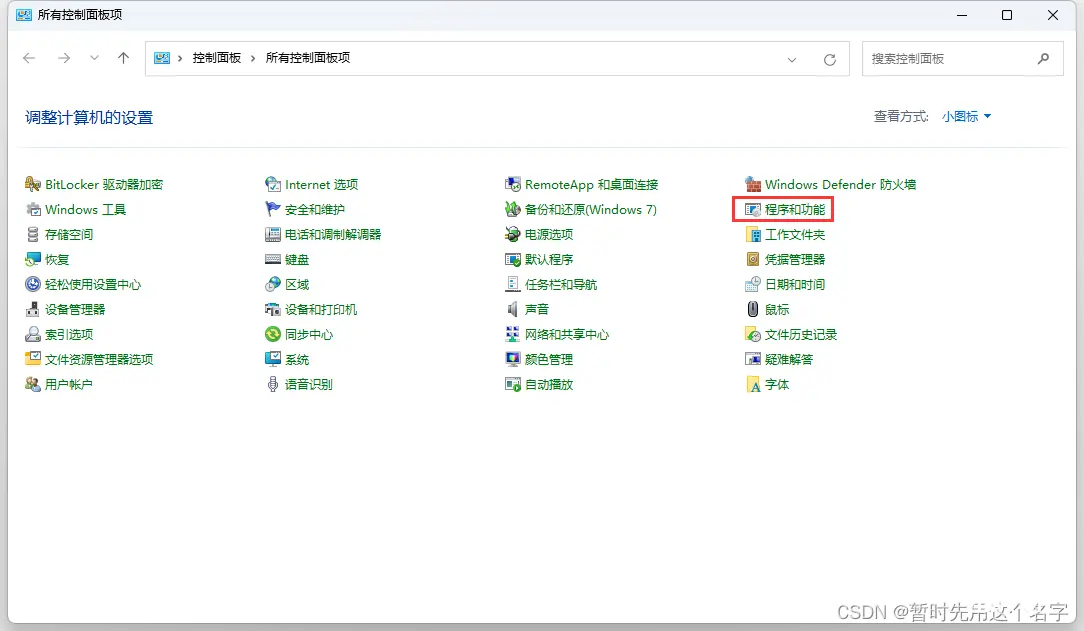
启用“Hyper-V”,
如果选项卡里是没有这个功能的,意味你得windows系统没有自带Hyper-V功能,不能安装虚拟机。这样只能使用第三方软件(如:VMware)。
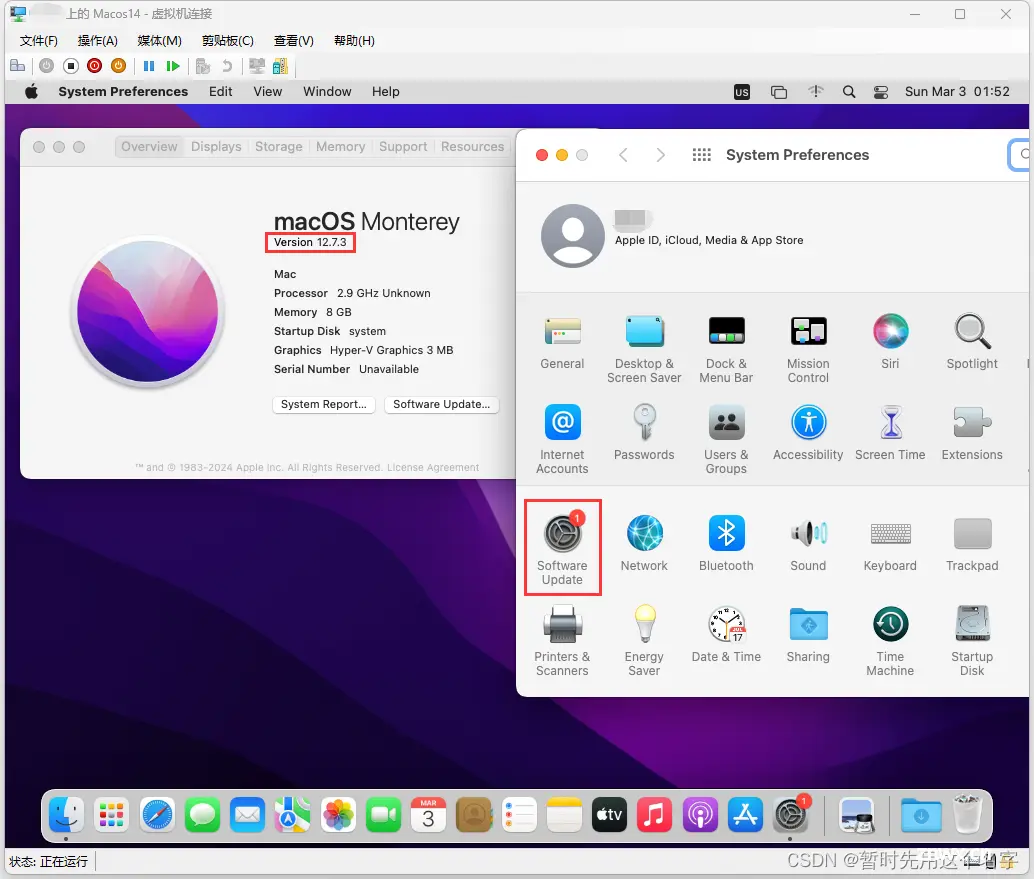
重启
重新启动计算机,安装成功。
打开管理器
选择Windows工具。
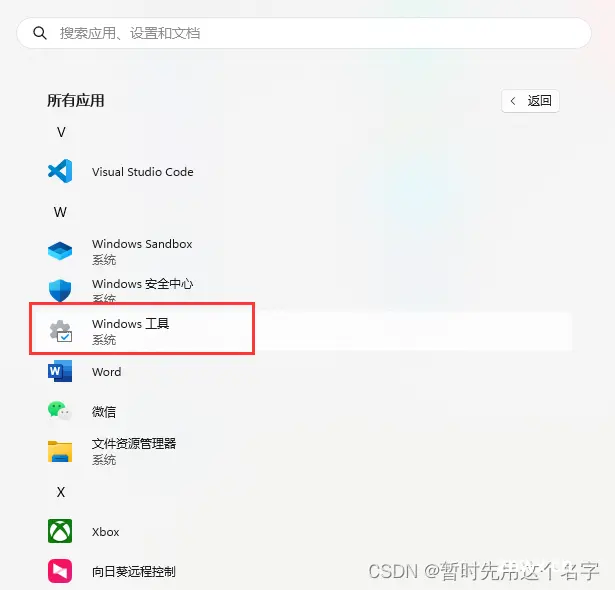
打开Hyper-V管理器
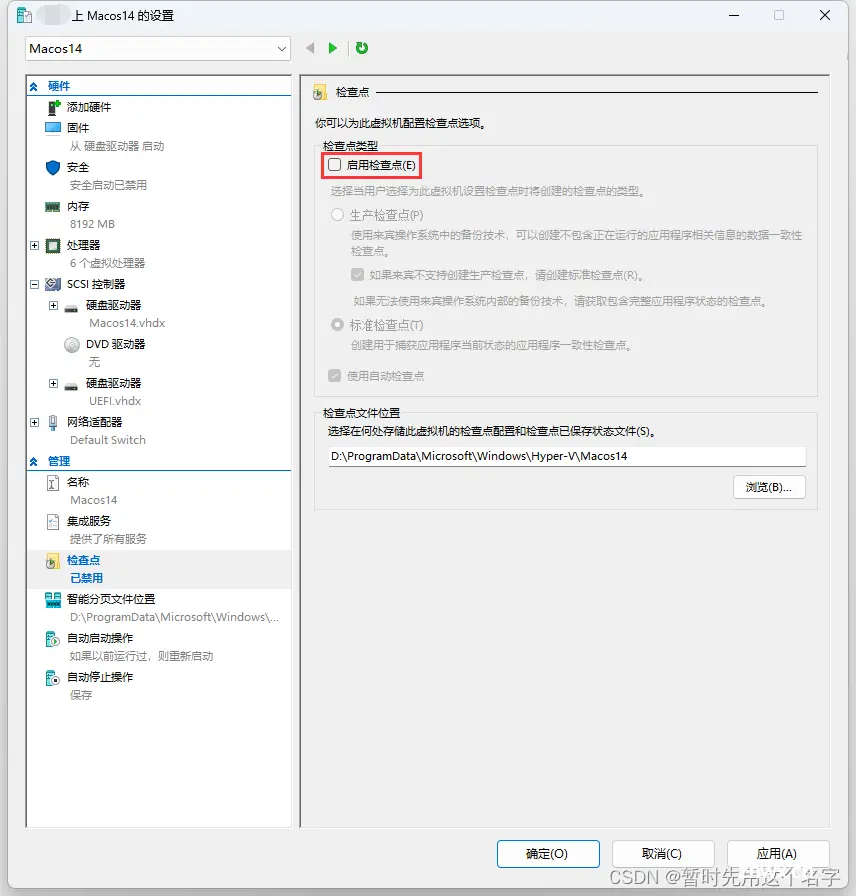
新建虚拟机
单击“新建” > “虚拟机”。
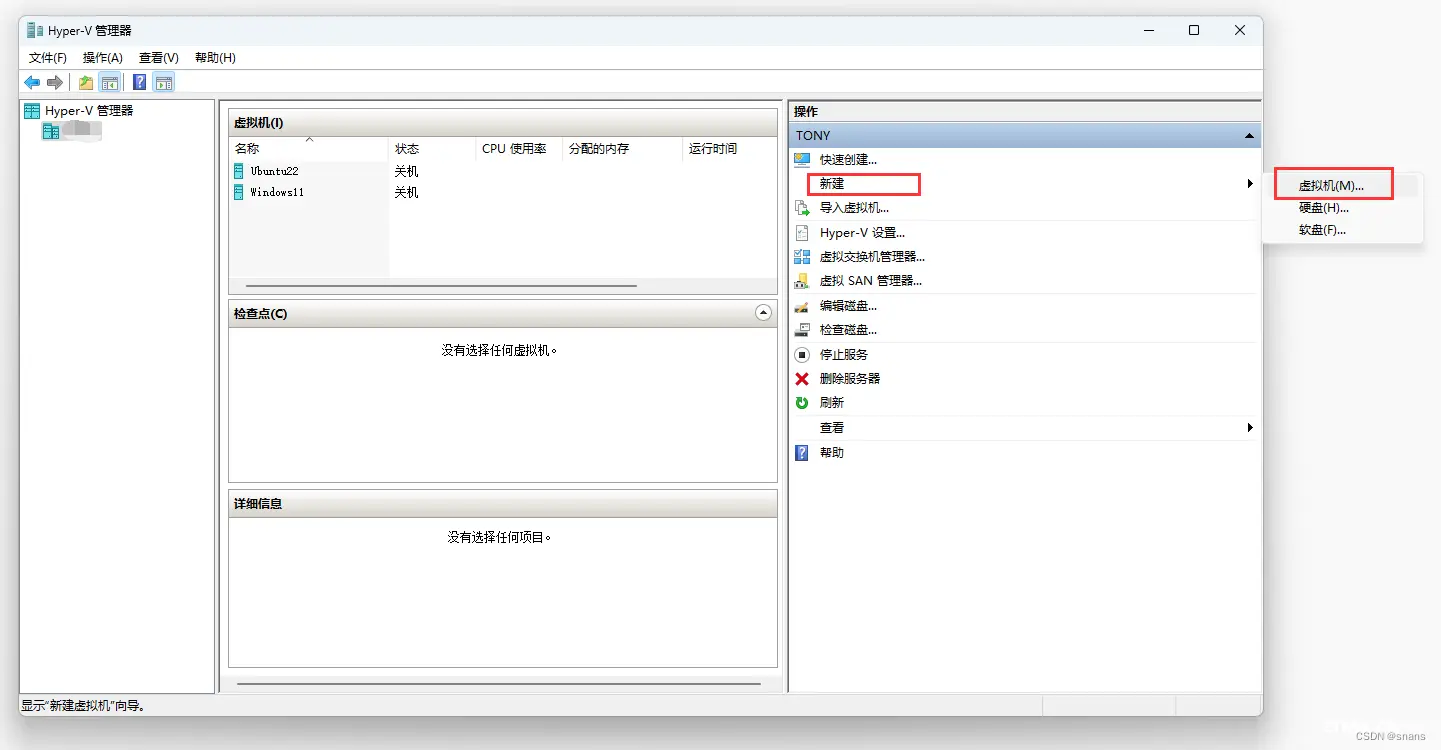
欢迎界面
直接单击“下一步”。
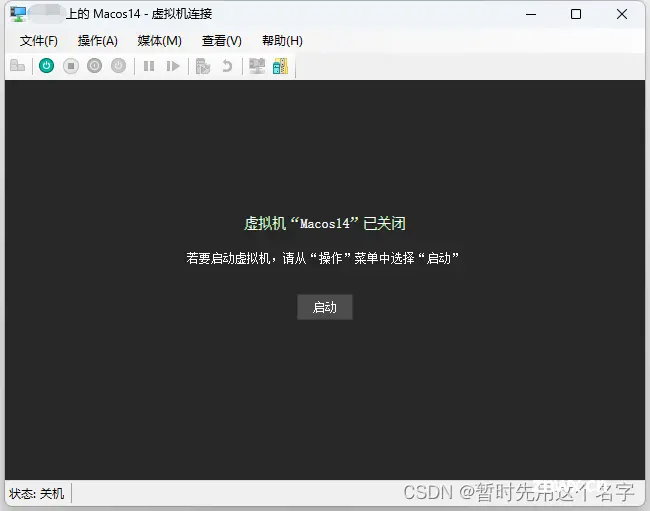
指定名称和位置
不要写奇奇怪怪的名称,尽量用系统名+版本名,如果同一版本系统较多可加上日期和极简介绍关键字。如果存储位置的勾不选,那么虚拟机会在默认的C盘目录中安装。
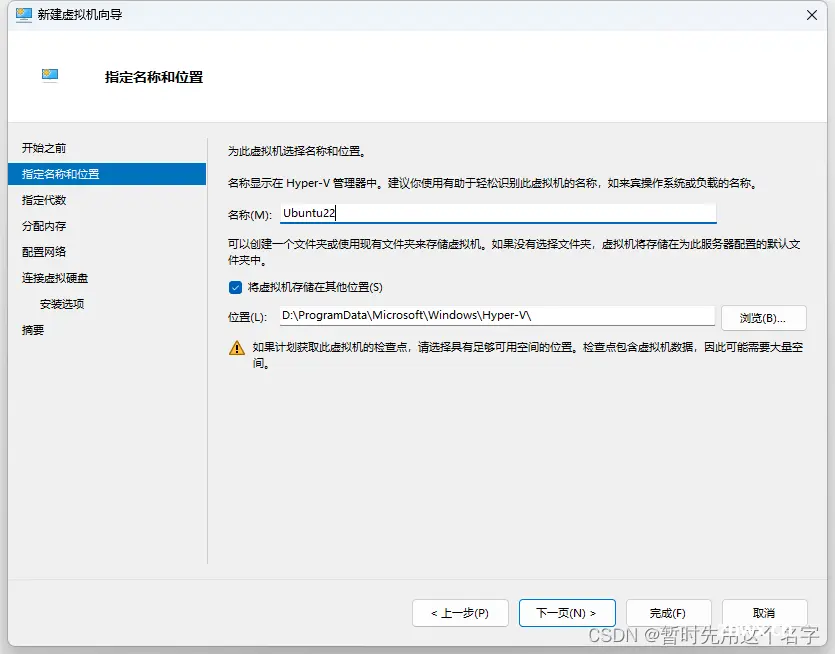
指定代数
对于 windows 11或者windows10,建议选择第二代第一代用于老版系统。
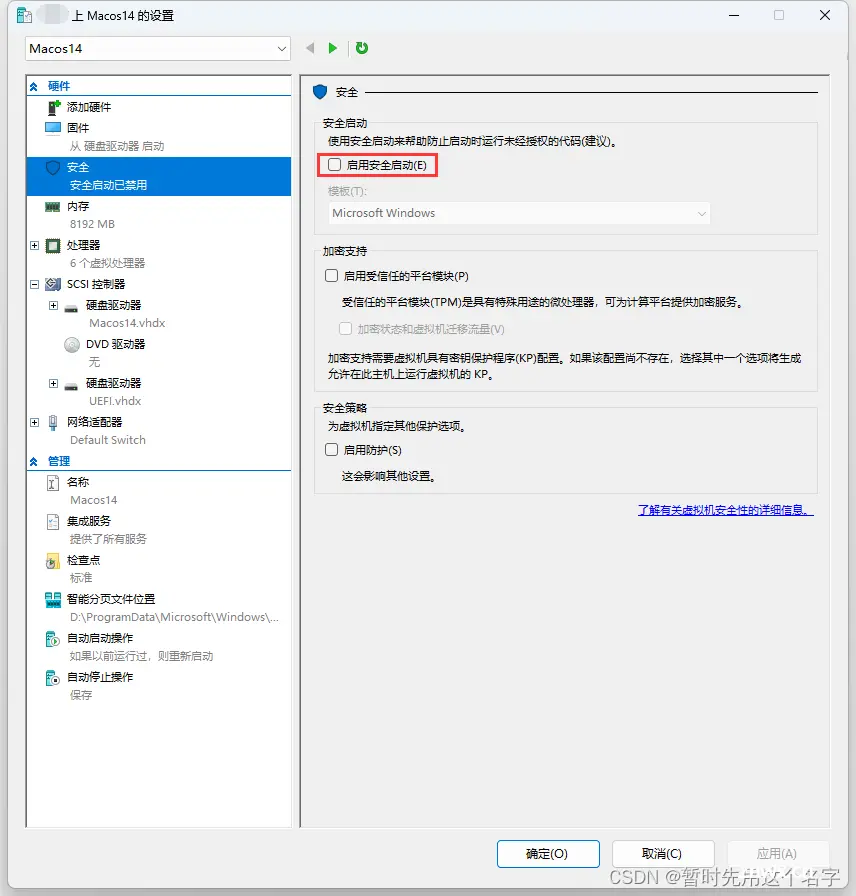
分配内存
默认 4GB(4096MB)建议为8GB(8192MB)
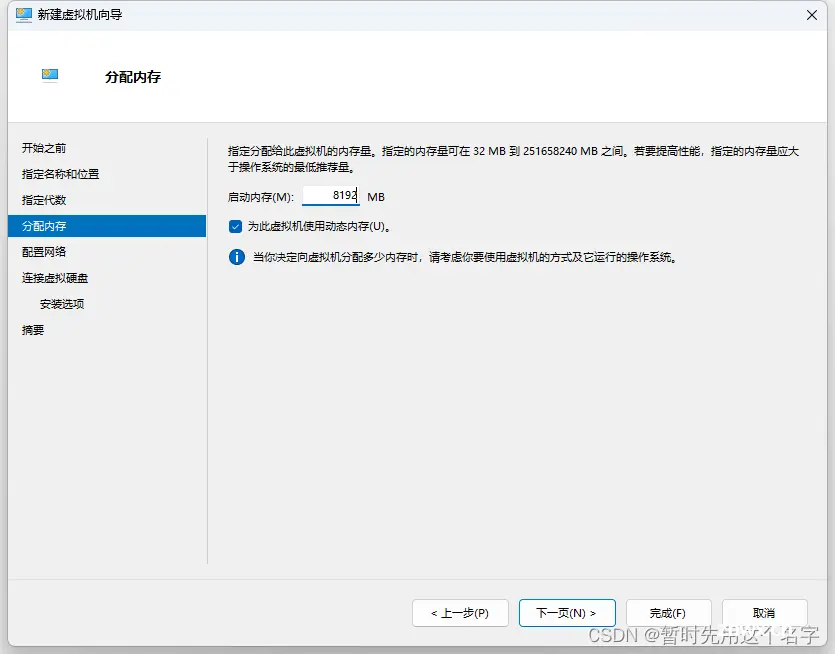
配置网络
选择Default Switch,否则系统无法联网。

选择虚拟硬盘
选择“创建虚拟硬盘”,指定硬盘大小,默认127GB已经够用了。这个目录结构与“指定名称和位置”这一步是相关的,也是符合我的审美的:不同的虚拟机用不同的名称分开全部内容。
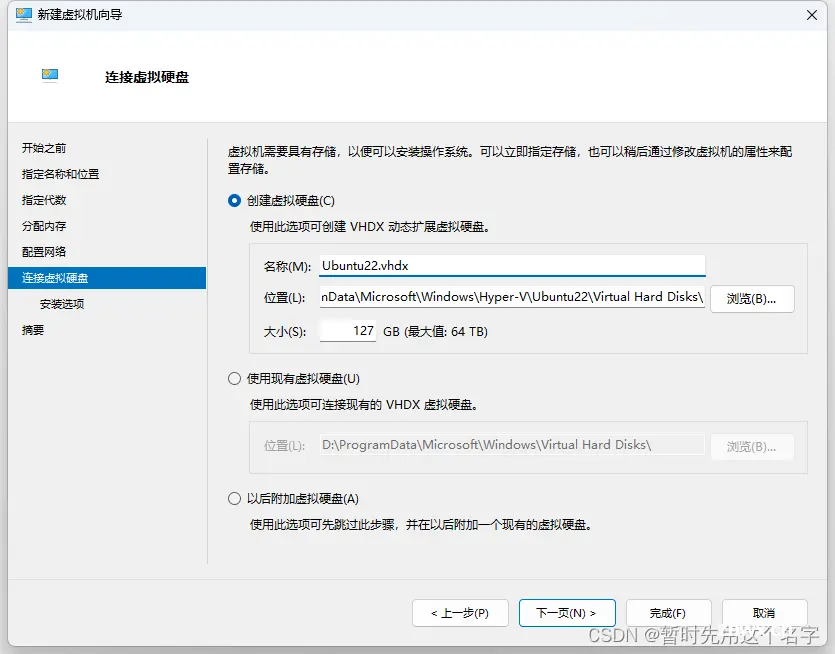
安装选项
选择上面下载好的系统镜像文件(以.iso文件后缀名结尾)。选择第二个从可启动的映像文件安装操作系统(M) > 浏览... > 找到镜像文件位置 > 点击确定 。这一步根据具体情况来,比如macos安装时可以在此步选择 以后安装操作系统。

完成新建向导
点击“完成”等待磁盘创建结束。返回管理界面。
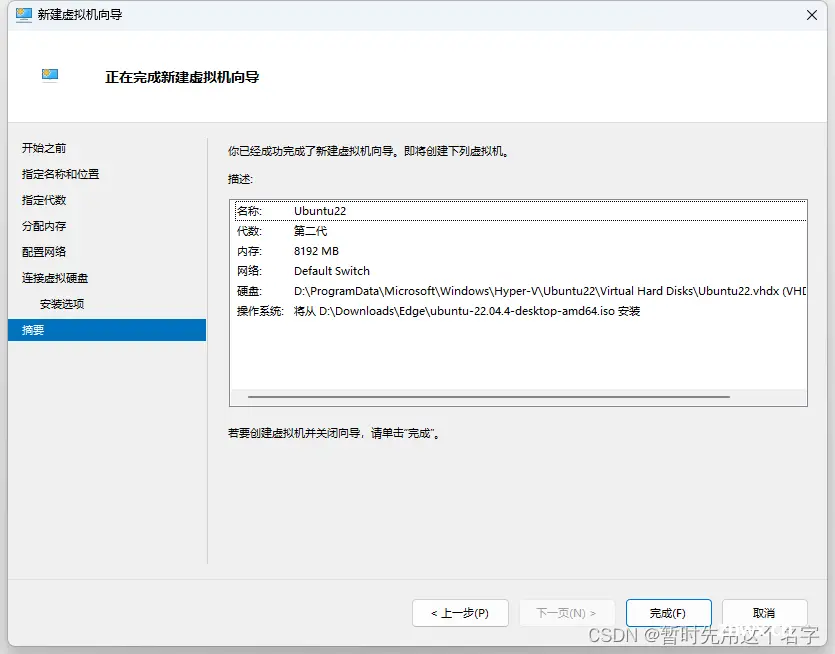
Windows11安装
设置准备
设置
管理界面选择Windows11 > “设置”
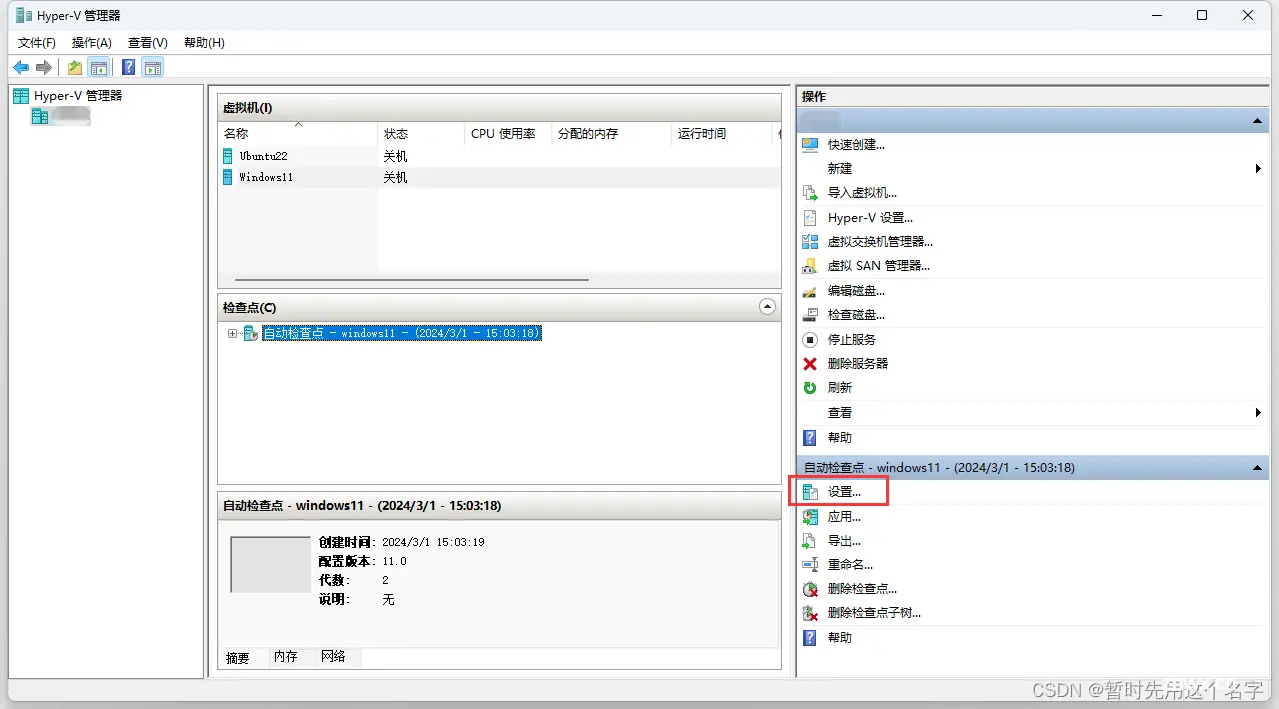
安全
勾选图中所有选项框。
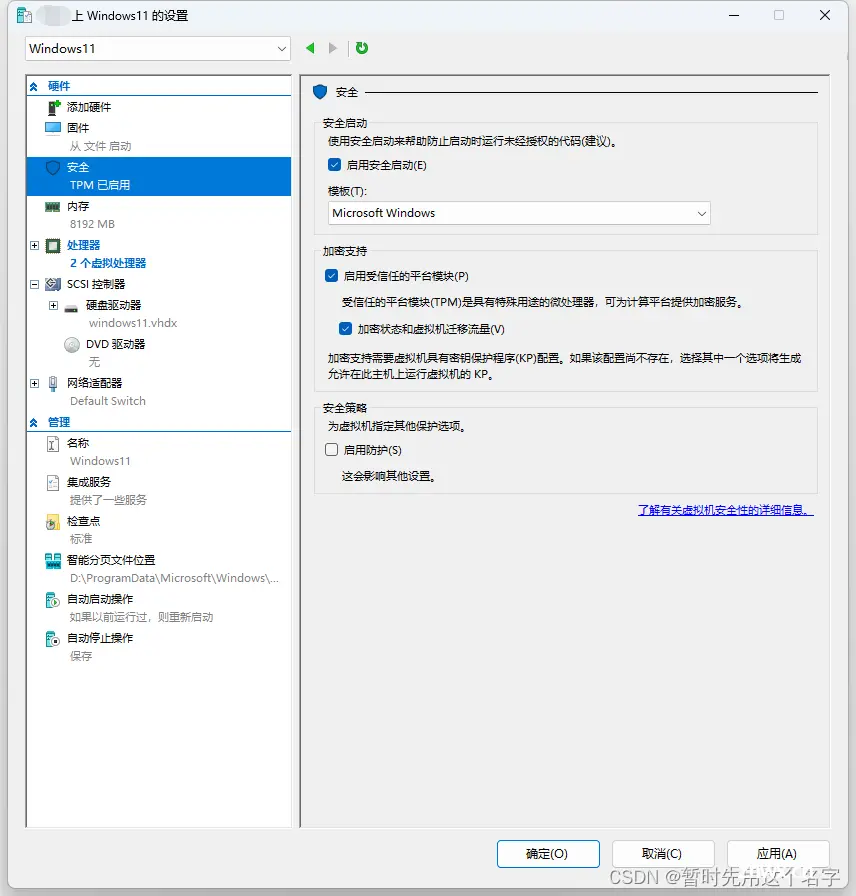
处理器
默认虚拟处理器数量为6。有人说必须要将虚拟处理器的数变成2,否则windows11会安装失败,那么需要网友来测试是不是有意外情况。安装完成后反正还能修改,为了以防万一,可以暂时先修改为2。

确定返回管理界面
镜像安装
连接
管理页面选中刚配置的虚拟机,连接(O)...
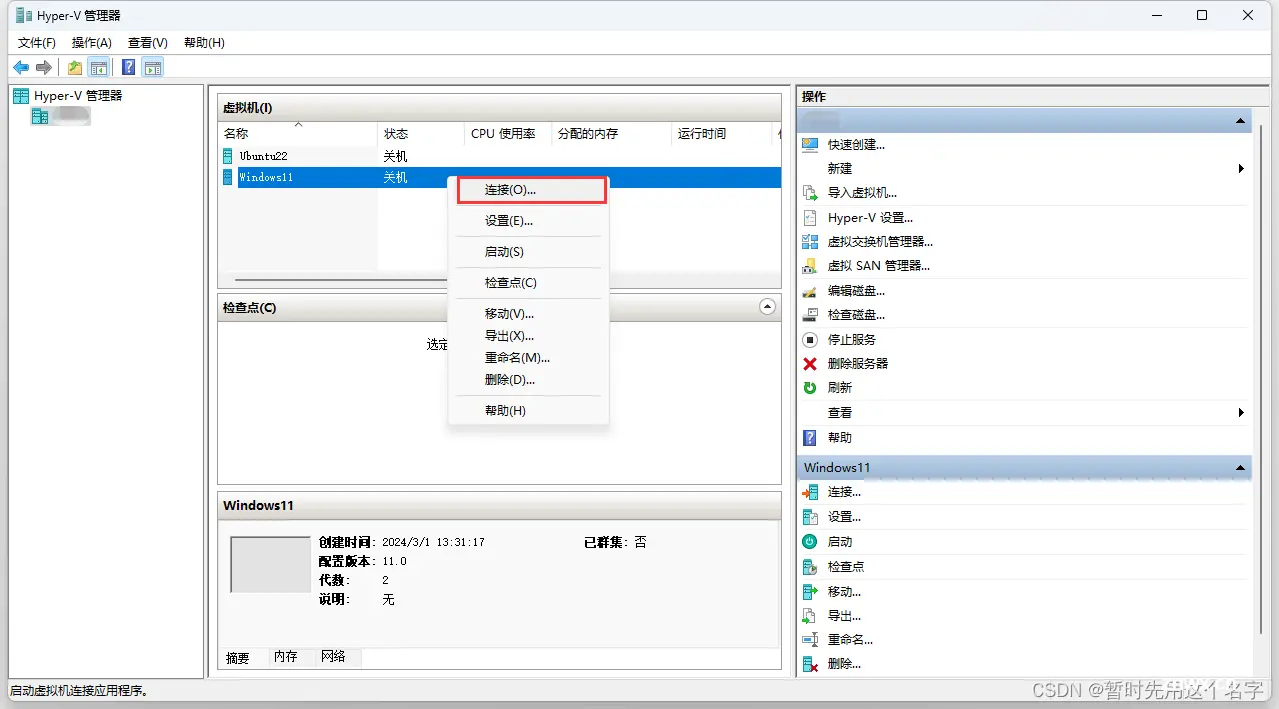
启动
启动后不停点击键盘上的f2键,进入 UEFI 引导菜单才能正常运行进入安装界面。
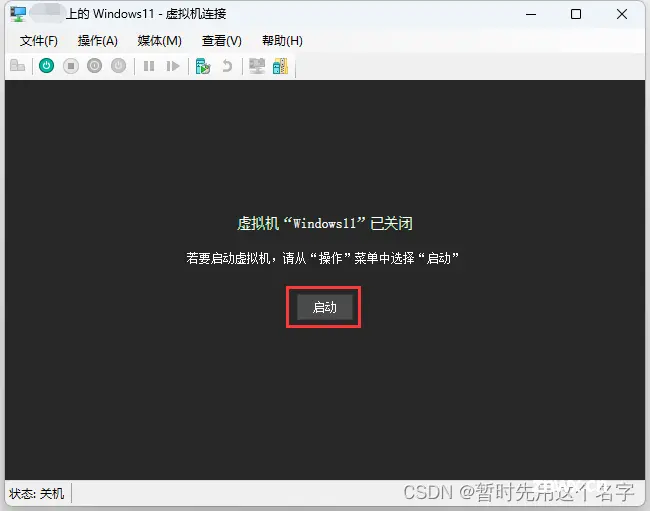
一定要不断按
f2键,否则极易安装失败。当你出现这样的界面,说明f2按得不到位,关机重新再来一次。
windows安装就按照正常操作即可。
安装完成后,可能要求填写密码,这时选择菜单:操作 > 重置,这样系统就会重新要求填写机器名、网络密码等。
进入增强会话的时可能遇到无法进入登录界面(只能停留在看风景的页面)的问题,那是因为打开了windows hello。
解决办法:切换成普通模式,打开设置-》账户-》登录选项,找到 windows hello 开关(默认是开),关掉它。
Ubuntu22安装
设置准备
设置
管理界面选择Ubuntu22 > “设置”
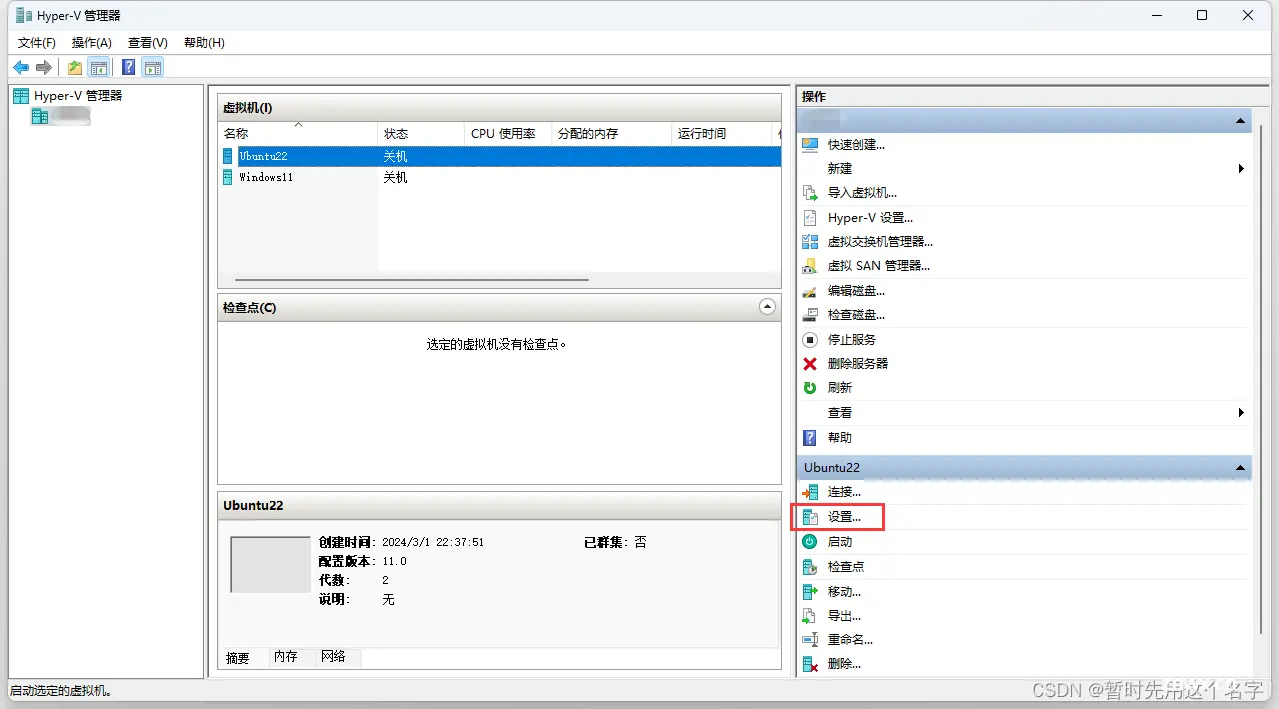
关闭启用安全启动
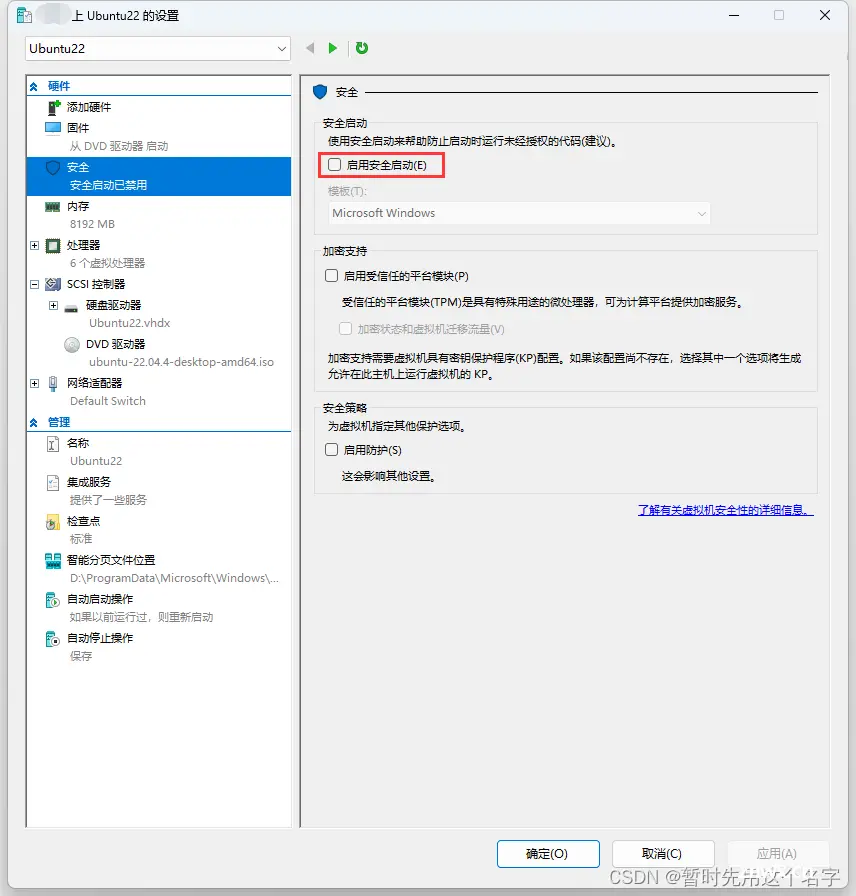
确定返回管理界面
镜像安装
连接
管理页面选中刚配置的虚拟机,连接(O)...
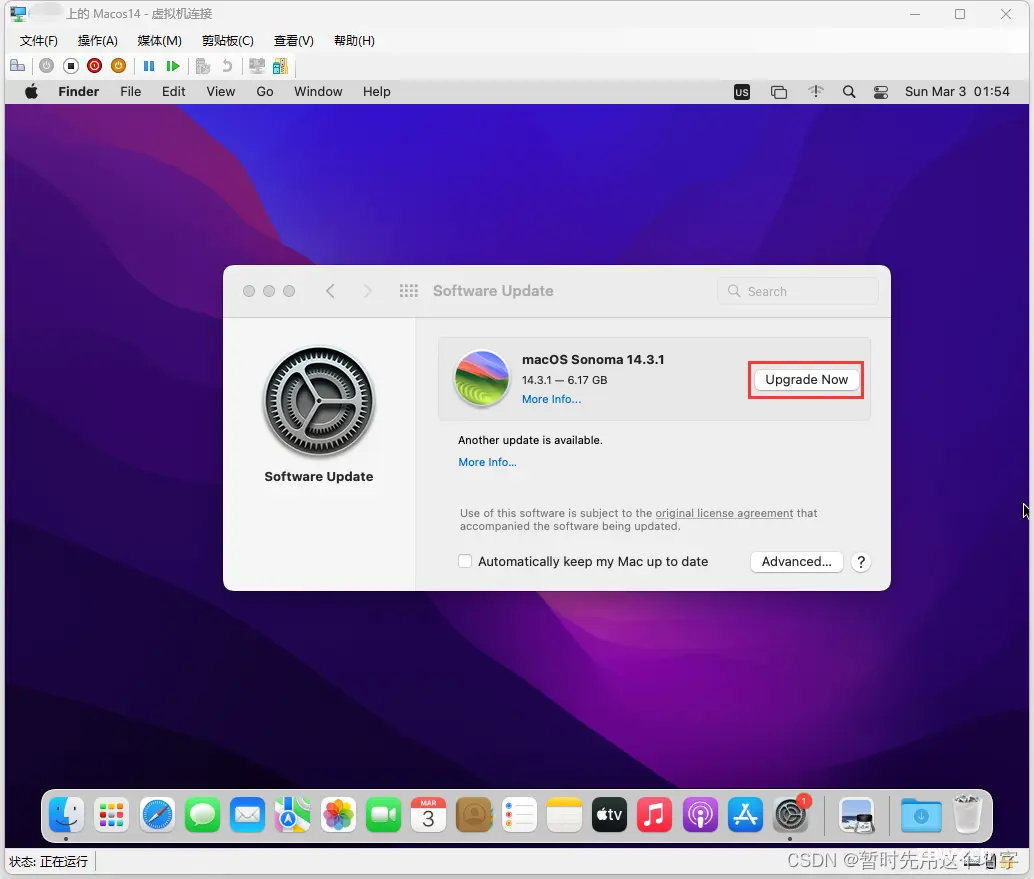
启动
启动后不需要按f2键,只要之前配置正确就能正确进入安装界面。
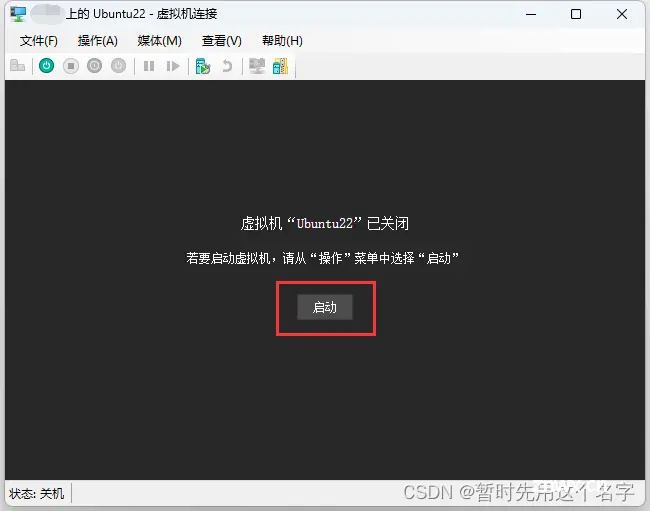
按照正常步骤安装即可。
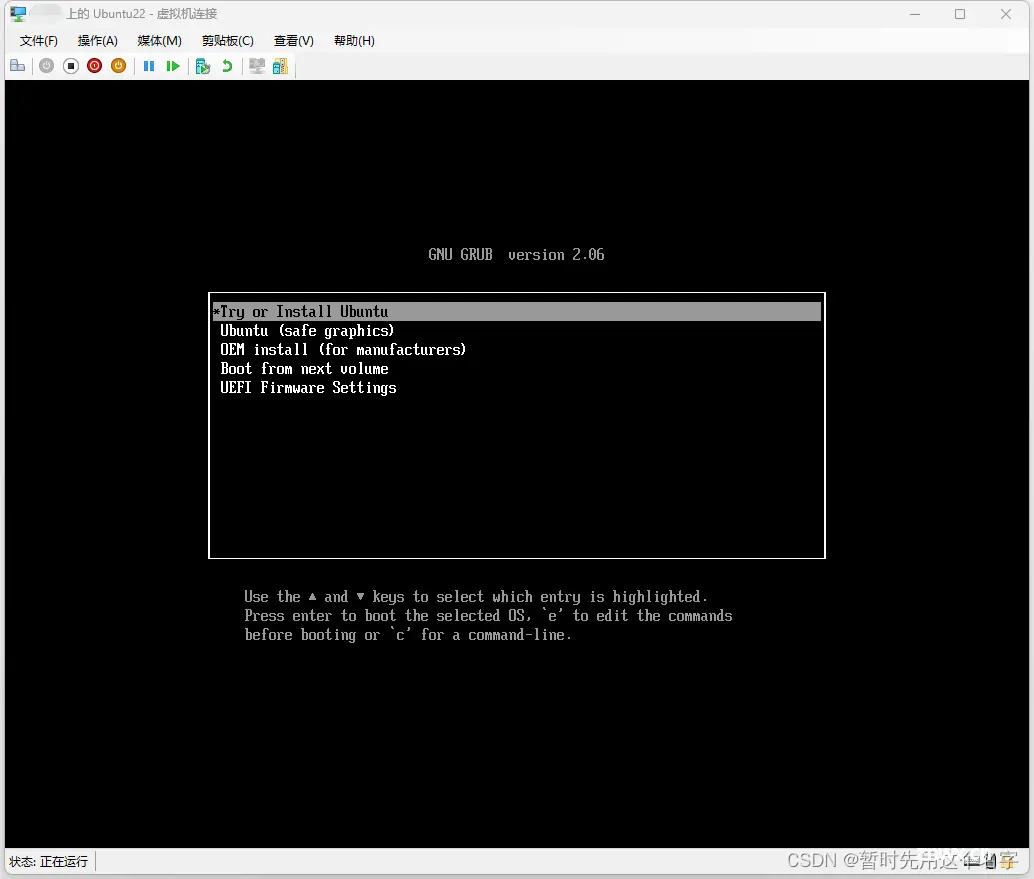
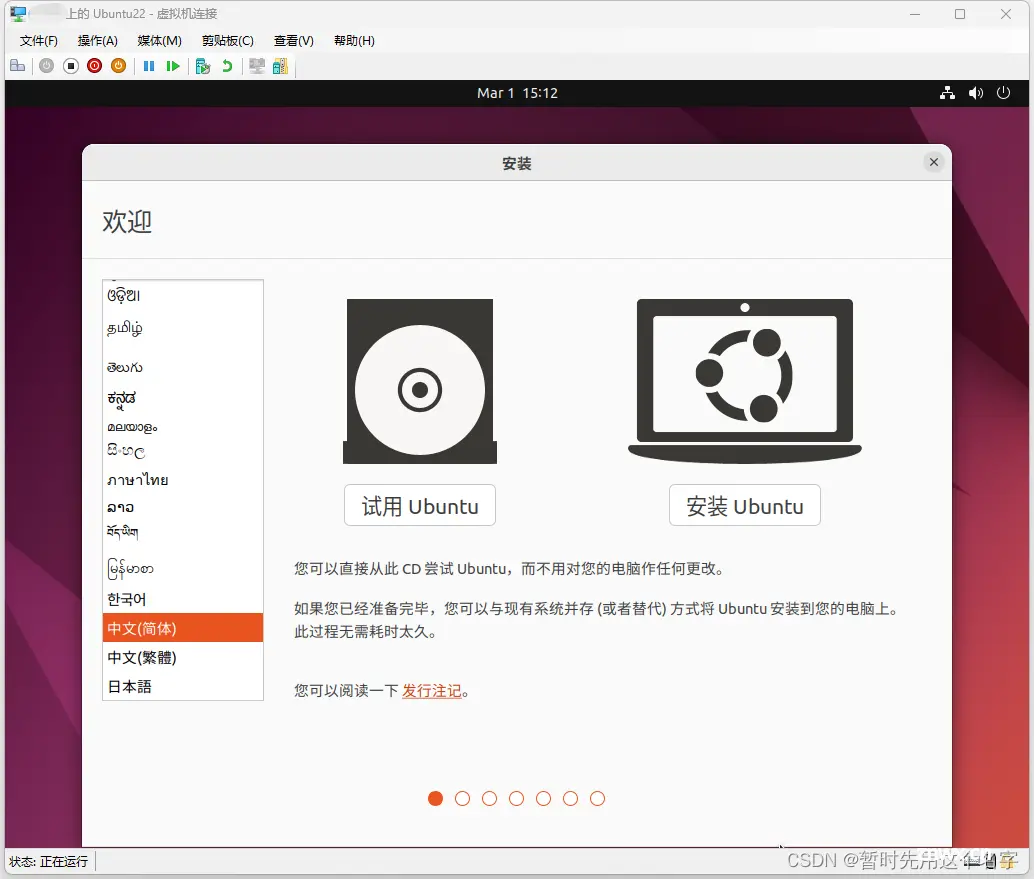
Macos12安装
设置准备
取消选择“启用安全启动”
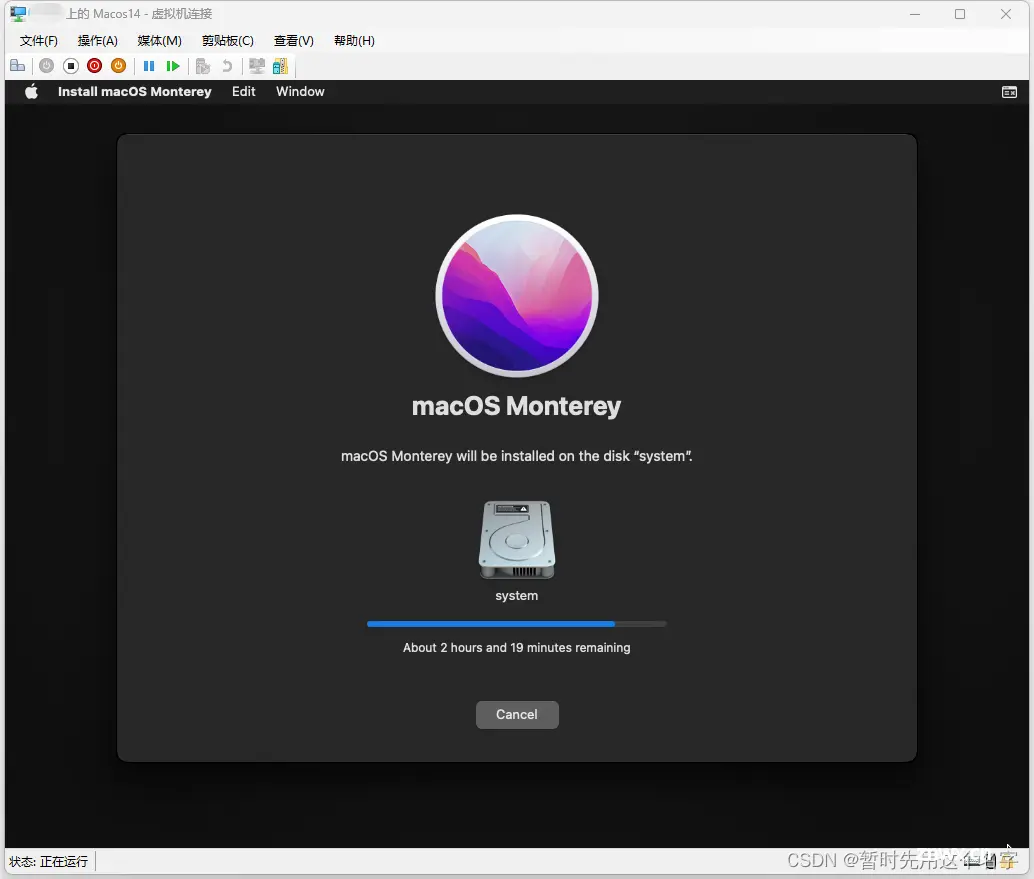
取消选择“启用检查点”
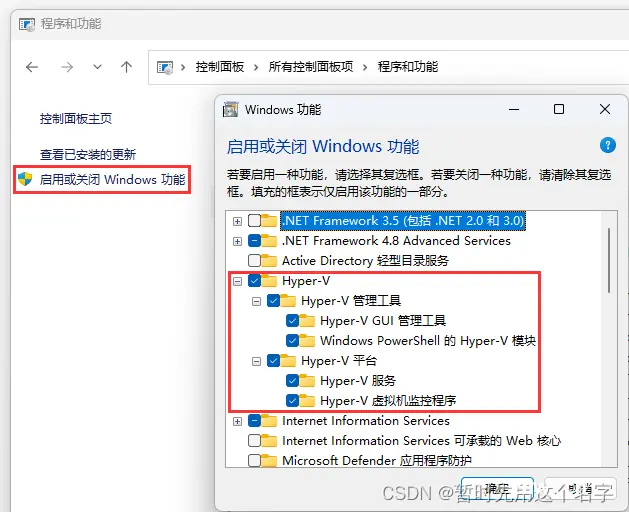
集成服务”选项卡,选中“来宾服务”
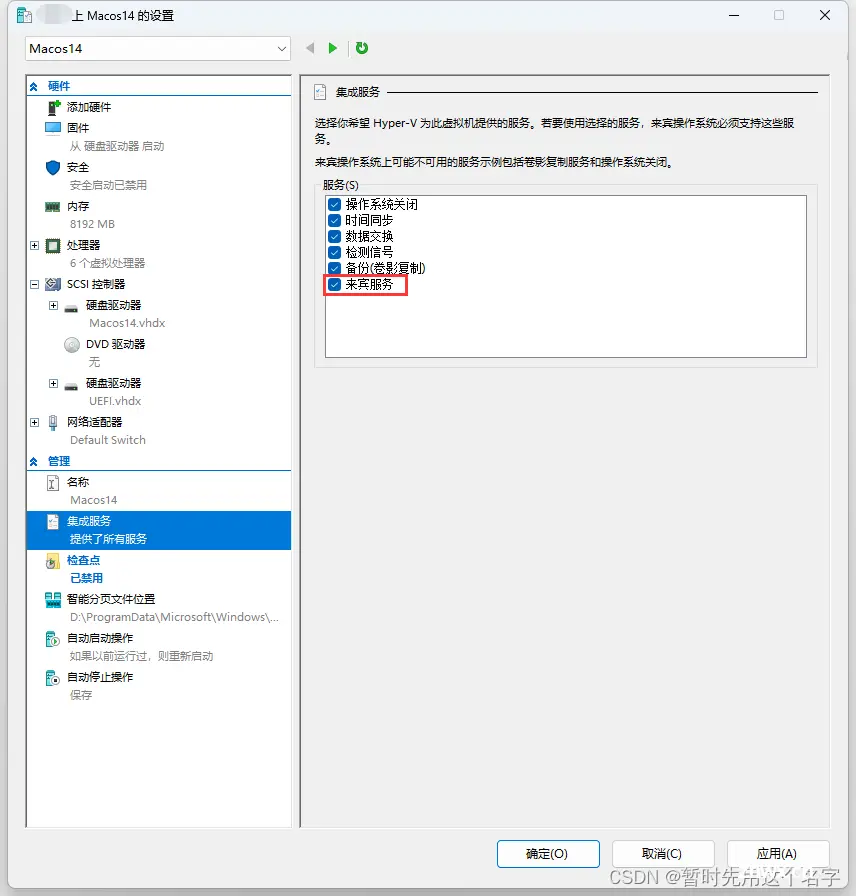
“SCSI控制器”,右侧选中“硬盘驱动器”,点击“添加”按钮
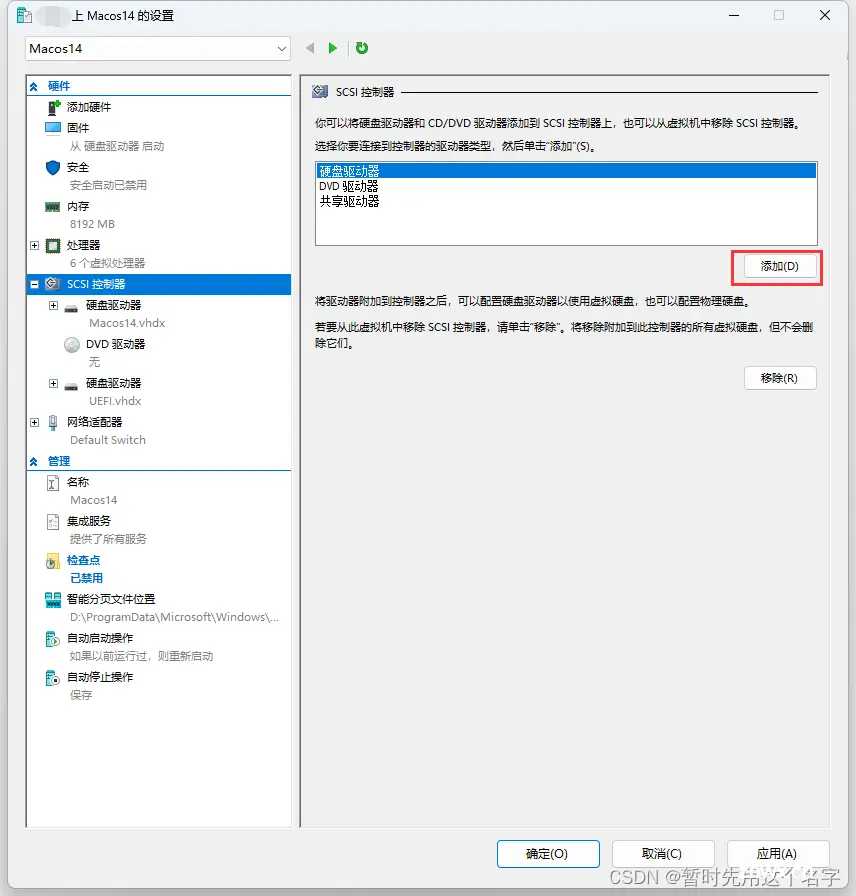
新建的硬盘中选择下载的安装包EFI
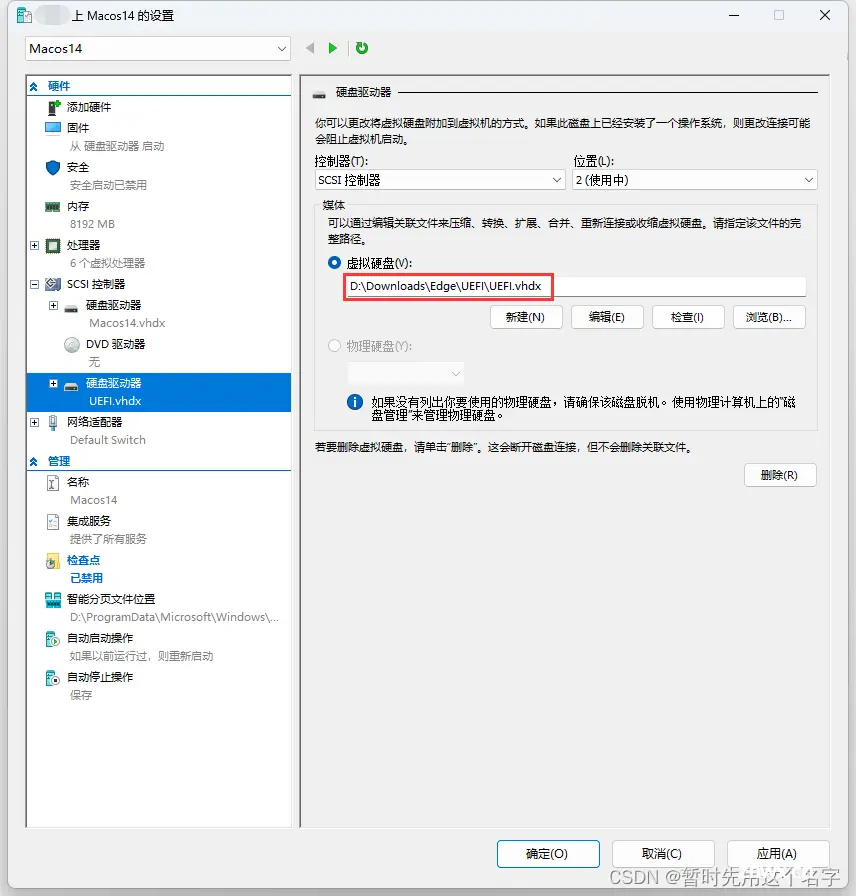
“固件”选项卡,调整启动顺序
将UEFI设为第一启动将Mac.vhdx设为第二启动
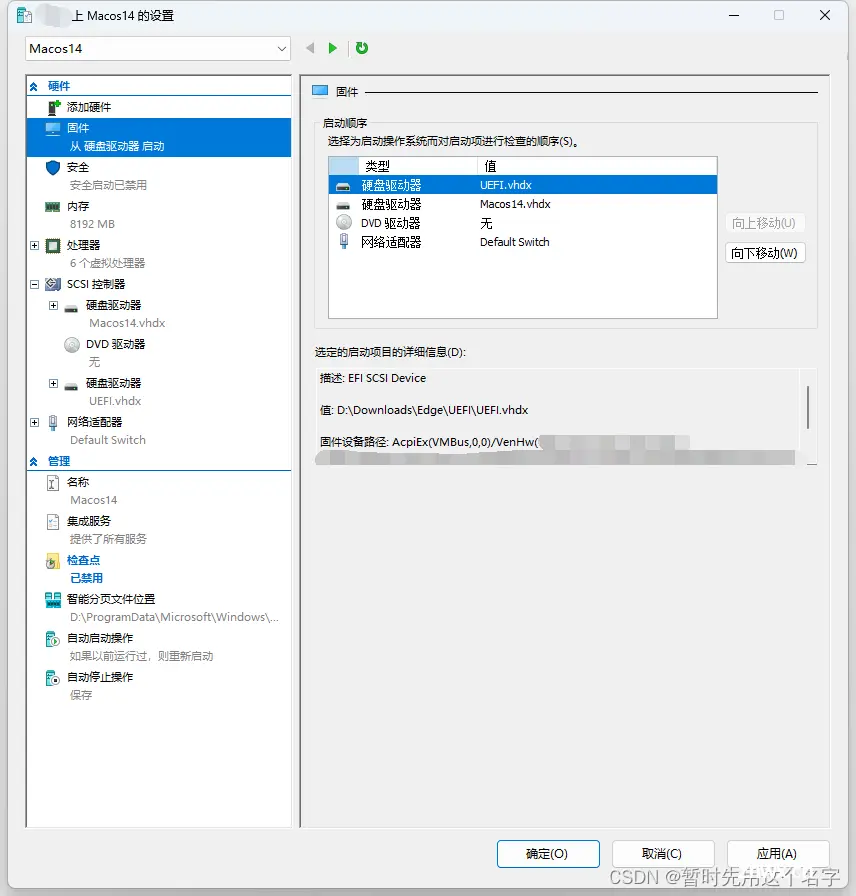
镜像安装
连接
管理页面选中刚配置的虚拟机,连接(O)...
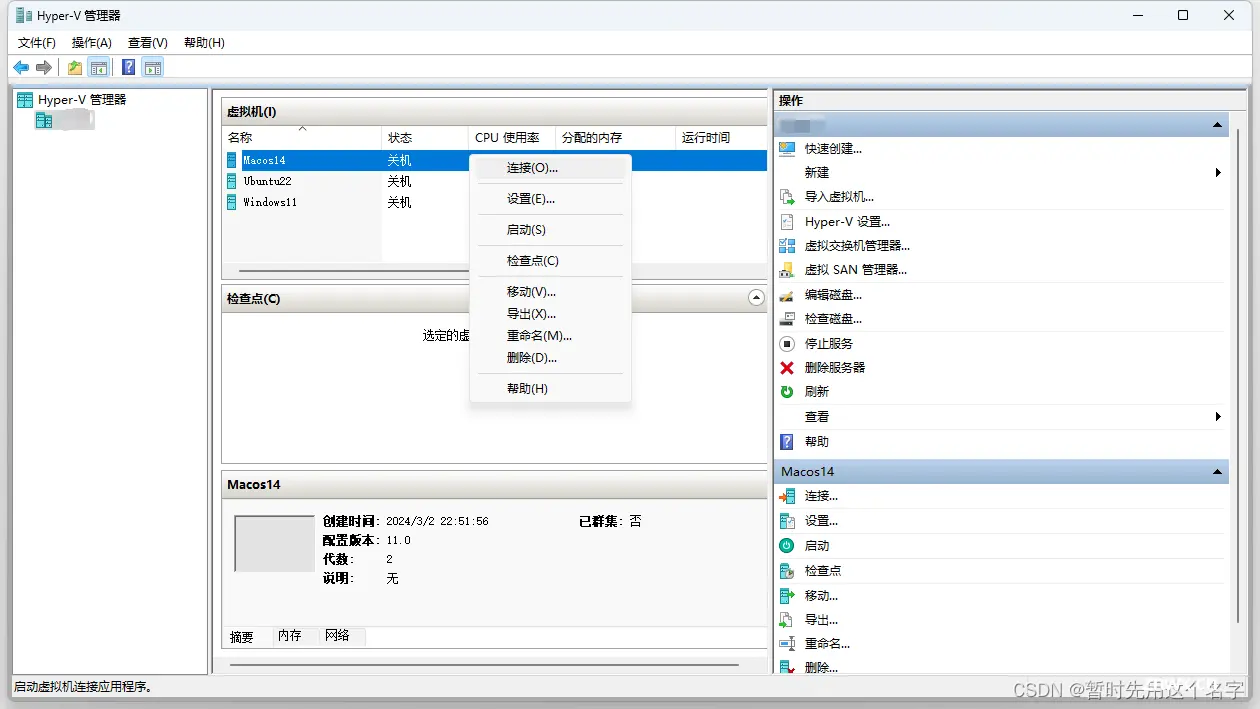
启动
启动后不需要按f2键
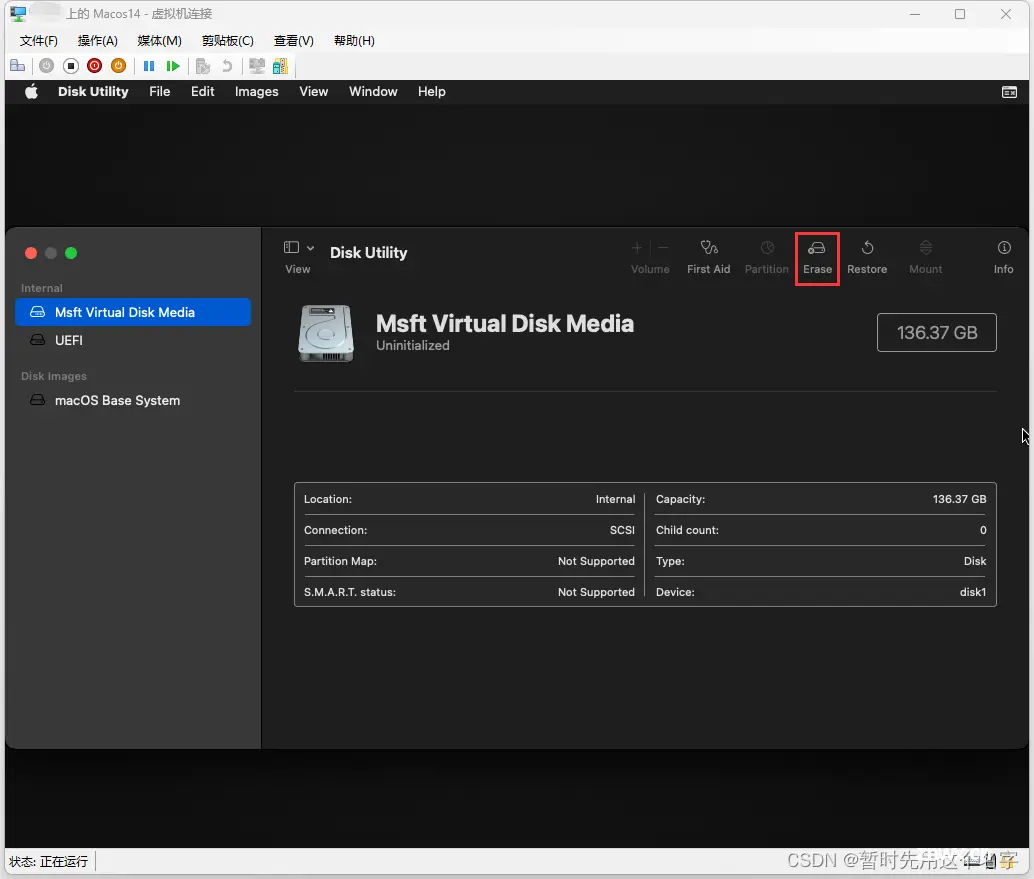
选择第一个选项UEFI
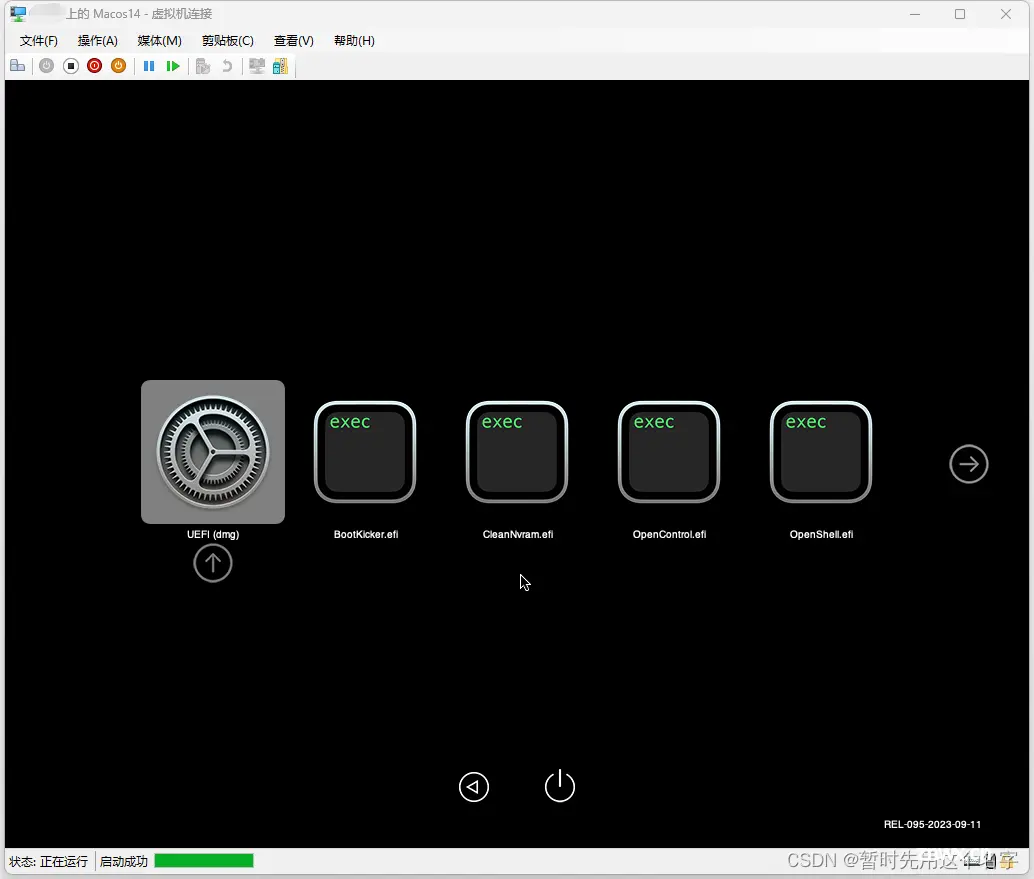
安装中…
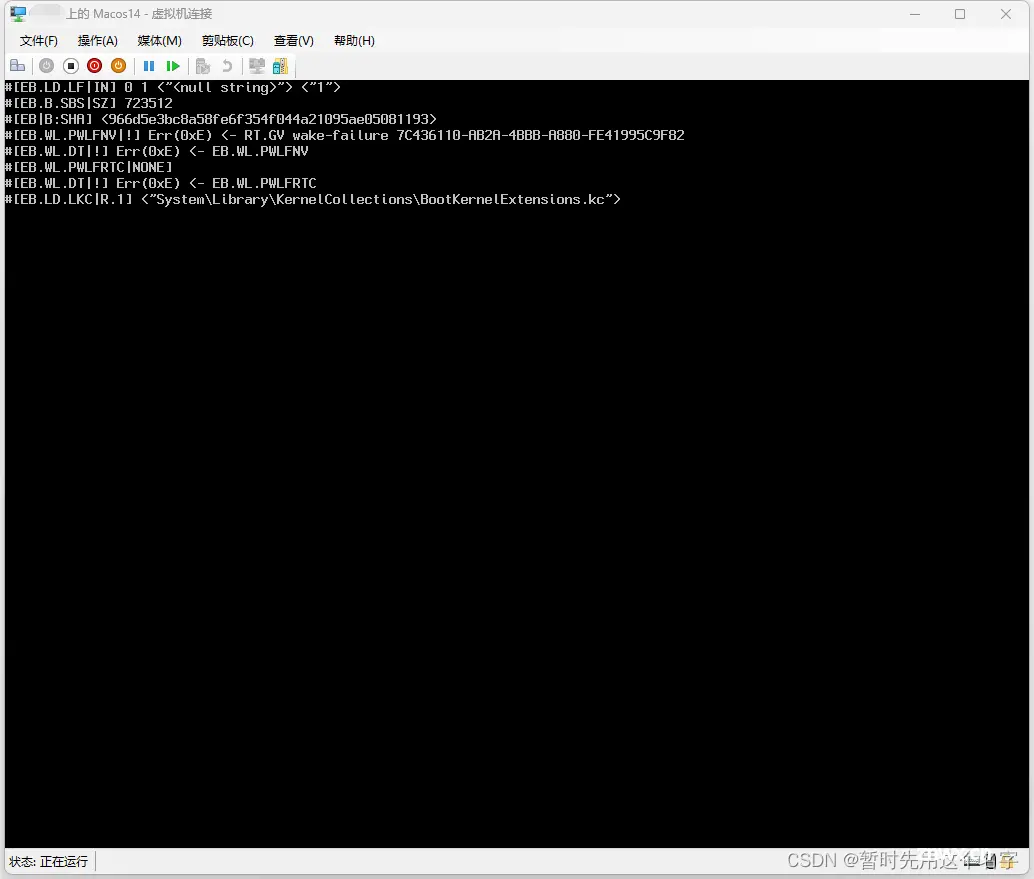
选择“Disk Utility”
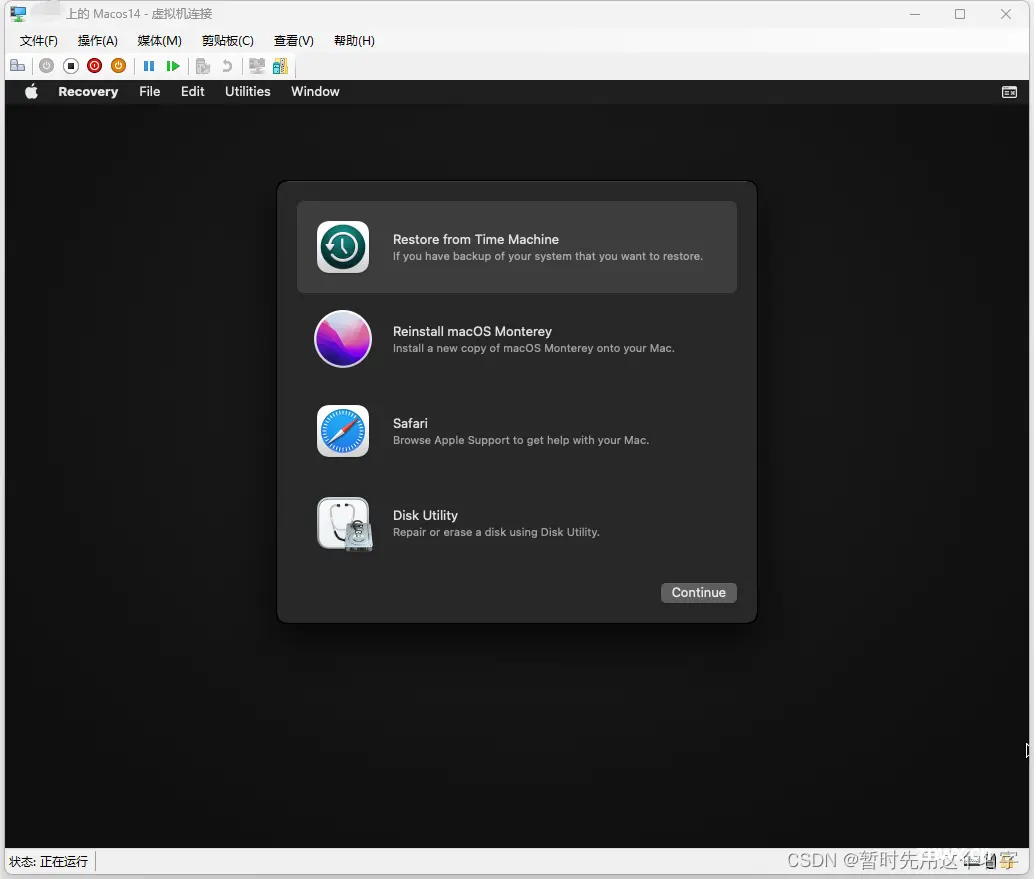
选择左侧第一个虚拟机硬盘选项,选择工具栏上的“Erase”
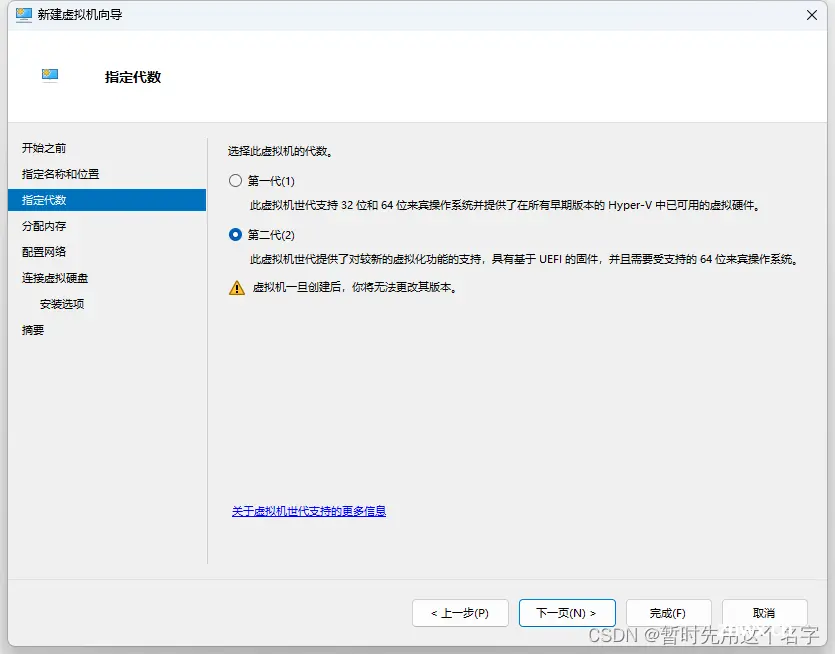
为系统盘起个名称,点击“Erase”按钮进行格式化。
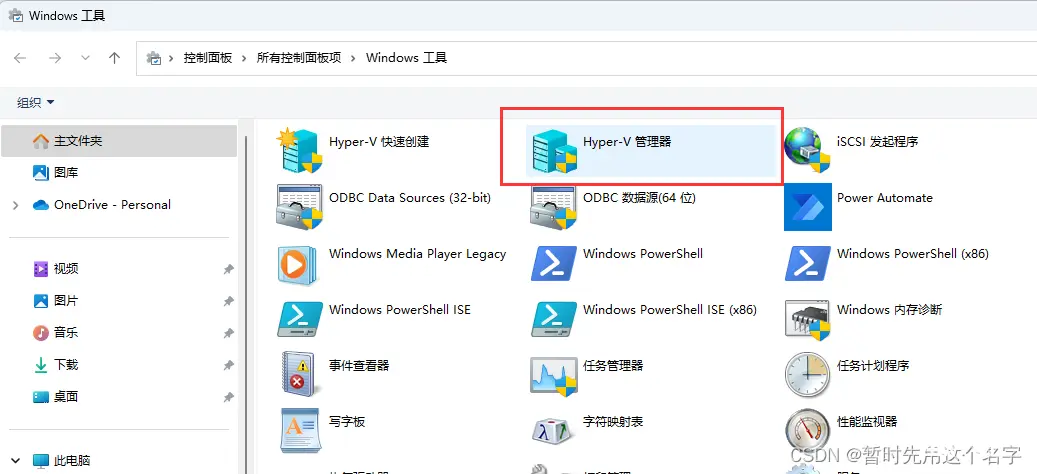
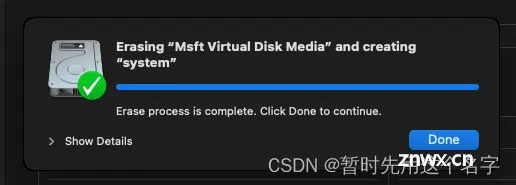
关闭“Disk Utility”窗口
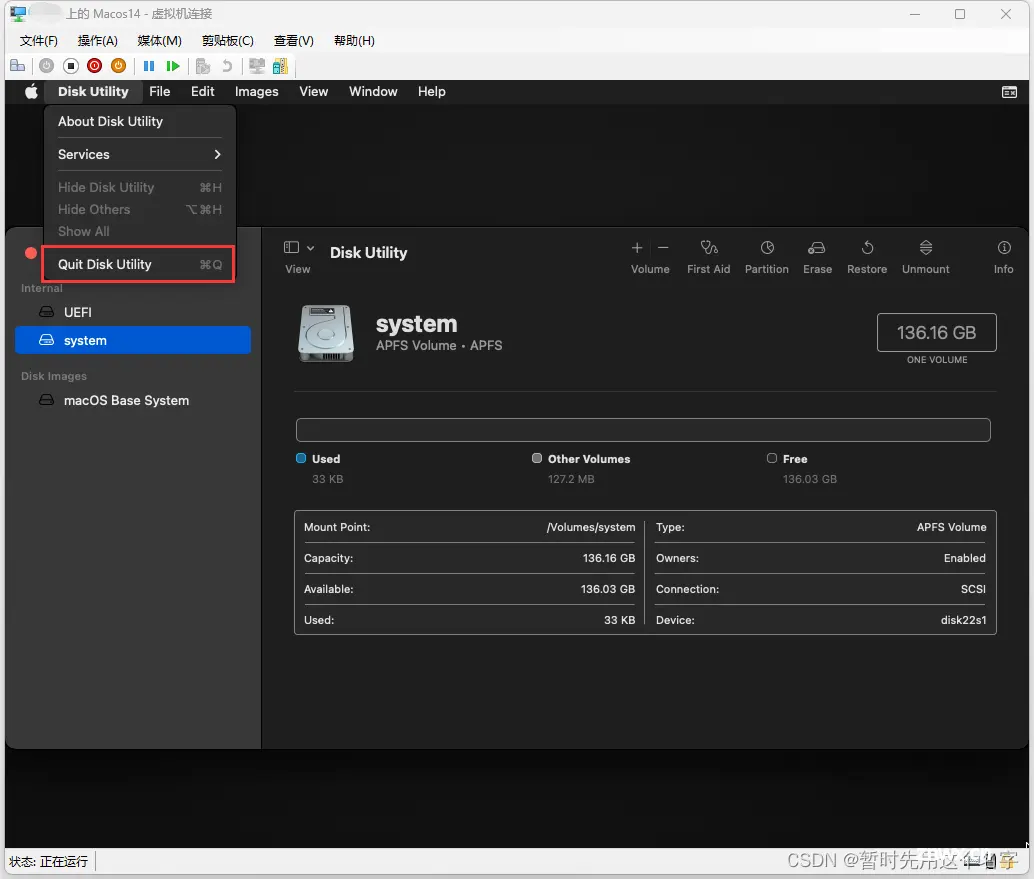
选择“Reinstall macOS Monterey”,点击“Continue”
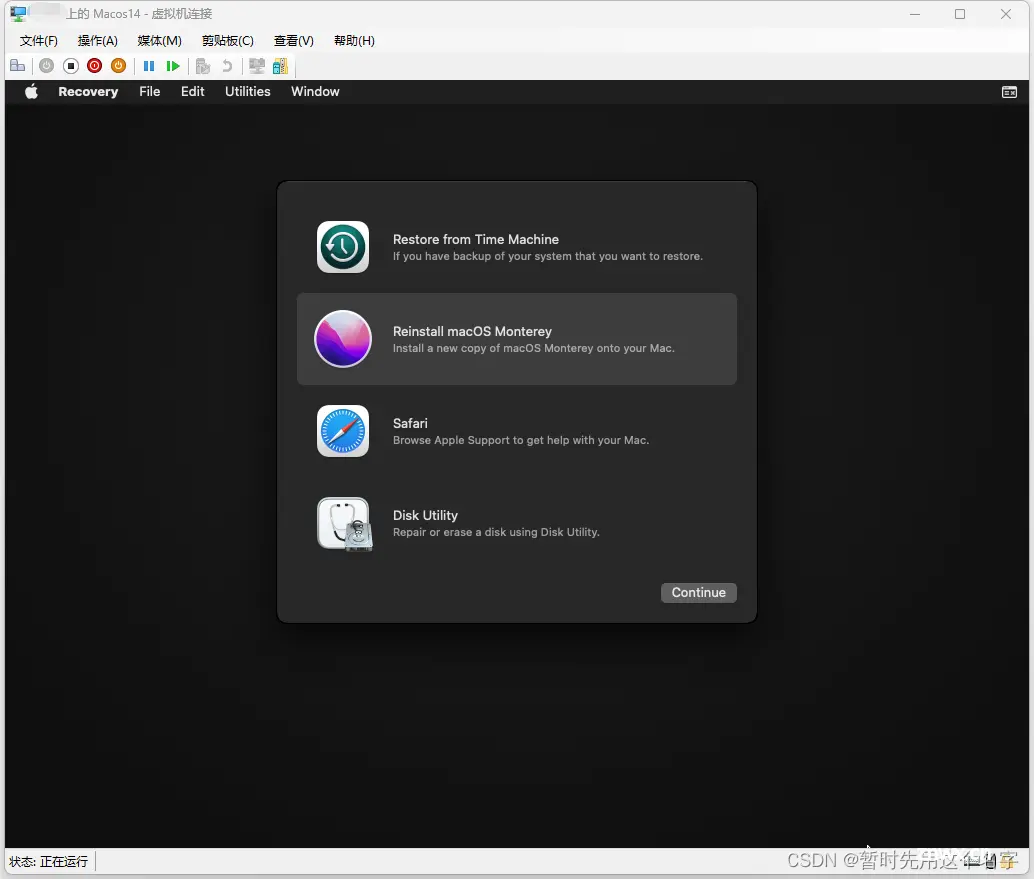
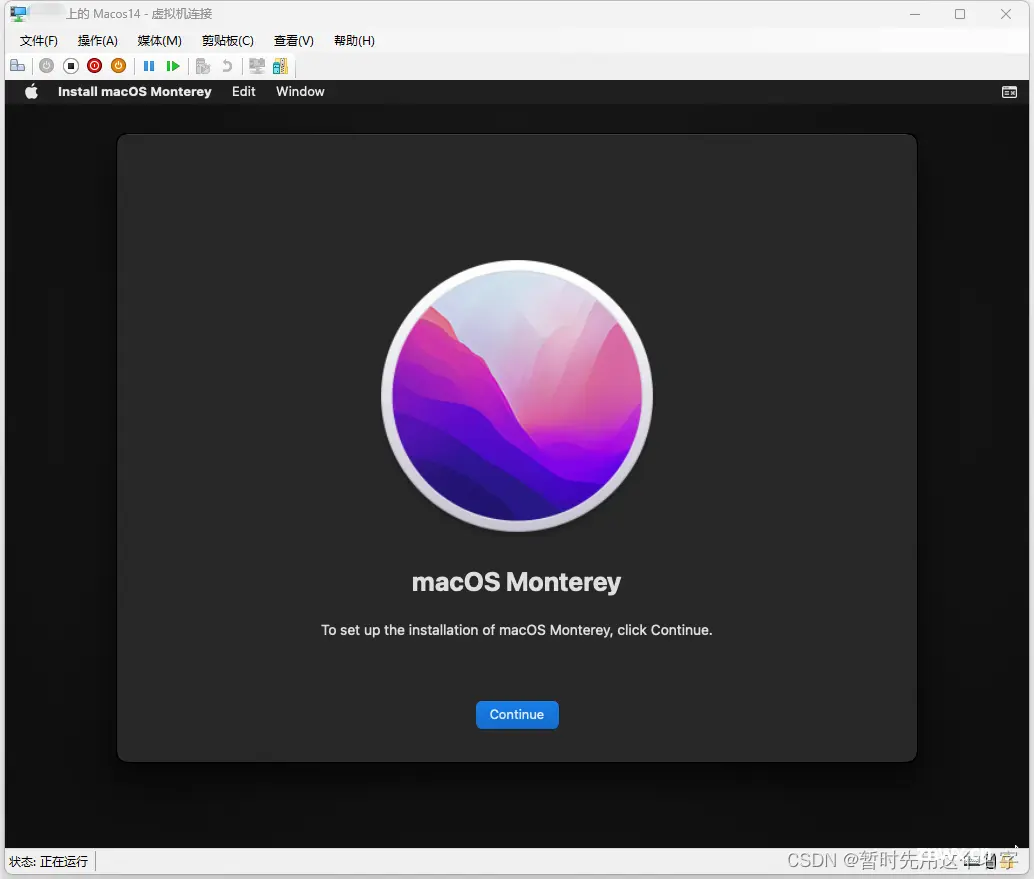
继续安装直到结束
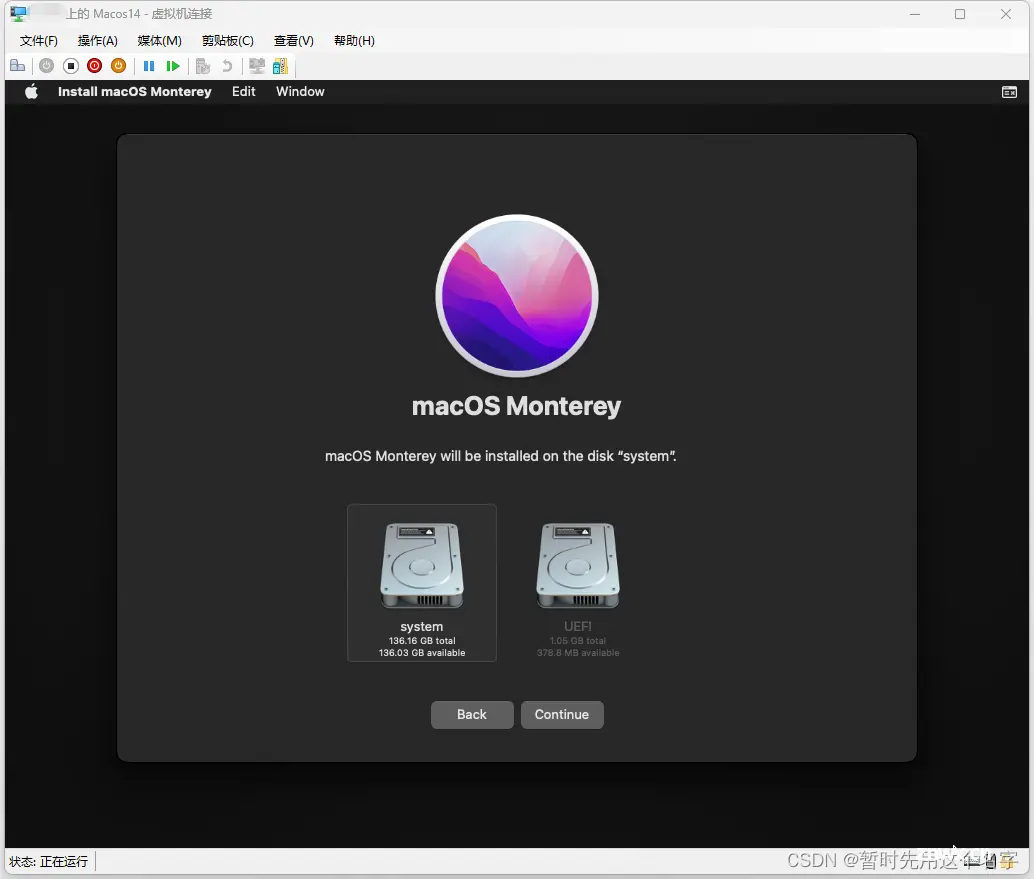

下载时间较长,安装时注意不要离开,保持电脑活性,我在安装时离开一段时间后系统系统两次莫名提示出错,出错以后关闭重来即可,或者点击左下角
< 箭头,这个部分没有截图,自行脑补。
安装完成后
初始版本为12.7.3,进入设置看到升级提示,点击升级。
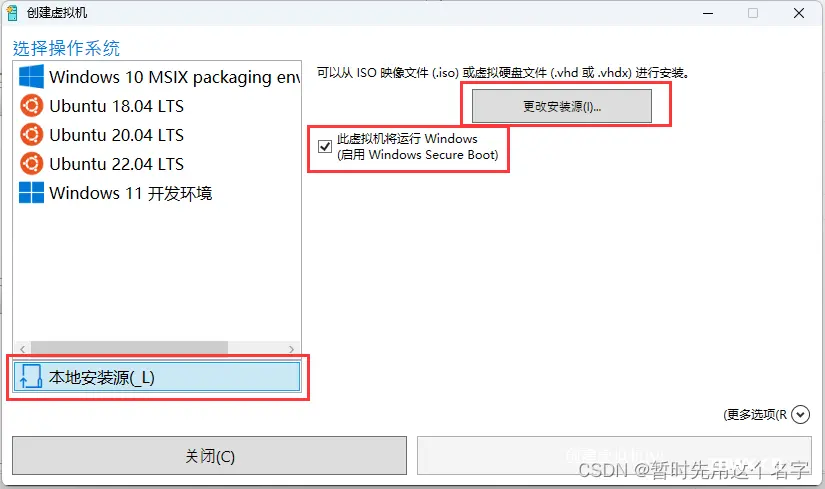
升级最新版本
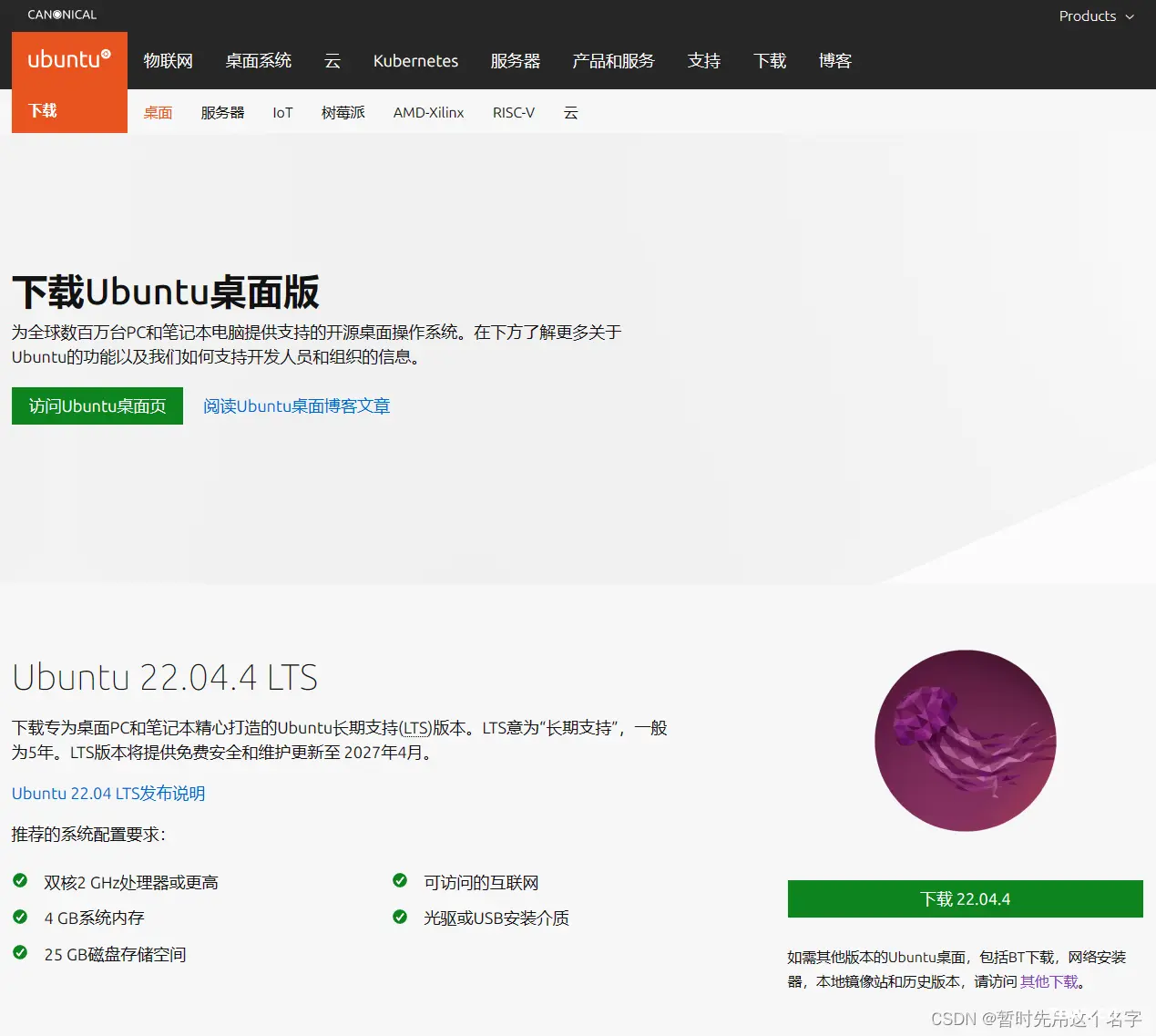
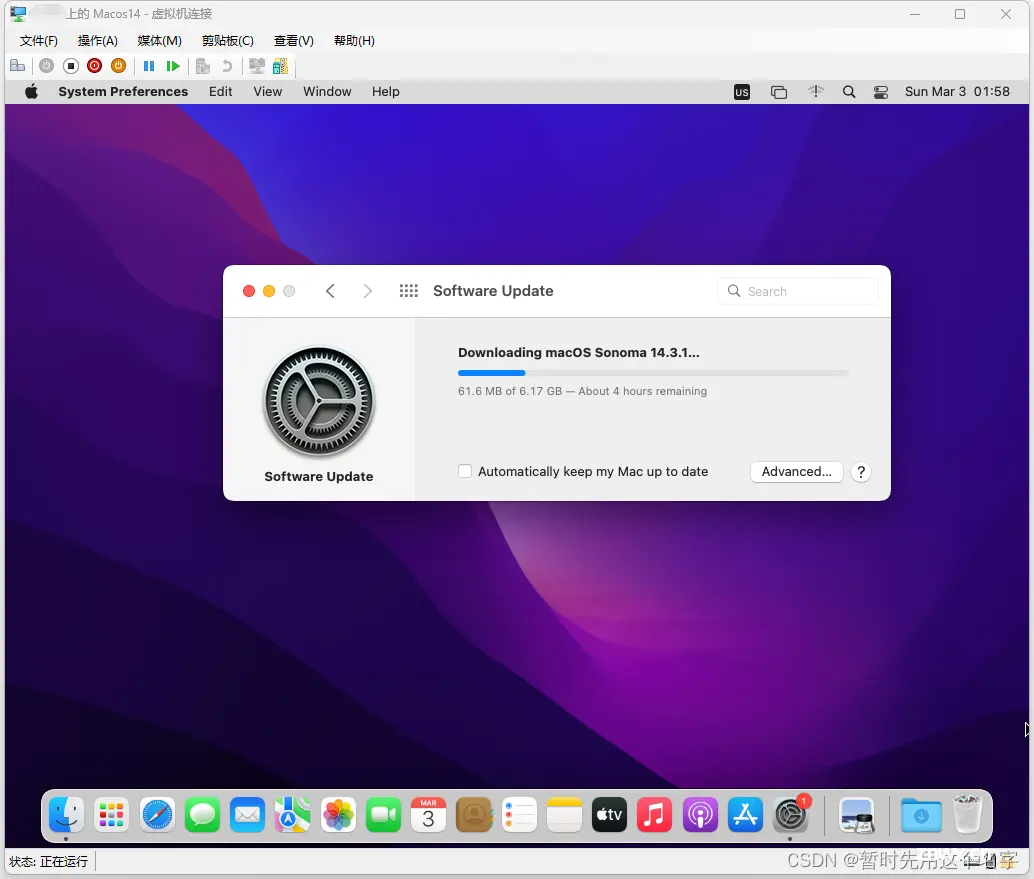
升级结束~~
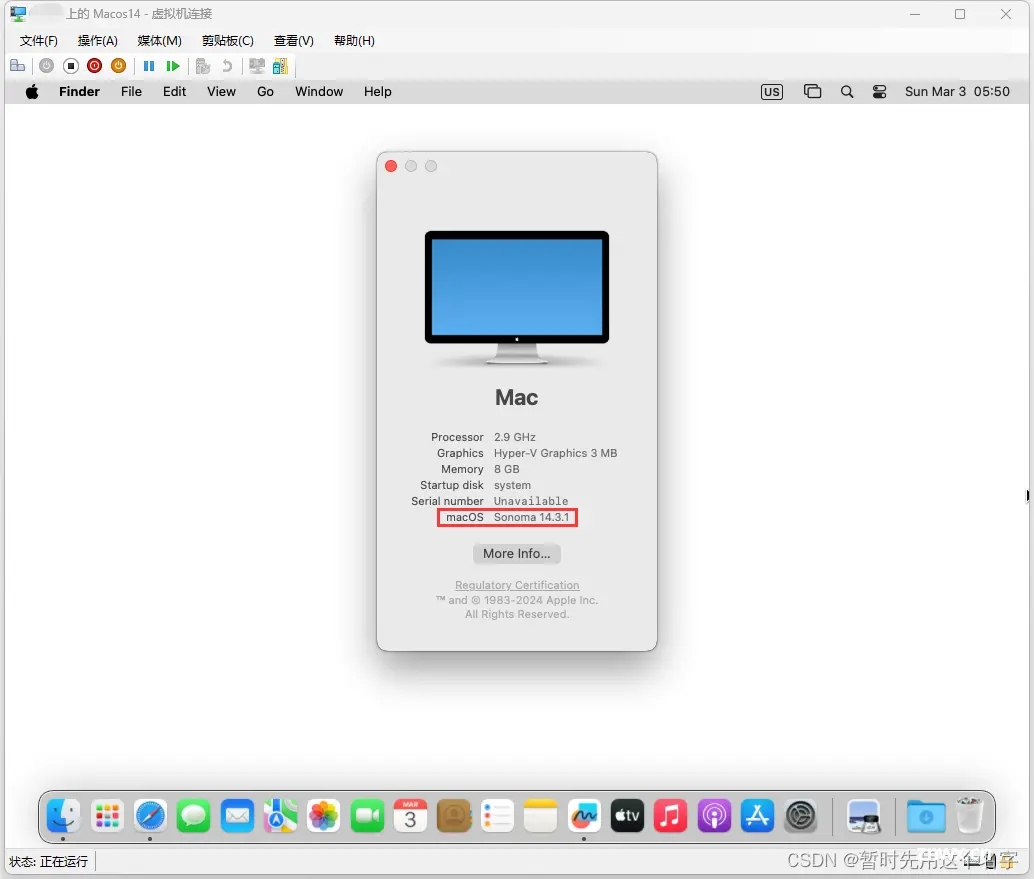
其它
修改默认目录
选中“Hyper-V设置”
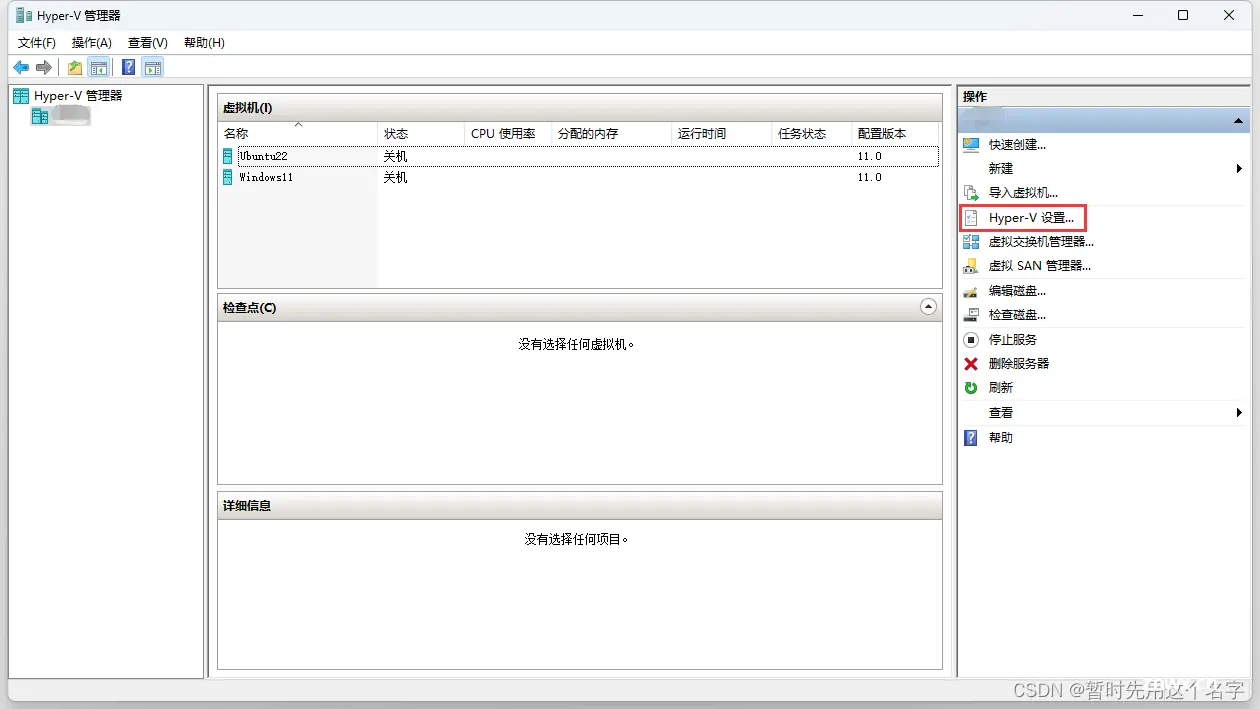
虚拟硬盘默认目录
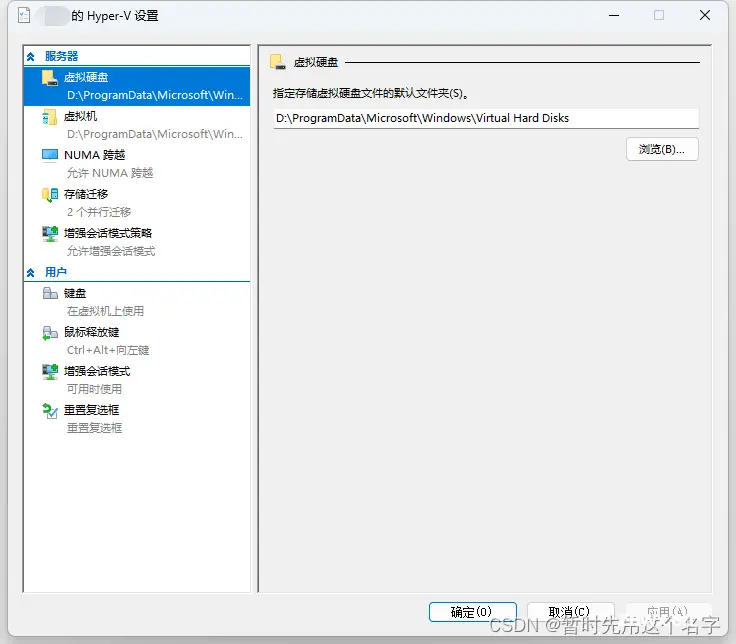
虚拟机默认目录
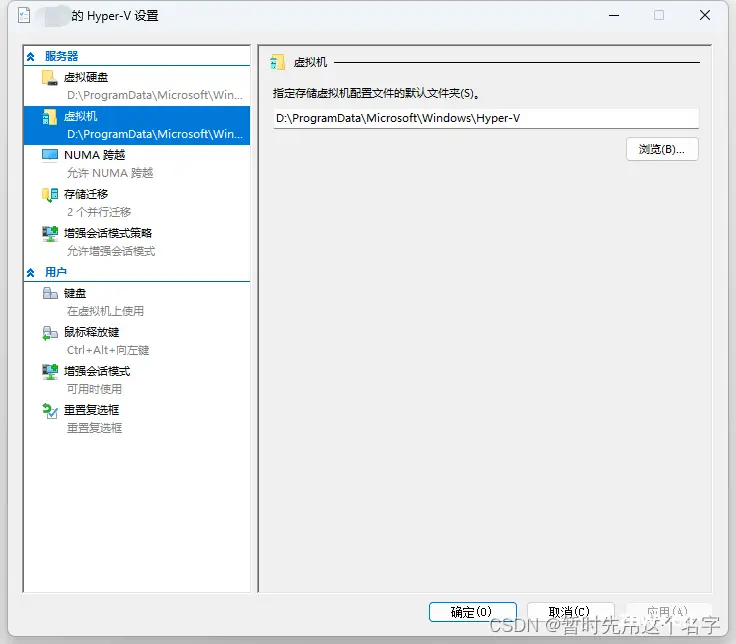
快速创建时注意
用快速创建的方式安装ubuntu、macos等非windows系统时注意要把此虚拟机将运行Windows前的勾去掉。
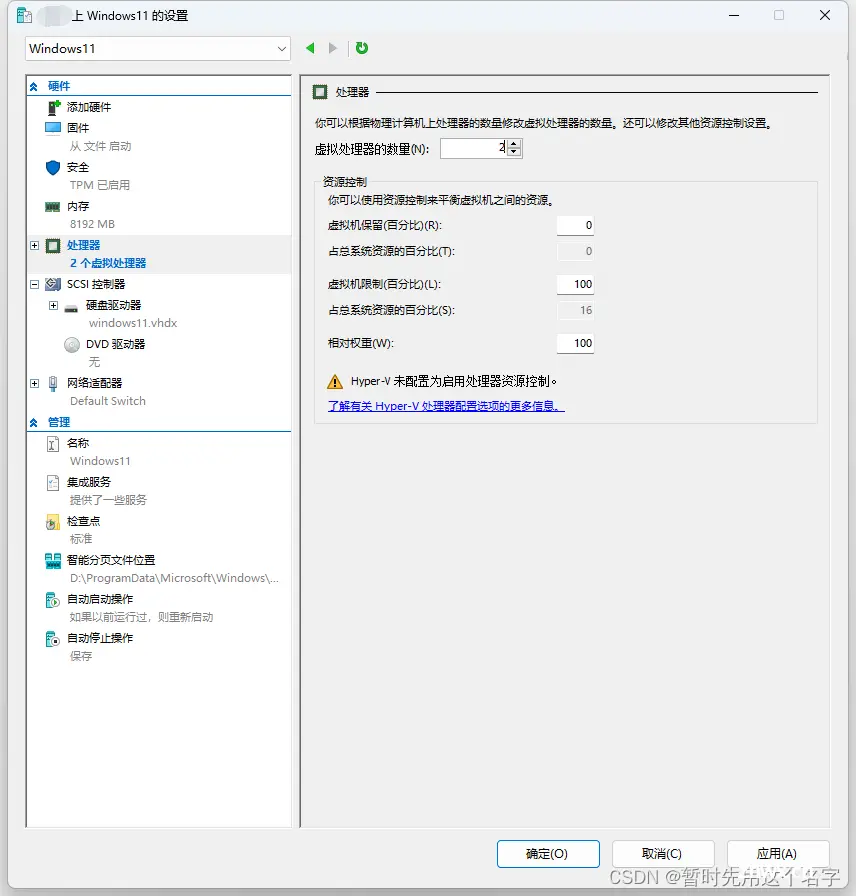
资源耗费比较
自动分配的内存:windows < ubuntu < macos;实际占用内存差不多:windows ≈ macos ≈ ubuntu;流畅度相比:windows > ubuntu > macos(苹果系统明显有卡的感觉)。
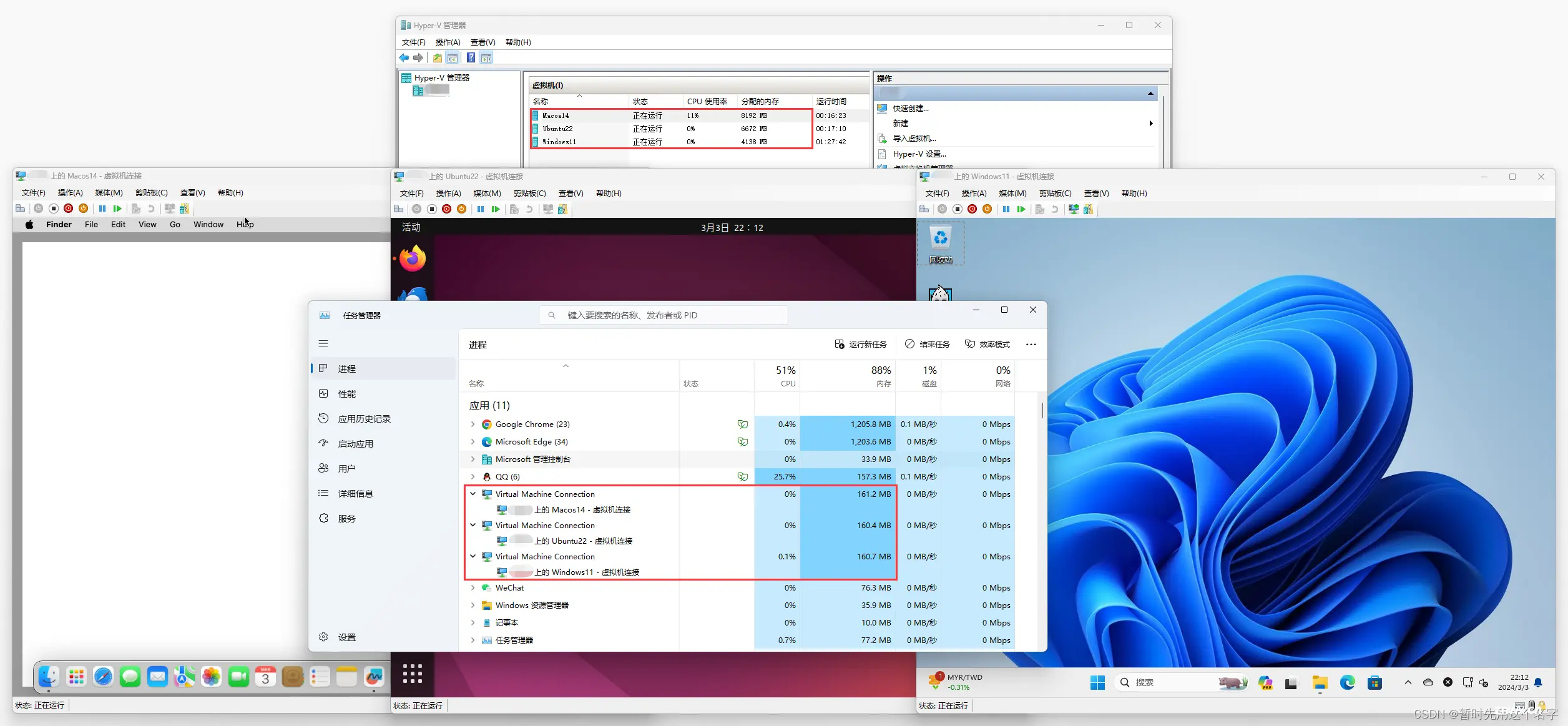
Xcode安装模拟器
xcode的ios模拟器iOS 17.0 Simulator在下载过程中频繁失败,也无法断点下载,一断就要全部重来。
那么就到网站上下载最新的模拟器 https://developer.apple.com/download/all/ 。
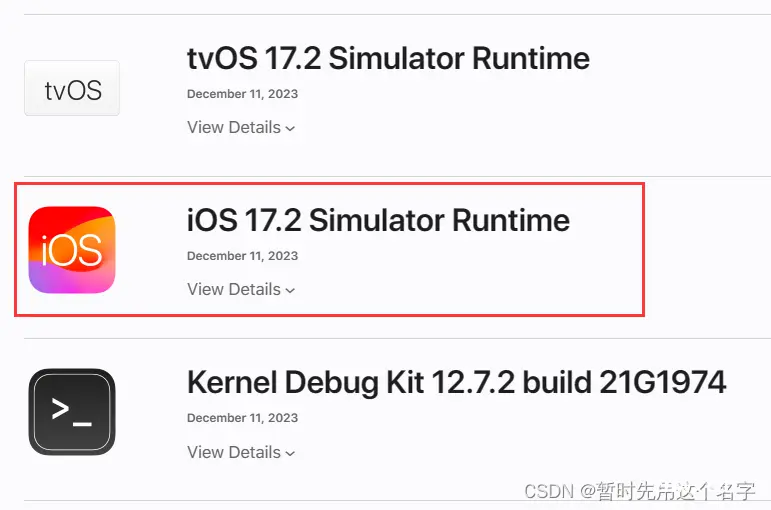
输入以下命令即可安装成功。
xcrun simctl runtime add "~/Downloads/iOS_17_Simulator_Runtime.dmg"
注意文件名要根据实际下载的名称修改,比如目前下载的是
iOS_17.2_Simulator_Runtime.dmg
在Xcode设置中可以看到iOS 17.2 Simulator。

参考:
用电脑自带Hyper-V安装虚拟机(超详细版)
本地Hyper-V安装windows10/11启用增强会话后无法登录
在Hyper-V上安装Ubuntu20.04虚拟机——超级详细,小白简单上手
开发大神再发力作,Hyper-V 完美安装 MacOS
在虚拟机中安装macOS系统全套图文教程,附工具与镜像
Xcode15安装iOS 17.0 Simulator失败的问题
声明
本文内容仅代表作者观点,或转载于其他网站,本站不以此文作为商业用途
如有涉及侵权,请联系本站进行删除
转载本站原创文章,请注明来源及作者。