使用Windows11自带的WSL安装Ubuntu Linux系统教程
bule_shake 2024-07-26 14:37:03 阅读 87
WSL介绍
WSL全称Windows Subsystem for Linux,它是Windows10带来的新特性,用于Windows系统上的Linux子系统。也就是说,可以在Windows系统中获取Linux系统,这个过程无需通过虚拟机,而是直连计算机硬件。
简而言之,WSL无需虚拟一套硬件设备就可以直接使用主机的物理硬件来构件Linux系统,且它不会影响原本Windows系统的正常使用。
·传统安装Linux系统:需要安装VMware等虚拟机
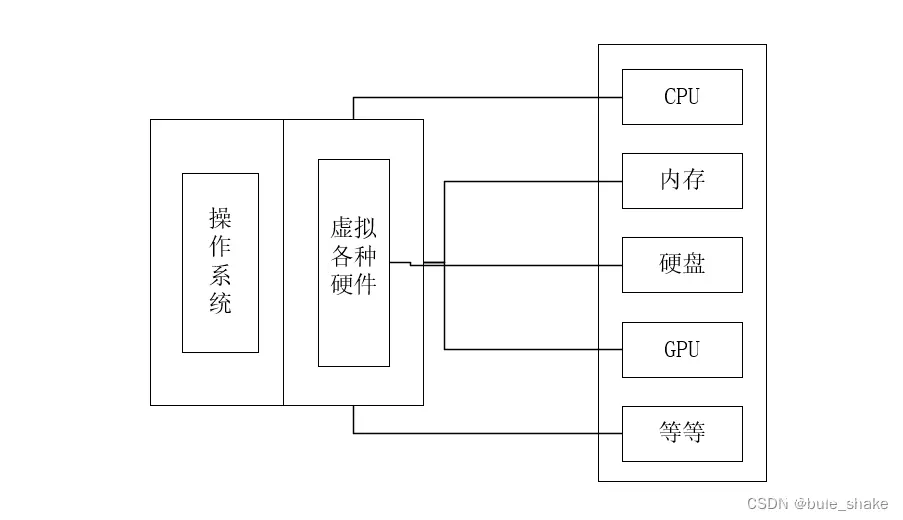
·WSL安装Linux系统:无需通过虚拟机
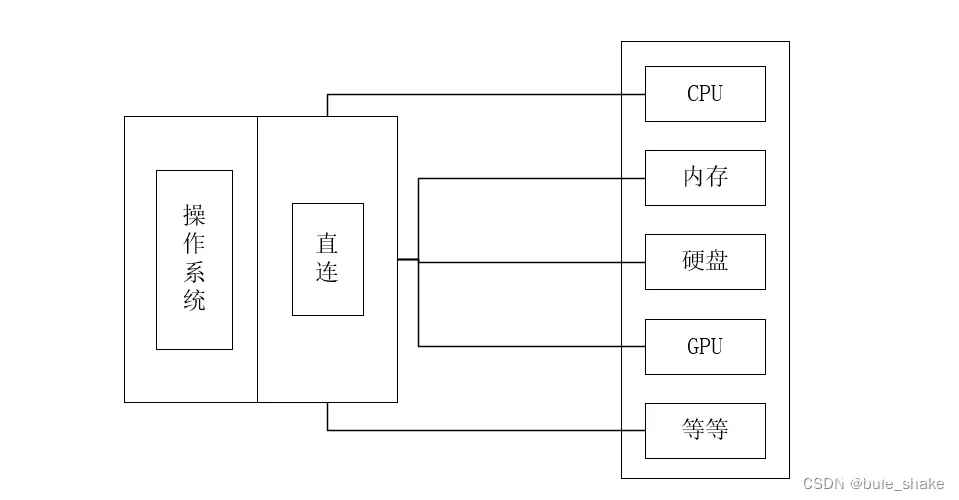
使用WSL好处:资源占用少,复制粘贴和文件下载上传方便,简单好用省内存性能高等等
安装步骤
1.在搜索栏搜索Windows,点击“启动或关闭Windows功能”。

2.找到WSL并打√然后点击确定

完成后需要重启电脑,此时我们重启电脑!
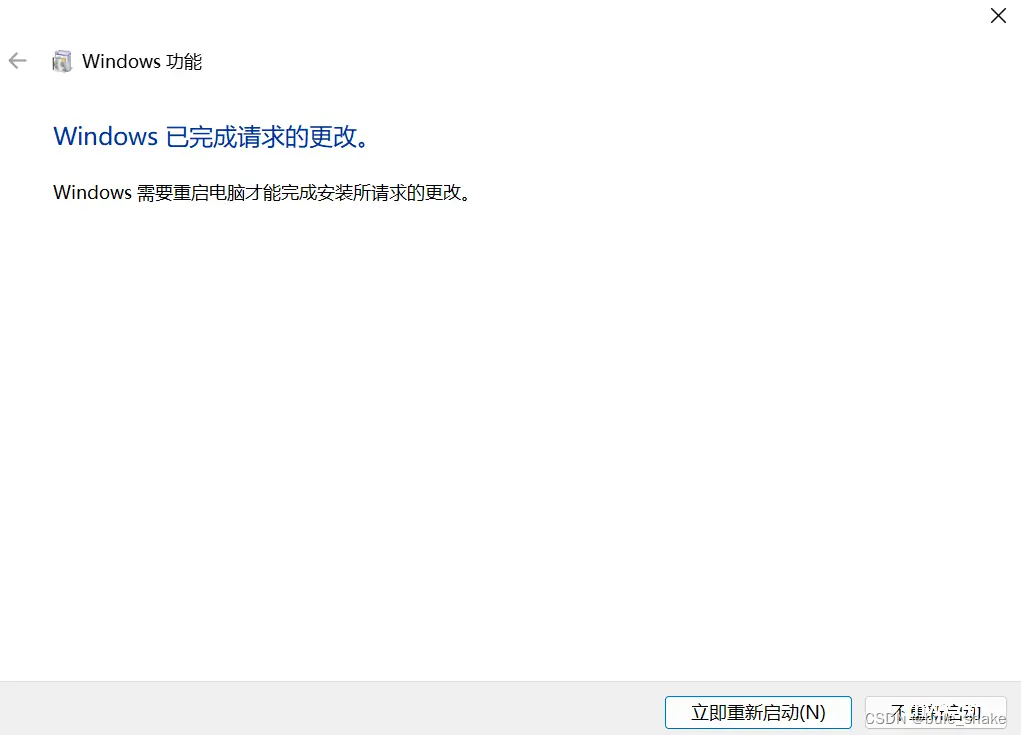
3.重启后,打开Microsoft Store,商店内直接搜索Ubuntu

4.点击获取Ubuntu,等待下载即可(可能需要魔法)

5.下载完成后,在桌面搜索栏搜索“Ubuntu”并打开
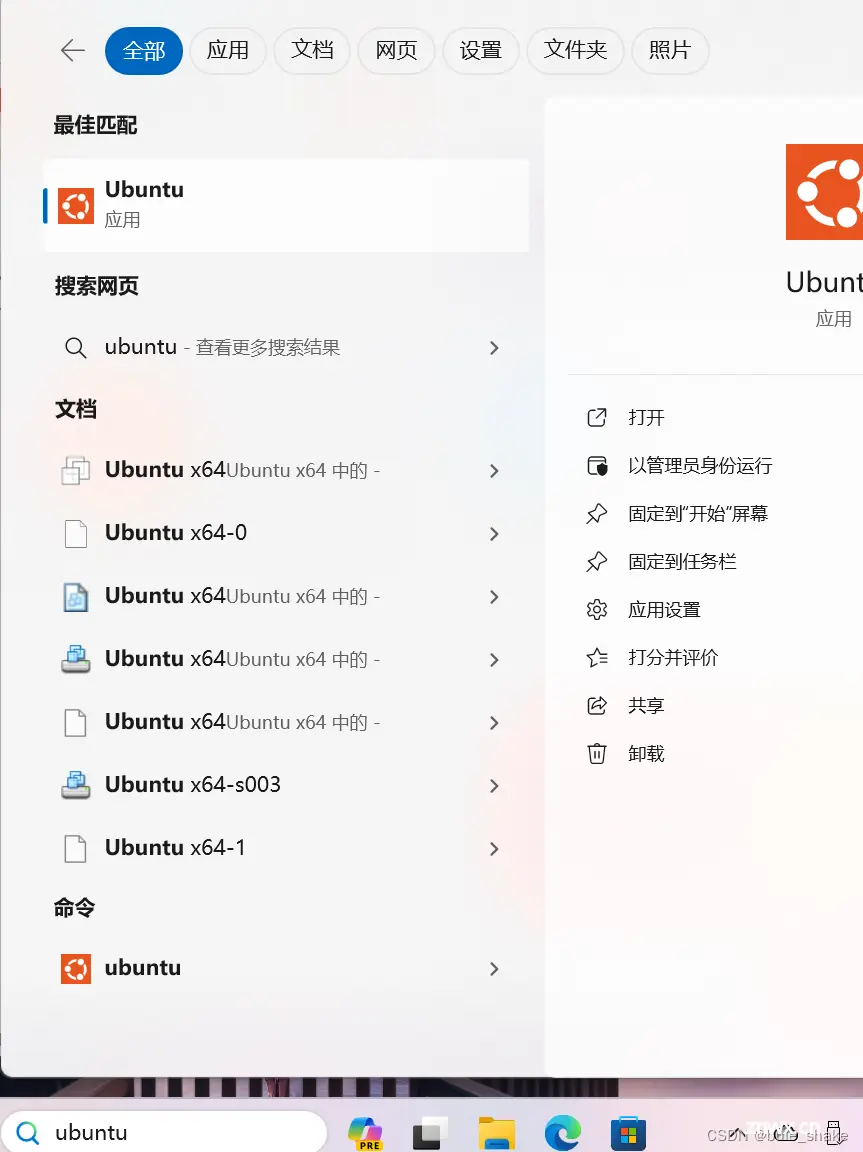
注意:!!!如果报以下错误
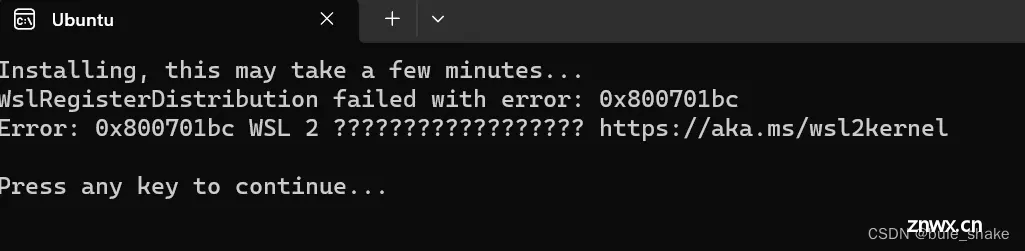
请按Win + r输入cmd打开控制台,再输入wsl --update等待安装

再次打开ubuntu即可

如果还不行的话,请去步骤2,把“虚拟机平台”也打开。
6.按照指示填入用户名和密码即可成功

做到这一步就能发现,使用WSL安装Ubuntu Linux只有命令行模式,而使用VMware安装Ubuntu Linux会多一种图形化模式。
扩展:Ubuntu自带的窗口可能不太好用
此时可以使用微软的Windows Terminal的软件。同样,在Microsoft Store中输入Windows Terminal找到并获取它。

注意,它默认打开的是windows的命令行页面,此时我们可以切换成我们刚刚装的Linux系统命令行页面
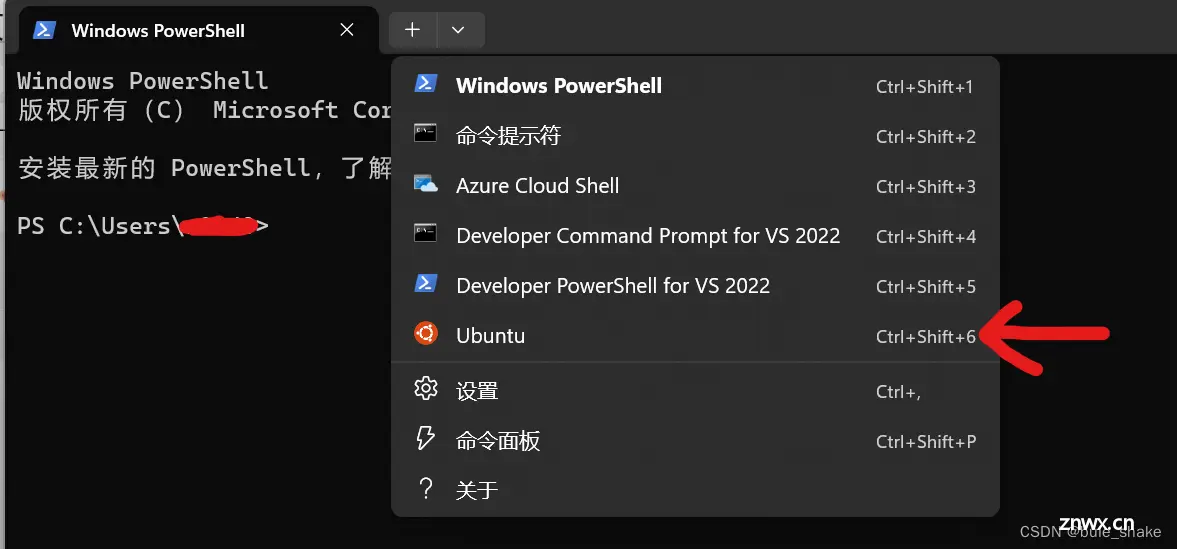

当然,你想让它打开默认是Linux系统命令行也可以进入设置进行修改。

默认配置文件切换你刚刚装好的Ubuntu Linux即可。

以上。
上一篇: 【Linux】已解决:There are no enabled repos. Run “yum repolist all” to see the repos you have. You can en
下一篇: Linux Ubuntu server版系统安装(图文讲解)
本文标签
声明
本文内容仅代表作者观点,或转载于其他网站,本站不以此文作为商业用途
如有涉及侵权,请联系本站进行删除
转载本站原创文章,请注明来源及作者。