【WSL】在WIN11安装并使用Linux子系统(Ubuntu)
cyber_1987 2024-06-11 17:07:07 阅读 75
前言:
最近买了4060Ti 16G,可以尝试在本地实验大模型。一开始尝试使用Vmware搞Linux,发现没有办法加载GPU(或者另外有办法没找到)。所以只剩下了两条路:要么搞双系统,要么使用WSL(Windows Subsystem for Linux)。在其中碰到了很多坑,所以特此记录。
参考文章:
WSL安装与配置
Windows安装WSL2并下载配置Ubuntu
一、打开Windows的三个虚拟化基础功能
设置——应用——可选功能——更多Windows功能——勾选以下3个:
1、Hyper-V
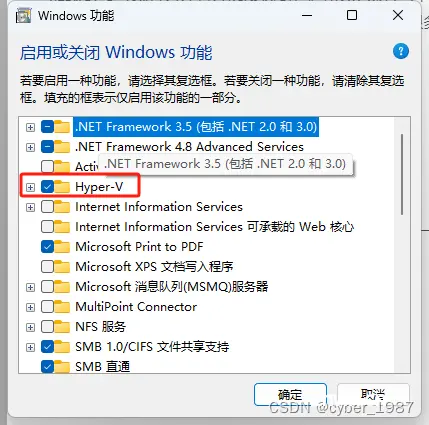
注:如果是Win11家庭版,会没有这个选项,可以参考下面的帖子解决:
Windows10/11家庭版开启Hyper-V虚拟机功能详解——保姆教程及闭坑指南
2、适用于Linux的Windows子系统
3、虚拟机平台
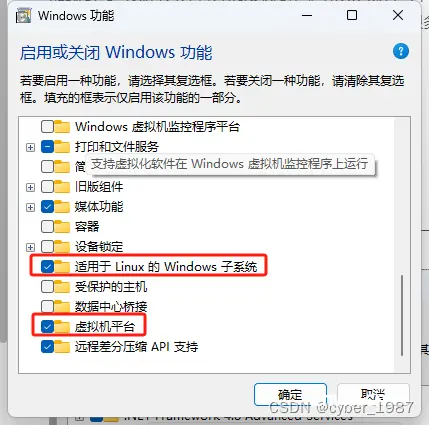
二、安装Linux
1、为了以防万一,除了第一步外,我们也可以在PowerShell里,用管理员模式运行以下代码,确保虚拟机功能打开。
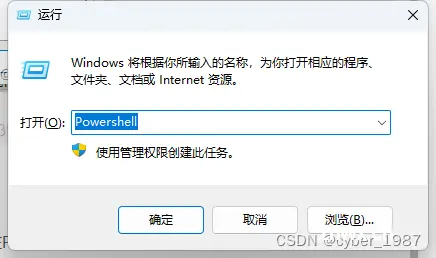
dism.exe /online /enable-feature /featurename:Microsoft-Windows-Subsystem-Linux /all /norestart
dism.exe /online /enable-feature /featurename:VirtualMachinePlatform /all /norestart
2、安装Linux内核包
2.1 通过WSL --install 安装(实测不推荐)
网上的教程大多都是输入以下代码:
wsl --install
但是往往会出现以下错误:
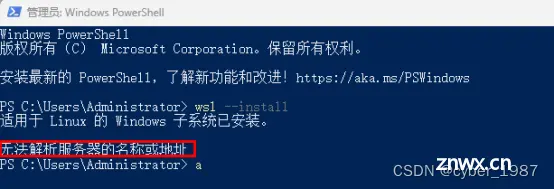
网上会说让你改DNS什么的,亲测无效。但在WSL安装与配置 中提到,需要在hosts 里手动添加IP地址:
host位置:C:\Windows\System32\drivers\etc
185.199.108.133 raw.githubusercontent.com #comments. put the address here
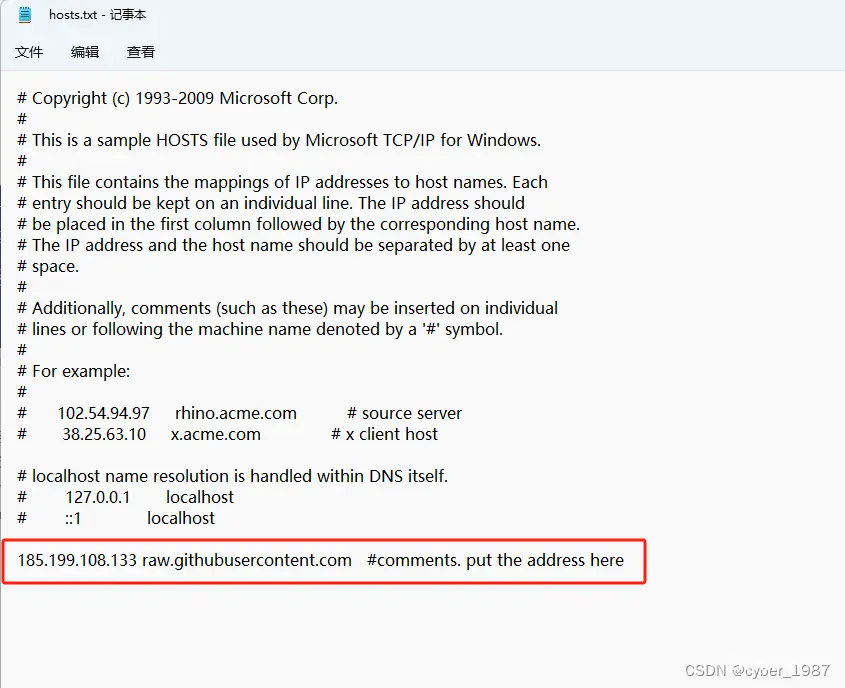
保存hosts,刷新一下DNS
ipconfig /flushdns
这样就可以出现下图红框内容,但是仍然速度很慢,经常超时,所以这个方法不推荐
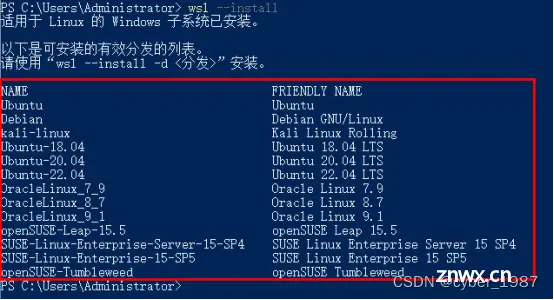
2.2 自行下载逐个安装(亲测可行)
2.2.1 下载WSL2
下载地址(官网可信):https://wslstorestorage.blob.core.windows.net/wslblob/wsl_update_x64.msi
2.2.2 在Microsoft Store下载Ubuntu
昨天耗费了3个小时在Microsoft Store上,问题就是一打开就会闪退,网上说需要改DNS拉、打开自动更新拉,全部试过了没用,还是重装系统搞定了。
注:Microsoft Store的打开,不需要登录Windows账号,甚至不需要激活Windows!
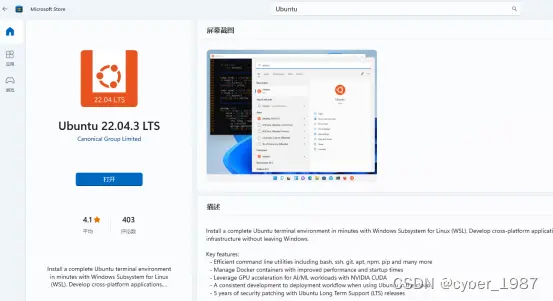
只要你跟着我上面一步步做,到这一步,在我上图“打开”的位置原始状态应该是“获取”,点击后会自动下载,完成后点击“安装”,弹出一个DOS窗口按任意键安装。根据提示完成安装(期间会让你设置用户名和密码),完成后下次登录只需要在PowerShell或CMD窗口输入“WSL”即可打开Ubuntu系统
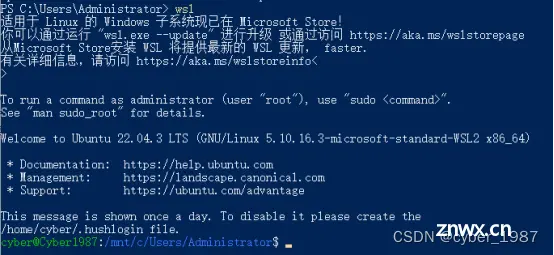
声明
本文内容仅代表作者观点,或转载于其他网站,本站不以此文作为商业用途
如有涉及侵权,请联系本站进行删除
转载本站原创文章,请注明来源及作者。