Windows10使用wsl2安装Ubuntun20.04子系统并配置图形化界面
ROS研究员 2024-06-16 08:07:14 阅读 53
简介
WSL全称Windows Subsystem for Linux,适用于Linux的Windows子系统
WSL就是Windows系统下的一个Linux子系统,可以像一个应用一样安装在Windows系统中,为在Windows系统下进行开发的人员提供基于Linux系统的开发环境,并且可以选择不同Linux发行版本,拥有与原生Linux系统相同的大部分功能
微软对WSL描述为:适用于 Linux 的 Windows 子系统可让开发人员按原样运行 GNU/Linux 环境 - 包括大多数命令行工具、实用工具和应用程序 - 且不会产生传统虚拟机或双启动设置开销。
接下来直接进入本文的正题,安装!
第一步
首先点击windows键+r,并输入control 进入控制面板
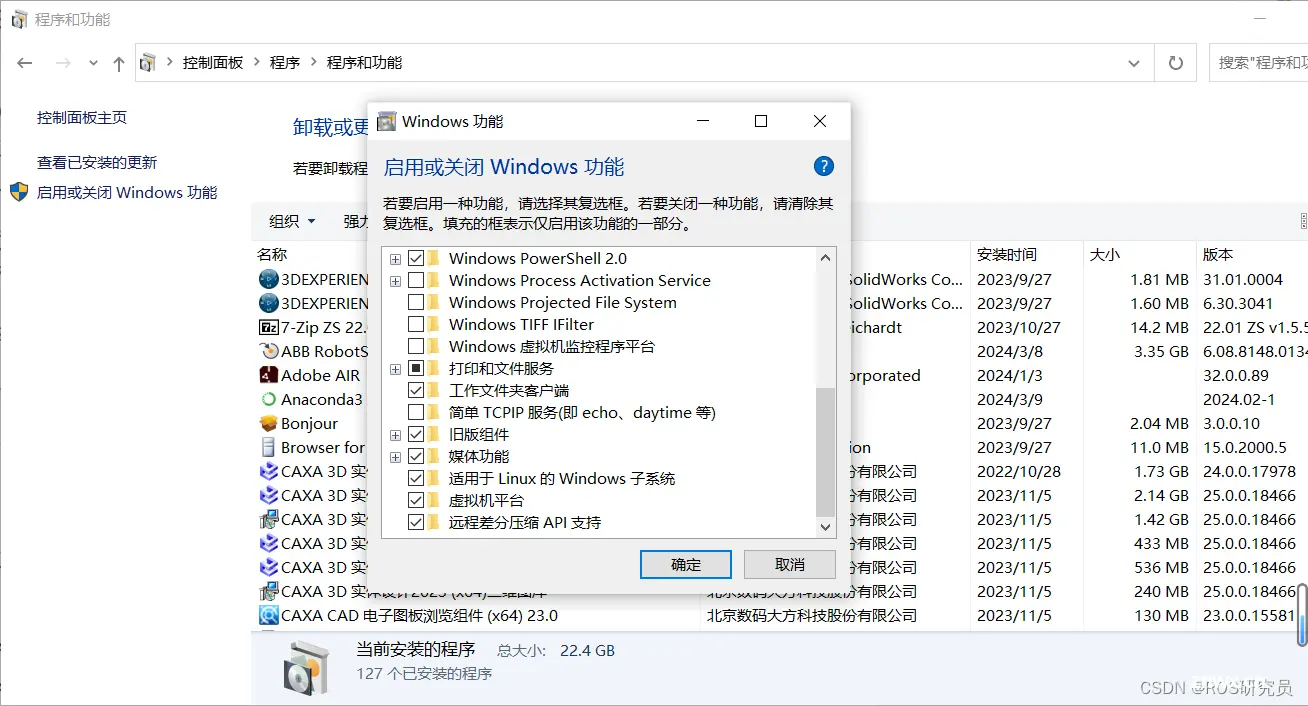

勾选倒数第二和第三个选项后重启电脑,随后打开CMD并输入
wsl --set-default-version 2
设置默认的WSL版本,建议安装wsl2,其内置Linux内核比较完整。
随后输入
wsl --update
wsl --shutdown
随后点击电脑左下角,进入Microft Store,然后选择一个需要的Linux发行版安装(我这里装的是20.04)
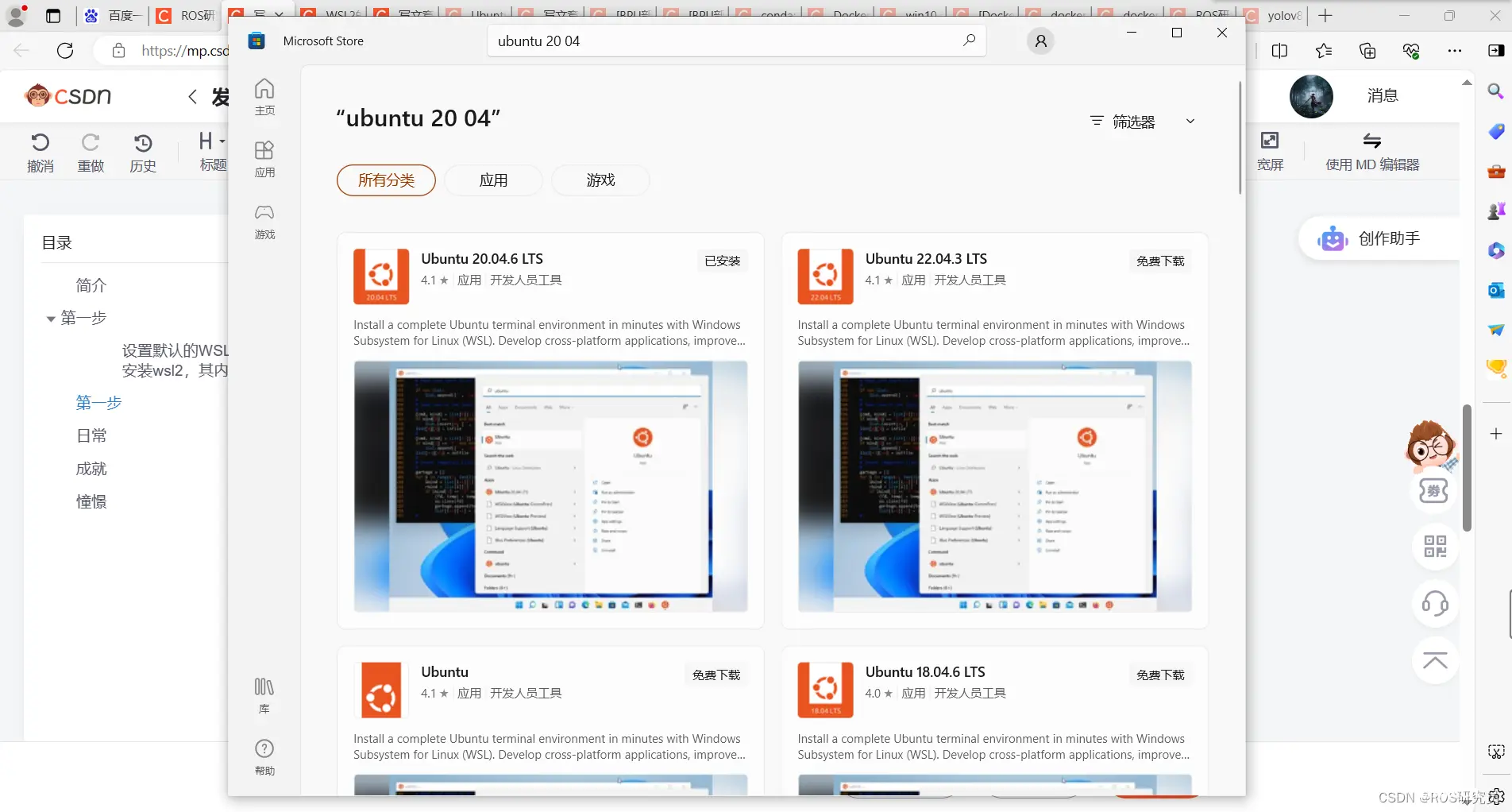
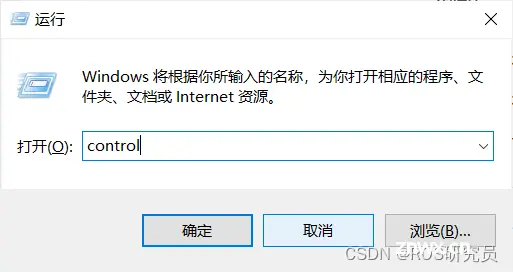
同时也可以安装图中终端,便于后续使用。
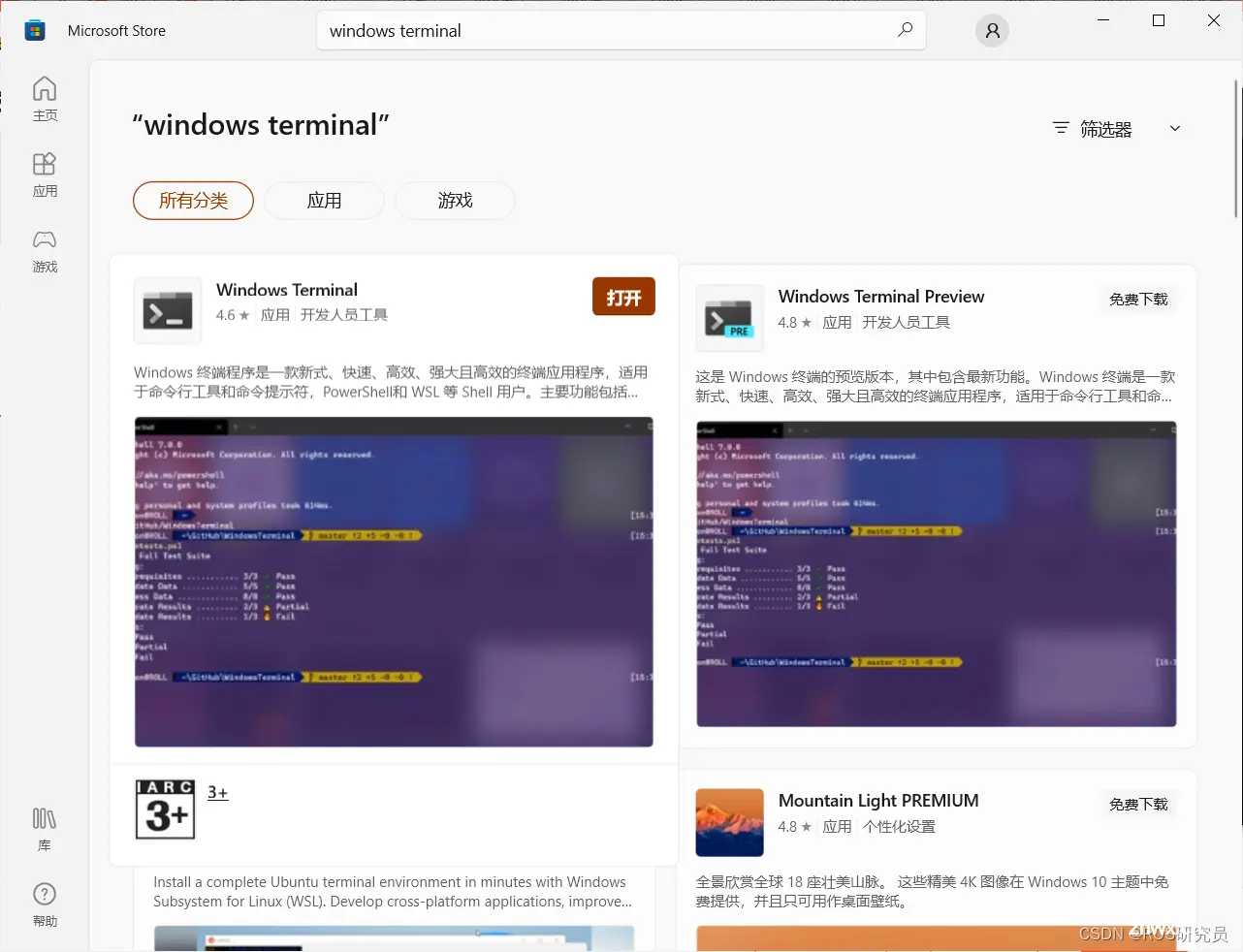
第二步
等待安装完成后打开终端输入代码查询是否安装成功
wsl -l
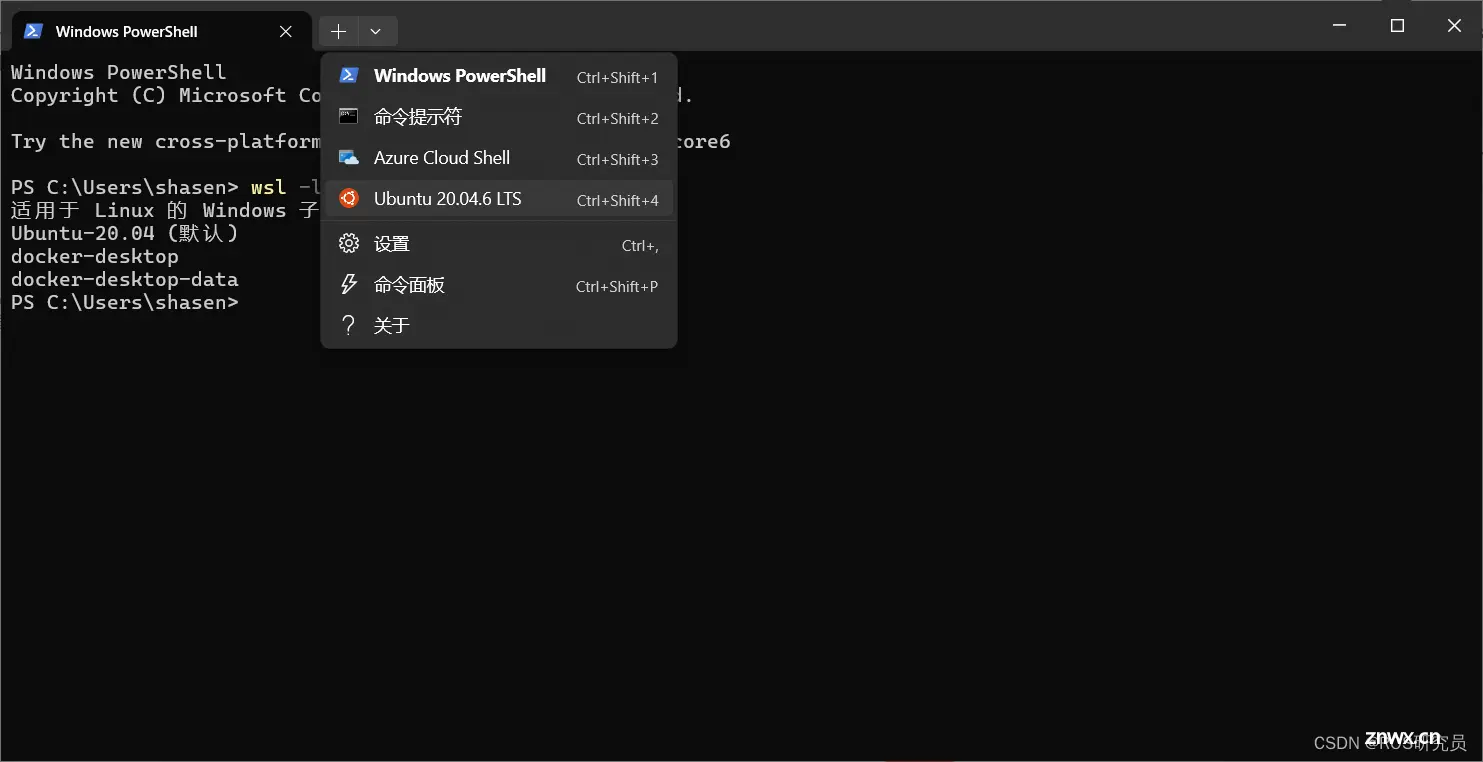
随后打开Ubuntu查看
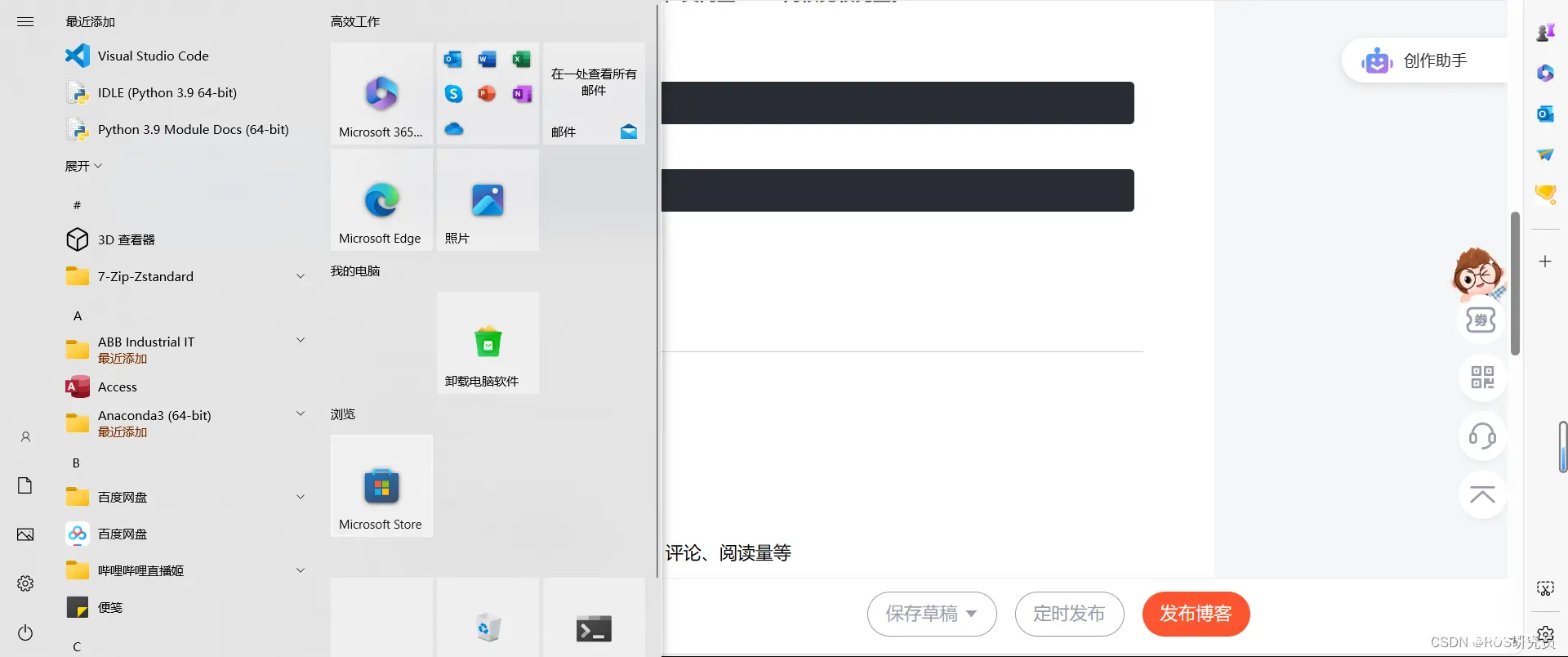
第三步、导出与导入Linux发行版
可以将已经安装好的Linux发行版导出,然后安装到其他盘内,以节省C盘空间,同时,在协同开发中也可将导出的Linux发行版共享给他人使用,以实现开发环境的统一。
随后在Windows终端分别输入以下四行代码
wsl --export Ubuntu-20.04 D:\Ubuntu-20.04.tar导出Ubuntu20.04的tar文件到D盘中wsl --unregister Ubuntu-20.04注销当前已经安装的Linux发行版 wsl --import Ubuntu-20.04 D:\Ubuntu-20.04 D:\Ubuntu-20.04.tar --version 2将导出的Linux发行版重新导入并安装到D盘del --D:\Ubuntu-20.04.tar删除Ubuntu20.04的tar文件
第四步、创建账号
打开Ubuntu终端,输入
sudo passwd root
随后在终端输入你要设置的登陆密码即可登录
接着输入
sudo apt-get update
第五步、安装图形化界面
在终端输入
sudo apt install xfce4
nano ~/.bashrc
再输入并在文件最底部加上有关自己电脑的ipv4地址的一行代码
如图所示我的IPv4地址为192.168.101.53
export DISPLAY=192.168.101.53:0
添加完后,按住ctrl+x进行保存,再点击y,enter退出
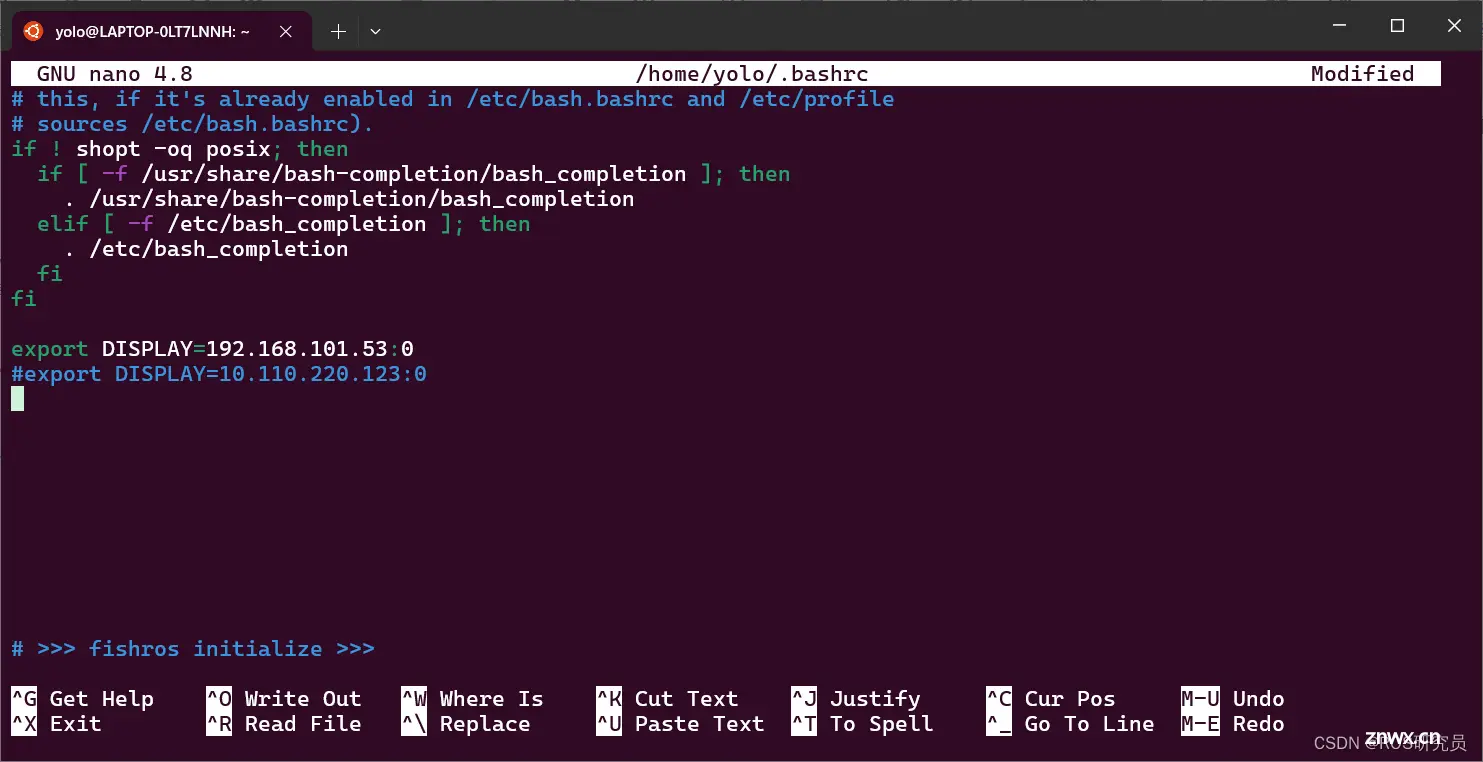
随后输入
source ~/.bashrc
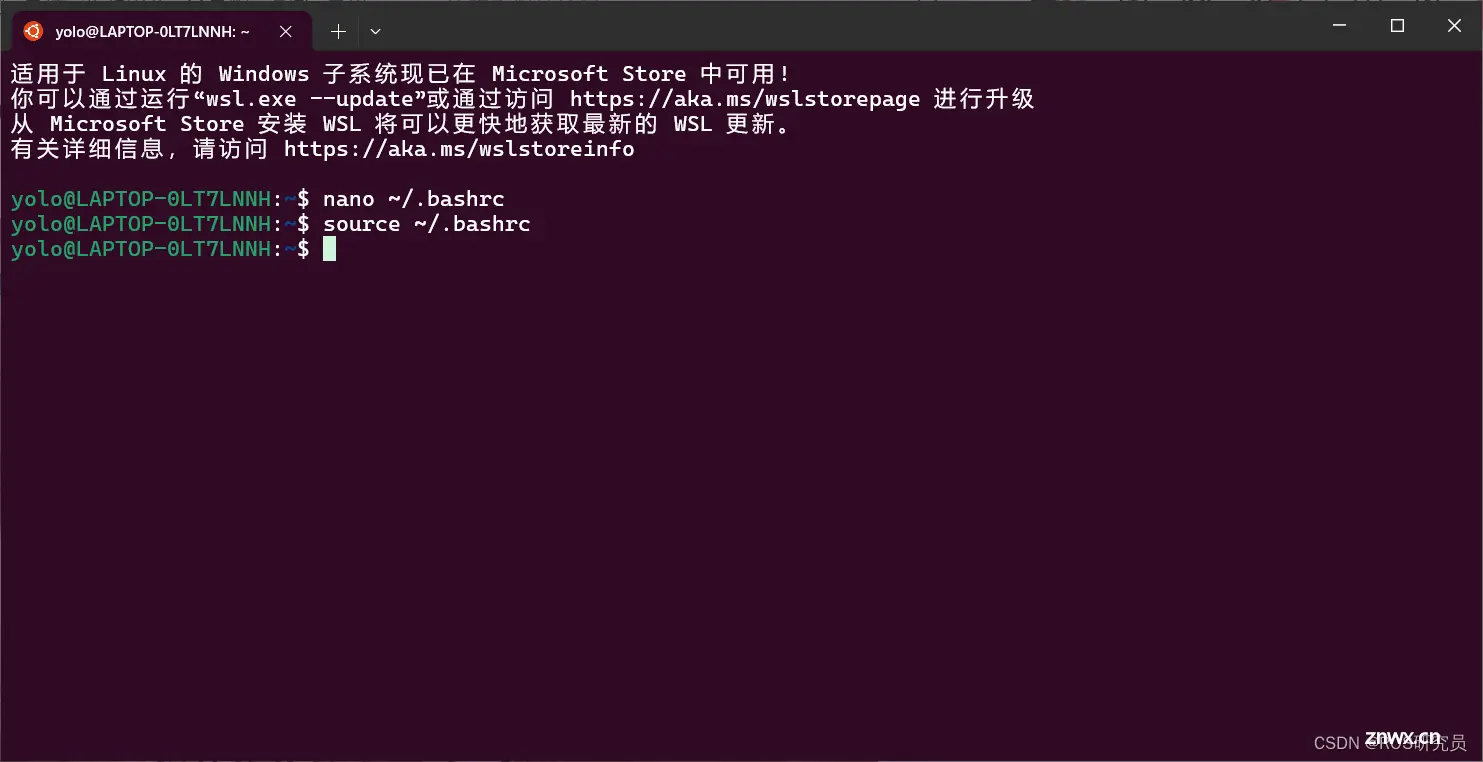
最后在官网下载并安装vcxsrv
打开之后选择如图所示,并一路下一步结束,随后在终端输入代码并填写自己设置的密码即可完成图形化界面的设置
sudo startxfce4
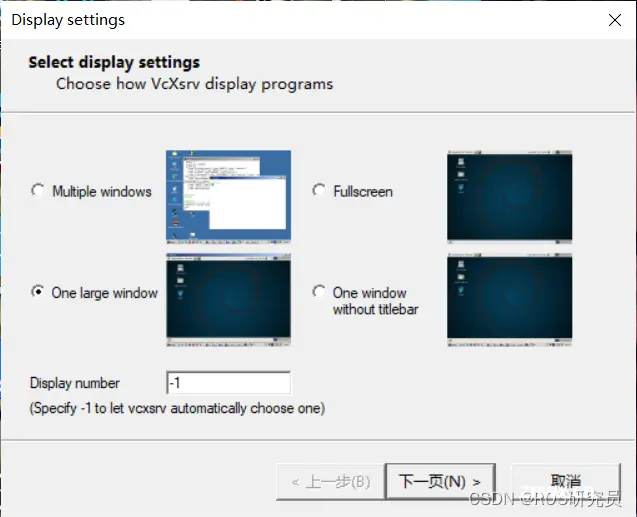
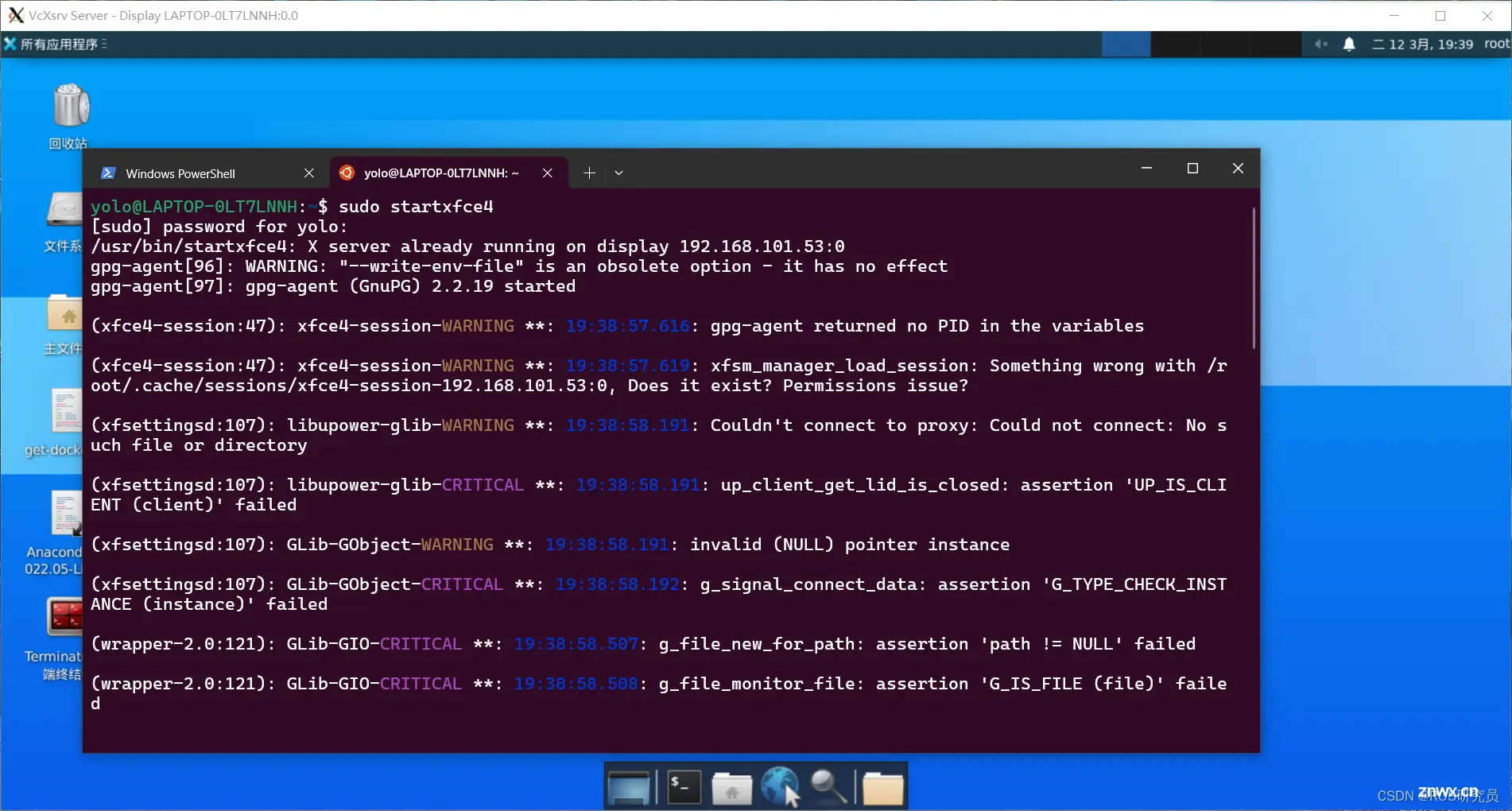
声明
本文内容仅代表作者观点,或转载于其他网站,本站不以此文作为商业用途
如有涉及侵权,请联系本站进行删除
转载本站原创文章,请注明来源及作者。