windows11子系统Ubuntu 22.04.4子安装图形化界面
在奋斗的大道 2024-09-30 11:37:02 阅读 74
1、windows11家庭版本设置
打开虚拟机安装许可

2、Microsoft Store下载安装ubuntu
我使用的是22.04.4 LTS版本

3、 打开ubuntu 命令窗口
1、打开win11的命令行,在下拉三角下标,打开,可以看到有Ubuntu 的选项,点击即可进入linux命令行(首次一般都会有些报错,往下看有解决办法)

在win11终端下输入:wsl.exe --list --all (列出所有的linux系统);然后在输入 wsl.exe --unregister注销对应版本名称,重现打开ubuntu 即可进入账号密码设置阶段;
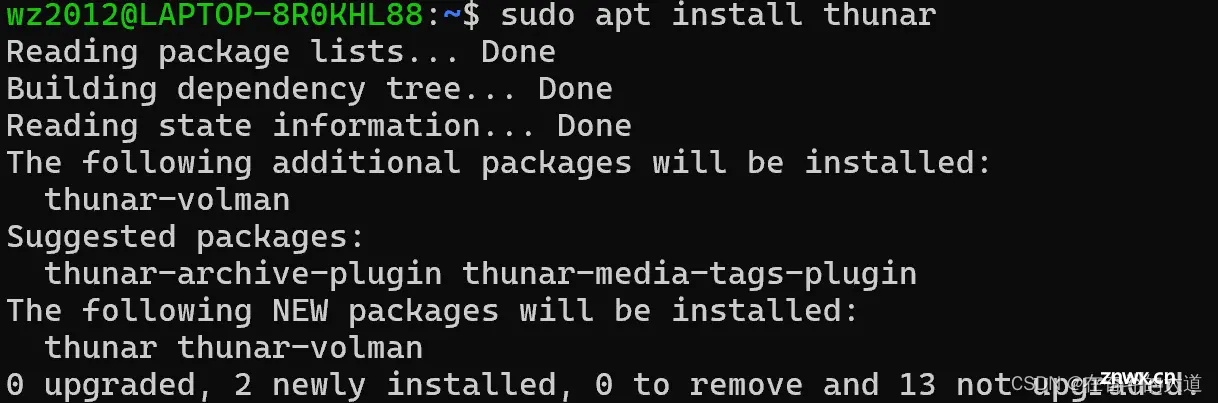
3、设置linux的登陆名称和密码:正常输入就行
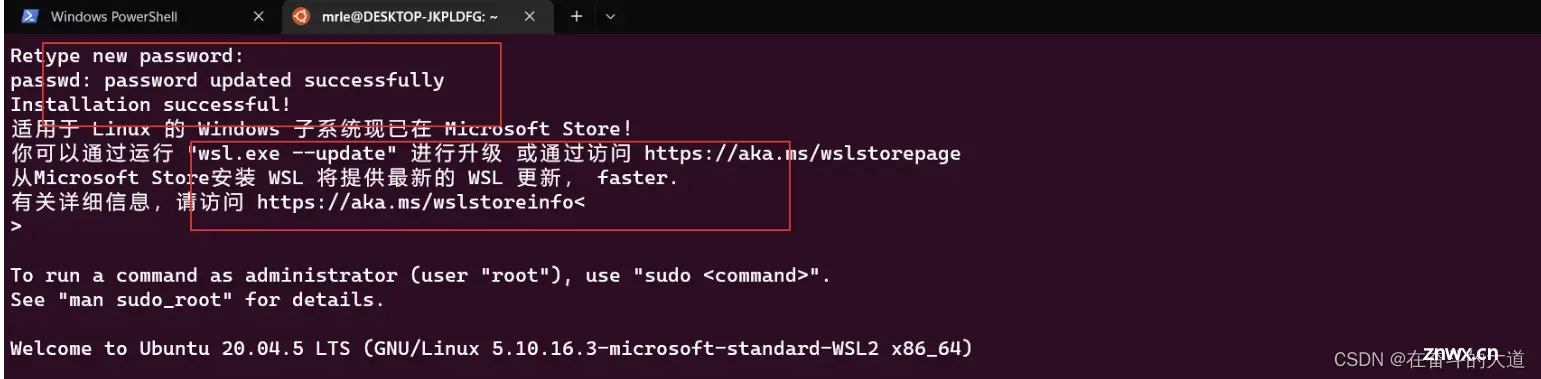
4、系统启动成功标志:至此非图形界面已经安装完成;

4、下载安装Gnone桌面文件
执行命令: sudo apt install ubuntu-gnome-desktop
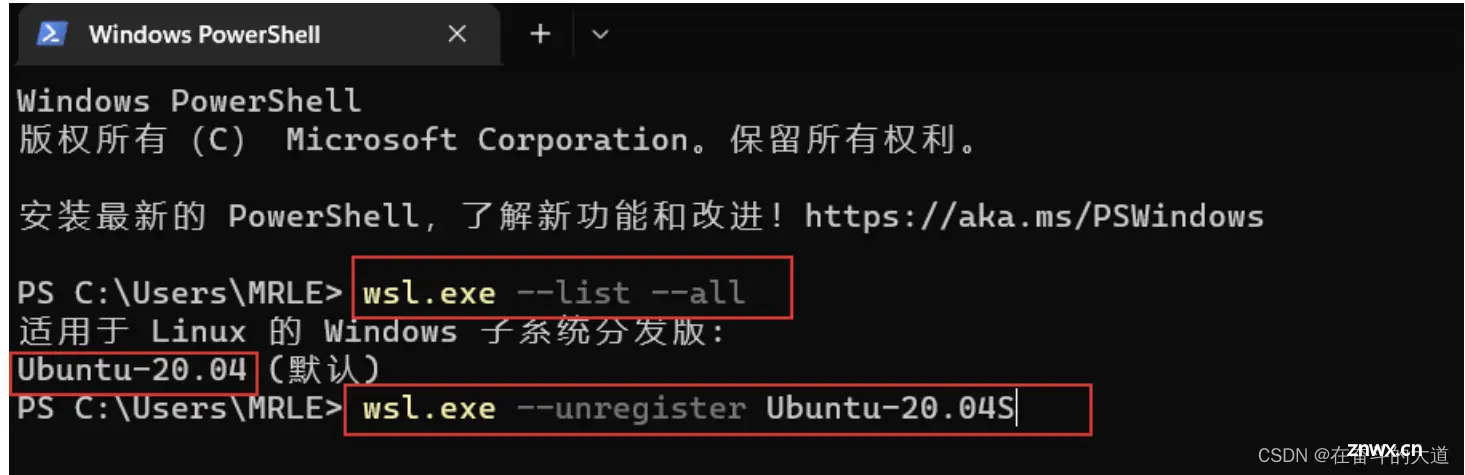
5、Win11下安装Xlaunch及ubuntu下配置变量环境
安装包下载地址:Xlaunch,默认安装即可

直接点击下载的安装包
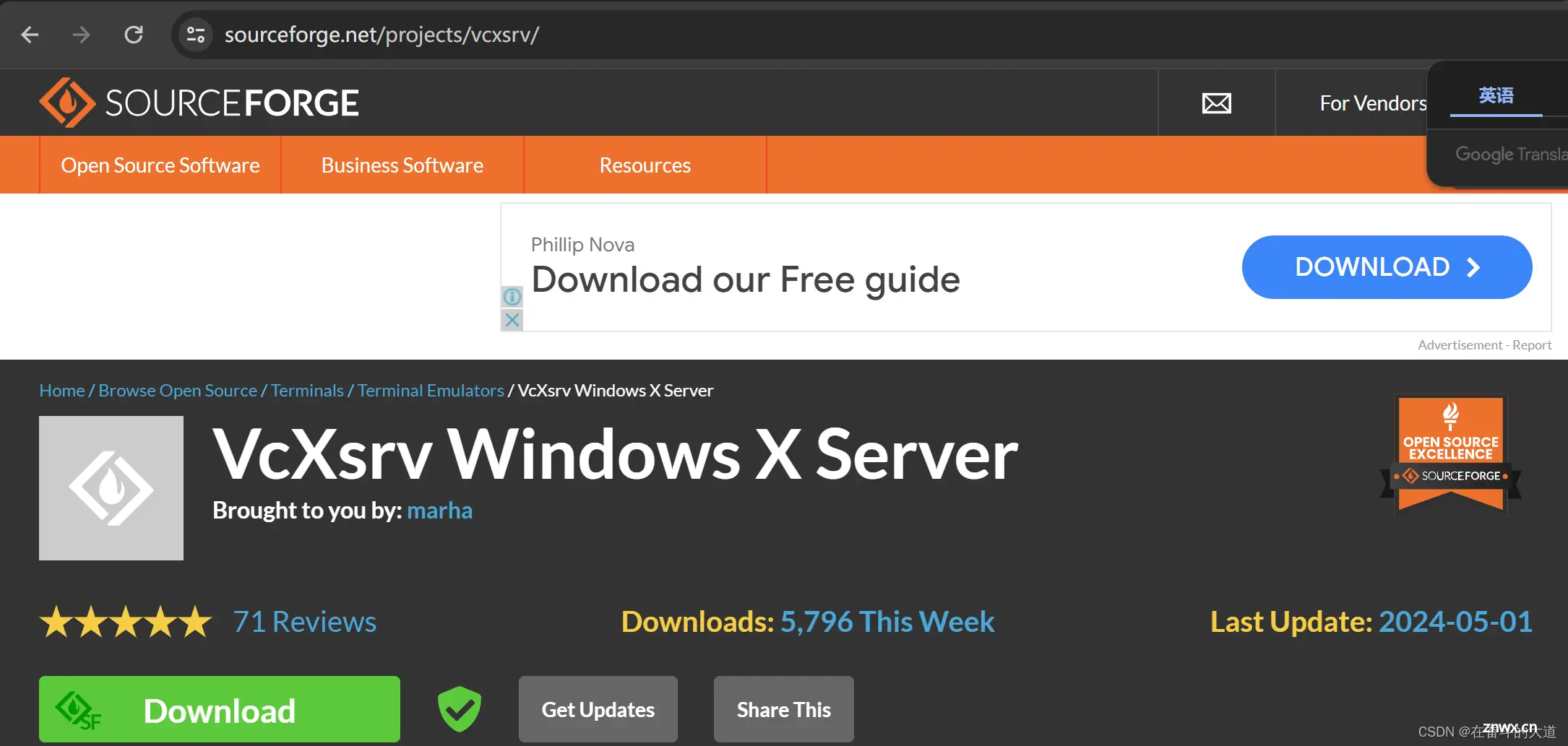
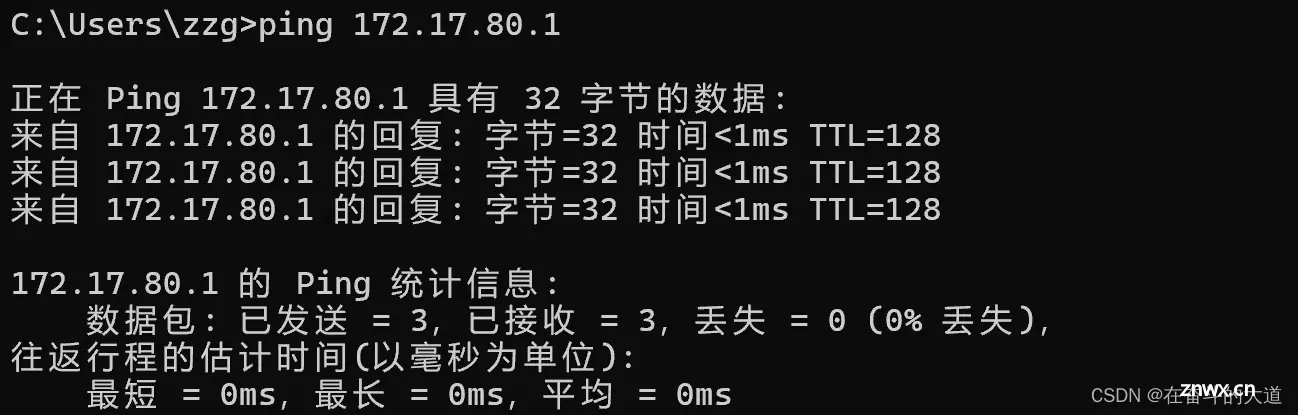
6、启动Xlaunch,并且需要进行相关显示配置。
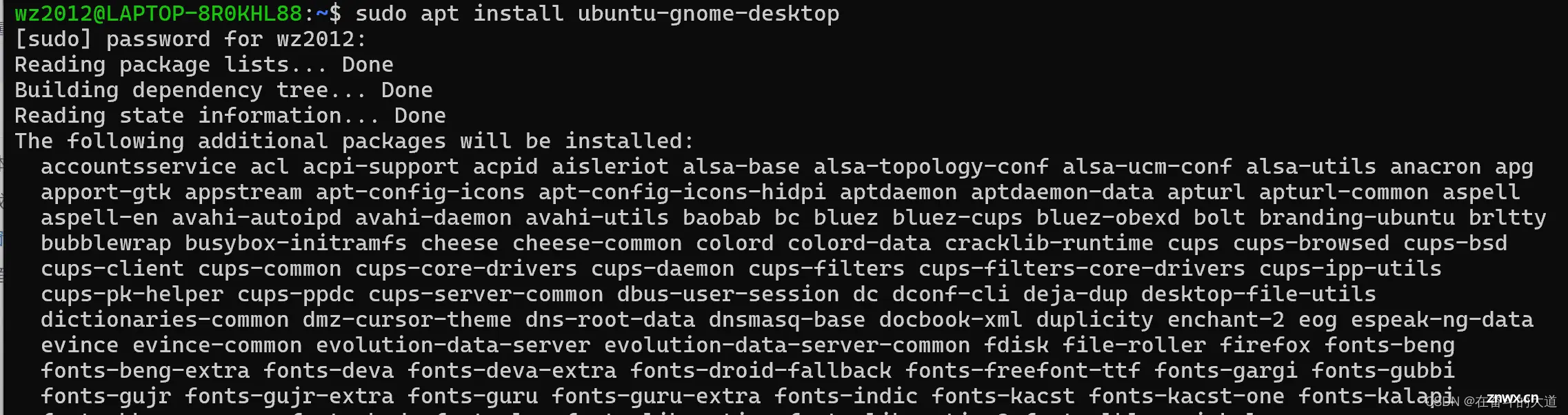


点击完成之后是一个黑窗口

7、Ubuntu下配置变量环境:(温馨提示:Xlaunch黑窗口是打开的状态下)
1)配置环境变量:vi ~/.bashrc,在最后添加1行
<code>export DISPLAY=172.17.80.1:0
温馨提示:一定要进行以下操作
$ sudo vim /etc/resolv.conf
# nameserver后面的地址就是Windows系统虚拟网卡的地址,记一下,同时需要取消下面两行内容的注释,禁用自动# 重新生成配置文件,否则重启后这个地址会变
[network]
generateResolvConf = false
$ vi ~/.bashrc
# 在文件最后追加下面内容,地址使用上面查看到的
export DISPLAY=172.17,80.1:0
$source ~/.bashrc
#执行刚修改的初始化文件,使之立即生效
2)启用环境变量: source ~/.bashrc
3)更新下:sudo apt-get update
4)启动指令startxfce4,展示如下截图:
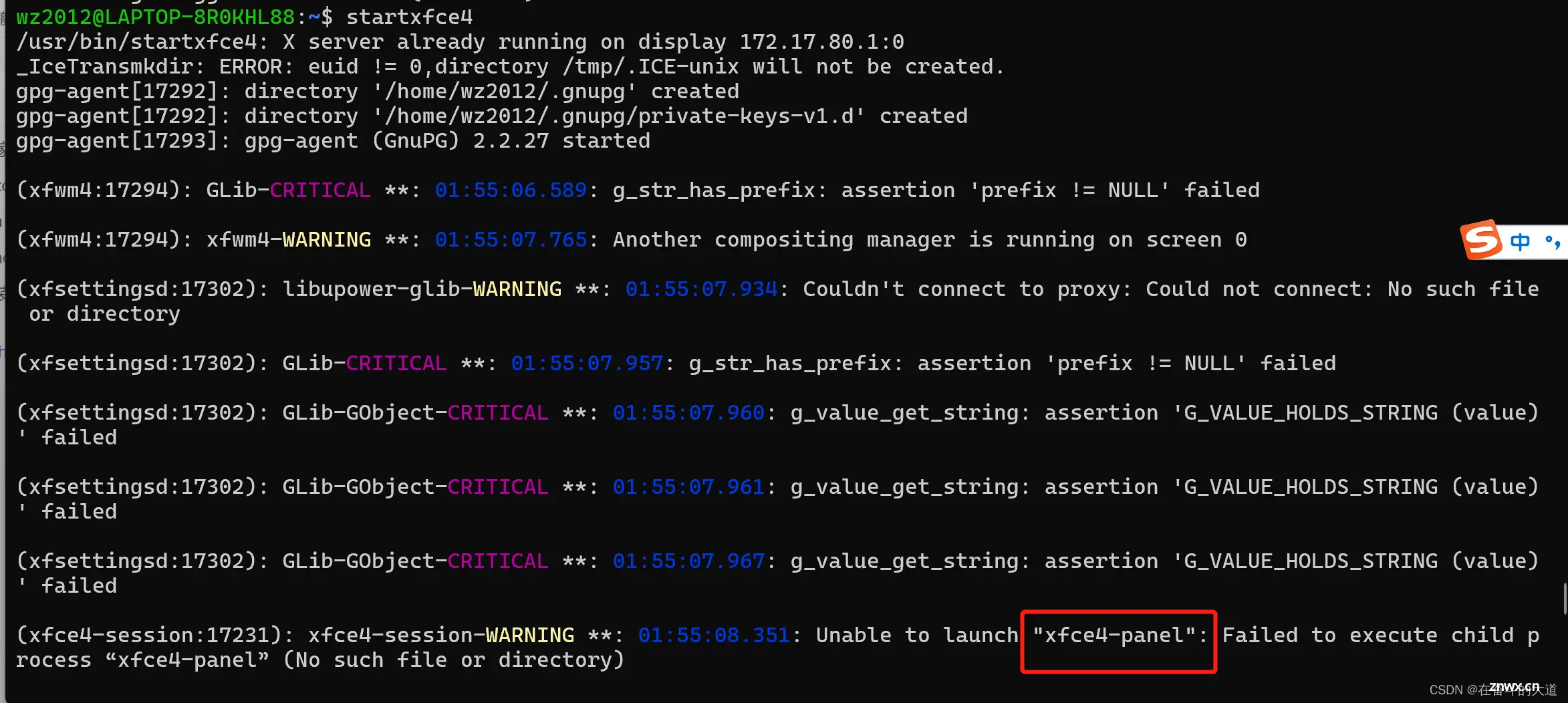
请执行如下命令:
<code>sudo apt install xfce4-session
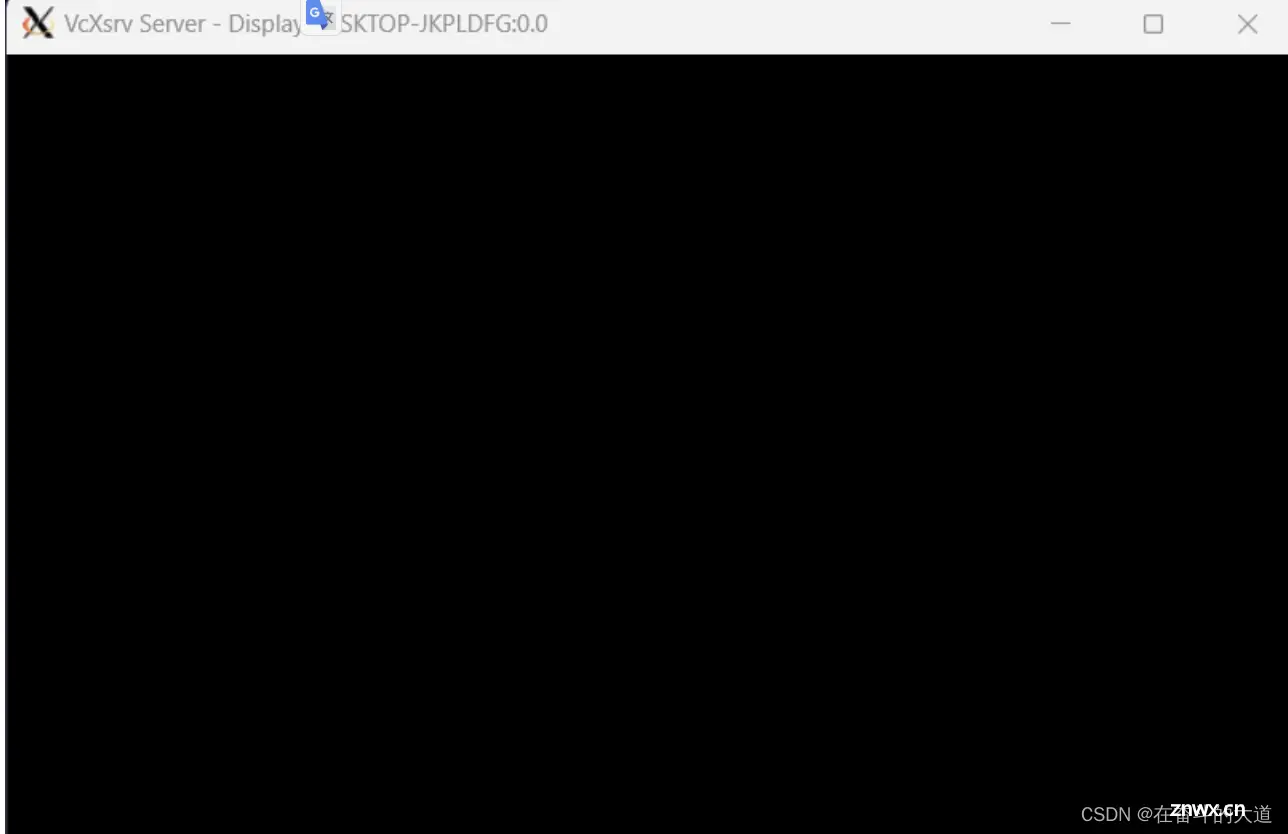
5)在此启动startface4, 展示如下截图:
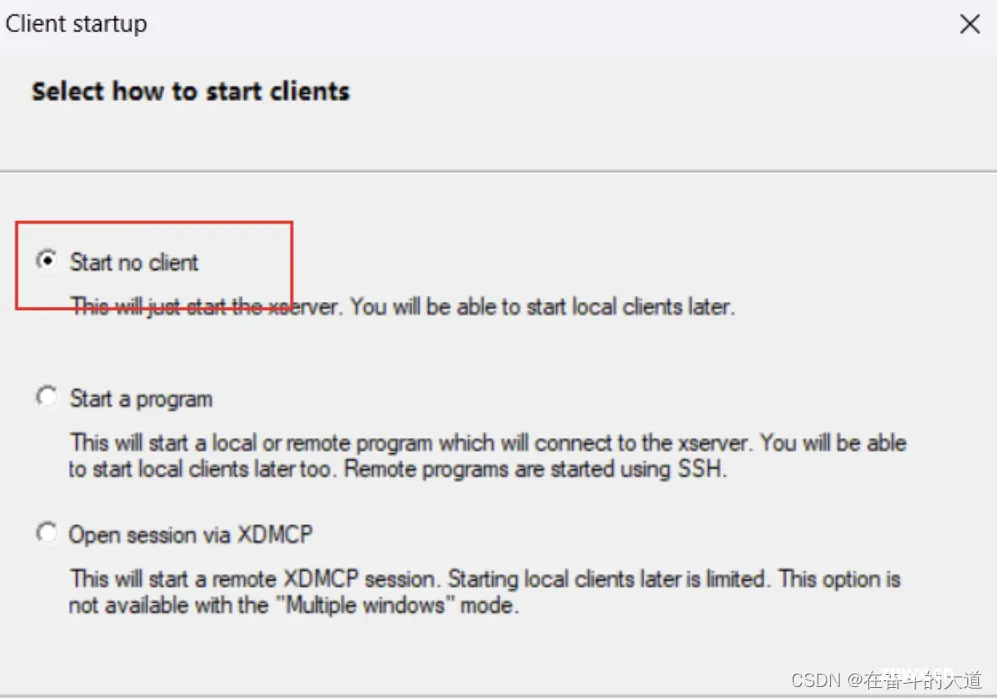
请执行如下命令:
<code> sudo apt install xfce4-panel
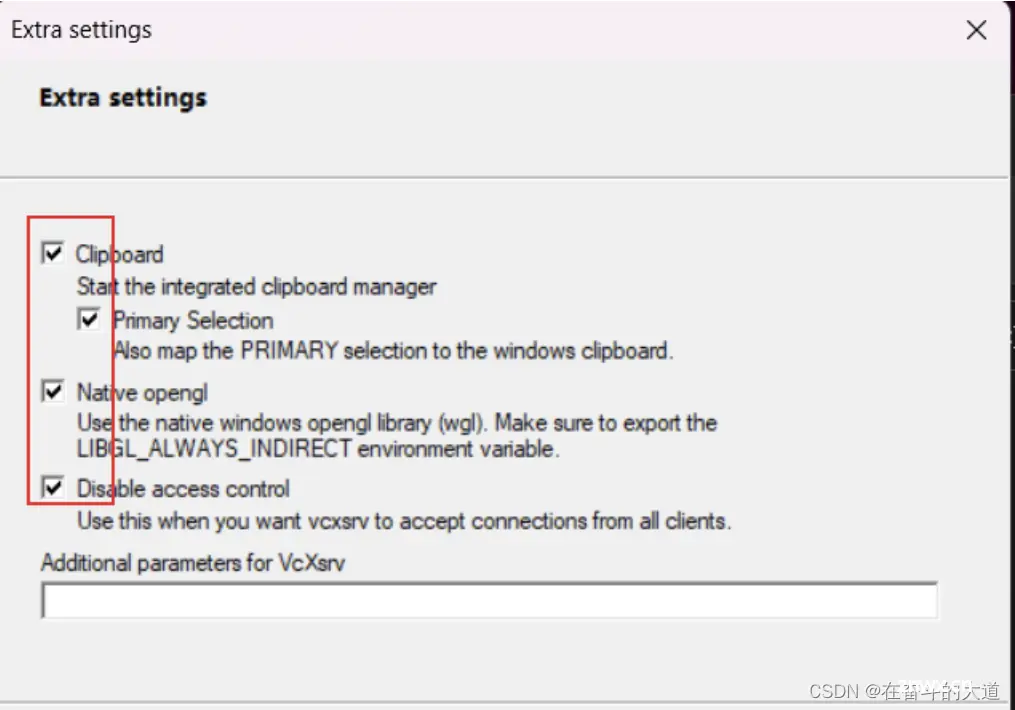
<code>sudo apt install thunar
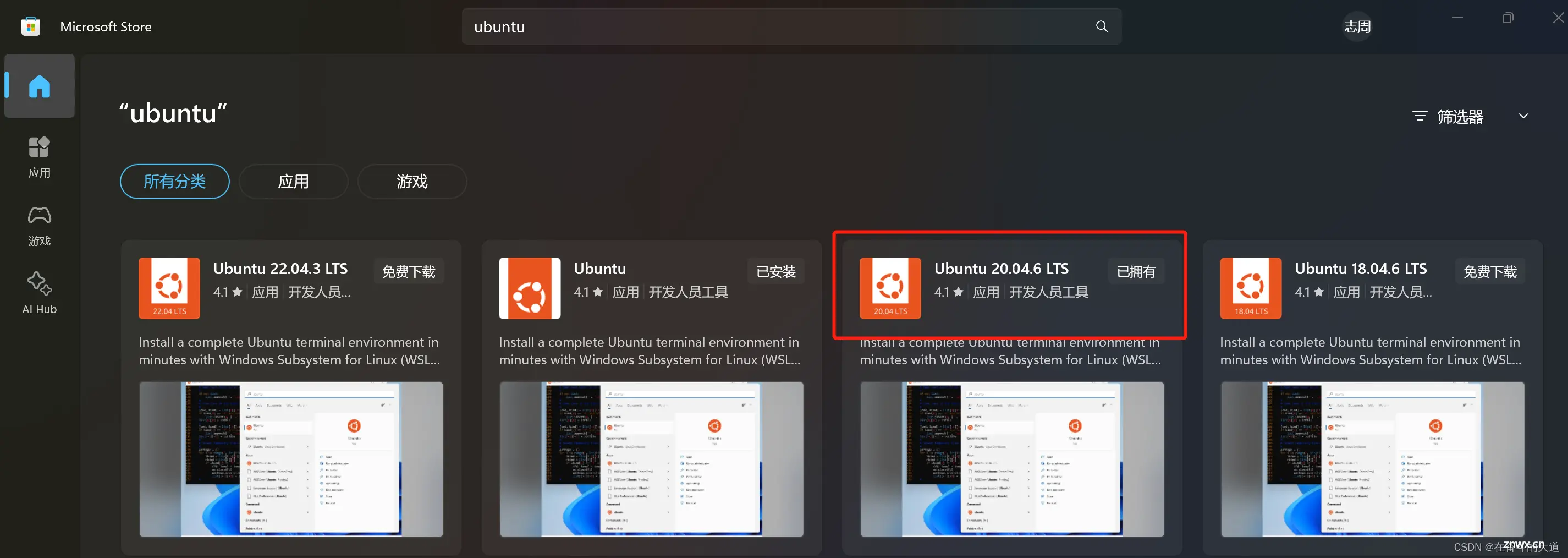
7、Win 11 能够ping Ubuntu 系统,但是Ubuntu 系统无法ping Wind11 系统。
wind 11 ping ubuntu 系统截图
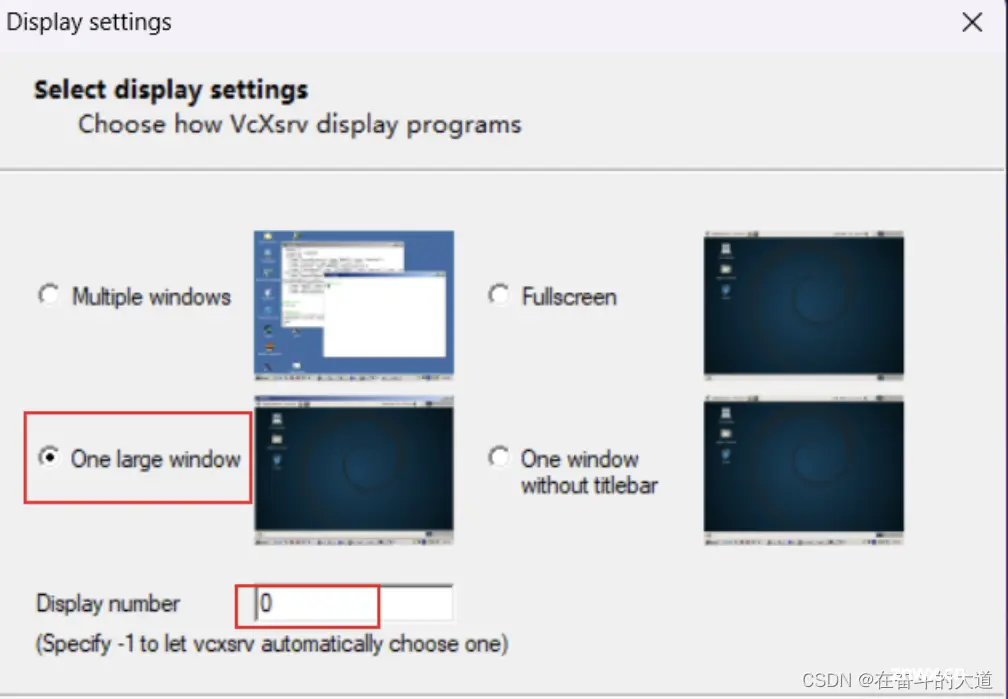
ubuntu ping wind11 系统截图:
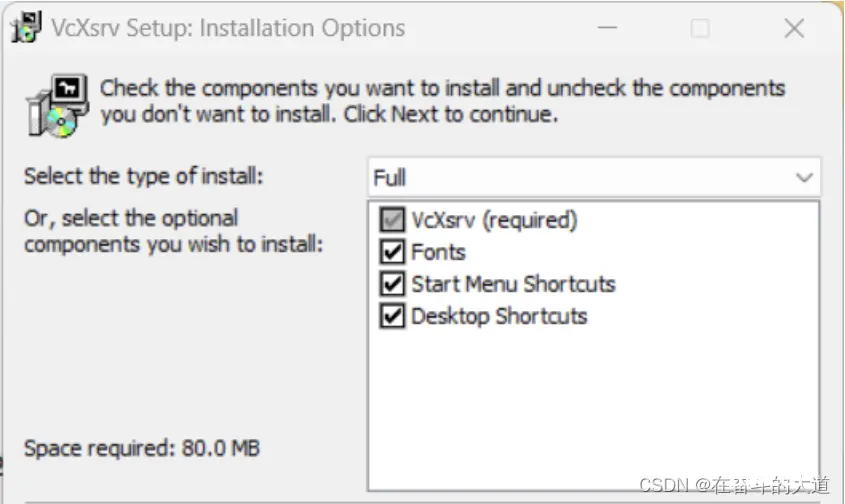
因为windows的防火墙会把有些出入站给拦截了,需要增加一些规则。
在PowerShell中运行
<code>New-NetFirewallRule -DisplayName "WSL" -Direction Inbound -InterfaceAlias "vEthernet (WSL)" -Action Allow
8、展示Ubuntu 子系统桌面
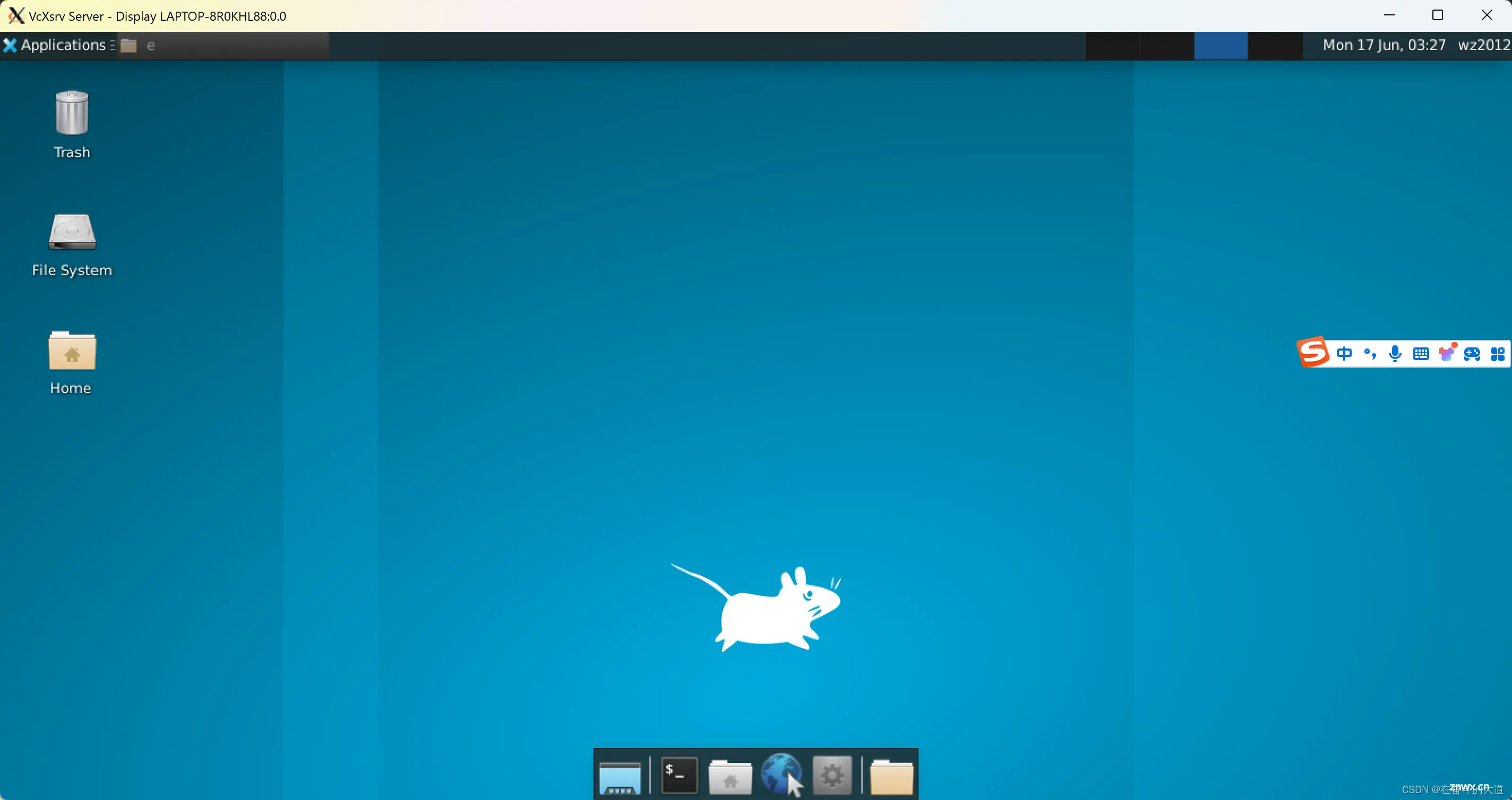
声明
本文内容仅代表作者观点,或转载于其他网站,本站不以此文作为商业用途
如有涉及侵权,请联系本站进行删除
转载本站原创文章,请注明来源及作者。