VMware安装及其Ubuntu在虚拟中的安装与卸载(含Ubuntu系统配置)
随风飘散的蒲公英~~ 2024-07-06 17:07:05 阅读 78
一、安装VMware
1.1 下载VMware
1.去vmware官网下载;
2.或者直接在搜索引擎搜索,网上有很多分享的虚拟机安装包。
1.2 安装VMware
1.下载文件:安装之后是这样的界面。

2.如果你点击下一步出现了这个页面的话,那就证明你电脑里面已经有VMware了,可以直接使用,如果想重新安装,直接删除就好,再重新打开安装程序继续安装。
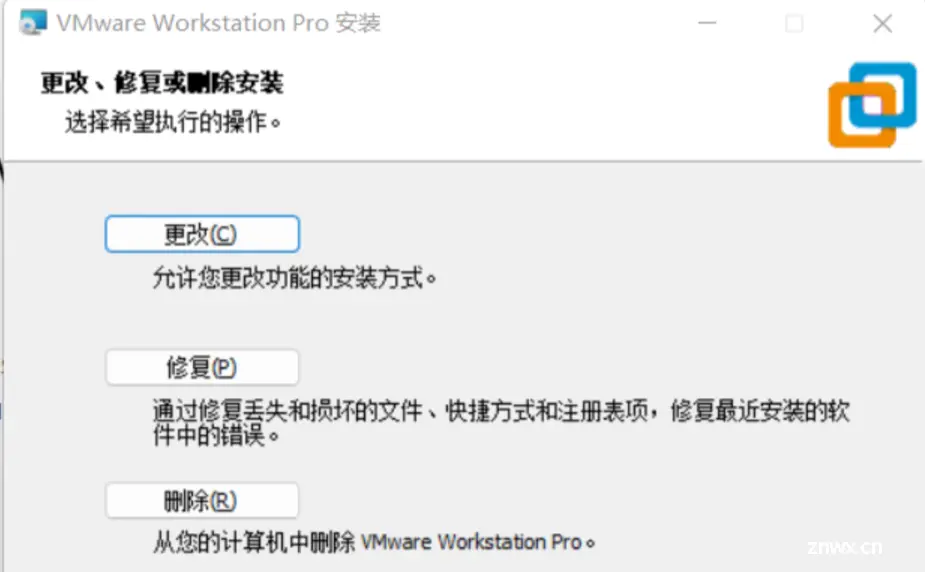
3.勾选【我接受许可协议中的条款】,然后点击【下一步】。
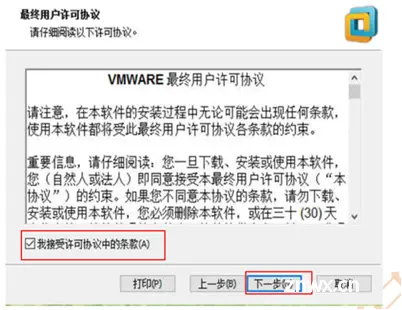
4.可以选择安装位置,改成C盘以外的盘,防止C盘满(当然,如果你的C盘空间比较富裕,可选择不用更改)。
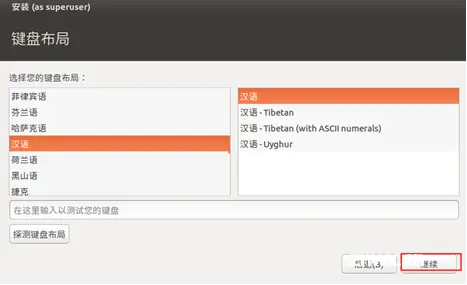
5.然后软件正在安装中……
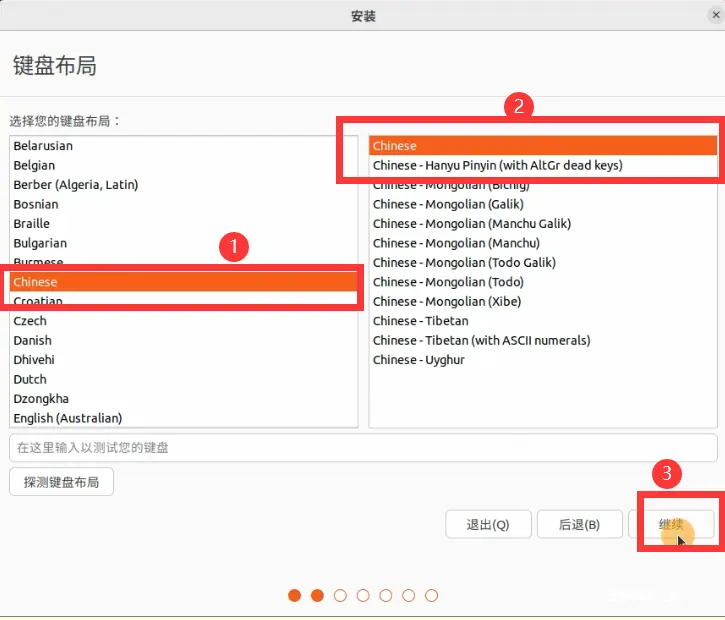
6.安装完成。

7.从搜索引擎中搜索VMware workstation16密钥,复制一个填写到许可证里面,最后点击完成(在本文不提供相应的密钥)。如果先点击完成了,在帮助里面输入密钥就可以。
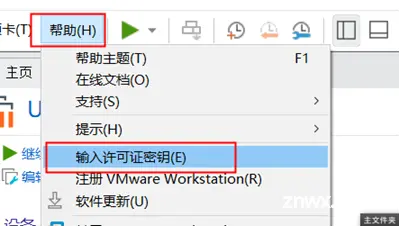
二、在虚拟机中安装Ubuntu
2.1 下载Ubuntu
1.下载Ubuntu镜像文件
进入Ubuntu官网 ,点击download
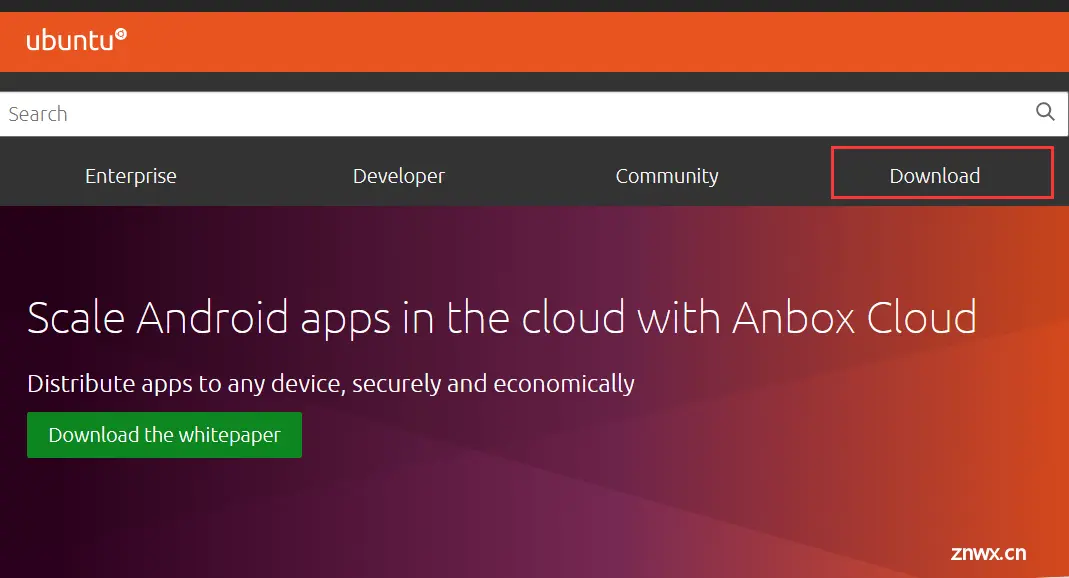
2.点击“desktop”->“download”
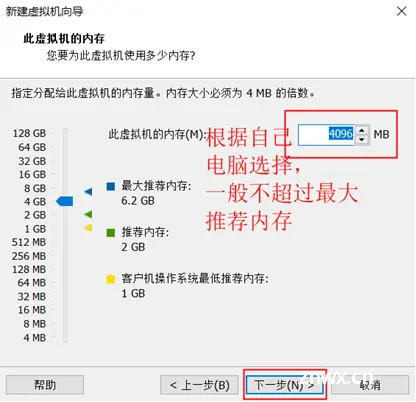
2.2 安装Ubuntu操作系统(Ubuntu16.04)
1.新建文件夹用来存放安装的系统(建议路径不要有中文)

2.在linux文件夹下创建2个文件夹VM和DATA

3.将Linux的系统镜像复制到Linux文件夹下
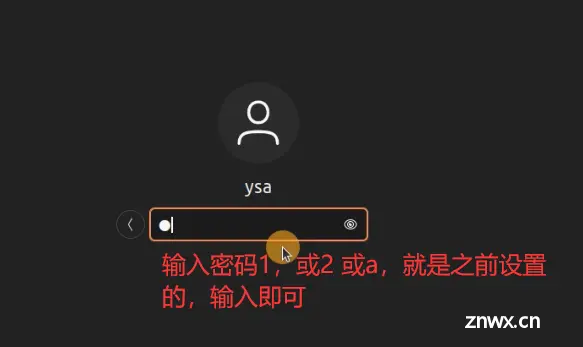
4.安装

5.选择自定义(高级)(C),然后点击【下一步】。
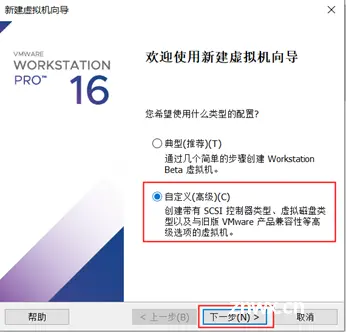
6.选择【Workstation 16.x】,然后点击【下一步】。
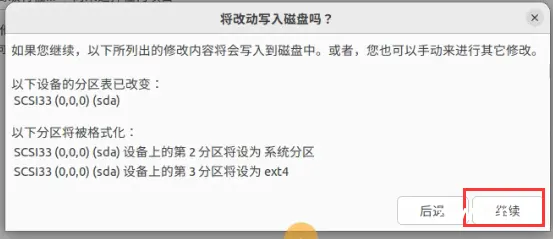
7.选择【稍后安装操作系统】,然后点击【下一步】。
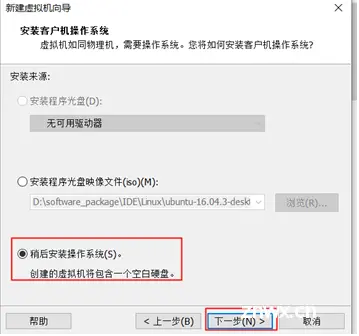
8.选择【Linux】和【Ubuntu 64位】,然后点击【下一步】。

9.编辑虚拟机名称,名字随意取,最好不要含中文,并选择Linux下面的VM文件夹。
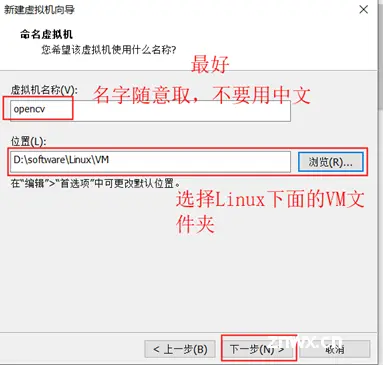
10.1 这里插一步怎么查看自己电脑的内核数量,右击【WIn】,点开设备管理器;
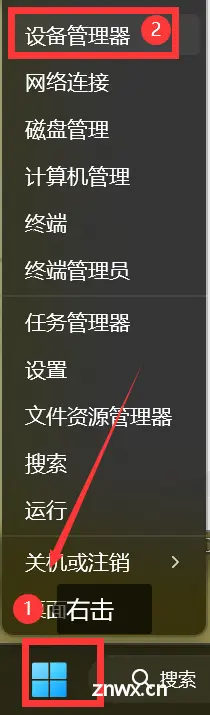
10.2 举个例子,像如下图所示,此电脑为——4核。
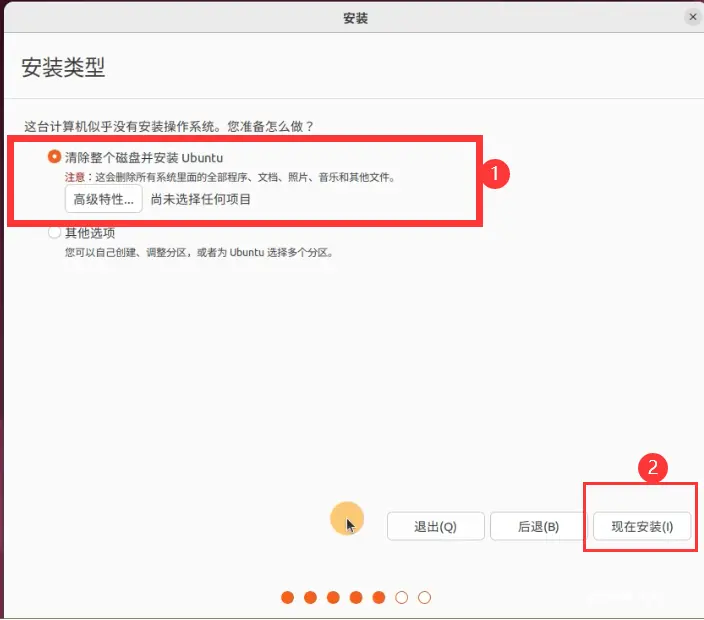
11.选择处理器数量和每个处理器的内核数量,然后点击【下一步】。
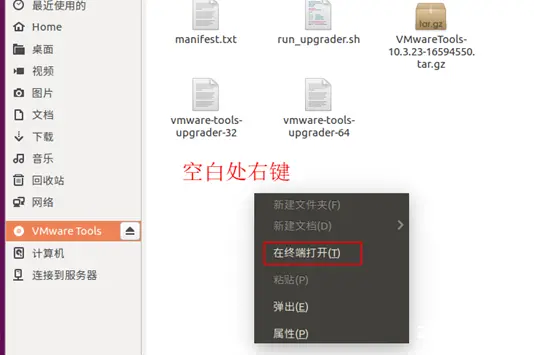
12.选择虚拟机内存,然后点击【下一步】。
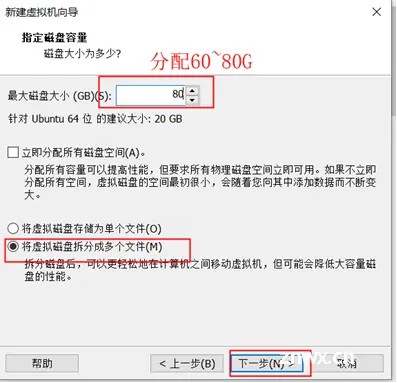
13.选择【使用桥接网络】,然后点击【下一步】。
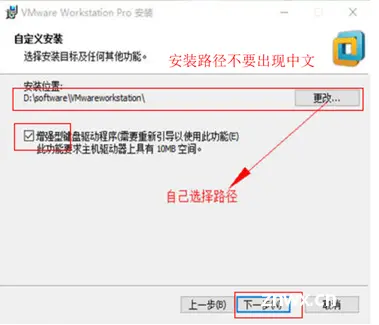
14.选择【LSI Logic(L)】,然后点击【下一步】。

15.选择【SCSI(S)】,然后点击【下一步】。

16.选择【创建新虚拟磁盘(V)】,然后点击【下一步】。
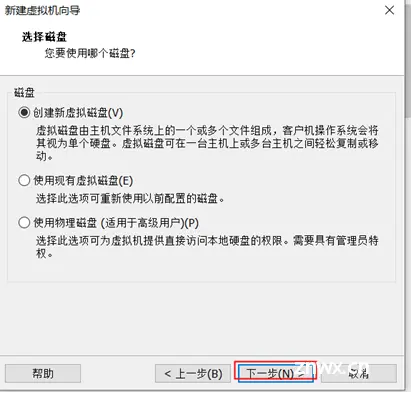
17.选择【最大磁盘大小】,勾选【将虚拟磁盘拆分成多个文件】然后点击【下一步】。
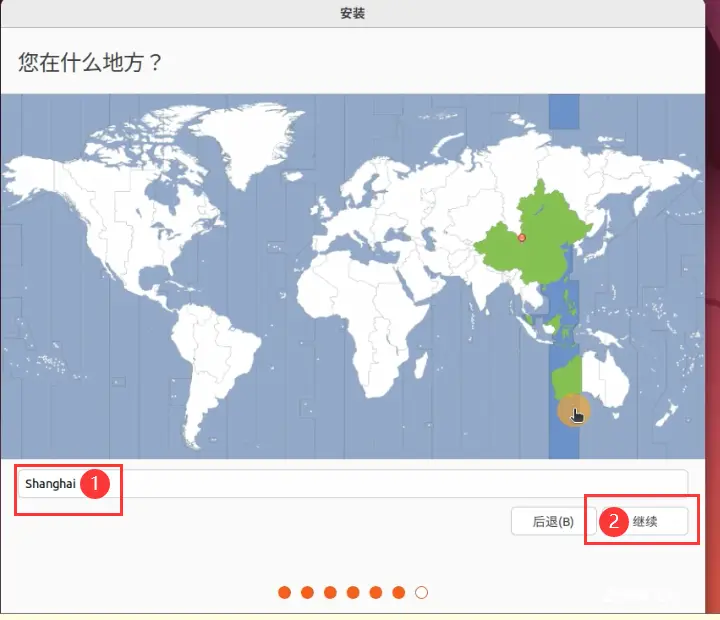
18.选择磁盘空间位置,然后点击【下一步】。
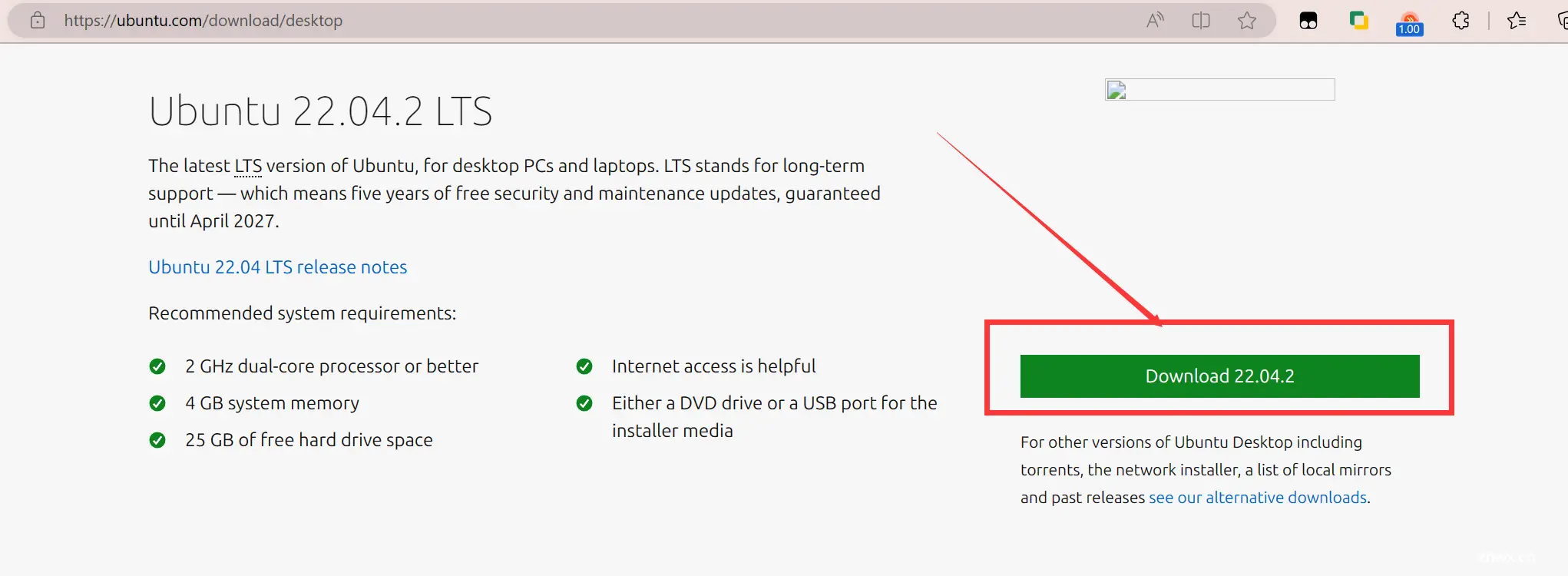
19.选择【自定义硬件】。
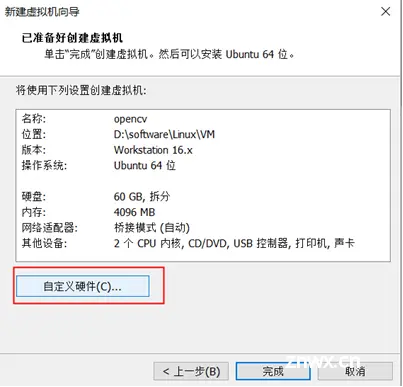
20.首先点击【CD/DVD(SATA)】,其次选择【使用ISO映像文件】,选择之前的Ubuntu映像文件,然后点击【确定】。
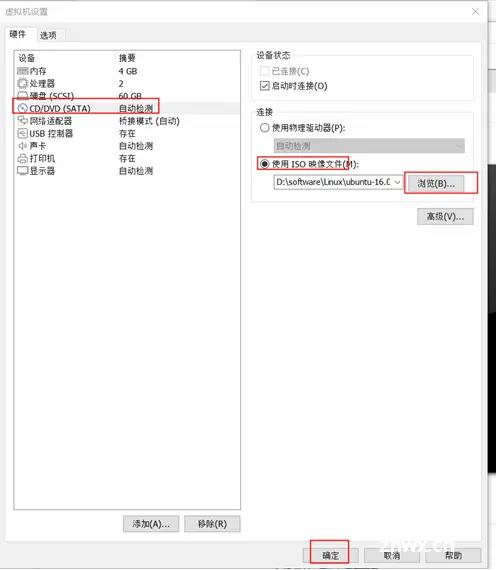
21.如果和如下状况一样 ,点击关闭,点击完成(如果没有遇到,忽略此步)。
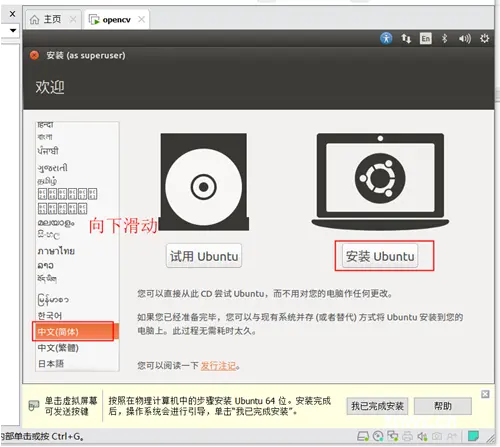
22.点开虚拟机的设置选项,然后再进行以下操作。
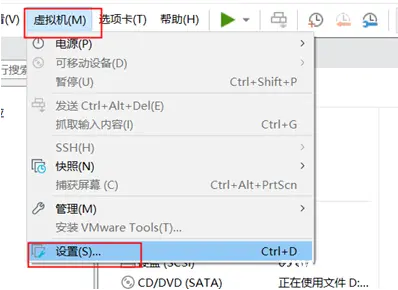
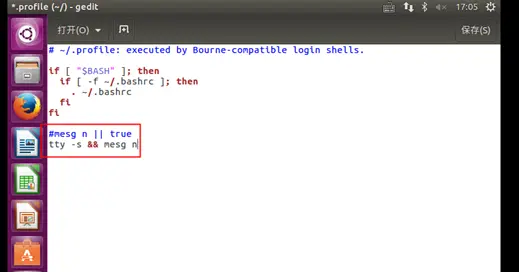
23,以上完成空白虚拟机的创建,下面进行Ubuntu的安装,点击【开启此虚拟机】(之前在第9步设置的那个虚拟机名称)。
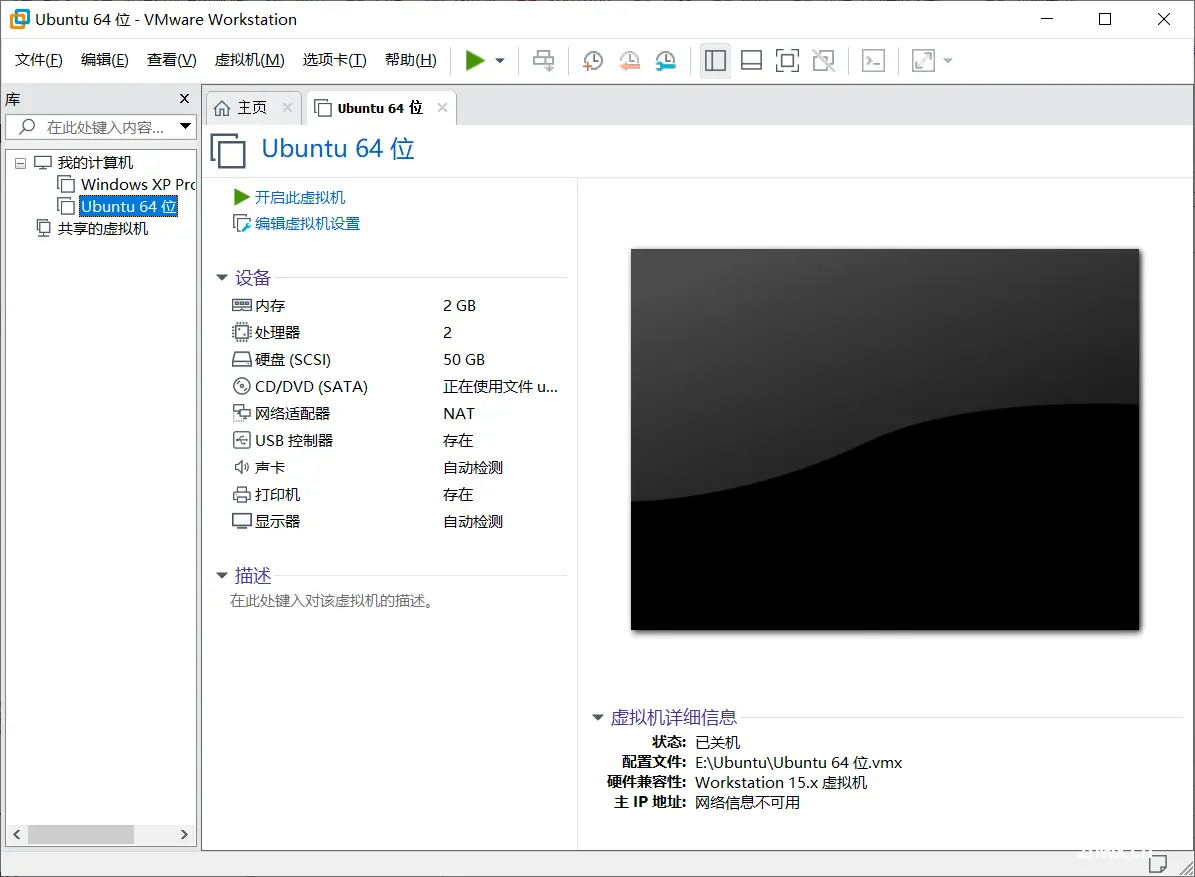
然后直接回车或者等待几秒会自动跳转

24.选择【中文(简体)】,当然如果你的英语比较好,选择Eglish更好。然后点击【安装ubuntu】

1~24步适用大部分Ubuntu版本的安装(本人只试过Ubuntu16.04和Ubuntu22.04的安装,中间几个版本的安装过程应该不会差太多,都可参考以上步骤。),Ubuntu22.04(较新版本)的后续安装步骤和Ubuntu16.04的安装步骤略有差异,可直接跳转参考 2.5 Ubuntu22.04(较新版本)安装教程
25.点击如下图所示的两个复选框,然后点击【继续】。
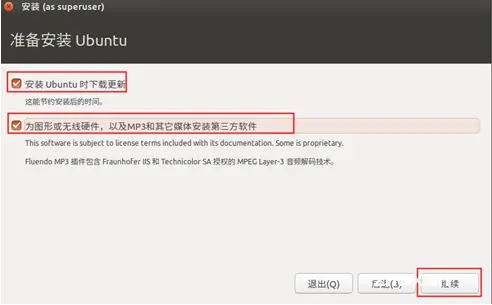
26.选择【清除整个磁盘并安装Ubuntu】,然后点击【现在安装】。
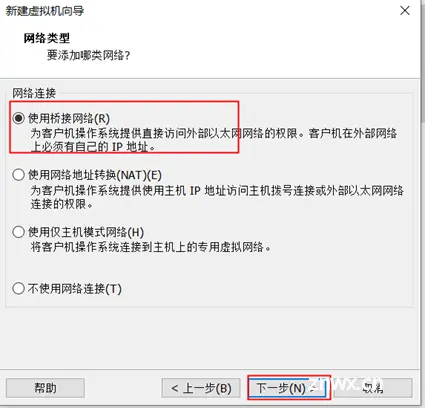
27.点击【继续】。
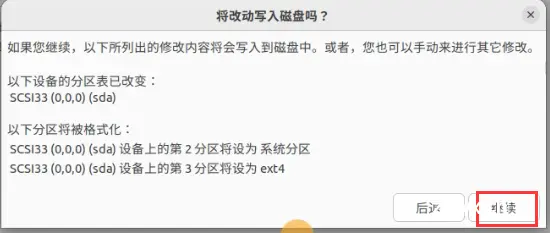
28.输入Shanghai,点击【继续】。(别问为什么选择shanghai,问就是我们都是上海人hhh)
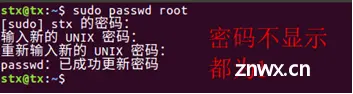
29.选择【汉语】(左右两侧都是),然后点击【继续】。
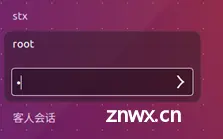
30.设置账户信息,如下图,设置结束点击【继续】。
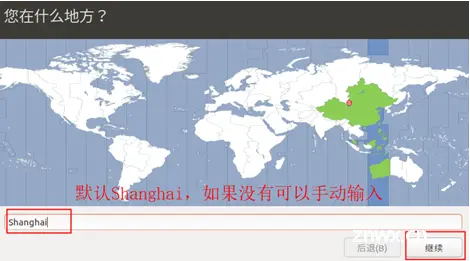
31.正在安装系统……,等待安装即可。
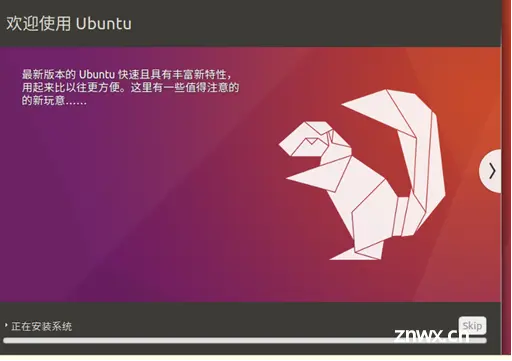
32.安装完成,然后点击【现在重启】。
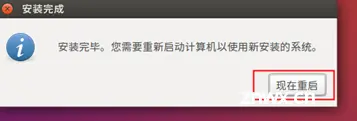
33.同时按下Ctrl+Alt键,释放鼠标
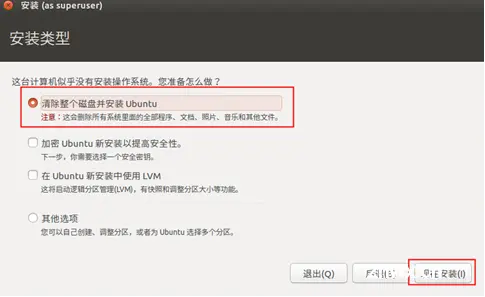

至此,Ubuntu操作系统在虚拟机中的安装完成。
2.3 VM-Tools相关工具安装
1.1实现两个系统互通 – 安装一个工具 VM-Tools,在下侧提醒安装工具
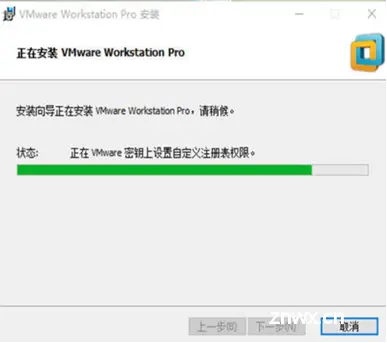
1.2 也可在以下界面进行安装
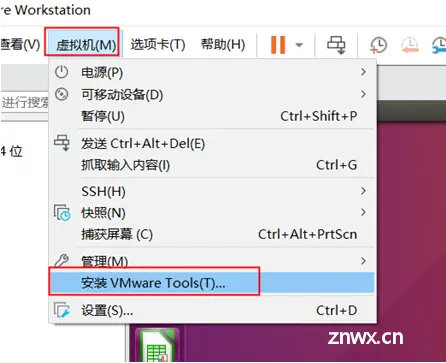
2.自动弹出界面。
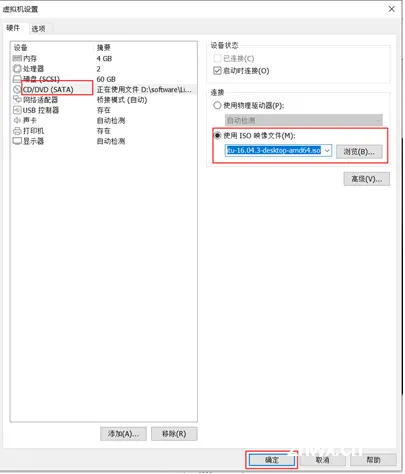
3.右击空白处在终端打开。
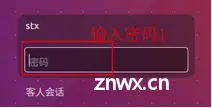
4.指令在输入时。可以输入前几个字母,然后按键盘 上的TAB键自动补全
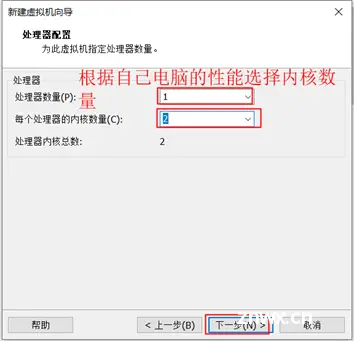
sudo cp VMwareTools-10.3.23-16594550.tar.gz /tmp

sudo cd /tmp

sudo tar -xvf VMwareTools-10.3.23-16594550.tar.gz

cd vmware-tools-distrib/
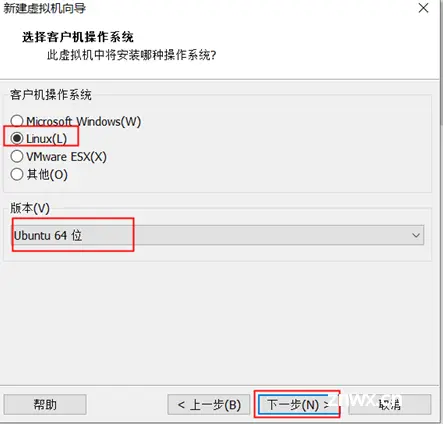
sudo ./vmware-install.pl

中间停顿的地方直接按回车键
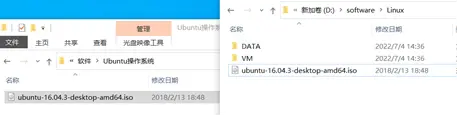
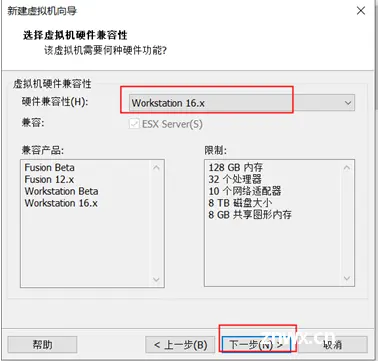
reboot
验证是否安装完成,可以直接将一个文件复制粘贴到ubuntu里面。
2.4 设置Ubuntu root用户登录
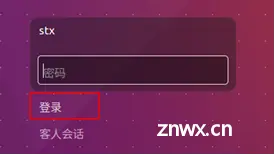
sudo passwd root
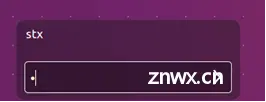
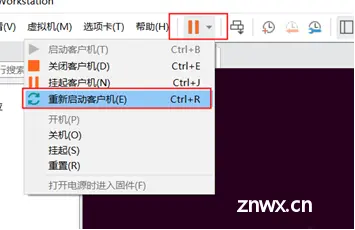
cd /usr/share/lightdm/lightdm.conf.d/

sudo gedit 50-ubuntu.conf
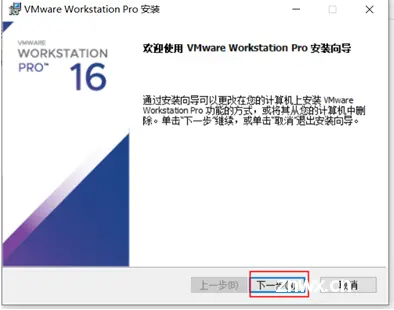
greeter-show-manual-login=true
然后Ctrl + S保存,Ctrl +Q退出,然后输入reboot重启
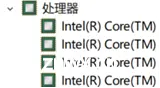
reboot
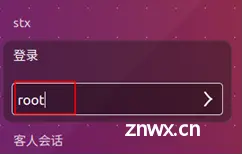
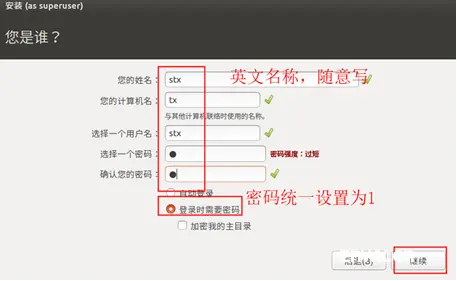

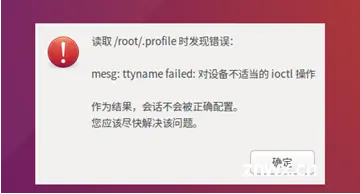
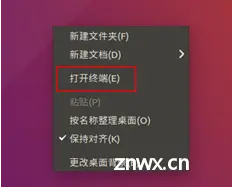
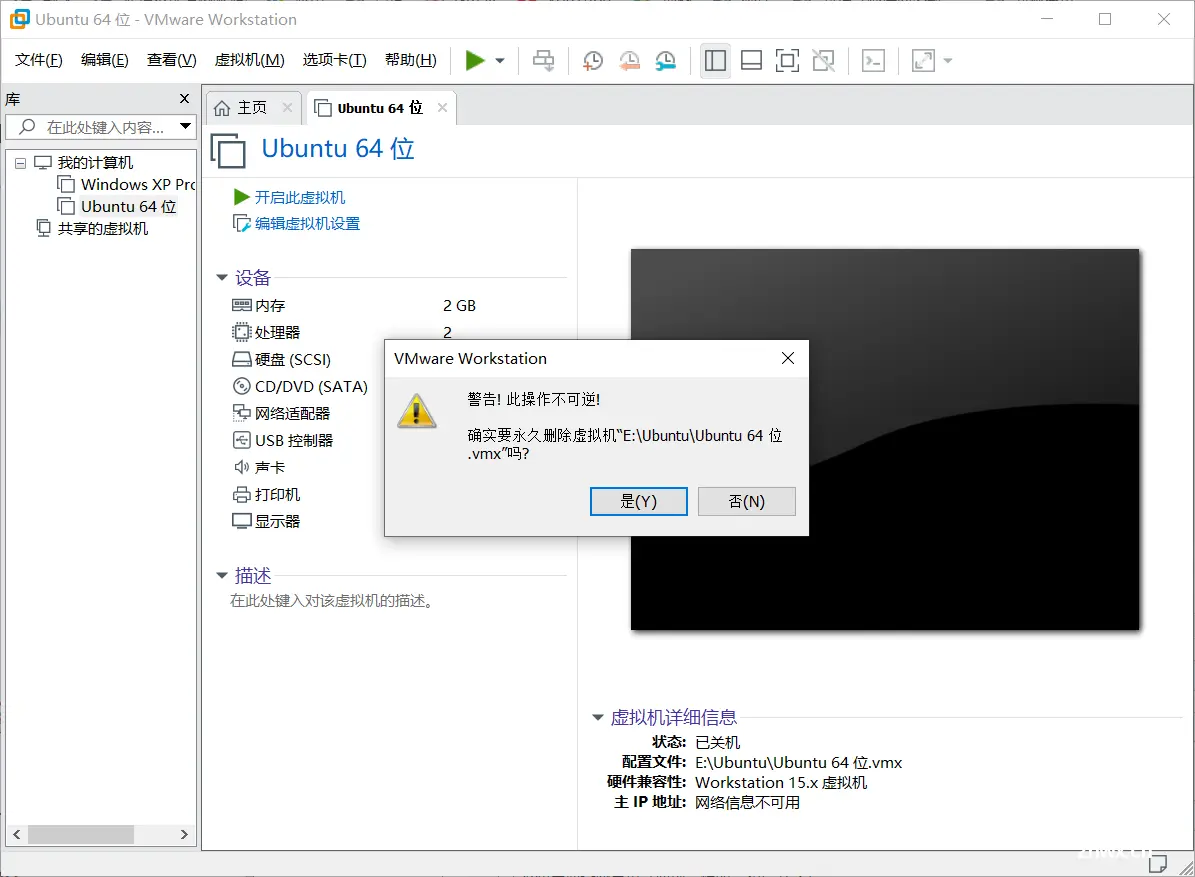
gedit /root/.profile
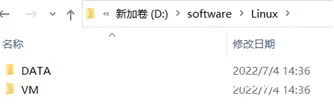
#mesg n || true
tty -s && mesg n

reboot
如果虚拟机不用,我们直接点击挂起就可以了
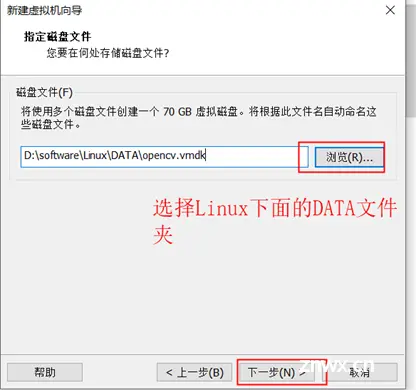
我们不使用root账户登录,使用普通账号登录。
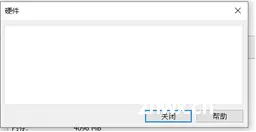
2.5 Ubuntu22.04(较新版本)安装教程
1-24步参考 2.2 安装Ubuntu操作系统(Ubuntu16.04)
25.选择语言为中文,点击继续
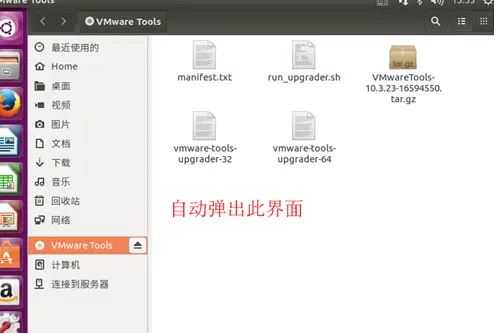
26.默认点击继续
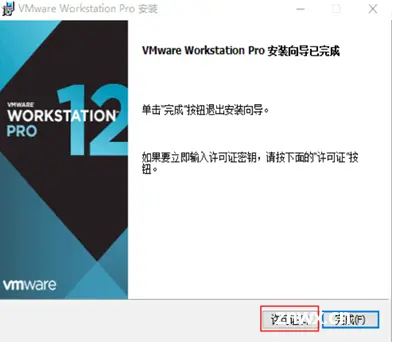
27.点击现在安装
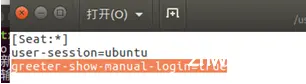
28.点击继续

29.选择时区
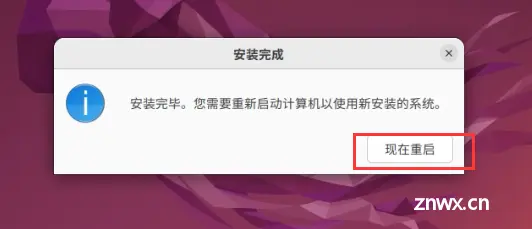
30.设置登录用户和密码
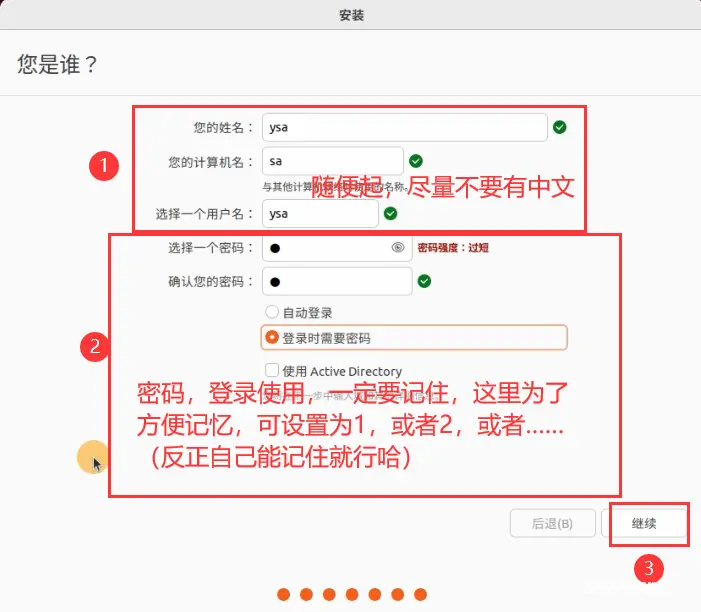
31.等待系统安装完成
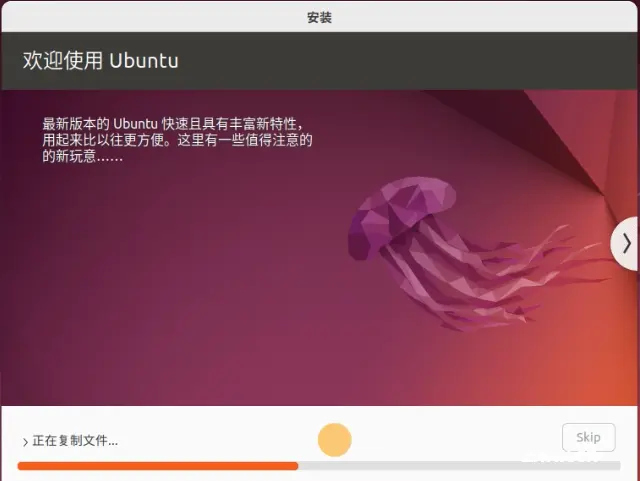
32:点击【现在重启】
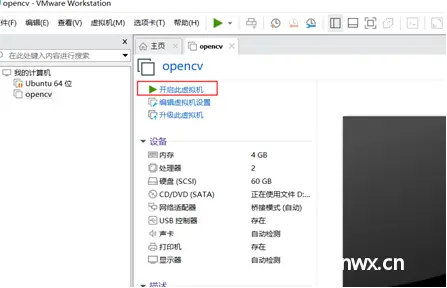
33.同时按下Ctrl+Alt键,释放鼠标
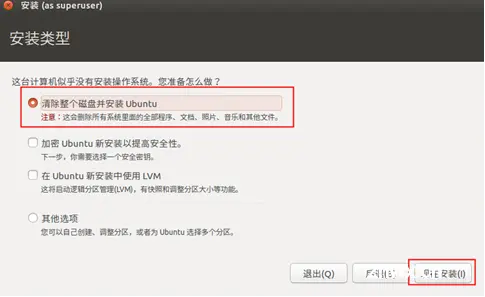
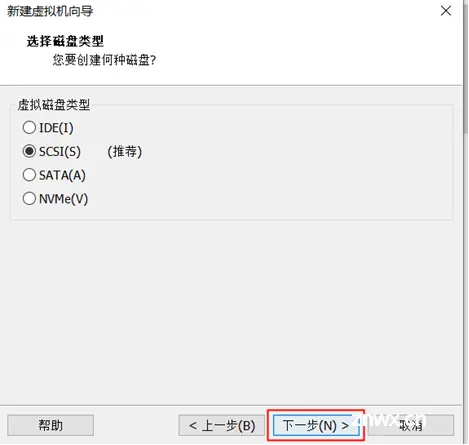
至此,Ubuntu22.04操作系统在虚拟机中的安装完成。
【注意】Ubuntu22.04版本不需要在手动进行VM-Tools相关工具的安装,在安装操作系统的时候系统已经为我们安装完毕。
三、在虚拟机中卸载Ubuntu
1.右键虚拟机->管理->从磁盘中删除
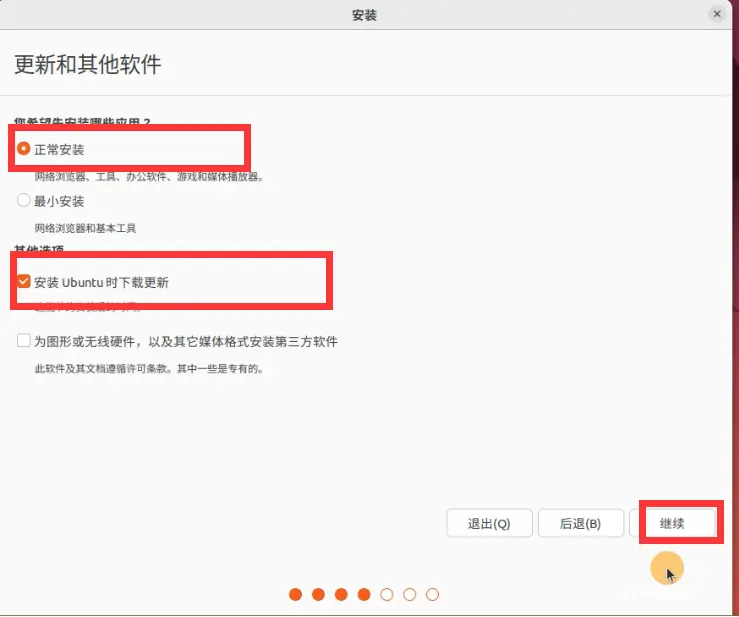
2.点击“是”
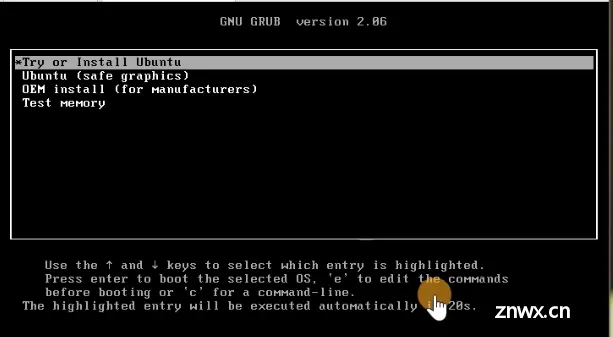
3.进入安装Ubuntu的文档删除之前下载的iso文件(可以不卸载,为了介绍下载步骤我进行卸载)

声明:本文的配置过程只供学习参考,如有商业用途打算,请勿必购买和使用正版软件!侵权立删!!!
声明
本文内容仅代表作者观点,或转载于其他网站,本站不以此文作为商业用途
如有涉及侵权,请联系本站进行删除
转载本站原创文章,请注明来源及作者。