ubuntu 22.04下载安装及相关配置
IT LIGEN 2024-09-04 14:37:01 阅读 72
一、ubuntu 22.04下载
1.1、官网下载
Get Ubuntu | Download | Ubuntu
官网下载速度比较慢,不是很推荐。
1.2、清华镜像网站下载
清华大学开源软件镜像站 | Tsinghua Open Source Mirror
该方式下载很快,推荐使用。下载方式如下:
1.2.1、进入镜像网站直接搜索ubuntu,然后选择ubuntu-releases

1.2.2、选择想要下载的版本

1.2.3、选择桌面版本:ubuntu-22.04.4-desktop-amd64.iso
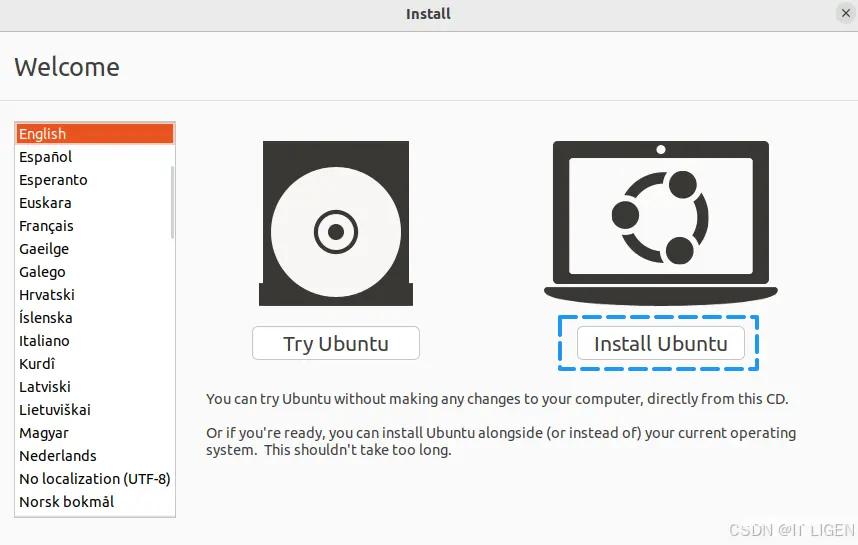
1.3、镜像文件中后缀含义
<code>.iso:是镜像本身。
.iso.torrent:是镜像的bt种子,你可以使用bt相关的下载工具来下载。
注意:在系统刚发布的前几天请不要使用迅雷下载,最好使用常规的BT下载工具。
.iso.zsync:Zsync是Linux下的一个命令,其作用是对已有的.iso文件与服务器上的zsync文件进行对比,然后仅下载新光盘镜像的更新部分并与旧镜像合并从而达到更新光盘镜像的目的。你可以使用zsync来更新你的旧版本的镜像,查看教程。
.jigdo:Jigdo(”Jigsaw download”,曲线下载)是为Debian套件设计的下载工具,可以从几个镜像站点下载不同的文件,然后再生成一个CD映像。
.list:不是镜像,这是一个镜像文件列表,列出了镜像内包含的所有文件以及对应的路径。
.metalink:metaLink 是一个为了加快下载速度的开放标准,更多的解释请查看百度百科。使用上和bt文件有点类似,下载它,然后通过专用软件来下载镜像。
二、ubuntu 22.04安装
在VMware下面安装Ubuntu22.04。
2.1、新建虚拟机
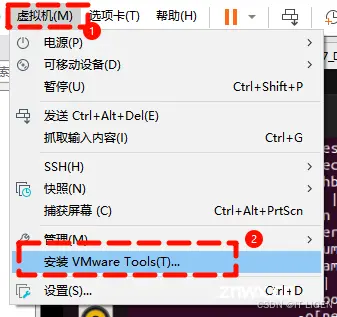
2.2、自定义安装
可以根据自己需要选择安装配置 。
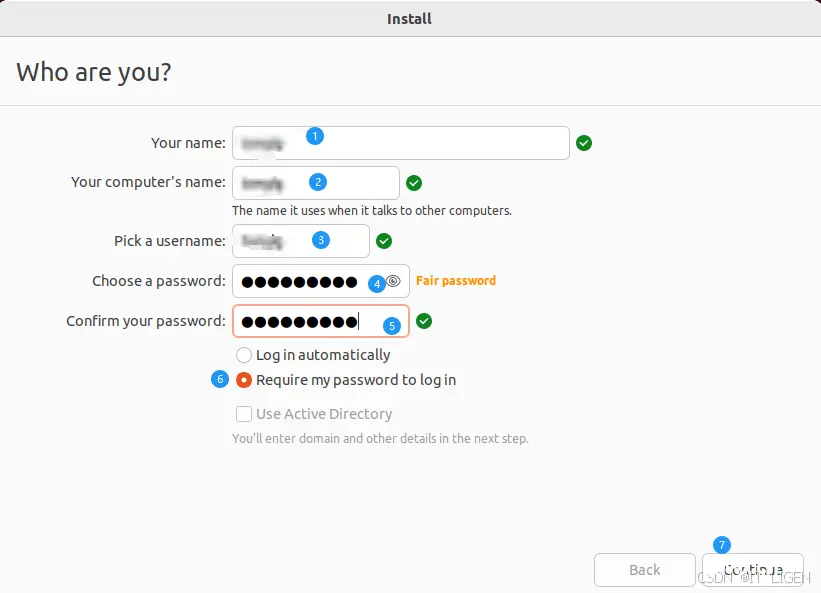
2.3、硬件兼容性
硬件兼容性默认Workstation 16.x即可。
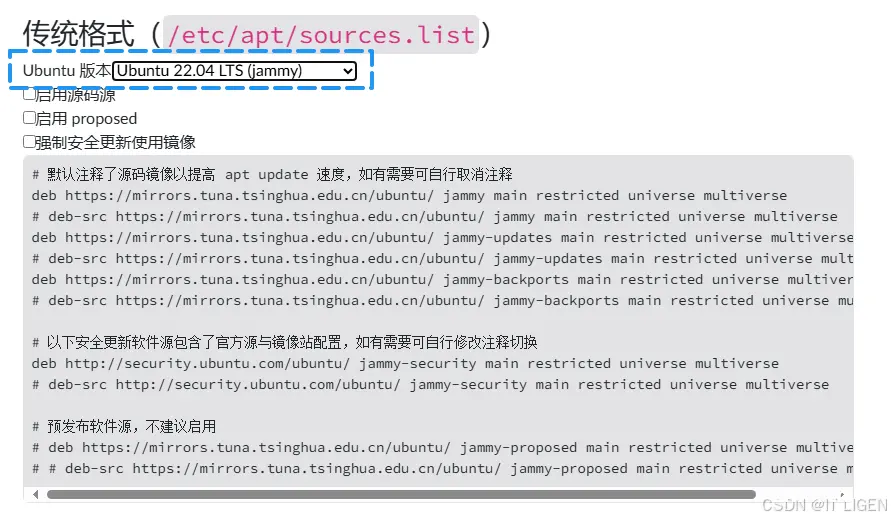
2.4、选择镜像
选择下载好的 ubuntu-20.04.5-desktop-amd64.iso 镜像
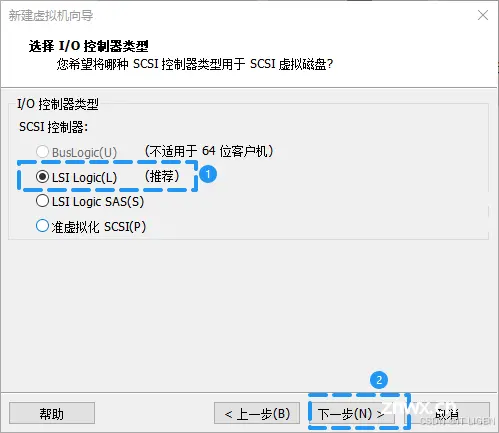
2.5、设置安装路径、虚拟机名称
修改虚拟机名称、设置安装位置(安装后的虚拟机文件就在这个路径下)。

2.6、处理器配置
选择处理器数量和单个处理器的核心数量。这个要看你物理机的处理器数量和核心数。不要超过物理机处理器数量,否则会崩溃。具体可以通过cmd输入指令devmgmt.msc打开设备管理器查看处理器的核心数。
例如博主的物理机情况:处理器4个内核。
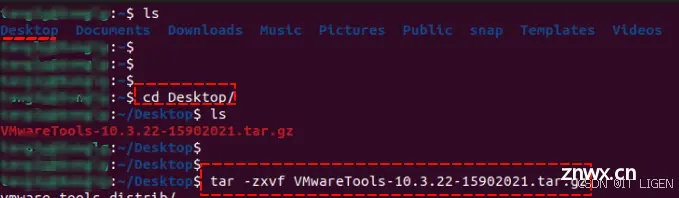
如下根据你的实际情况选择:
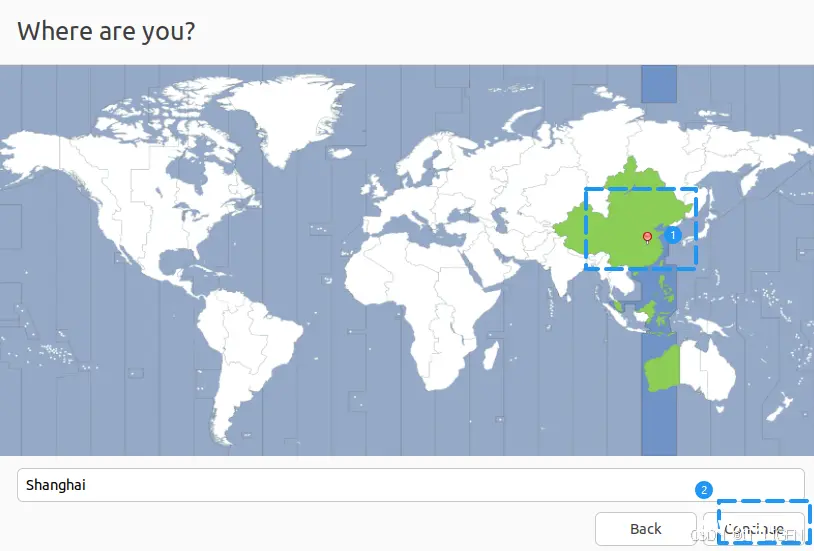
2.7、虚拟机内存
设置虚拟机的运行内存,这个也要根据自己电脑的运行大小去配置。
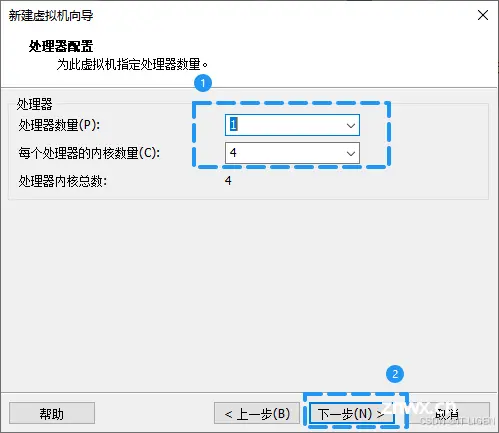
2.8、网络类型
网络连接设置选默认:使用网络地址转换(NAT)。

2.9、I/O控制器类型
IO控制器类型:默认选项 “LSI Logic”。
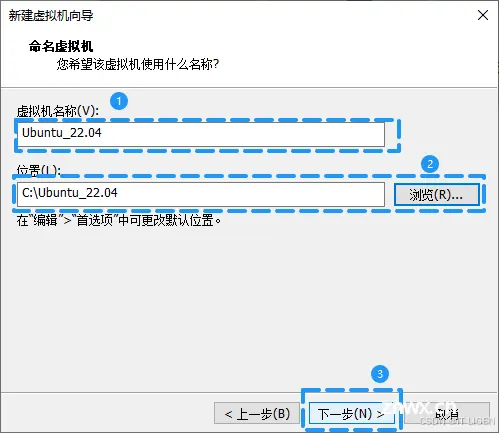
2.10、磁盘类型
虚拟磁盘类型设置:默认选项, “SCSI”。

2.11、磁盘设置
磁盘设置:选择“创建新虚拟磁盘”。

2.12、指定磁盘容量
磁盘大小也是根据自己电脑的硬盘实际大小设置的;选择“将虚拟磁盘拆分成多个文件”。
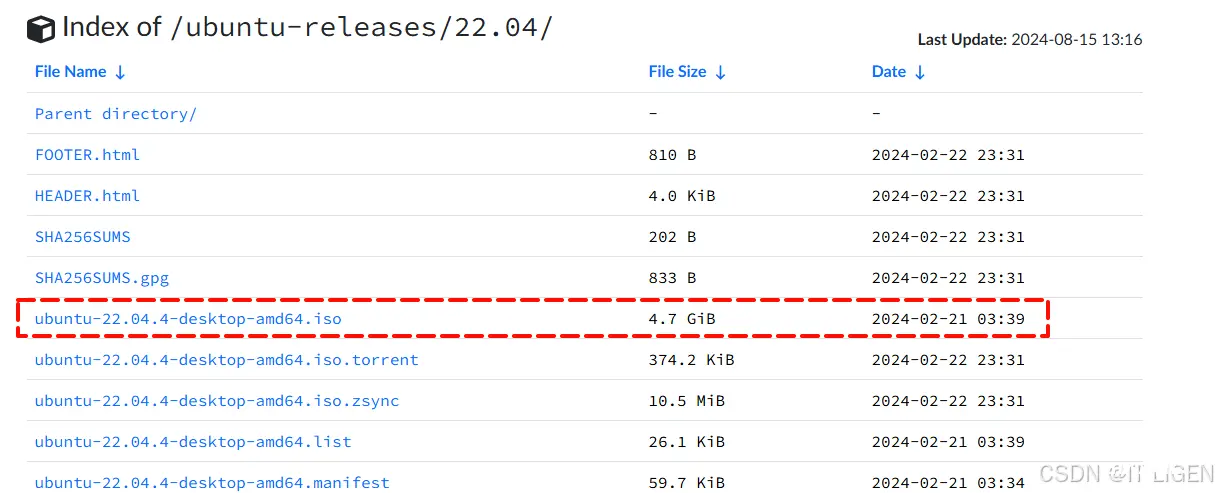
2.13、指定磁盘文件
磁盘文件的命名根据个人情况修改,博主这里选择默认命名。
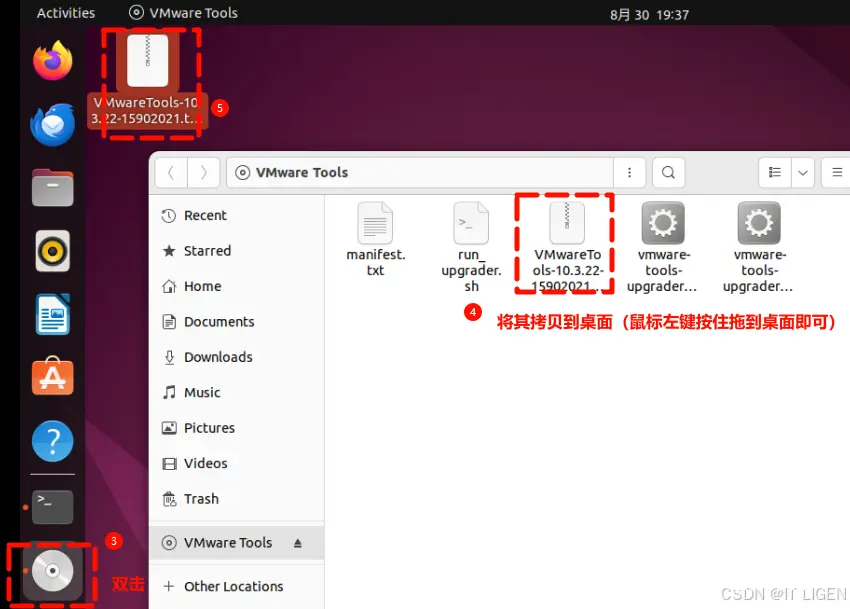
2.14、自定义硬件信息
可根据个人修改调整硬件配置信息,然后点击完成、进入安装其它选项。
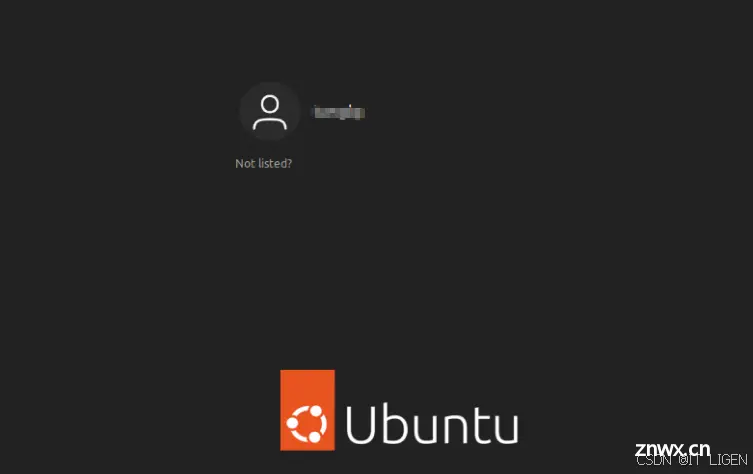
2.15、选择 Install Ubuntu
在终端界面选择Try or Install Ubuntun。

等加载成功后,选择Install Ubuntu。
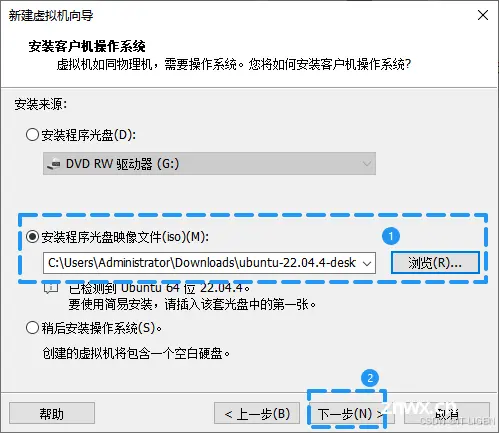
2.16、选择语言
根据个人需求选择相应语言。
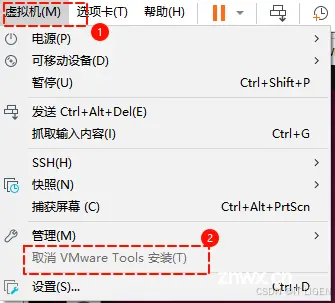
2.17、软件安装
博主这里选择正常安装,也可以根据个人喜好选择其它方式。

2.18、安装类型
根据个人情况选择安装类型。
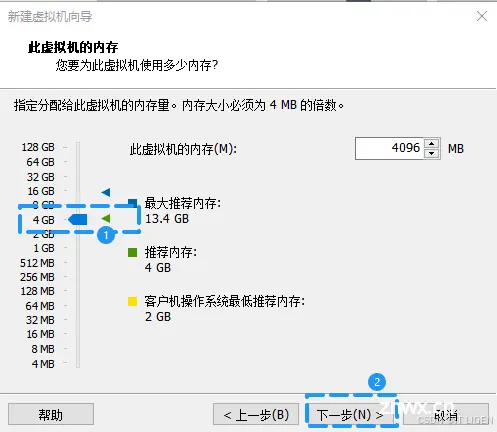
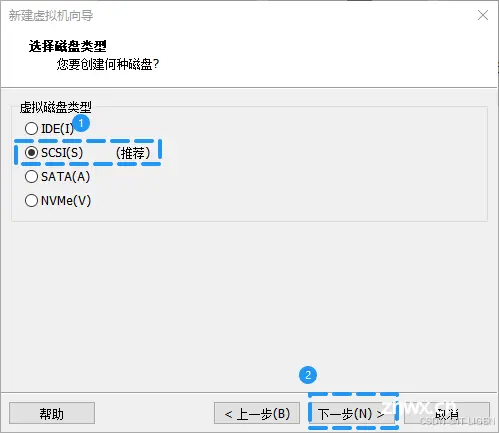
2.19、设置地区
选择你所在的地区。
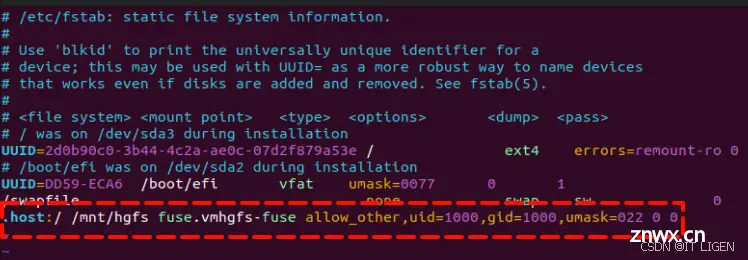
2.20、设置相关信息
设置你的名称、虚拟机名、用户名、密码等,然后点击continue,等待安装完成。
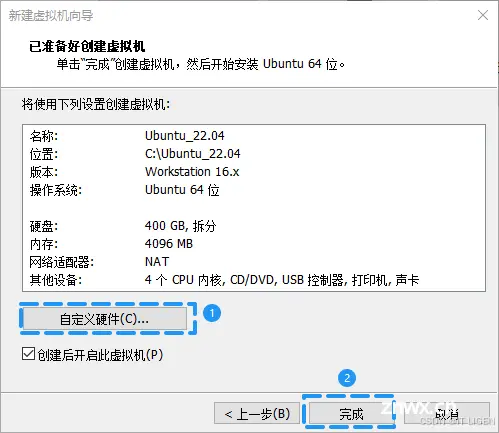
2.21、安装完成

2.22、开始使用咯
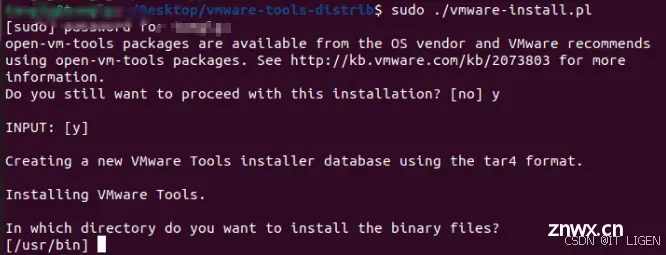
三、ubuntu 22.04相关配置
ubuntu 22.04系统安装成功后,需要做一些配置才能更好的去使用Linux系统。
3.1、配置网络
3.1.1、无网络且无网络图标
在VM中首次安装<code>Ubuntu 22.04,可能存在无法访问网络,连网络图标也无法看到。
解决方案:
(1)编辑/etc/NetworkManager/NetworkManager.conf文件,将managed=false设置为managed=true。

(2)关闭网络,清除网络缓存
<code>关闭网络服务:sudo service NetworkManager stop
删除网络缓存:sudo rm /var/lib/NetworkManager/NetworkManager.state
重启网络服务:sudo service NetworkManager start
(3)验证
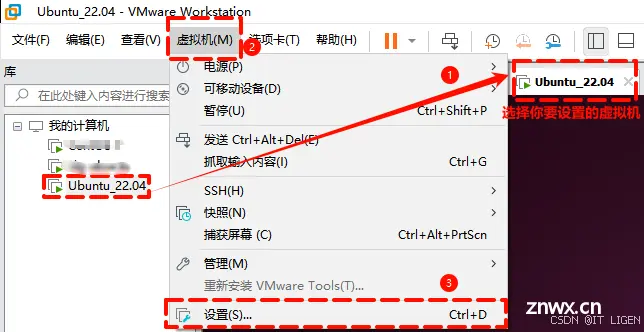

3.1.2、设置静态IP
详情请参考:Linux系统配置静态IP地址_linux设置静态ip地址-CSDN博客
配置完成后,网络不通,执行一下如下指令或重启即可:
<code>sudo service NetworkManager stop
sudo rm /var/lib/NetworkManager/NetworkManager.state
sudo service NetworkManager start
3.2、更换Ubuntu软件源
解决使用su命令失败问题:日常使用Linux碰到的小问题汇总(持续更新中)_root all=(all) all括号报错-CSDN博客
3.2.1、换源前准备
换源前需要先备份Ubuntu官方的软件源,执行以下命令将备份原来的软件源。
执行以下指令:
cd /etc/apt
sudo cp sources.list sources.list.bak
清空软件源文件:
sudo echo '' > sources.list
3.2.2、换源
博主使用清华的软件源,其访问链接为:ubuntu | 镜像站使用帮助 | 清华大学开源软件镜像站 | Tsinghua Open Source Mirror
选择对应版本的ubuntu,并将内容复制到/etc/apt/sources.list.即可。
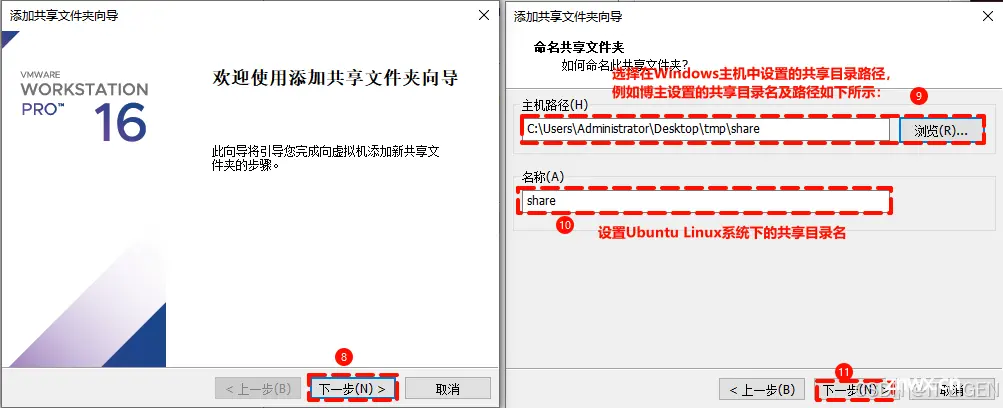
清华源:
<code># 默认注释了源码镜像以提高 apt update 速度,如有需要可自行取消注释
deb https://mirrors.tuna.tsinghua.edu.cn/ubuntu/ jammy main restricted universe multiverse
# deb-src https://mirrors.tuna.tsinghua.edu.cn/ubuntu/ jammy main restricted universe multiverse
deb https://mirrors.tuna.tsinghua.edu.cn/ubuntu/ jammy-updates main restricted universe multiverse
# deb-src https://mirrors.tuna.tsinghua.edu.cn/ubuntu/ jammy-updates main restricted universe multiverse
deb https://mirrors.tuna.tsinghua.edu.cn/ubuntu/ jammy-backports main restricted universe multiverse
# deb-src https://mirrors.tuna.tsinghua.edu.cn/ubuntu/ jammy-backports main restricted universe multiverse
# 以下安全更新软件源包含了官方源与镜像站配置,如有需要可自行修改注释切换
deb http://security.ubuntu.com/ubuntu/ jammy-security main restricted universe multiverse
# deb-src http://security.ubuntu.com/ubuntu/ jammy-security main restricted universe multiverse
# 预发布软件源,不建议启用
# deb https://mirrors.tuna.tsinghua.edu.cn/ubuntu/ jammy-proposed main restricted universe multiverse
# # deb-src https://mirrors.tuna.tsinghua.edu.cn/ubuntu/ jammy-proposed main restricted universe multiverse
3.2.3、更新软件包
#更新获取软件源提供的软件列表
sudo apt-get update
#更新软件
sudo apt-get upgrade -y
至此,Ubuntu22.04换源结束。
3.2.4、其它软件源
阿里源
deb http://mirrors.aliyun.com/ubuntu/ jammy main restricted universe multiverse
deb-src http://mirrors.aliyun.com/ubuntu/ jammy main restricted universe multiverse
deb http://mirrors.aliyun.com/ubuntu/ jammy-security main restricted universe multiverse
deb-src http://mirrors.aliyun.com/ubuntu/ jammy-security main restricted universe multiverse
deb http://mirrors.aliyun.com/ubuntu/ jammy-updates main restricted universe multiverse
deb-src http://mirrors.aliyun.com/ubuntu/ jammy-updates main restricted universe multiverse
deb http://mirrors.aliyun.com/ubuntu/ jammy-proposed main restricted universe multiverse
deb-src http://mirrors.aliyun.com/ubuntu/ jammy-proposed main restricted universe multiverse
deb http://mirrors.aliyun.com/ubuntu/ jammy-backports main restricted universe multiverse
deb-src http://mirrors.aliyun.com/ubuntu/ jammy-backports main restricted universe multiverse
中科大源
deb https://mirrors.ustc.edu.cn/ubuntu/ jammy main restricted universe multiverse
deb-src https://mirrors.ustc.edu.cn/ubuntu/ jammy main restricted universe multiverse
deb https://mirrors.ustc.edu.cn/ubuntu/ jammy-updates main restricted universe multiverse
deb-src https://mirrors.ustc.edu.cn/ubuntu/ jammy-updates main restricted universe multiverse
deb https://mirrors.ustc.edu.cn/ubuntu/ jammy-backports main restricted universe multiverse
deb-src https://mirrors.ustc.edu.cn/ubuntu/ jammy-backports main restricted universe multiverse
deb https://mirrors.ustc.edu.cn/ubuntu/ jammy-security main restricted universe multiverse
deb-src https://mirrors.ustc.edu.cn/ubuntu/ jammy-security main restricted universe multiverse
deb https://mirrors.ustc.edu.cn/ubuntu/ jammy-proposed main restricted universe multiverse
deb-src https://mirrors.ustc.edu.cn/ubuntu/ jammy-proposed main restricted universe multiverse
网易源
deb http://mirrors.163.com/ubuntu/ jammy main restricted universe multiverse
deb http://mirrors.163.com/ubuntu/ jammy-security main restricted universe multiverse
deb http://mirrors.163.com/ubuntu/ jammy-updates main restricted universe multiverse
deb http://mirrors.163.com/ubuntu/ jammy-proposed main restricted universe multiverse
deb http://mirrors.163.com/ubuntu/ jammy-backports main restricted universe multiverse
deb-src http://mirrors.163.com/ubuntu/ jammy main restricted universe multiverse
deb-src http://mirrors.163.com/ubuntu/ jammy-security main restricted universe multiverse
deb-src http://mirrors.163.com/ubuntu/ jammy-updates main restricted universe multiverse
deb-src http://mirrors.163.com/ubuntu/ jammy-proposed main restricted universe multiverse
deb-src http://mirrors.163.com/ubuntu/ jammy-backports main restricted universe multiverse
3.3、VMware Tools安装
3.3.1、VMware Tools概述
VMware Tools 中包含一系列服务和模块,可在 VMware 产品中实现多种功能,从而使用户能够更多地管理客户机操作系统,以及与客户机操作系统进行无缝交互。
VMware Tools 具备以下功能:
将消息从主机操作系统传递到客户机操作系统。将客户机操作系统作为 vCenter Server 及其他 VMware 产品的组成部分进行自定义。运行有助于实现客户机操作系统自动化运行的脚本。这些脚本在虚拟机的电源状态改变时运行。 在客户机操作系统与主机操作系统之间同步时间。
VMware Tools 生命周期管理为 VMware Tools 的安装和升级提供了一种简单而可扩展的方式。它包含多项功能增强和与驱动程序相关的增强,并支持新的客户机操作系统。
您必须运行最新版本的 VMware Tools,或使用随 Linux 操作系统发行版一同发布的 open-vm-tools。尽管客户机操作系统在未安装 VMware Tools 的情况下也可以运行,但是要使用最新的功能和更新,您必须在客户机操作系统中运行最新版本的 VMware Tools。
可以将虚拟机配置为在每次打开虚拟机电源时自动检查并应用 VMware Tools 升级。
有关在虚拟机上启用 VMware Tools 自动升级的信息,请参见《vSphere 虚拟机管理指南》。
VMware Tools 文档
3.3.2、VMware Tools安装
VMware Tools可以通过两种方式安装,一种是通过桌面安装,另一种通过终端界面安装。
3.3.2.1、桌面安装[方式1]
(1)安装和复制VMware Tools工具到桌面:

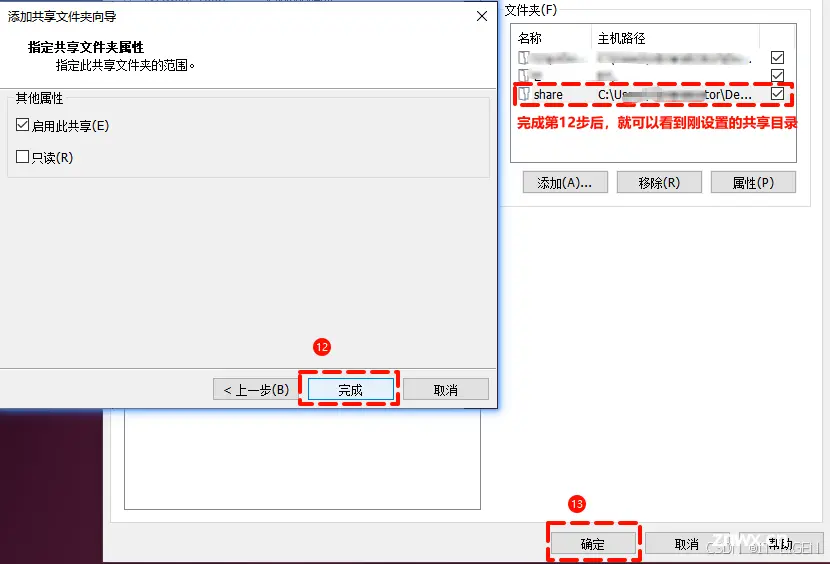
(2)打开终端解压VMware Tools工具:
使用 Ctr + Alt + t 打开终端界面,执行如下操作:
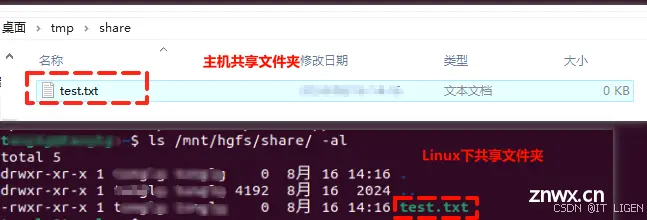
(3)进入解压后的目录,执行安装程序
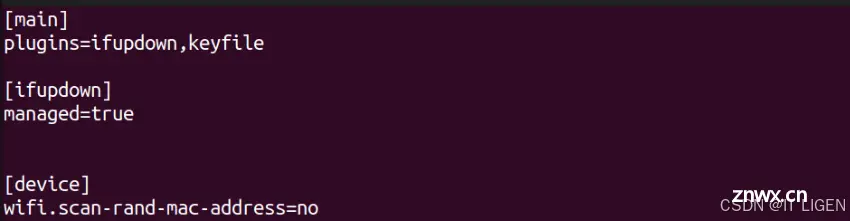
(4)执行安装,输入y,路径默认
下列安装中,遇到选择就选Y,路径则默认,回车即可。

(5)安装结束,重启系统即可。
3.3.2.1、终端安装[方式2]
进入终端,输入如下指令进行安装:
<code>sudo apt upgrade
sudo apt install open-vm-tools-desktop -y
sudo reboot
等待安装成功!
(6)安装成功标志
安装成功后,下图所示的图标会变灰。
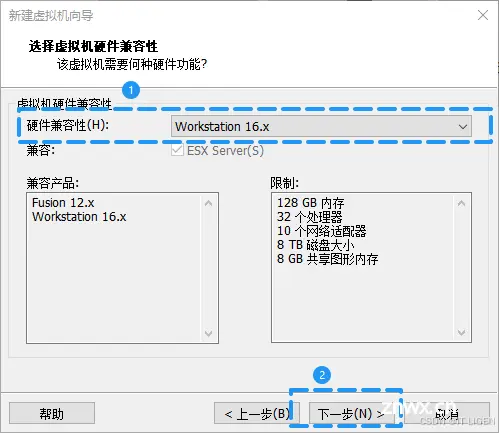
3.4、安装SSH服务
下载SSH服务器:
<code>sudo apt install openssh-server
安装完成后,SSH服务器将自动启动并在系统启动时启用。
参考链接:ubuntu22.04 ssh环境安装 - CSDN文库
3.5、创建/mnt/hgfs/共享目录
3.5.1、VMware配置
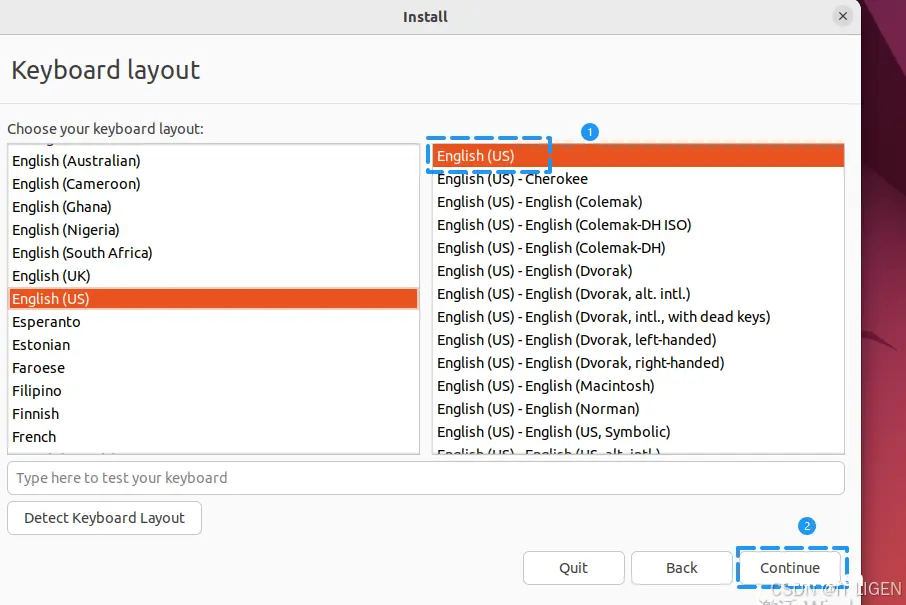
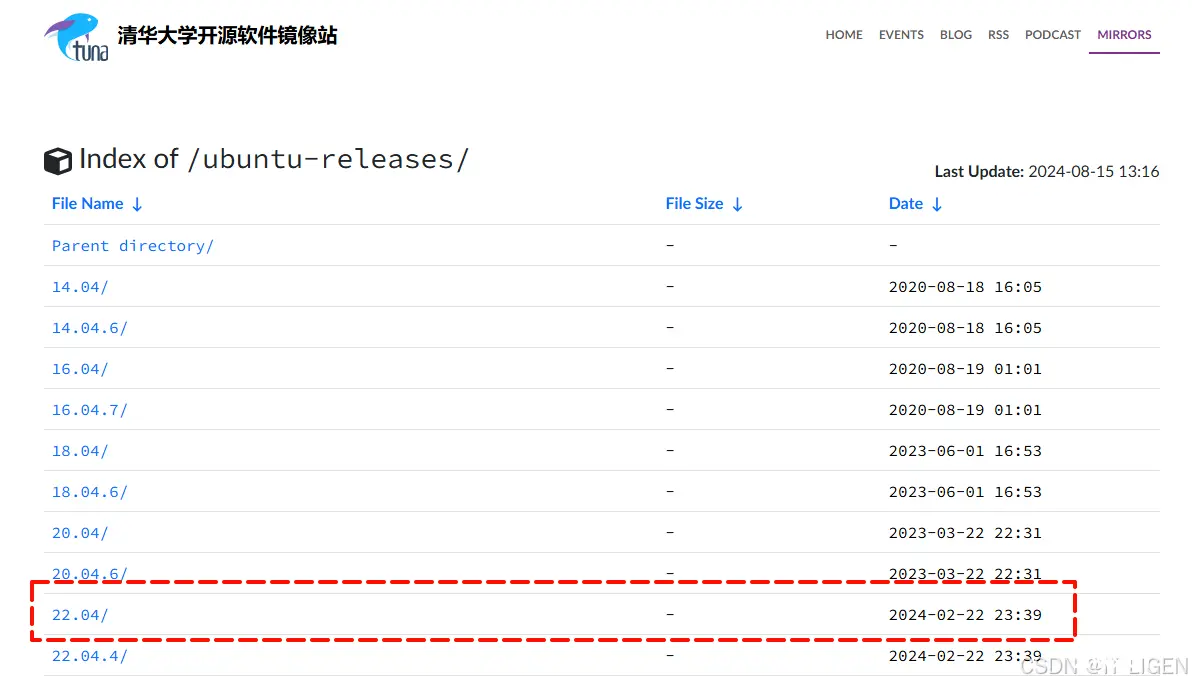


注意:
在完成第13步(点击确认)时,可能会弹出如下报错:
无法更新运行时文件夹共享状态:在客户机操作系统内装载共享文件夹文件系统时出错。
出现该错误极可能时因为VMware Tool工具安装存在问题。其解决办法:
使用如下方式重新安装VMware Tools,安装成功后重启。(在安装过程中一直选择yes)。
<code>sudo apt install open-vm-tools
随后重新在设置一遍共享路径后,就不会报错了。
3.5.2、Ubuntu Linux配置
3.5.2.1、查看共享路径
完成3.5.1节操作后,在虚拟机中打开Ubuntu Linux,然后打开终端(Ctrl+Alt+t),输入以下命令:
vmware-hgfsclient
此时会列出你前面配置的共享文件夹,也即代表你3.5.1节的配置是正确的。

如果没有看到配置的共享文件夹,此时需要检查你的VMware Tools工具是否成功安装,如果没有成功安装就需要重装你的VMware Tools工具,然后重新配置你的共享路径。
3.5.2.2、创建hgfs目录
在/mnt目录下创建hgfs目录,执行指令如下:
<code>sudo mkdir /mnt/hgfs -p
3.5.2.3、挂载共享目录
通过如下指令进行挂载:
sudo /usr/bin/vmhgfs-fuse .host:/ /mnt/hgfs -o allow_other -o uid=1000 -o gid=1000 -o umask=022
如果你之前挂载过,可以先运行取消挂载指令:sudo umount /mnt/hgfs ,没有挂载过不需要执行。
3.5.2.4、测试是否挂载
可以在Linux共享文件夹或Windows主机下新建一个文件,来查看在另一个路径下是否有这个文件。
例如博主在主机共享文件夹下新建一个test.txt文件,然后在Linux系统中查看是否有这个test.txt文件。
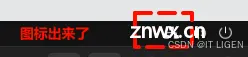
如上所示,表明创建共享文件夹成功。
3.5.2.5、设置开机自动挂载
编辑fstab文件,将挂在内容补充到该文件中。
打开文件:
<code>sudo vim /etc/fstab
补充内容:
.host:/ /mnt/hgfs fuse.vmhgfs-fuse allow_other,uid=1000,gid=1000,umask=022 0 0
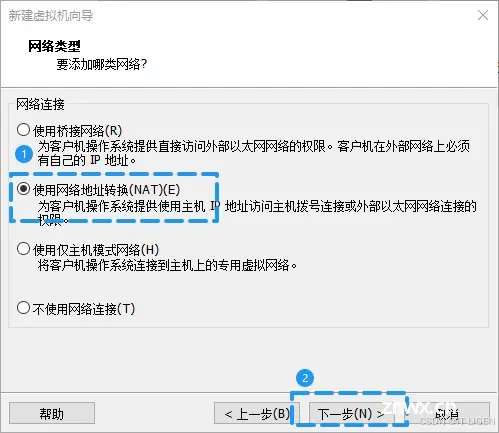
最后重启一下系统看是否自动挂载,重启以后切换到挂载目录,如果能看到一开始创建的共享文件夹,说明所有配置成功了。
3.6、beyond compare工具
安装步骤请参见:Linux下安装beyond compare工具详细步骤_beyond compare linux-CSDN博客
3.7、添加git commit模板
添加步骤请参见:git commit模板_git commit 模板-CSDN博客
3.8、用bcompare替换git diff
替换步骤请参见:Linux下安装beyond compare工具详细步骤_beyond compare linux-CSDN博客的第4章节。
3.9、安装一些常用工具
<code>sudo apt-get update
sudo apt-get install net-tools gcc g++ make vim curl git libncurses5-dev libncursesw5-dev tree exuberant-ctags universal-ctags -y
3.10、安装vim插件管理器
默认安装在~/.vim/bundle/vundle下:
git clone https://github.com/VundleVim/Vundle.vim.git ~/.vim/bundle/Vundle.vim
在家目录下新增配置文件.vimrc文件,并增加如下配置:(按个人喜欢配置)
set nocompatible " 不要使用vi的键盘模式,而是vim自己的
set syntax=on " 语法高亮
set confirm " 在处理未保存或只读文件的时候,弹出确认
set foldmethod=marker
" 自动缩进
set autoindent
set cindent
set tabstop=4 " Tab键的宽度
" 统一缩进为4
set softtabstop=4
set shiftwidth=4
set number " 显示行号
set history=1000 " 历史记录数
" 禁止生成临时文件
" set nobackup
" set noswapfile
" 搜索忽略大小写
" set ignorecase
" 搜索逐字符高亮
set hlsearch
set incsearch
" set gdefault " 行内替换
" 编码设置
set enc=utf-8
set fencs=utf-8,ucs-bom,shift-jis,gb18030,gbk,gb2312,cp936
" set encoding=utf-8
" set fileencodings=utf-8,ucs-bom,gb18030,gbk,gb2312,cp936
" set termencoding=utf-8
" 语言设置
" set langmenu=zh_CN.UTF-8
" set helplang=cn
" 高亮显示匹配的括号
set showmatch
" 匹配括号高亮的时间(单位是十分之一秒)
set matchtime=1
" 自动补全
":inoremap ( ()<ESC>i
":inoremap ) <c-r>=ClosePair(')')<CR>
":inoremap { {<CR>}<ESC>O
":inoremap } <c-r>=ClosePair('}')<CR>
":inoremap [ []<ESC>i
":inoremap ] <c-r>=ClosePair(']')<CR>
" :inoremap " ""<ESC>i
" :inoremap ' ''<ESC>i
"set foldmethod=marker
set foldmethod=syntax
" set autowrite " 自动保存
set ruler " 打开状态栏标尺
set cursorline " 突出显示当前行
set cursorcolumn " 突出显示当前列
set magic " 设置魔术
"set guioptions-=T " 隐藏工具栏
"set guioptions-=m " 隐藏菜单栏
"set bg=dark
colorscheme darkblue
set laststatus=2 "设置状态栏
set cc=80 "行尾对齐线
" ======= Plugin ========
set nocompatible " 去除VI一致性,必须要添加
filetype off " 必须要添加
" 设置包括vundle和初始化相关的runtime pat
set rtp+=~/.vim/bundle/Vundle.vim
call vundle#begin()
" 此处添加所要安装的Vim插件, 插件需在begin、end之间
Plugin 'VundleVim/Vundle.vim'
call vundle#end()
filetype plugin indent on " 加载vim自带和插件相应的语法和文件类型相关脚本
参考链接:vim插件管理器:Vundle的介绍及安装(很全)_vundle安装youcompleteme-CSDN博客
【结束语】因技术能力有限,文章如有不妥之处,恳请各位技术大佬留言指正!
声明
本文内容仅代表作者观点,或转载于其他网站,本站不以此文作为商业用途
如有涉及侵权,请联系本站进行删除
转载本站原创文章,请注明来源及作者。