一篇安装配置ubuntu22.04(步骤详细,配置成功)
haidi8 2024-06-12 14:07:02 阅读 54
一篇配置ubuntu22.04(步骤详细,配置成功)
官网下载相应的镜像
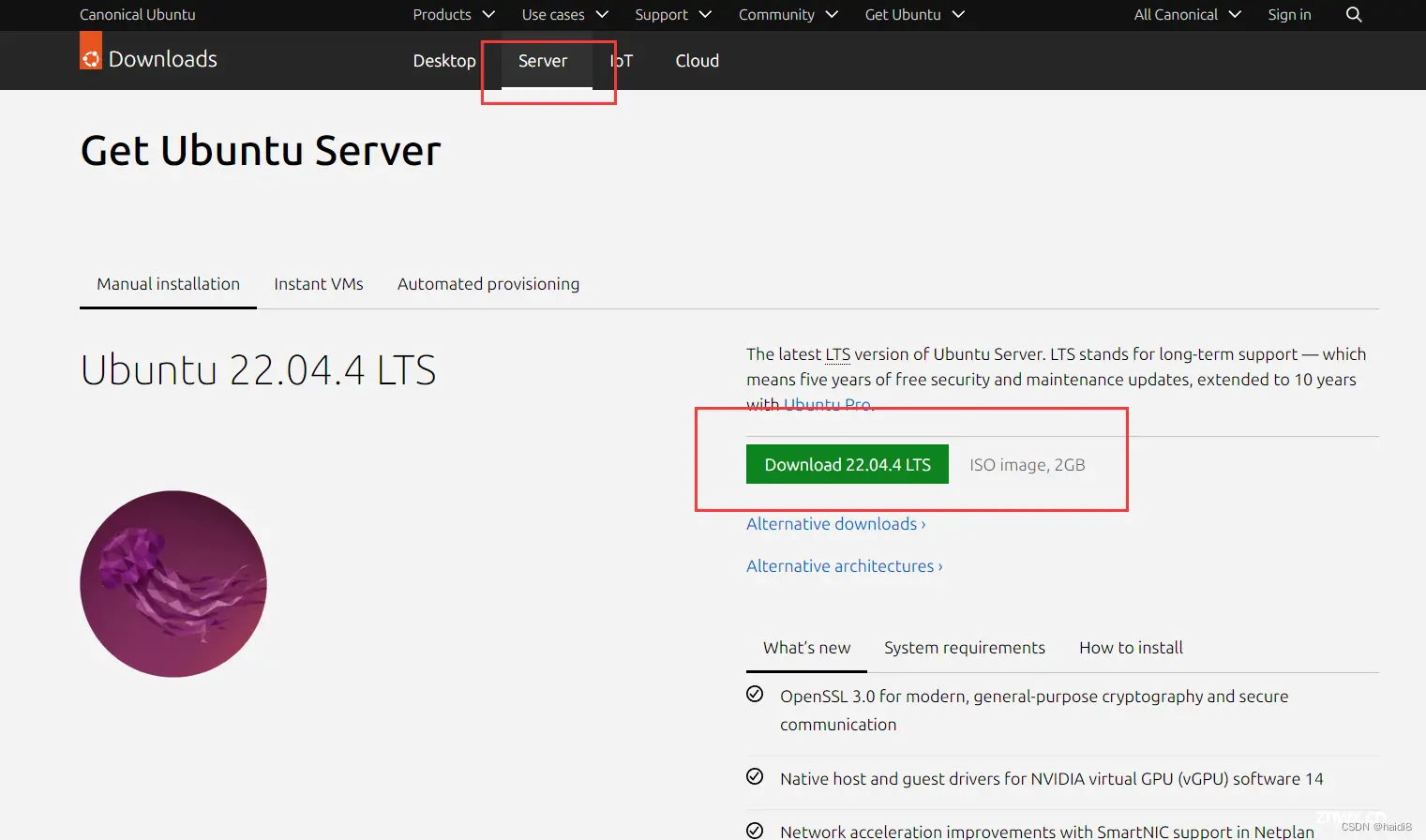
vitualbox安装ubuntu
新建虚拟机
第一步
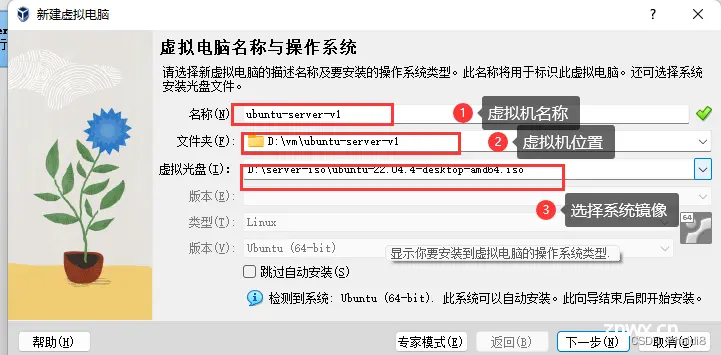
第二步
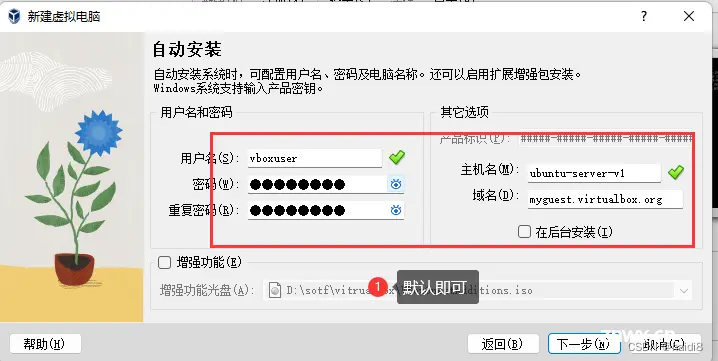
第三步、按需分配内存、处理器个数、磁盘大小
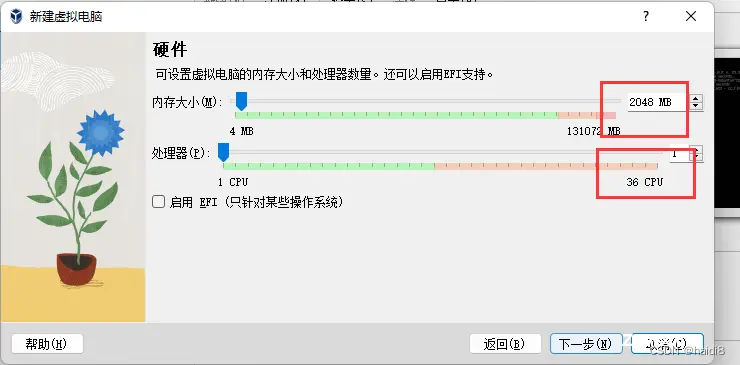
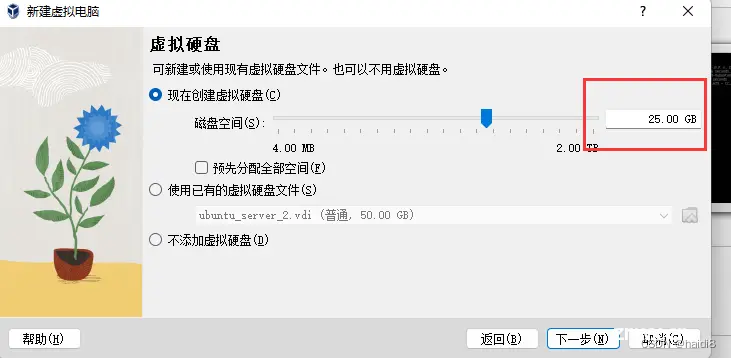
第四步、一直下一步直至完成

配置虚拟机网络
第一步、先停止虚拟机
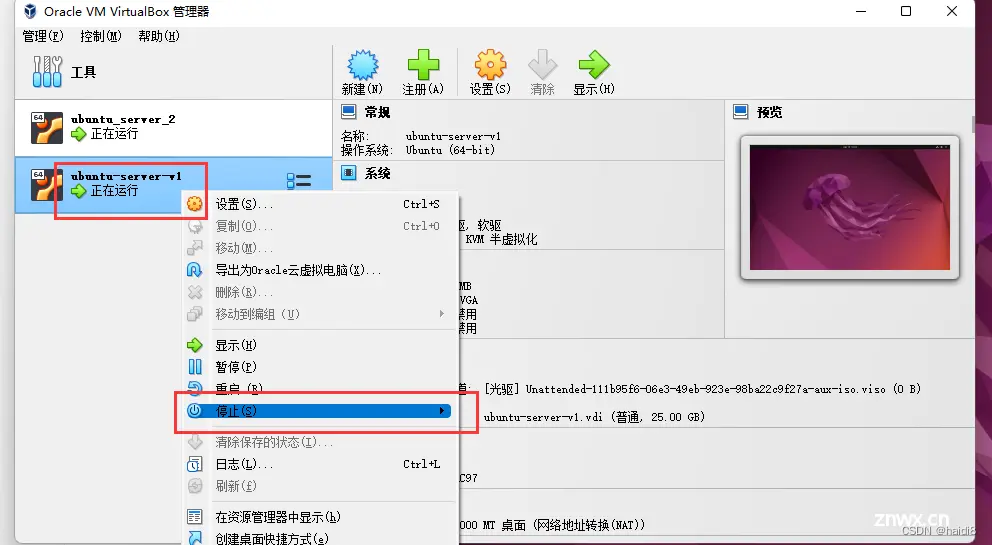
第二步、设置虚拟机网络
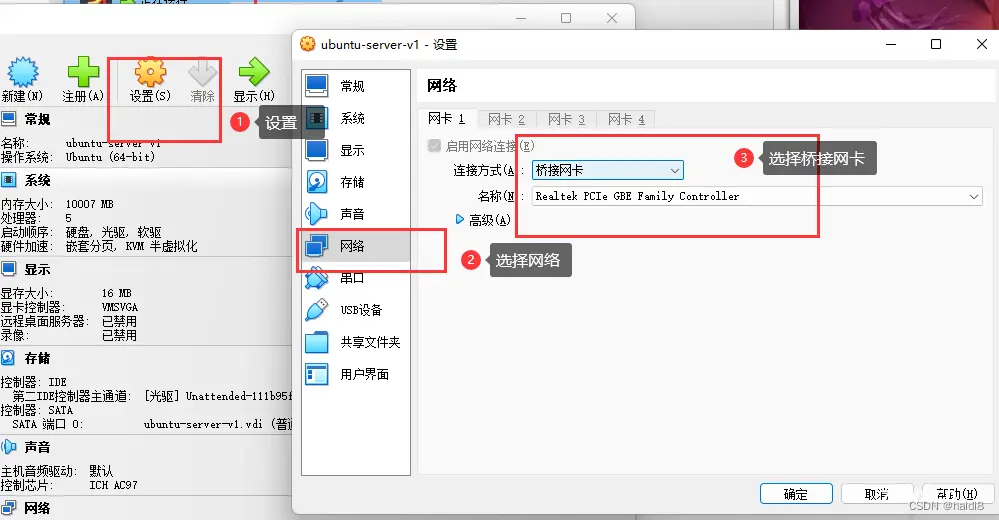
正常启动虚拟机,开始进行Ubuntu安装
第一步、正常启动虚拟机
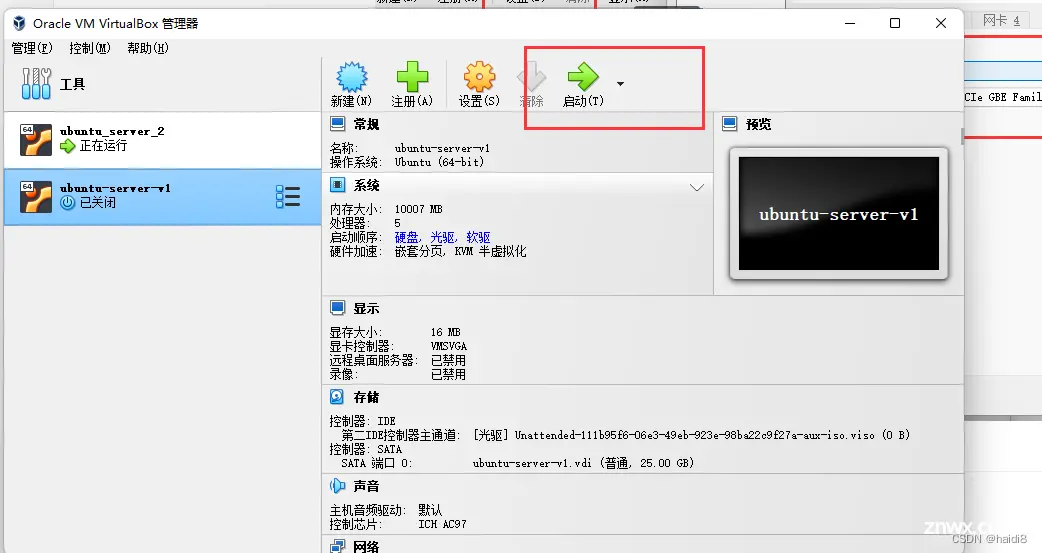
第二步、选择语言
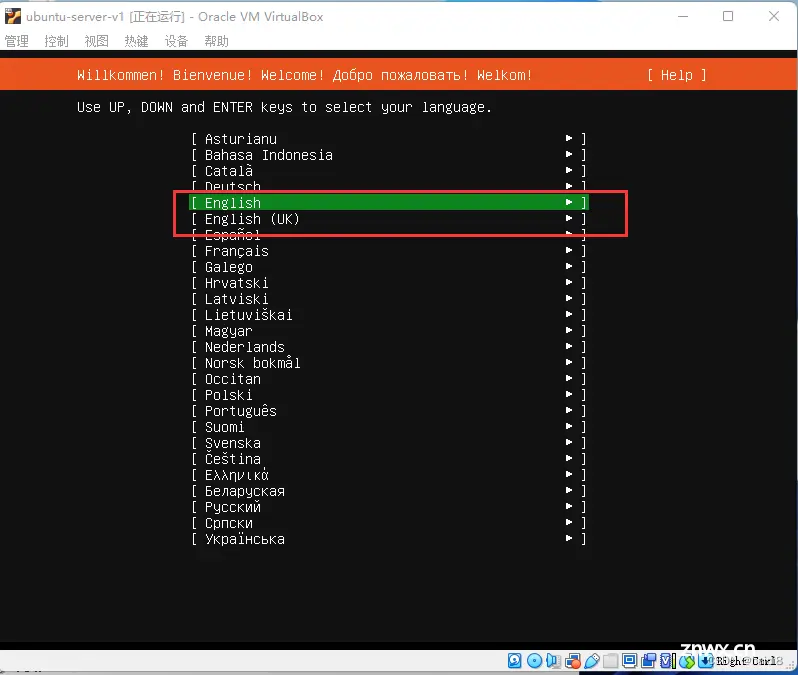
第三步、
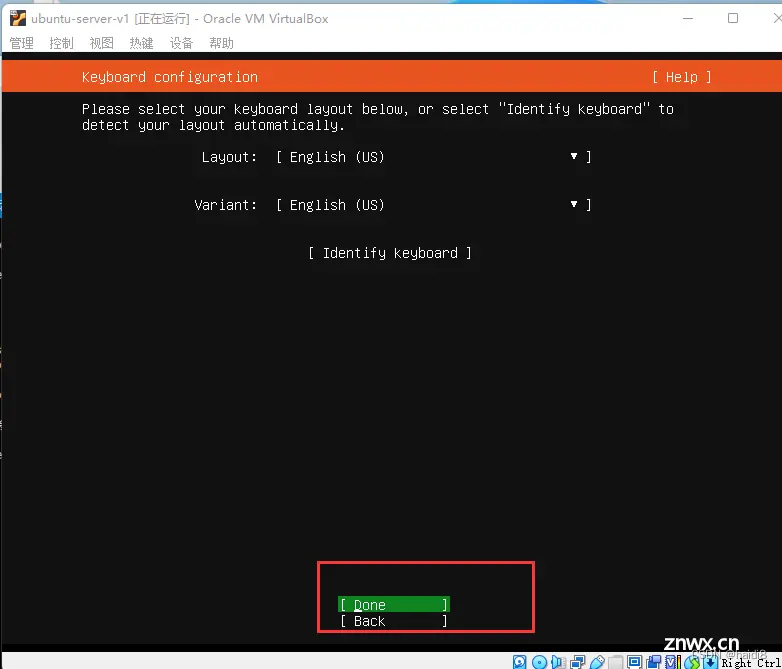
第四步、选择正常安装,下面的最小化安装会缺少很多组件,不建议使用
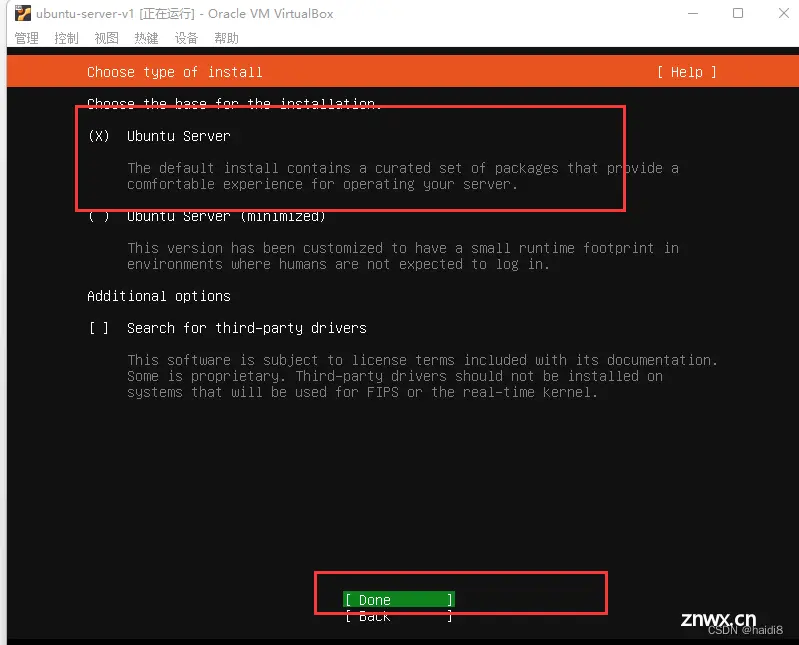
第五步、键盘的方向键选择网络
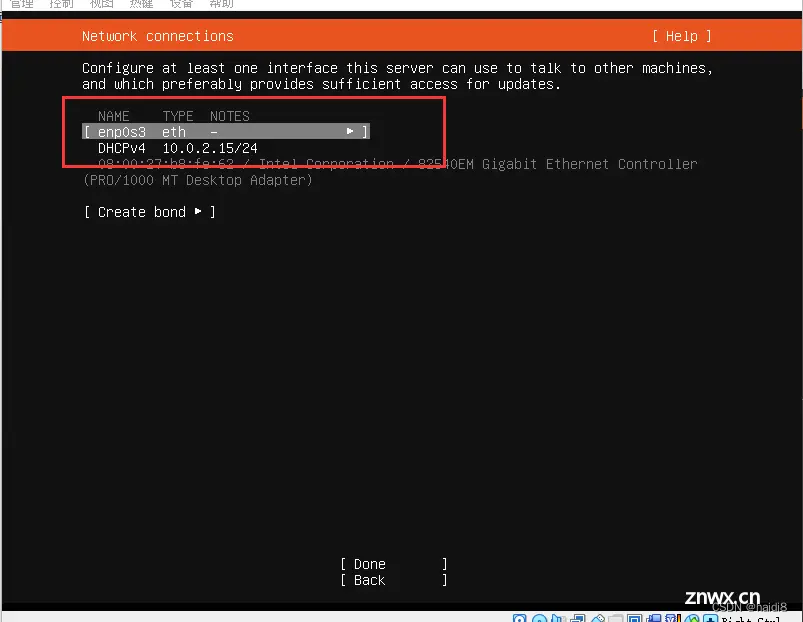
第六步、编辑ipv4和选择自动分配ip
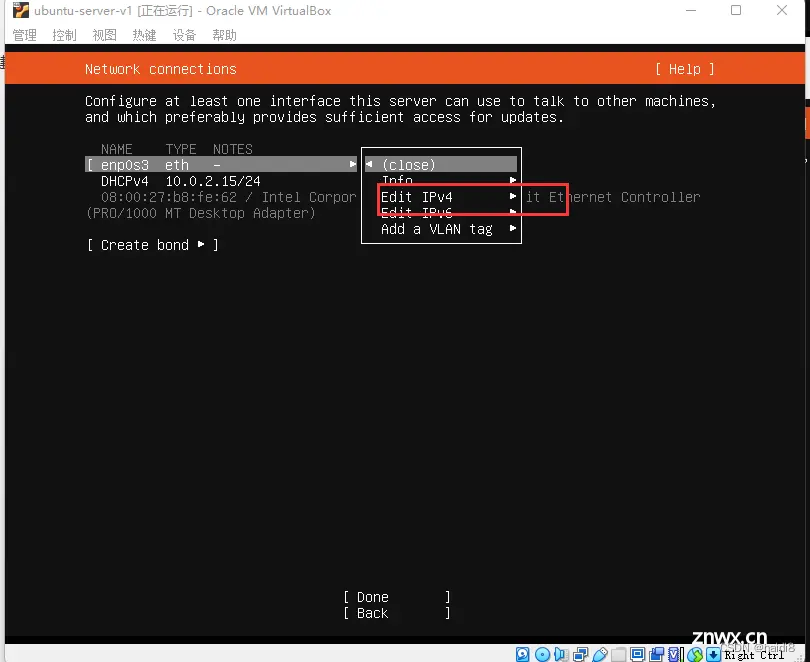
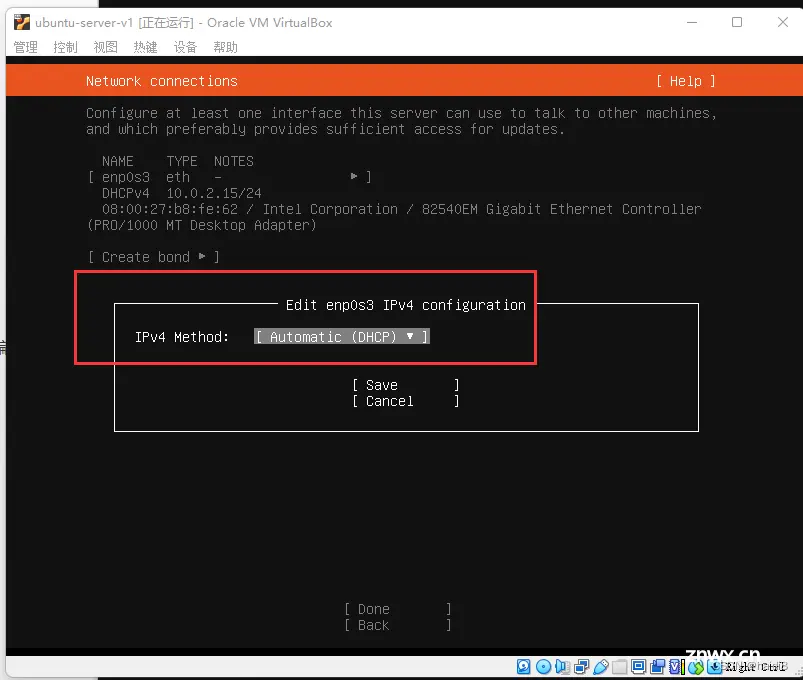
第七步、上一步 save按钮保存,选择继续
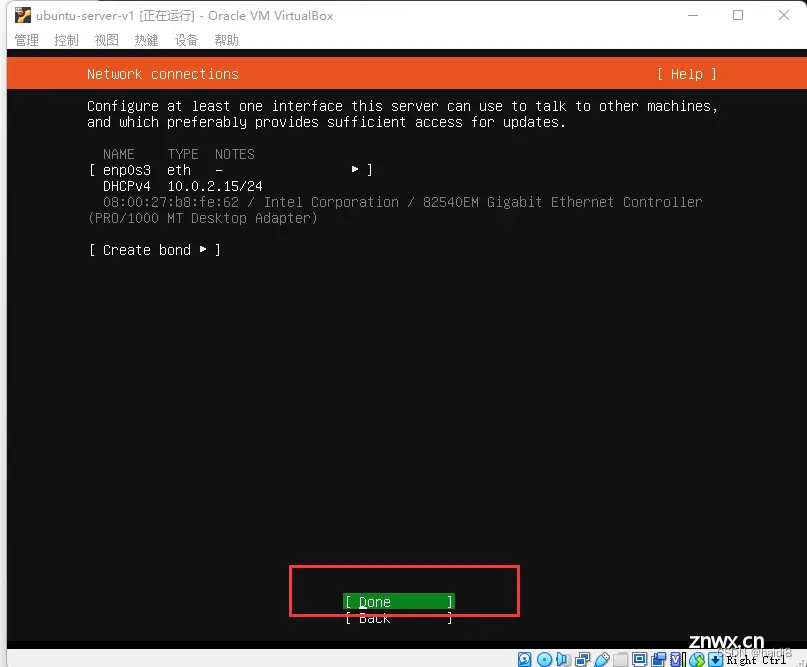
第八步、一直下一步
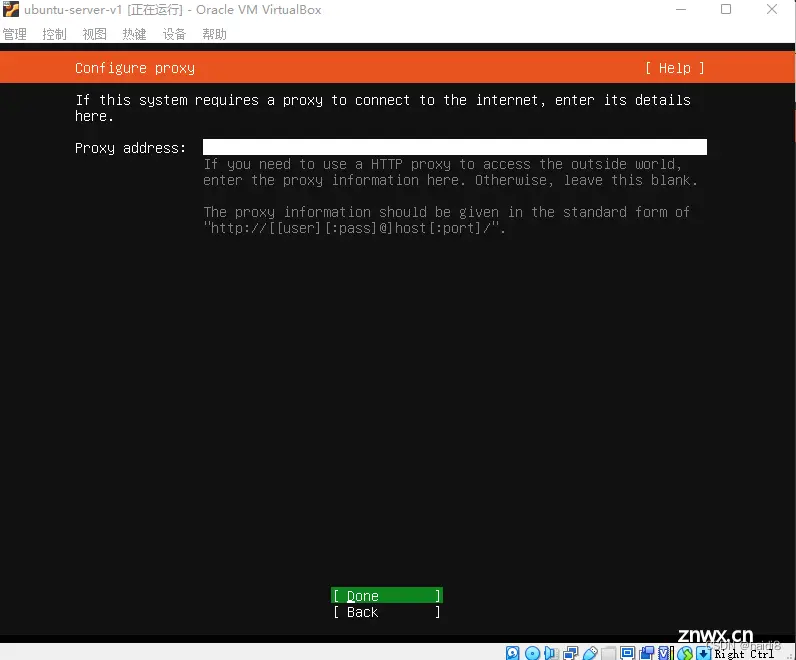
第九步、
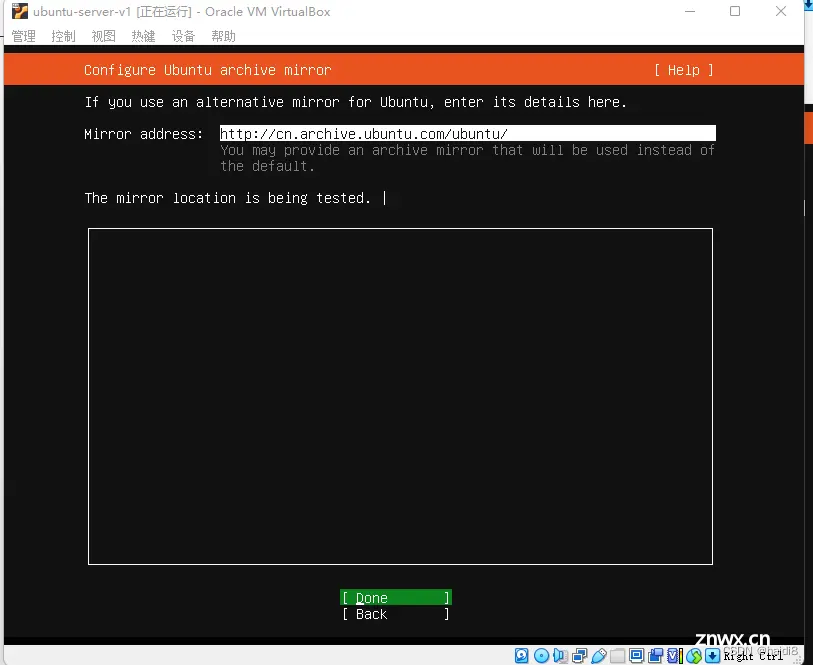
第十步、
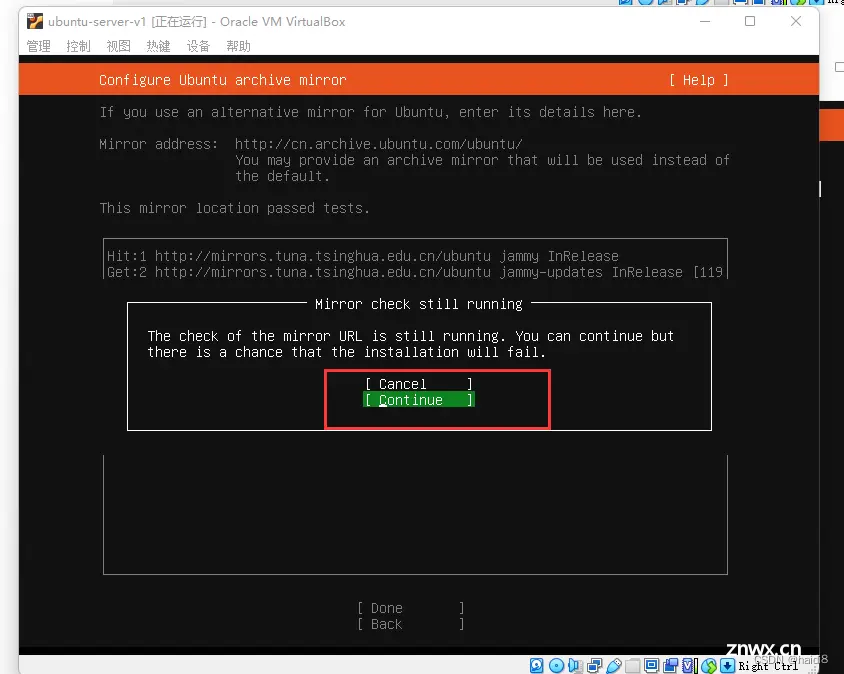
第十一步、
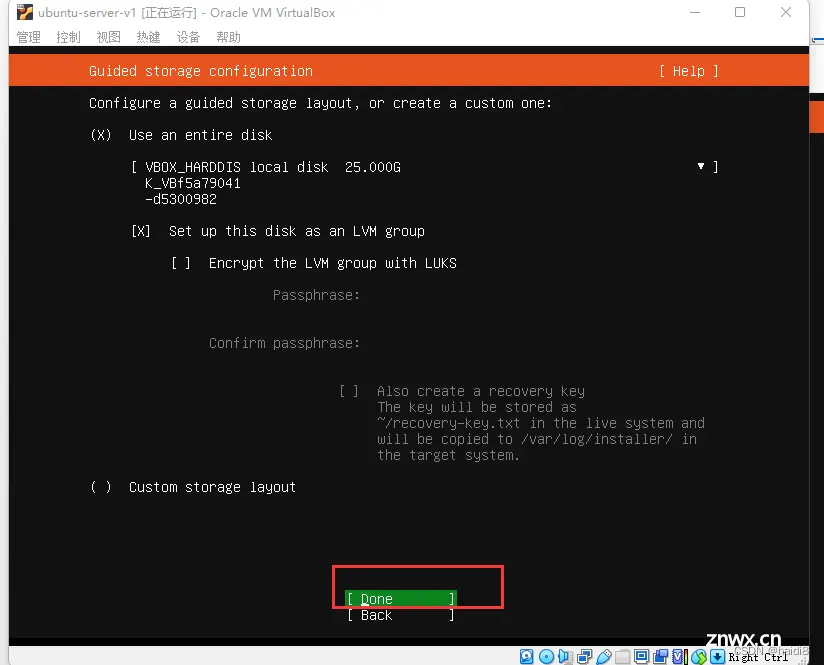
第十二步、分配磁盘空间(不会分配默认即可)
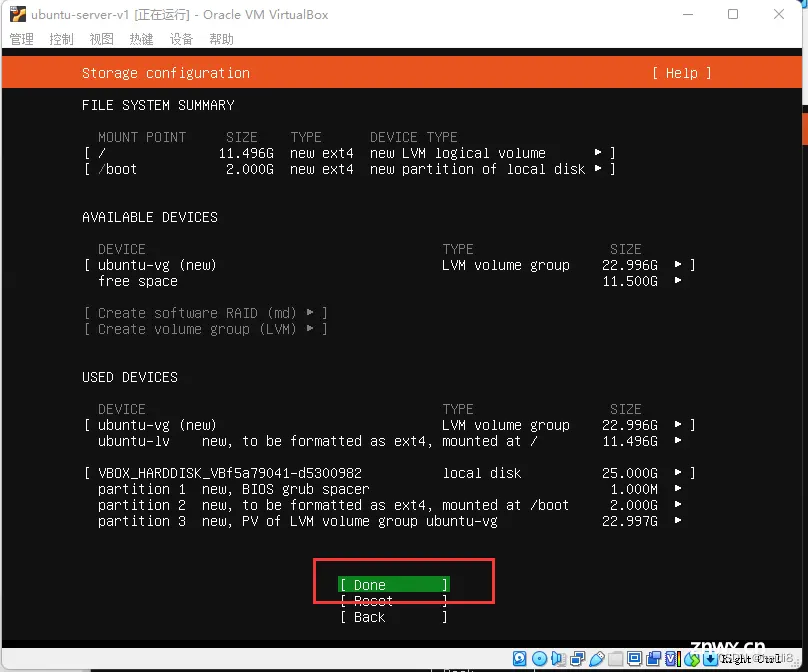
第十三步、
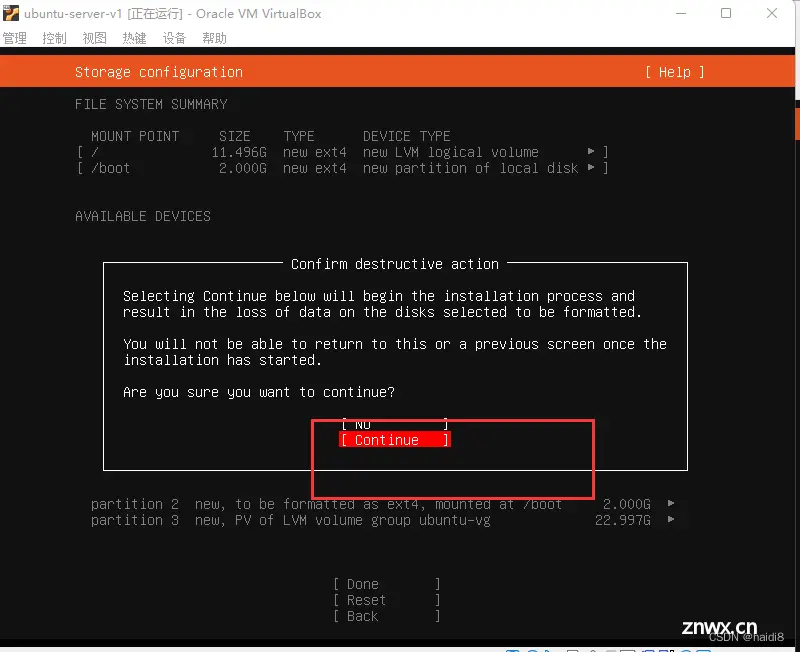
第十四步、设置用户名密码
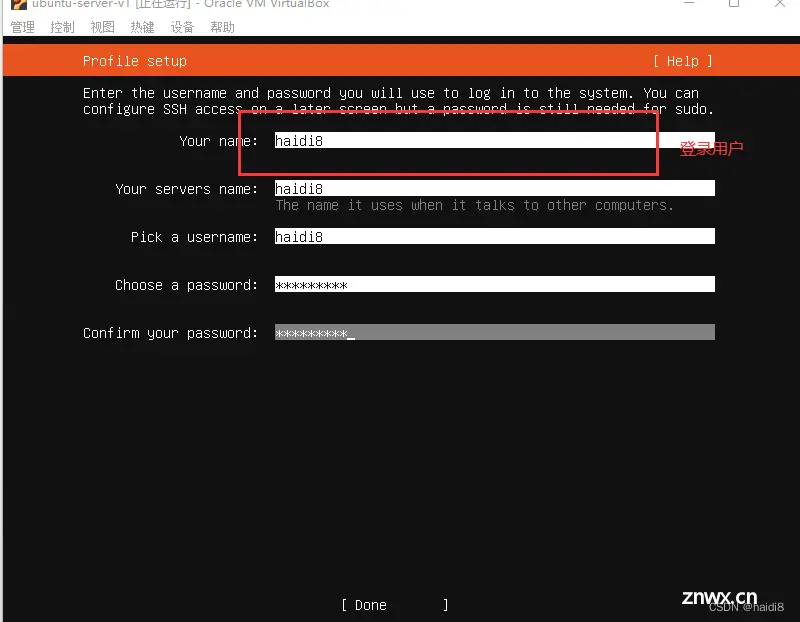
第十五步、
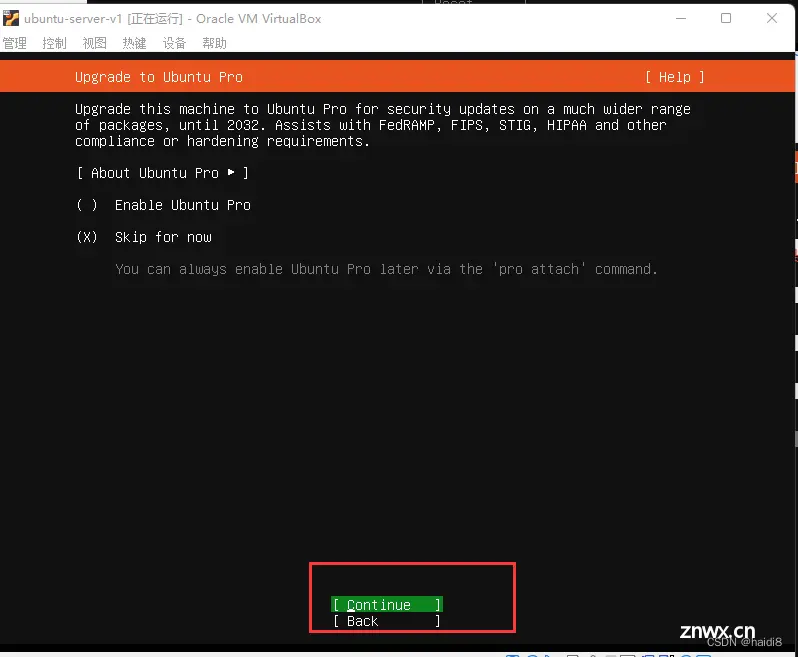
第十六步、选择远程控制的插件安装
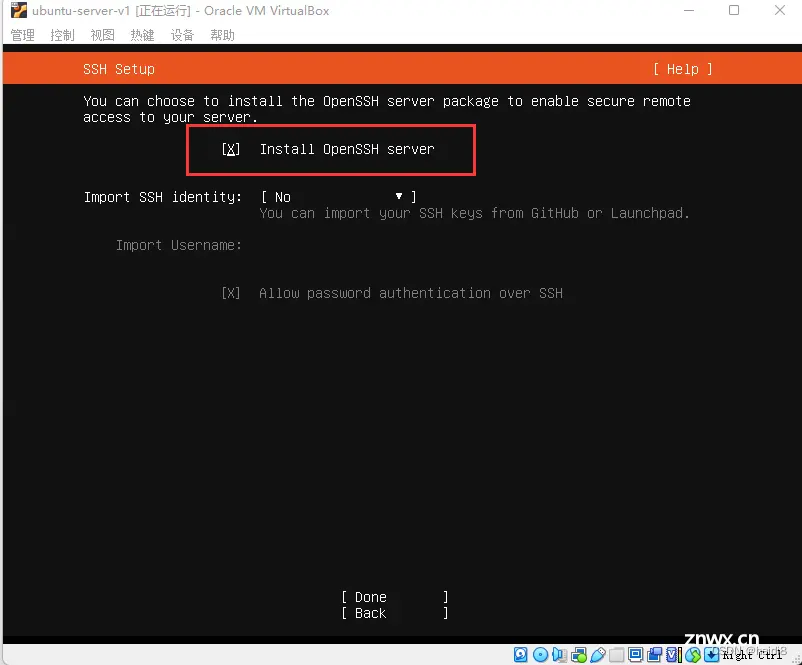
第十七步、
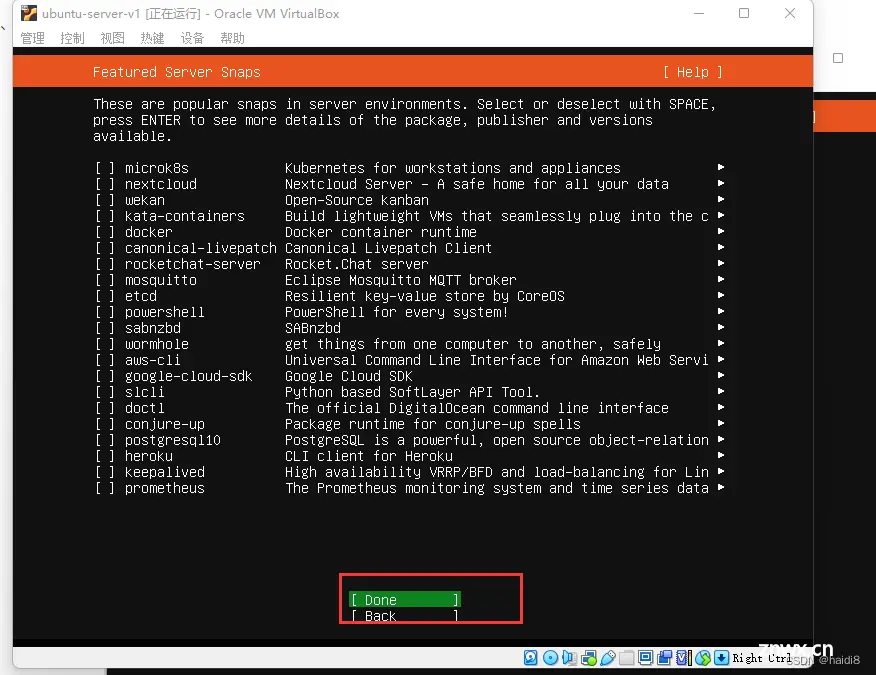
第十八步、等待安装即可
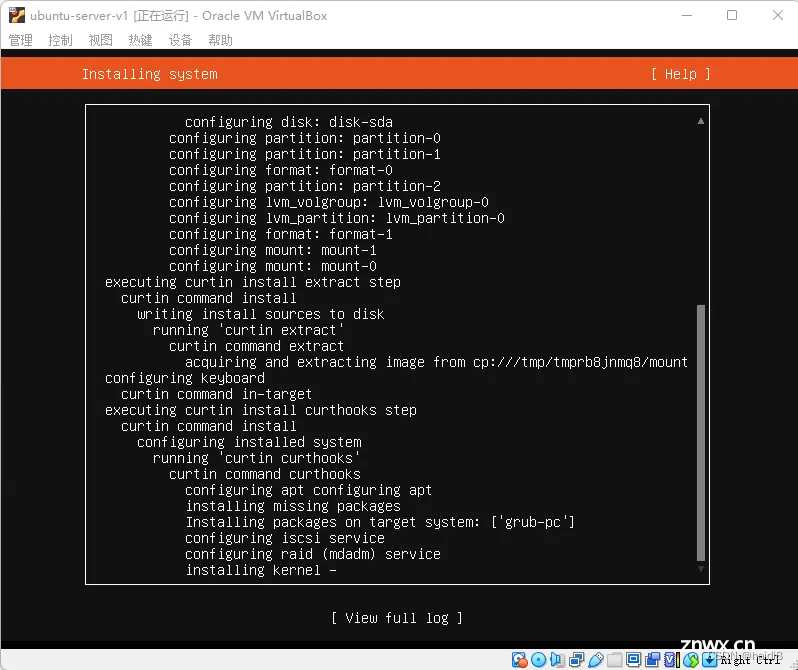
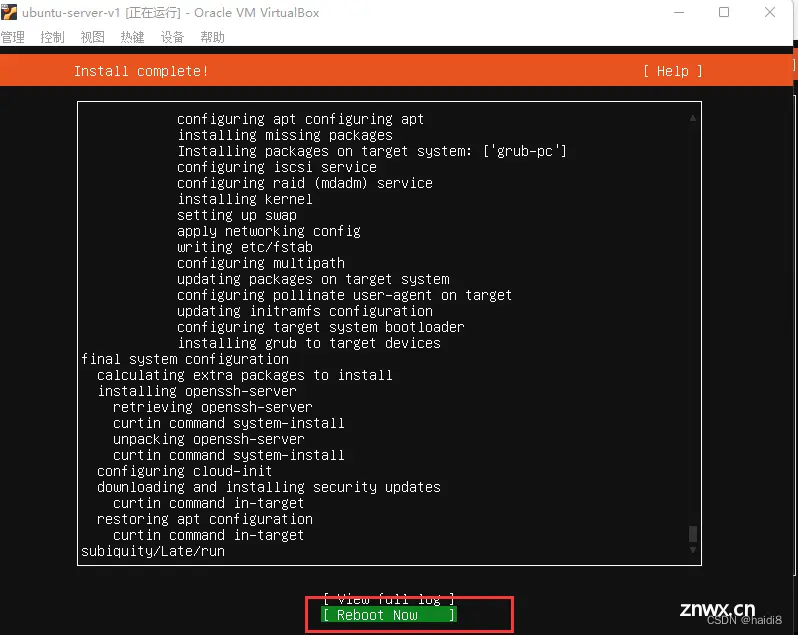
配置静态ip
第一步、登录系统
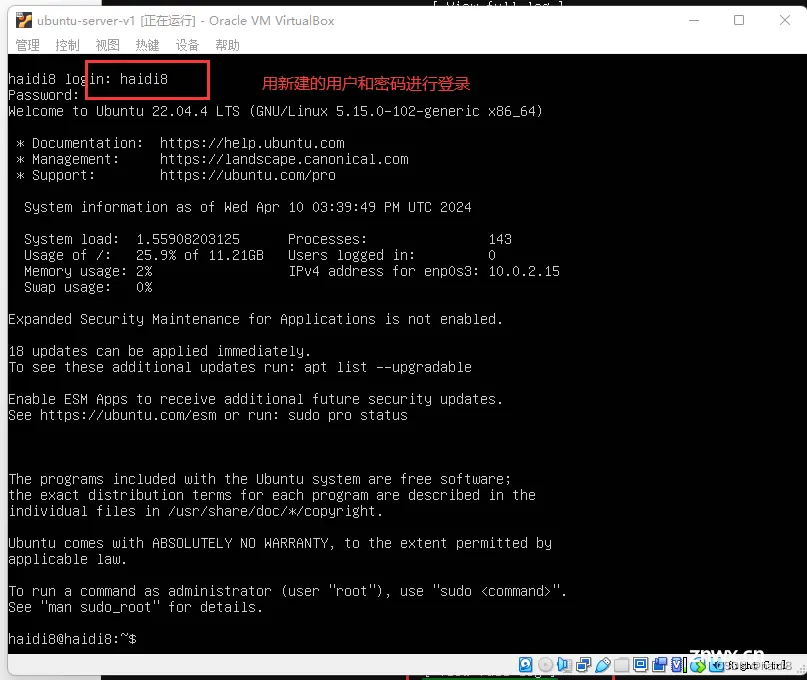
第二步、提升权限
sudo -i
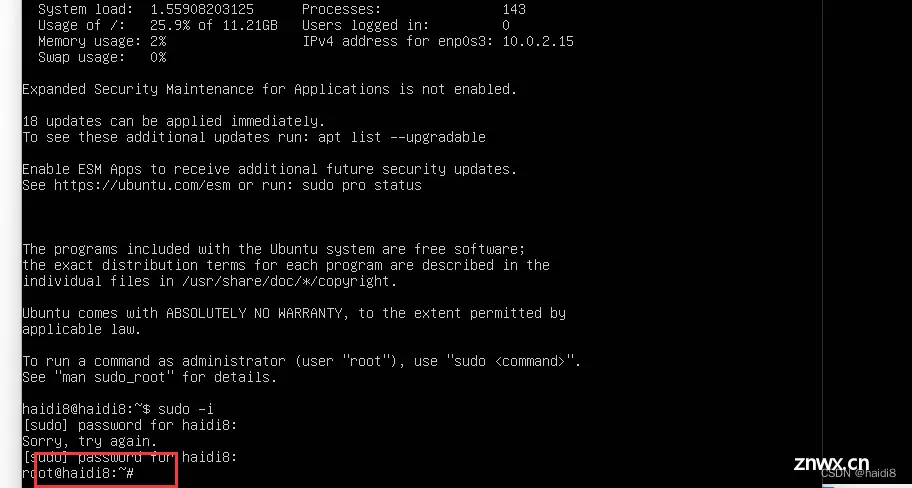
第三步、设置静态IP
vi /etc/netplan/00-installer-config.yaml
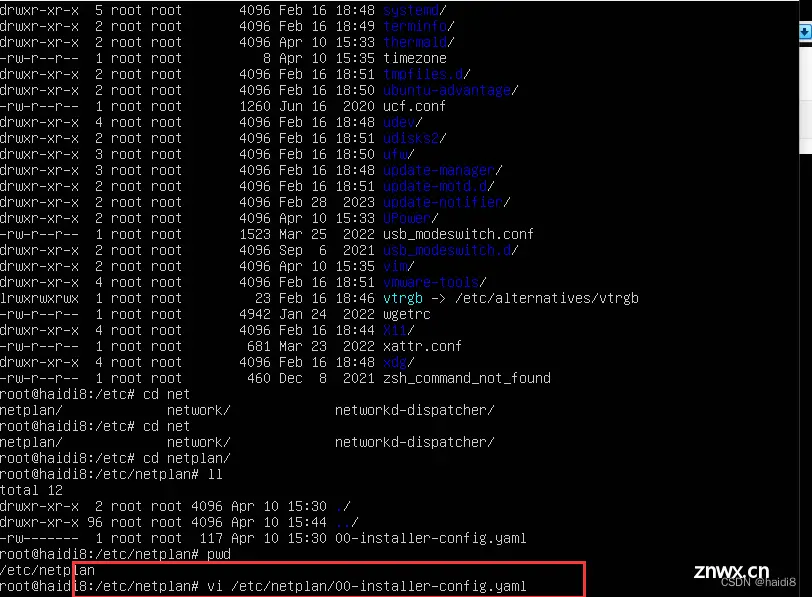
第四步、没编辑前
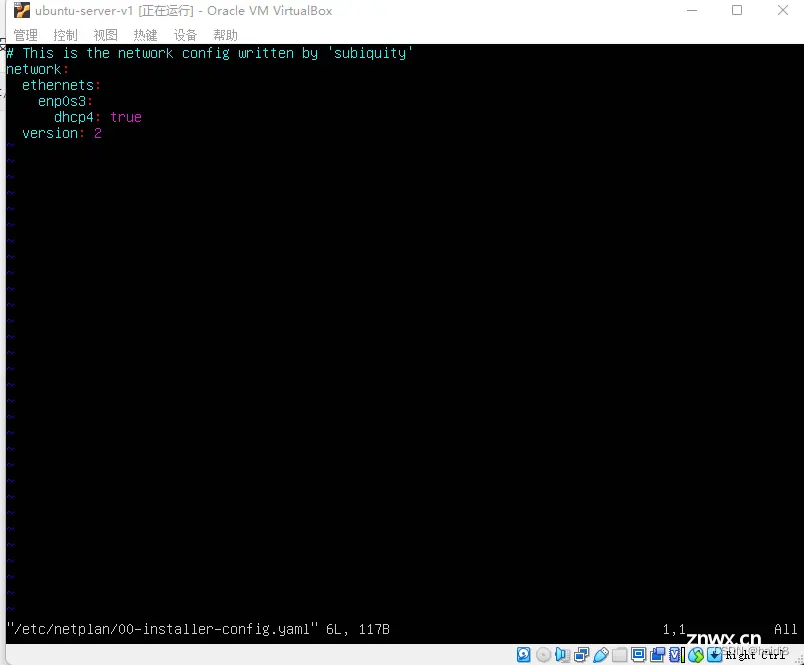
第五步、编辑
network: ethernets: enp0s3: dhcp4: no dhcp6: no addresses: - 192.168.0.202/24 routes: - to: default via: 192.168.0.1 nameservers: addresses: - 114.114.114.114 - 8.8.8.8 version: 2 renderer: networkd
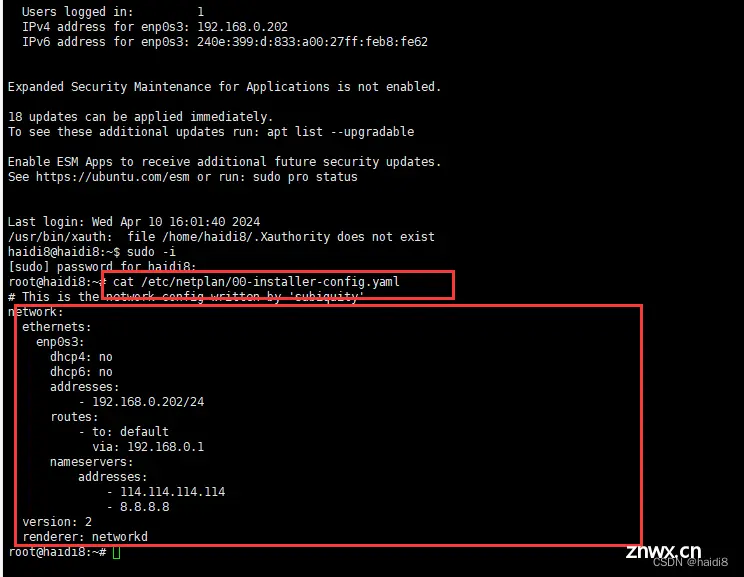
第六步、确保虚拟机网络连接为桥接
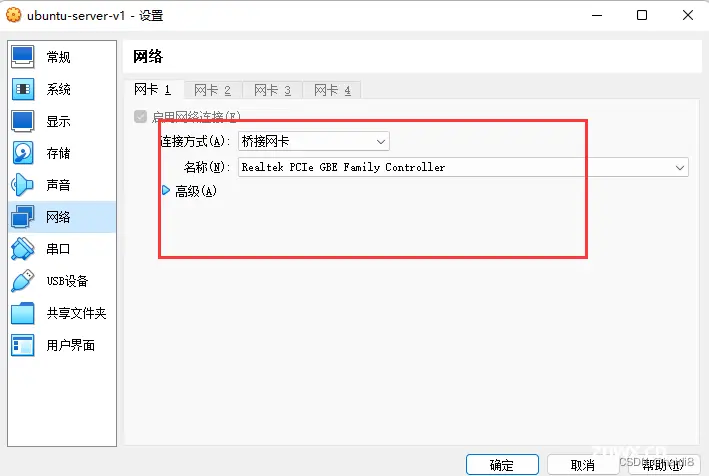
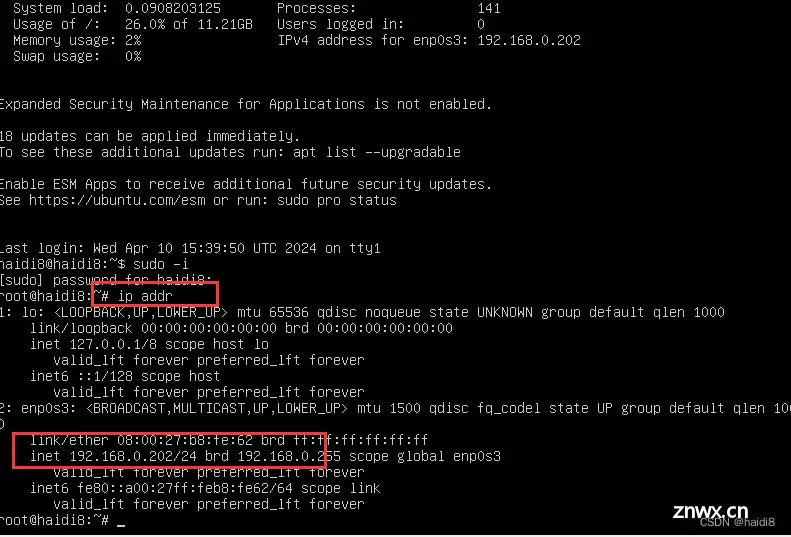
第七步、查看ip和ping的情况
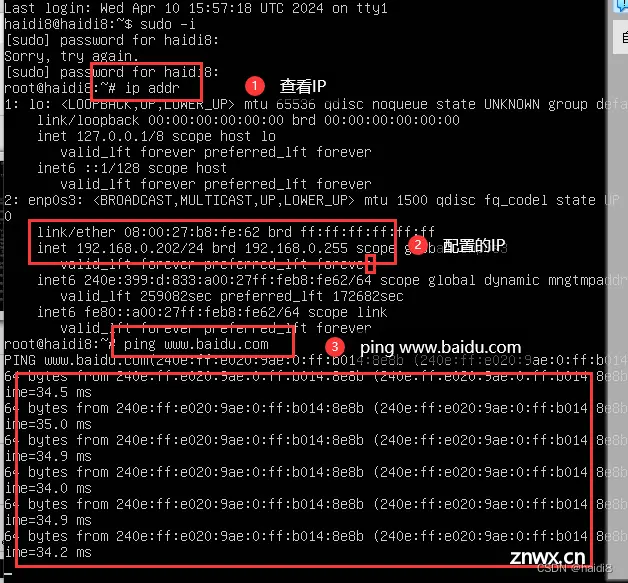
第八步、关闭防火墙和xshell连接
查看防火墙状态ufw status关闭防火墙ufw disable开启防火墙ufw enable
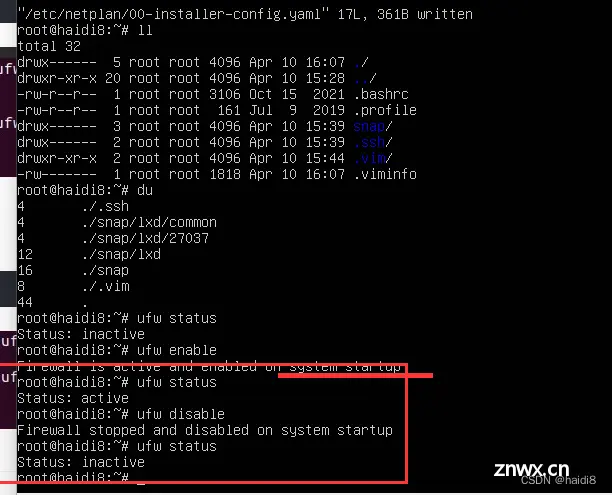
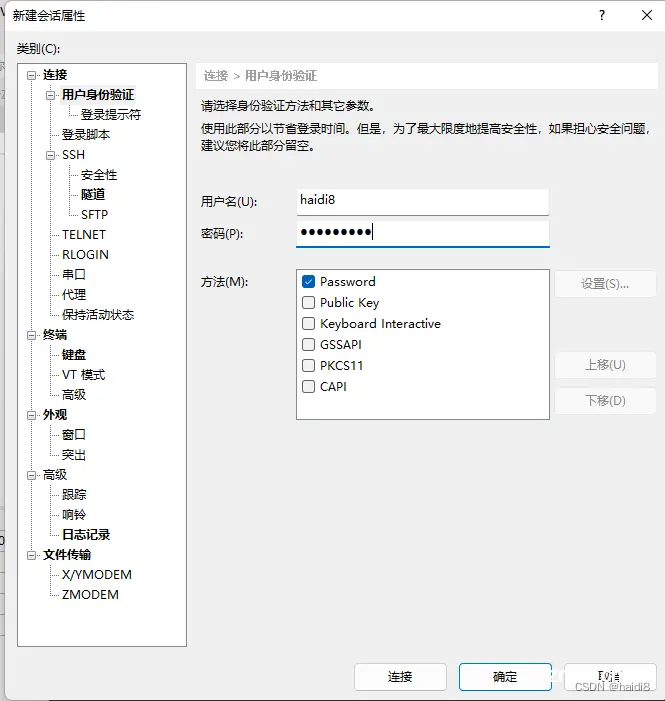
配置root能用xshell登录
第一步、进入ubuntu系统后,切换成root用户
sudo su
输入密码,切换成功之后。
修改root的密码
passwd root
输入新密码
第二步、用vim工具修改sshd_config
cd /etc/sshvim sshd_config
找到#PermitRootLogin prohibit-password
修改为:PermitRootLogin yes
保存文件
第三步、重启sshd服务
service sshd restart
第四步、查看sshd服务重启是否成功
service sshd status
如果成功,可以用Xshell工具重新设置root用户登录
声明
本文内容仅代表作者观点,或转载于其他网站,本站不以此文作为商业用途
如有涉及侵权,请联系本站进行删除
转载本站原创文章,请注明来源及作者。