vmware虚拟机安装openEuler
TLucas 2024-08-24 10:07:03 阅读 66
一、openEuler简介
openEuler是一款开源操作系统。当前openEuler内核源于Linux,支持鲲鹏及其它多种处理器,能够充分释放计算芯片的潜能,是由全球开源贡献者构建的高效、稳定、安全的开源操作系统,适用于数据库、大数据、云计算、人工智能等应用场景。同时,openEuler是一个面向全球的操作系统开源社区,通过社区合作,打造创新平台,构建支持多处理器架构、统一和开放的操作系统,推动软硬件应用生态繁荣发展。
二、安装机器环境
Windows 10 64位操作系统VMware Workstation 17 Pro
三、下载openEuler系统以及虚拟机安装系统
3.1、下载openEuler系统镜像
点击:openEuler各版本下载,下载所需的的IOS镜像文件。我下载的是:openEuler-24.03。
3.2、创建虚拟机
点击顶部菜单“文件”-》“新建虚拟机”;点击“创建新的虚拟机”;
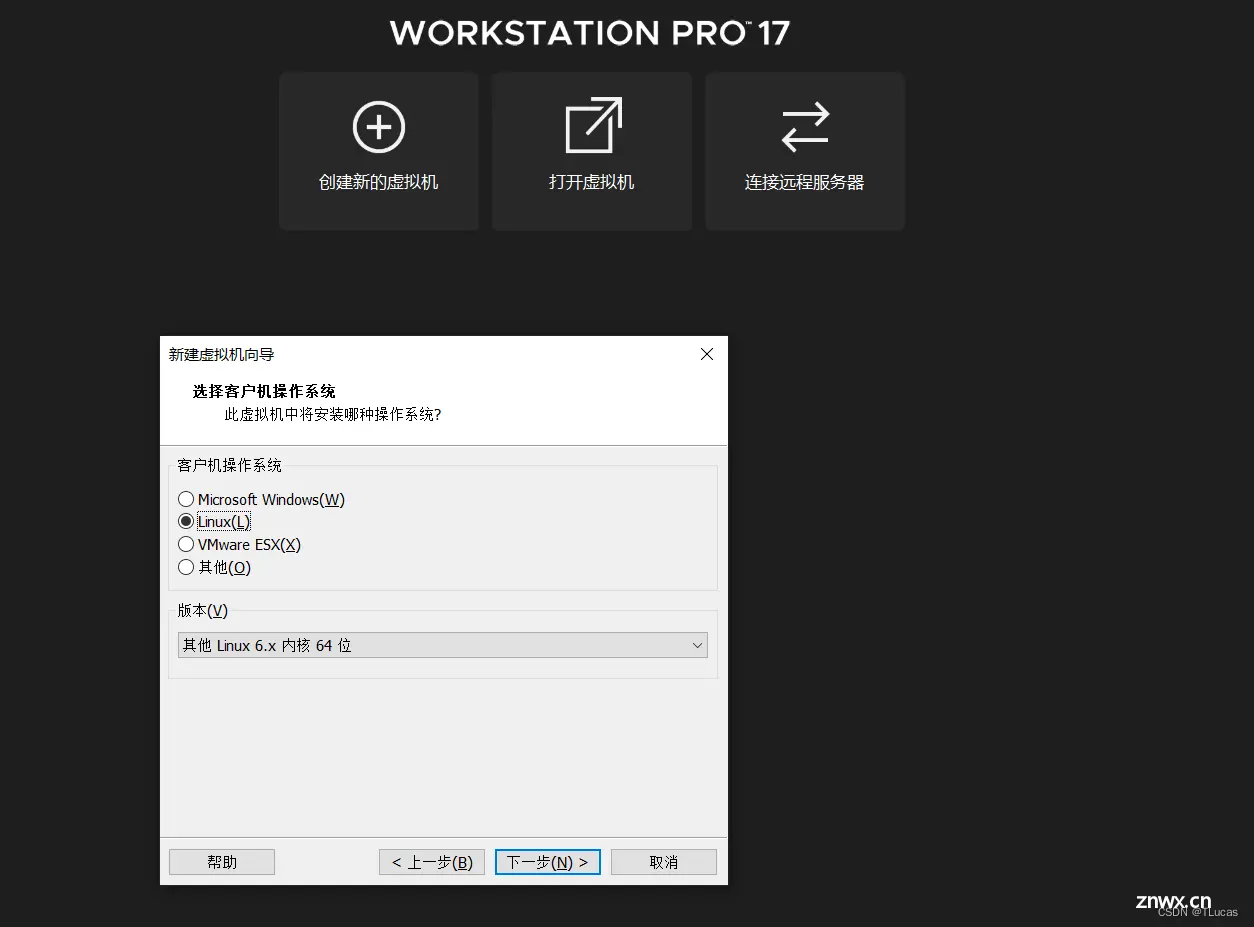
3.3、新建虚拟机设置
1、选择“自定义”,点击“下一步”;
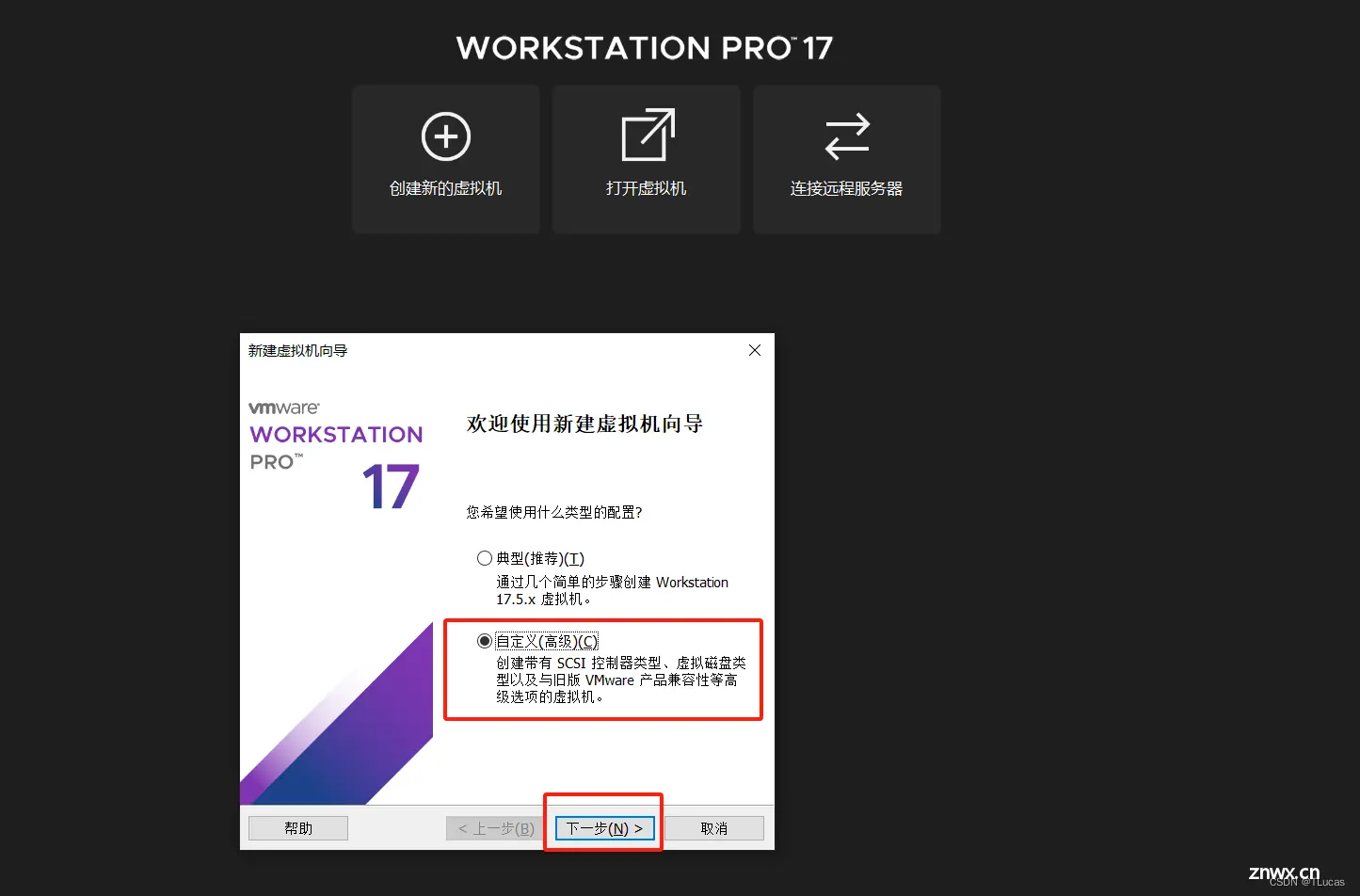
2、兼容性选择(默认设置),点击“下一步”;

3、客户机操作系统安装:选择“稍后安装操作系统”,点击“下一步”;
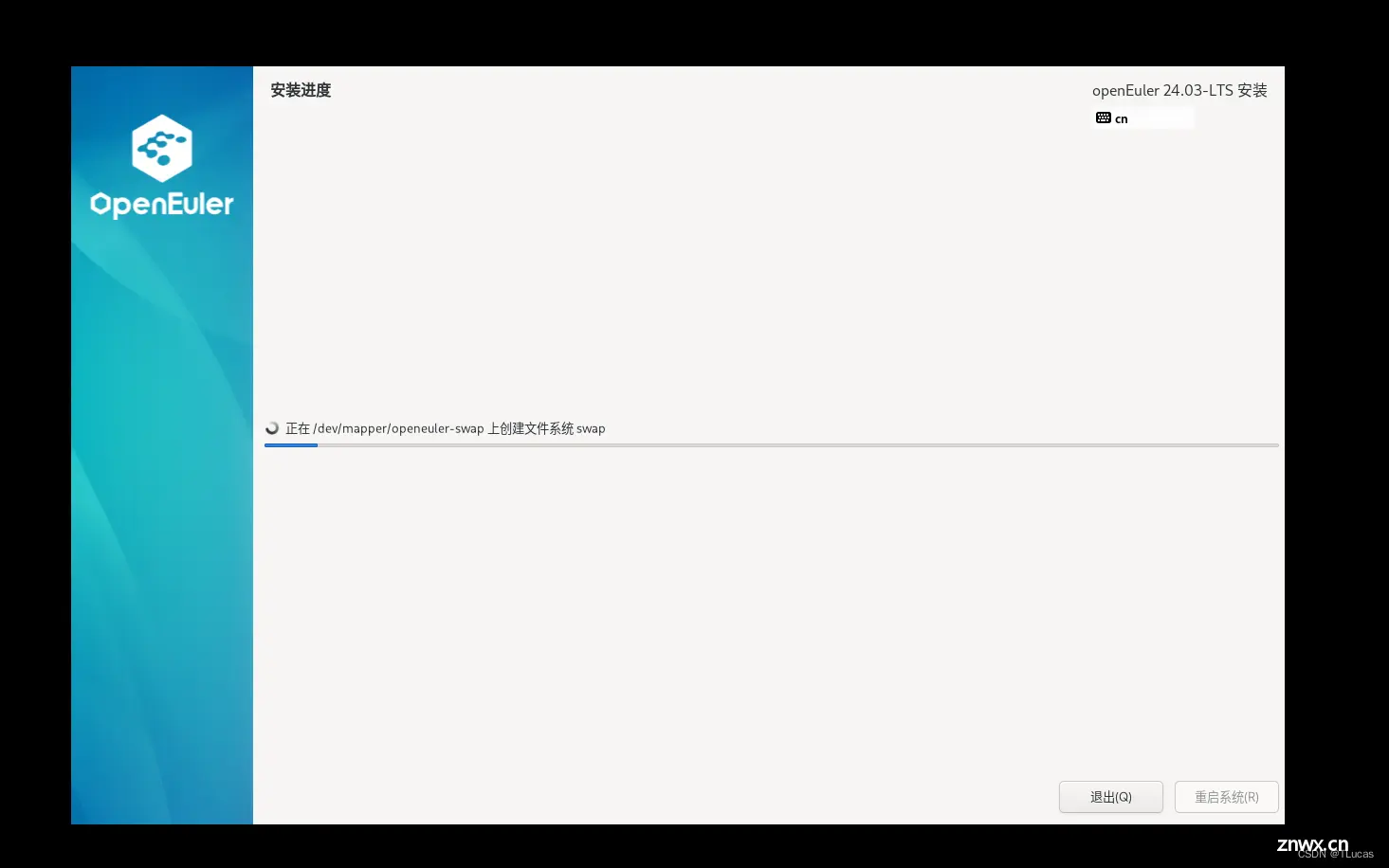
4、因为VMware没有openEuler系统选项,所以我们选择“Linux”->“其他Linux”
在下载IOS镜像文件时,点击指定的版本中,可在页面中看到选择的openEuler版本所属的Linux内核;我这边是下载的openEuler 24.03 LTS,所以,我选择的版本是“其他 Linux 6.x 内核64位”。
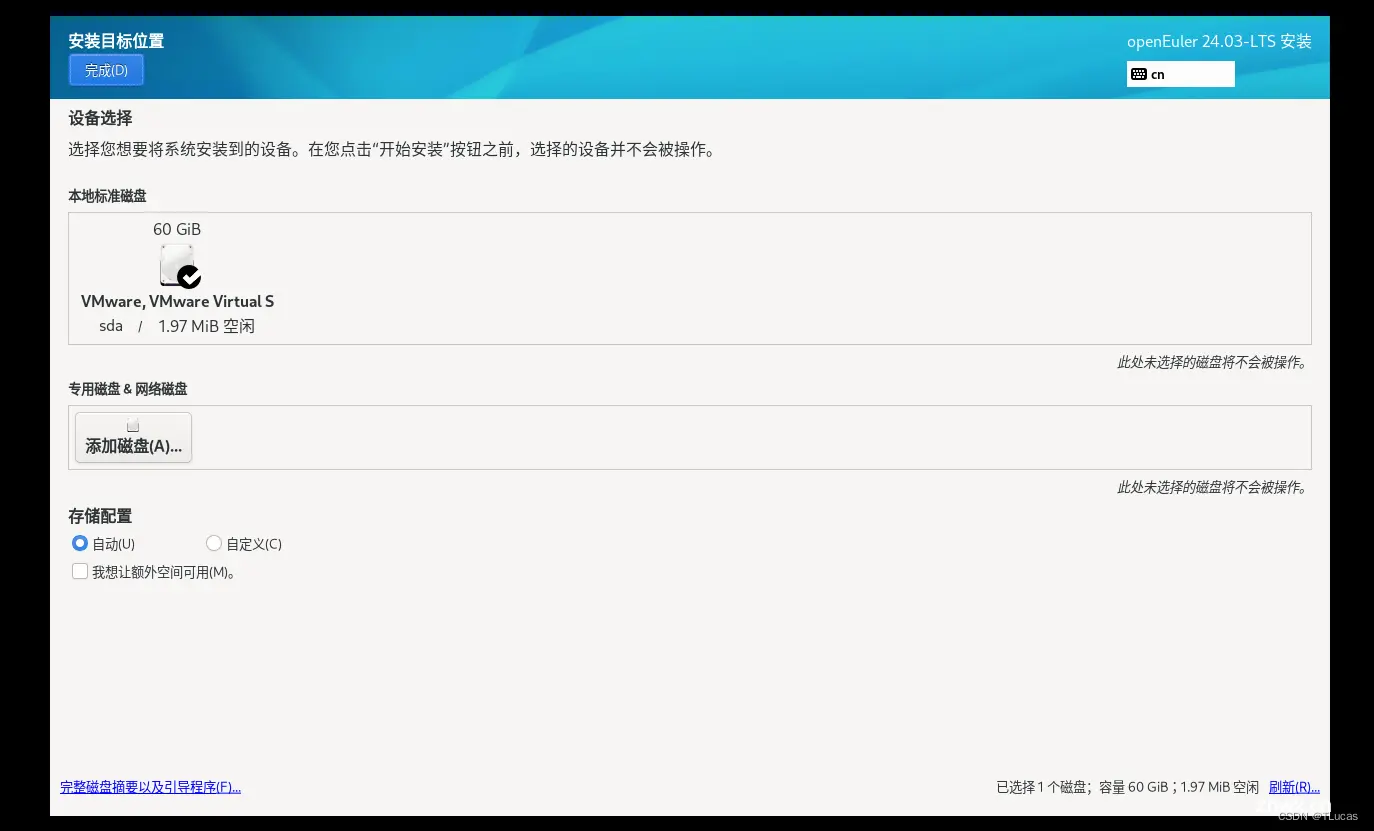
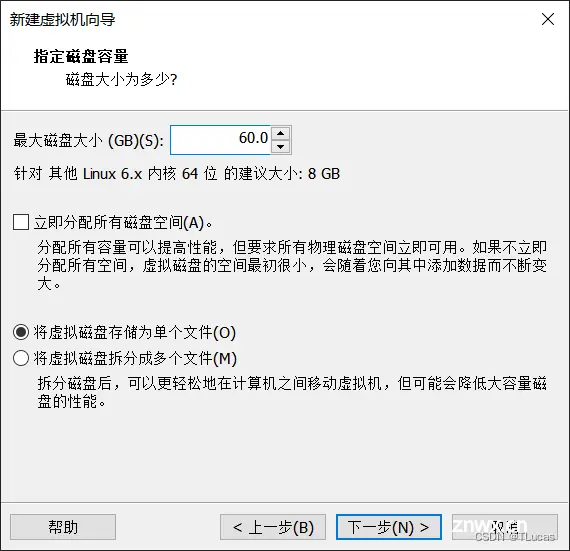
5、虚拟机命名,选择好安装位置,点击“下一步”;
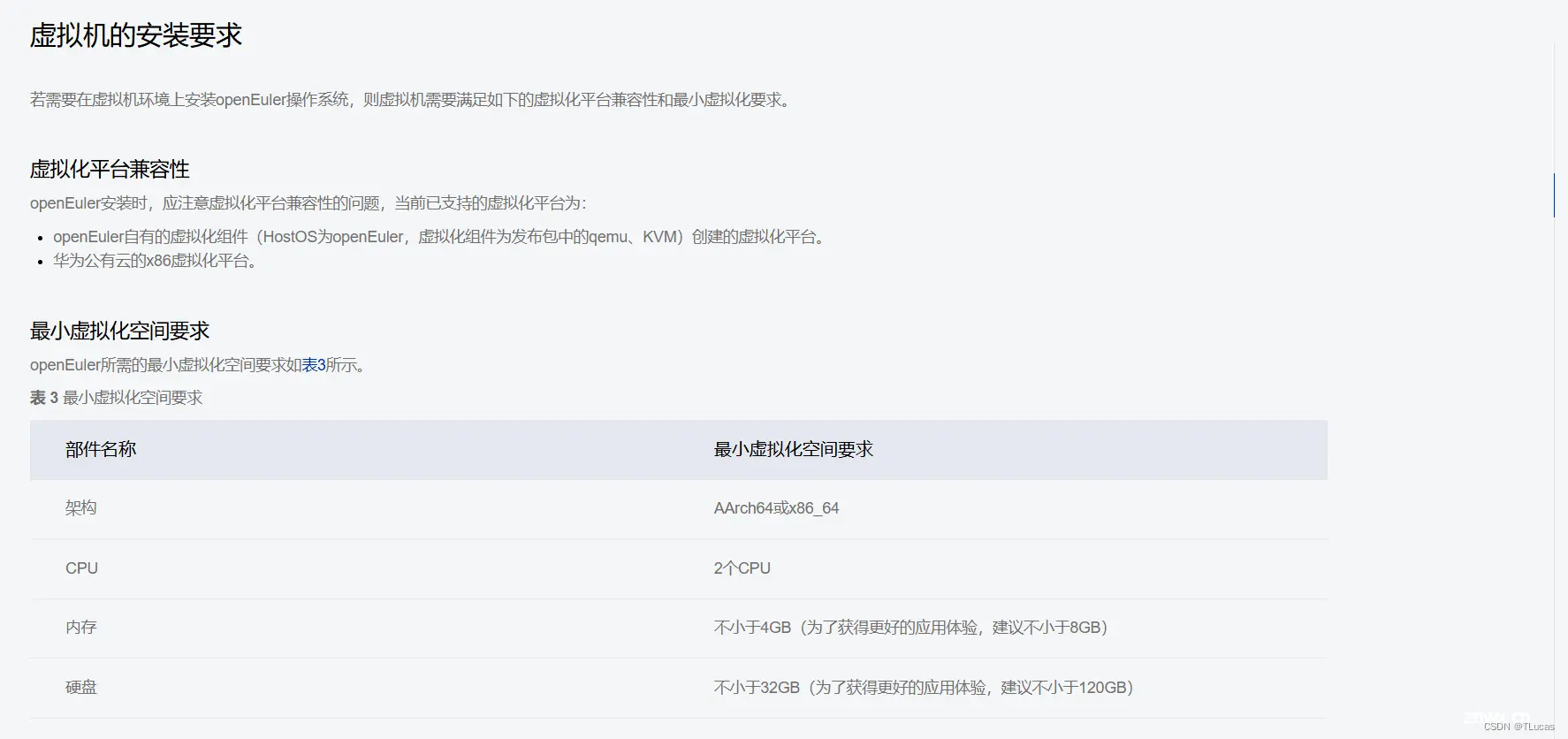
6、处理器配置
可以先看看官方给的硬件要求,若电脑配置不够,可自行降低
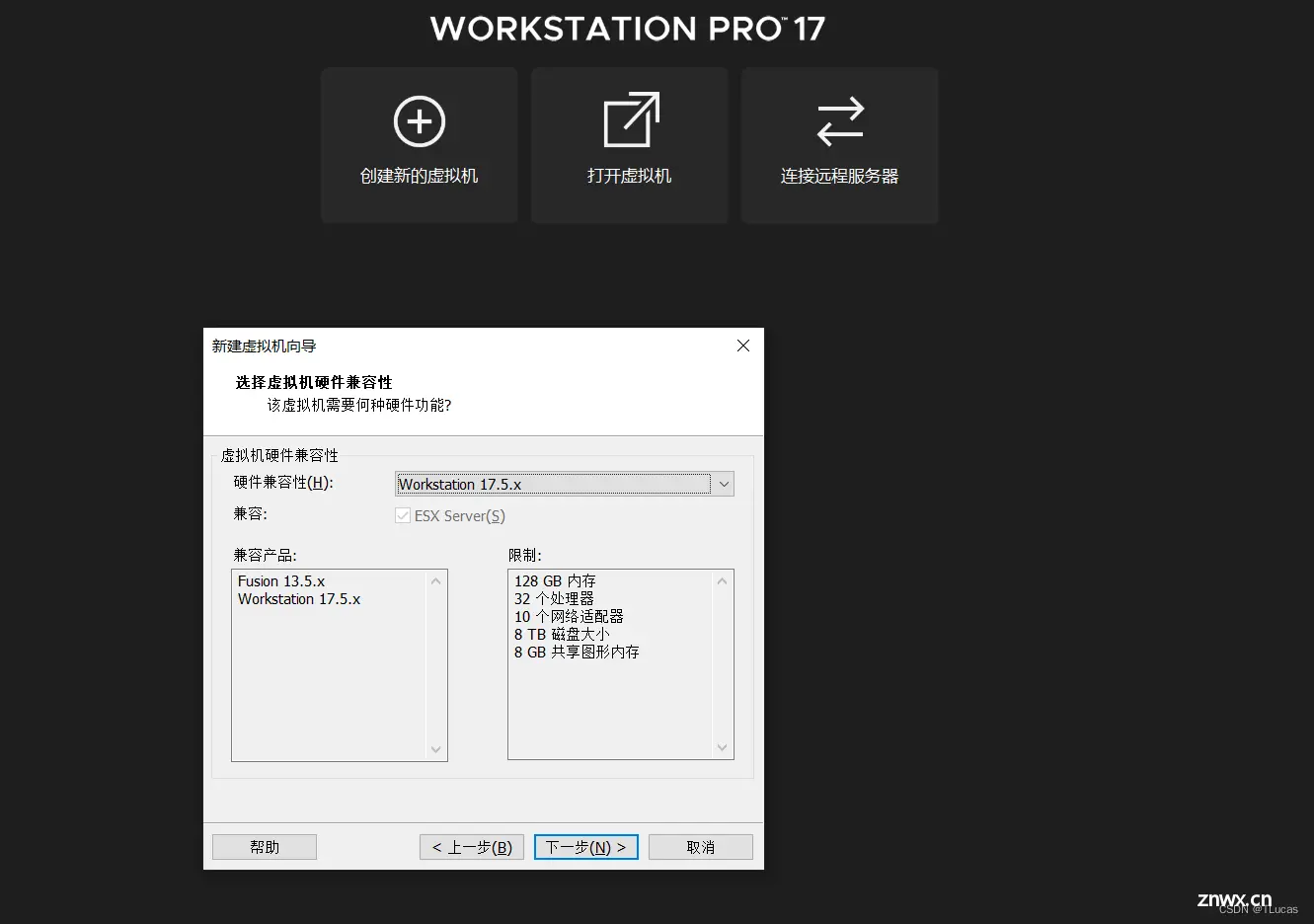
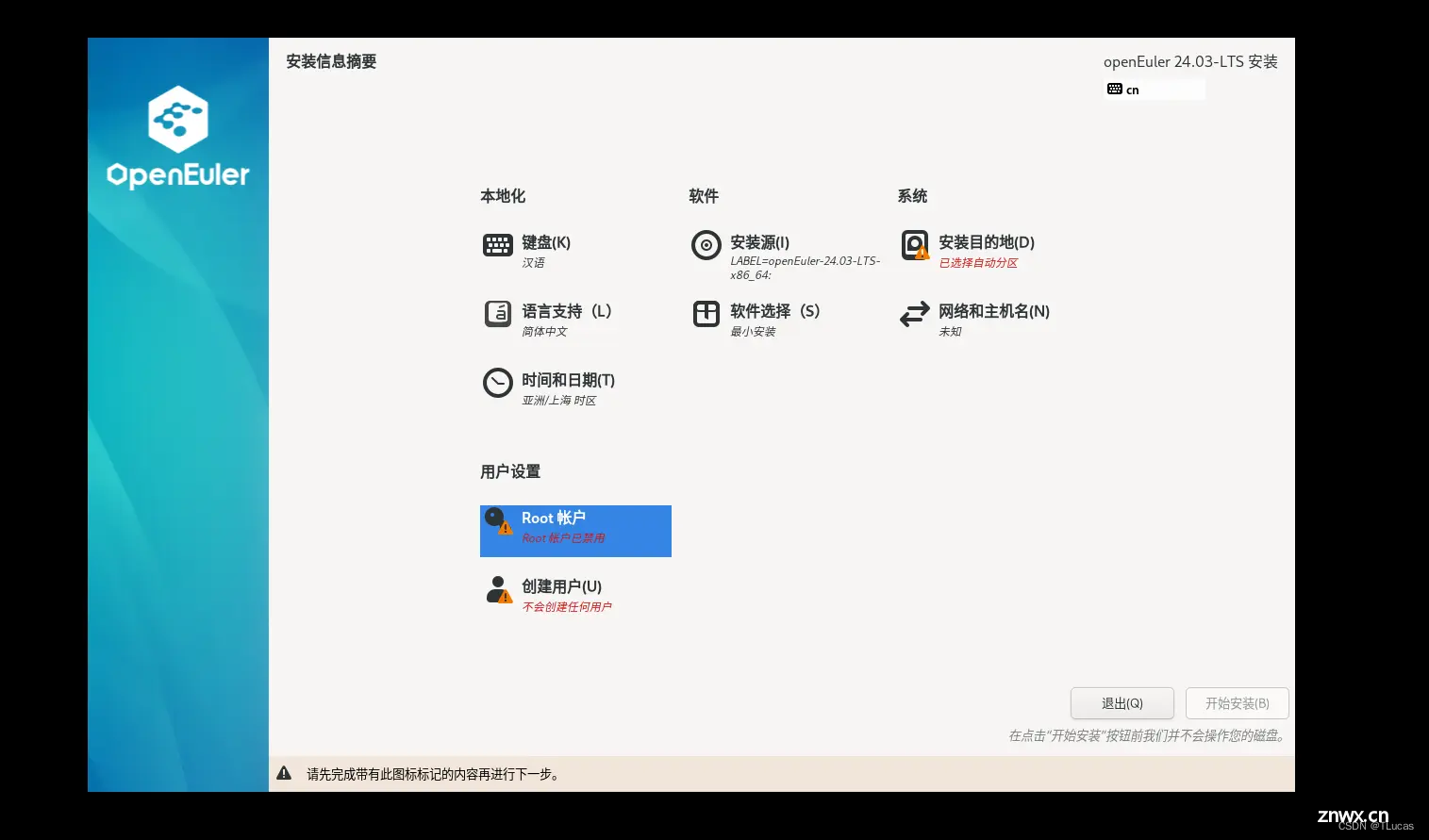
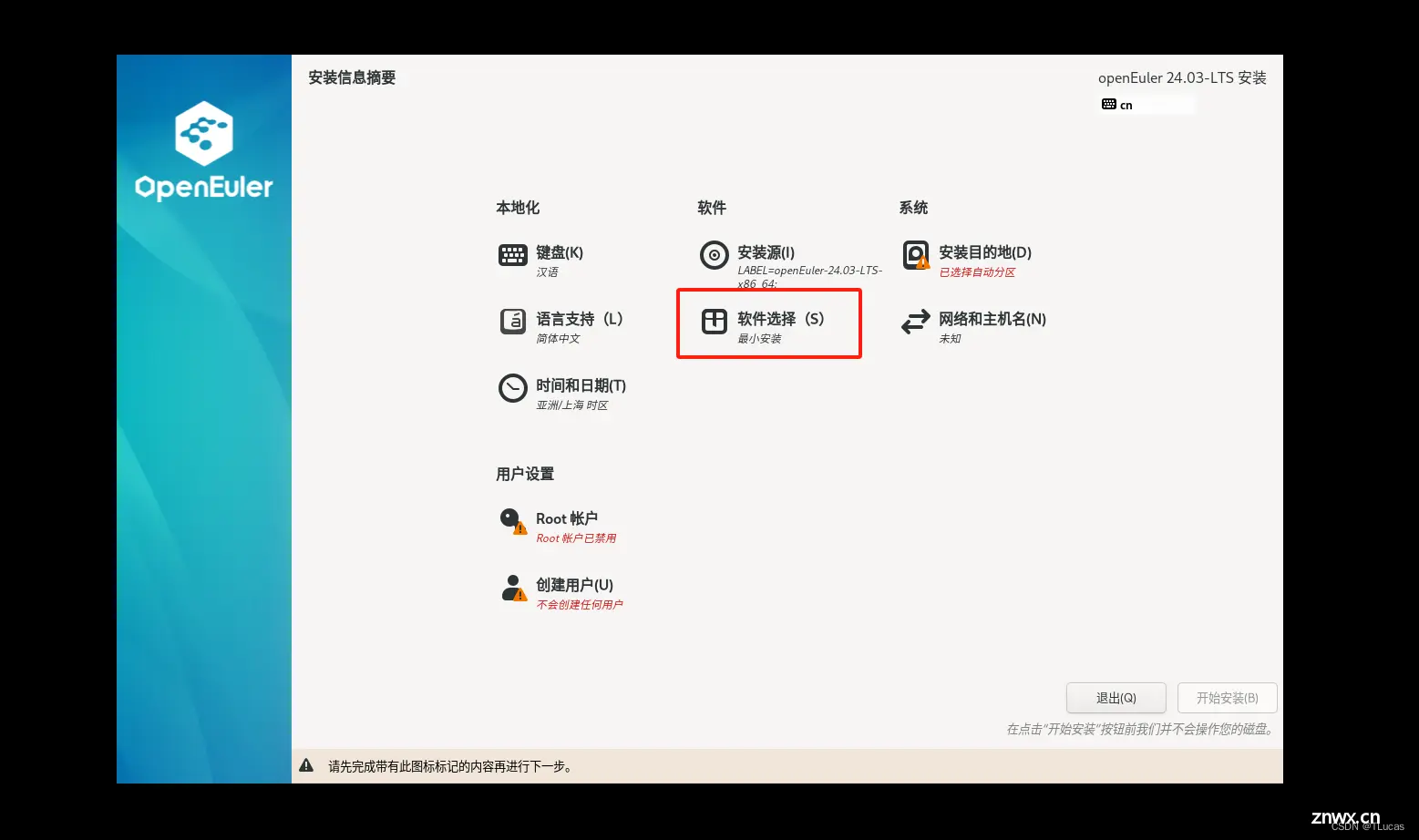
7、网络类型,选择默认的就行,点击“下一步”;
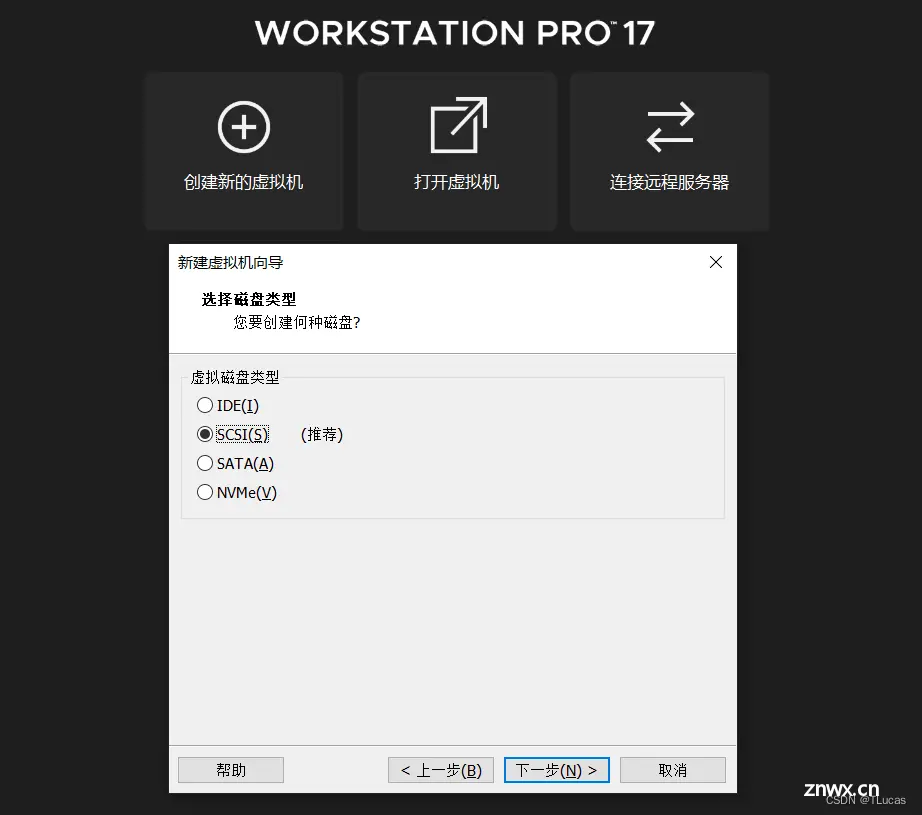
8、I/O控制器选择默认就可以,点击“下一步”;
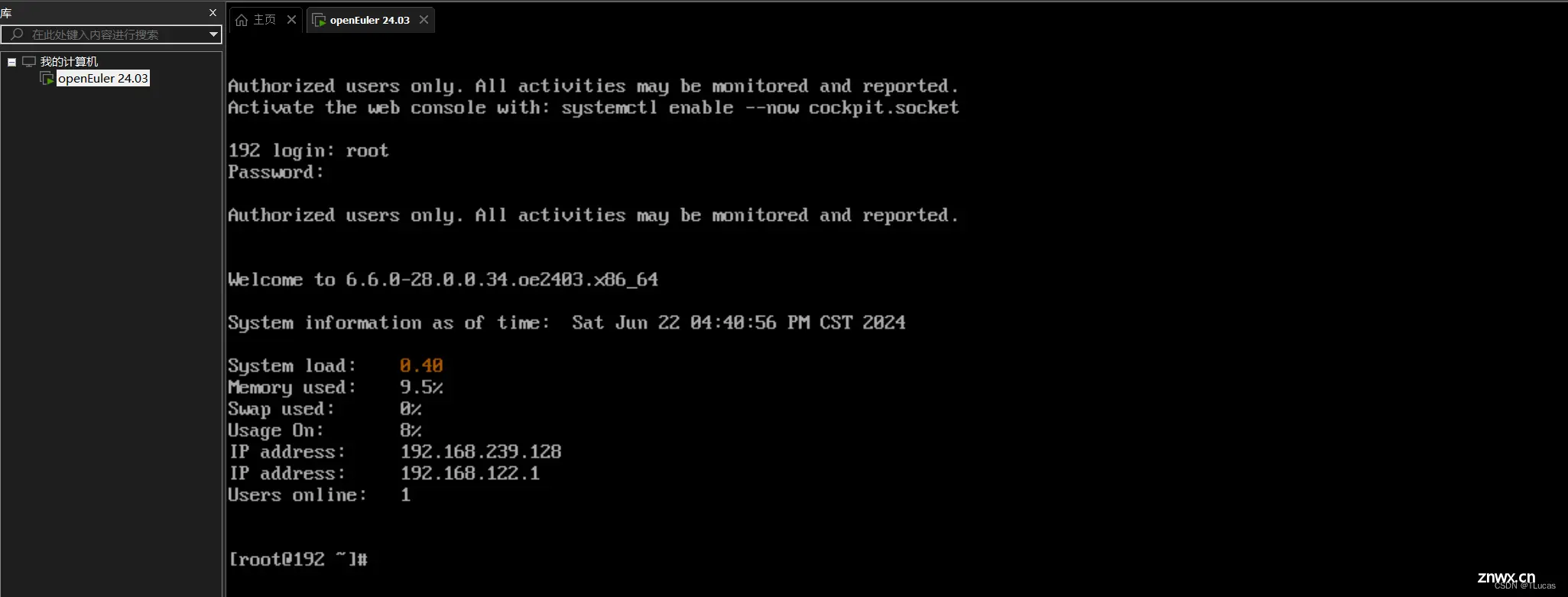
9、磁类型选择:默认即可,点击“下一步”;
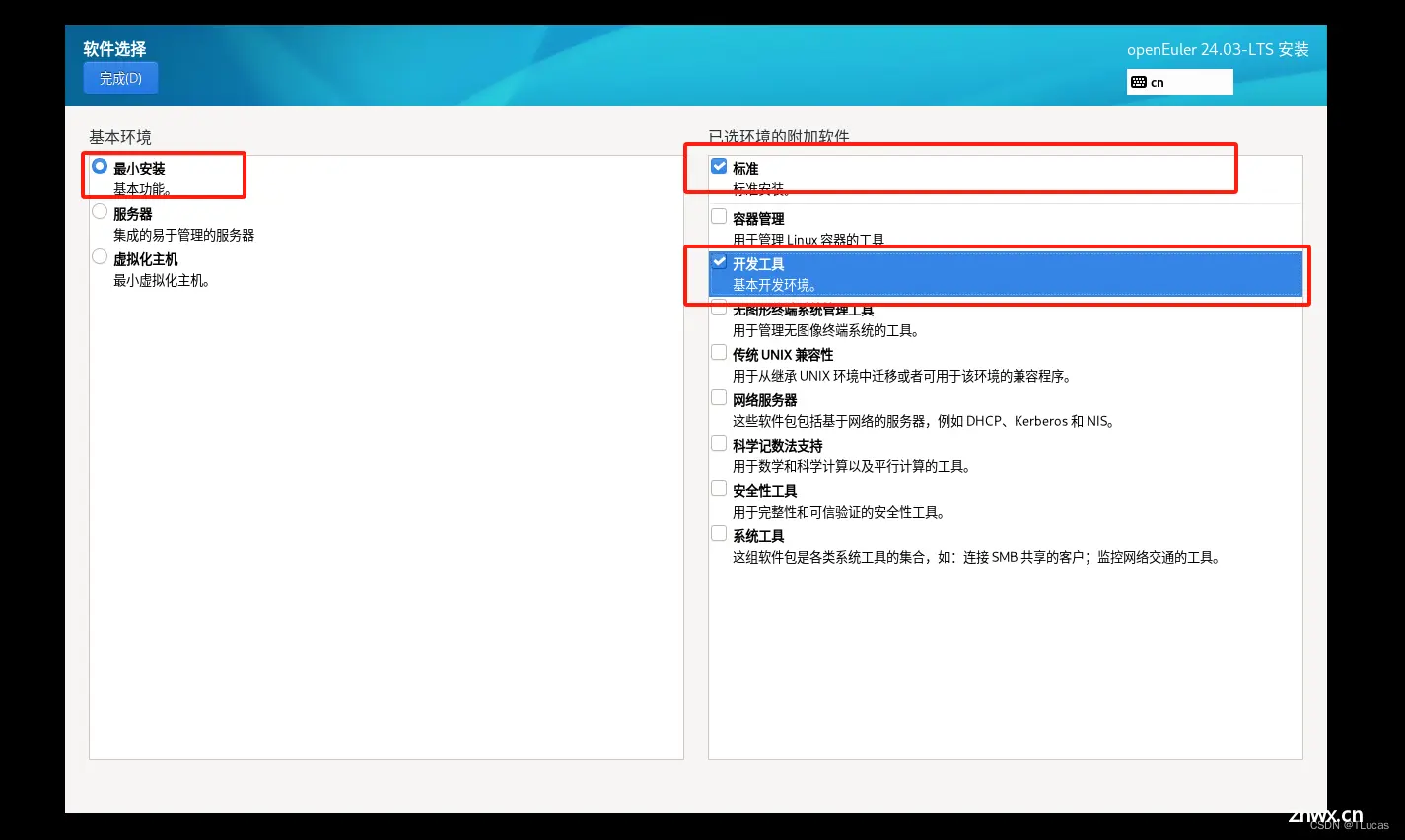
10、选择磁盘:“创建新虚拟磁盘”,点击“下一步”;
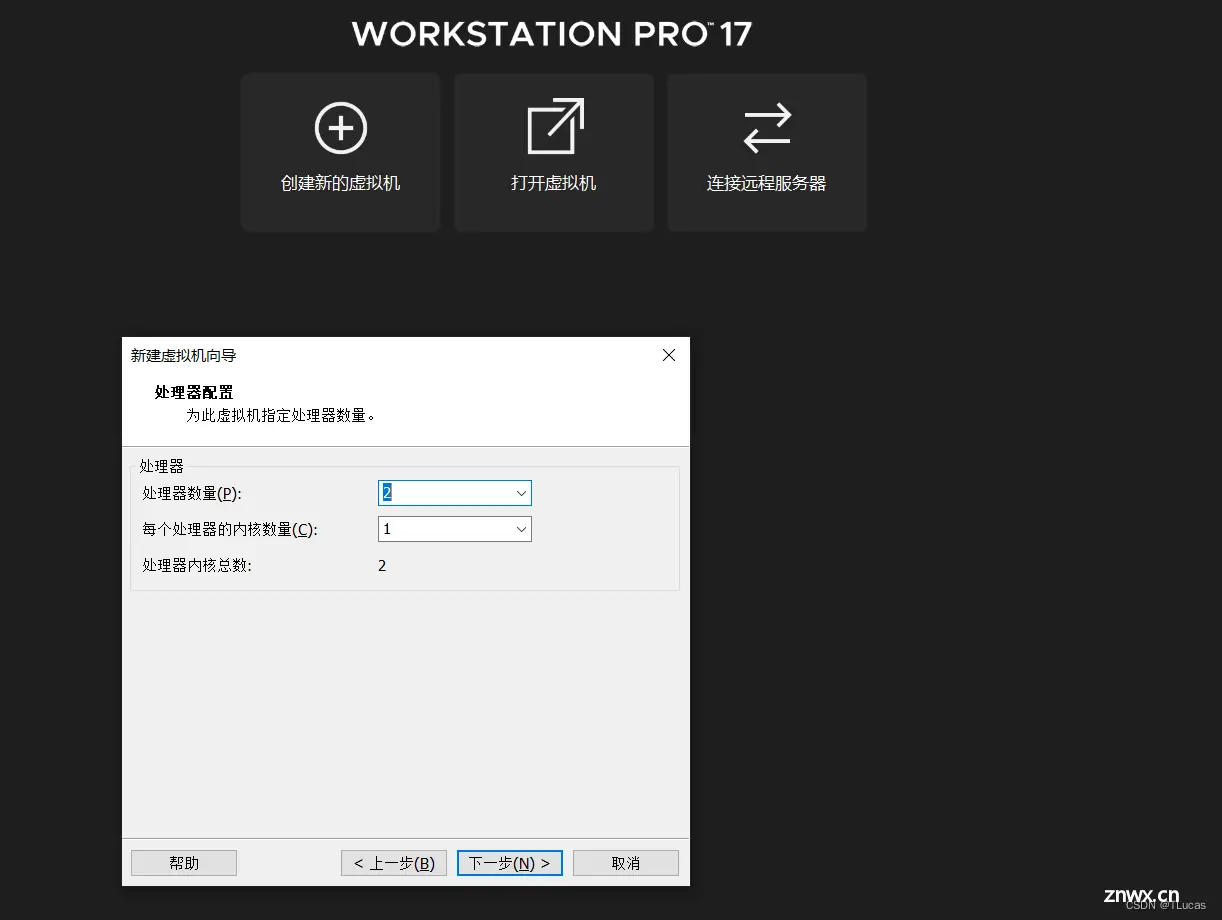
11、磁盘容量设置:磁盘容量尽量设置大一点,官方建议至少32G;选择“将虚拟磁盘存储为单个文件”,这样方便管理。点击“下一步”;
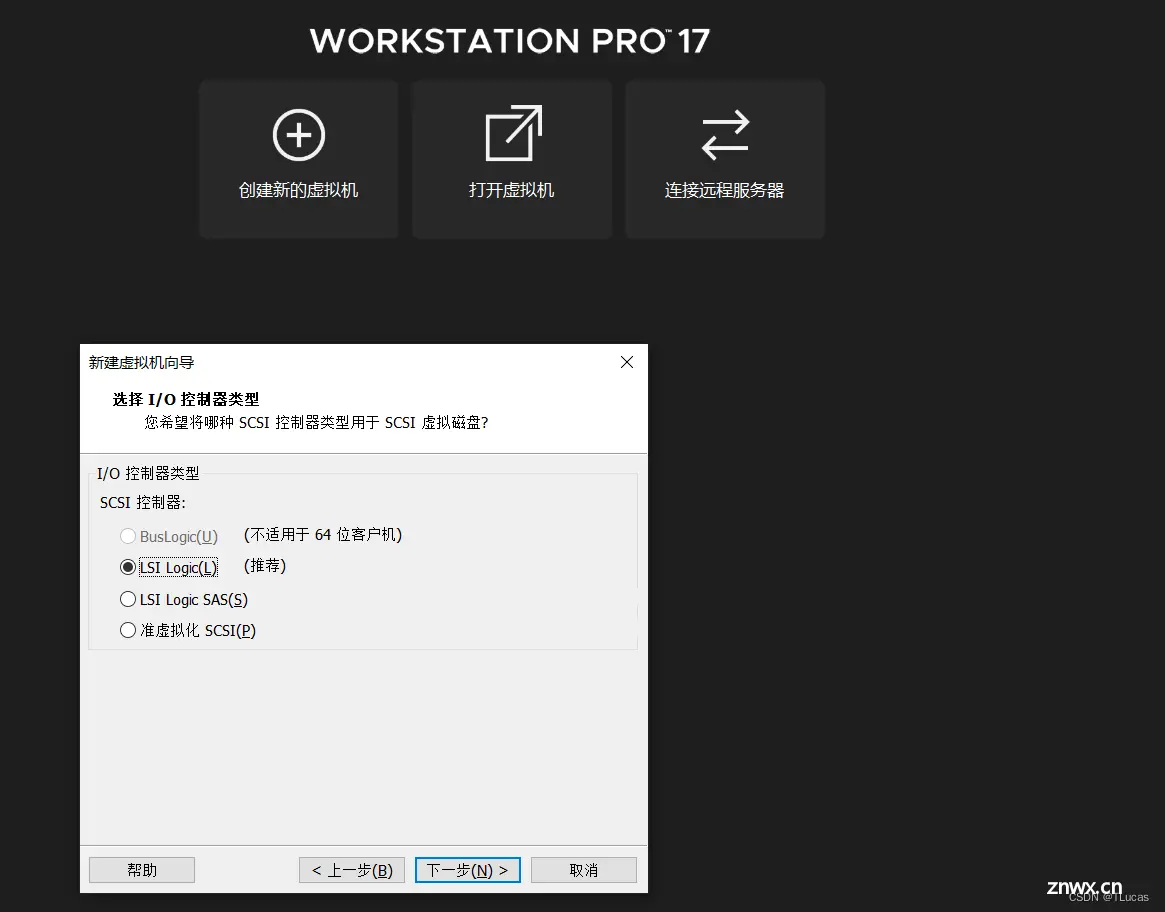
12、指定磁盘文件,默认就行。点击“下一步”;
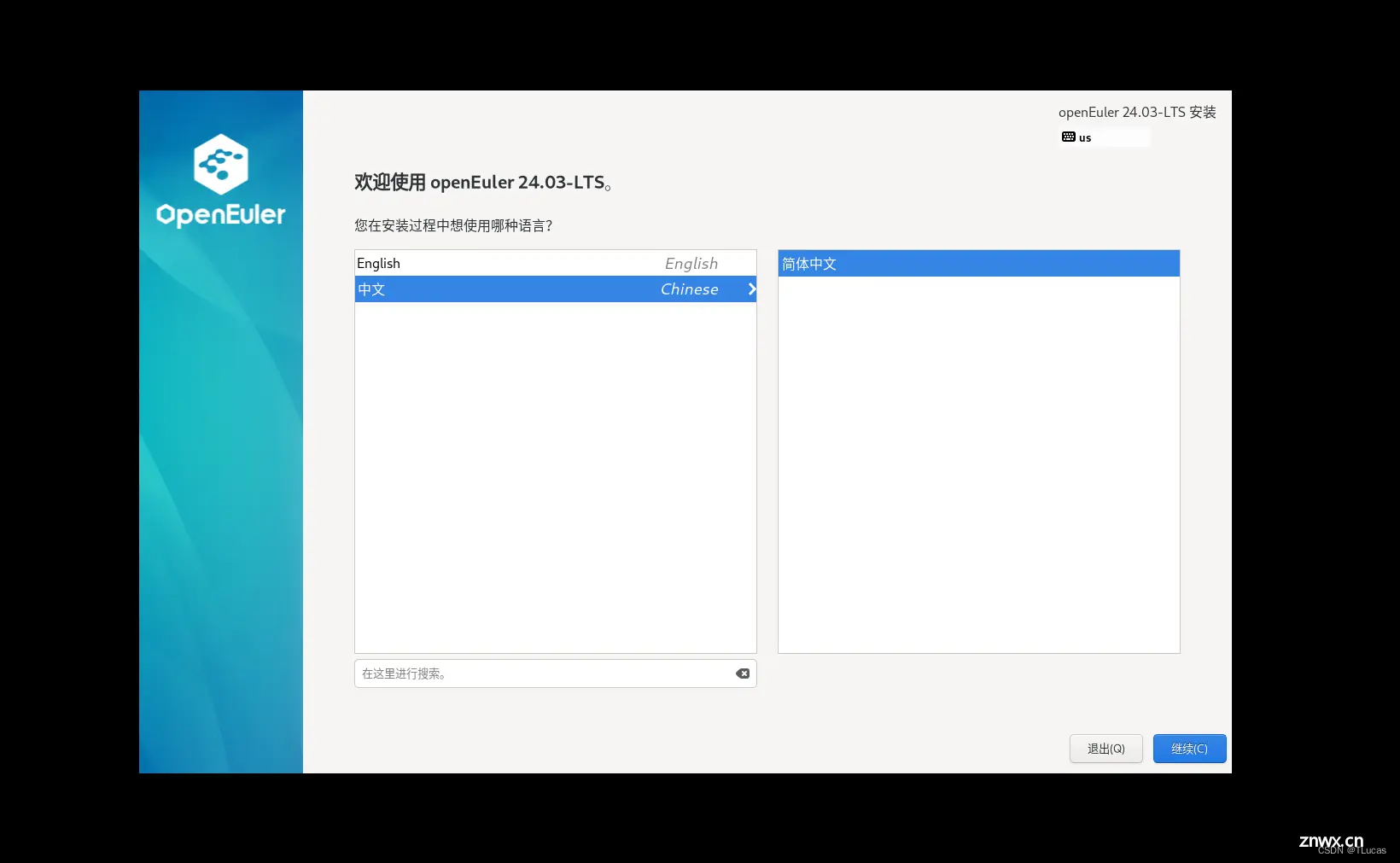
13、选择“自定义硬件”,在左侧,选择“新CD/DVD(IDE)”,右侧选择“使用IOS映像文件”,选择自己下载的系统IOS镜像文件,点击“关闭”;
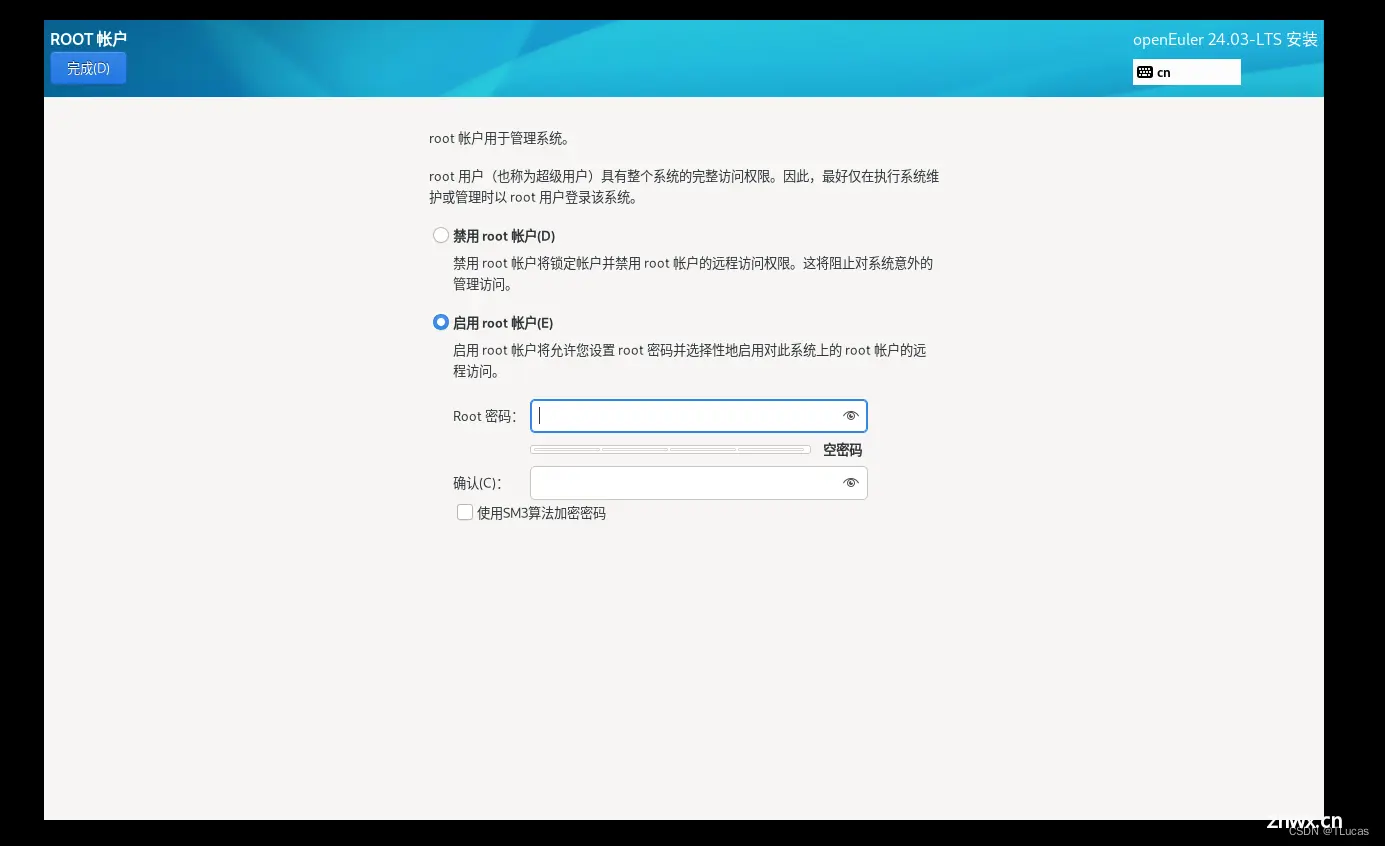
至此,虚拟机系统安装就完成了!
四、系统基本配置
4.1、开启安装的虚拟机系统
在界面的左侧,选择安装的虚拟机,点击“开启此虚拟机”。

选择第一个,回车即可;这里需要稍等一会。
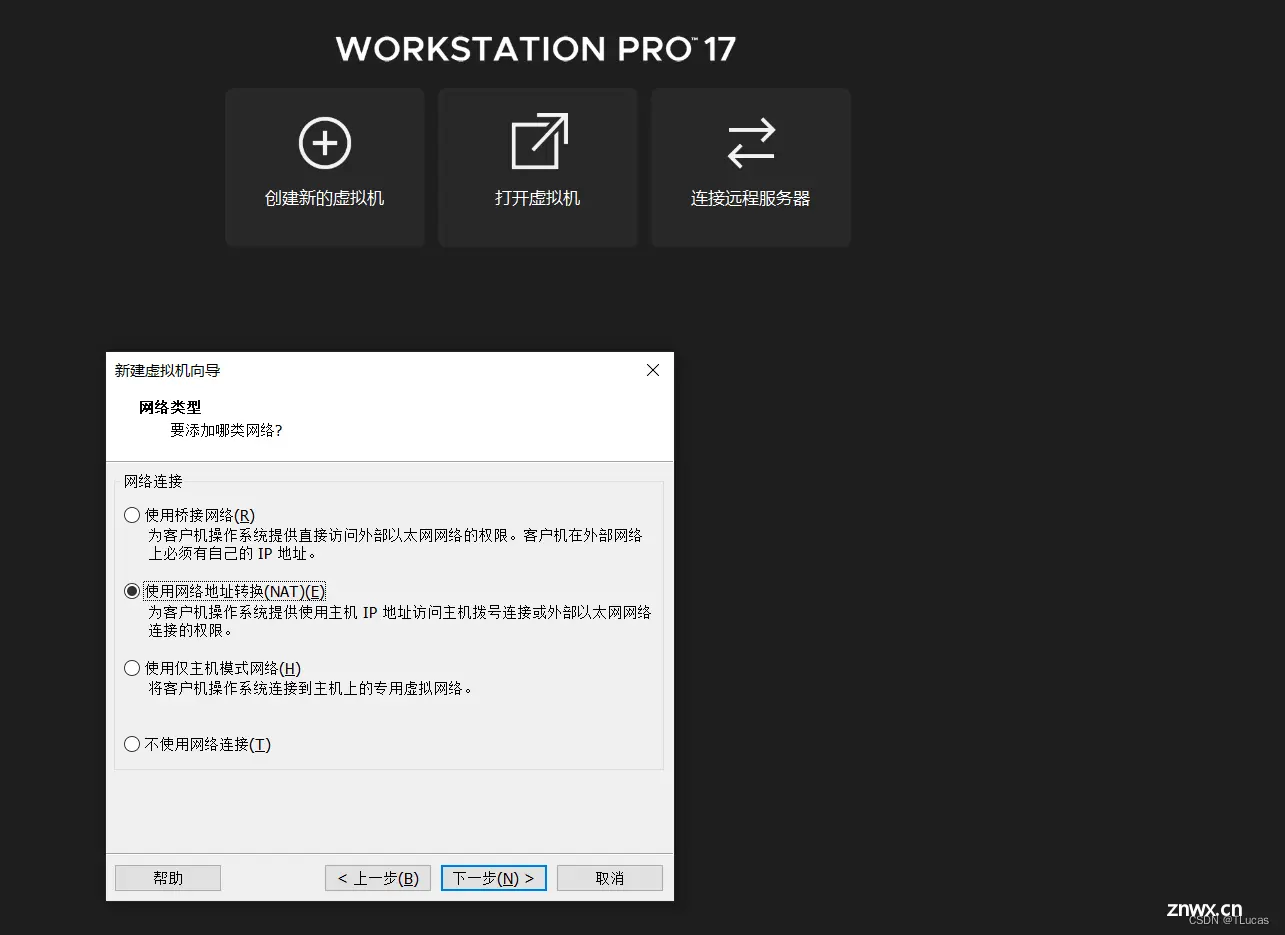
4.2、系统可视化配置安装
4.2.1、系统语言设置
选择中文,点击“继续”。
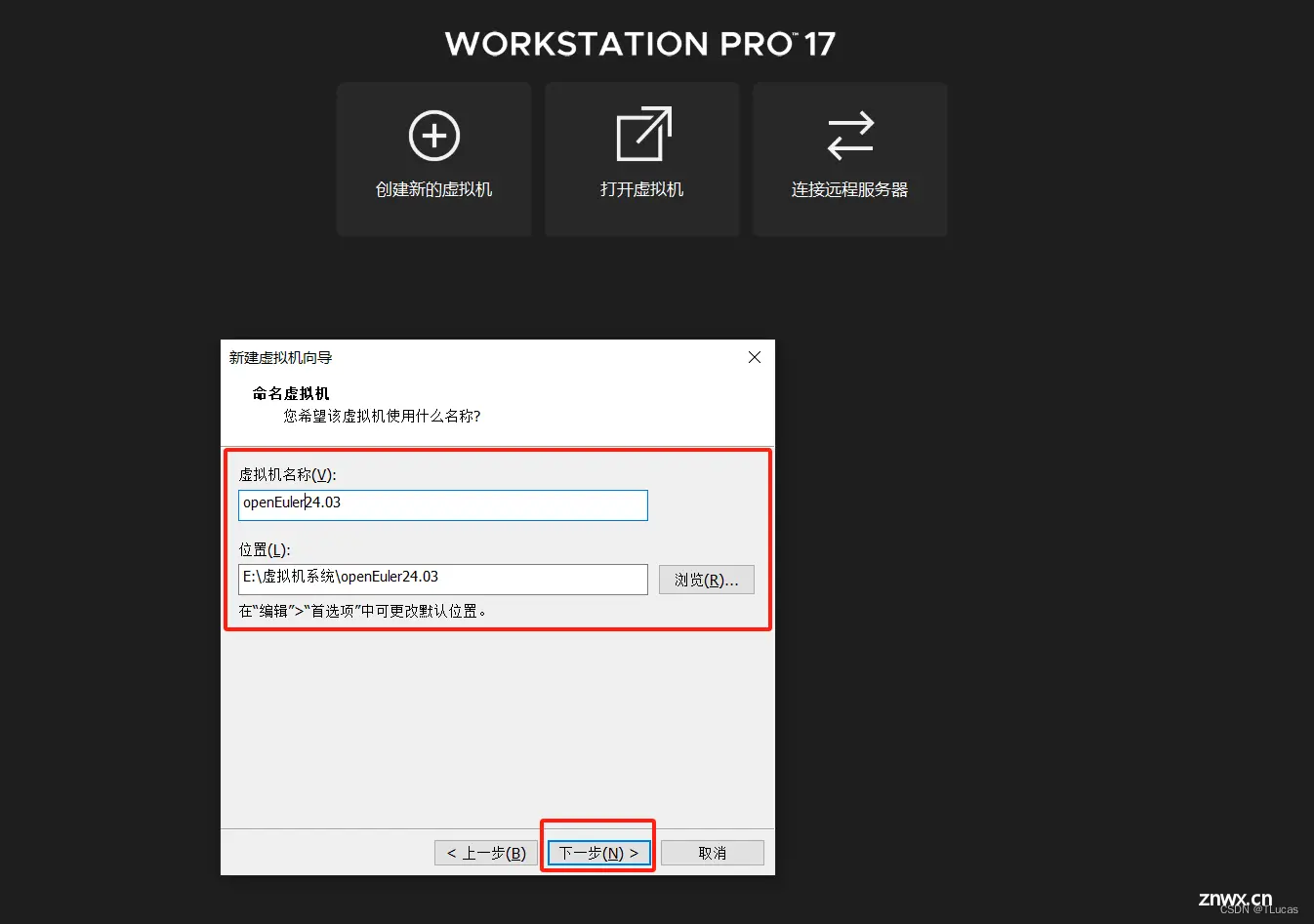
4.2.2、安装目的地
点击“安装目的地”;

进去默认即可,点击左上角“完成”按钮即可。
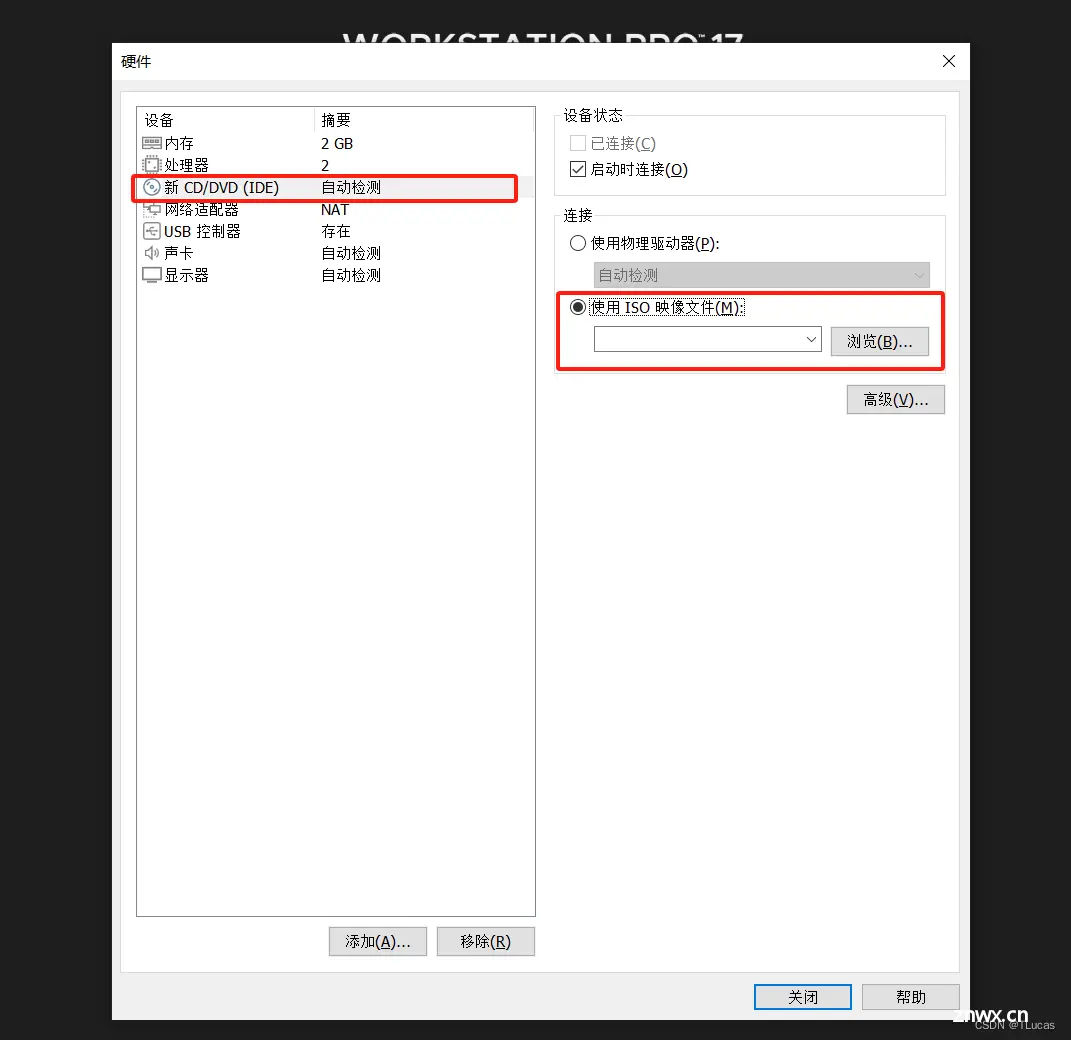
4.2.3、软件选择
点击“软件选择”;
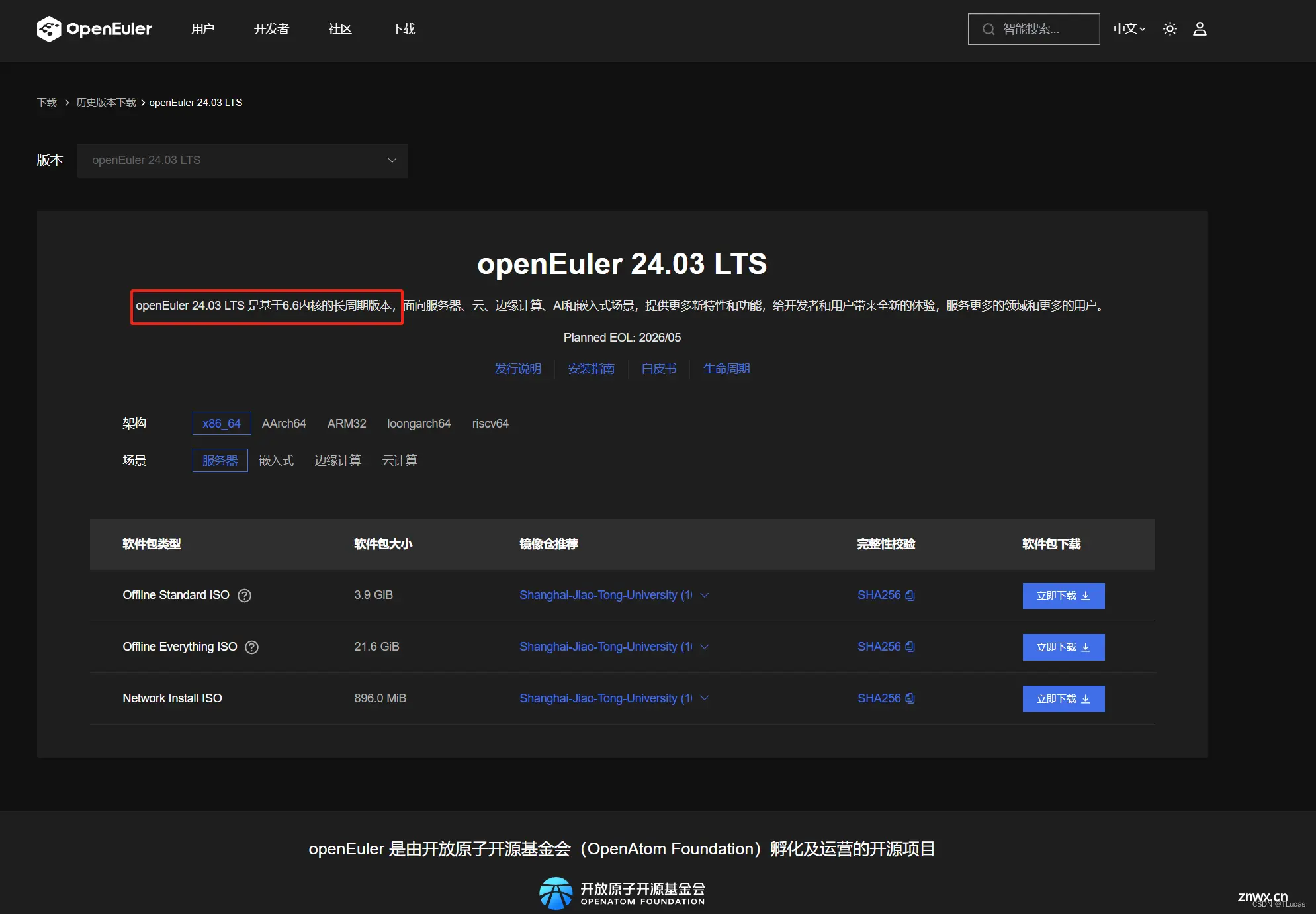
左侧基本环境安装,可根据自己的需求进行选择,这里我选择“最小安装”;右侧 已选环境的附加安装,选择“标准”和“开发工具”两个即可。点击左上角的“完成”。
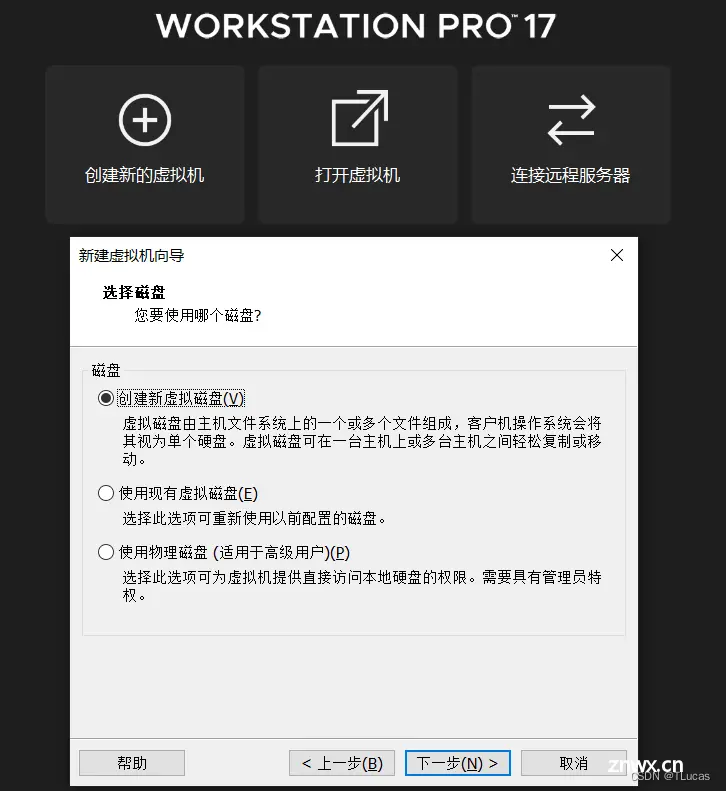
4.2.4、网络和主机名设置
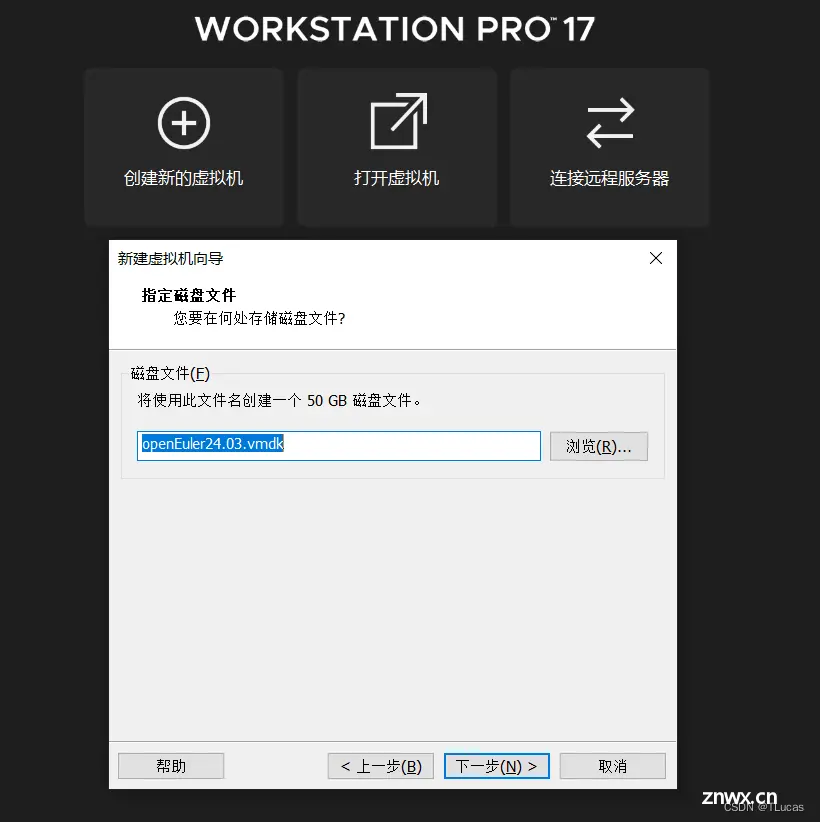
4.2.5、用户设置
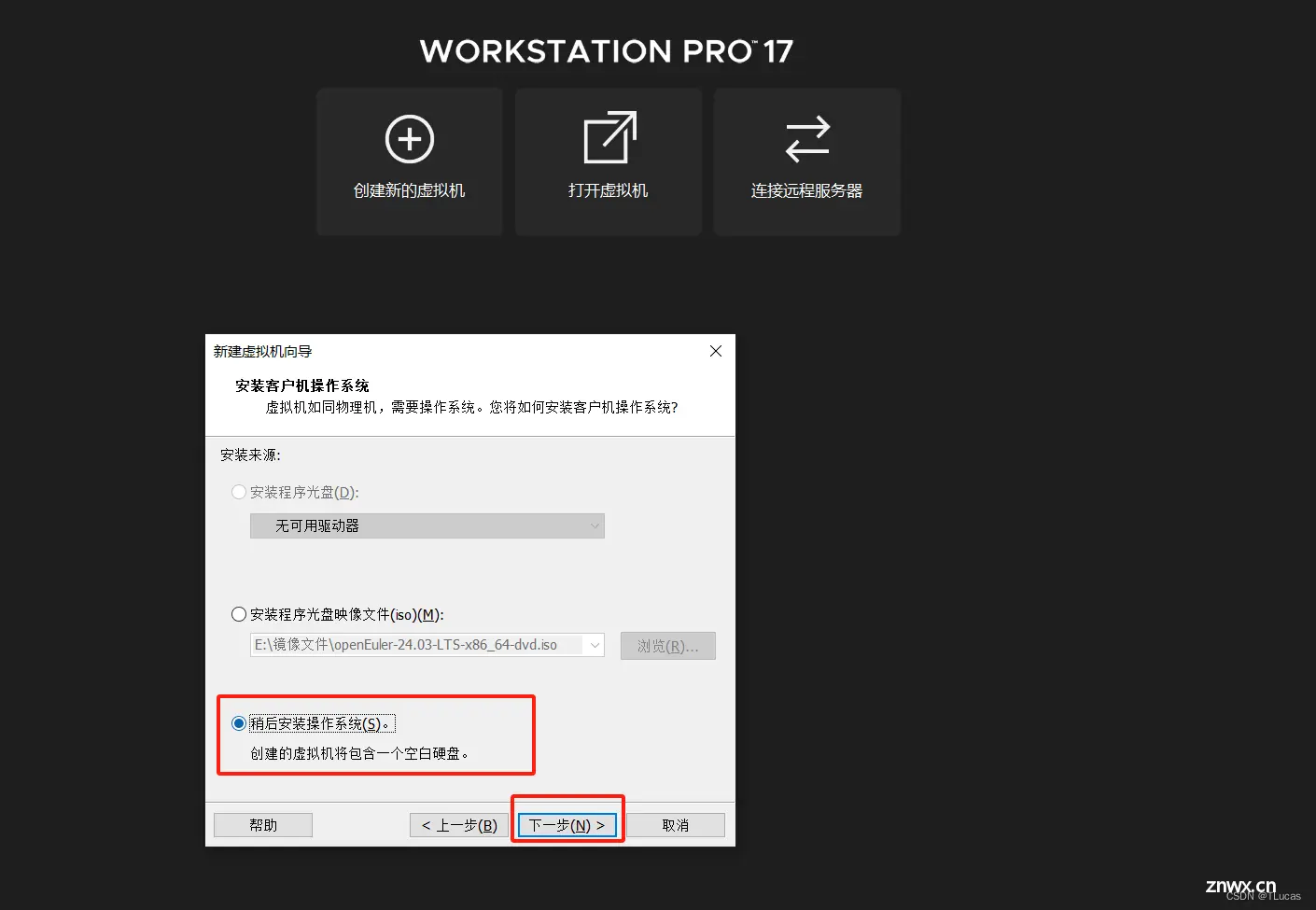
4.2.5.1、Root用户的密码设置
选择“启用root账户”,设置好“root”账户的登录密码,,可根据具体需求勾选:“使用SM3加密”;设置完成之后,点击左上角“完成”按钮即可。
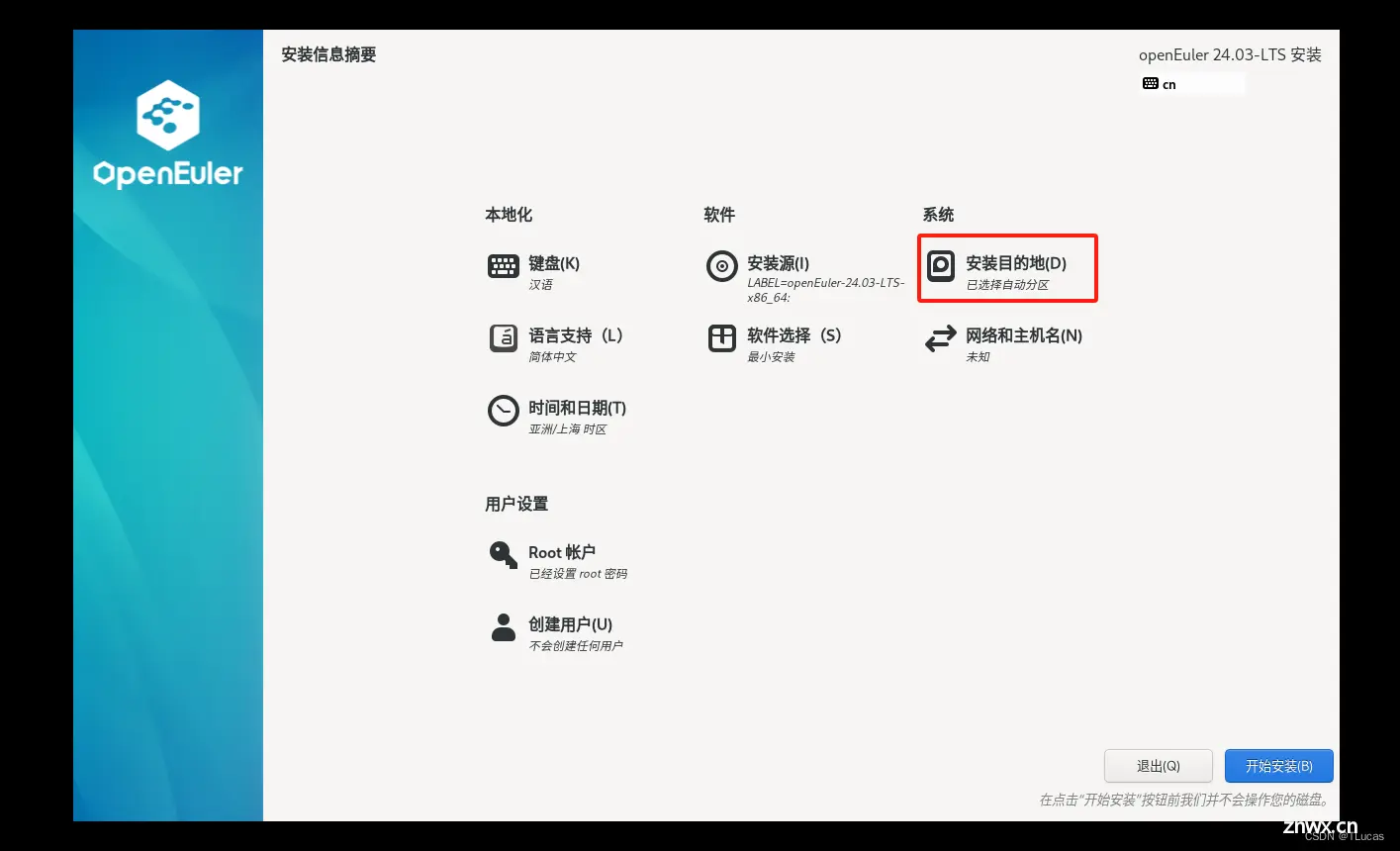
4.2.6、开始安装
点击“开始安装”按钮,等待安装完成,重启系统即可。
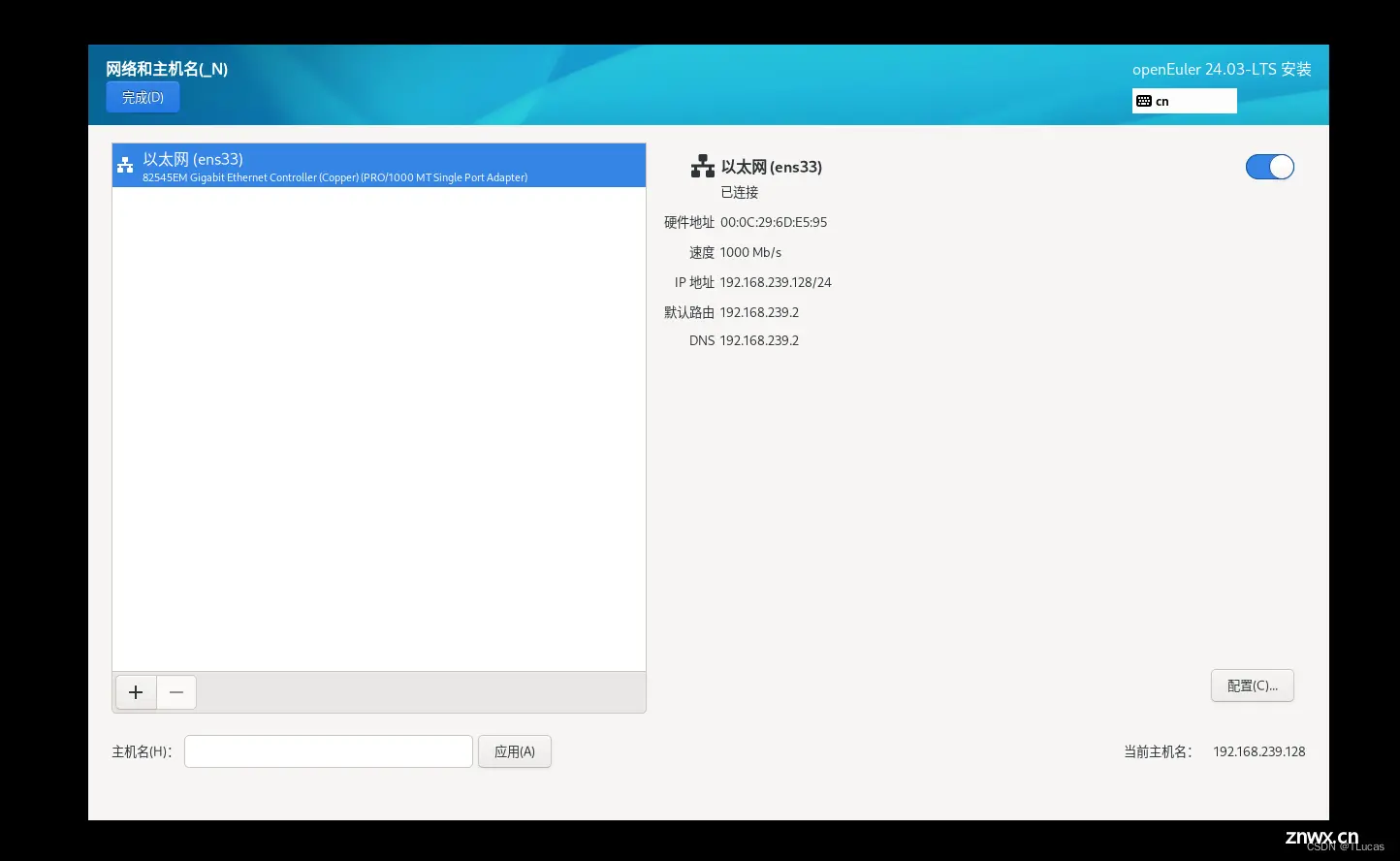
4.3、登录
使用账户“root”输入前面设置的密码,进行系统登录。
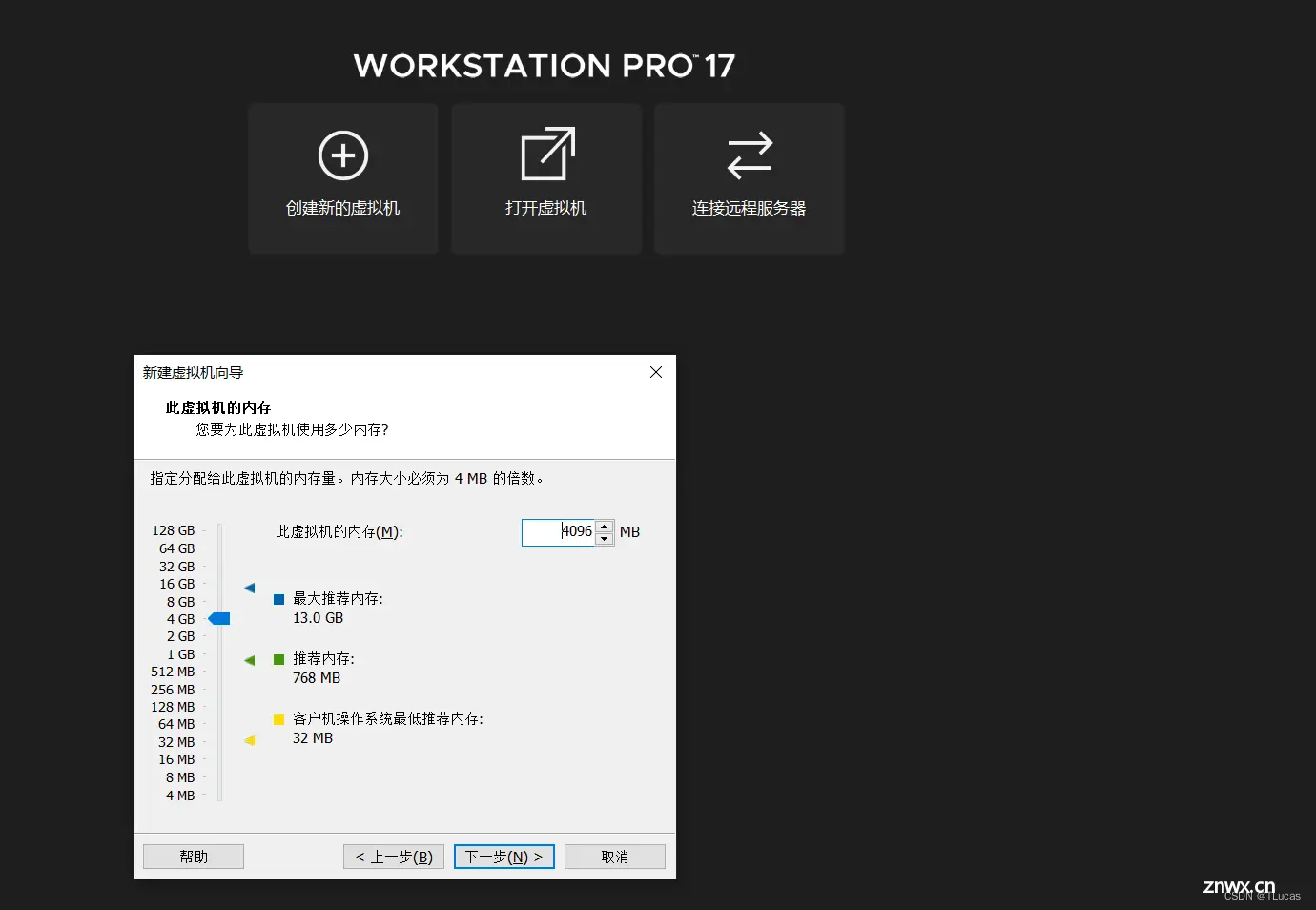
声明
本文内容仅代表作者观点,或转载于其他网站,本站不以此文作为商业用途
如有涉及侵权,请联系本站进行删除
转载本站原创文章,请注明来源及作者。