虚拟机:VMware功能,安装与使用
刘伊珂 2024-09-15 10:07:02 阅读 50
目录
一、虚拟机介绍
二、VMware
1.介绍
2.安装
(1)根据提示按步骤安装编辑
(2)更改软件的安装地址编辑
(3)根据自己的需求选择是否需要软件更新编辑
(4)根据需求选择是否使用密钥来激活VMware Workstation Pro编辑
(5)添加密钥后即可进入软件编辑
3.使用
(1)点击“创建新的虚拟机”按钮
(2)选择“典型”配置
编辑
(3)先选择稍后安装,后面进行配置映像文件编辑
(4)选择Linux系统和CentOS 8版本(Linux有许多发行版,这里我们使用CentOS版本)编辑
(5)给新建的虚拟机重命名,并且更改保存位置编辑
(6)后面的默认即可编辑
(7)下载后点击编辑按钮,根据自己的需求对虚拟机进行配置编辑编辑
(8)配置完成后点击启动按钮启动虚拟机
(9)在虚拟机中安装Linux编辑
(10)等待安装完后,继续进行配置
(11)配置完成后重启系统即可
一、虚拟机介绍
虚拟机(Virtual Machine)指通过软件模拟的具有完整硬件系统功能的、运行在一个完全隔离环境中的完整计算机系统。
比如,目前大多电脑的系统都是Windows和MAC系统的,如果需要学习和使用Linux系统的话,目前有三种方法:
1.在我们的电脑上重新安装一个Linux系统
2.安装一个虚拟机,在虚拟机中安装Linux系统
3.购买云服务器,在云服务器上安装Linux系统
但是,目前在学习阶段,第一种方法很不方便,因为在同一个电脑上安装的两个系统不可能同时运行,所以不方便我们用来学习,因此我们主要就是用后面两个方法来实现安装Linux系统。但是第三种方法,虽然并不占用电脑内存,但是一般的云服务器并非是免费的,所以在学习阶段我们可以用第二种方法来实现我们的要求。
二、VMware
1.介绍
VMware是威睿公司发布的一代虚拟机软件,可以在这个软件上安装Linux系统。方便我们可以同时使用两个系统学习。
它的主要功能是可以给用户在单一的桌面上同时运行不同的操作系统,它也是可进 行开发、测试、部署新的应用程序的最佳解决方案。
2.安装
官网地址:使用 VMware Workstation Pro
在官网中可以选择自习需要的版本进行安装
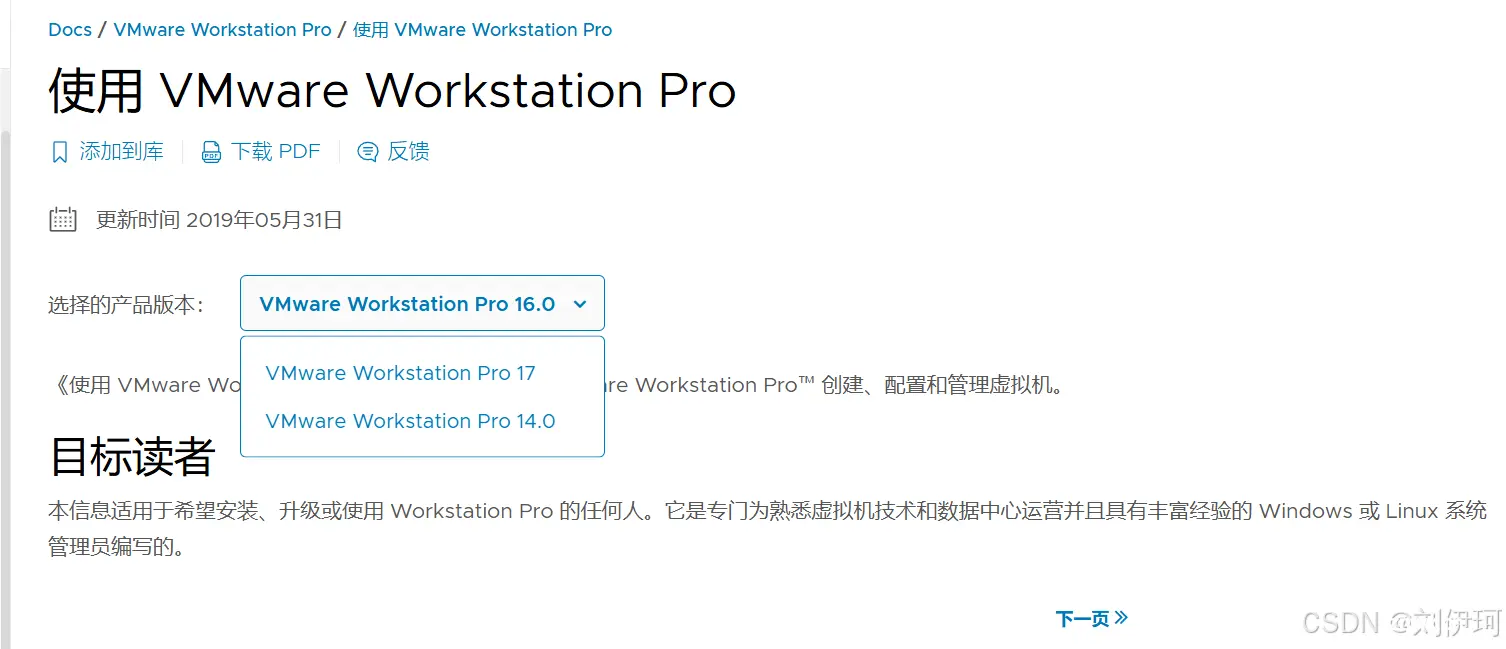
这里以 VMware Workstation Pro 17版本进行演示:
(1)根据提示按步骤安装
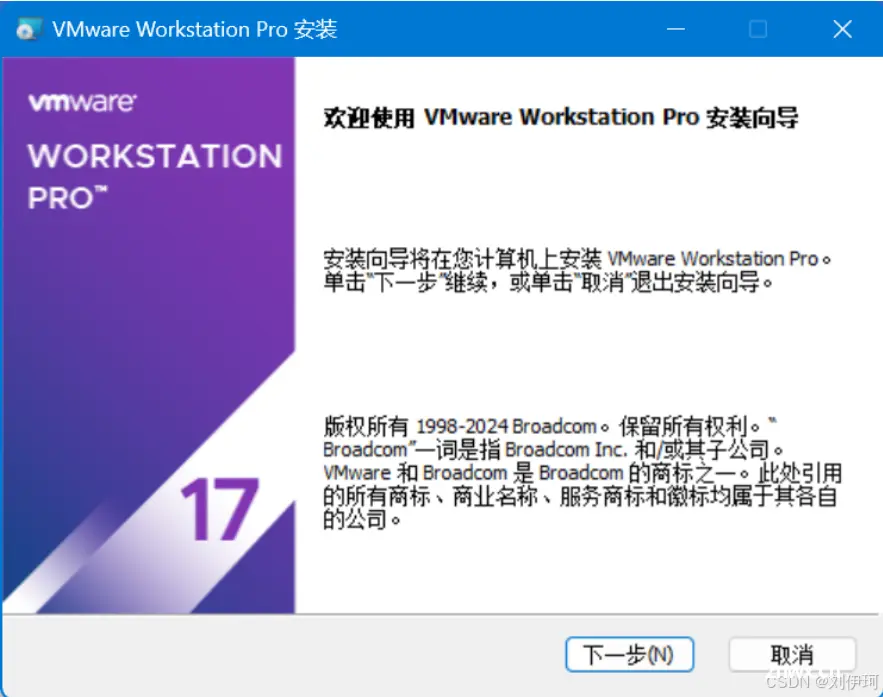
(2)更改软件的安装地址
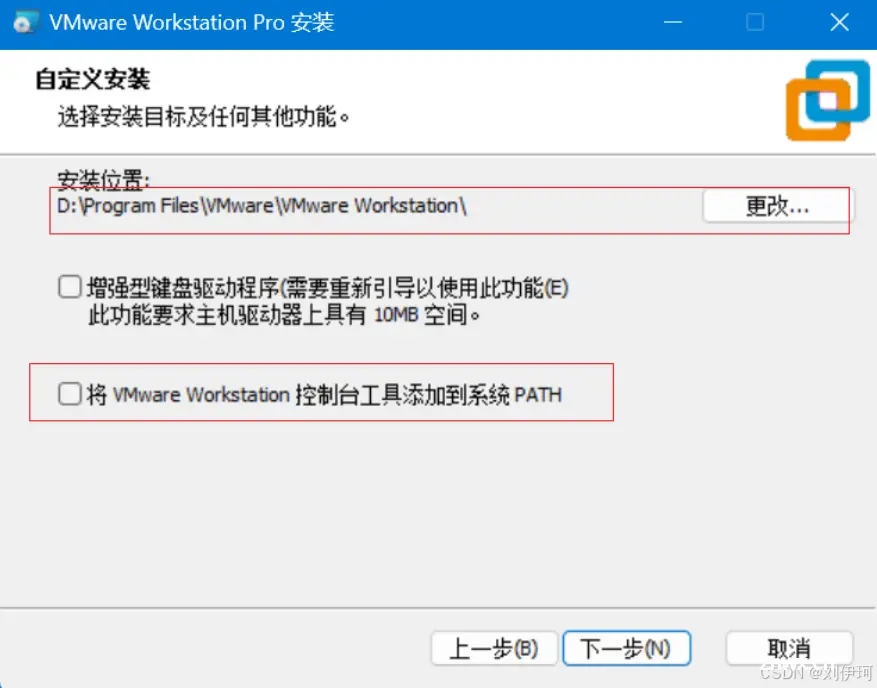
(3)根据自己的需求选择是否需要软件更新
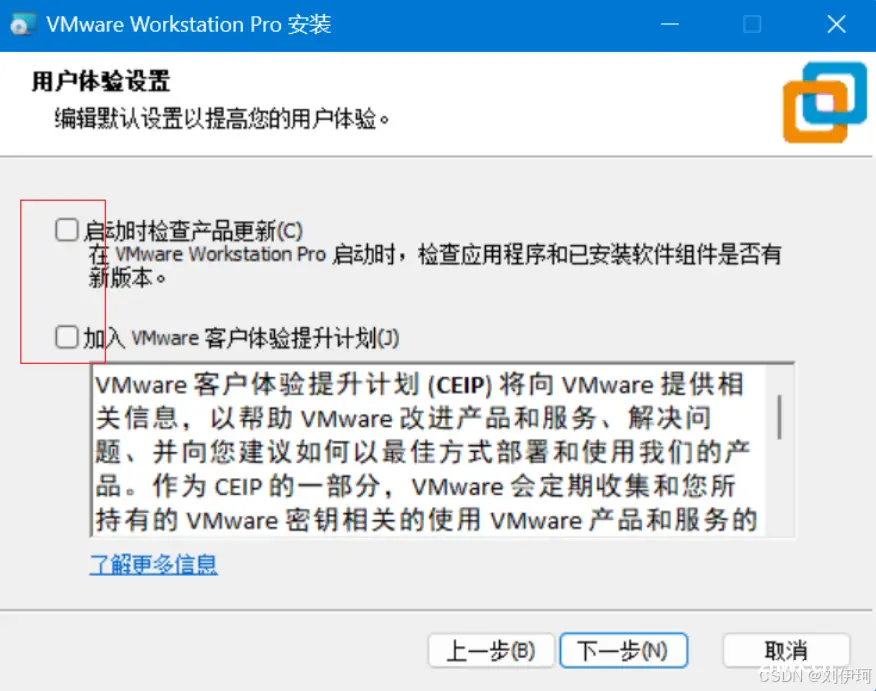
(4)根据需求选择是否使用密钥来激活VMware Workstation Pro
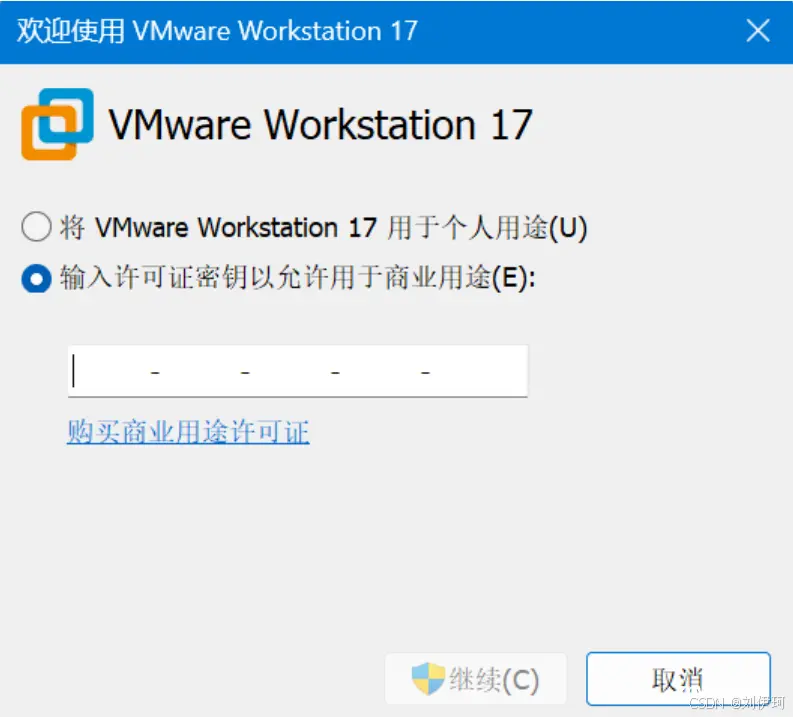
注:需要的可以自行提取:
密钥链接: https://pan.baidu.com/s/1C2bVVgSwQrUltv-7RRVLHg?pwd=vm17 提取码: vm17
(5)添加密钥后即可进入软件
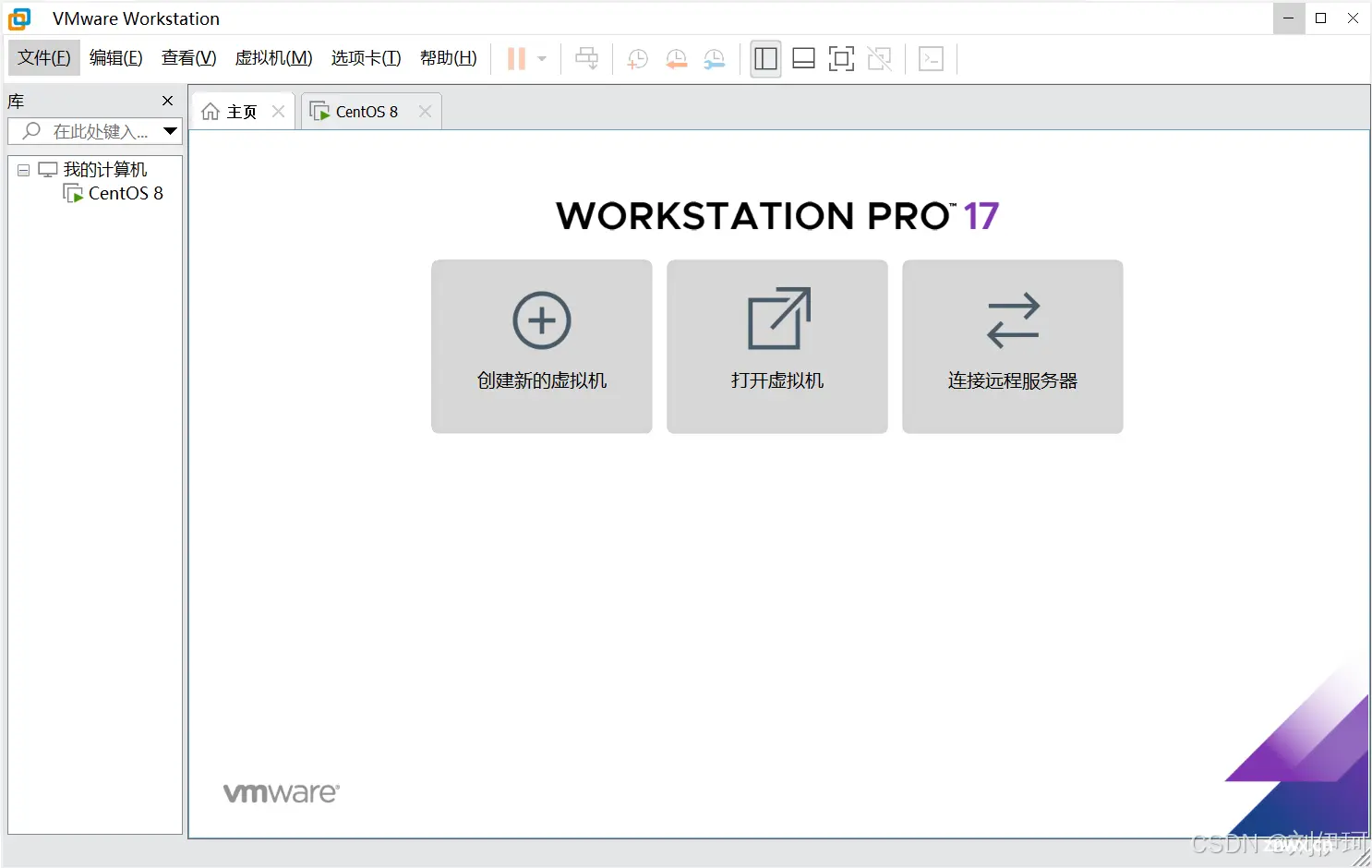
3.使用
在虚拟机中不仅仅可以安装Linux系统,也可以安装Windows系统,我将以安装Linux为例进行演示
(1)点击“创建新的虚拟机”按钮
(2)选择“典型”配置
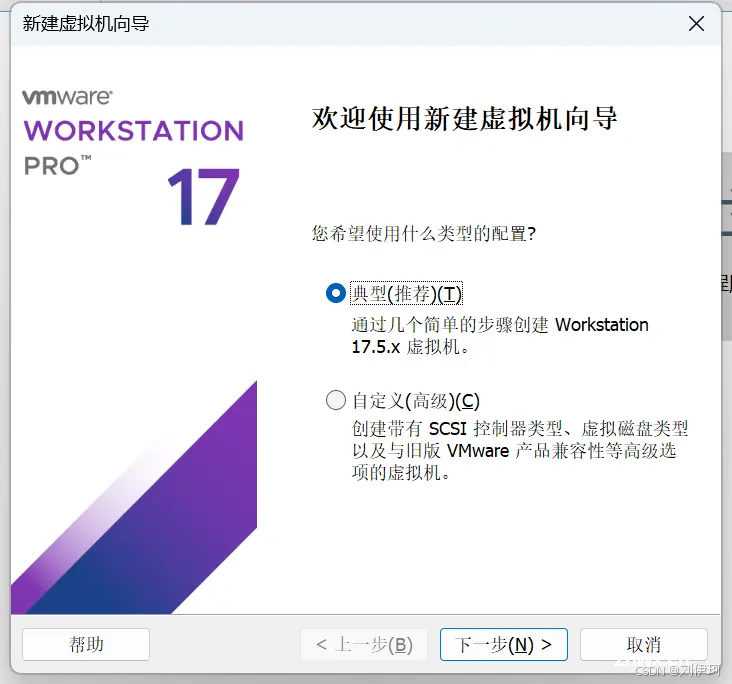
(3)先选择稍后安装,后面进行配置映像文件
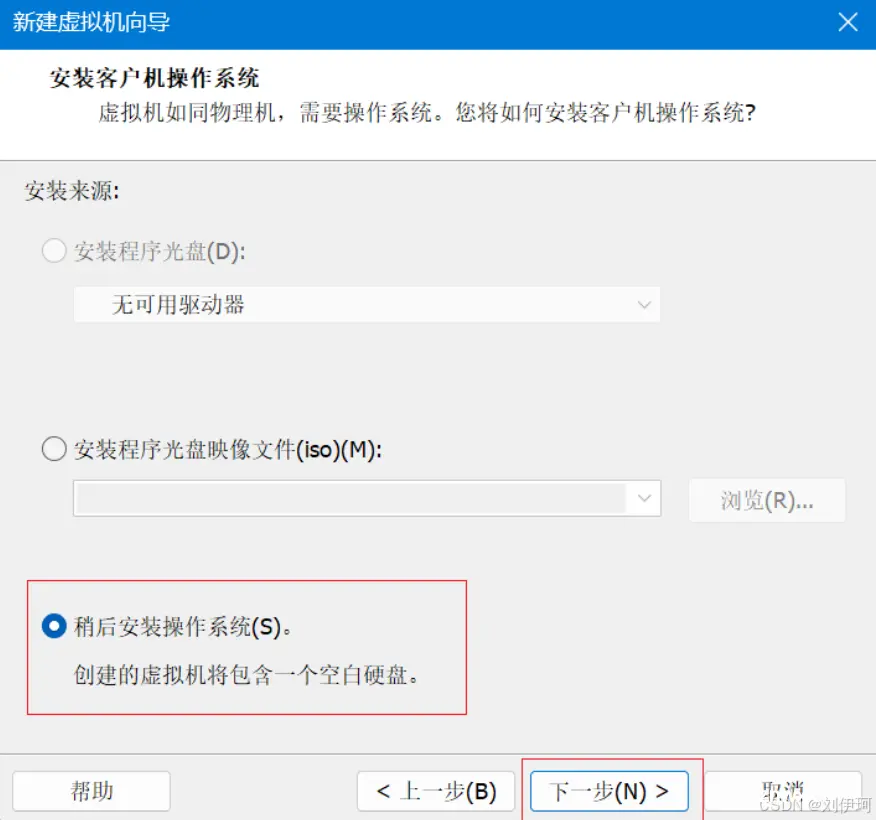
(4)选择Linux系统和CentOS 8版本(Linux有许多发行版,这里我们使用CentOS版本)
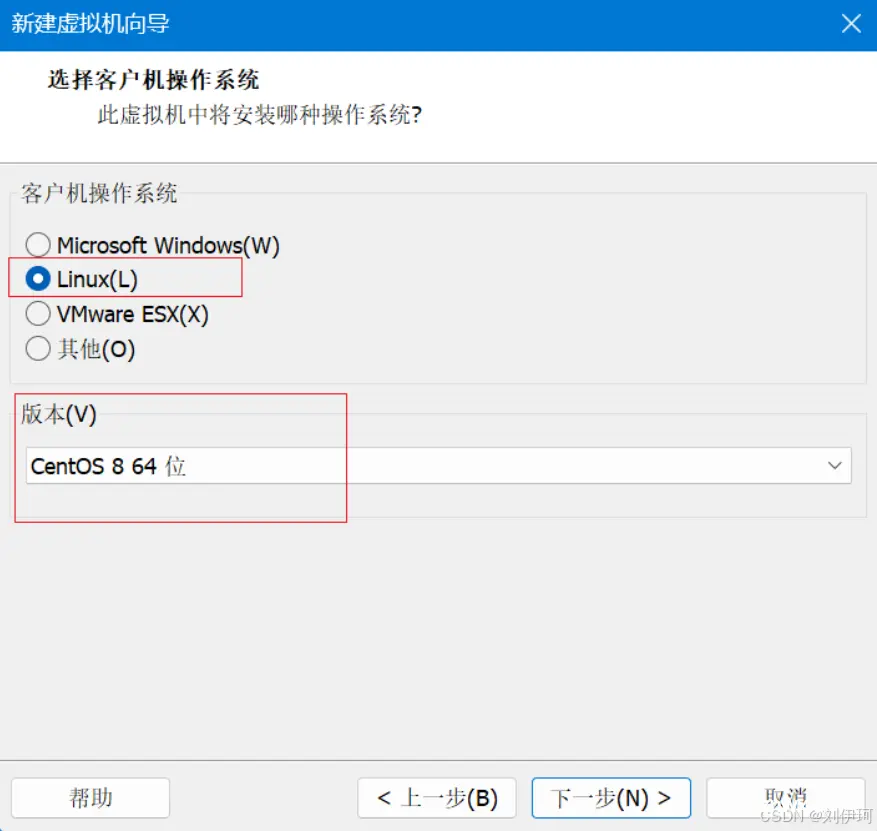
(5)给新建的虚拟机重命名,并且更改保存位置

(6)后面的默认即可
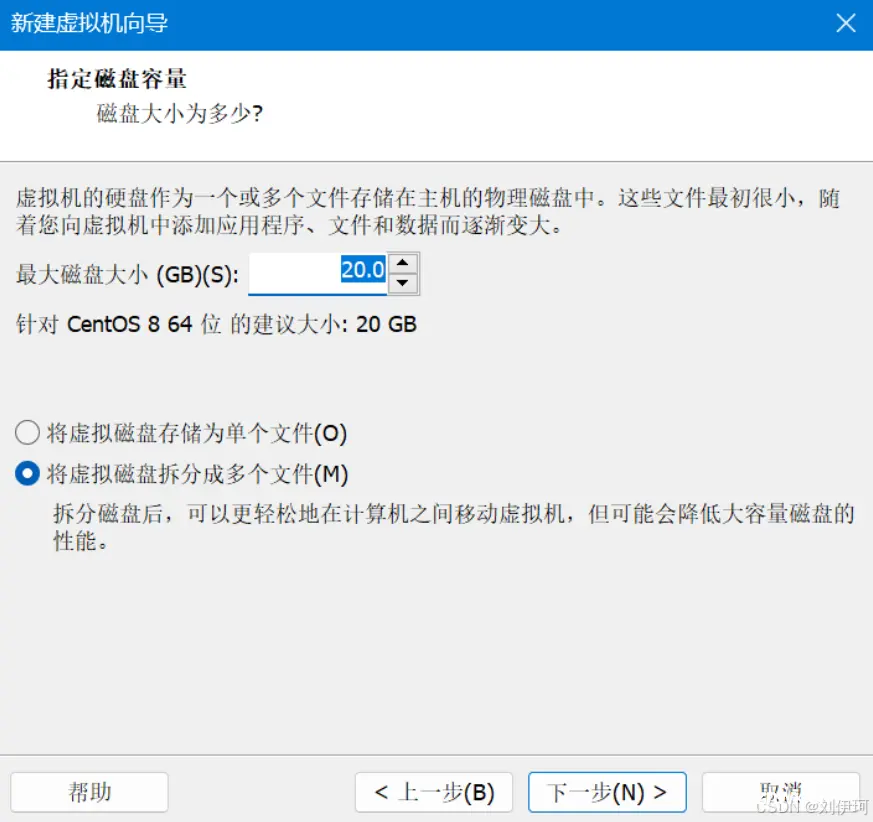
(7)下载后点击编辑按钮,根据自己的需求对虚拟机进行配置
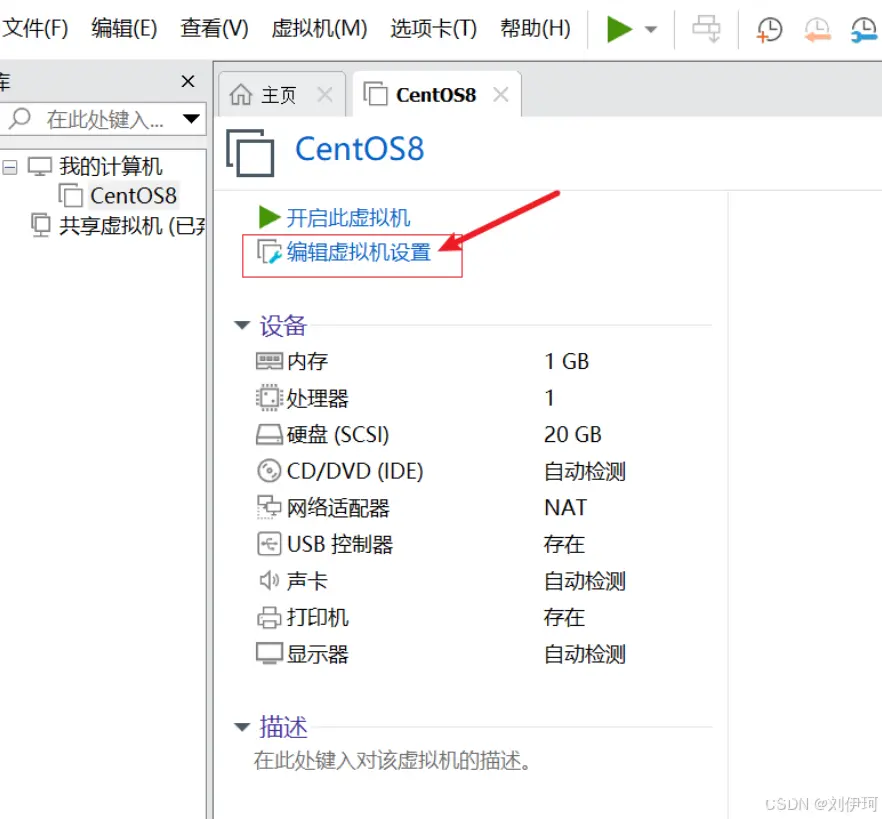
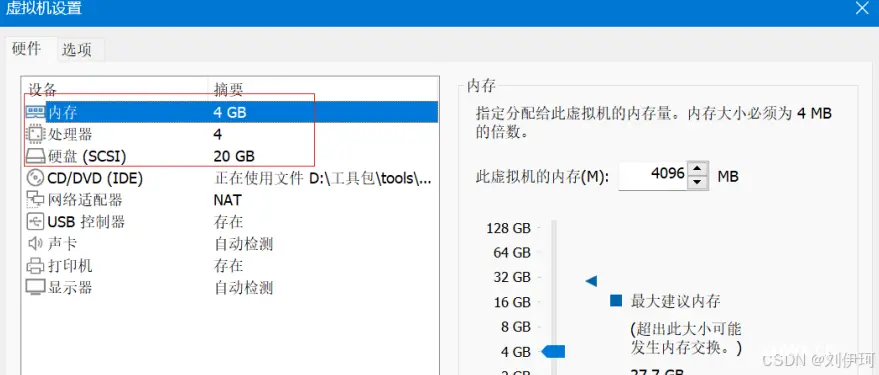
(8)配置完成后点击启动按钮启动虚拟机
(9)在虚拟机中安装Linux
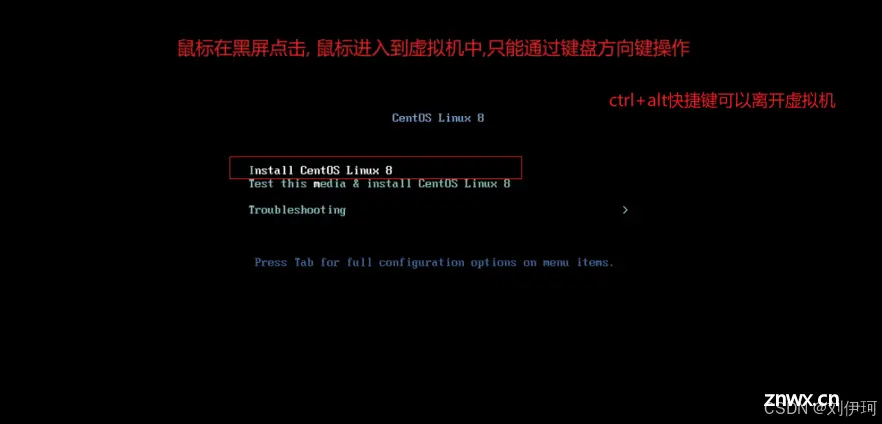
(10)等待安装完后,继续进行配置
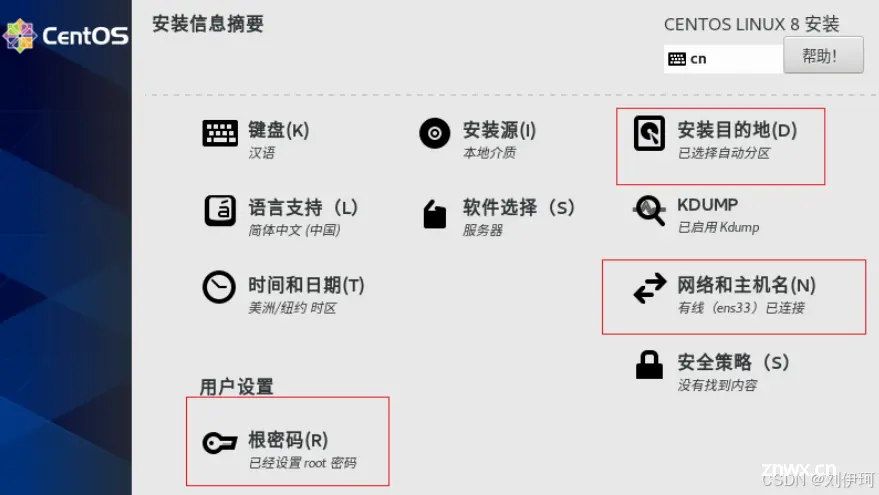
这三个配置是必须要配置的
安装目的地在创建虚拟机时已经配置,在这里只需要点击进去,按确认按钮即可
网络和主机名需要打开
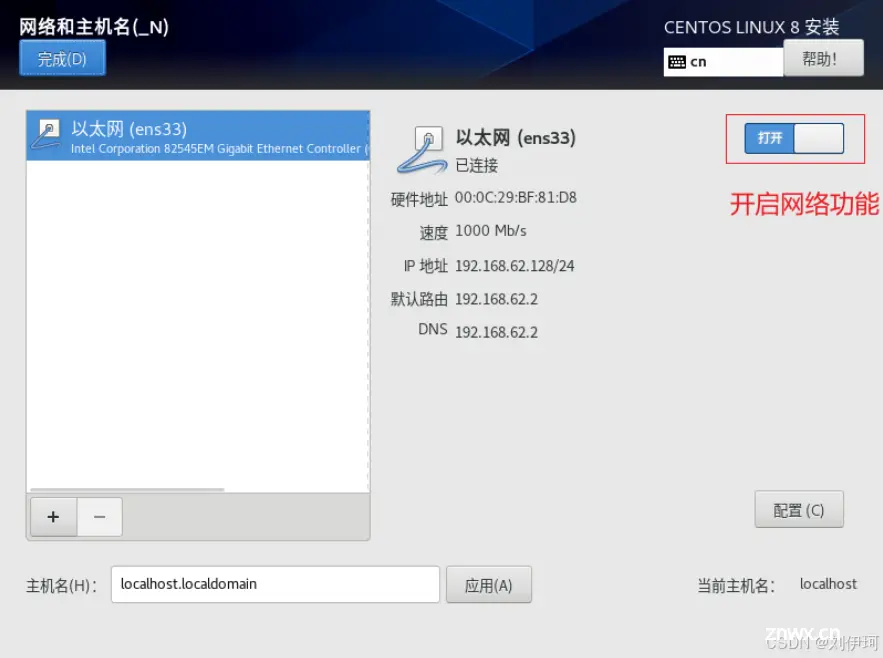
根密码需要自己定义,账号默认为root
(11)配置完成后重启系统即可
重启虚拟机后点击第一个进入到Linux系统

(12)输入账号(默认为root)和密码(自己设定的密码)

注意:在输入密码时,界面上是不会展示出来的,光标是不会动的,所以你只需要正确输入你的密码,回车进入系统即可
声明
本文内容仅代表作者观点,或转载于其他网站,本站不以此文作为商业用途
如有涉及侵权,请联系本站进行删除
转载本站原创文章,请注明来源及作者。