(巨详细)VMware虚拟机部署(安装)Linux国产欧拉openEuler系统
真情自在心中 2024-09-15 11:07:02 阅读 77
@1.手把手一步一步详解部署国产Linux openEuler服务器操作系统;2.巨详细10分钟搞好;
作者详解:
1.随着国家对信息安全重视程度的不断提升,对数据保护的要求也变得越来越严格。在这样的背景下,国产Linux操作系统得到了迅速的发展和改进。它们不仅在安全性和稳定性方面取得了显著进步,而且在易用性和功能性上也日益完善。目前,这些国产Linux系统已经开始被广泛应用于包括“政务平台”在内的多个关键领域和项目中,作为可靠的服务器系统解决方案。这一转变不仅体现了国产软件技术的成熟,也展示了国家在推动信息技术自主可控方面的决心和成果。
2.本文章将讲解如何下载并且部署国产Linux"openEuler";
2.1:官网连接:openEuler下载 | openEuler ISO镜像 | openEuler社区官网2.2:版本号:openEuler-22.03-LTS-SP4-x86_64-dvd.iso2.3:本次部署系统,我们使用的是VMware17虚拟机;
一:步骤详解
访问官网下载ios镜像:
openEuler下载 | openEuler ISO镜像 | openEuler社区官网
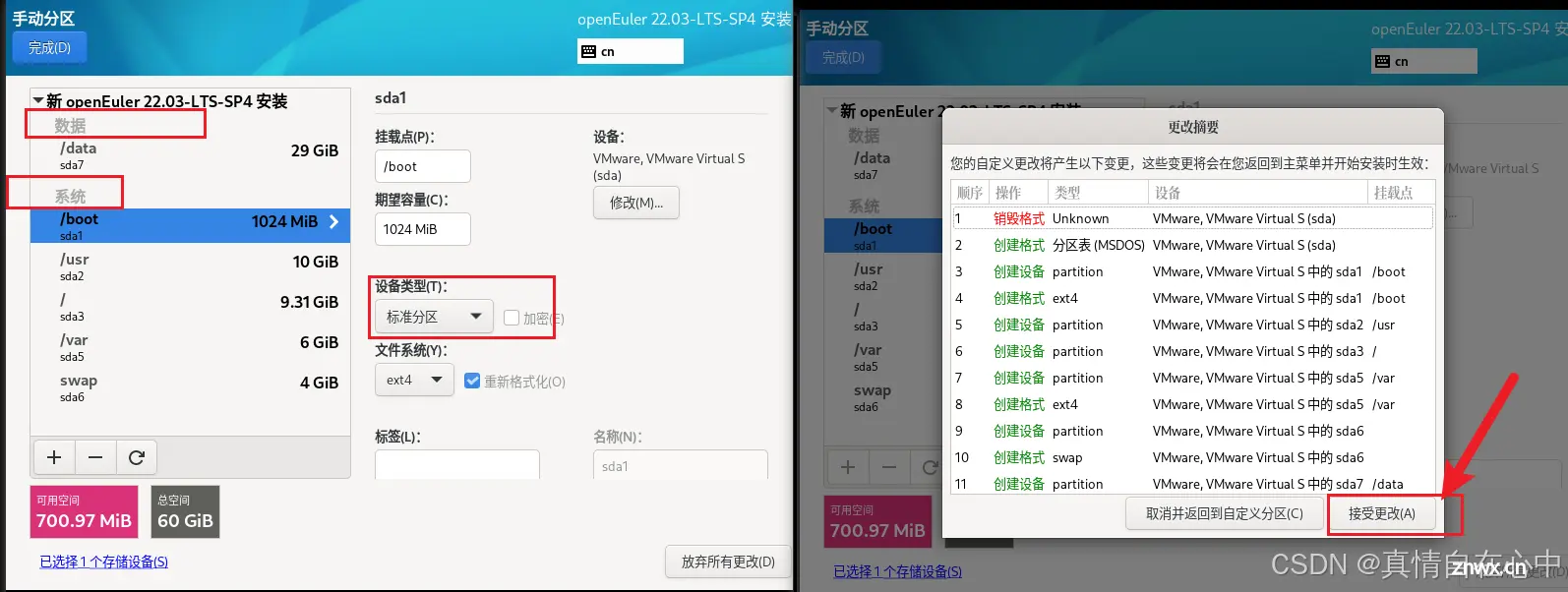
打开VMware虚拟机;

选择第3个选项-稍后安装操作系统-下一步;
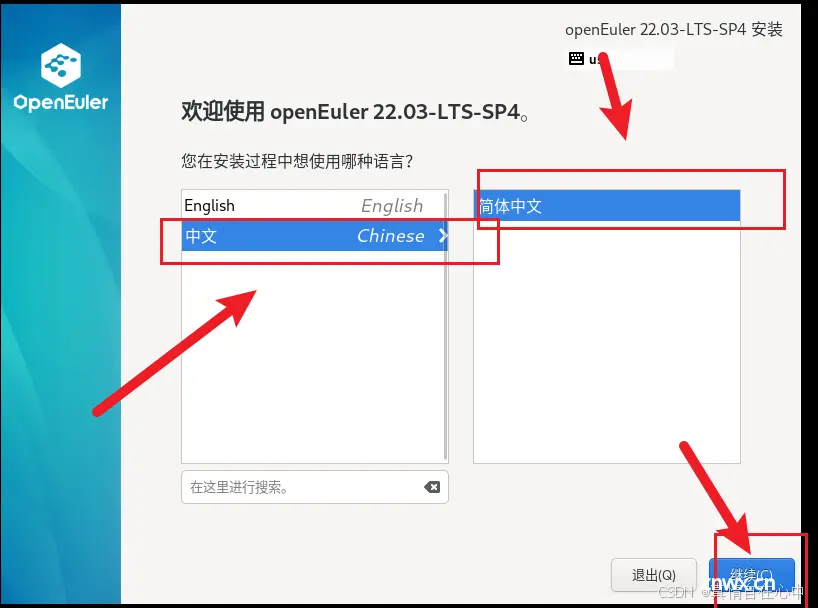
本次ios镜像压缩包是:Linux系统,内核版本为:Centos6 X86;
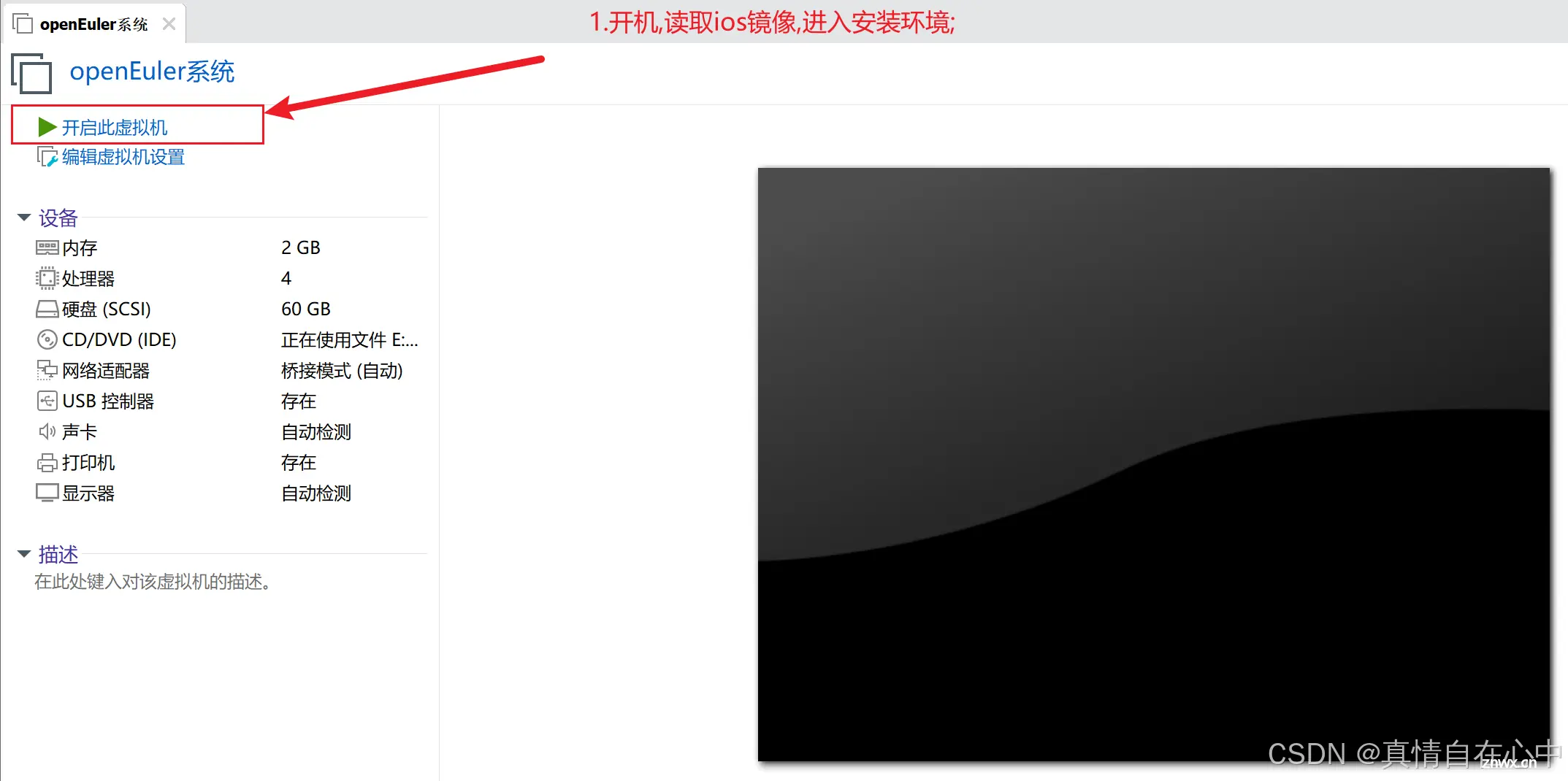
选择系统安装路径;
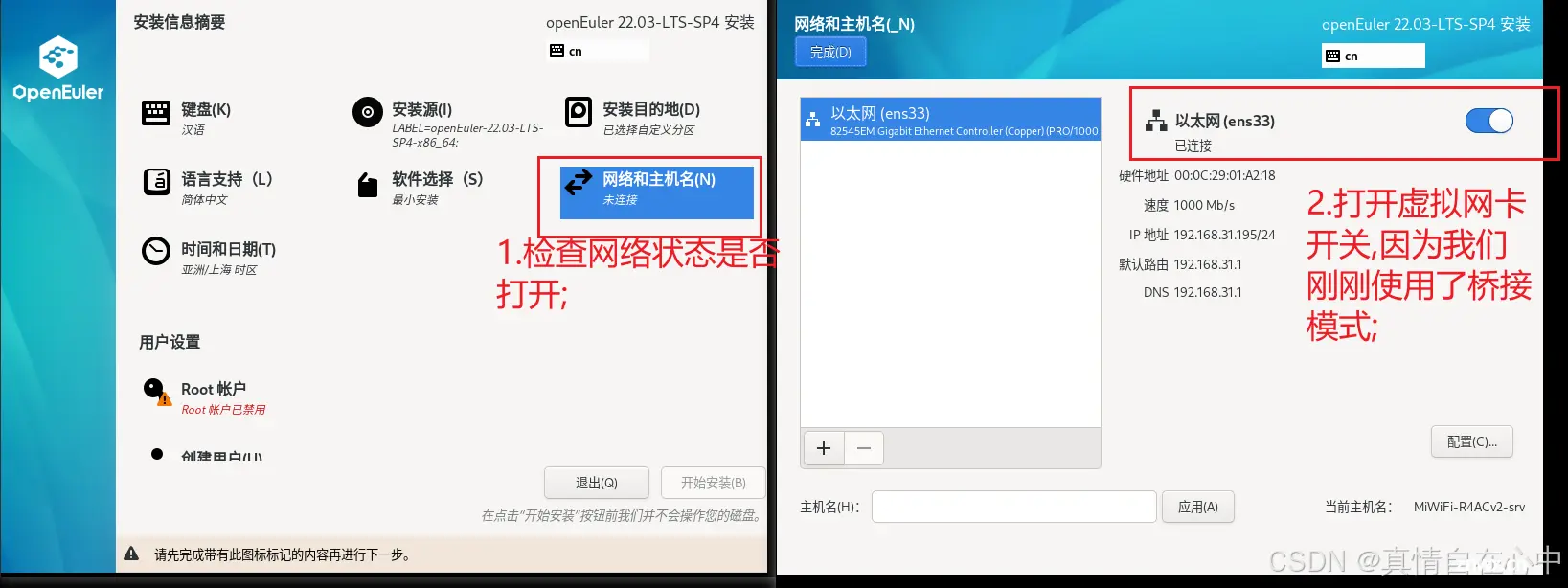
根据自己的学习或者工作场景给openEuler操作系统分配虚拟磁盘空间;
6.1:建议空间不能少于20GB或者以我为例:60GB
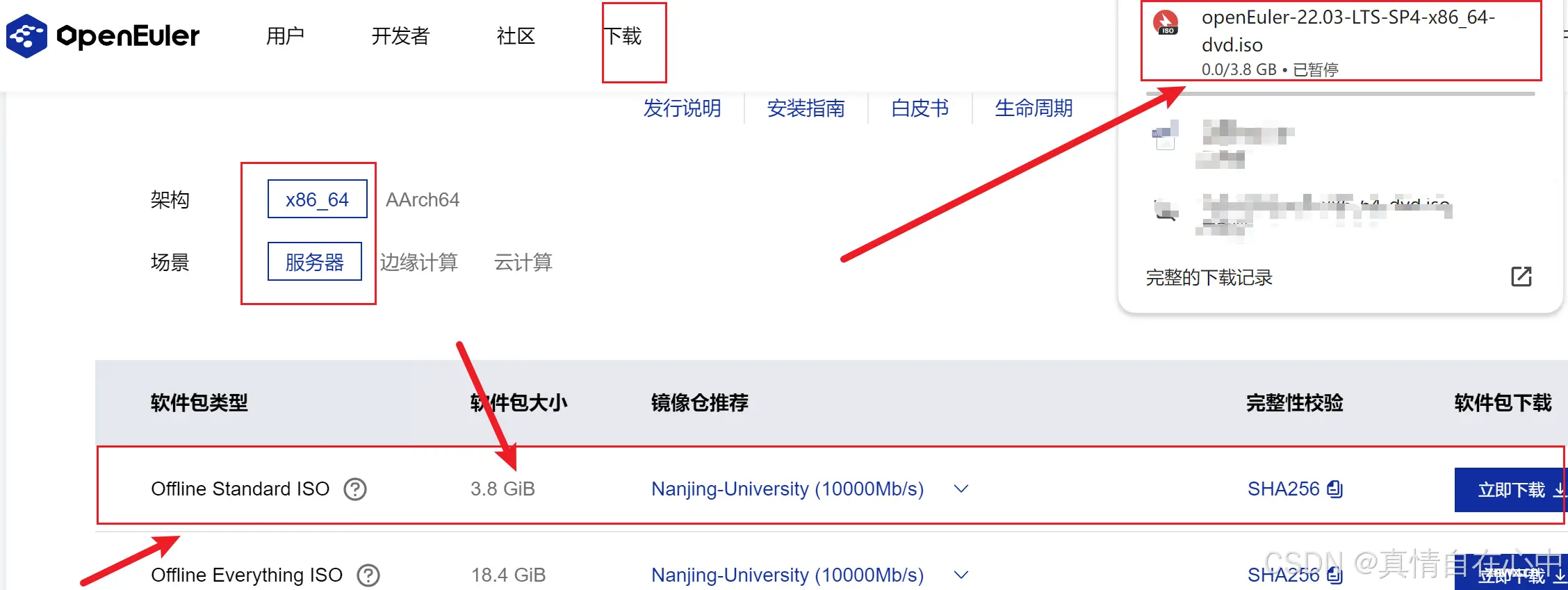
7. 设置操作系统虚拟化硬件参数
7.1:打开自定义设置;
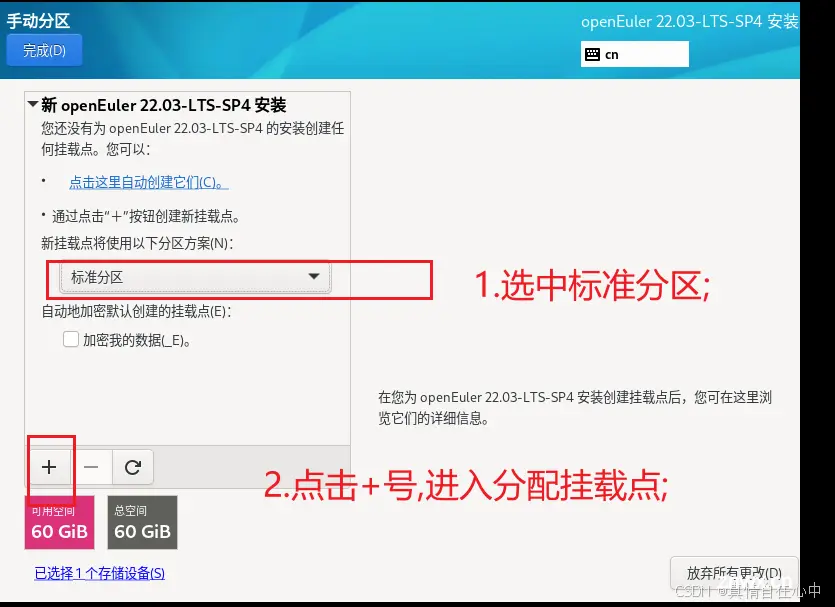
7.2:为欧拉操作系统,设置虚拟化硬件;
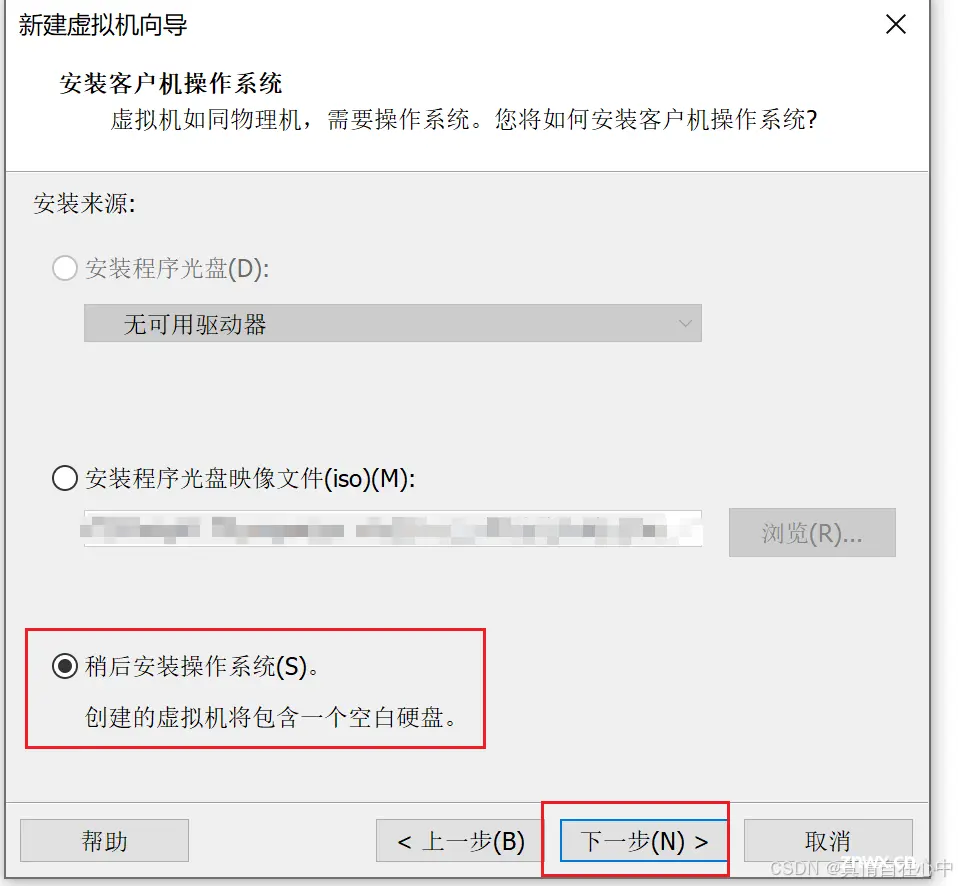
7.3:设置虚拟机网络通信,选用操作系统ios镜像
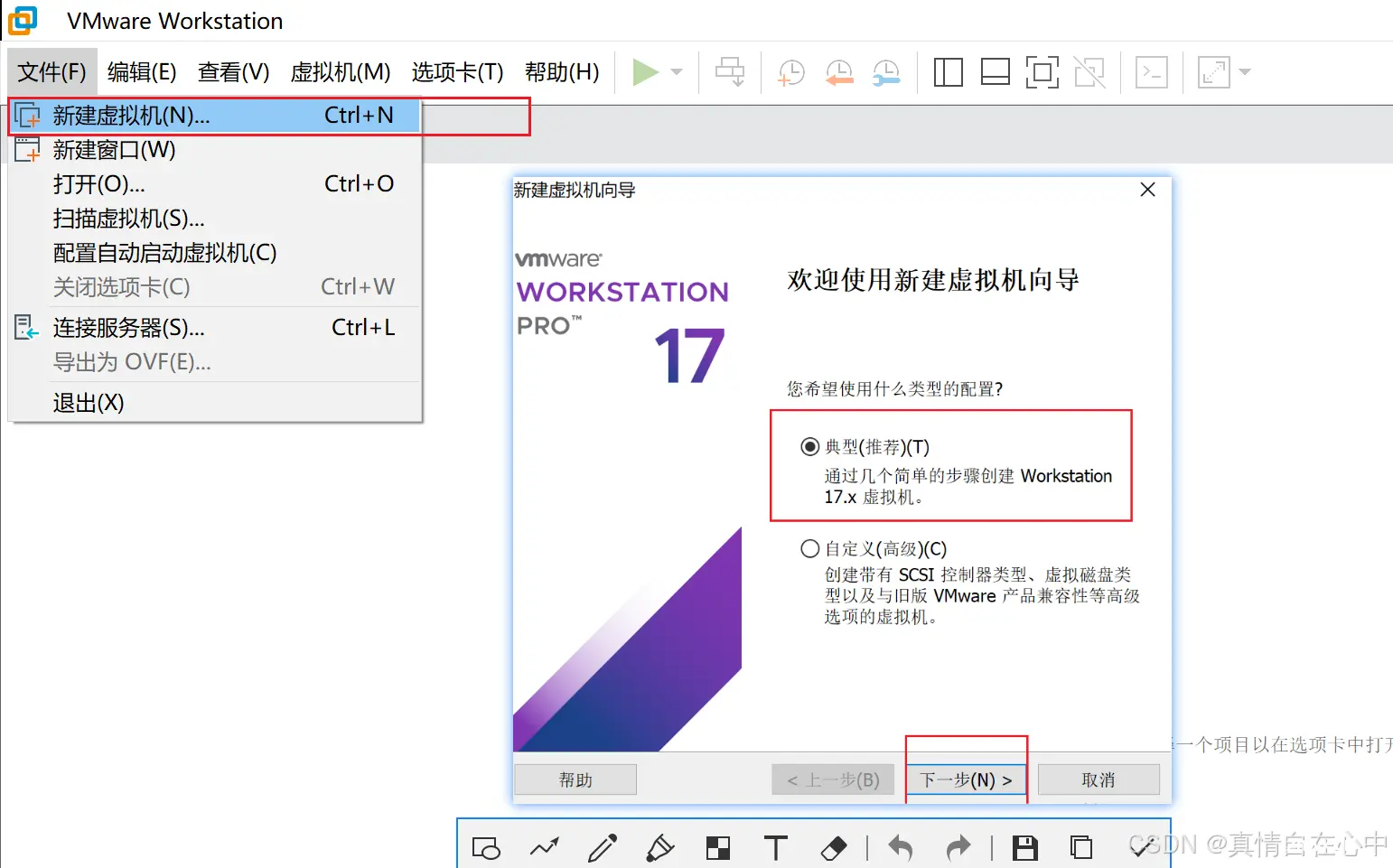
进入操作系统安装模式
8.1:开机,读取ios镜像;
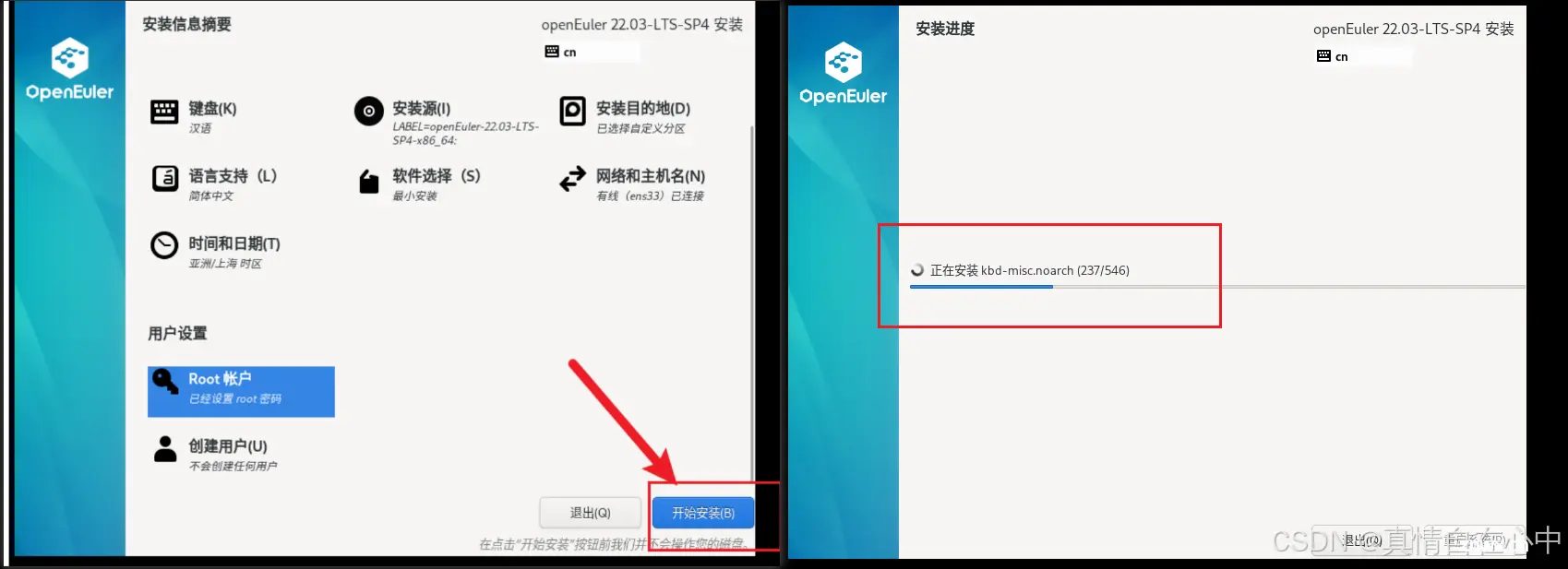
8.2:进入操作系统-选中第一项-回车

8.3:选用操作语言是:简体中文;
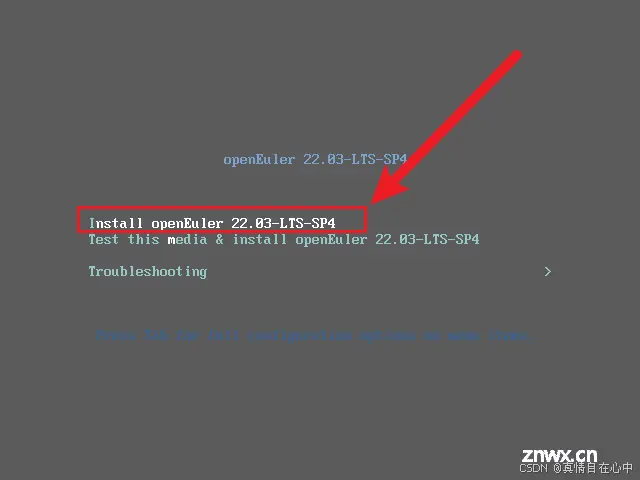
8.4:为新虚拟的60GB磁盘空间配置操作系统分区,分为两类:系统分区和数据分区。
** 8.4.1:进入分区模式;
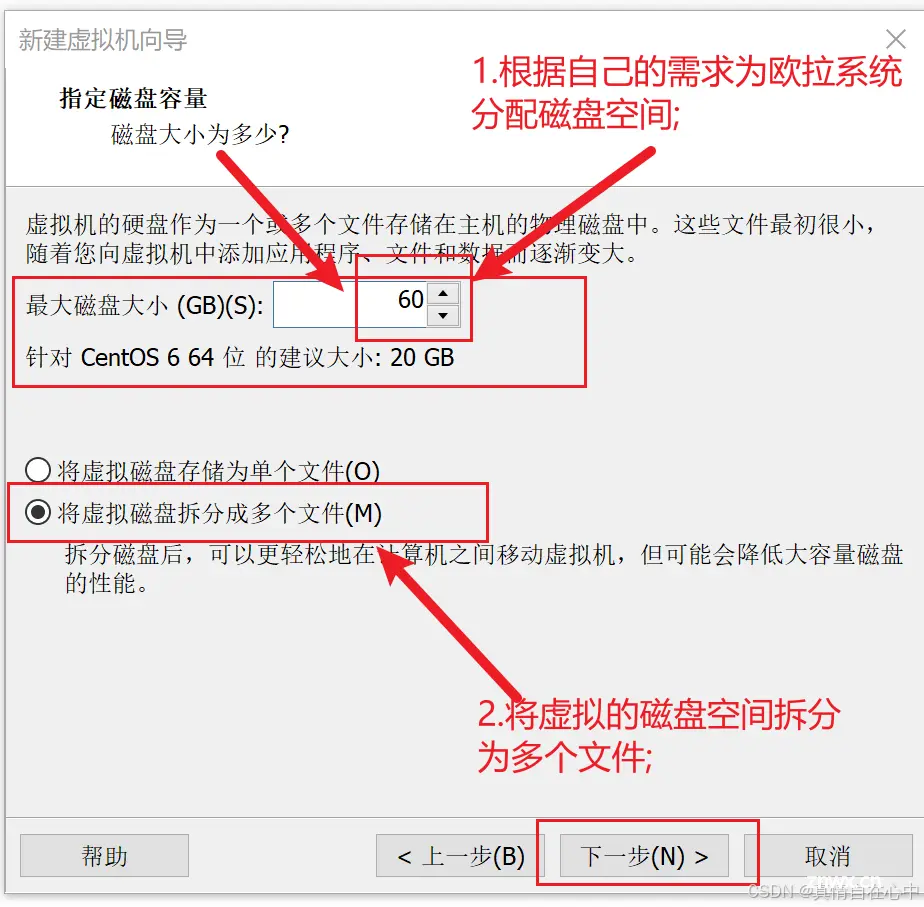
** 8.4.2:在手动分区模式下,采取"标准分区"格式;
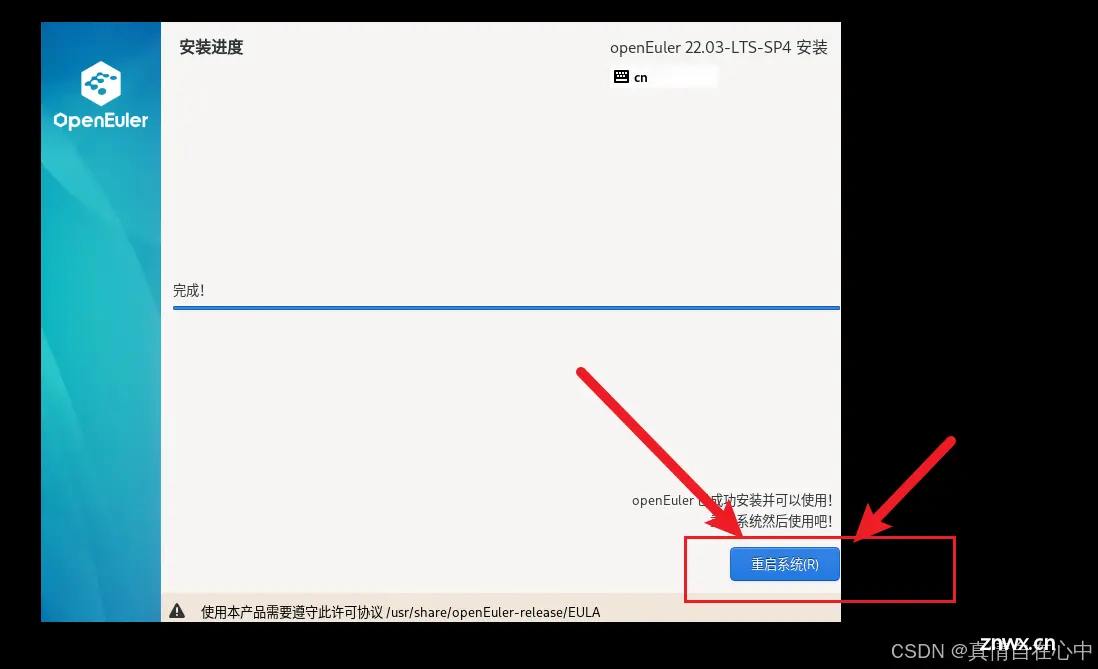
**8.4.3:按照图中分配挂载点;
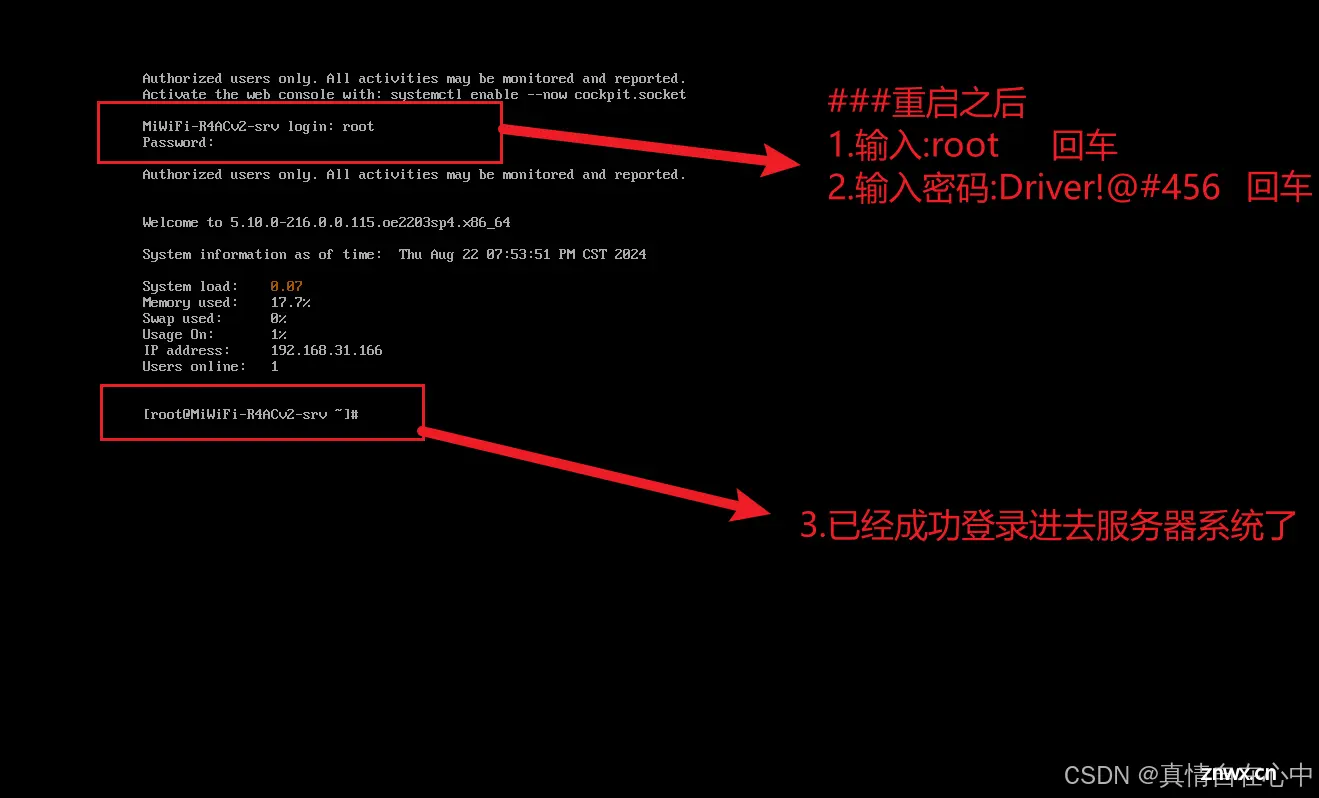
这里如果大家不知道"挂载点"的含义,我用代码块给大家注释出来;
1.假设以100G为硬盘空间
1.1:选择手动分区;
1.2:分区方案是:1.LVM;2.标准分区; 选用标准分区;
2.以下是必要分区
2.1./boot=1G 系统引导菜单,内核版本(标准分区);
2.2./var=10G 存放系统报错日志logs;
2.3./usr=10G 安装的程序,rpm包是默认放在/usr
2.4.swap= 拟补物理内存,如果是大于16=4G 小于16=8G,在磁盘拿出空间,虚拟成内存
2.5./=10G 存放系统文件=安装程序会放在=/usr,报错日志放在=/var,多分区,独立开来了,就不会产生空间不多;
2.6./data=65G 自己公司的应用程序,用户数据;,
检查虚拟网卡ens33,是否为开启状态;
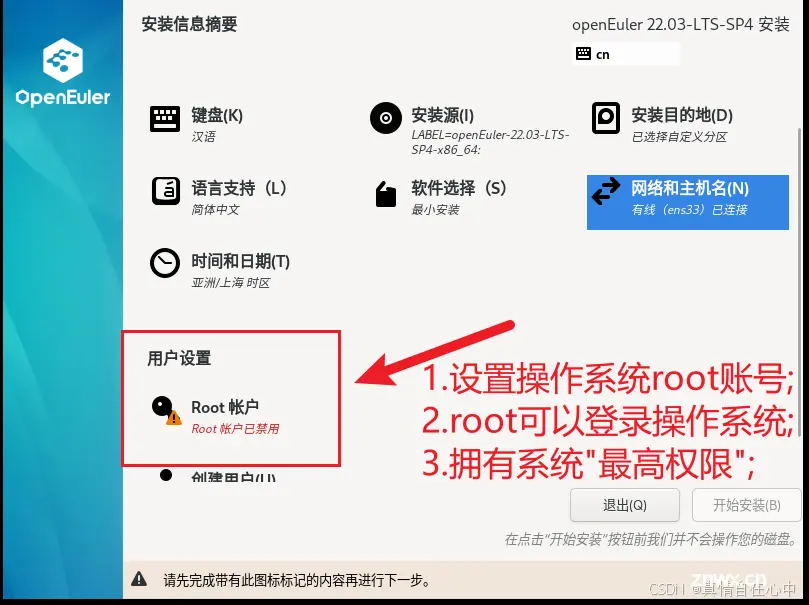
软件选择;
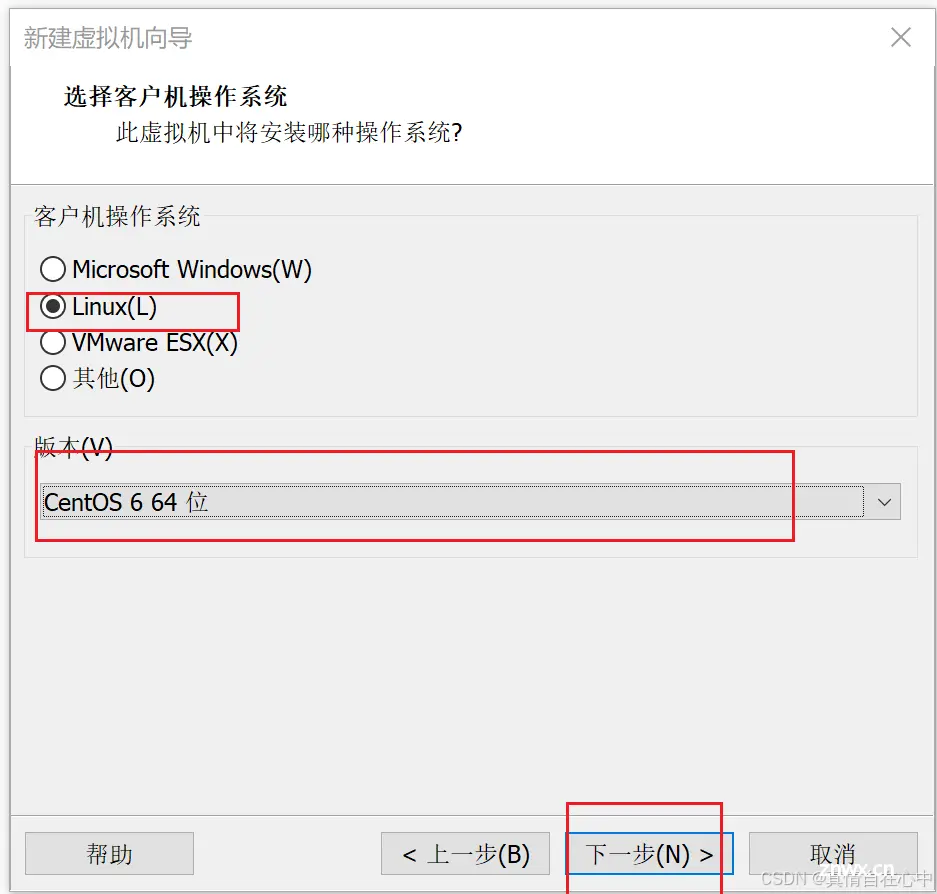
10.1:选择系统环境-工具包;
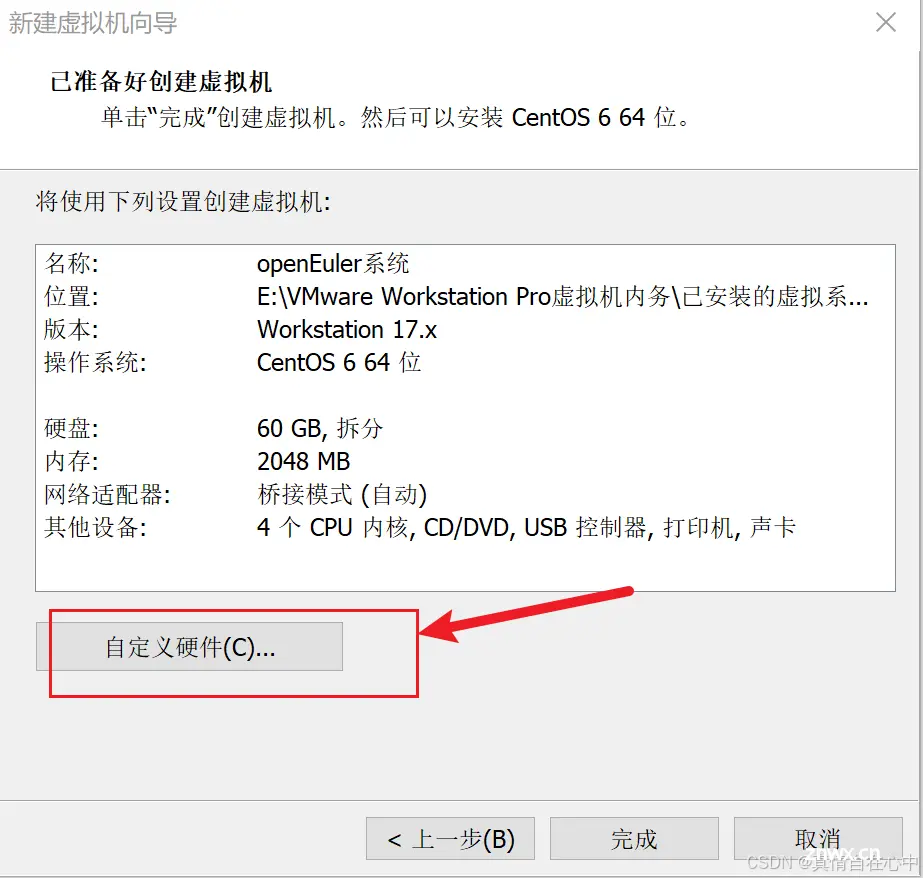
为操作系统设置root用户;
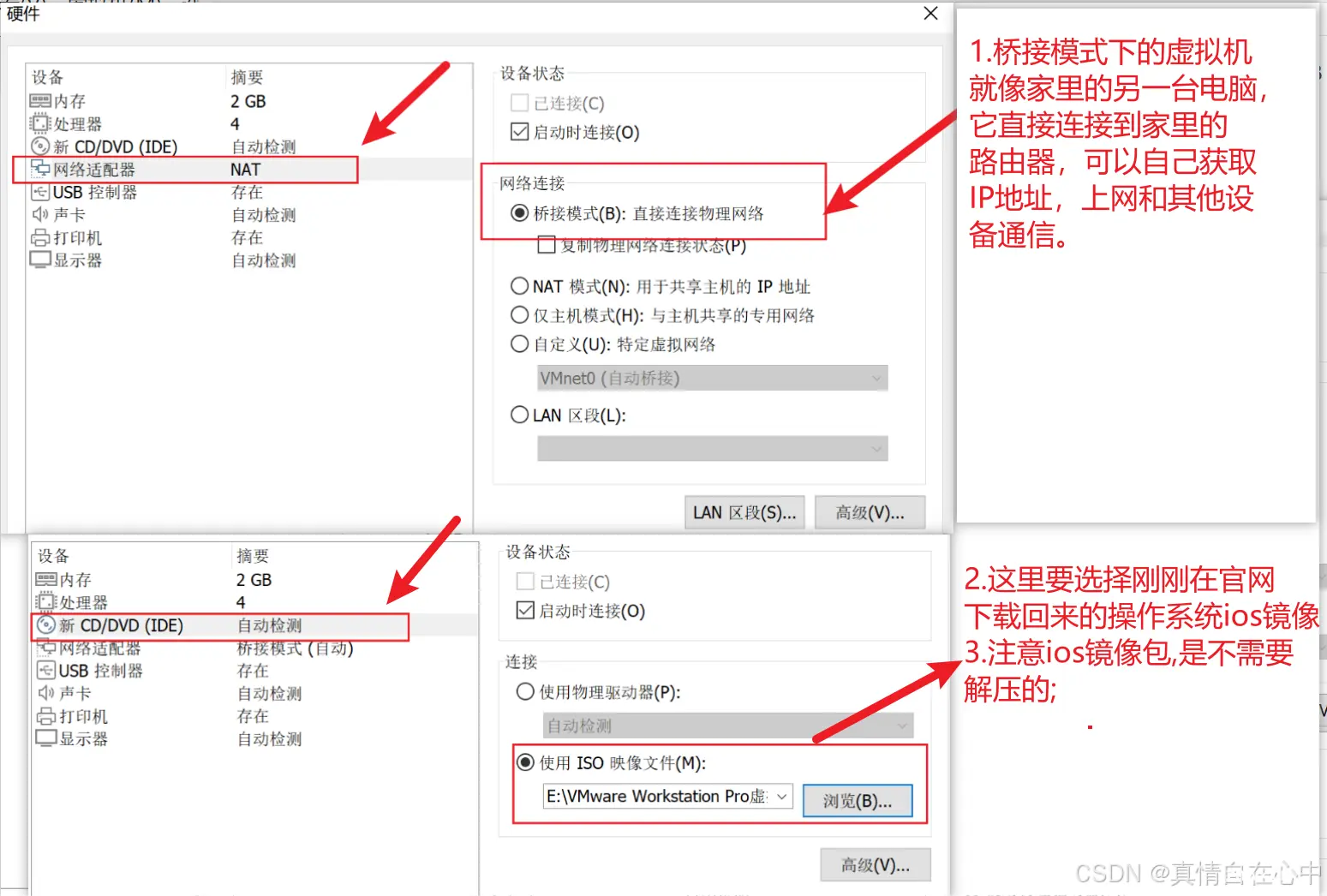
11.1:设置root用户的密码强度;
大家可以按照自己的需求设置密码强度;
我的密码:Driver!@#456
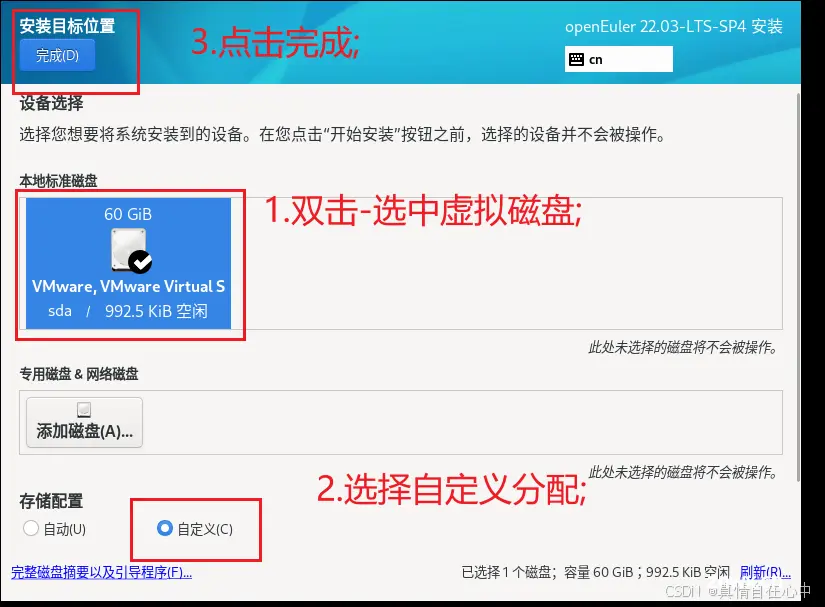
开始安装系统;
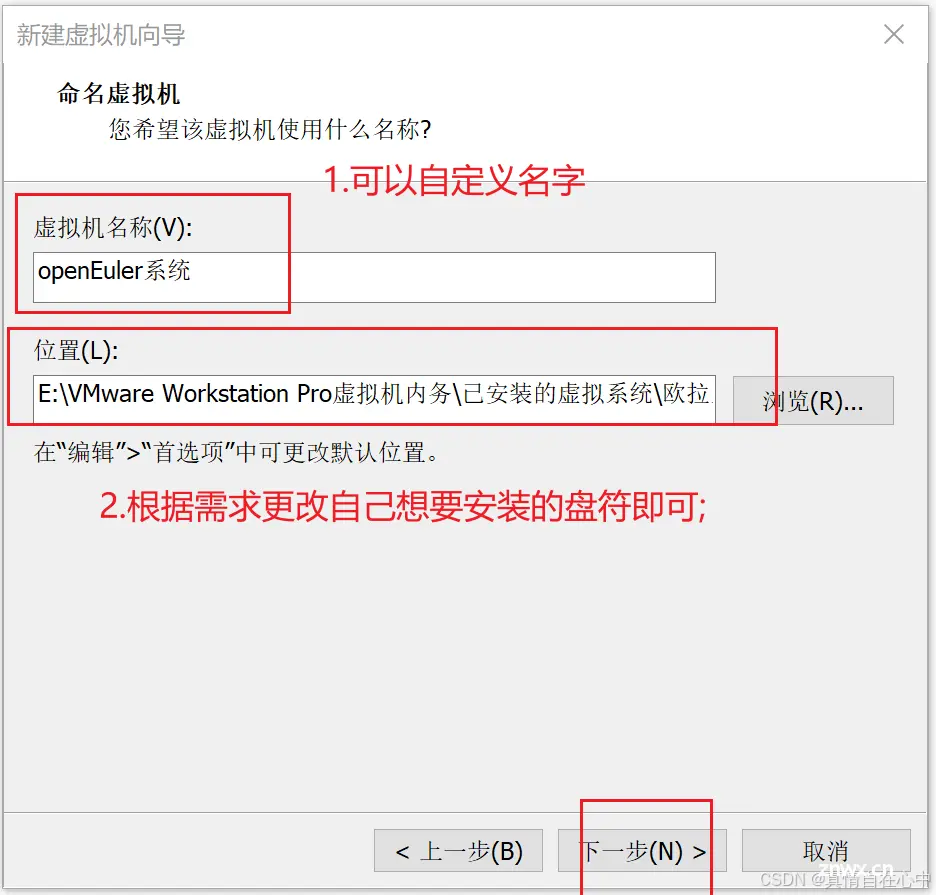
安装进度条加载完,点击重启系统;
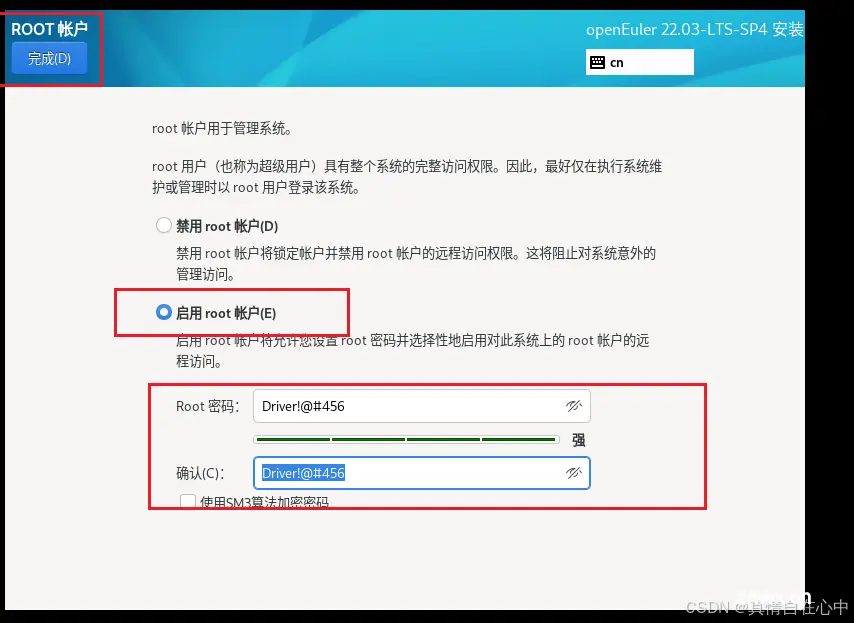
重启开机,使用root用户登录系统;

VMware虚拟机界面不好看?字体太小?字体模糊?
15.1:可以采用第三方工具连接刚刚安装好的操作系统的,界面巨清晰,方便学习;
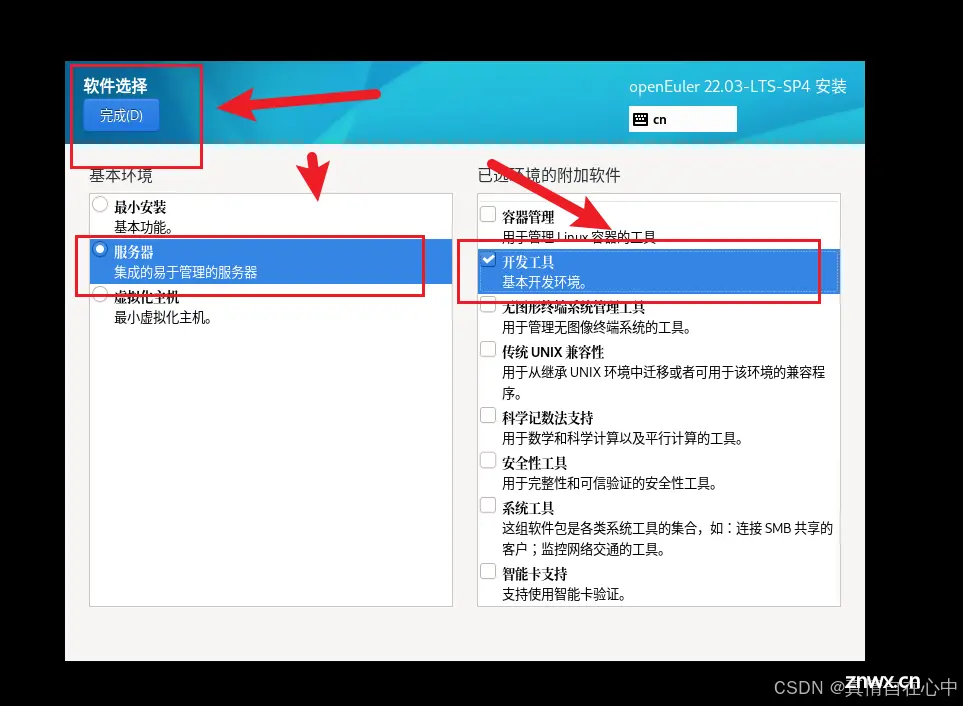
15.2:可以回看我之前的文章使用到这个远程工具:
*** 使用Xshell 7工具连接-虚拟机Linux操作系统)的Shell和sftp
作者致辞:
15. 感谢大家观看文章;
16. 代码差点意思,唯有真情自在心中
上一篇: DApp测试网络Ganache本地Windows系统安装与远程访问教程
本文标签
声明
本文内容仅代表作者观点,或转载于其他网站,本站不以此文作为商业用途
如有涉及侵权,请联系本站进行删除
转载本站原创文章,请注明来源及作者。