Ubuntu 超详细保姆级安装教程(每步都有截图)
水蓝烟雨 2024-09-07 13:07:02 阅读 70
文章目录
下载安装VMware检查网络适配器Ubuntu下载创建虚拟机启动虚拟机安装 VWware Tools安装 SSH 连接工具配置静态IP
下载安装VMware
Desktop Hypervisor Solutions | VMware

官网下载速度慢的可以使用我百度网盘分享的链接来下载
百度网盘 | VMware 17.5.2
百度网盘没有会员? 我在网上找到了123网盘分享的( 登录就可以下载了 )
123云盘 | VMware-workstation-full-17.5.1
双击运行 <code>**.exe** 文件,一直默认安装即可(建议安装在非C/系统盘),并输入以下许可证密钥
MC60H-DWHD5-H80U9-6V85M-8280D
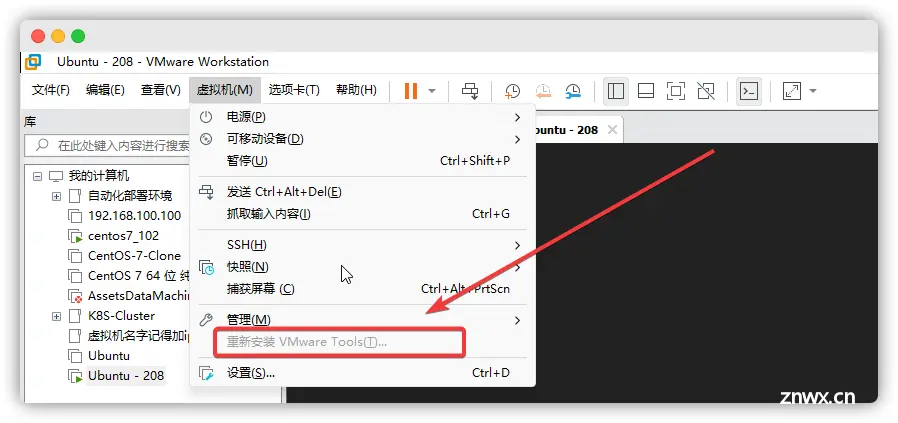
检查网络适配器
VMware 安装完成后,需要确认自己的电脑是否已安装两个网络适配器:<code>**VMware Network Adapter VMnet1**和**VMware Network Adapter VMnet8**,否则会影响联网功能。
方法一 : **Windows + R** 输入 **cmd** 调出窗口,输入 **ipconfig** 查看网络配置
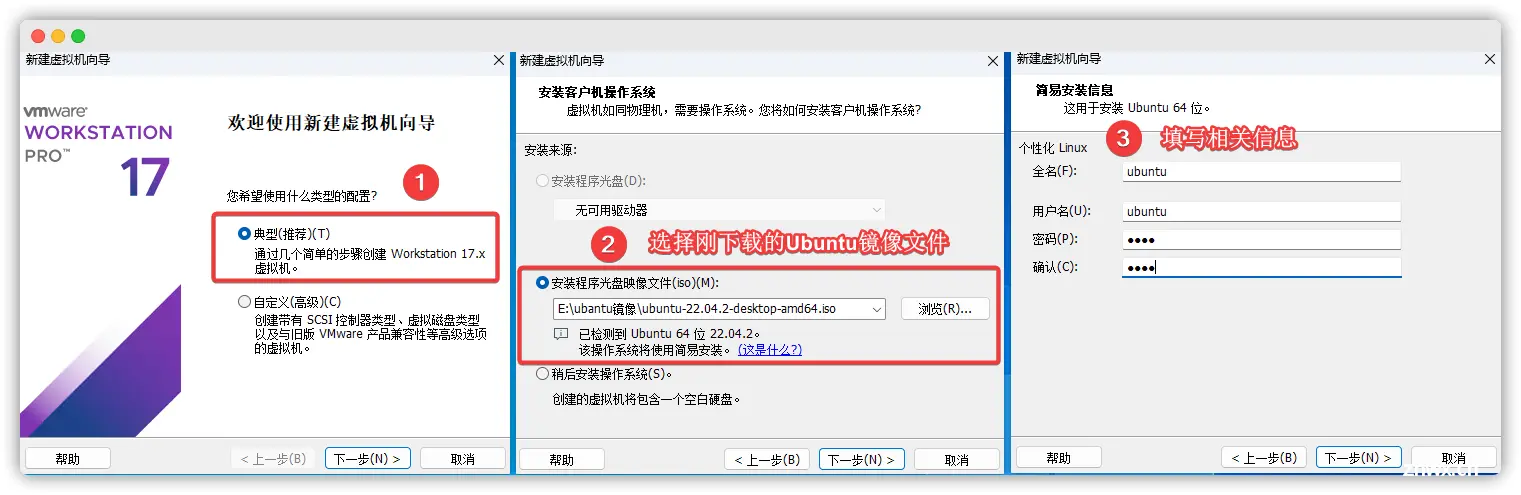
方法二 : <code>**Windows + i** 调出设置 ➡️ 网络和 Internet ➡️ 高级网络设置 ➡️ 网络适配器
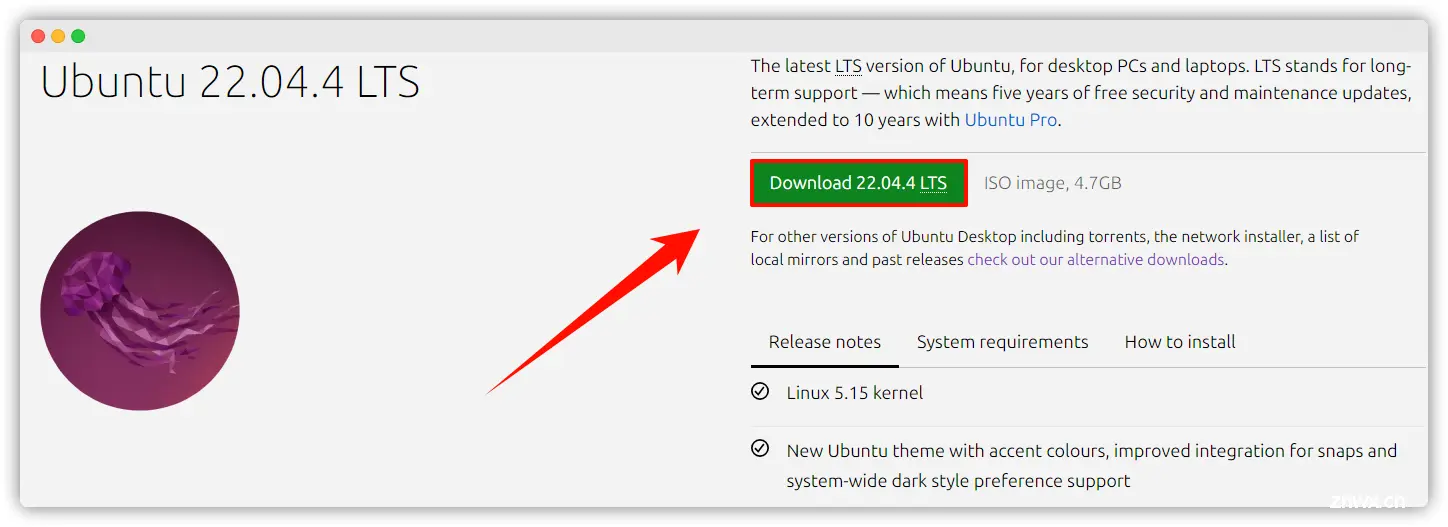
方法三 : 右键 <code>**此电脑** ➡️ 管理 ➡️ 计算机管理 ➡️ 系统工具 ➡️ 设备管理器 ➡️ 网络适配器

如果在 VMware 安装完成后,并没有通过上述三种方式找到 <code>**VMnet1** 和 **VMnet8** 网络适配器请参考 完美解决VMware安装后没有VMnet1和VMnet8的问题
Ubuntu下载
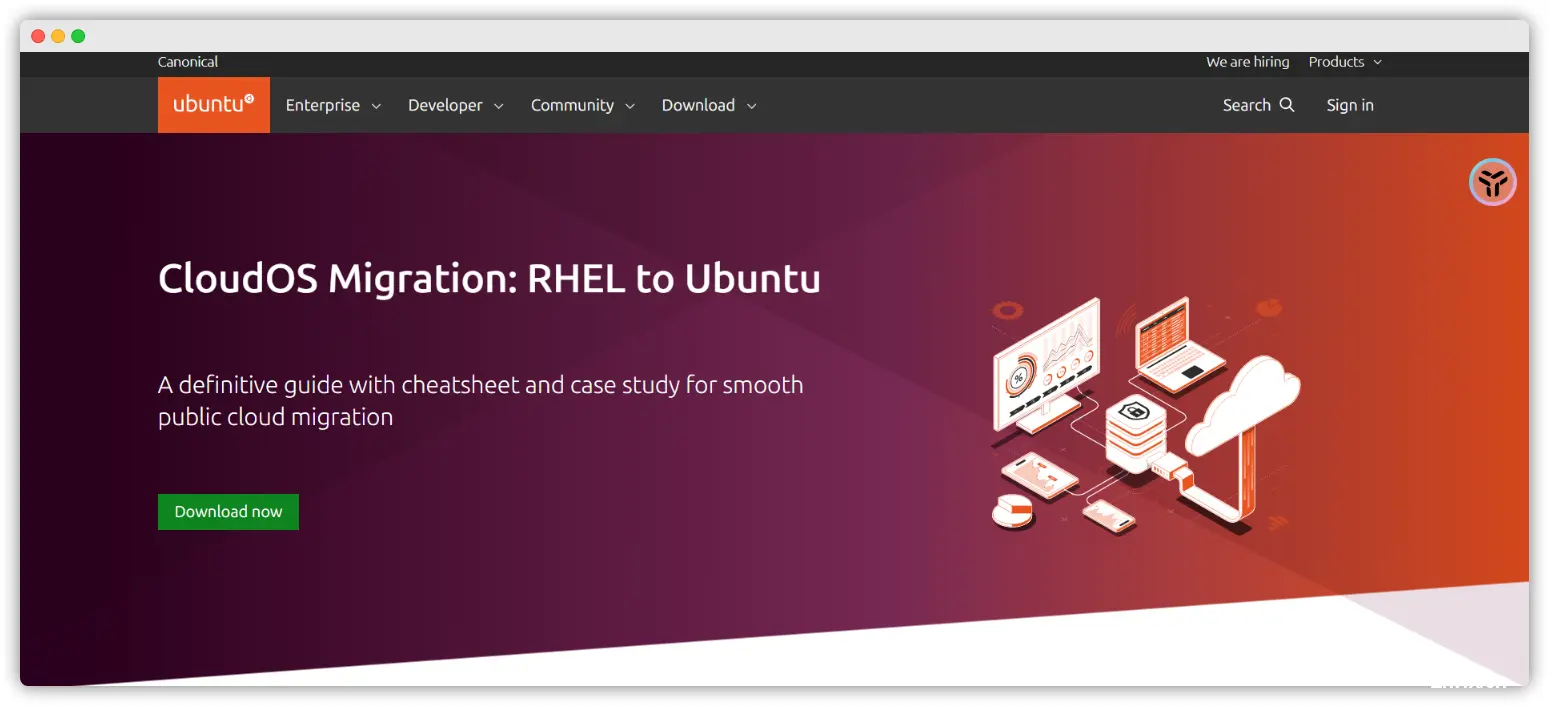
[Download - 官网]:
点击 Ubuntu 22.04.4 LTS 下载 页面中的 <code>**Download 22.04.4**,即开始下载 **ubuntu-22.04.4-desktop-amd64.iso**
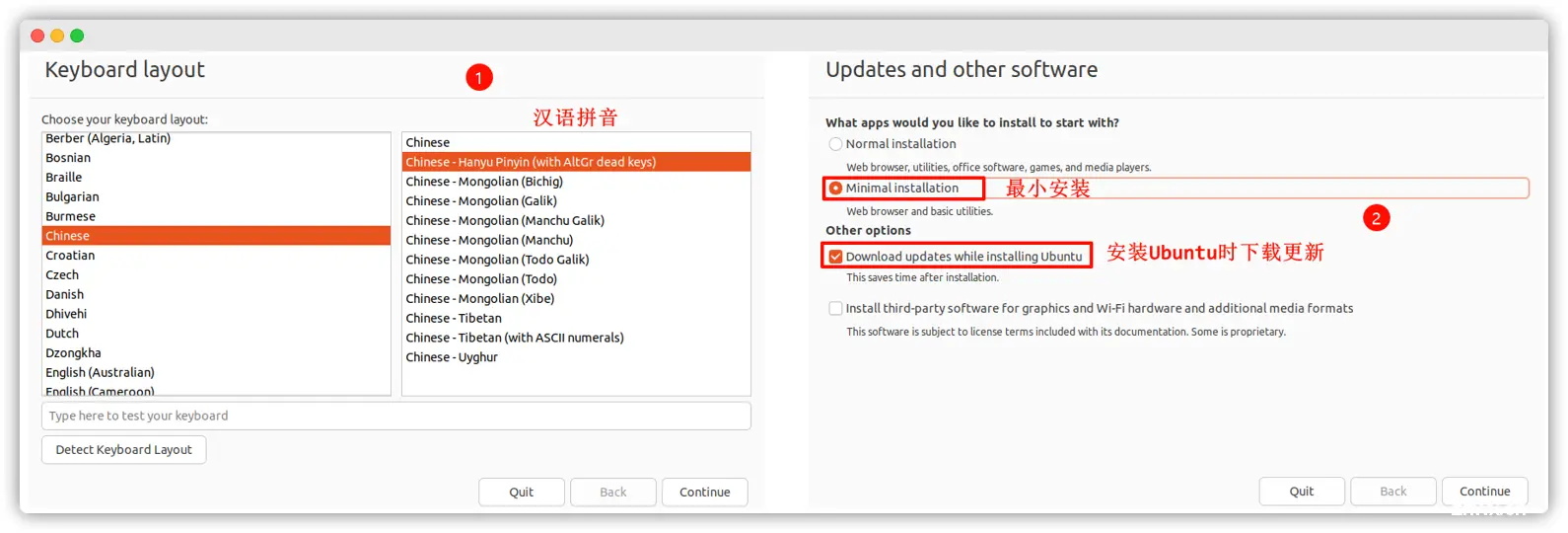
[Download - 清华镜像站]:
点击清华大学开源软件镜像站 - Ubuntu 22.04.4 下载页面中的<code>**ubuntu-22.04.4-desktop-amd64.iso**

创建虚拟机
[Step 1]: 打开 VMware 软件,点击<code>**创建新的虚拟机**
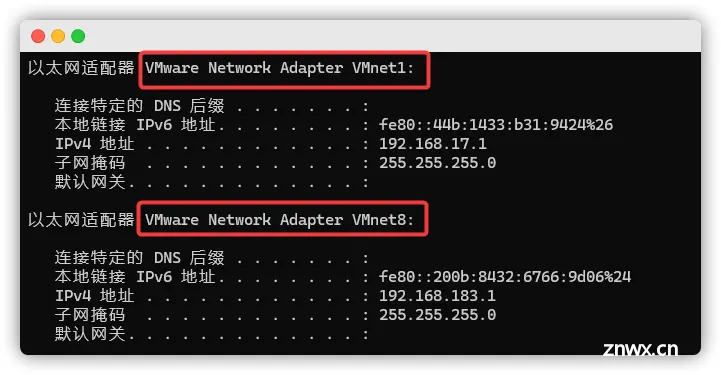
[Step 2]: 新建虚拟机向导如下图
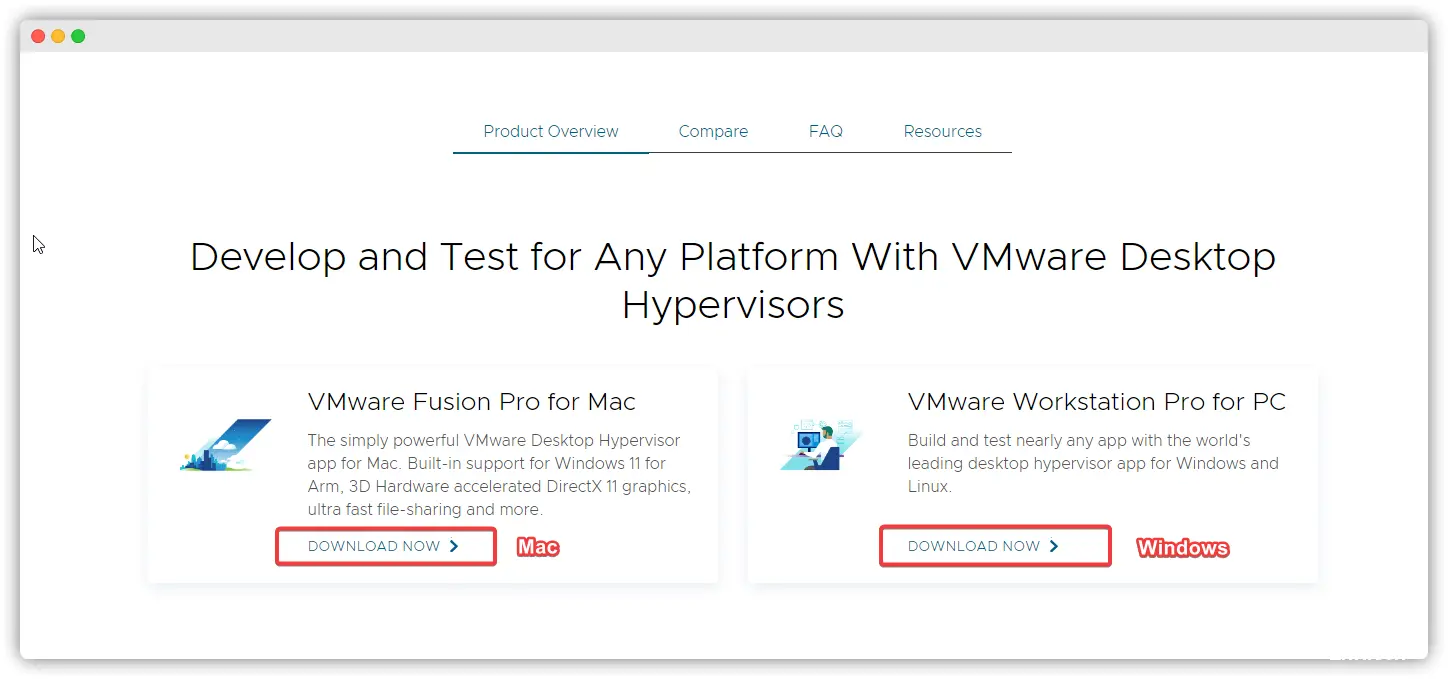
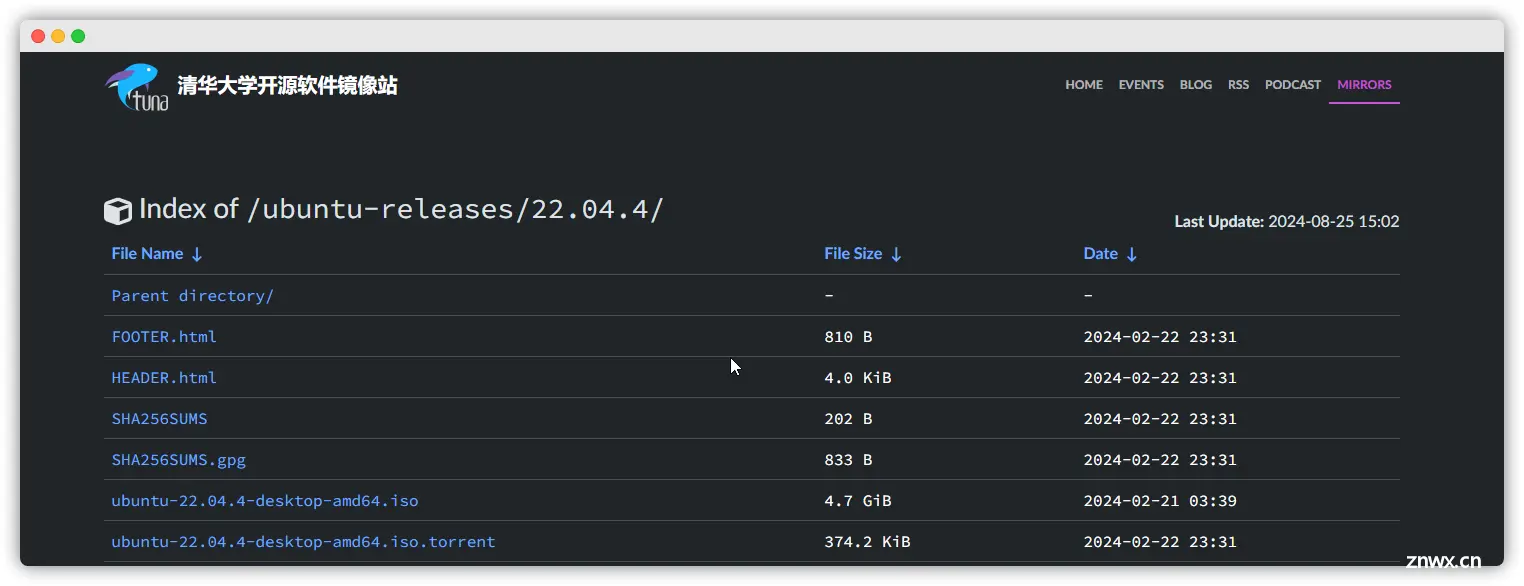
启动虚拟机
[Step 1]: 打开 VMware 软件,即可看到新建的虚拟机 Ubuntu 64位,点击<code>**开启此虚拟机**
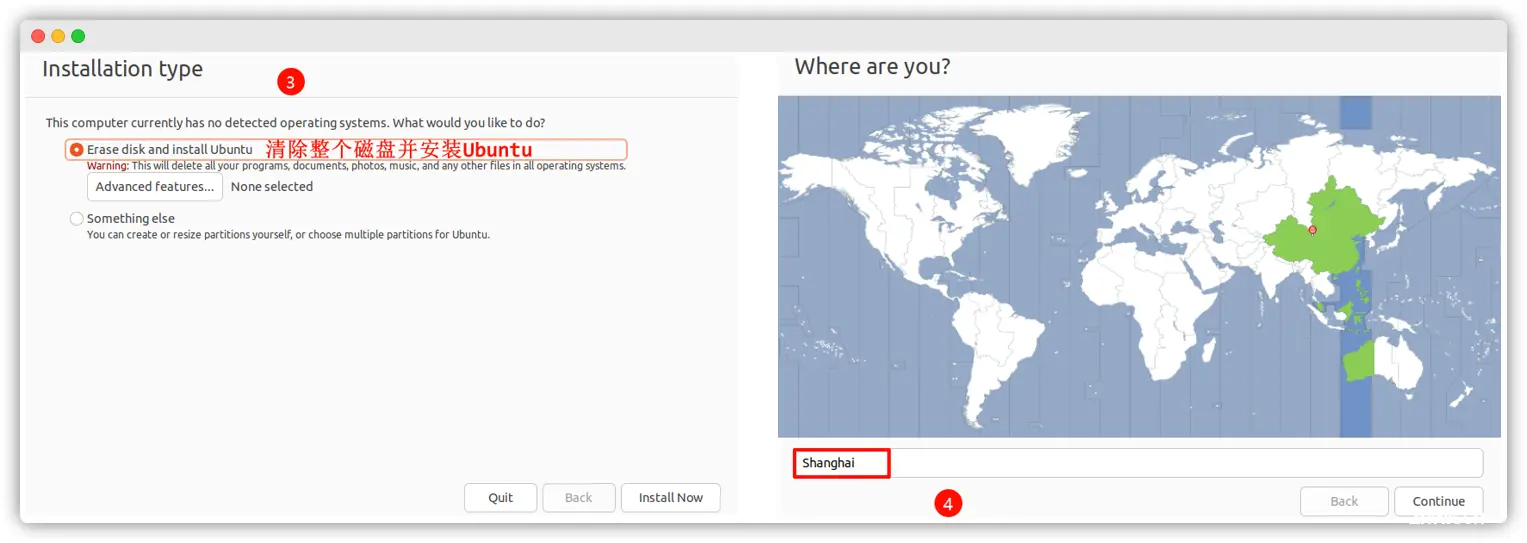
[Step 2]: 键盘布局 ➡️ 更新和其它软件
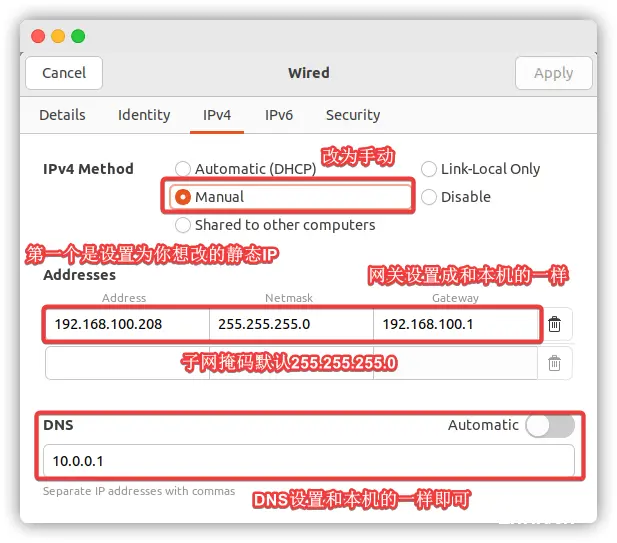
[Step 3]: 安装类型 ➡️ 你在哪
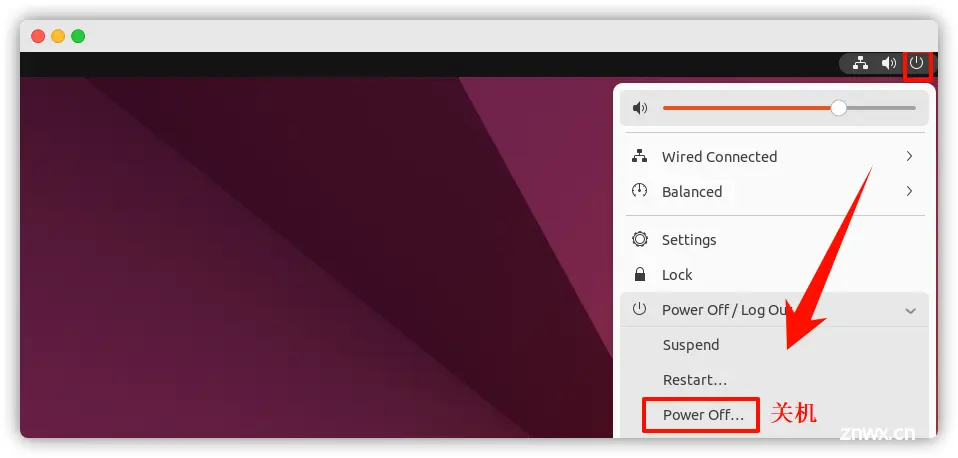
[Step 4]: 你是谁 ➡️ 安装完成,重启
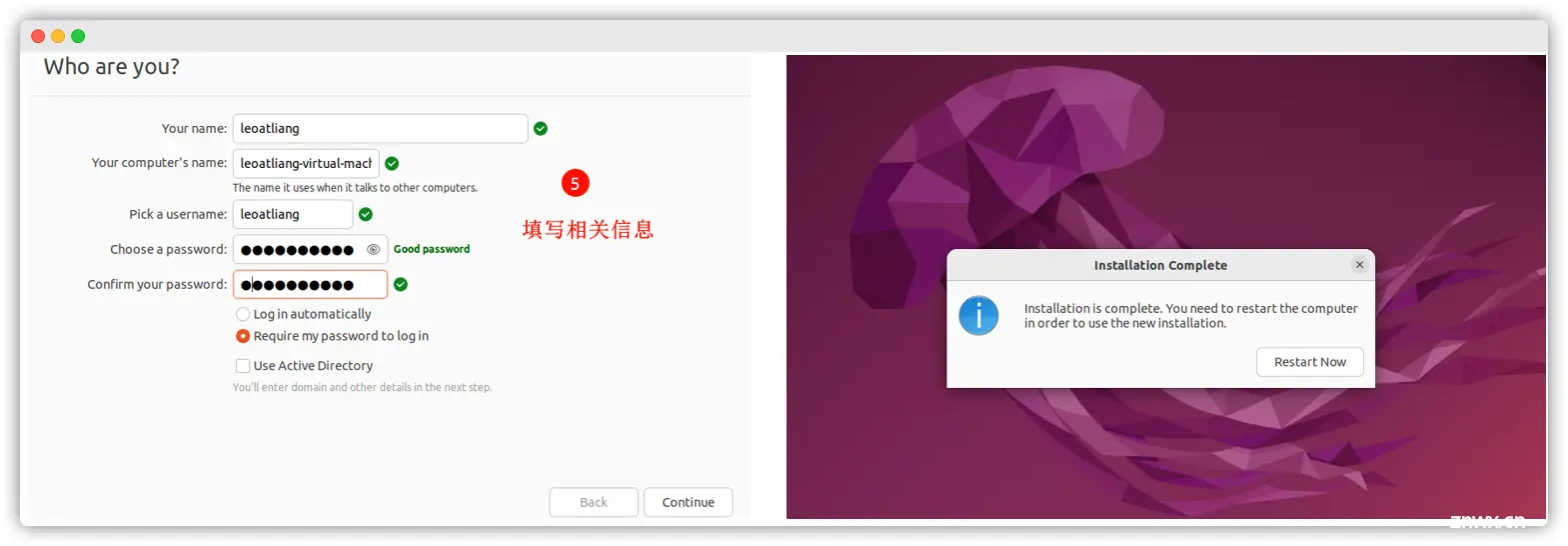
[Step 5]: 登录 Ubuntu 系统
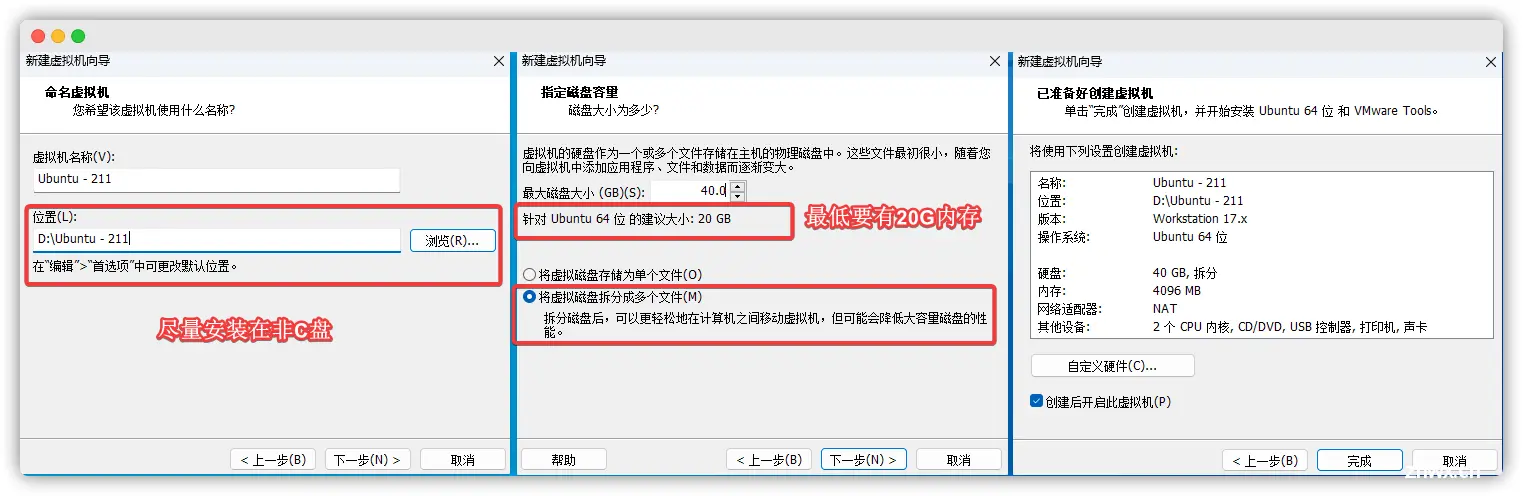
安装 VWware Tools
VMware Tools 作用请参考:https://docs.vmware.com/cn/VMware-Tools/index.html
[Step 1]: 如下图,<code>**重新安装 VMware Tools(T)...**是灰色的,则需要关闭虚拟机
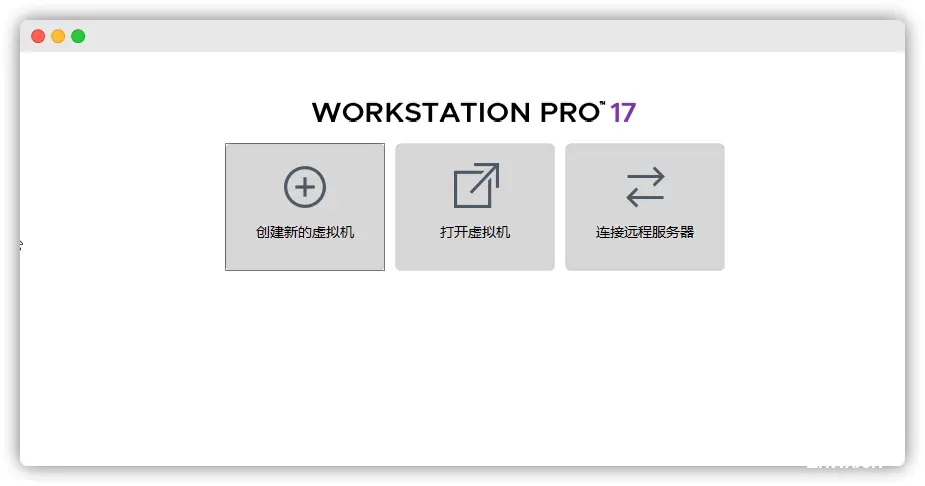
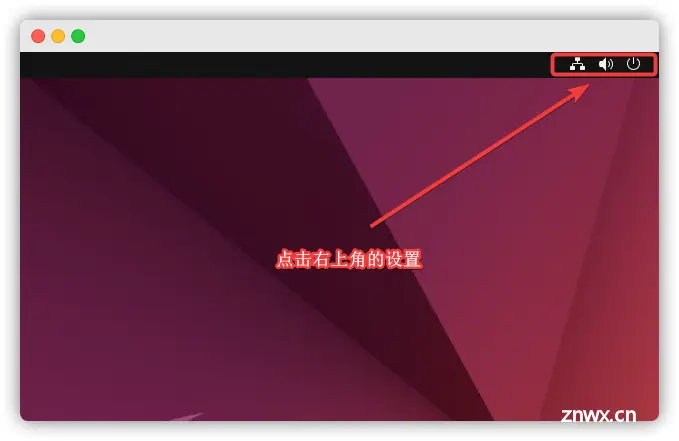
[Step 2]:直接在线安装吧!解决虚拟机安装 VMware Tools 灰色无法点击问题
<code># 更新软件源列表
sudo apt-get update
# 更新软件
sudo apt-get upgrade
# 下载安装 open-vm-tools-desktop
sudo apt-get install open-vm-tools-desktop -y
安装 SSH 连接工具
将防火墙关闭
sudo ufw disable
判断是否开启SSH
# 判断是否已开启SSH
ps -e | grep ssh
# 没有开启则启动SSH
service ssh start
# 没有安装SSH则开启SSH服务
sudo apt-get install openssh-server
# 安装完之后重启SSH服务
sudo /etc/init.d/ssh restart
如果 SSH 安装失败就直接包治百病三部曲
排山倒海第一部:sudo apt-get update 如果没效果进行B计划
葵花点穴第二部:sudo apt-get upgrade 如果 SSH 还是冥顽不灵不得不使出绝招
葵花宝典第三部:sudo apt-get install ssh
执行了以后执行安装的命令 : sudo apt-get install openssh-server
判断22端口是否启动如果端口被占用,则需要打开 任务管理器 ,找到占用该端口的程序,把那个程序关掉
netstat -antulp | grep ssh
配置静态IP
[Step 1]: 设置 ➡️ settings

[Step 2]: 设置 ➡️ IPV4
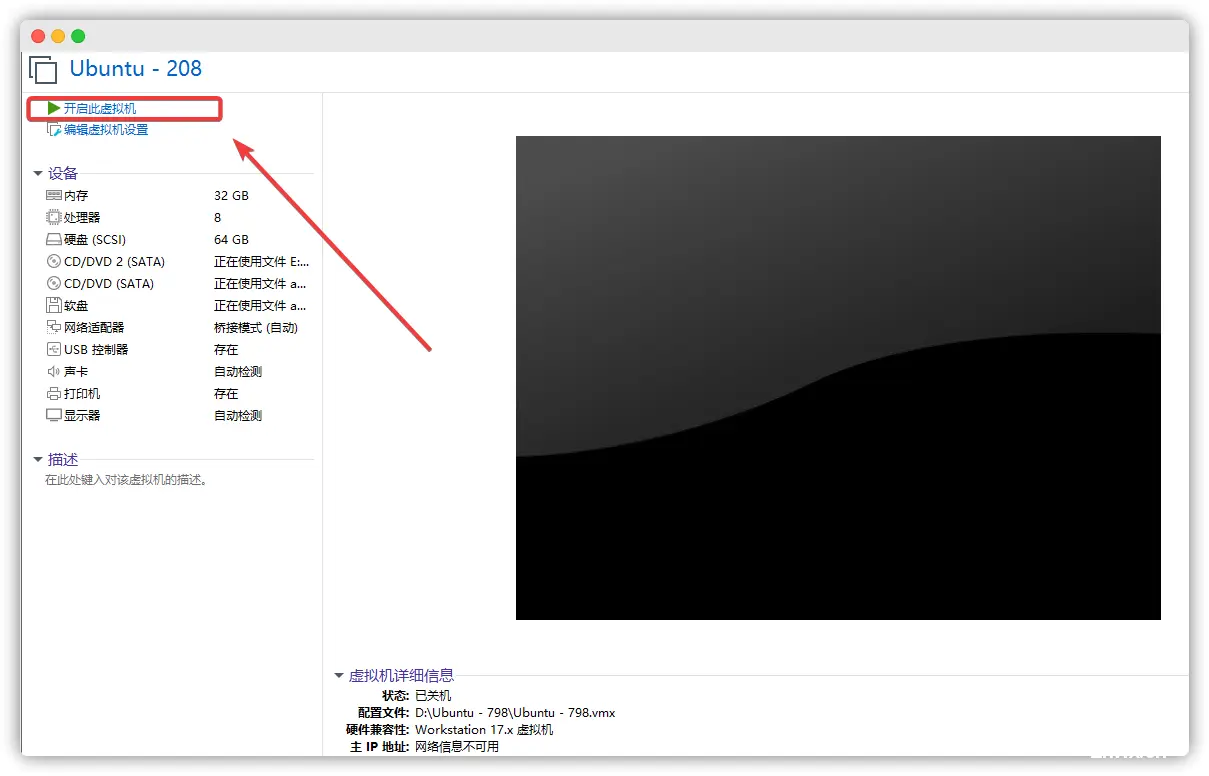
[Step 3]: 查看网关相关参数 "WIN+R➡️输入control➡️网络和共享中心➡️以太网详细信息
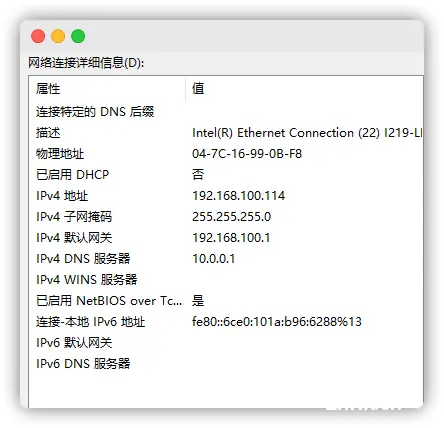
[Step 4]: 配置IPV4➡️Manual➡️Address➡️Netmask➡️Gateway➡️DNS
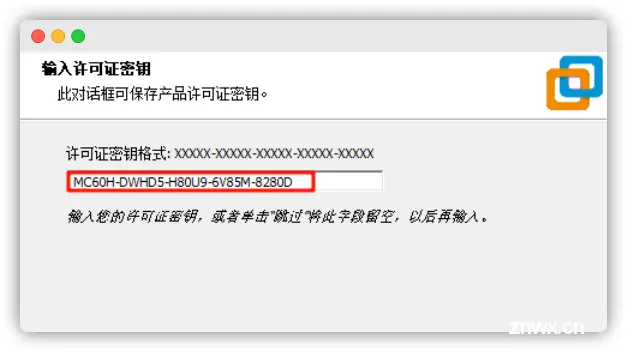
[Step 5]: 使用本机Ping测试➡️WIN+R➡️输入cmd➡️输入ping (你设置的静态IP)
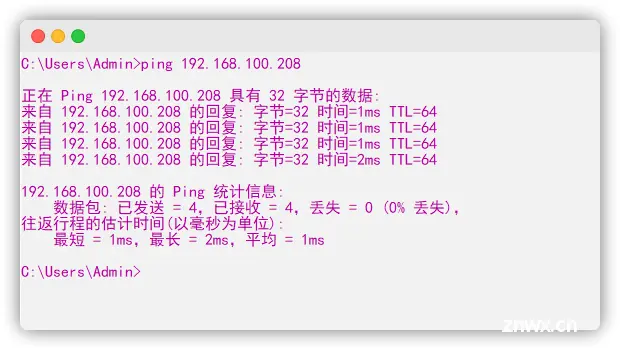
到这里VMware 安装配置 Ubuntu 就结束啦
上一篇: 【在Linux世界中追寻伟大的One Piece】数据链路层
下一篇: 【亲测有效!】ubuntu20.04和Centos7离线安装docker及nvidia-container-toolkit
本文标签
声明
本文内容仅代表作者观点,或转载于其他网站,本站不以此文作为商业用途
如有涉及侵权,请联系本站进行删除
转载本站原创文章,请注明来源及作者。