【Ubuntu】超详细安装Ubuntu系统
CSDN 2024-08-04 09:07:03 阅读 57
鉴于有些小伙伴在安装Ubuntu系统的时候遇到很多问题,因此打算编写一篇记录一下安装Ubuntu系统的整个过程~互相学习!
一、制作U盘启动
准备一个大于8G以上的U盘,这里我使用的是16G的U盘下载UltraISO工具
网站地址:UltraISO准备Ubuntu镜像(这里我使用的是Ubuntu20.04)
官网:https://ubuntu.com/历史版本:Index of /releases (ubuntu.com)
1. 下载Ubuntu镜像
这里我选择后缀带有LTS的镜像(表示长期支持版本)
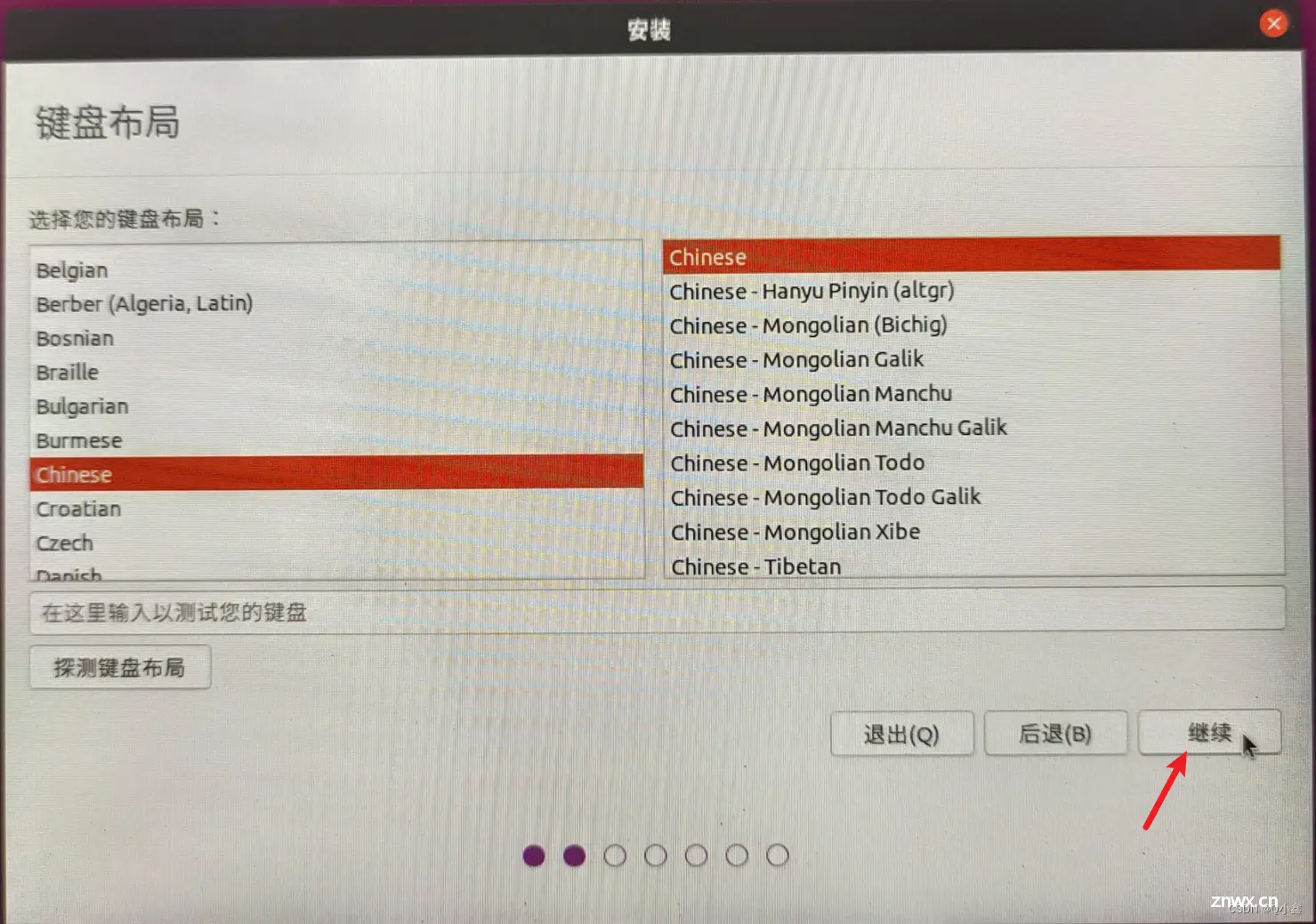
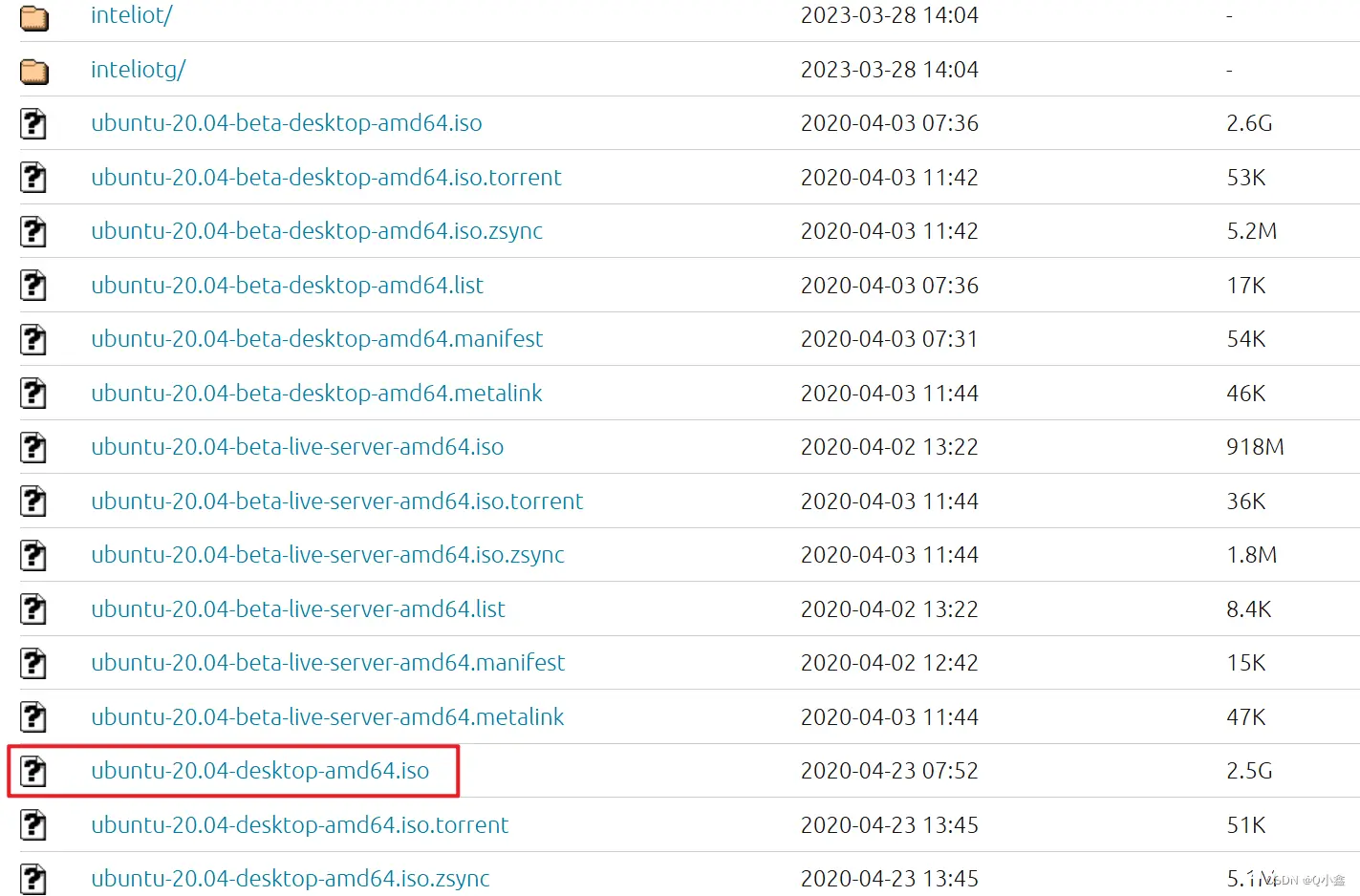

2. 下载UltraISO烧录工具
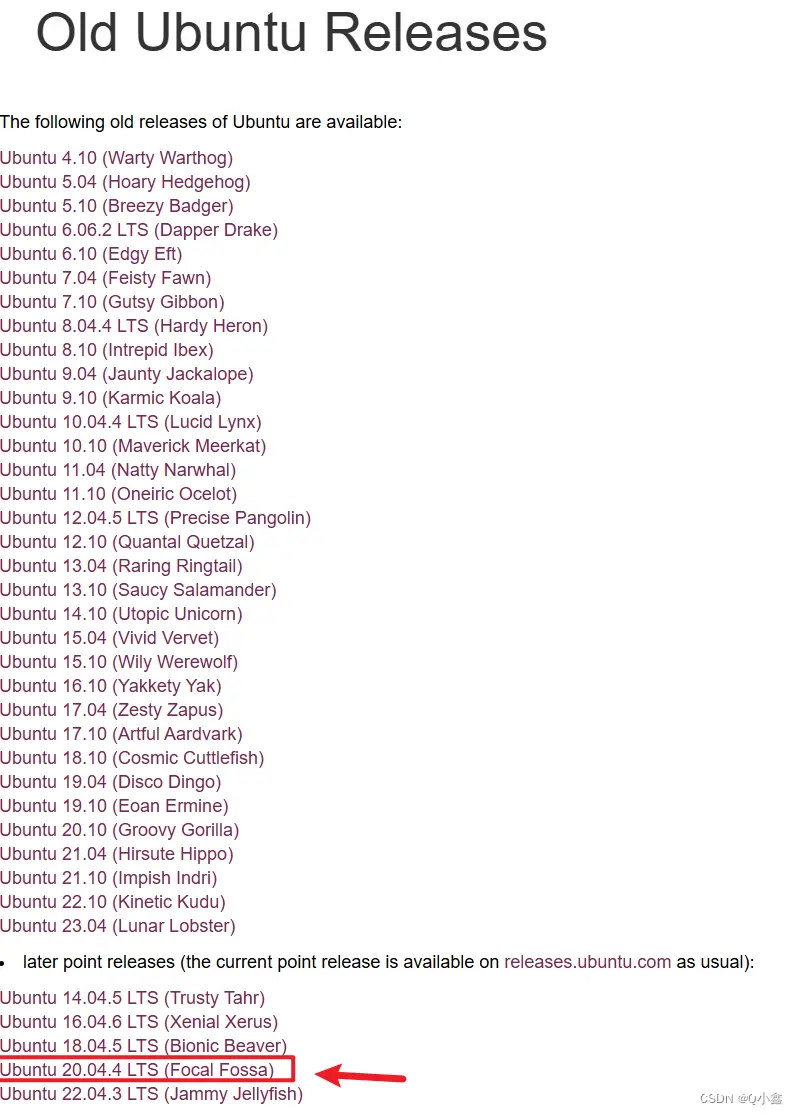
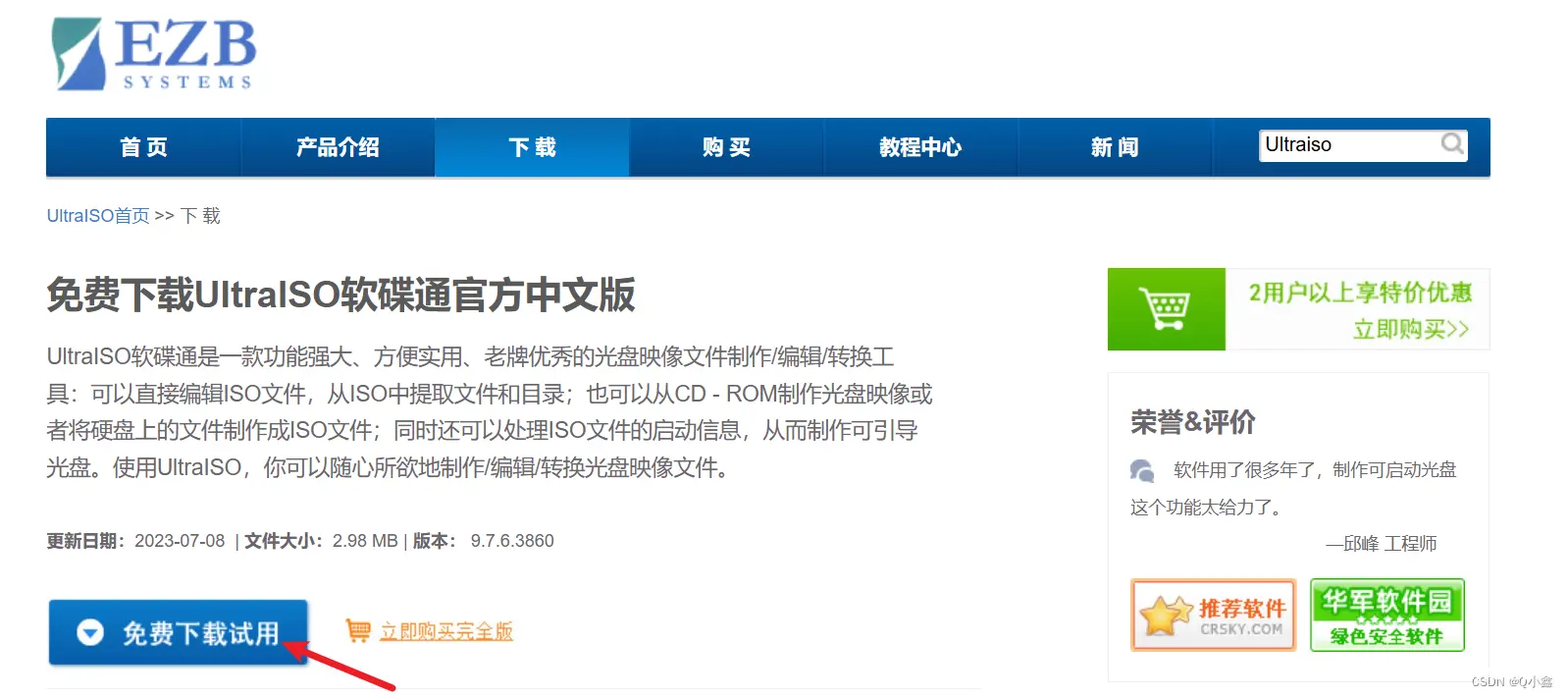
注:学习者就使用这个免费试用啦!有钱可以支持下完全版!
3. 烧录镜像到U盘
①启动UltraISO软件
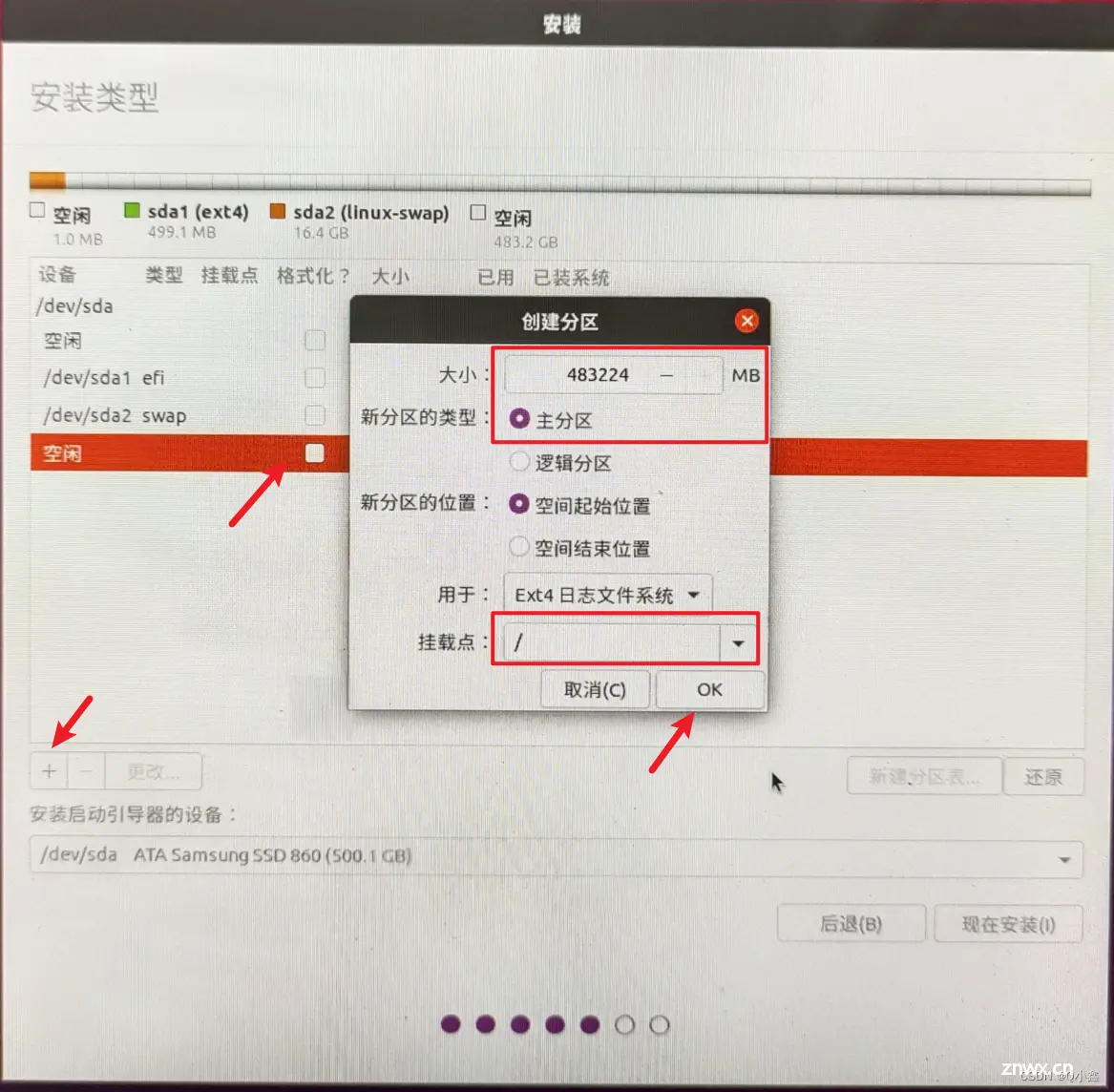
②打开镜像文件
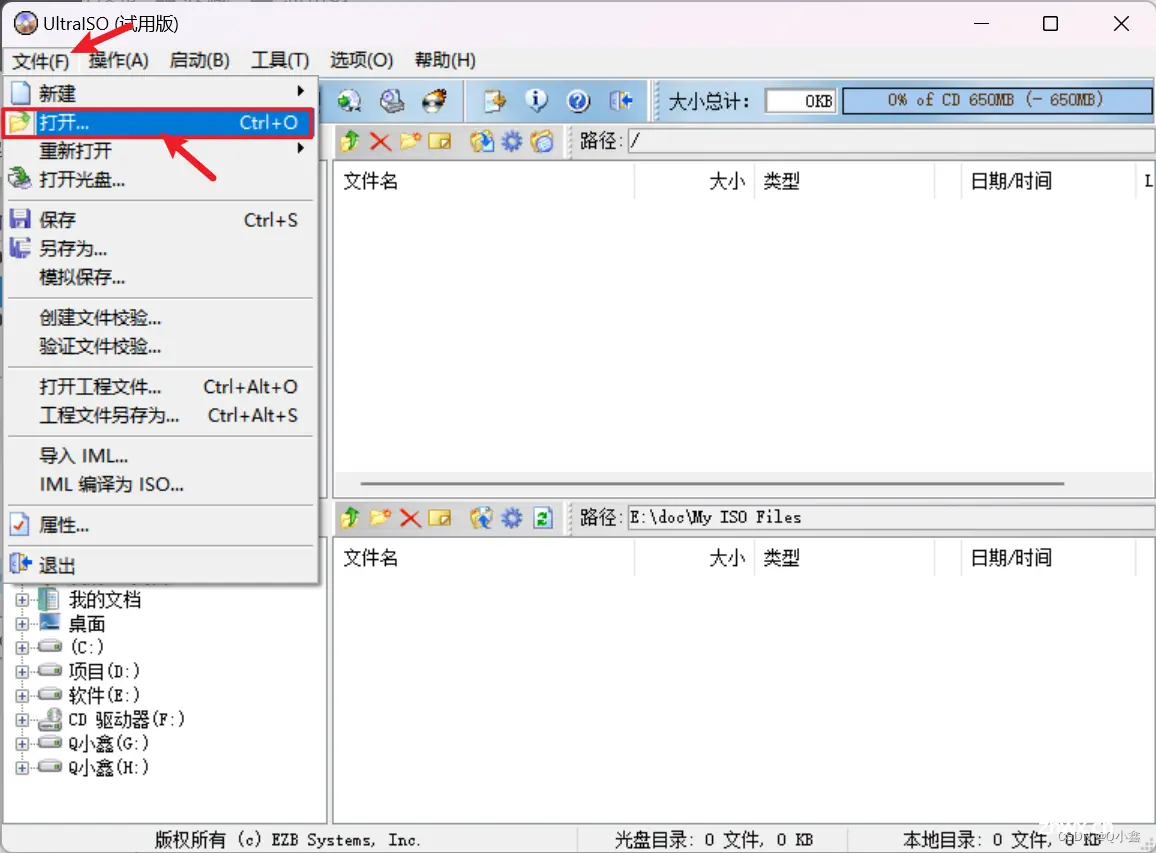
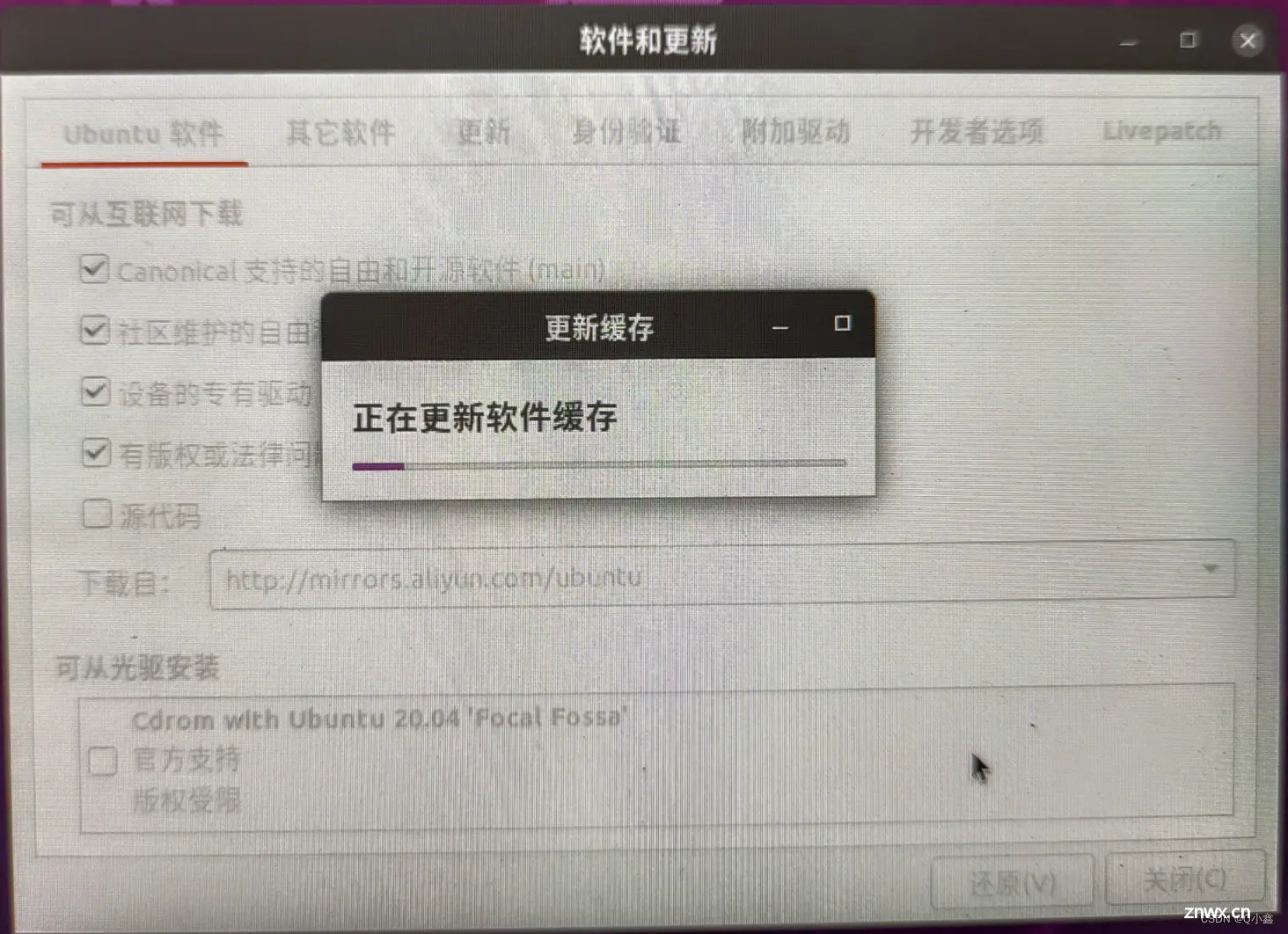
③选择U盘作为介质
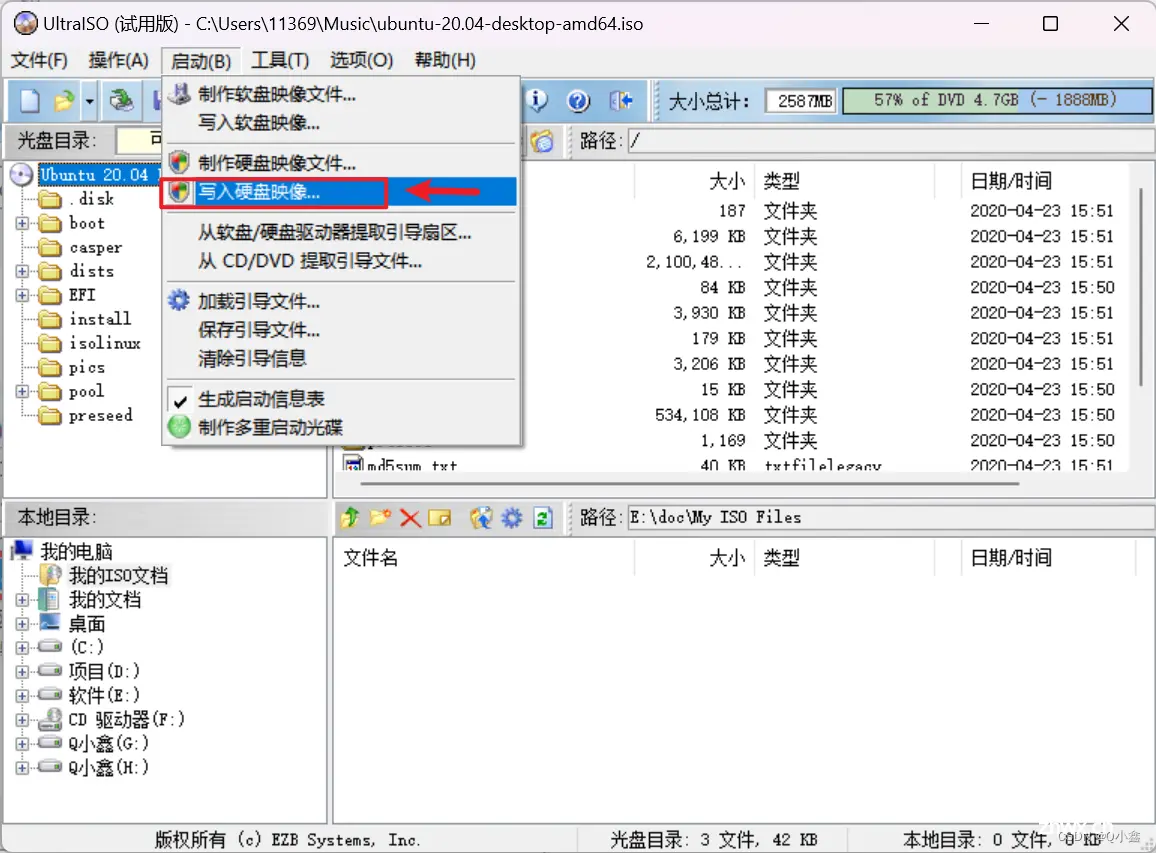
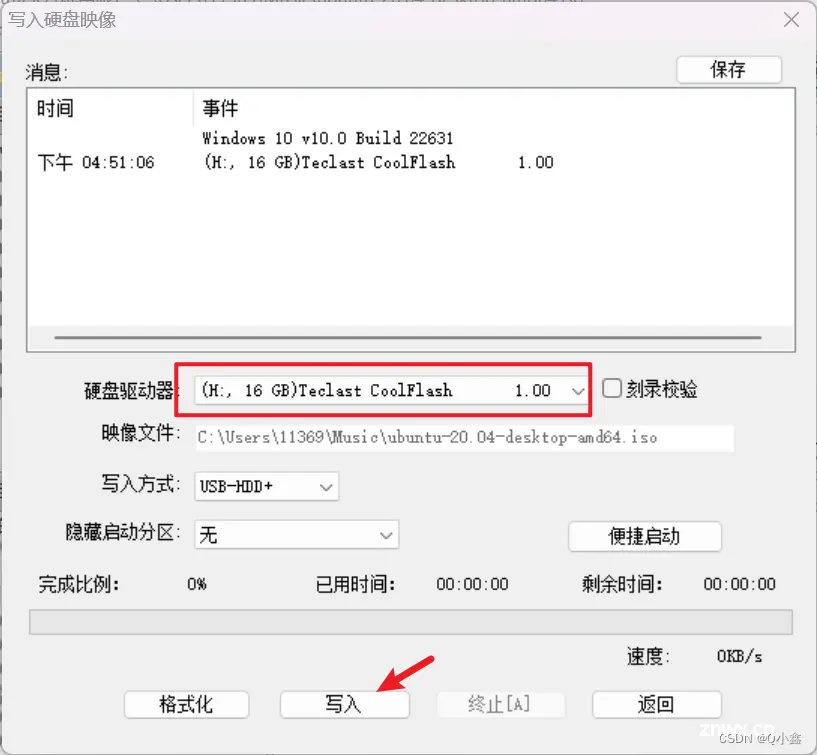
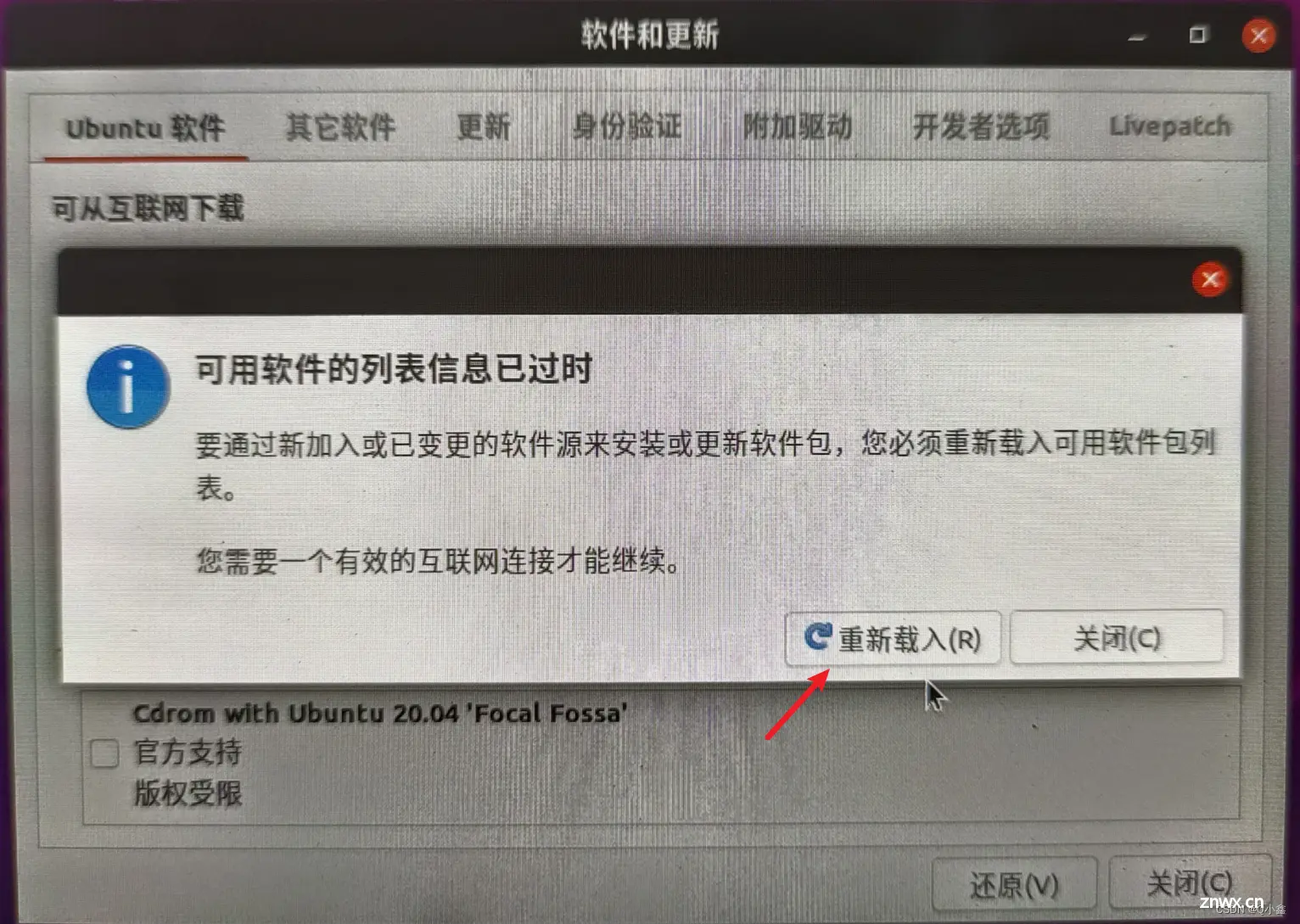
开始烧录镜像!
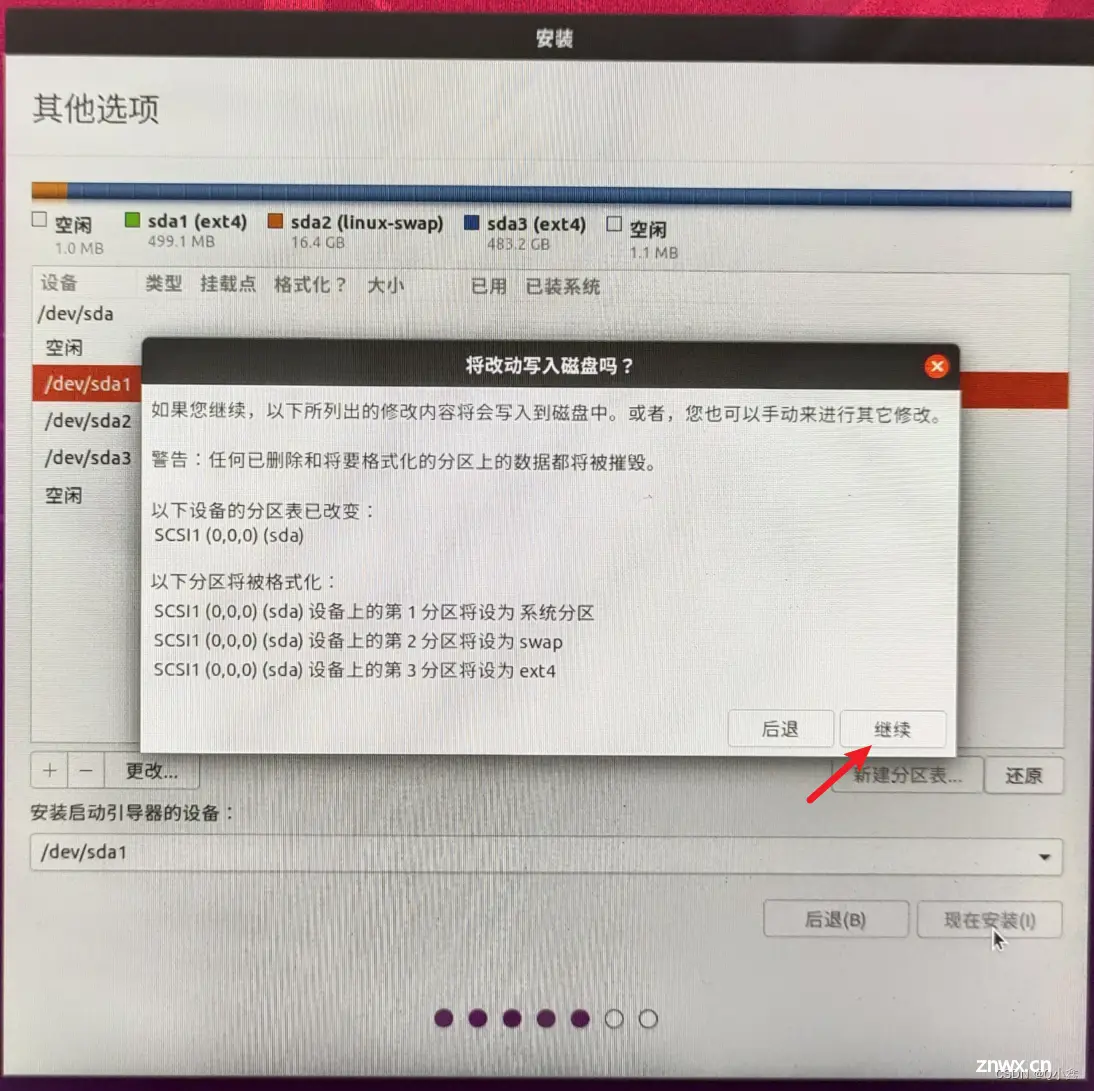
二、安装Ubuntu
1. 进入电脑BIOS
进入BIOS的目的其实是为了查看下安全boot是否关闭,如果开启了安全boot的话,就没办法使用U盘进行烧录镜像
常见笔记本品牌进入BIOS按键:
戴尔(Dell):F2 或 F12惠普(HP):Esc(然后按 F10),或直接按 F10联想(Lenovo):F2 或 Fn+F2华硕(ASUS):F2 或 Del宏碁(Acer):F2 或 Del三星(Samsung):F2(验证没问题)东芝(Toshiba):F2 或 Esc
通过键盘方向键选择Boot,将Secure Boot 设置为 Disabled,并保存
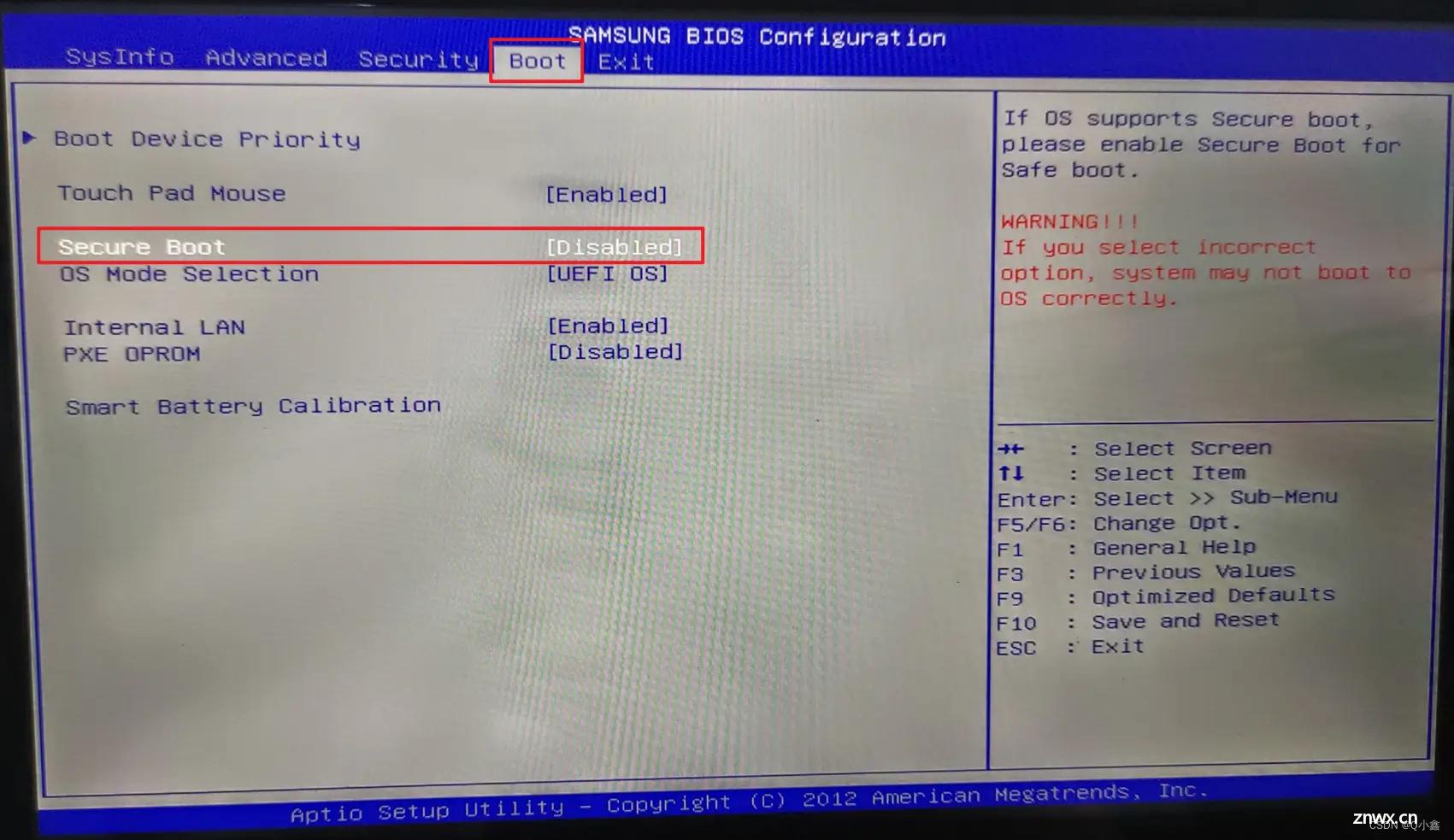
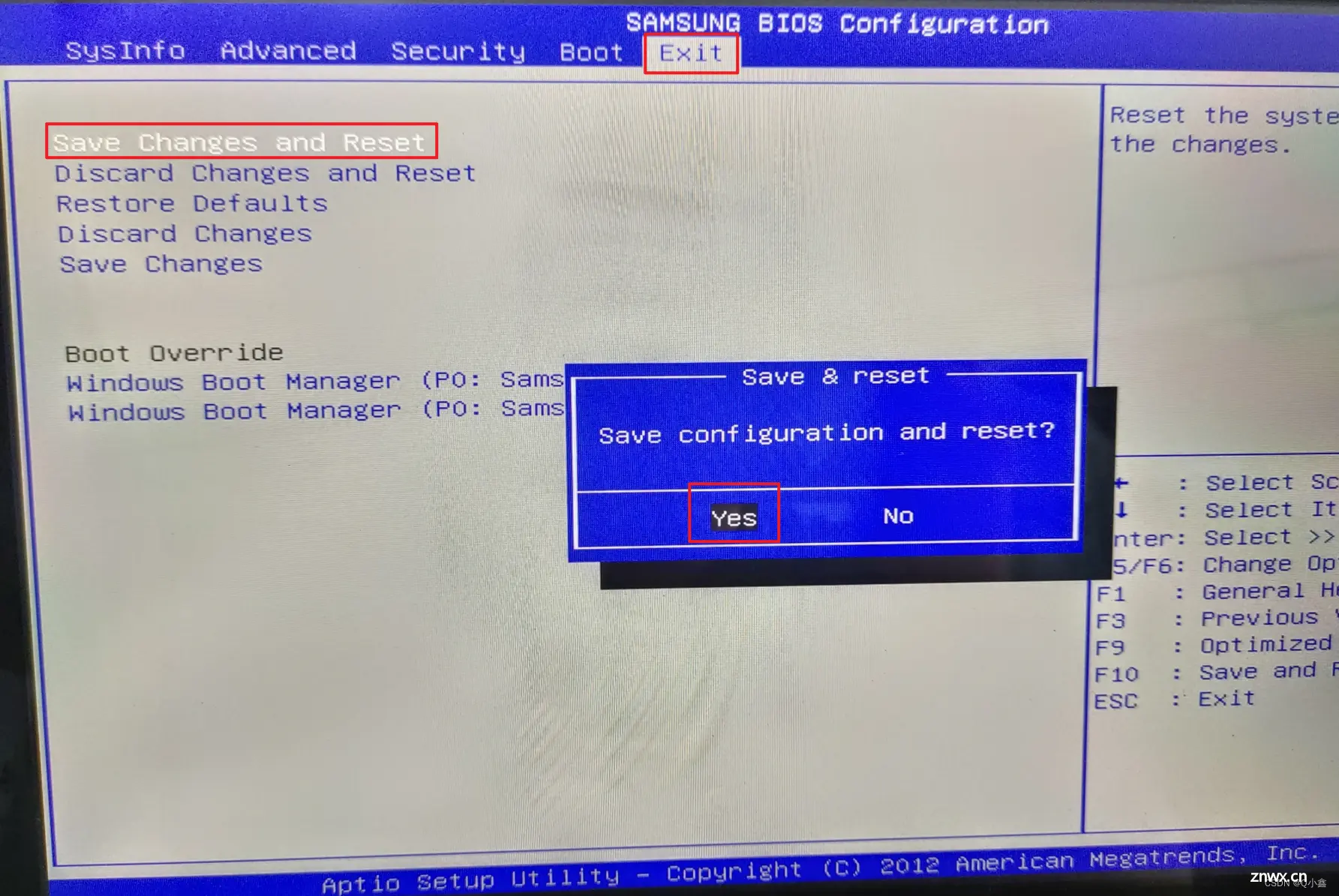
2. U盘启动
三星电脑是F10进入U盘启动
选择第一个U盘的名字,按下回车
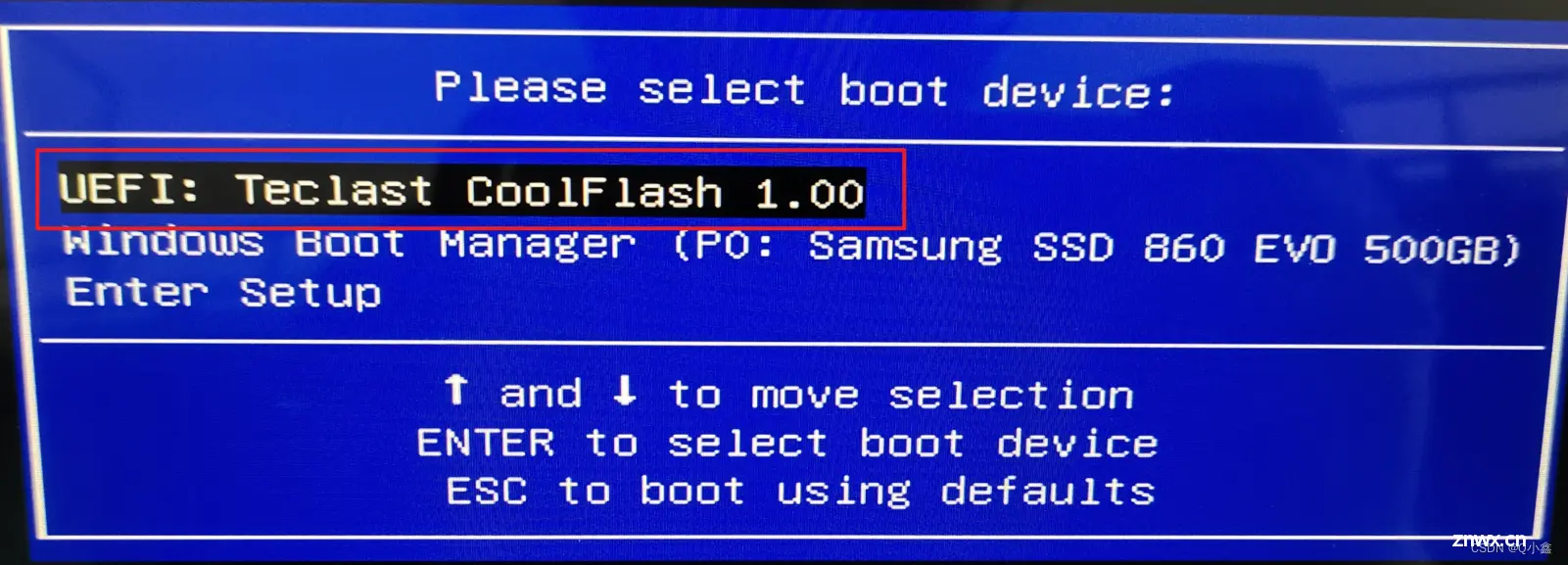
选择第一个Ubuntu

这个时候是在扫描U盘的内容,也可以直接ctrl+C取消
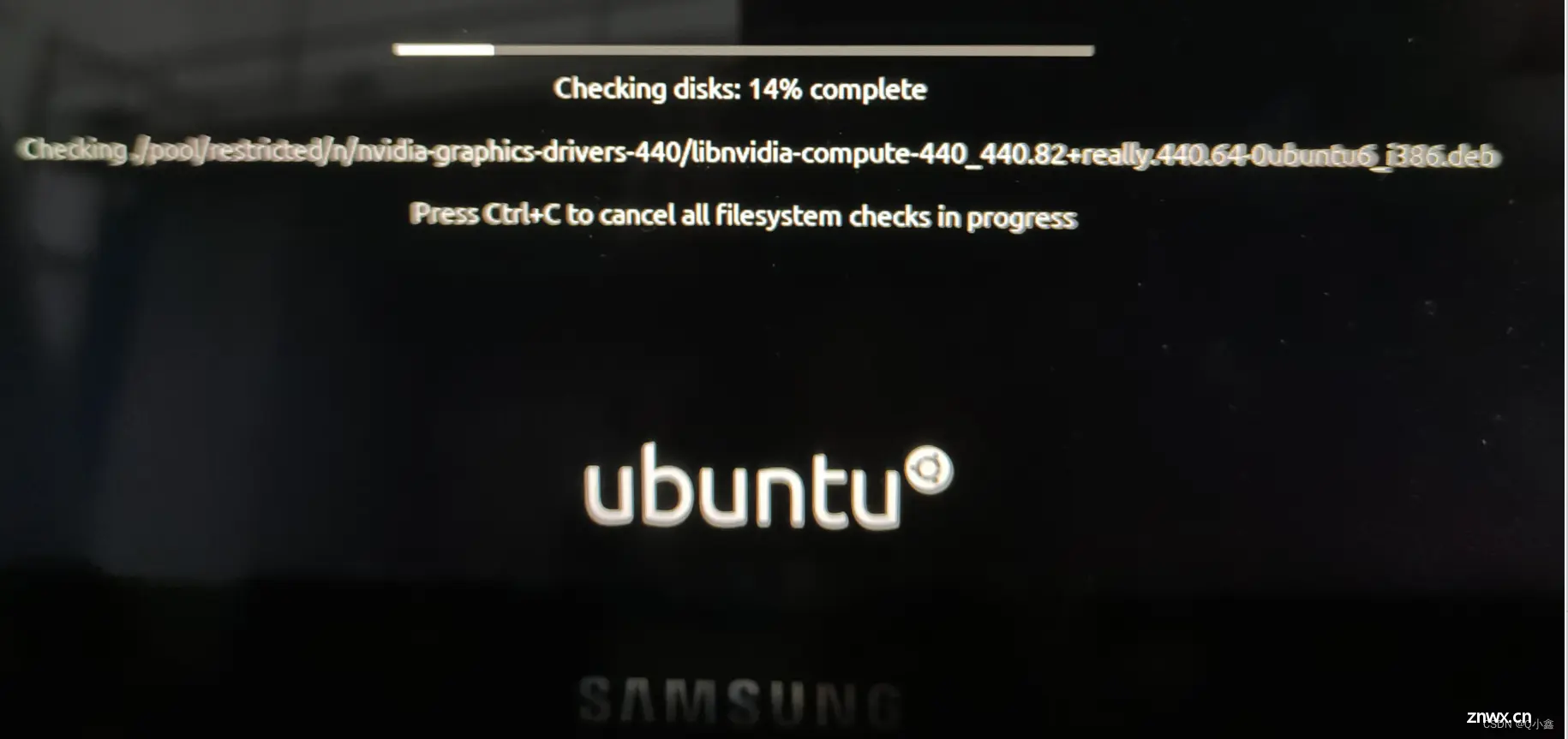
3. 安装Ubuntu
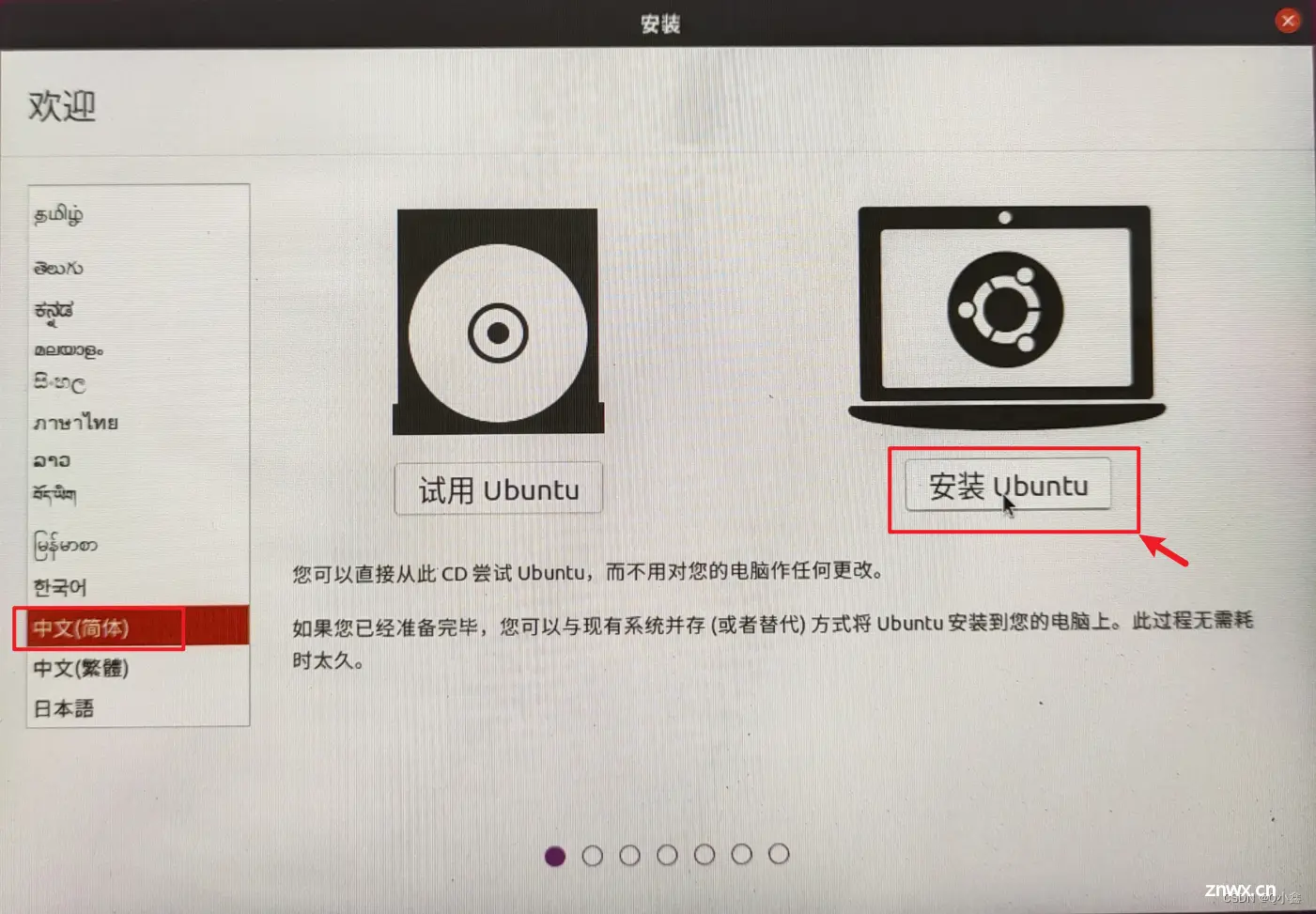
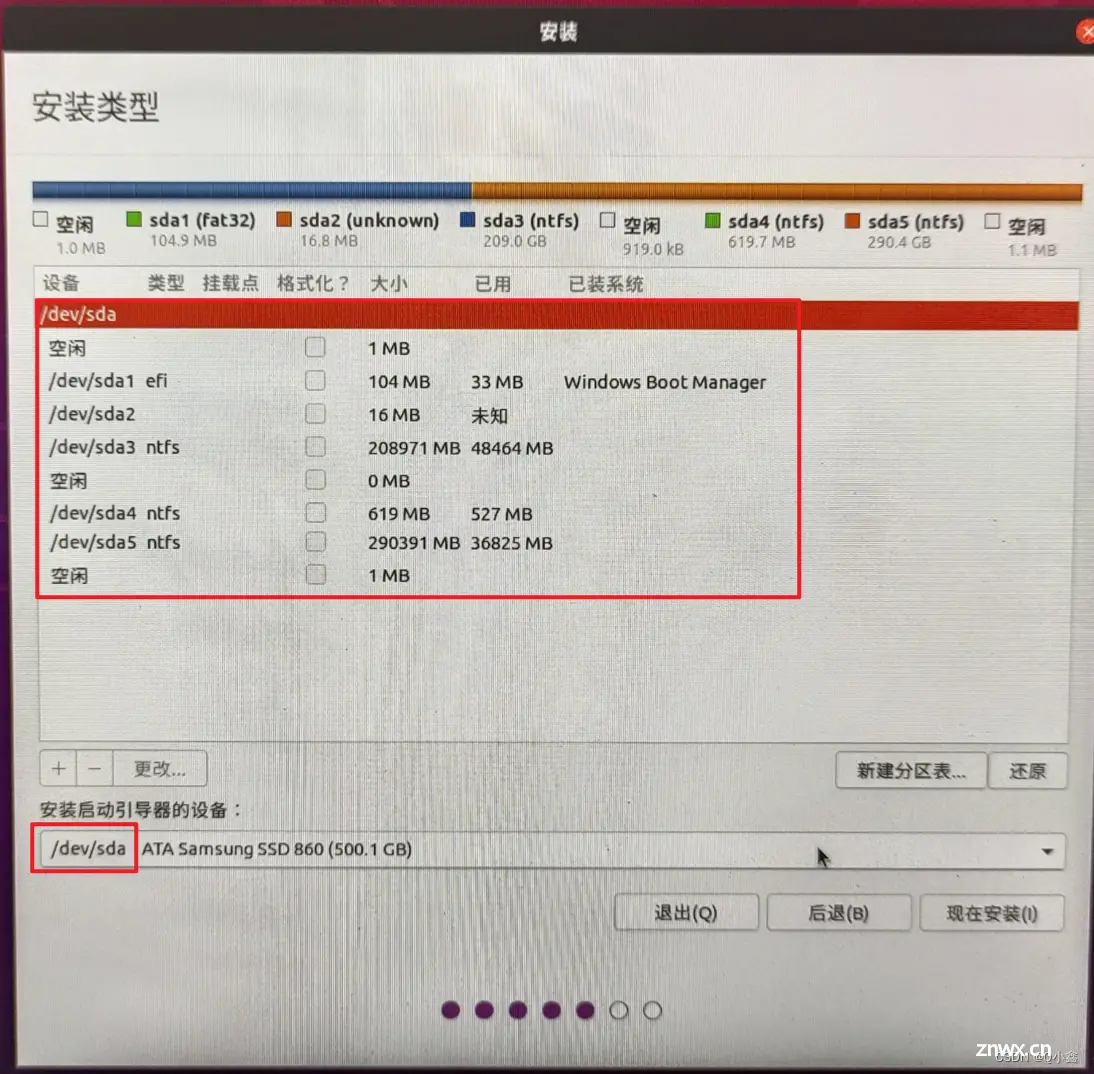
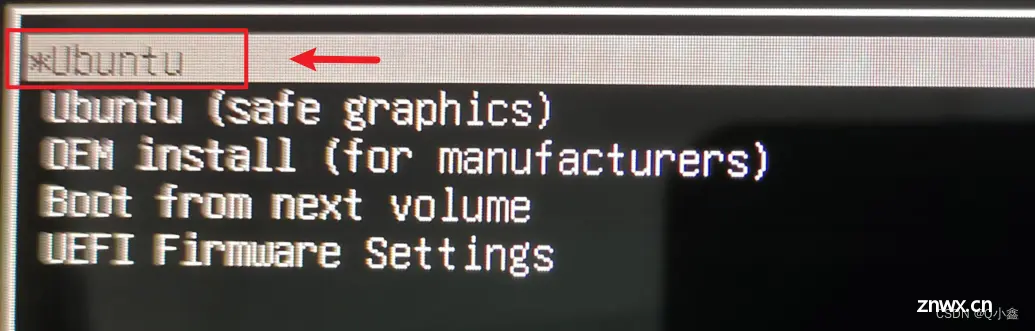
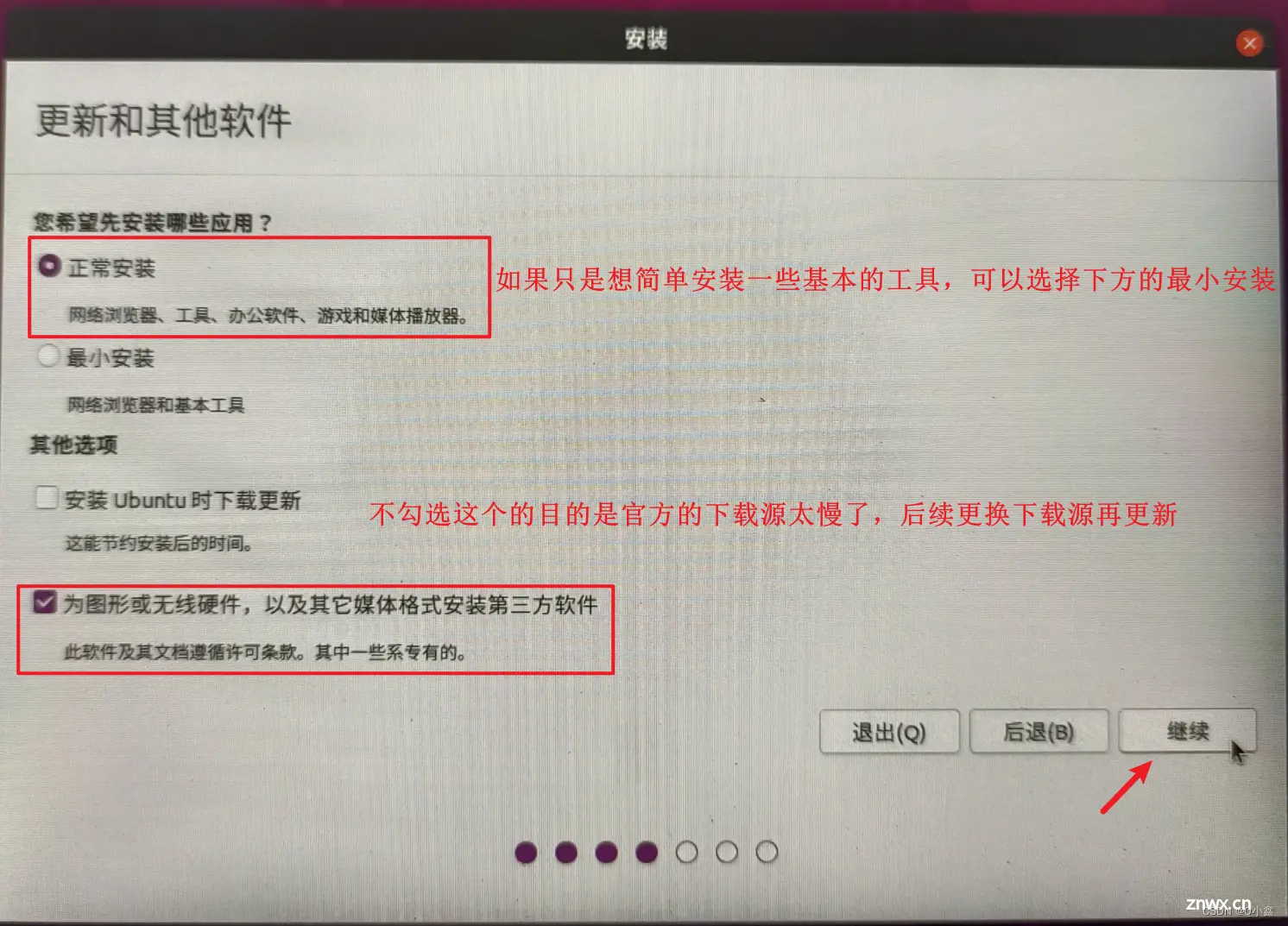
由于原来的硬盘里安装的系统是Windows,因此会出现第一个选项,如果是空盘的话就不会出现这个选项。
如果想图个方便操作以及整个硬盘都只装Ubuntu的话,可以无脑选择第二个就可以了,系统会自动进行分区操作。
这里演示一下选择第三个选项进行分区操作,学习一下!
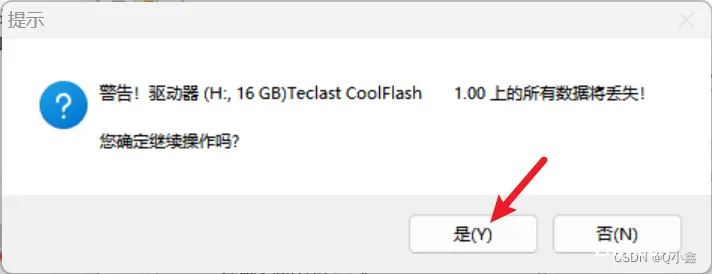
可以看到之前安装的Windows系统上的分区情况,我不打算保留之前的Windows了,因此打算把全部分区清除掉!
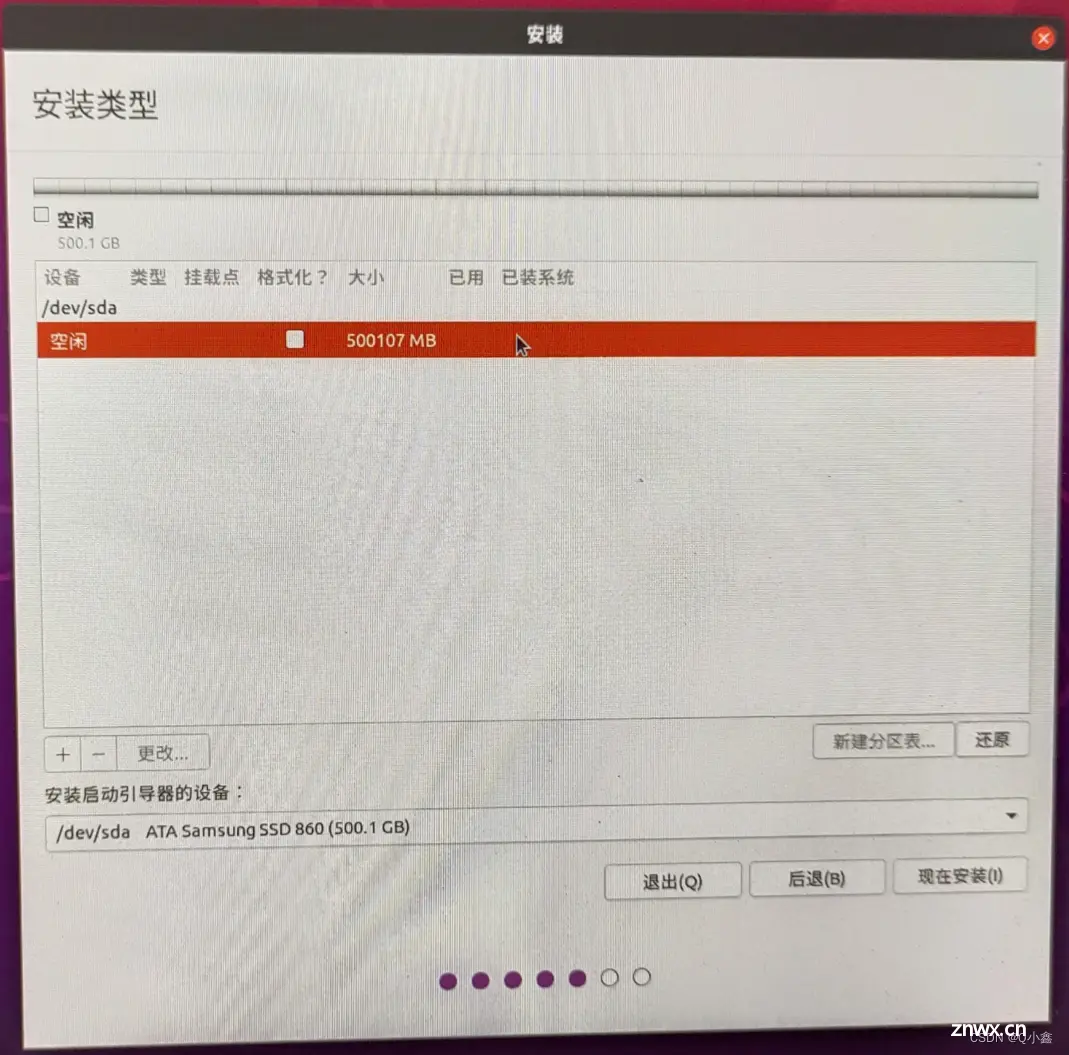
删除每个分区可以选择该项然后点击下面的 - 号

全部咔咔删后就如下图所示
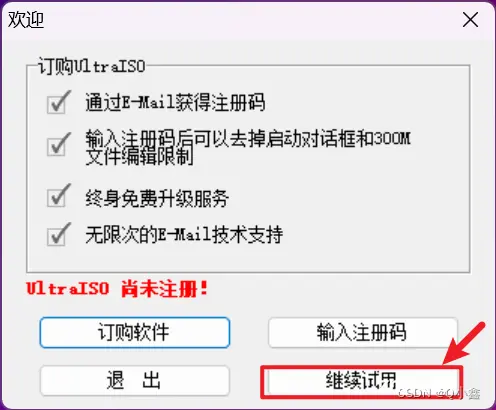
接下来,开始分区,我需要先了解下都需要分哪些分区!
★ 根分区 /
根分区是整个文件系统的根目录,所有的系统文件和用户数据都在这个文件系统下,因此主要的空间应该留给根分区。(主分区)★ 交换分区 swap
交换分区用于虚拟内存,当物理内存(RAM)不足时,系统会使用交换分区来临时存储数据。一般设置大小与内存大小一致即可!(逻辑分区)★EFI系统分区
EFI分区通常位于磁盘的前部,因此我们需要第一创建。并且刚刚我们通过BIOS中的Boot得知,使用的是UEFI引导模式,因此创建EFI分区是必须的!大小通常设置为100MB到500MB即可!(主分区)引导分区 /boot(可选)
引导分区存放启动加载程序和内核映像文件,通常设置500MB-1GB即可!(建议放在硬盘的前部以加快访问速度)家庭分区 /home (可选)
因此对于新手用户来说,我们只需分根分区,交换分区,EFI分区即可!
①点击空闲的空间,点击+号,设置EFI分区,主分区
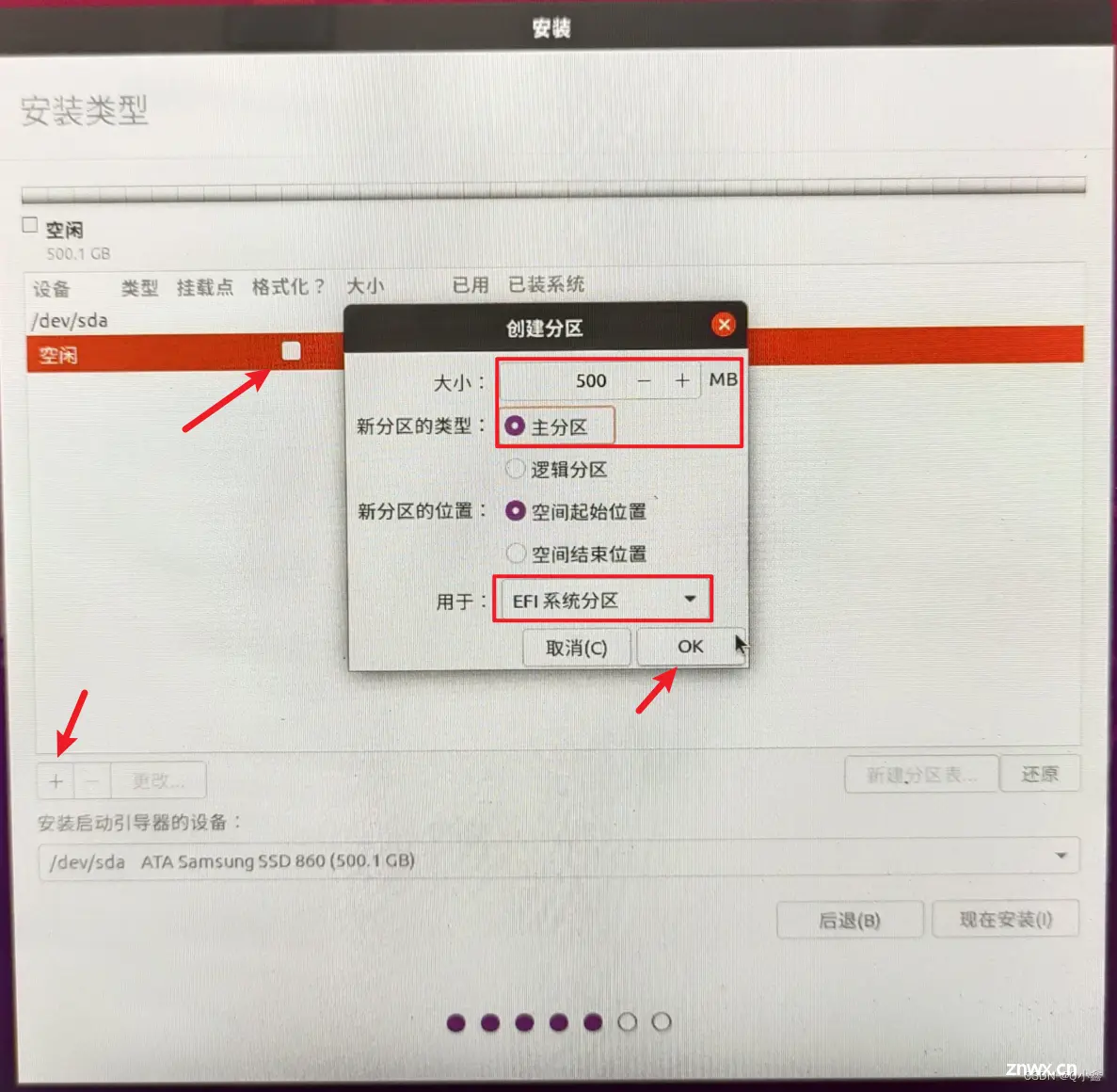
②点击空闲的空间,点击+号,(由于笔记本电脑的内存是16G,因此16×1024=16384),逻辑分区,设置为交换空间swap!
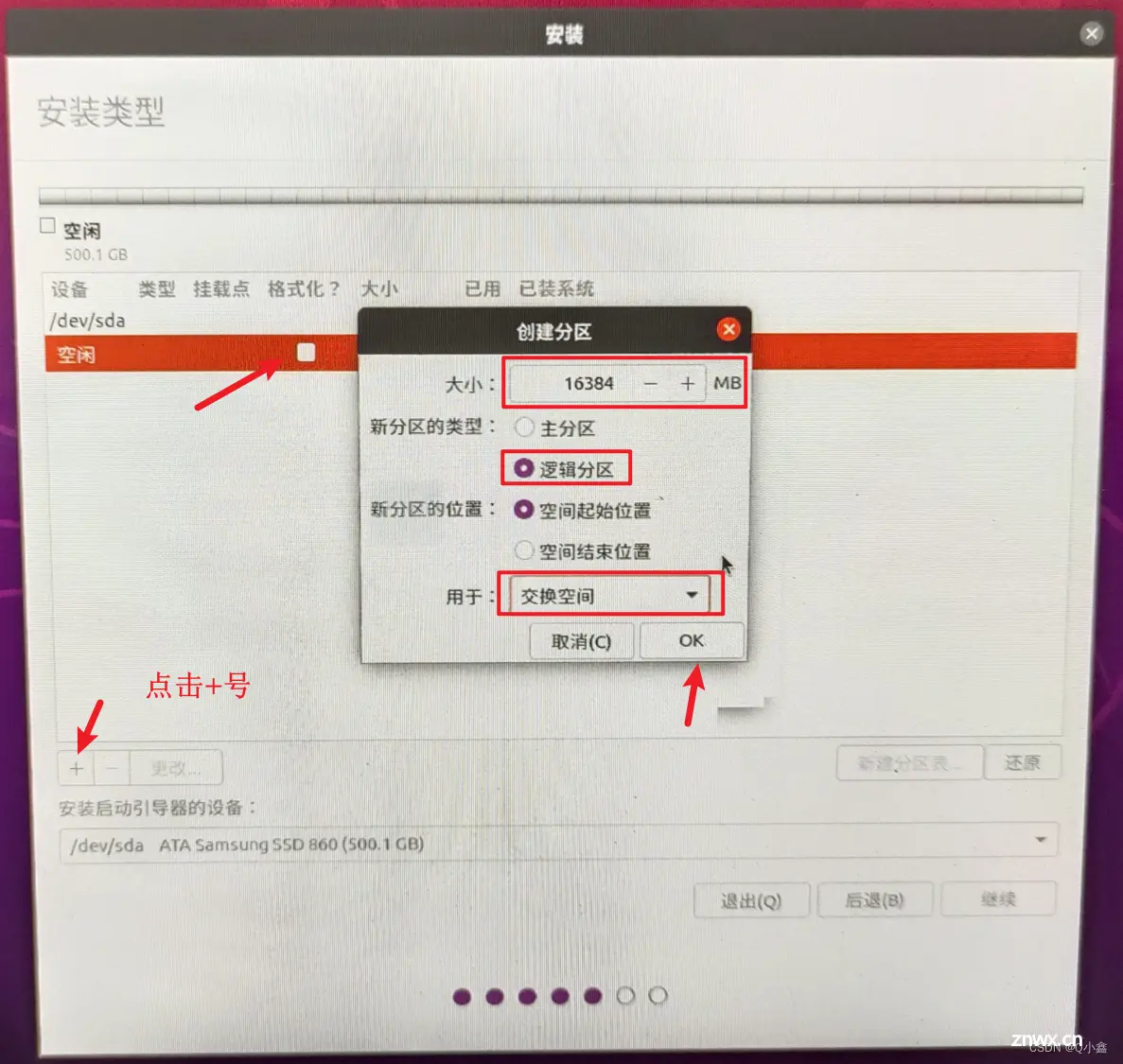
③接下来将剩下的空间都给根分区,主分区
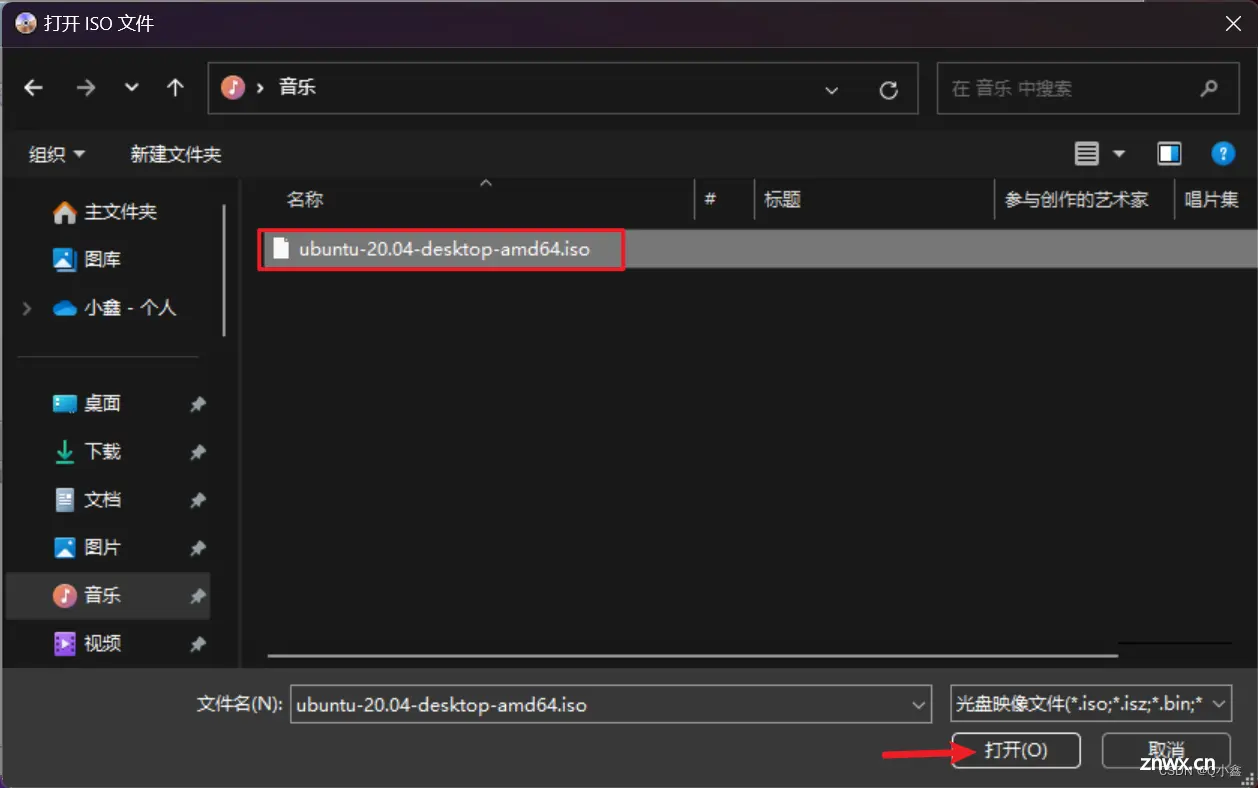
选择/dev/sda1 efi 作为安装启动引导器的设备

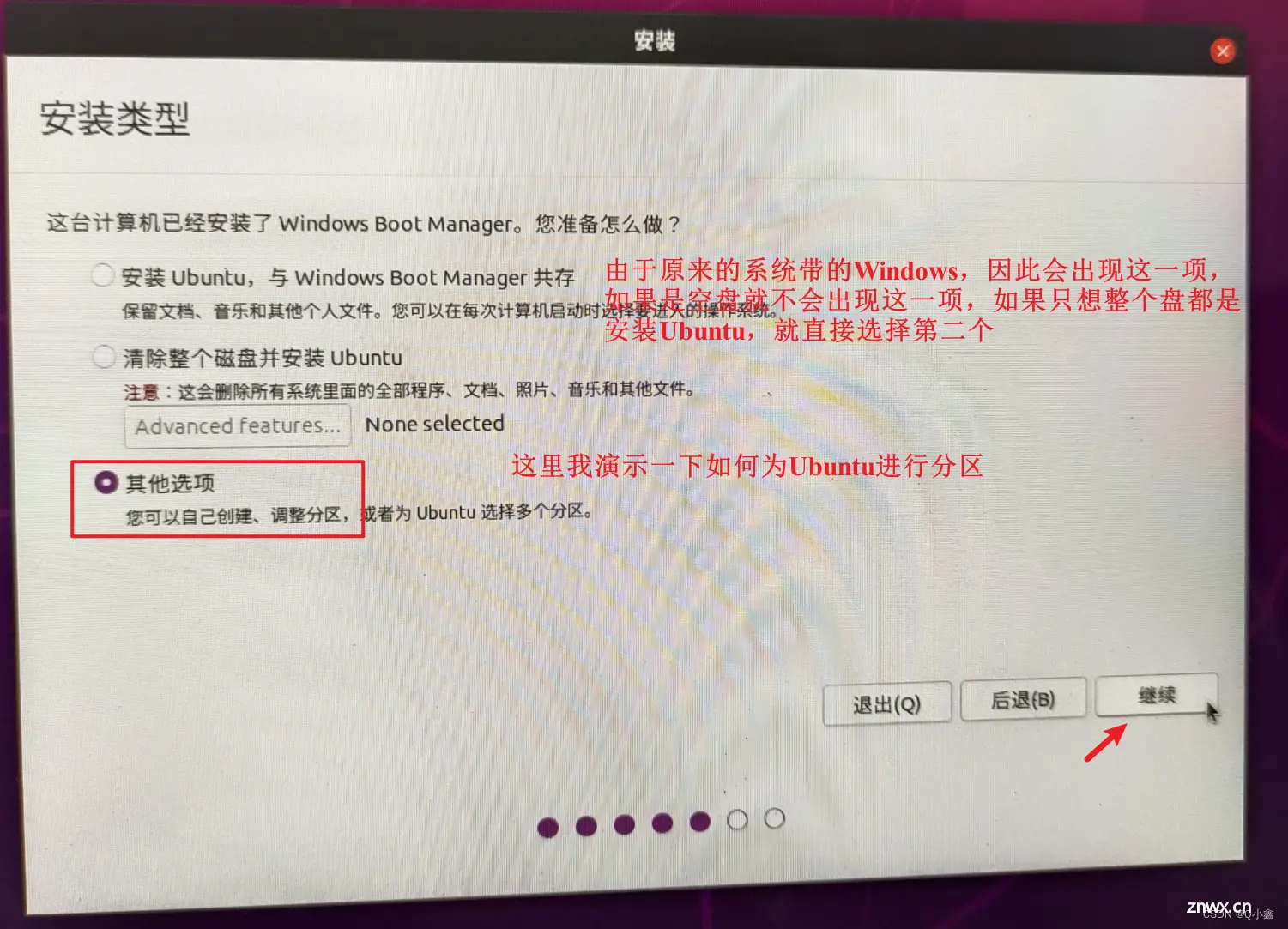
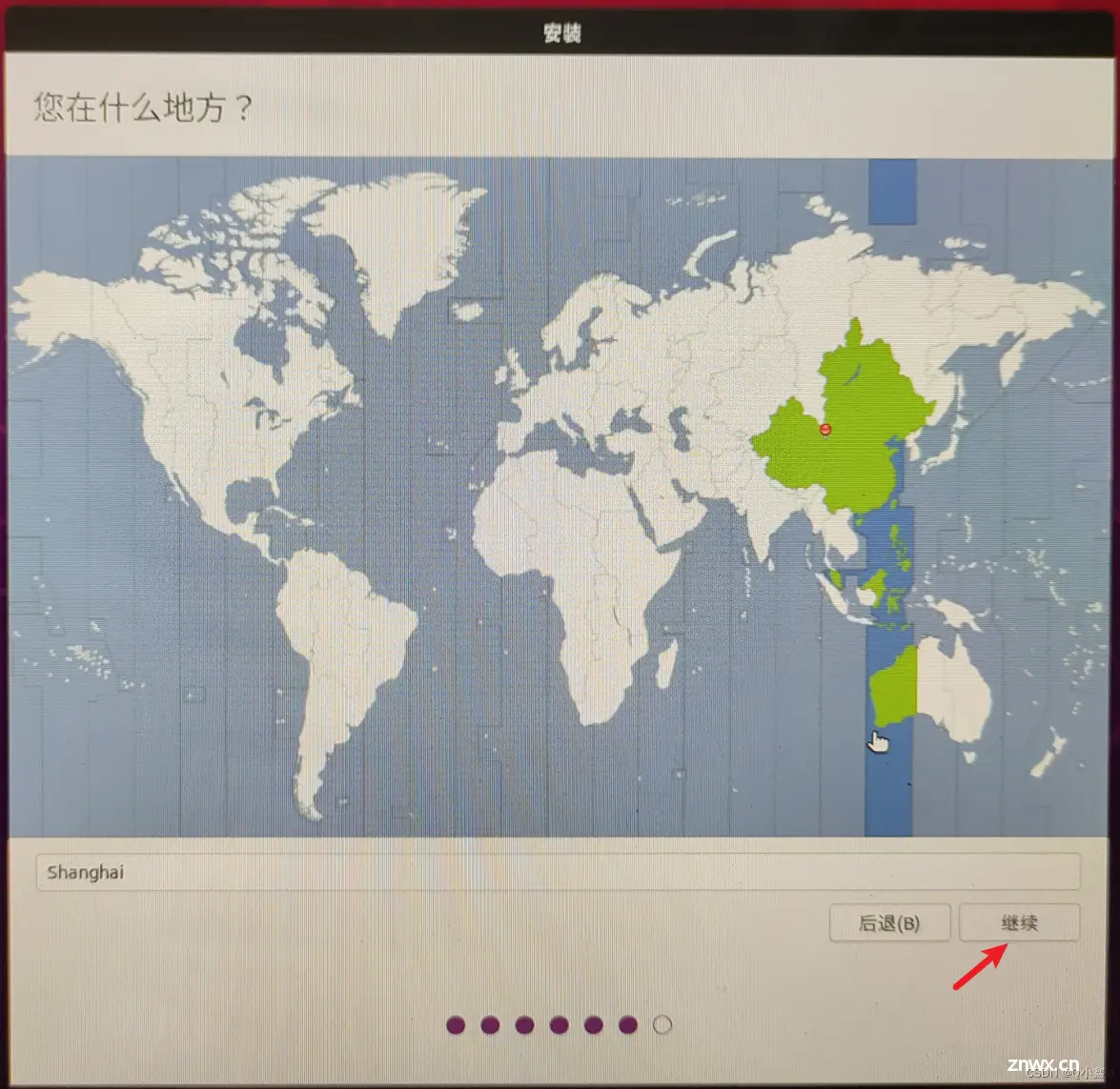
设置用户名和密码



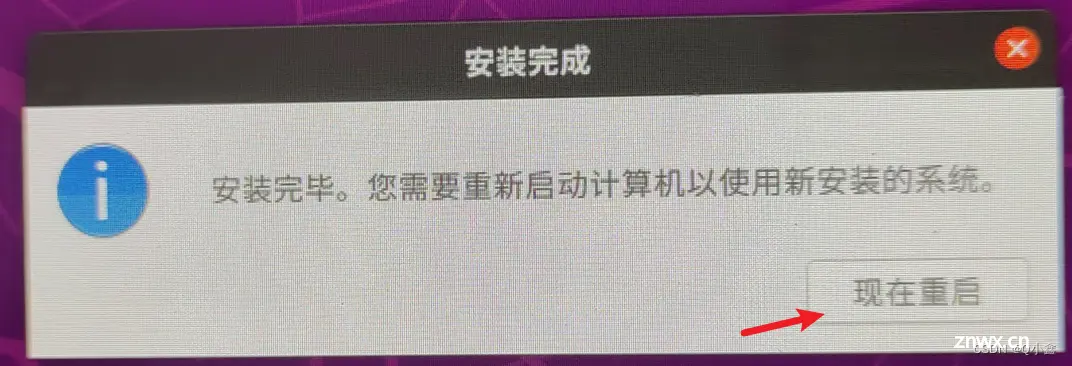
拔掉U盘,点击回车!

三、配置Ubuntu
1. 换下载源
点击左下角的九宫格,点击软件和更新

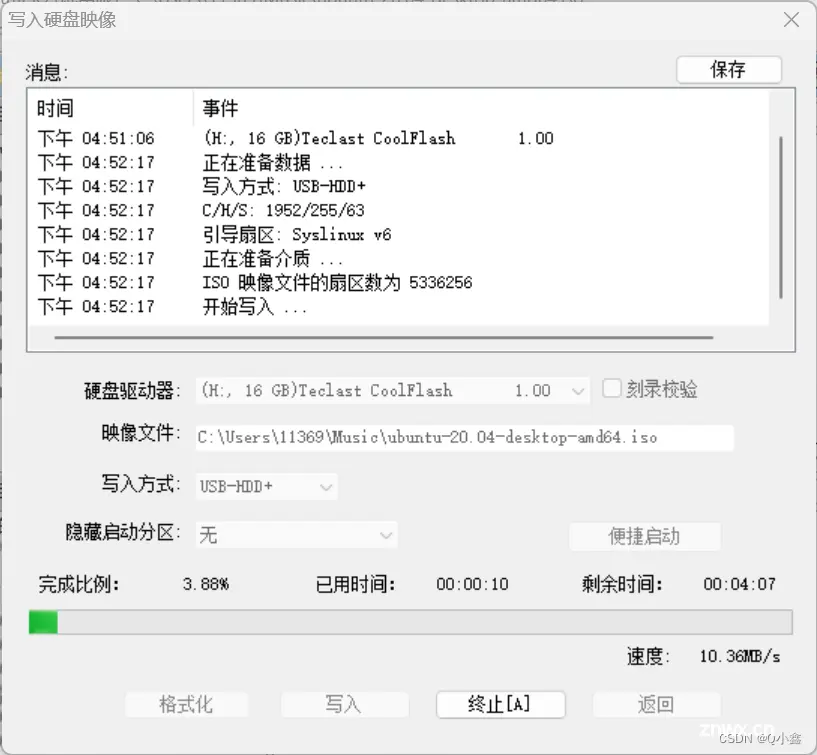

选择国内的下载源,比如选择这个阿里云
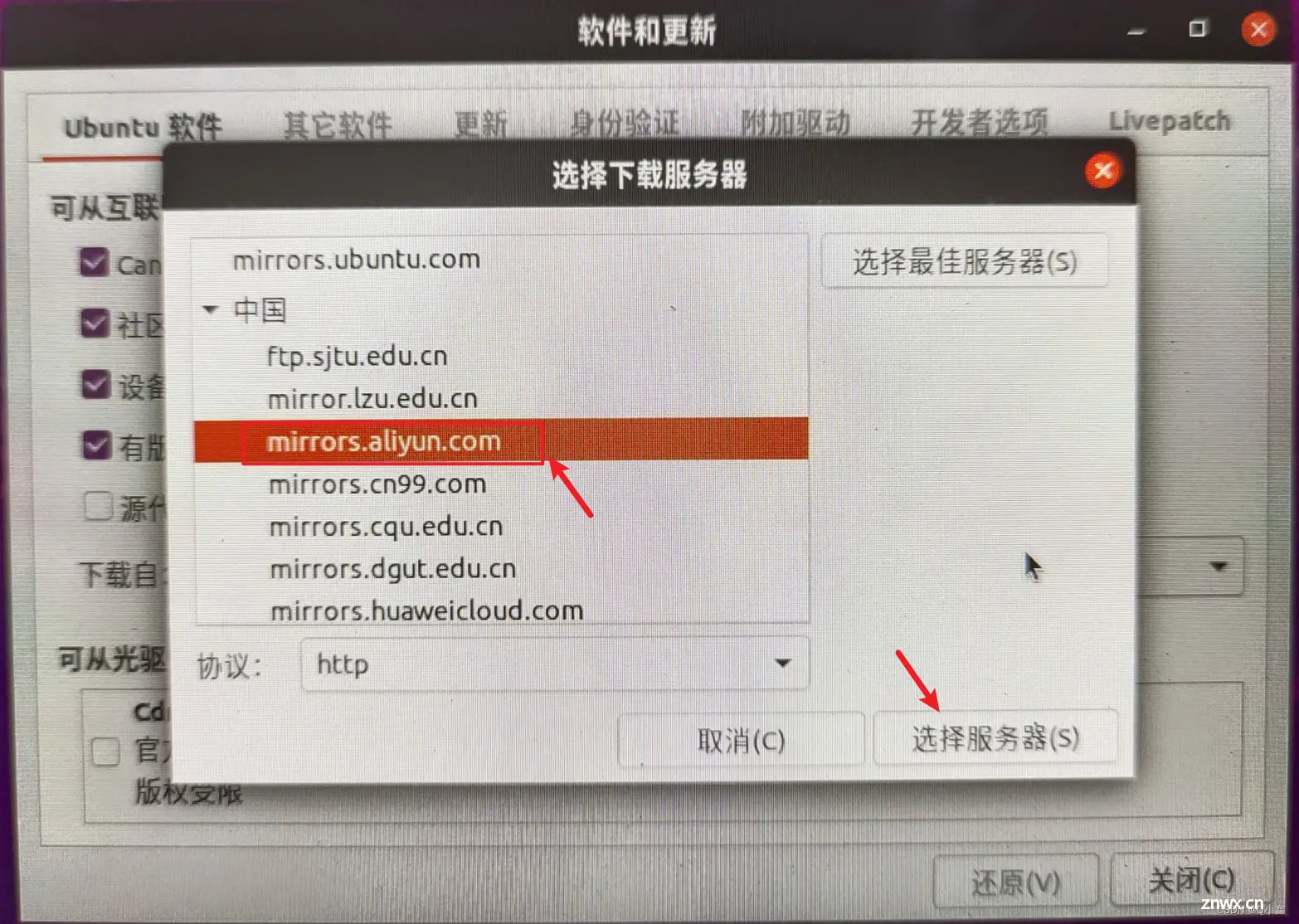
输入用户密码
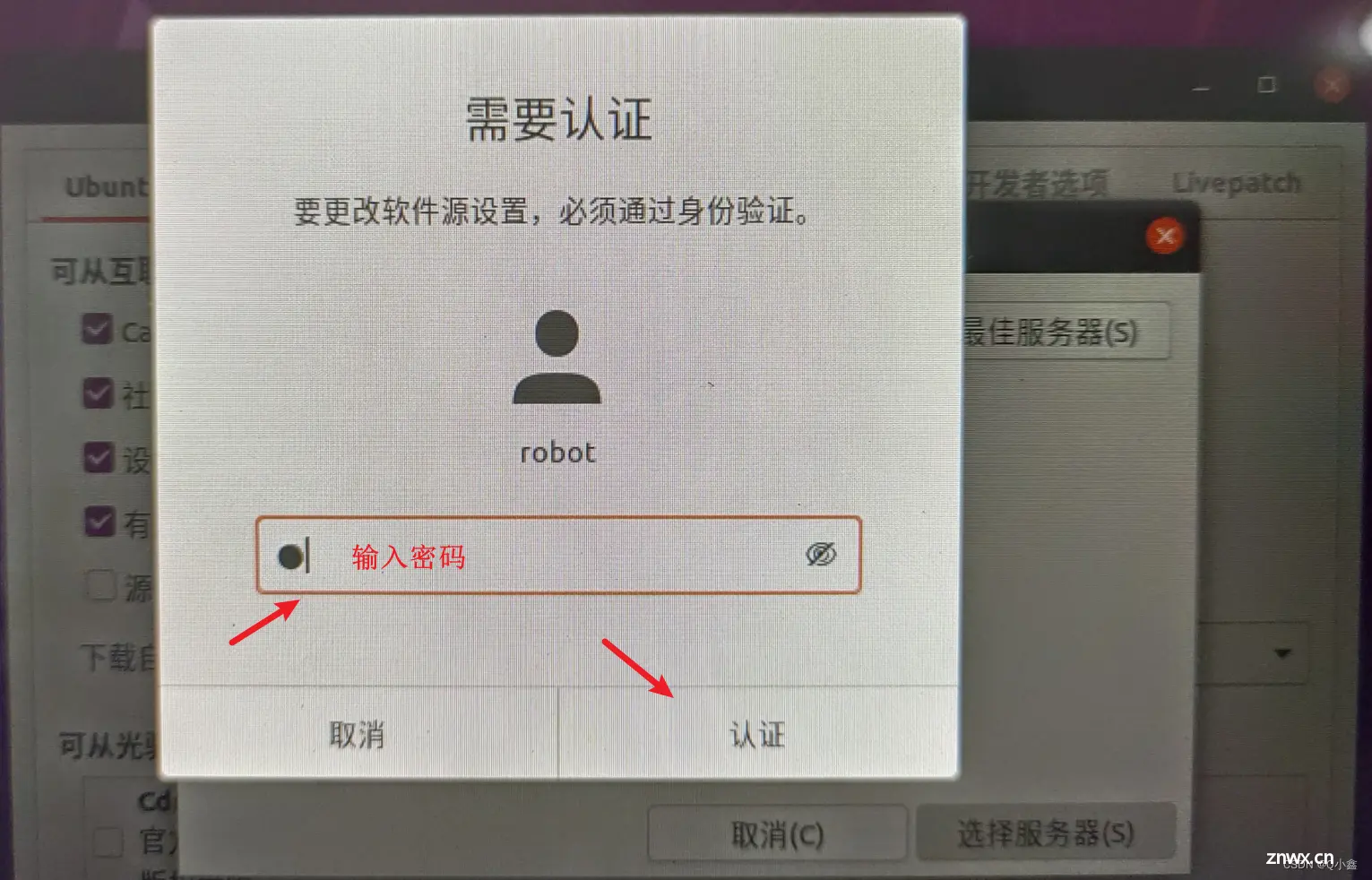
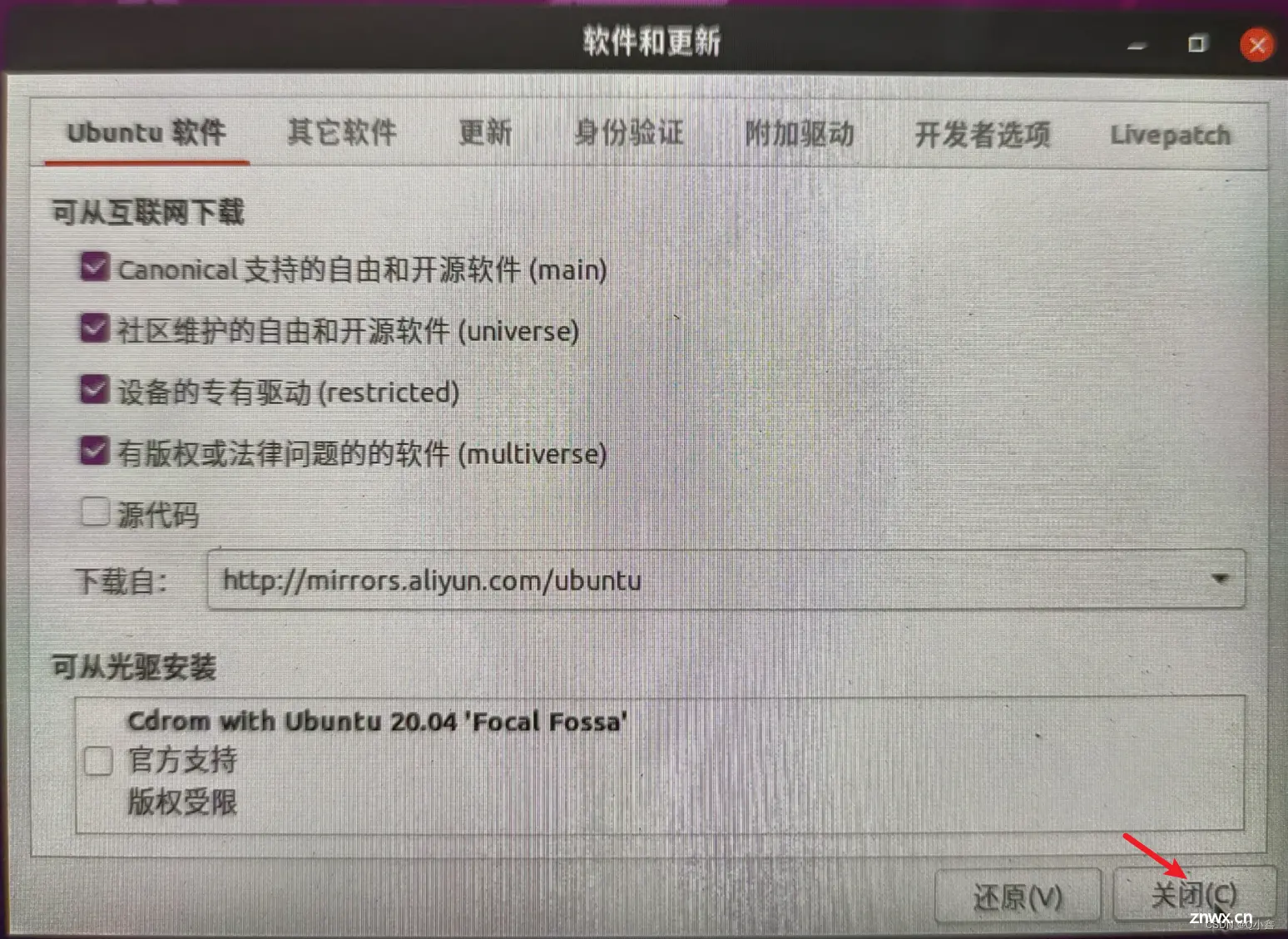
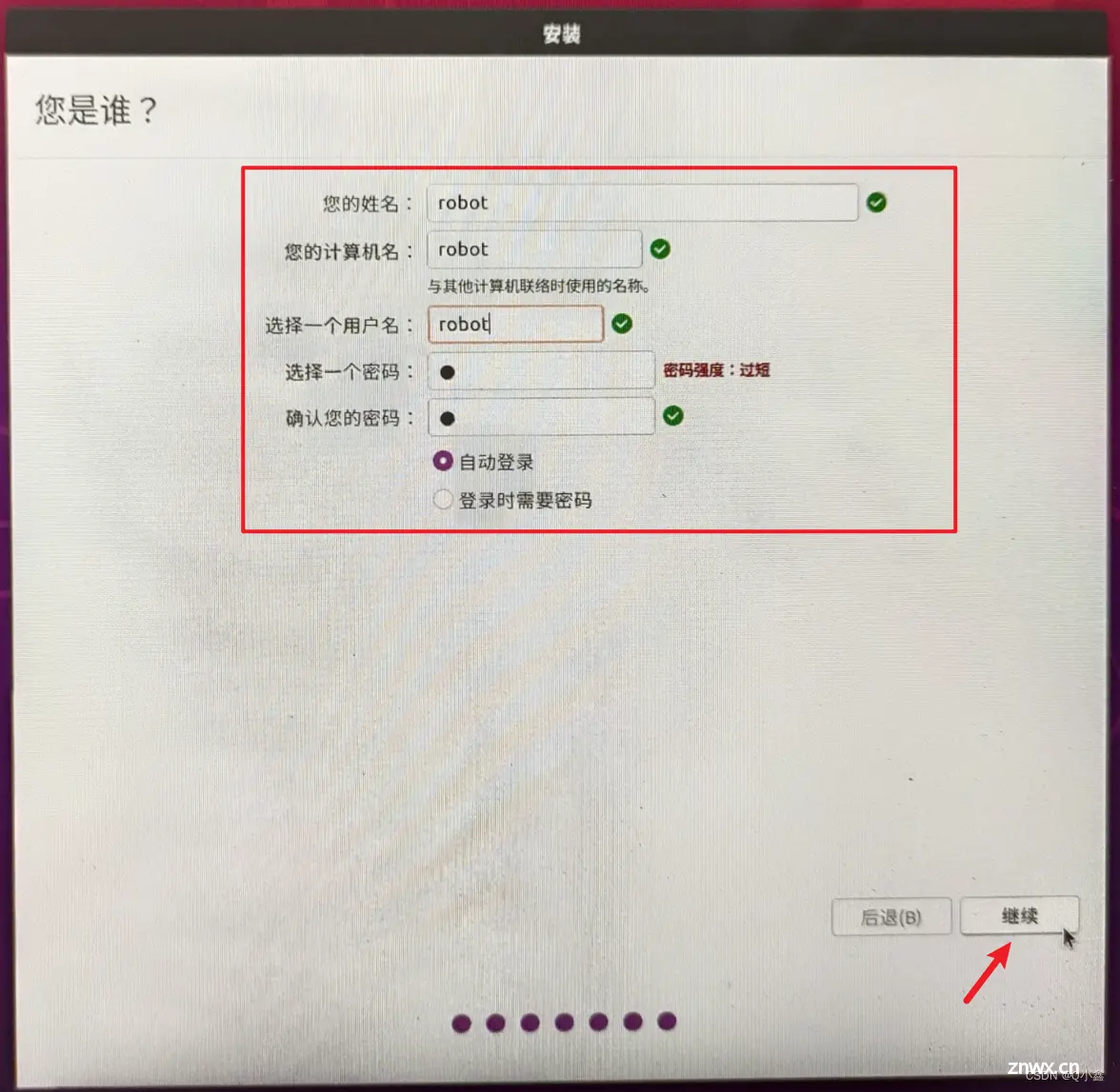
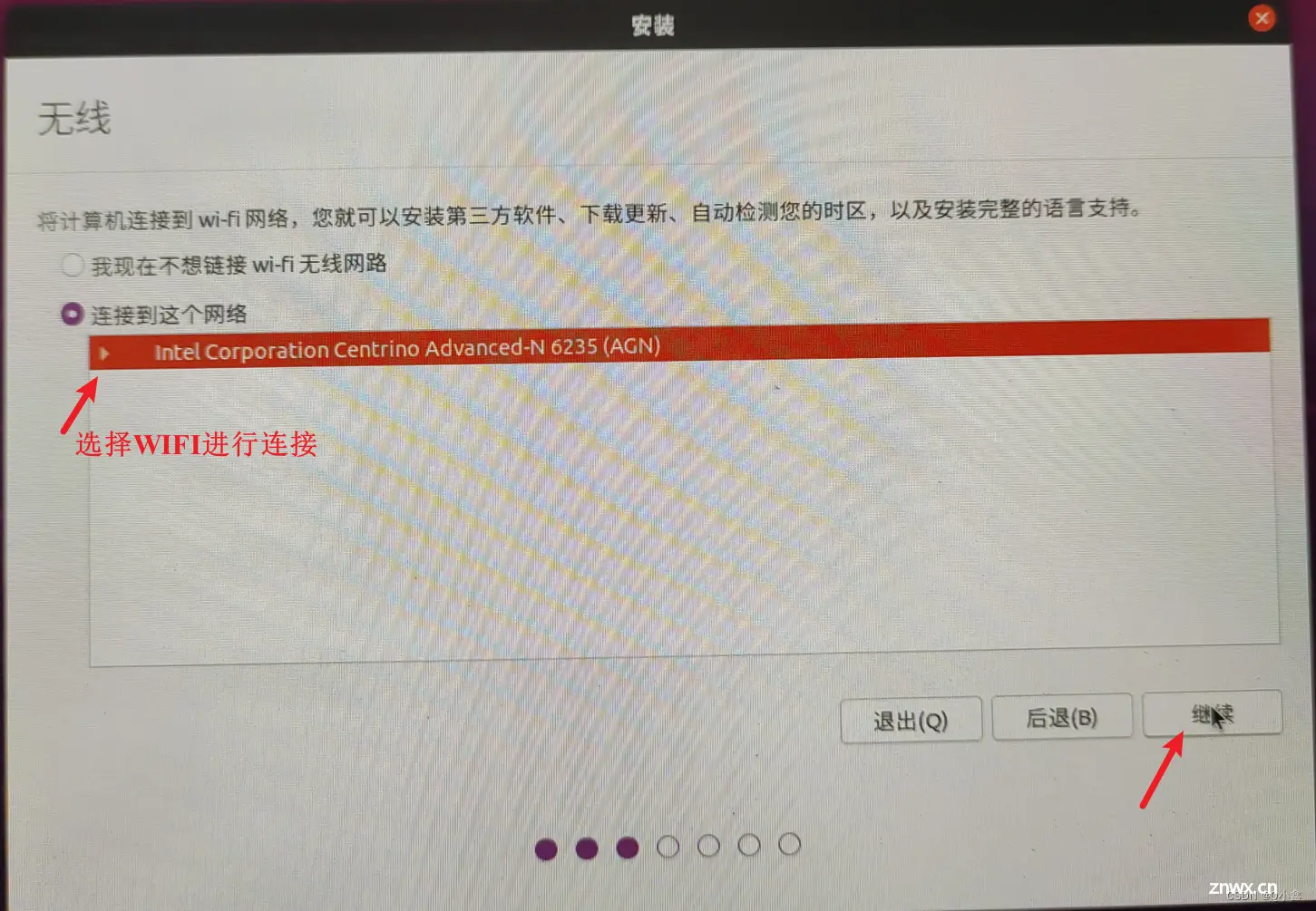
2. 更新软件
sudo apt update
sudo apt upgrade
上一篇: 【Linux】Ubuntu部署K8S集群-图文并茂(超详细)
下一篇: 某马2024SpringCloud微服务开发与实战 bug记录与微服务知识拆解(MybatisPlus、Docker、MQ、ES、Redis)第四章重制版
本文标签
声明
本文内容仅代表作者观点,或转载于其他网站,本站不以此文作为商业用途
如有涉及侵权,请联系本站进行删除
转载本站原创文章,请注明来源及作者。