ubuntu安装教程及ubuntu镜像下载(超详细图文教程)
Time木 2024-06-28 10:37:03 阅读 56
VMware虚拟机安装Ubuntu
1 Ubuntu镜像保存下载2 打开VMware3 然后就可启动虚拟机4 等待吧5 重启后就完了, 到这就基本结束了6 下面可以调一下软件下载源
1 Ubuntu镜像保存下载
注:官网下载比较慢
可手机WX关注公众号Time木回复: ubuntu22
获取镜像保存
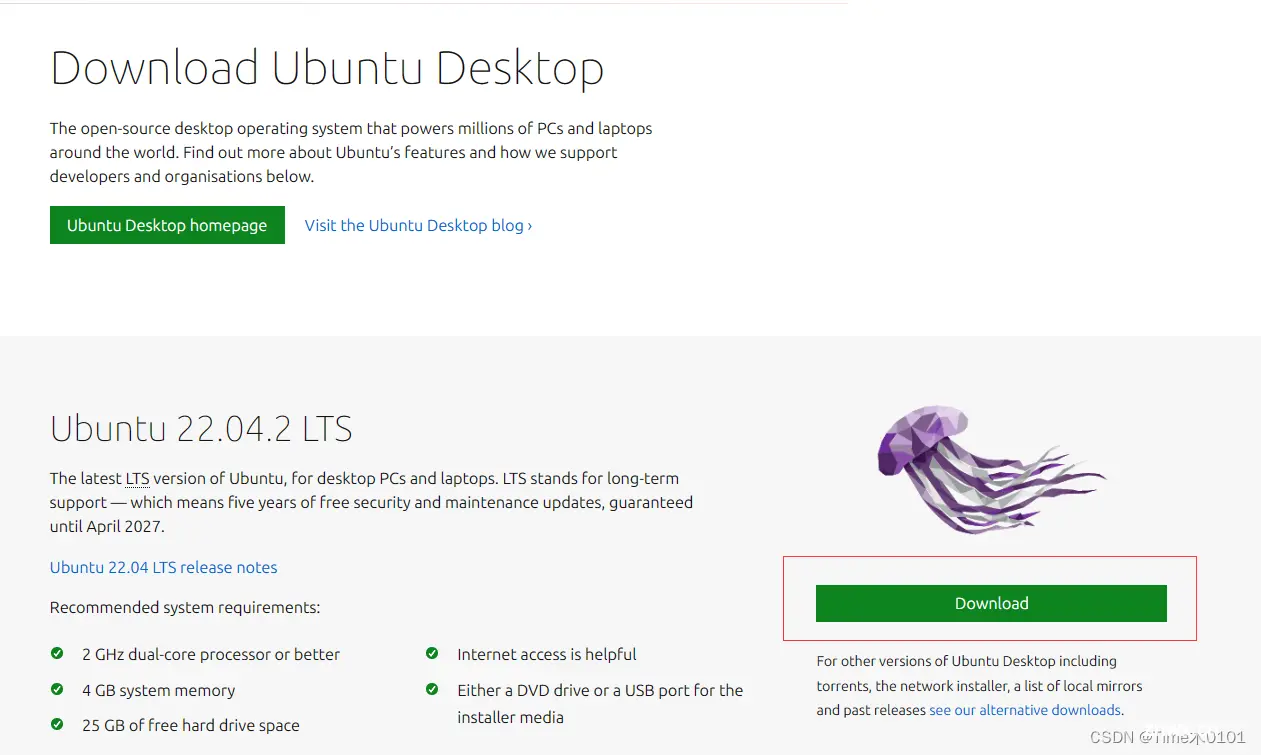
2 打开VMware
VMware安装过程:vmware安装教程 | 压缩包下载以及密钥
2.1 创建新的虚拟机
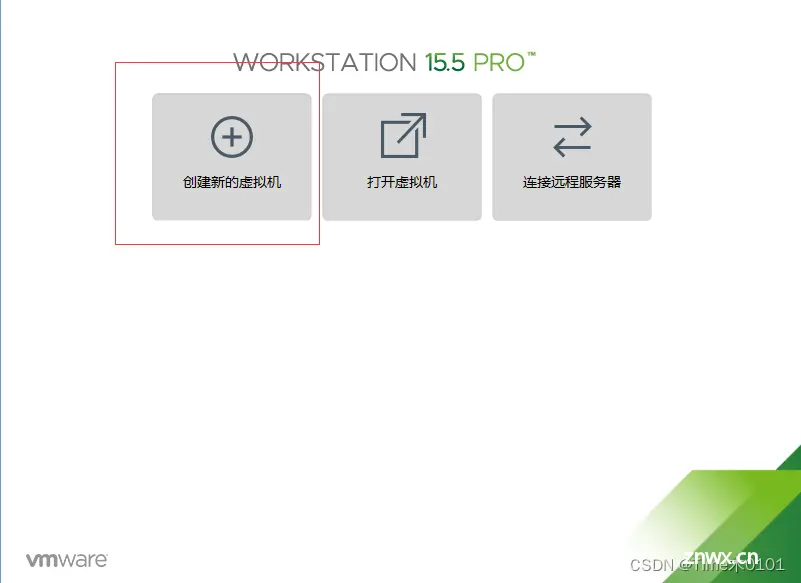
2.2 一般情况都会选择典型(如果这里有需要选择自定义的一般也不会看教程了,哈哈哈)
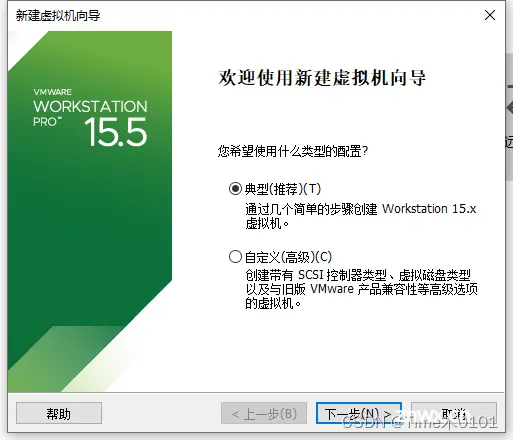
2.3 选择稍后安装操作系统,然后下一步。
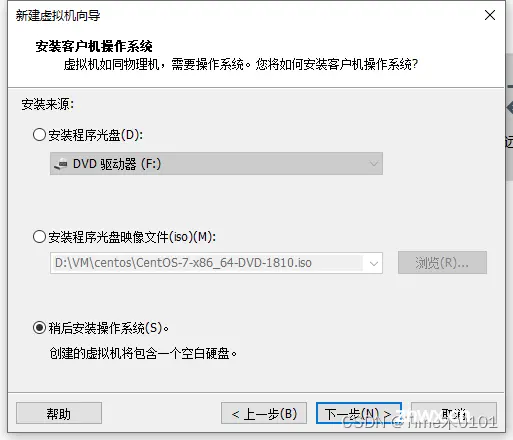
2.4 这里当然是选Linux了,以及根据实际选择Ubuntu,继续下一步
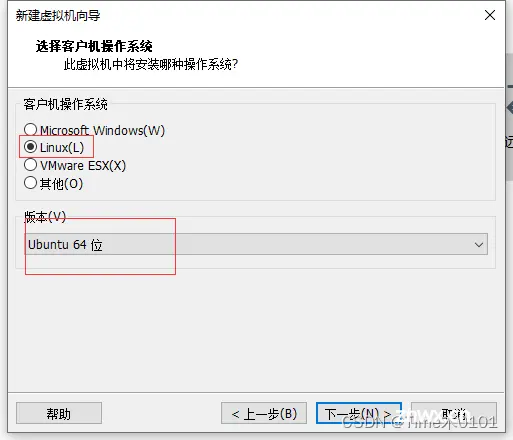
2.5 命名一下虚拟机,以及选择一下位置,尽量不在系统盘。
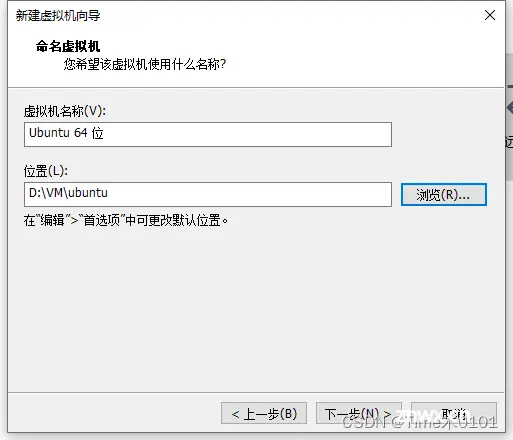
2.6 大小根据情况,差不多都行,下面有推荐20,然后单文件,下一步。
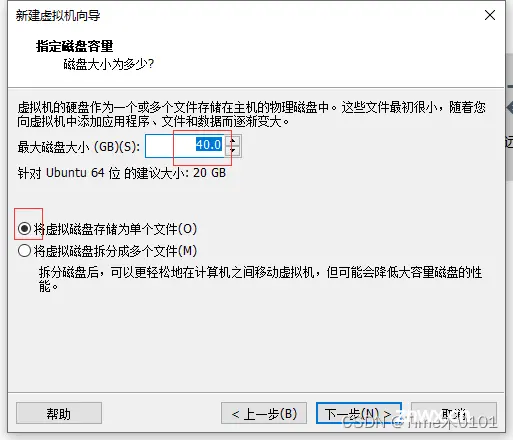
2.7 自定义硬件
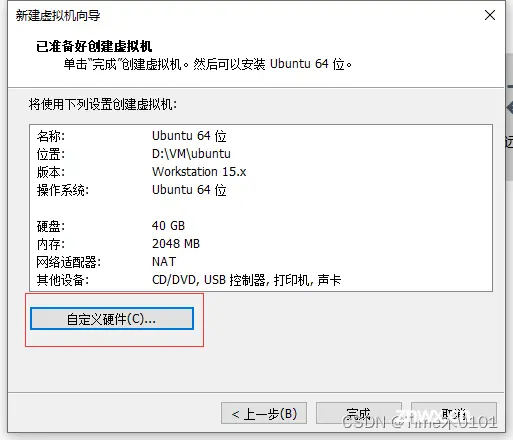
2.8 选择下载好的镜像
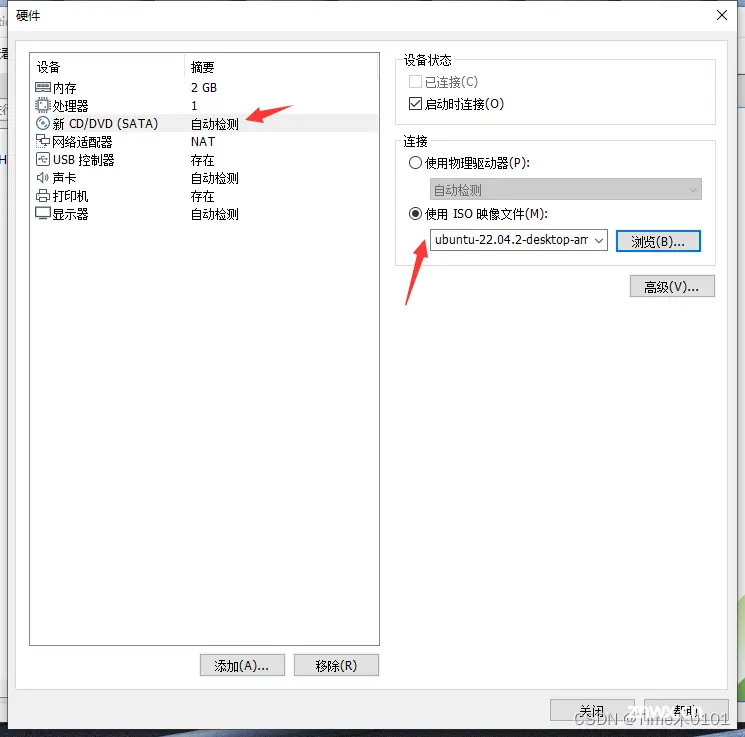
2.9 然后关闭-》完成
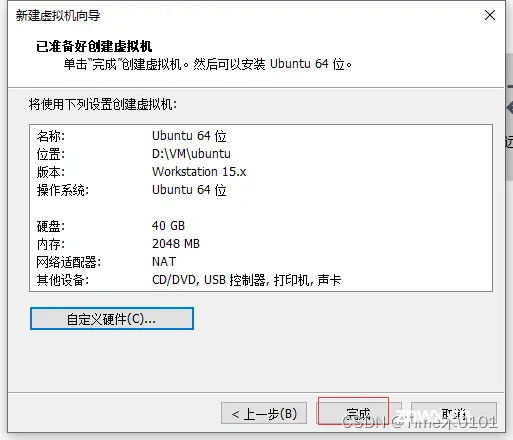
3 然后就可启动虚拟机
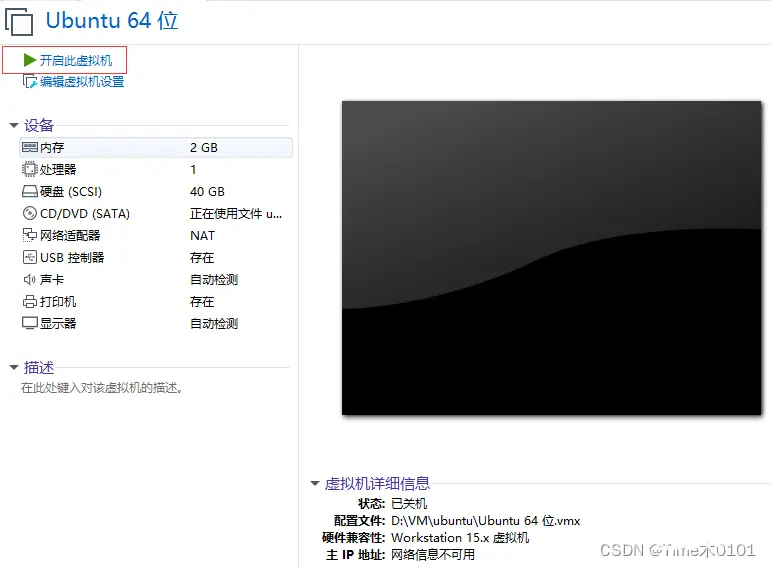
3.1 这里可以选择语言,想学英语,想有英语环境的可以不选中文。然后选择图中红框。
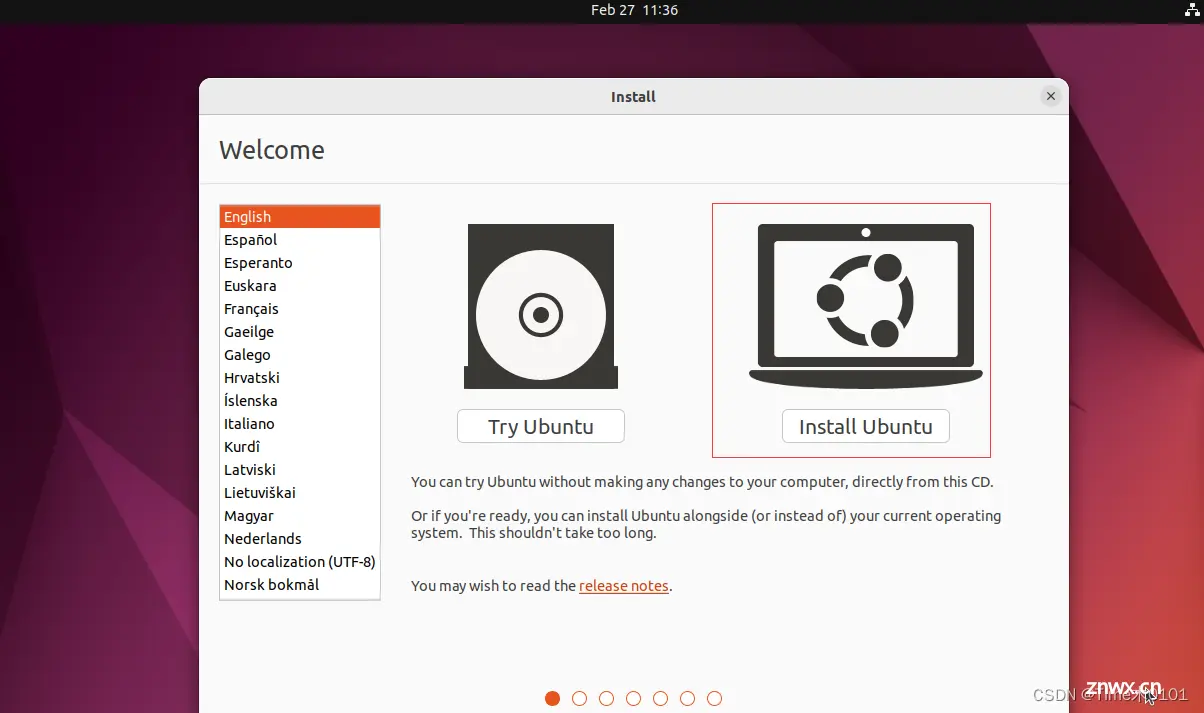
3.2 如图所示
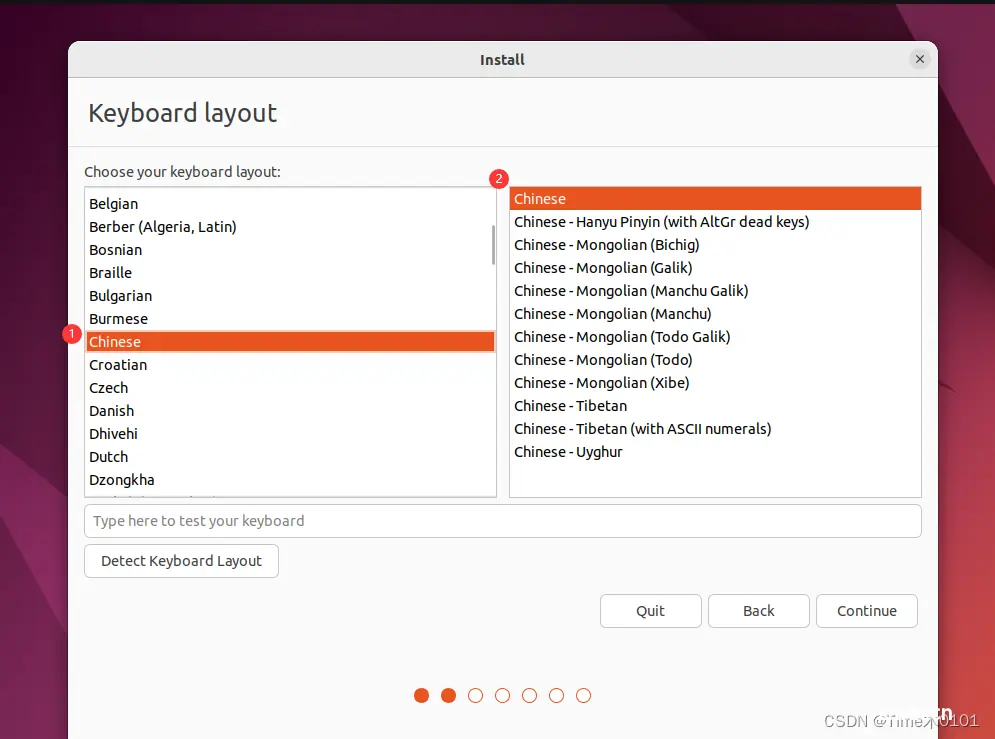
3.3 如图
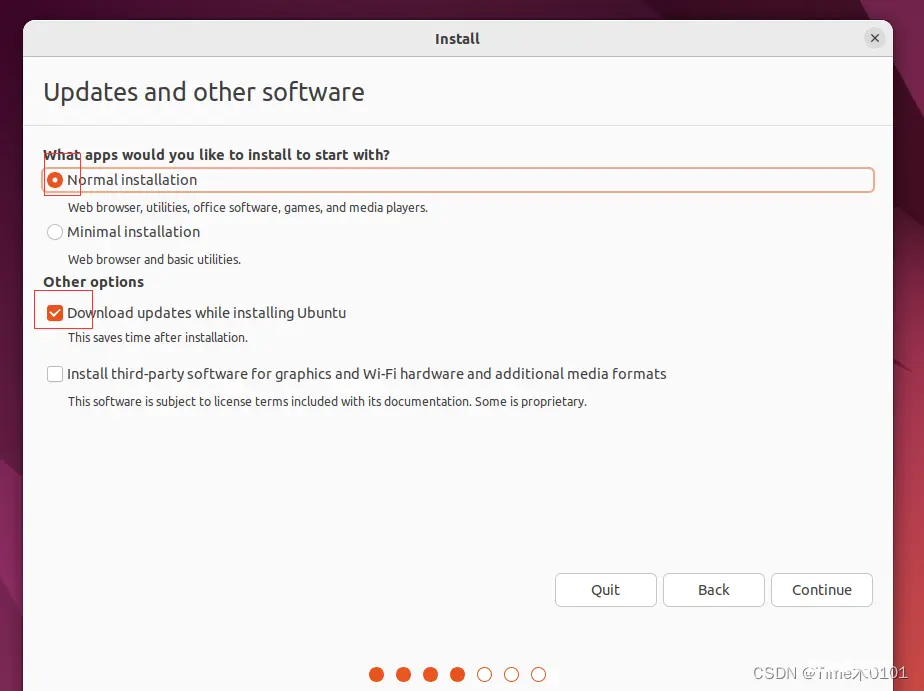
3.4图
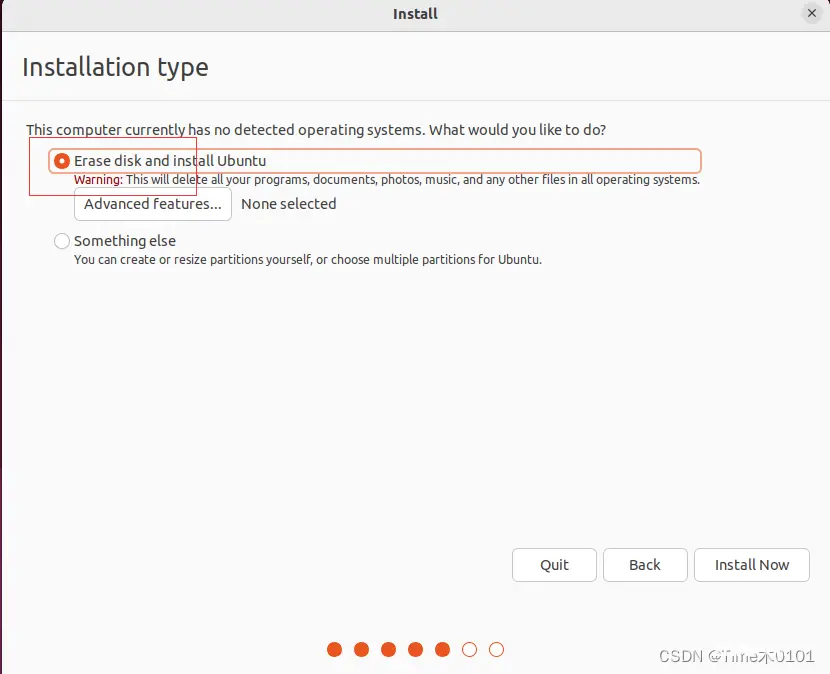
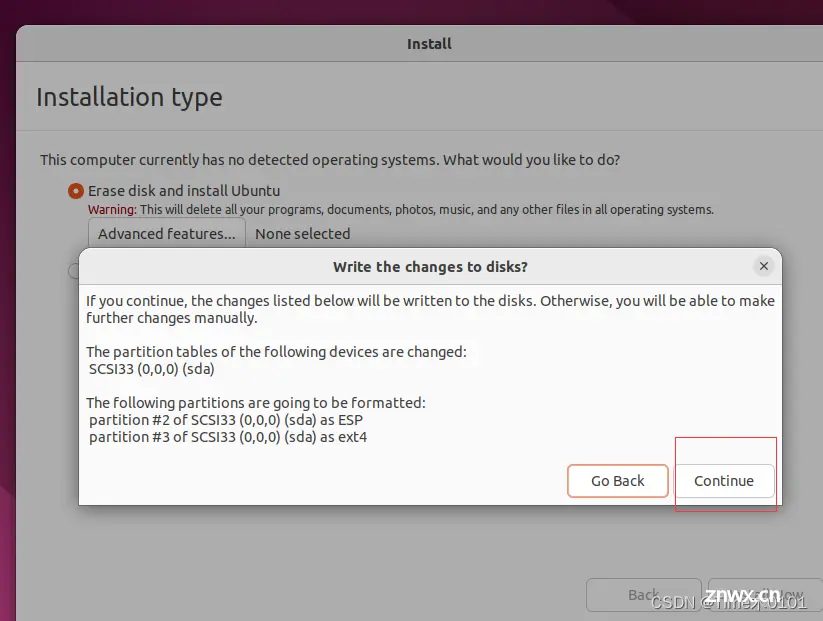
3.5 选你的位置,如果你在中国,那大家都是上海的
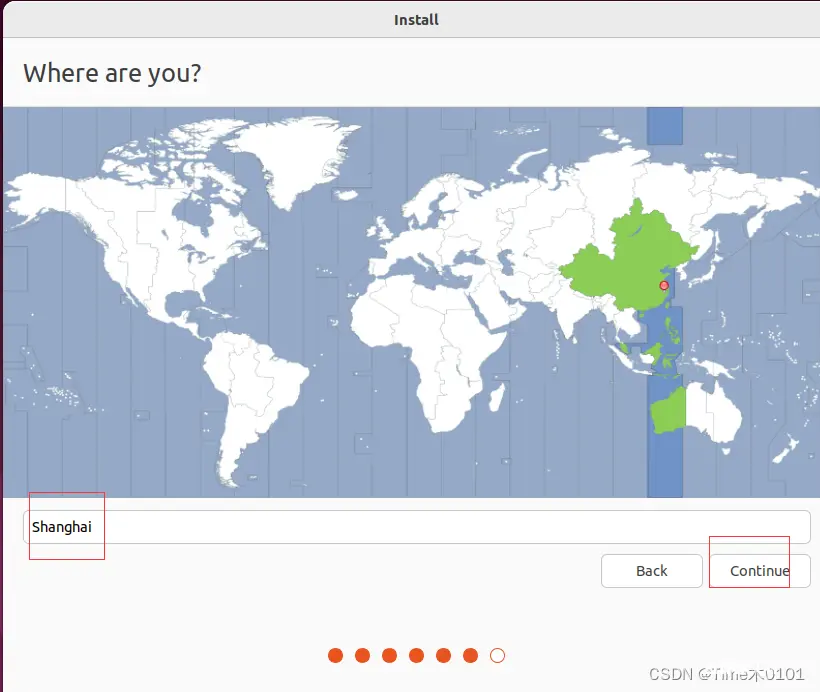
3.6 填写相关信息,记住密码也不用太复杂,之后登陆系统和终端执行命令会用到。
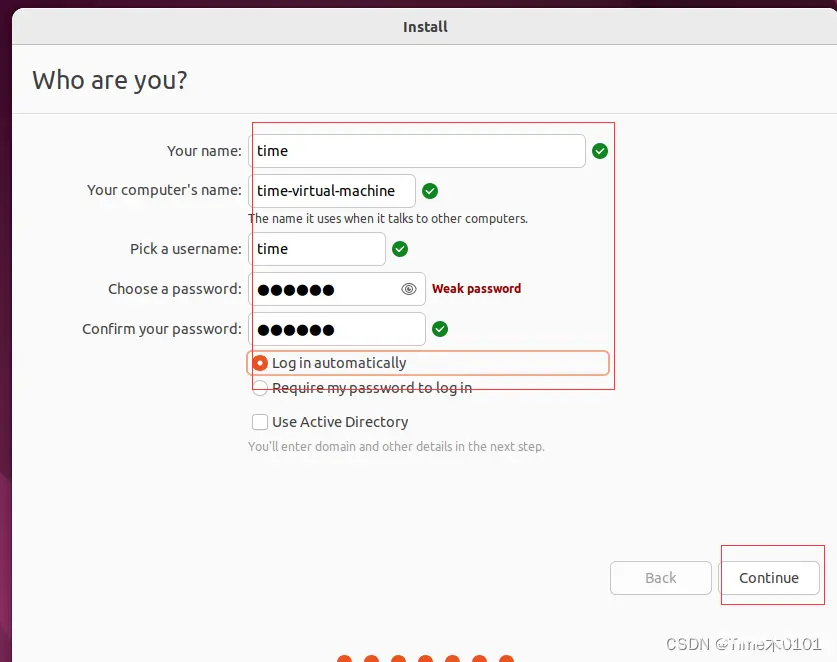
4 等待吧
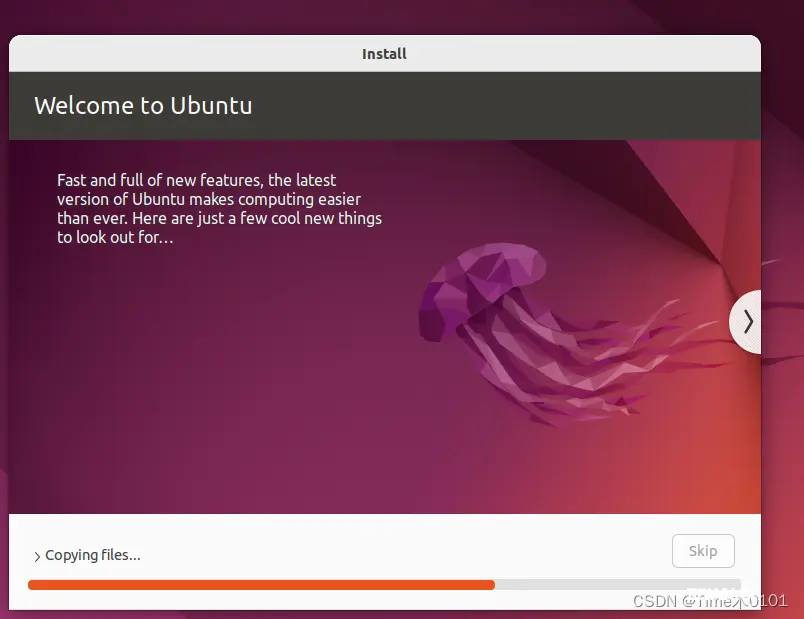
5 重启后就完了, 到这就基本结束了
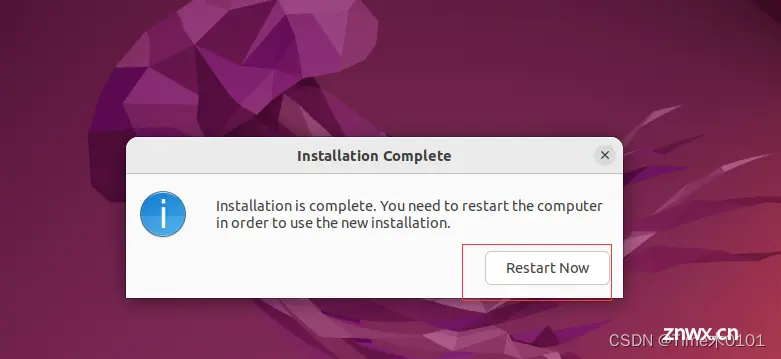
6 下面可以调一下软件下载源
找到此图标

6.1即图中的Download from(图中是已经选择好的)
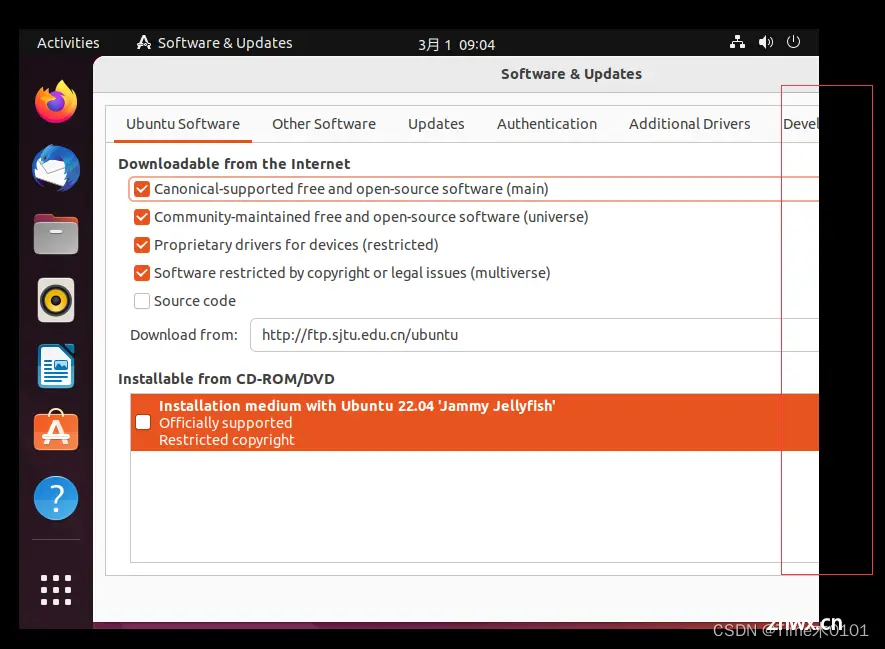
6.2 选择中国的某一个就行,然后chooes Server
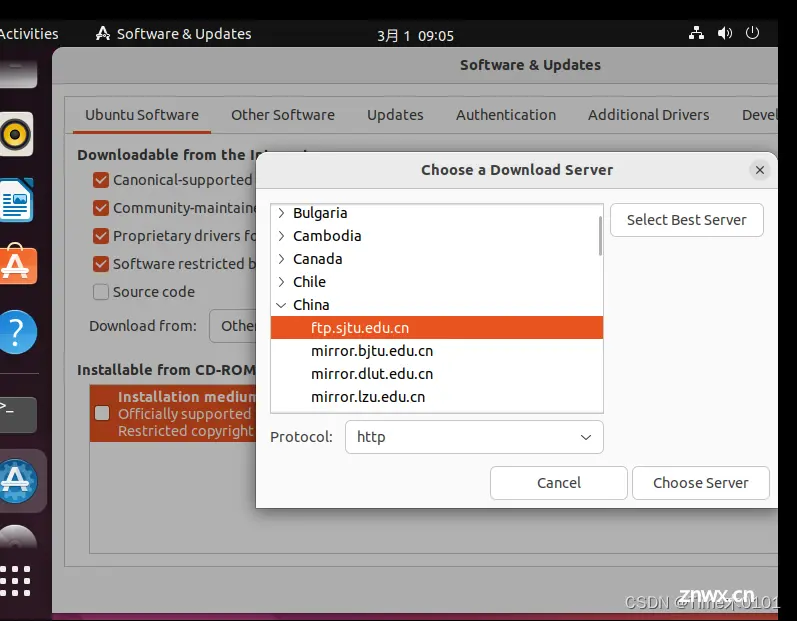
6.3 close
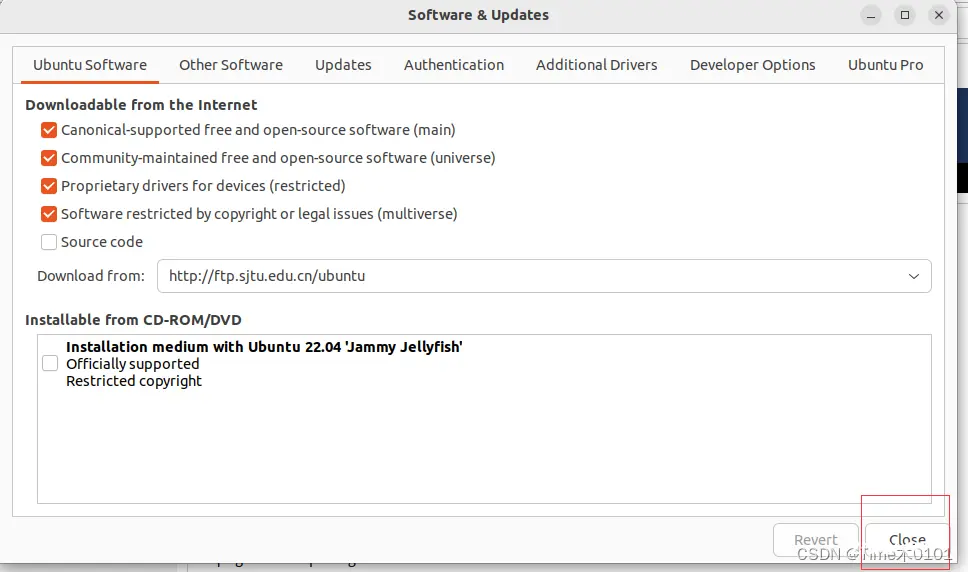
这里你有可能看不到close(就像6.1右边画红框的地方),这里需要调节一下屏幕。
这篇博客有讲解步骤:虚拟机安装ubuntu窗口自适应问题以及软件窗口显示不全解决方法
声明
本文内容仅代表作者观点,或转载于其他网站,本站不以此文作为商业用途
如有涉及侵权,请联系本站进行删除
转载本站原创文章,请注明来源及作者。