【Windows11通过移动硬盘安装Ubuntu20.04双系统】保姆级教程 | ventoy | BIOS | Ubuntu20.04 | 全过程图文by.Akaxi
Akaxi-1 2024-06-23 16:07:04 阅读 88
目录
一、查看Windows引导方式
二、制作安装盘
三、设置电脑配置
1.关闭bitlocker
2.压缩硬盘分区
3.关闭Secure Boot
4.关闭intel RST
5.BIOS设置U盘引导
四、安装Ubuntu20.04
1.ventoy引导
2.安装配置
3.安装类型
4.完成安装
更多细节
最终效果:
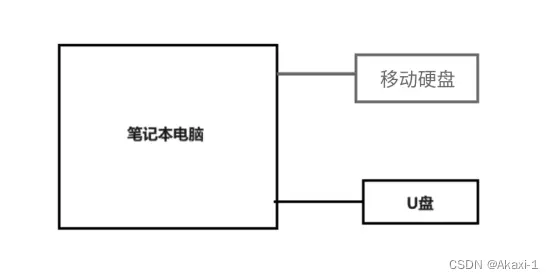
笔记本在Windows11系统下成功安装Ubuntu20.04,并且可以重启通过BIOS进入Windows11系统
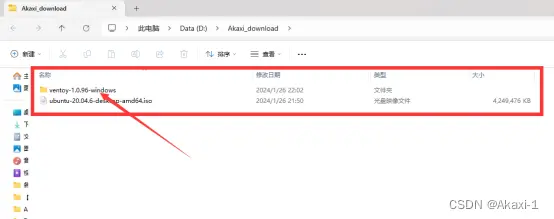
------------------------全文4161字61图一步一步完成大约耗时2h------------------------
所需硬件以及软件:
硬件:
1.准备一个U盘——用来制作启动盘【大小>8G】
2.准备一个移动硬盘——用来作为Ubuntu20.04系统的载体【大小根据需求】
3.准备一台笔记本——用来在上面安装双系统啦~~【Windows11 / ubuntu20.04】
软件:
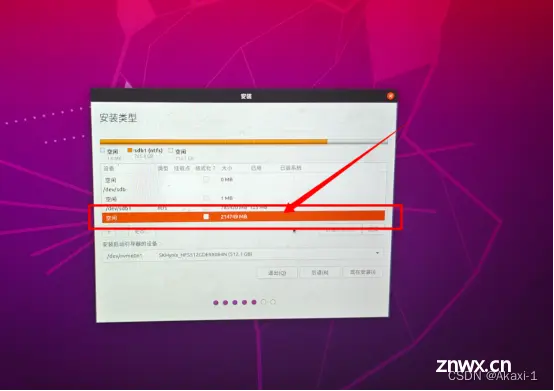
ventoy【制作启动盘】本文有详解步骤
---------------------------------------------------------------------------------------------------------------------------------
一、查看Windows引导方式
首先需要查看电脑的BIOS模式,在Windows11系统,搜索栏输入“系统信息”
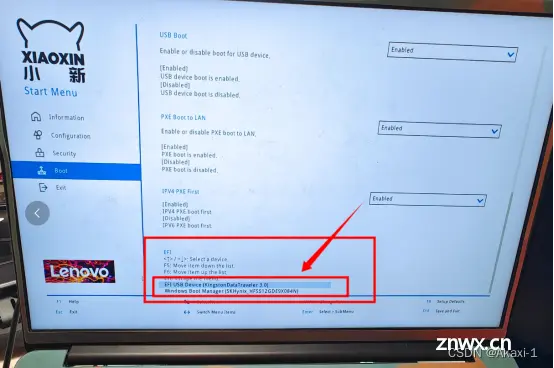
BIOS是计算机系统中的基本固件程序,负责初始化硬件设备、引导操作系统以及提供一些基本的配置选项
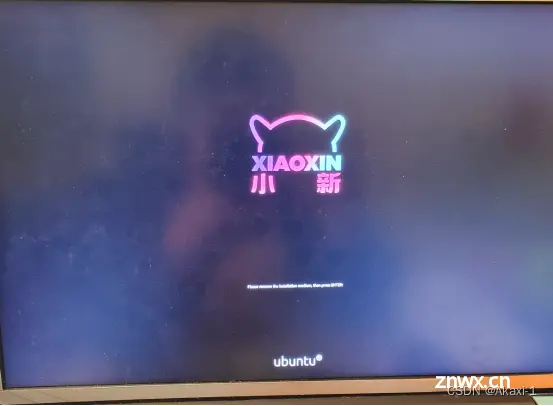
在系统信息可以看到BIOS模式是“UEFI”,那么可以进行进行接下来的步骤,如果显示是“传统”,则需要另行操作,显示是“传统”需要参考视频:https://m.bilibili.com/video/BV1554y1n7zv
然后将移动硬盘插入笔记本电脑
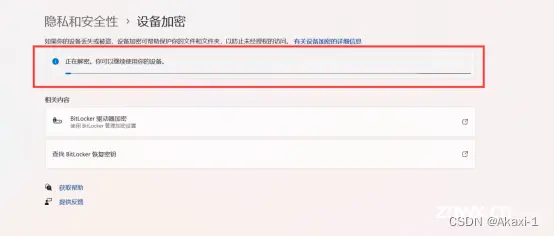
同样搜索“磁盘管理”~

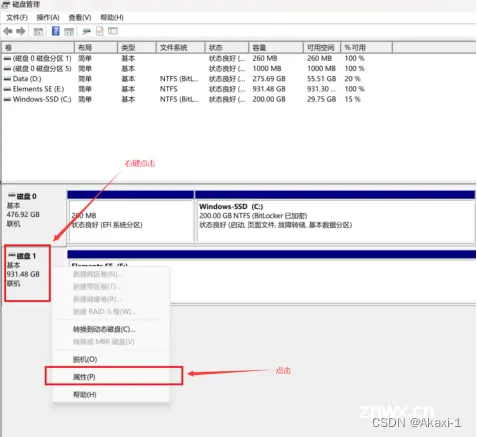
可以看到插入的移动硬盘大小931.48个G【具体取决于你的移动硬盘大小】

然后右键点击移动硬盘,点击属性

点击“卷”,看看自己的移动硬盘的磁盘分区格式是不是GPT,如果是MBR需要转换成GPT,查看Windows引导方式成功~~接下来继续制作安装盘,加油加油。
****************************************************************************
二、制作安装盘
我们需要一个U盘作为安装盘,在安装盘内提前下载Ubuntu20.04的镜像文件,这样电脑在启动后BIOS会利用U盘作为引导,进行Ubuntu的安装。
首先下载Ubuntu20.04,在华为云网站下载Ubuntu20.04镜像文件
【华为云网站】http://repo.huaweicloud.com/ubuntu-releases/
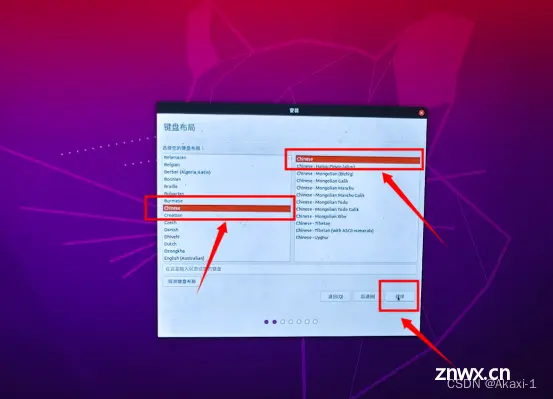
选择这个Ubuntu20.04版本
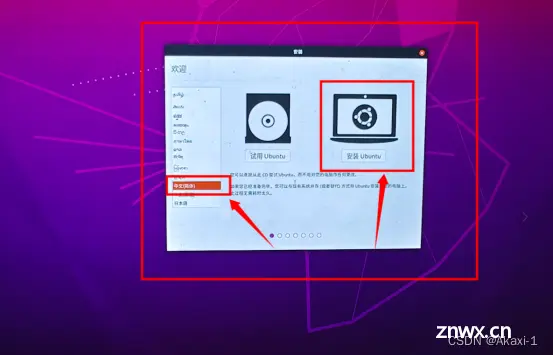
选择此桌面版,点击下载到Windows系统下
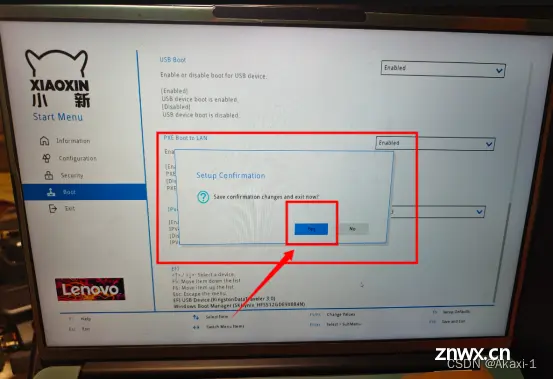
嘎嘎下载
然后需要下载制作启动盘U盘的软件:ventoy
在Gitee上找到此软件,点击下载到Windows系统下
【ventoy】https://gitee.com/longpanda/Ventoy/releases/
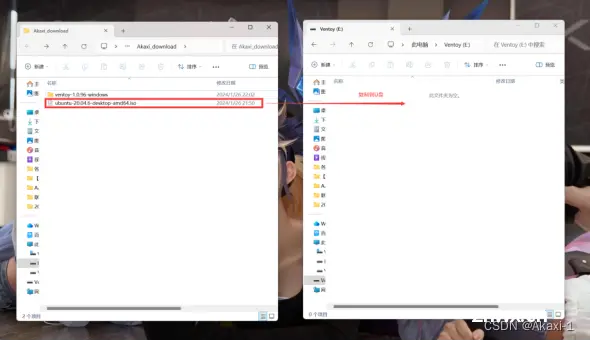
选择ventoy-1.0.96-windows.zip压缩包下载
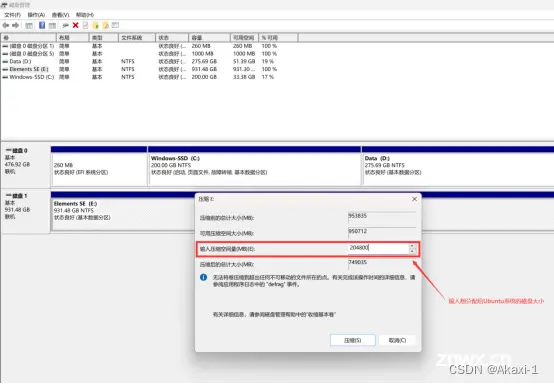
下载成功后解压,点击ventoy-1.0.96-windows文件夹,这里需要将U盘插入笔记本电脑哦


点击打开ventoy
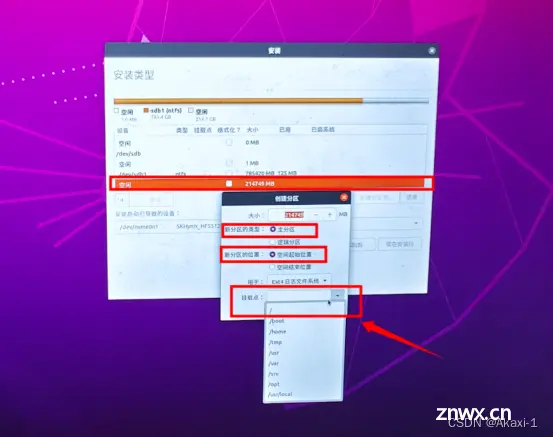
需要选择制作的盘,这里选择U盘,然后安装包内的Ventoy版本如果是MBR,需要修改成GPT
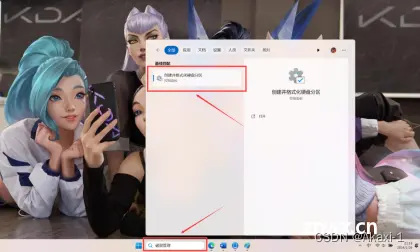
点击左上角“配置选项”-“分区类型”-“GPT”
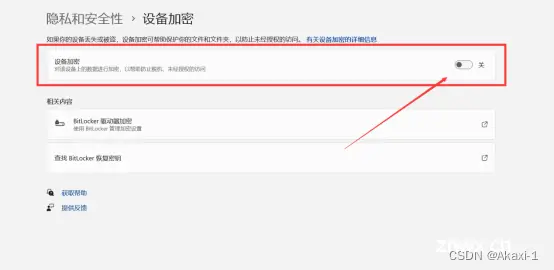
随后点击安装

Kuku一顿就是安装~
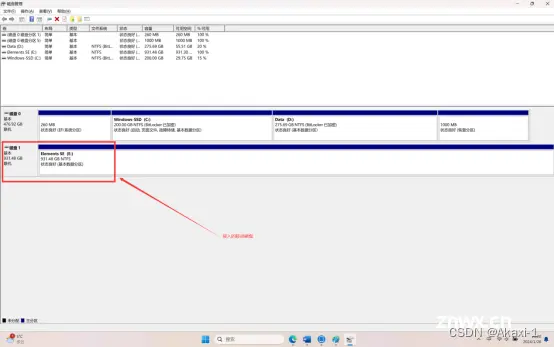
成功!可以看到U盘名字变成了“Ventoy”完成启动盘制作~
最后将之前下载的Ubuntu20.04镜像文件拷贝到U盘中,等会儿笔记本BIOS就会通过U盘里面的Ubuntu20.04镜像进行安装喔~
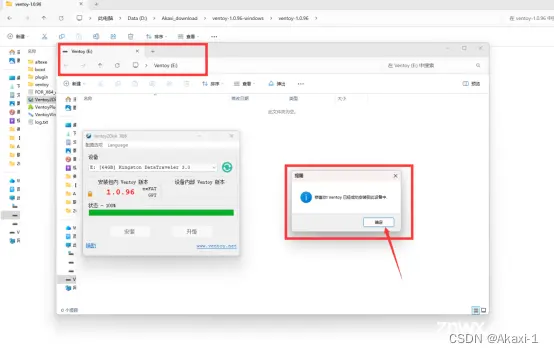
至此安装盘制作完成!!!加油加油~
****************************************************************************
三、设置电脑配置
1.关闭bitlocker
windows11下搜索“设备加密”
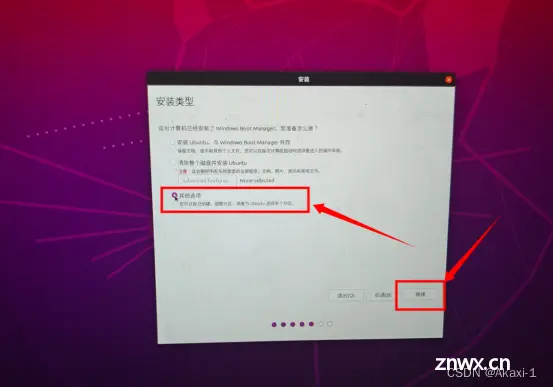
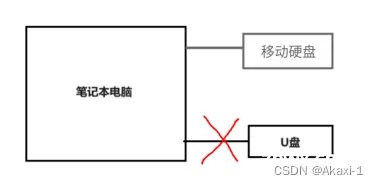
点击关闭设备加密,这里解密时间取决于之前硬盘加密大小

这里需要大概30mim,嘎嘎开始解密,不解密的话,如果你多次安装失败,会触发蓝屏琐数据,到时候会很麻烦,这里直接关掉,不会对电脑造成任何影响,反而方便我们之后的操作。
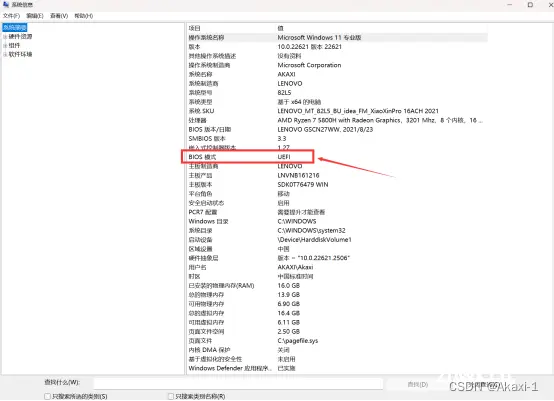
显示关闭就完成啦~
2.压缩硬盘分区
将移动硬盘插入笔记本电脑
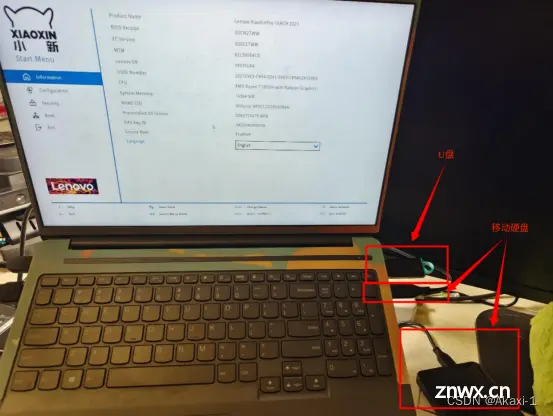
搜索磁盘管理
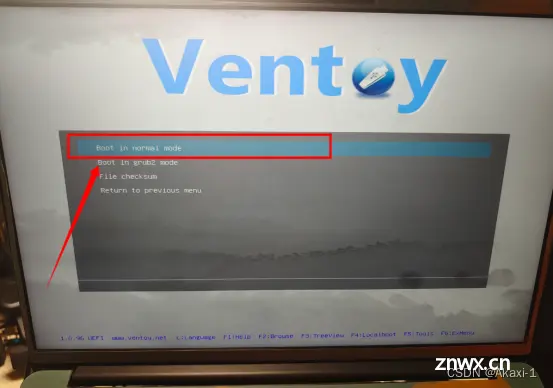
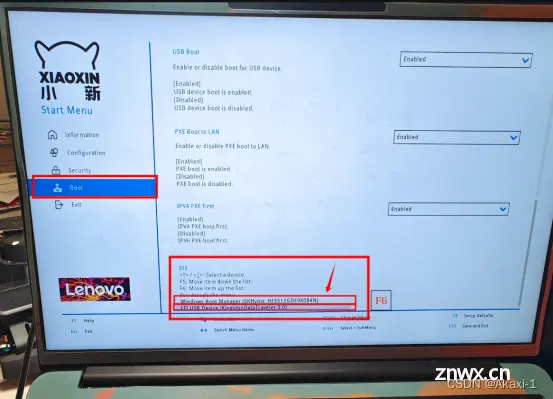
右击移动硬盘,点击压缩卷
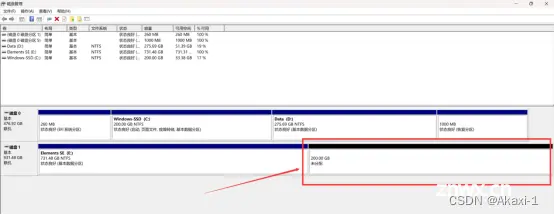
这里输入压缩200 X 1024 = 204800 M【200个G大小】,即给Ubuntu20.04分配200G磁盘空间,这里你想分给Ubutnu多少就压缩多少~
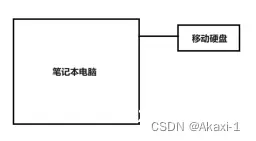
这样就压缩好啦~
3.关闭Secure Boot
插入U盘和移动硬盘,两个都插上喔,接下来的设置的安装都别拔下来啦,省心。
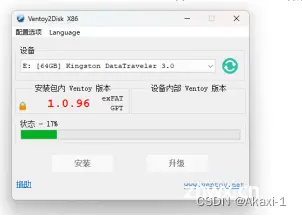
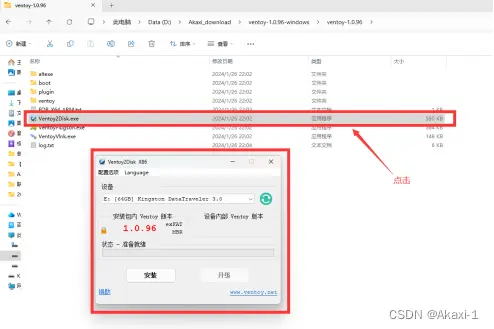
重启电脑,疯狂按F2键或者Fn+F2键进入笔记本的BIOS设置界面【进入方式取决于电脑型号】
【各类笔记本进入BIOS大全】https://blog.csdn.net/qq_43512726/article/details/103783481
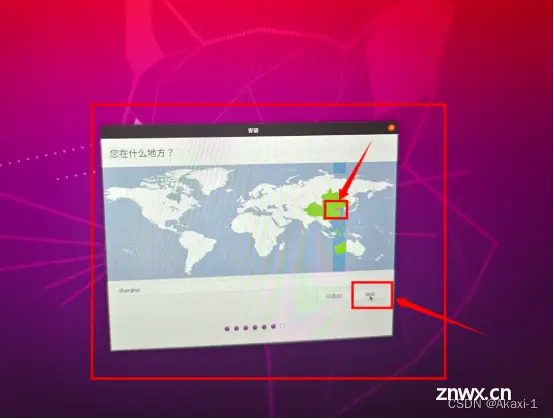
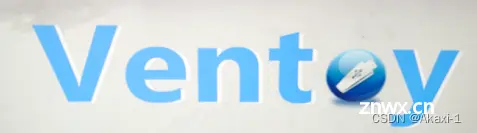
进入BIOS界面后,在Security找到Secure Boot然后选择Disabled,这里先别退出,接着下面的操作~~
4.关闭intel RST
然后在Configuration找到SATA Controller Mode,改为AHCI
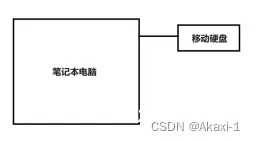
5.BIOS设置U盘引导
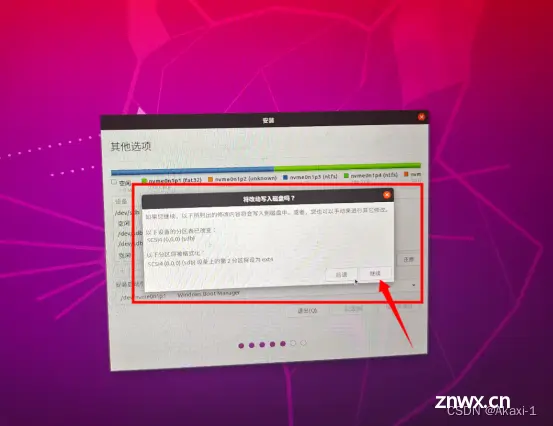
在Boot里找到EFI启动项,把USB的U盘作为BIOS的第一引导,就需要将其设置到第一位置,于是这里选择U盘按F6,Move item up list。
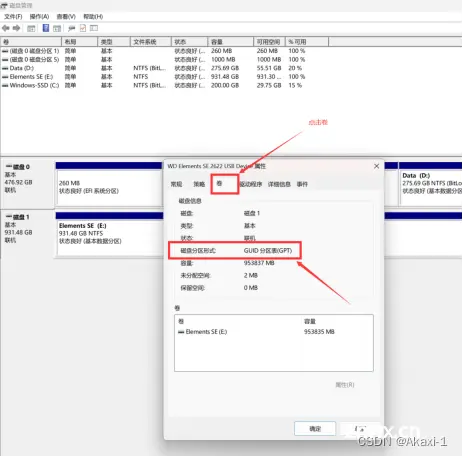
可以看到现在U盘作为BIOS的第一引导了,完成啦~~~然后保存退出,电脑即将重启,马上进入Ubuntu20.04的安装!!!!
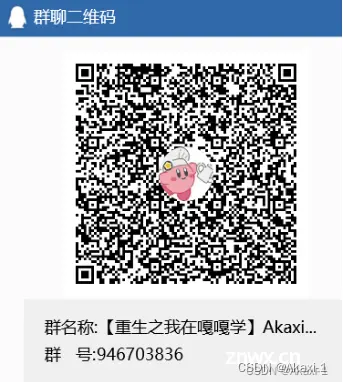
按F10保存且退出,Yes确认!!!接下来安装Ubuntu20.04~~
****************************************************************************
四、安装Ubuntu20.04
1.ventoy引导
电脑重启后,进入U盘引导,可以看到是我们之前将U盘设置的ventoy,里面装有Ubuntu20.04的iso镜像文件,回车继续
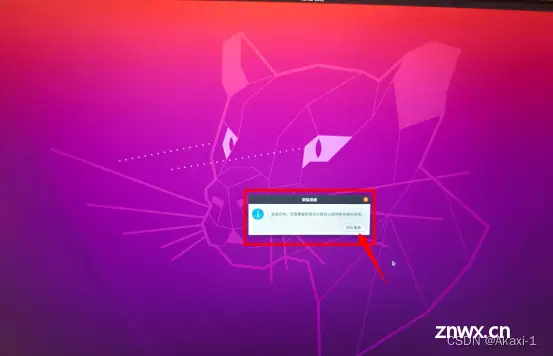
回车选择此iso镜像

选择Boot in normal mode,回车
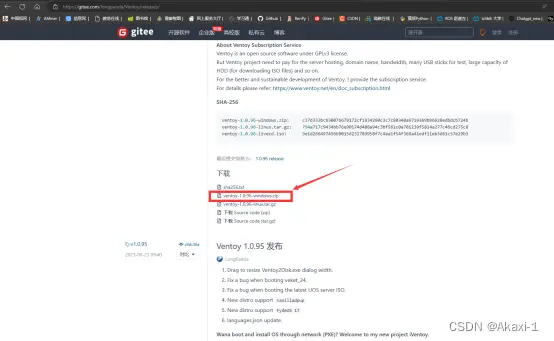
然后系统就检查镜像完整性,即将进入安装啦~
2.安装配置
选择系统语言为中文(简体)
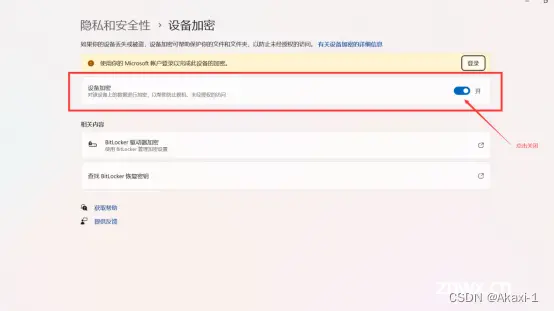
点击安装Ubuntu
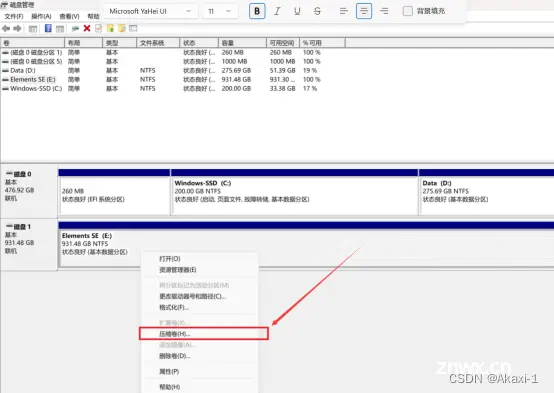
选择键盘布局为Chinese选择Chinese,点击继续~
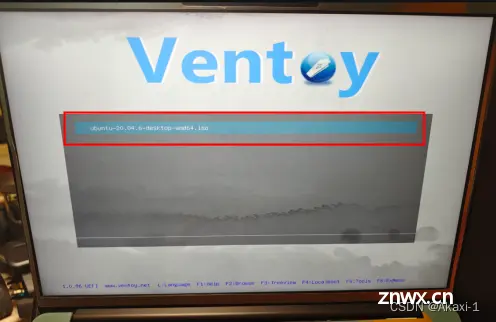
选择无线网络:现在咱先不连接无线网络,继续
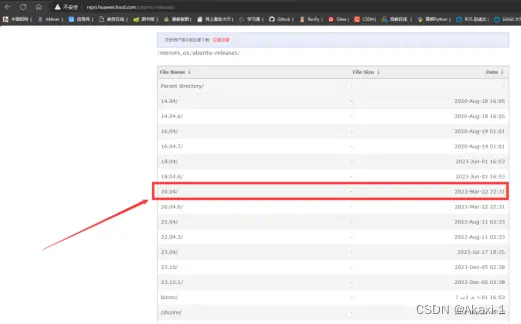
更新和其他软件,选择“正常安装”然后选择“为图形或无线硬件,以及其他媒体格式安装第三方软件”,点击继续
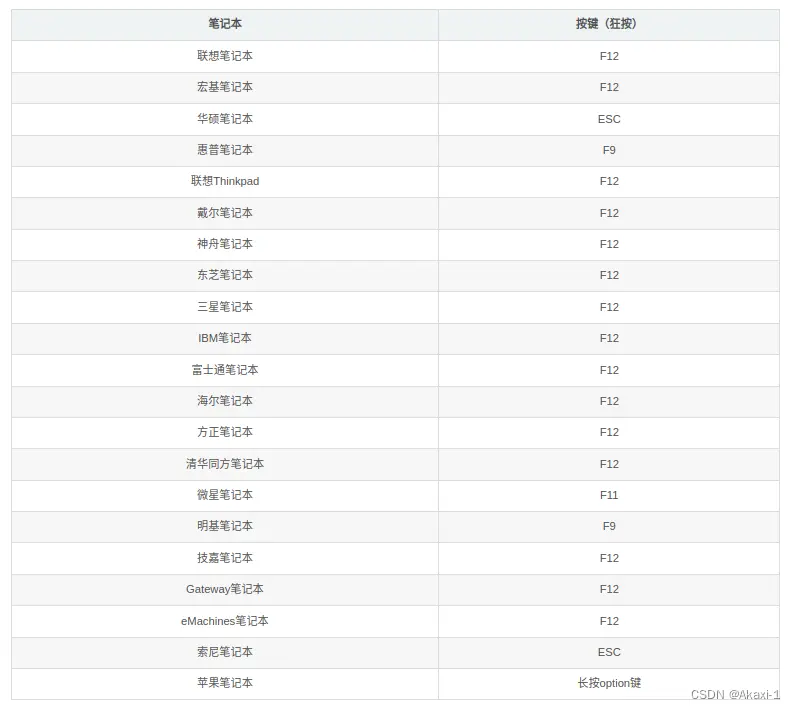
安装类型我们一定要选择“其他选项”,这样才能给移动硬盘安装上Ubuntu20.04哦~
3.安装类型
找到我们之前在Windows下给移动硬盘压缩的分区,这里根据“设备”是空闲,“大小”是之前设置的200G大小左右,找到它,点击~
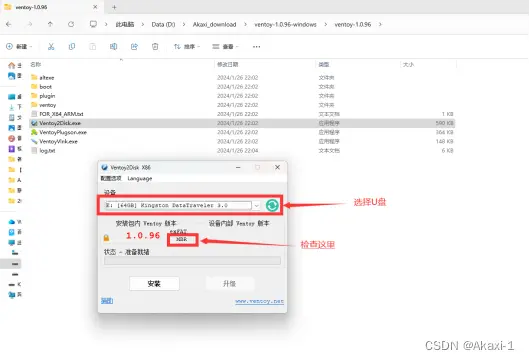
可以看到设备是“空闲”,大小“214749MB”差不多是200G,就它啦!!!然后将它挂在到根目录上~
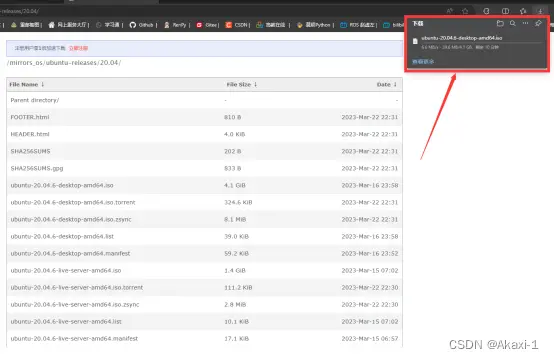
点击它,创建分区,分区类型是“主分区”,分区位置是“空间起始位置”,挂载点是“/”【/是根目录】,点击完成~
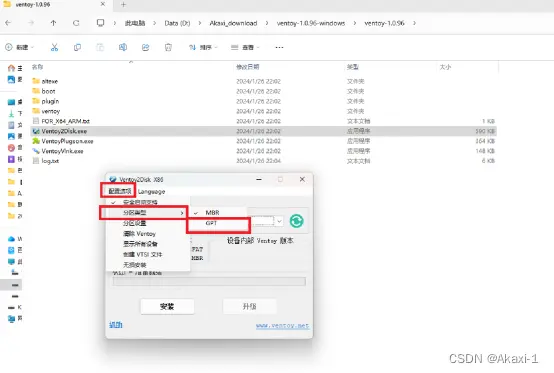
然后再找到设备类型是“efi”,已安装文件是“Windows Boot Manager”的分区,选择它为Windows Boot Manager就可以啦~
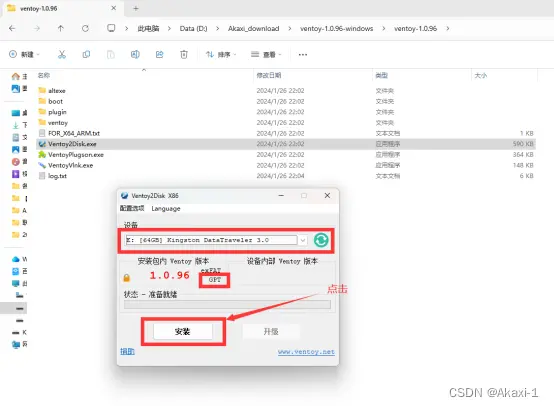
将改动写入磁盘,继续
4.完成安装
选择时间为shanghai
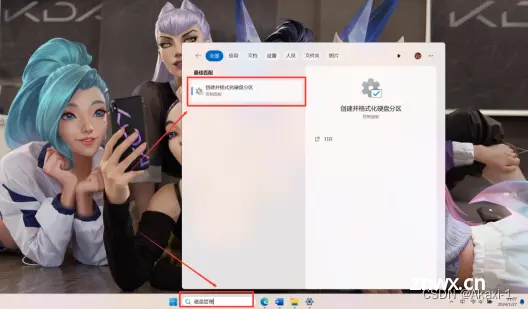
点击继续
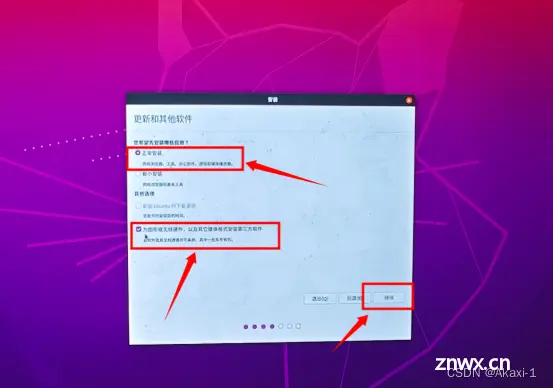
然后设置用户名字,我就叫“akaxi-autoware”,计算机的名字叫“akaxi-PC”,密码一定要记住啦,之后终端运行程序经常会输入密码哟~

嘎嘎安装~大概15min
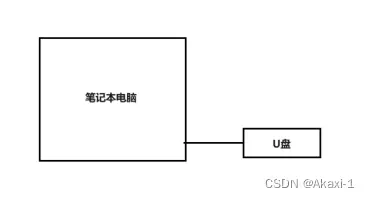
安装完成,重启电脑噜!!!

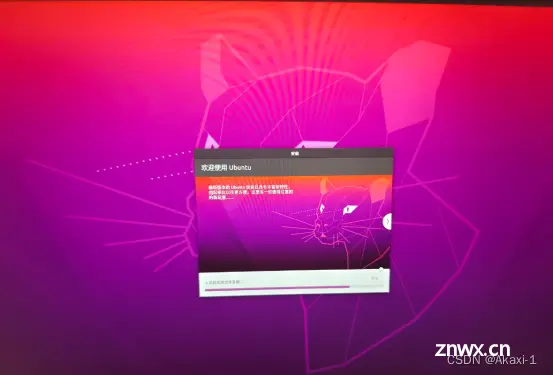
笔记本重启啦,成功进入Ubuntu系统啦,这里拔掉U盘,然后回车进入Ubuntu系统
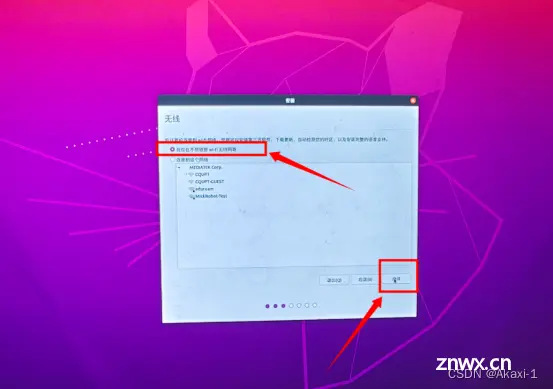
输入密码后进入Ubuntu系统成功啦~~~通过移动硬盘安装Ubuntu20.04成功~撒花!!!
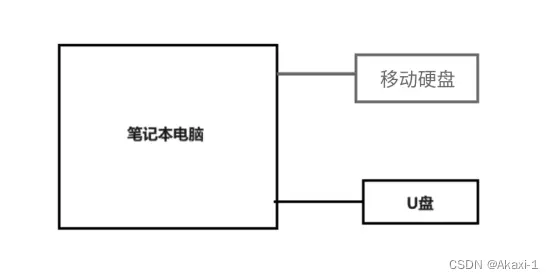
****************************************************************************
更多细节
为什么要使用双系统呐,因为博主之前都是在Windows11系统下通过Vmware软件创建各类ubuntu版本的虚拟机,这样做的好处是方便,可以随时更改Ubuntu的环境以及各类配置,且可以同时使用Windows系统和虚拟机下的Ubuntu系统~
但是,这样做有个不好之处就是,Vmware虚拟机创建的Ubuntu,不能够很好的调用主机Windows的显卡,毕竟是虚拟出来的Ubuntu,比如NVIDIA驱动在Vmware虚拟的Ubuntu就不能够很好的支持,所以,不如用移动硬盘作为Ubuntu20.04载体,把笔记本搞成双系统,这样Ubuntu系统就能很好调用笔记本的各类硬件,且通过重启电脑可选择进入Windows或者Ubuntu两个系统,这在之后学习深度框架或者自动驾驶都有很大的帮助。
参考链接:https://www.bilibili.com/video/BV1Cc41127B9/?p=2&spm_id_from=pageDriver&vd_source=ce97c013e2f83de15ffb12fba99c812d
****************************************************************************
相信读到这里的朋友,一定是坚持且优秀的
给博主一个免费的赞👍吧
扫描二维码进博主交流群,问题交流 | 吹吹水 | 一起变得更加优秀
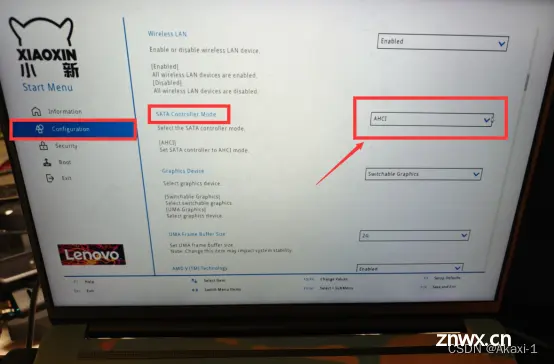
2024.1.28
渝北仙桃数据谷
上一篇: 无法启动docker | “Job for docker.service failed because the control process exited with error code“
下一篇: 【docker hub镜像源失效】2024年6月6日 docker 国内镜像源失效
本文标签
【Windows11通过移动硬盘安装Ubuntu20.04双系统】保姆级教程 | ventoy | BIOS | Ubuntu20.04 | 全过程图文by.Akaxi
声明
本文内容仅代表作者观点,或转载于其他网站,本站不以此文作为商业用途
如有涉及侵权,请联系本站进行删除
转载本站原创文章,请注明来源及作者。