超详细的centos7环境搭建保姆级教程与SSH远程控制
老伙子53 2024-06-16 13:07:03 阅读 61
一、CentOS7环境搭建
1、下载镜像
点击此处跳转至镜像下载链接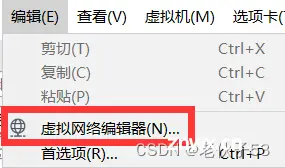
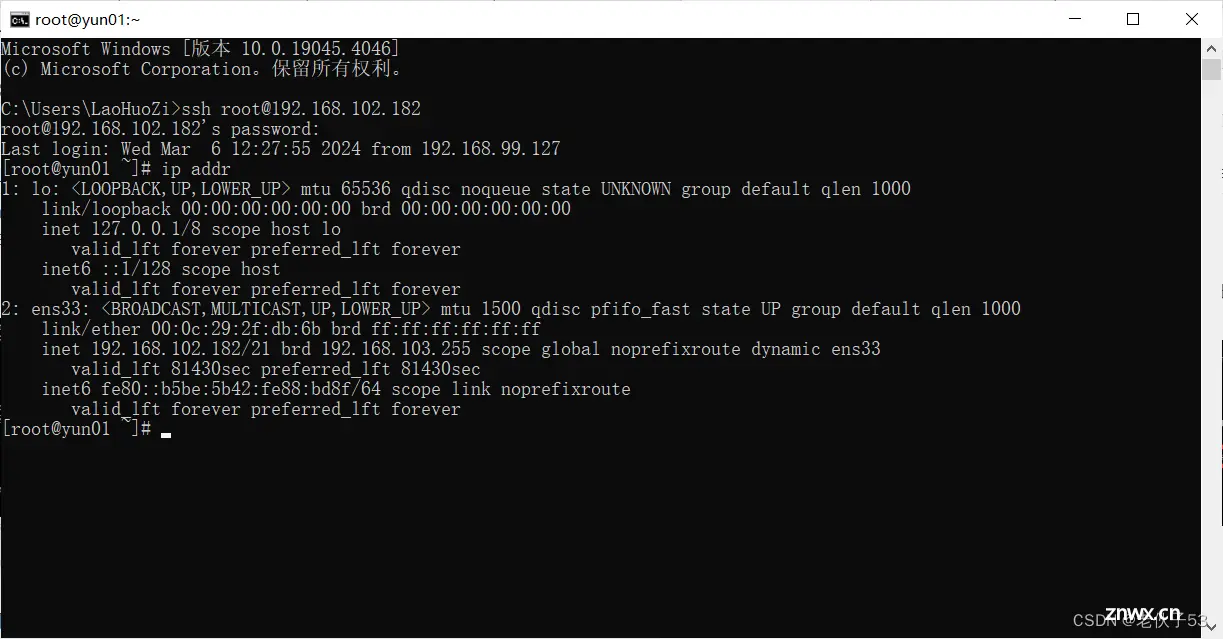
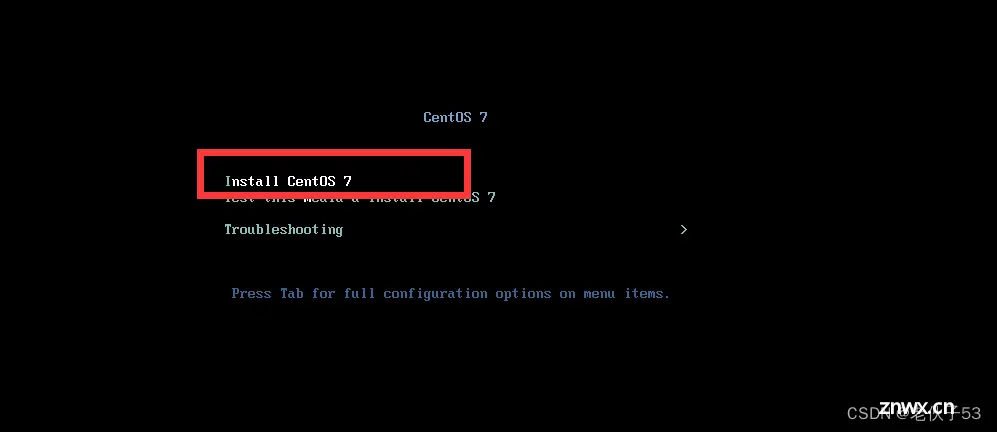
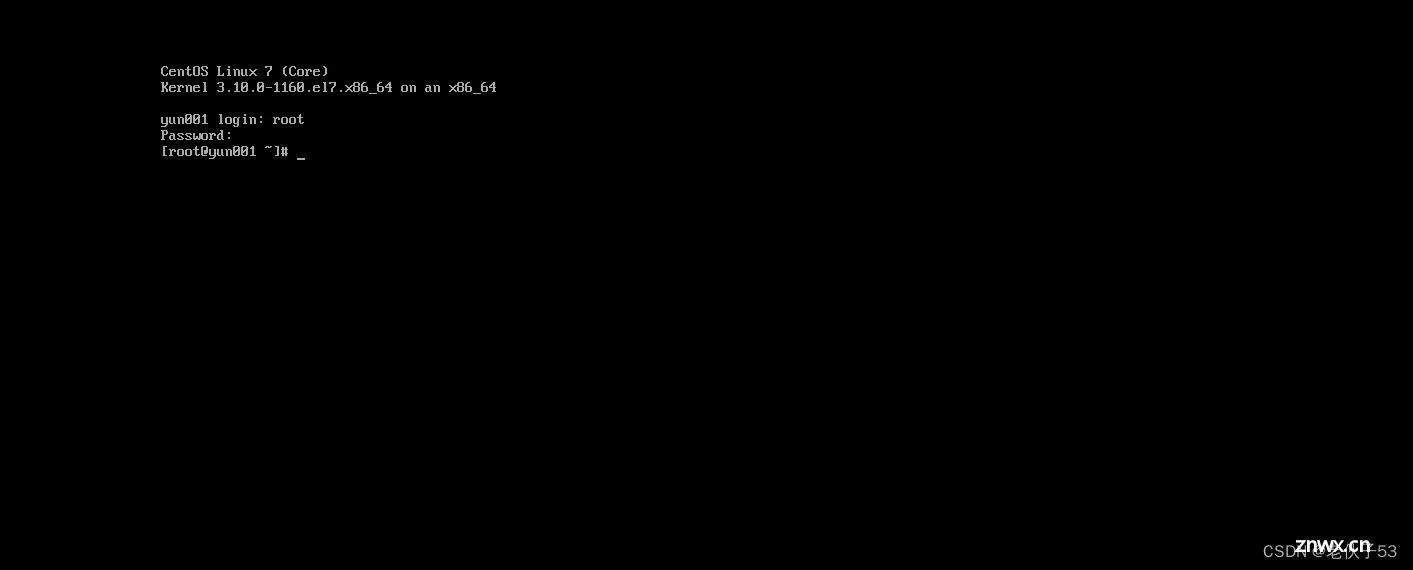
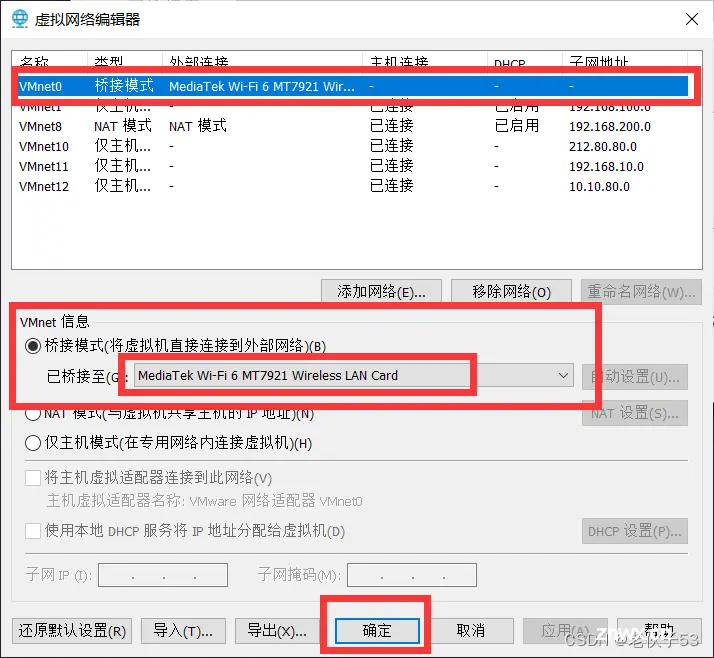
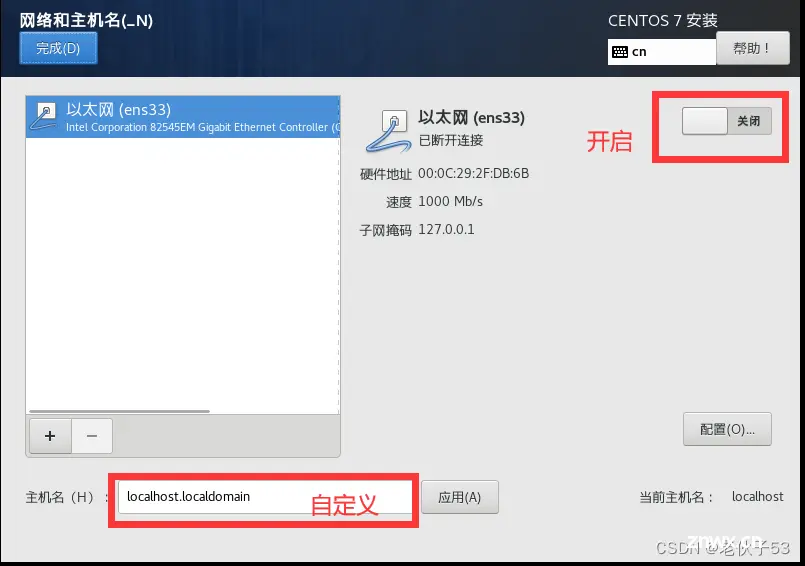
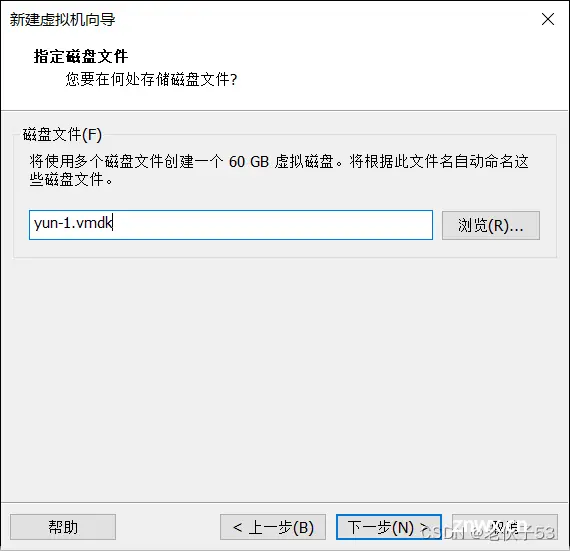
2、在VMware里安装虚拟机
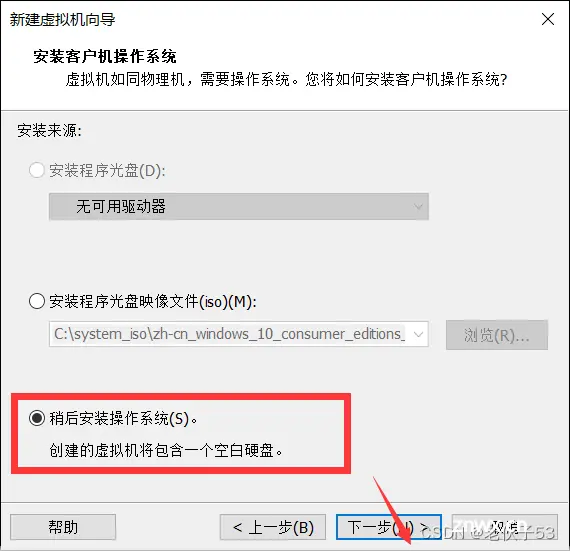
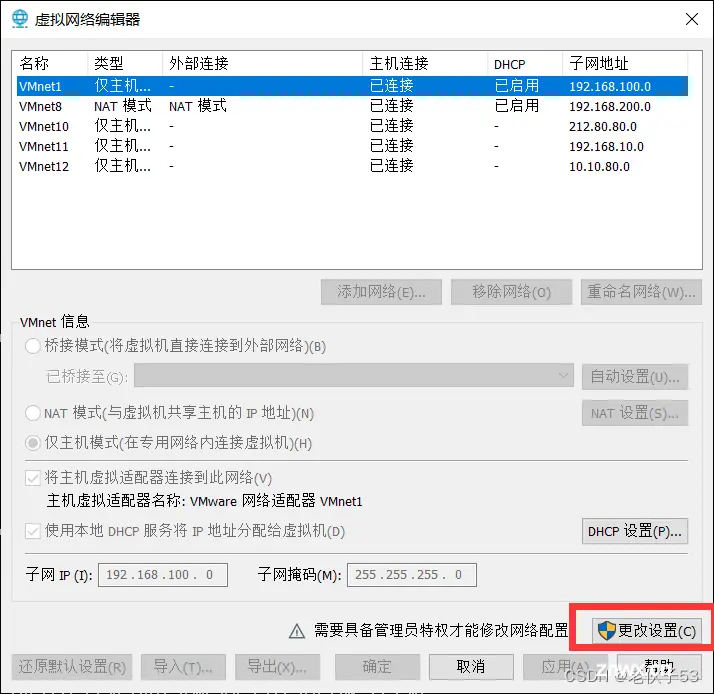
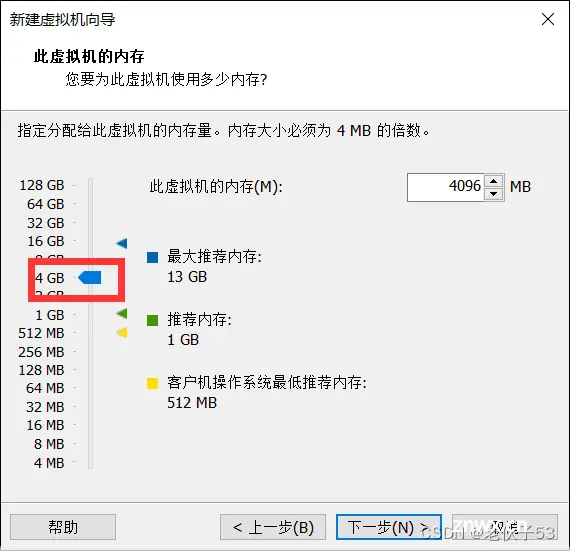

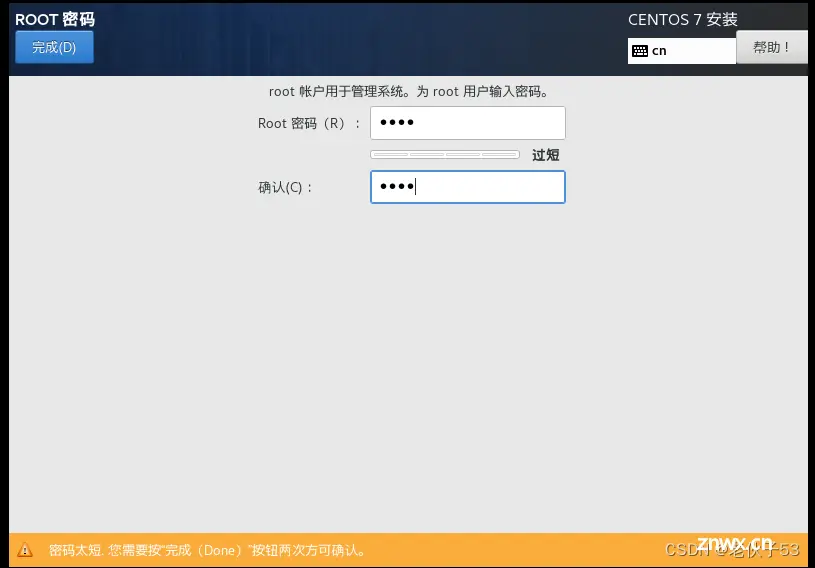
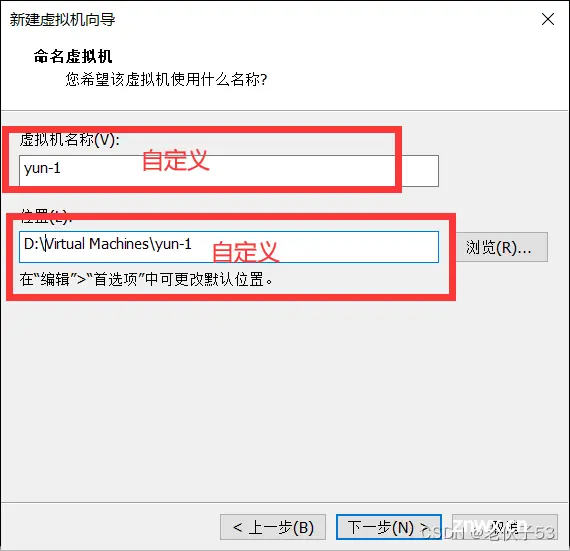
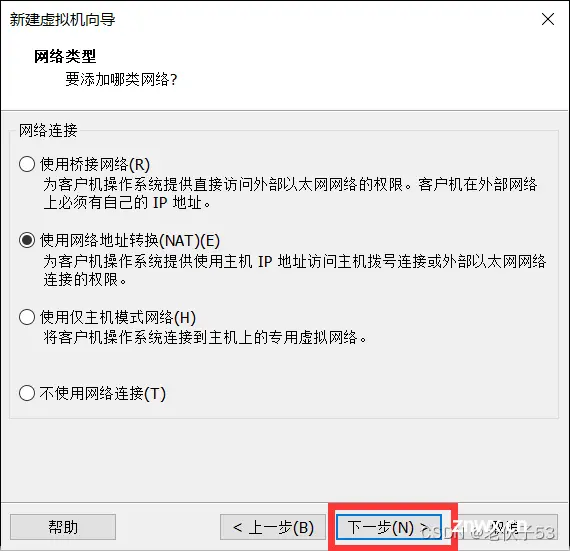
若选择桥接网络需要在VMware的编辑选项卡中的虚拟网络编辑器中绑定物理机的真实网卡
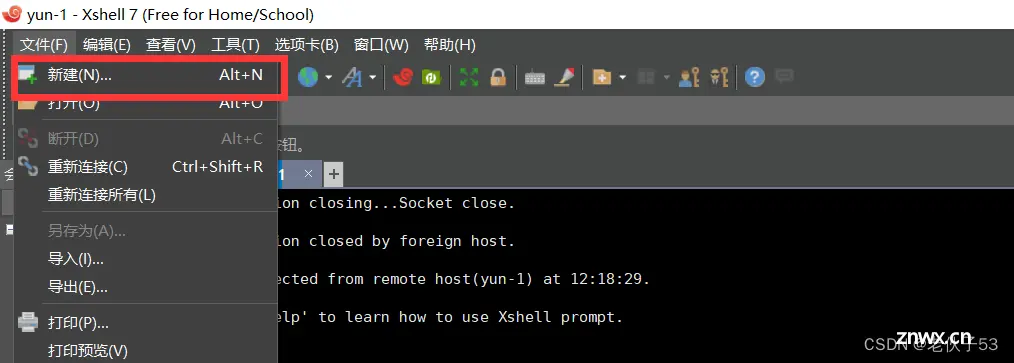
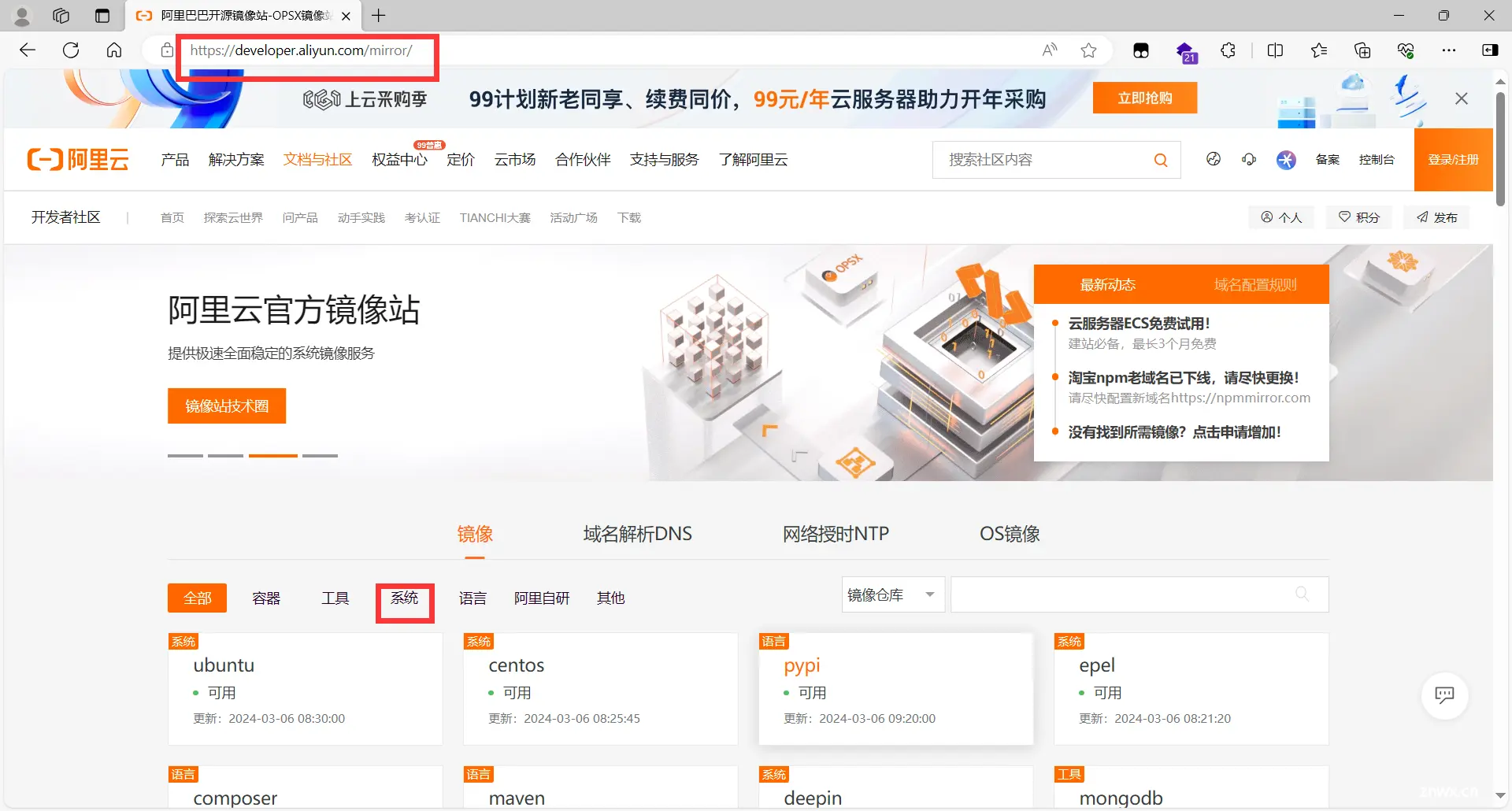
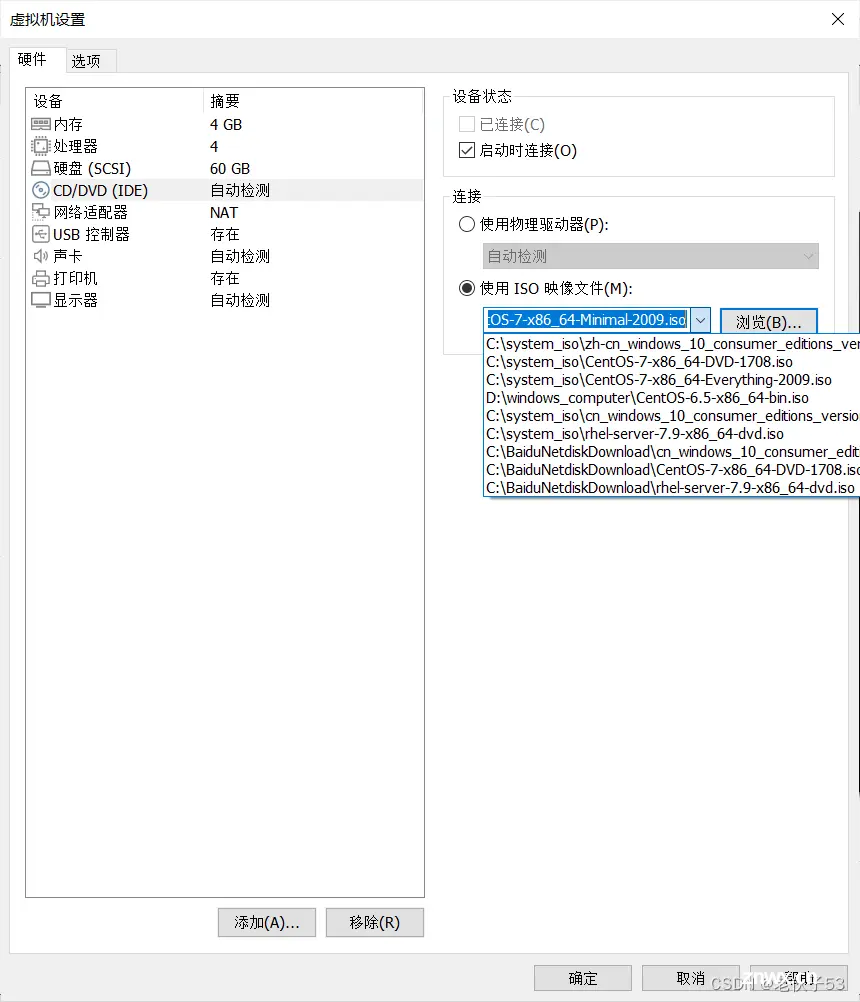
若使用NAT模式,直接勾选即可
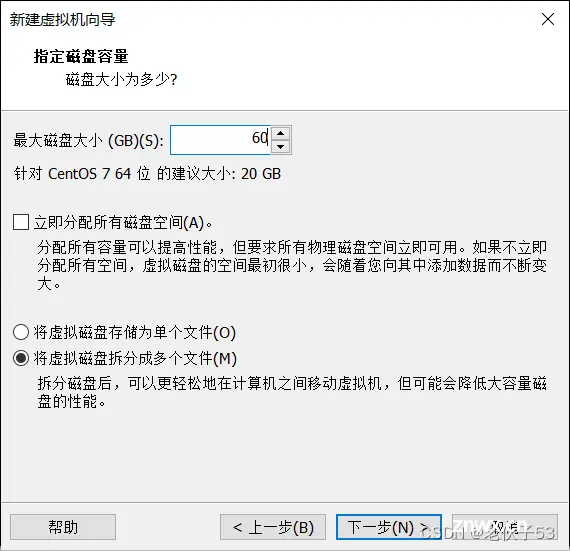
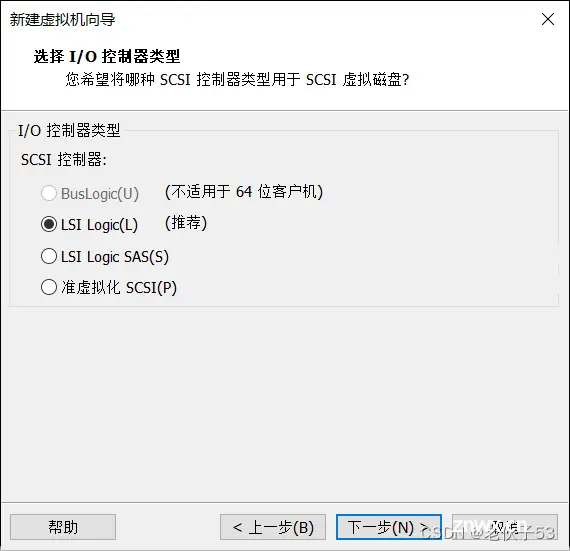
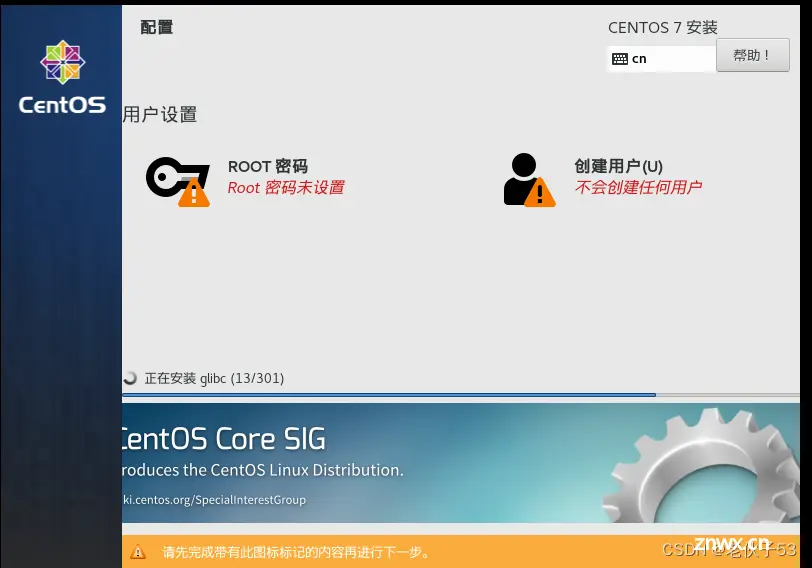
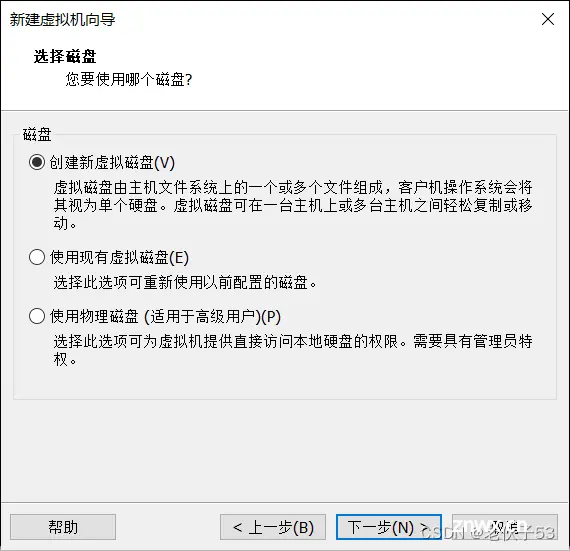
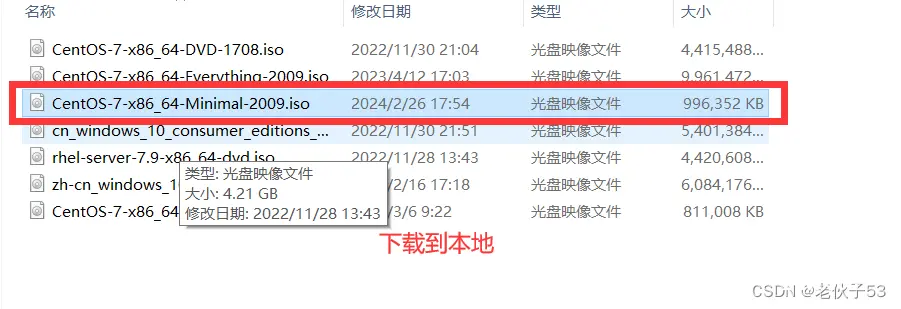
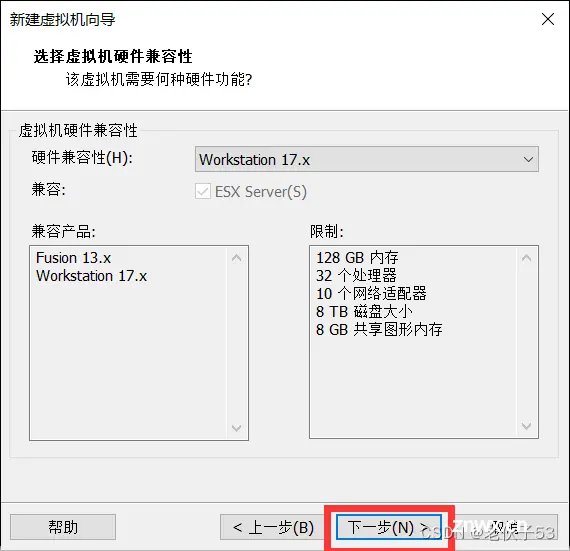

选择我们刚刚下载的镜像文件

选着第一个 安装CentOS7
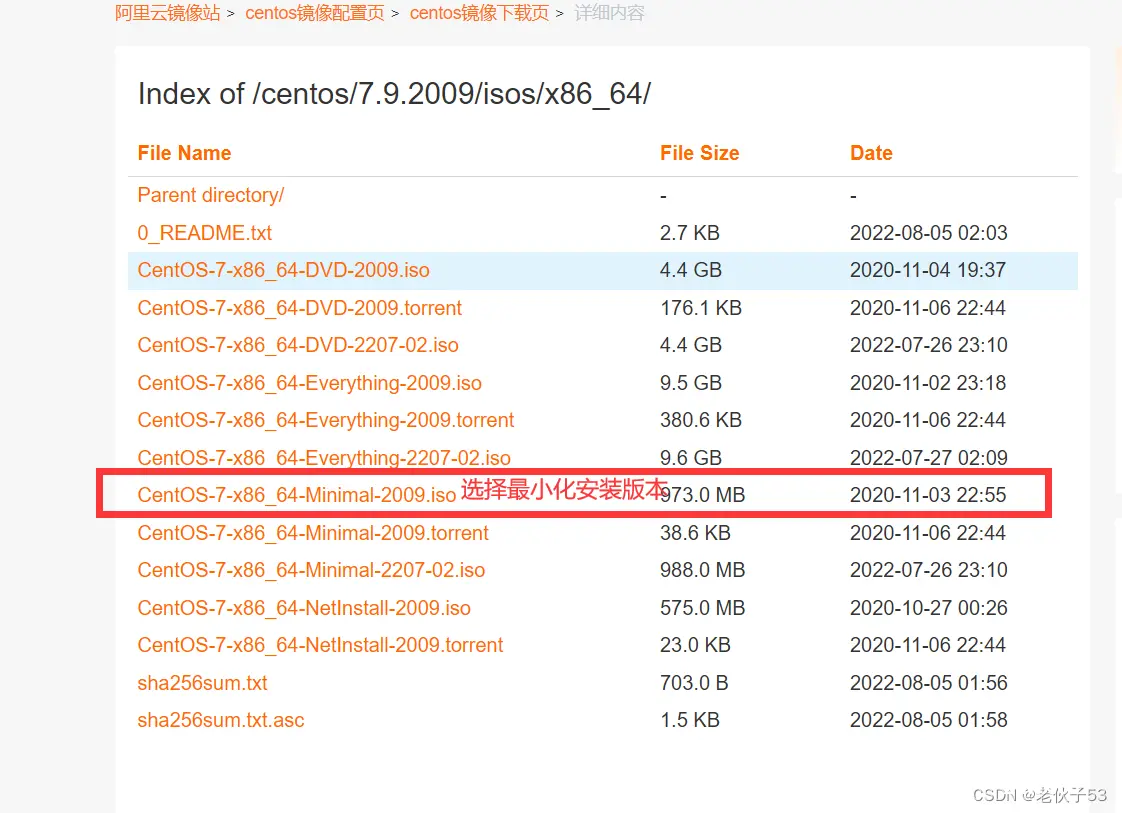
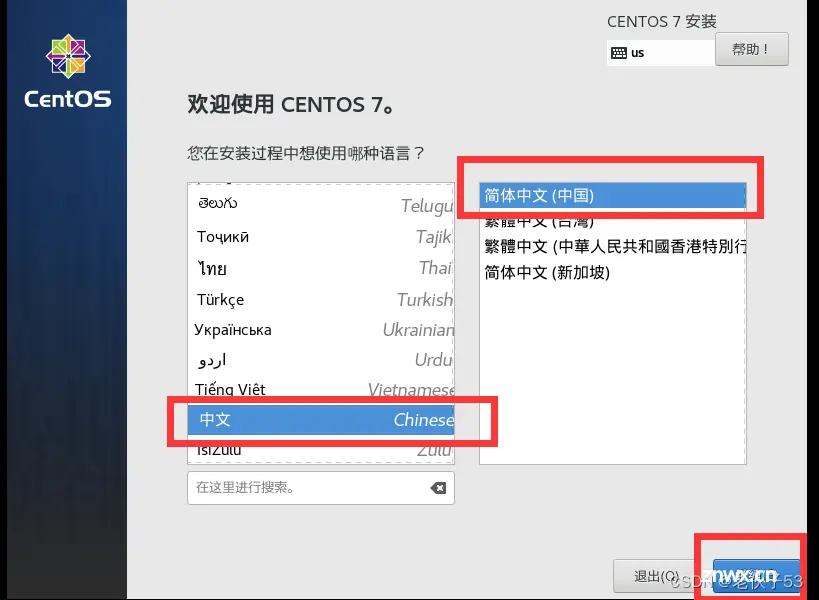

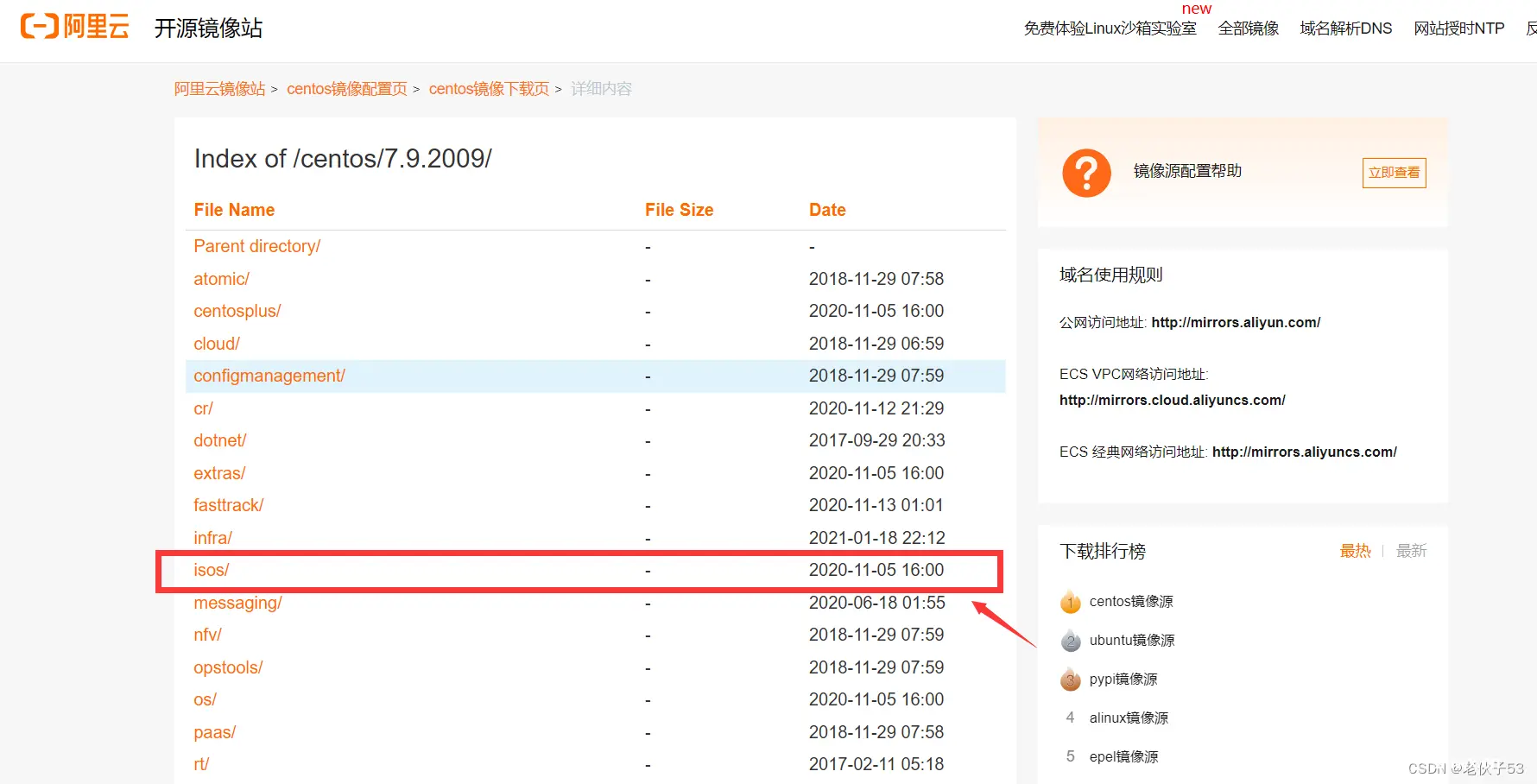
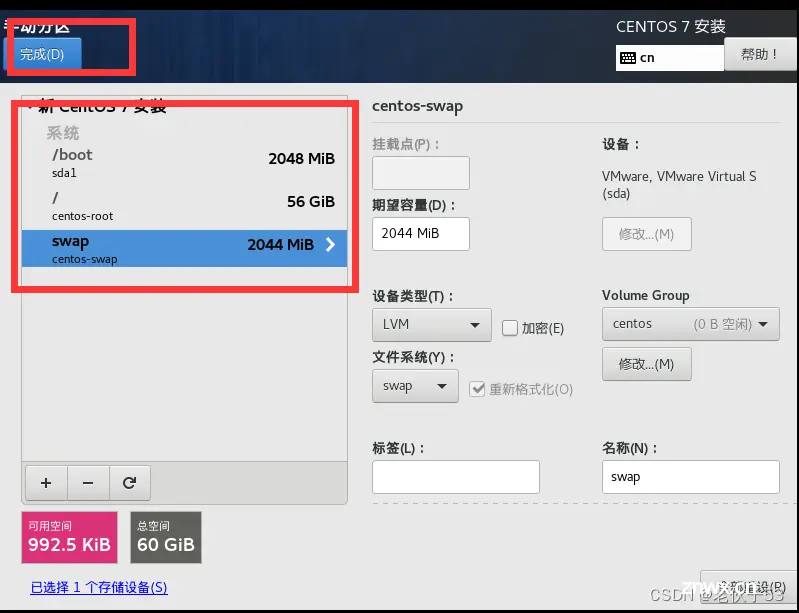
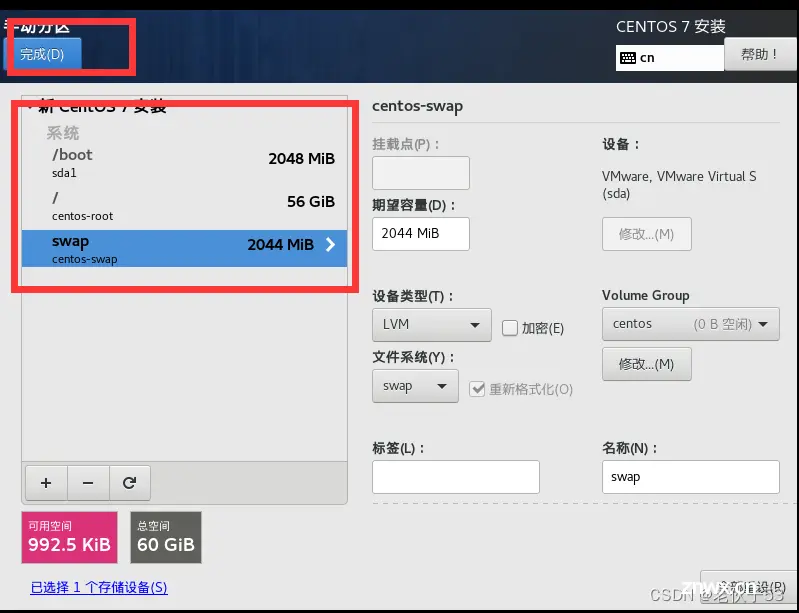
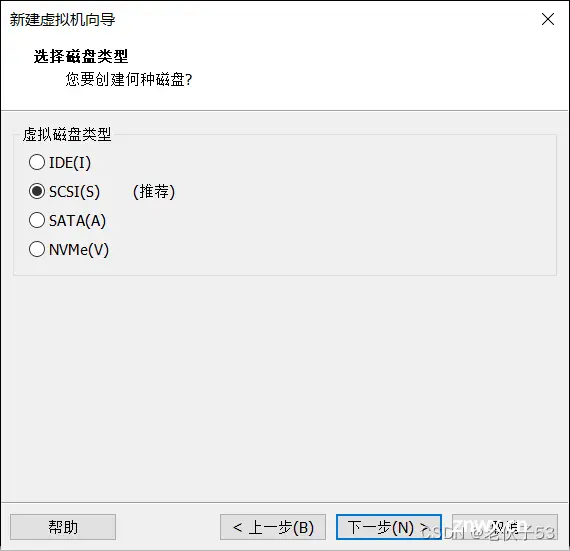

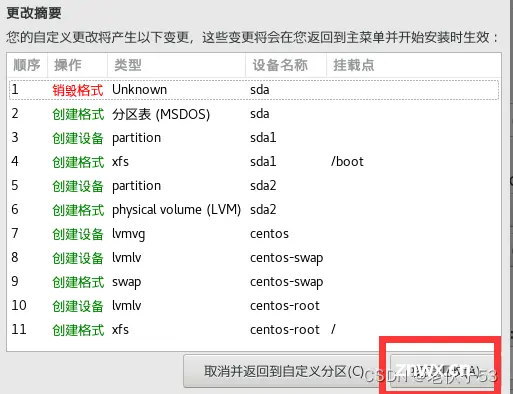
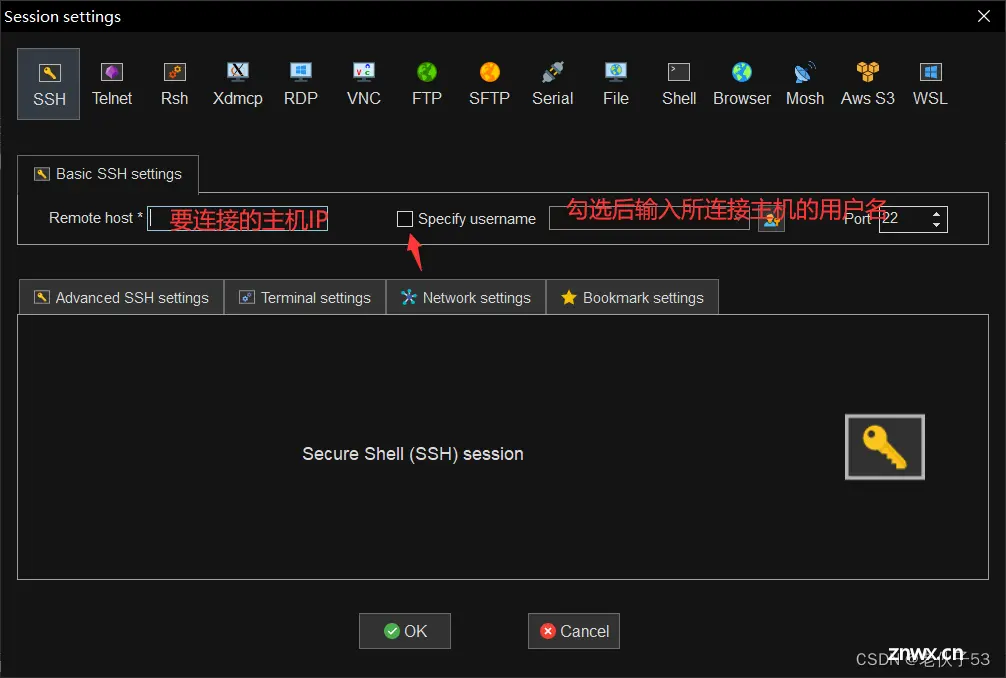
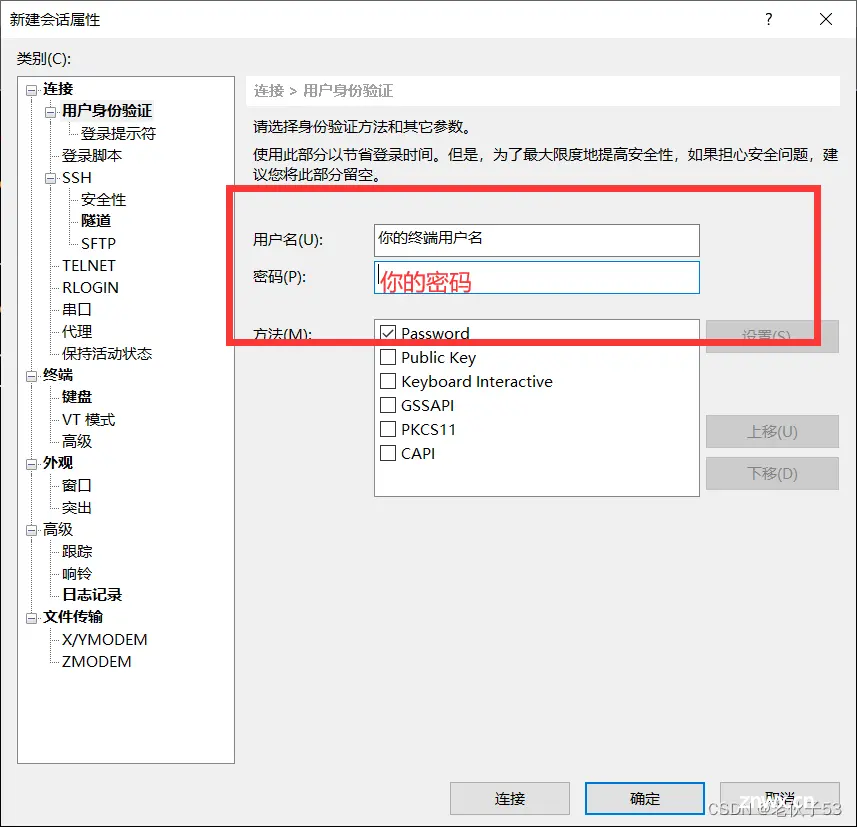
配置root(管理员)的密码,新用户可以创建也可以不创建
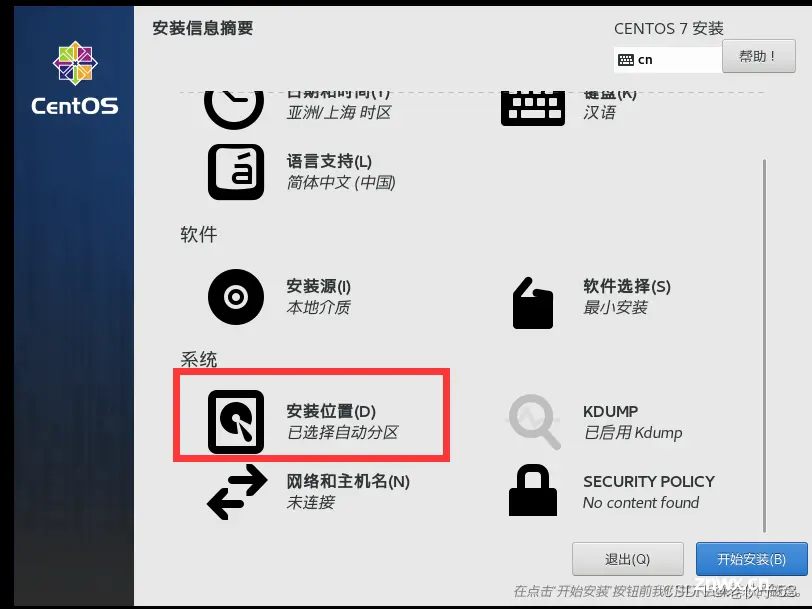
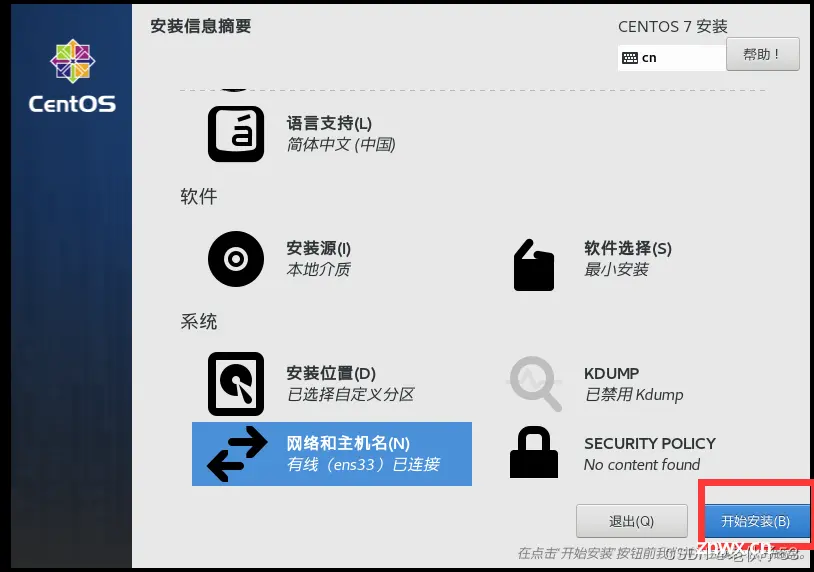
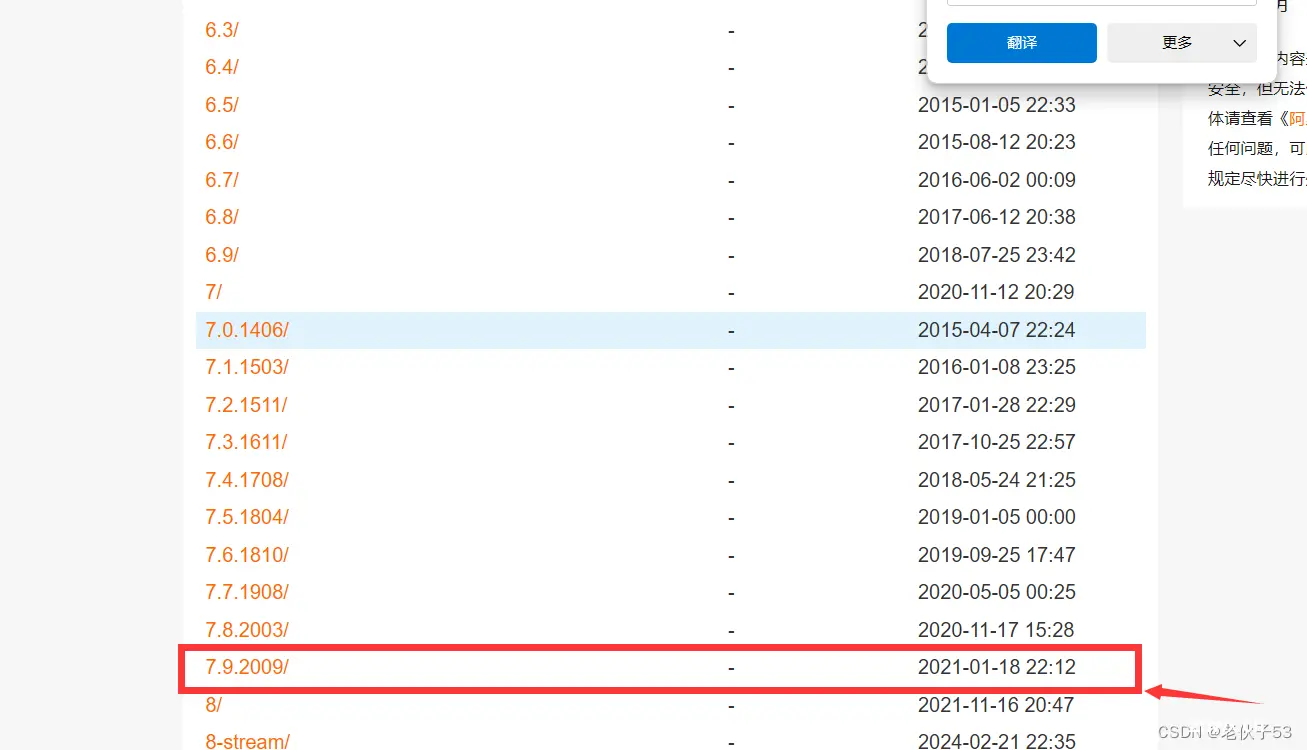
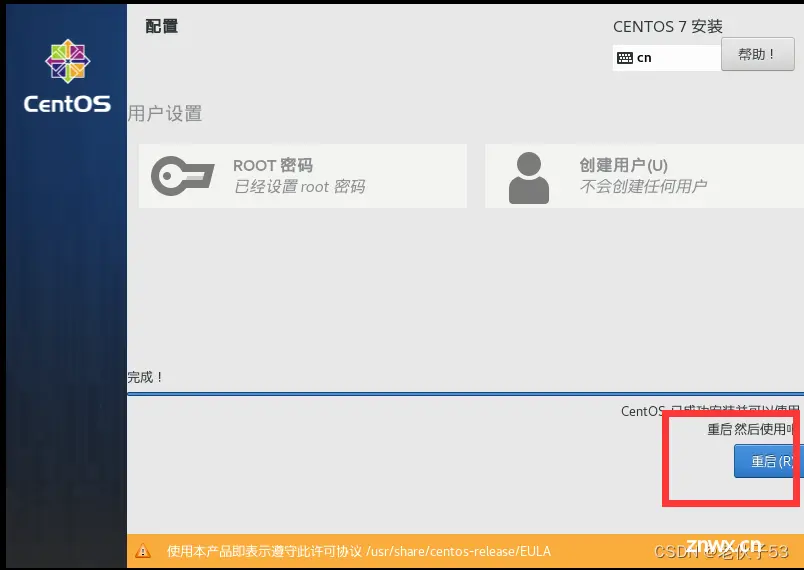
3、登录测试
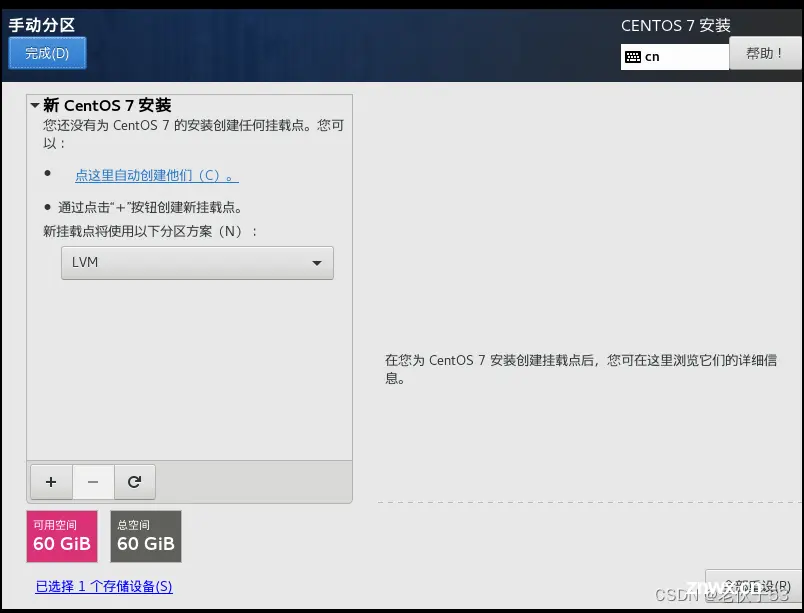
二、SSH远程控制
虚拟机我们装的是无图形化操作界面的系统,直接在虚拟机里配置命令的局限性很大,可操作性很差,比如连鼠标都没得,也不能ctrl +c / v。为了使我们工作更加简洁高效,我们可以利用第三方远程软件来远程配置虚拟机。第三方软件不仅更加简洁美观,而且可操作性强,工作效率高。这里推荐Xshell、MobaXterm。电脑测试ssh链接 首先,我们在虚拟机中输入ip addr 查看虚拟机的IP地址
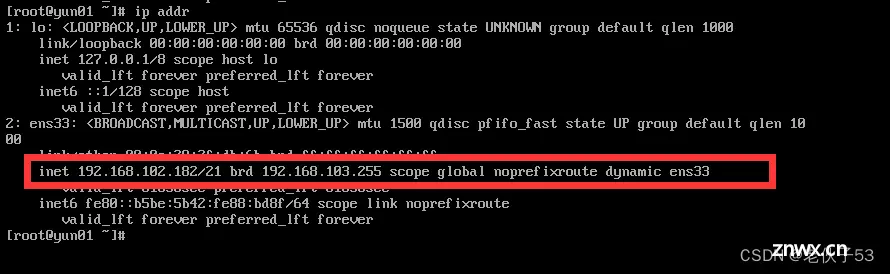
可以看到我们的IP地址为 192.168.102.182win + R 打开cmd
输入: ssh root@192.168.102.182 回车,再输入密码回车即可
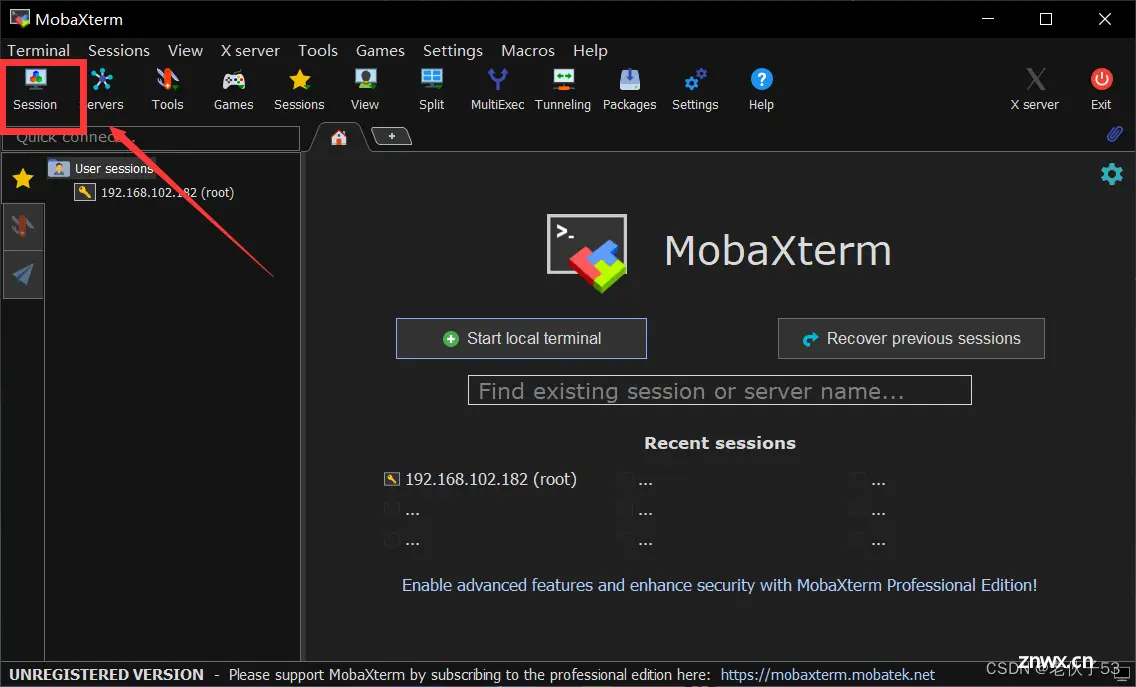
xshell连接 下载安装好xshell,有免费版本按下图操作
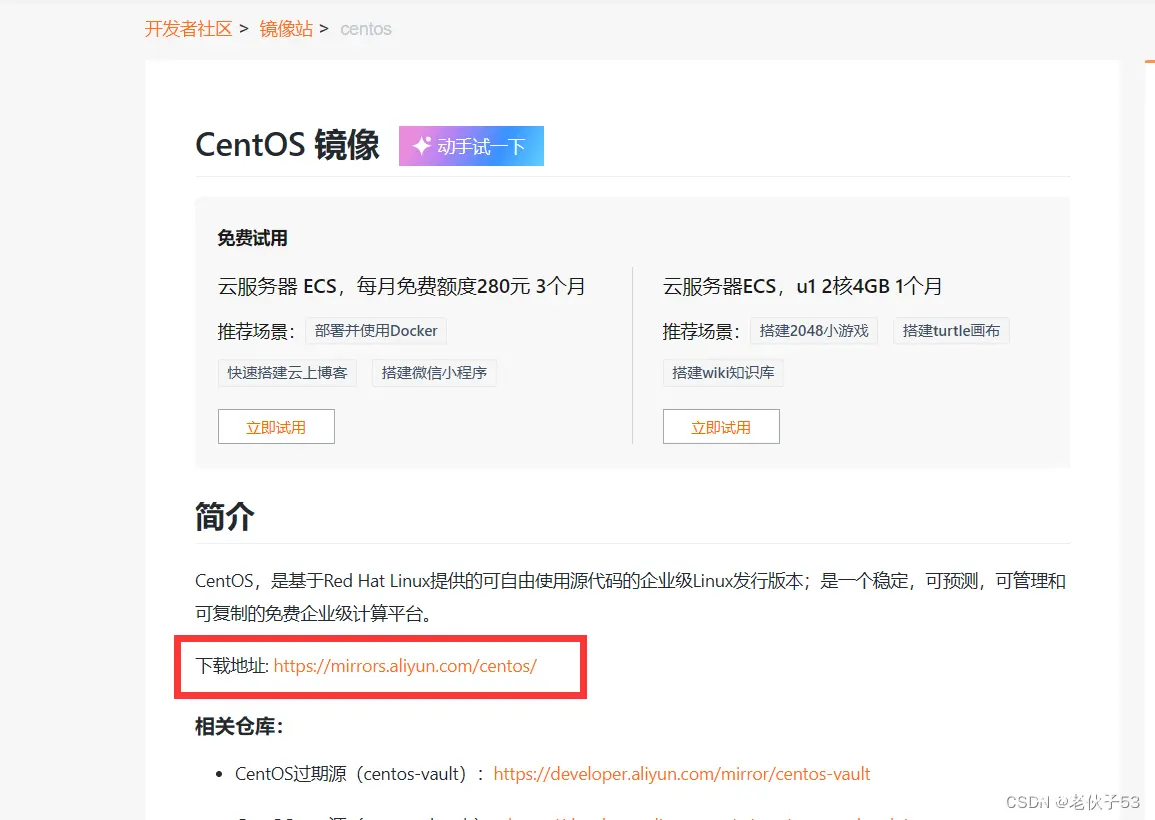
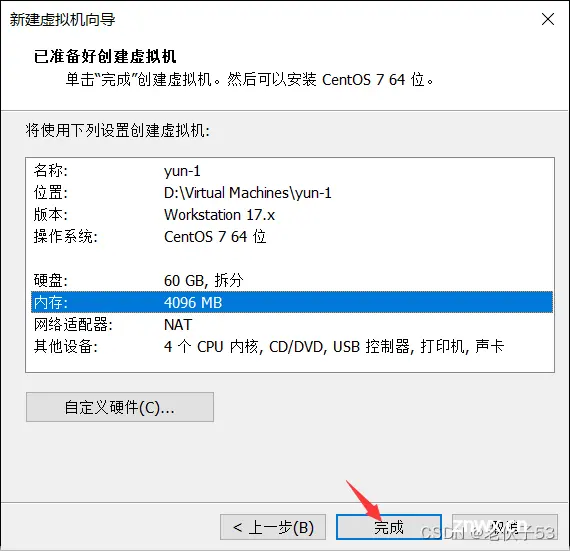
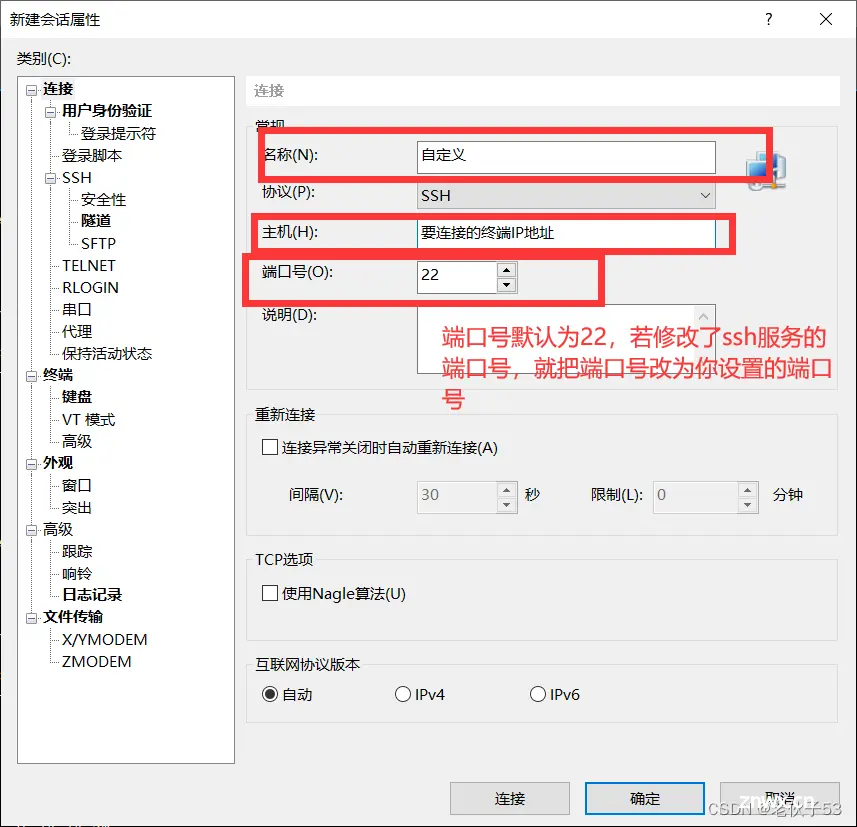
最后点击连接即可 MobaXterm 连接 下载安装好MobaXterm ,此软件也有免费版本按下图操作
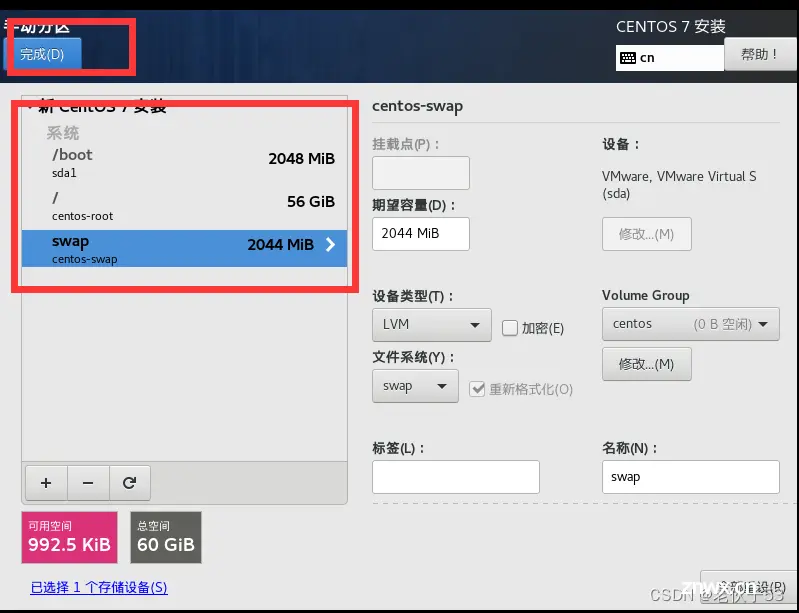
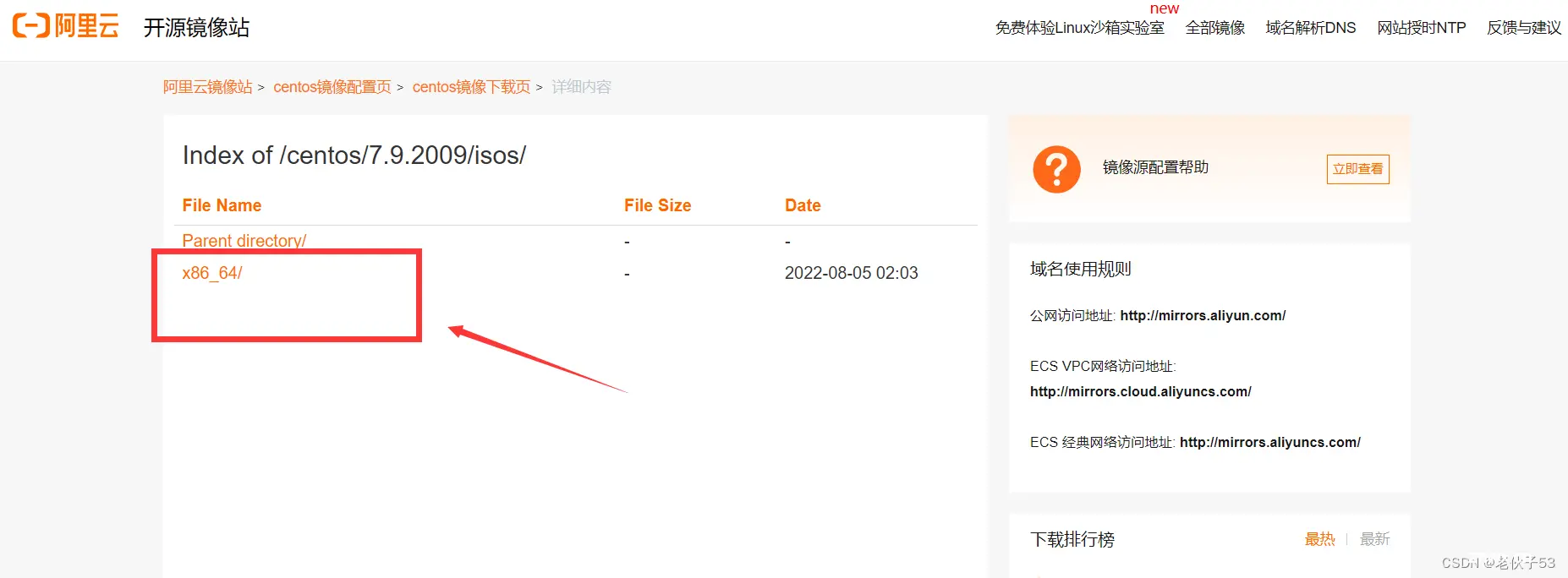
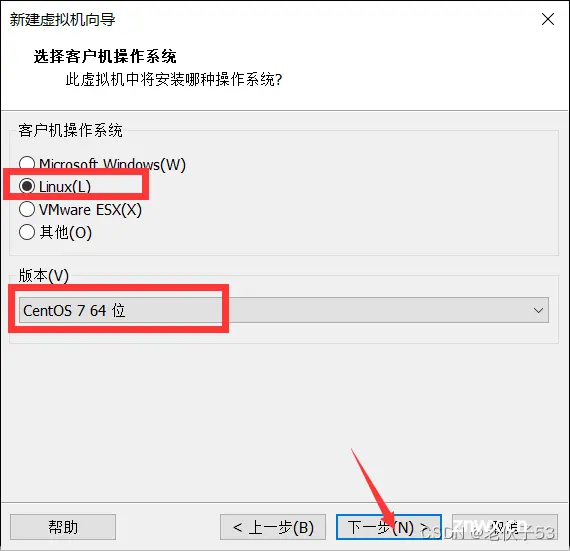
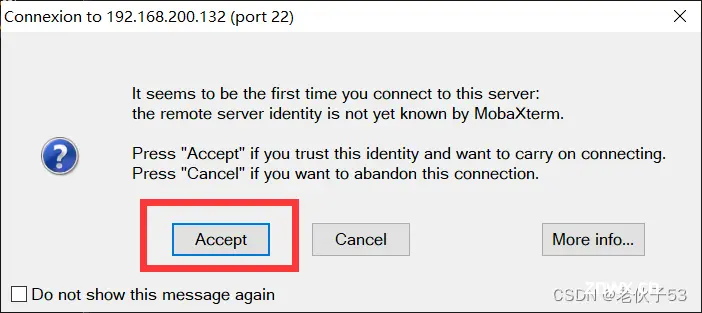
允许即可后续根据提示信息输入密码后就可以连接了
声明
本文内容仅代表作者观点,或转载于其他网站,本站不以此文作为商业用途
如有涉及侵权,请联系本站进行删除
转载本站原创文章,请注明来源及作者。