ubuntu中安装vm-tools
CSDN 2024-07-17 16:07:03 阅读 94
VMware Tools是VMware虚拟机中的一个组件,安装这个组件的目的是为了更好在物理主机和虚拟机之间复制、粘贴,复制拖动文件等操作,Ubuntu系统中安装VMware Tools(本文vm17版本,ubuntu20.4)。
Ubuntu系统下VMware Tools安装教程:
1,打开vm菜单中的vm-tools安装提示(虚拟机能够连网),然后会生成一个只读虚拟光盘(即vm-tools的虚拟安装盘)
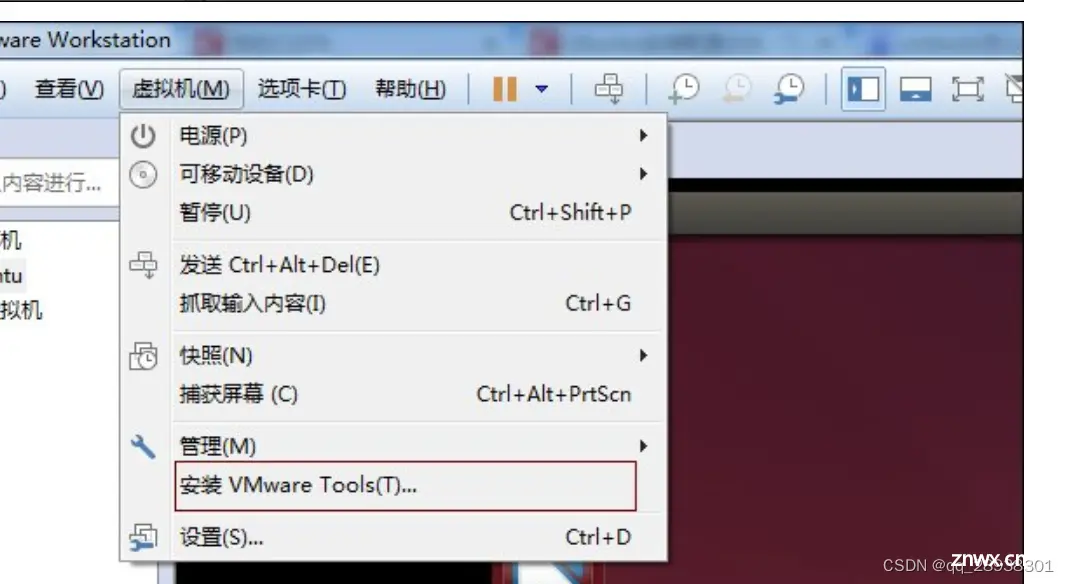
图1
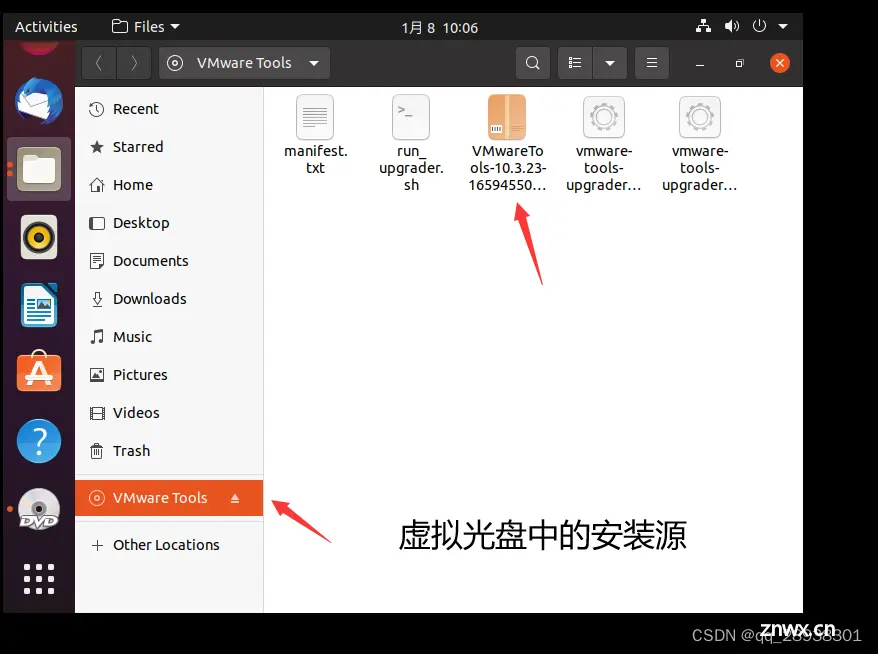
图2
2,选中文件VMwareTools…tar.gz文件,点击右键,使用文件管理打开,如图3;然后选中目标路径保存如图4,保存成功后显示图5
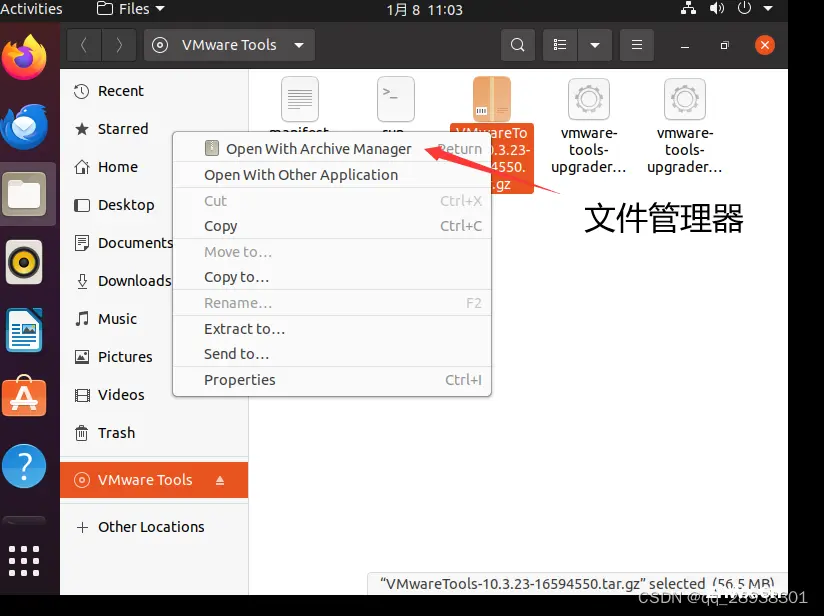
图3文件管理器打开

图4 使用文件管理器保存到目标路径(如desktop)
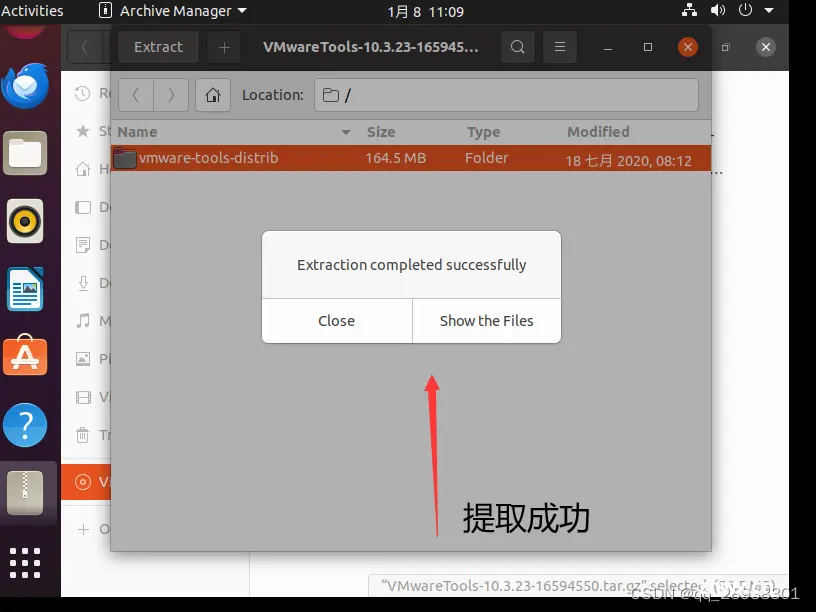
图5 安装源保存成功
3,进入安装源保存的路径(本例采用桌面存放)如图6,桌面多了一个vmware-tools-distrib文件夹,这个正是我们待会安装需要用到的源码所在文件夹。
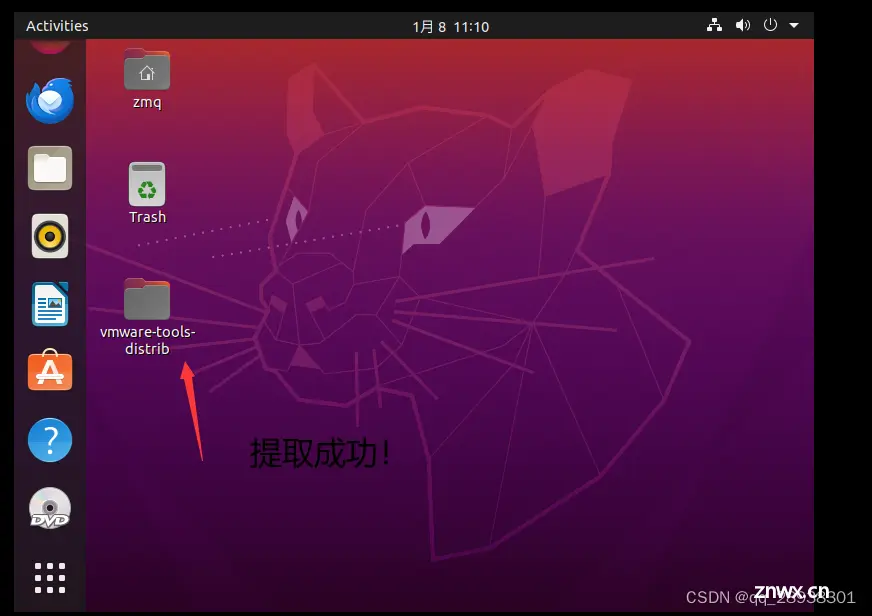
4,安装过程:
(1)选中vmware-tools-distrib文件夹-右键-在终端中打开,然后在终端界面中输入sudo su进入root权限如图7中的①
(2)使用ls查看当前文件夹中的文件是否有:./vmware-install.pl,如下图7中的②方式执行安装
(3)在安装过程中,据其提示输入对应的yes/no(首次安装一按照默认方式,直接enter回车),直到出现Enjoy, –the VMware team如下图10,就表示安装成功了,然后手动重启虚拟机
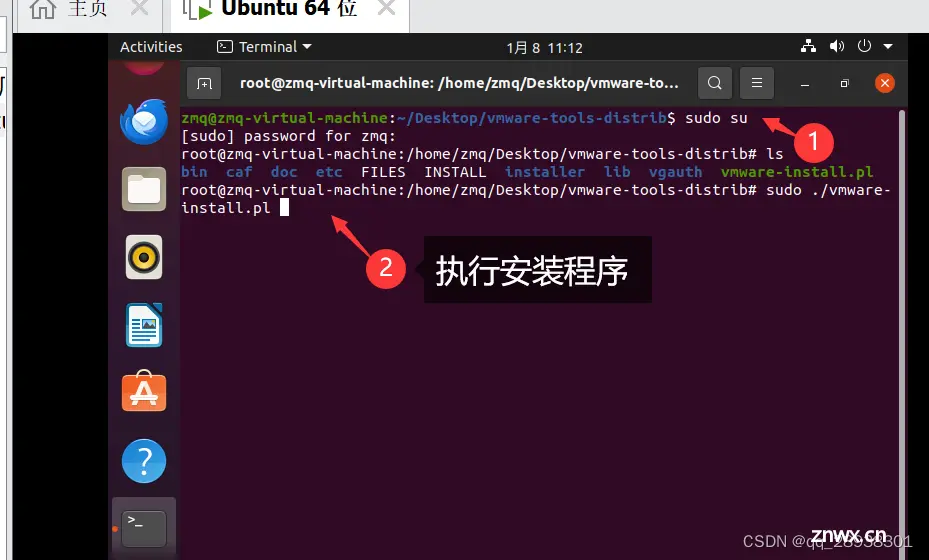
图7 执行安装程序
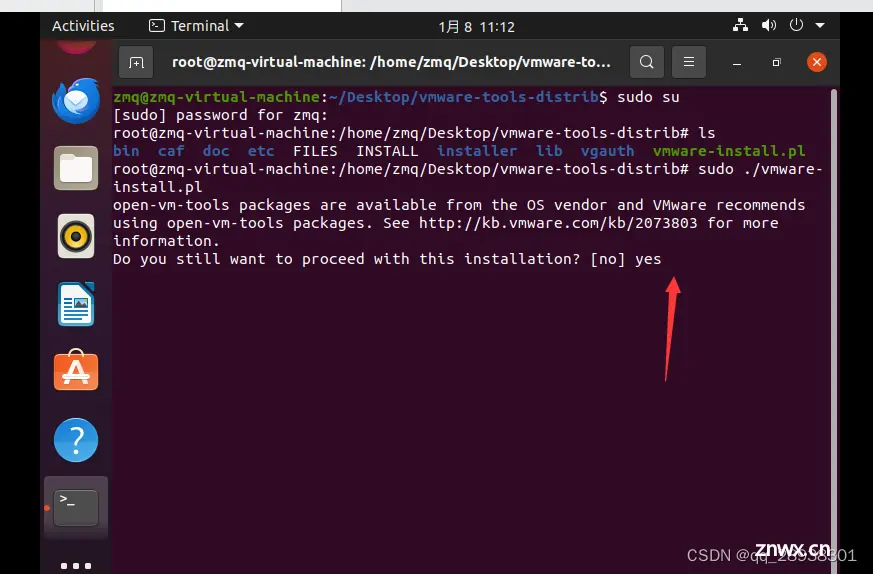
图8 安装过程的信息提示
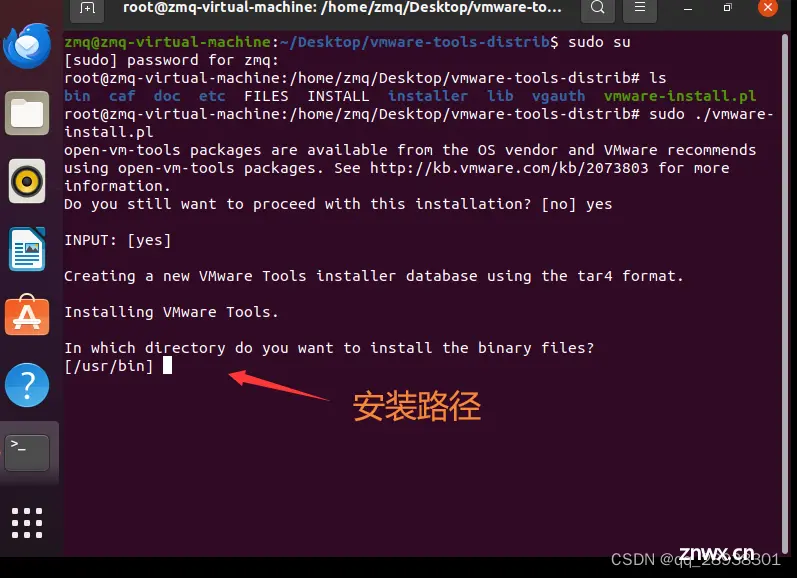
图9 安装过程的信息提示
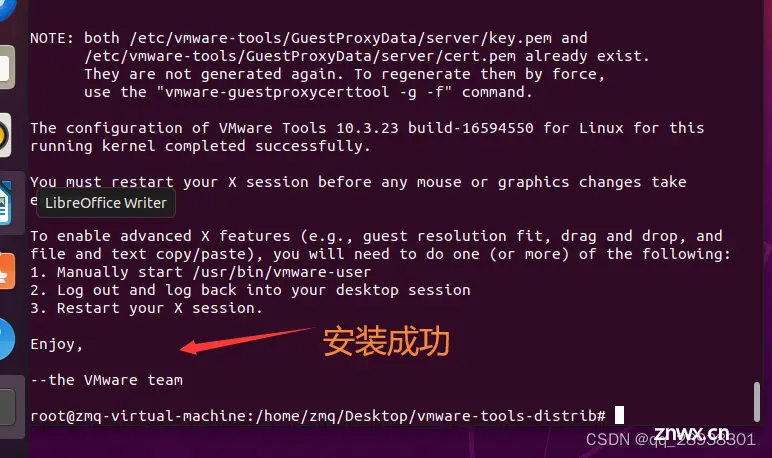
图 10 安装成功
注意,如果在安装过程中有出现错误或是异常提示,则可以重复执行本部分(4,安装过程中的(1),(2),(3))直到安装成功,重复安装时建议按照覆盖旧文件的原则输入相关安装过程中的问题的YES/NO)
5,以上安装完成后,重启虚拟机如果还不能使用vm的相关功能,可以重新安装vm-tools 或使用以下补充命令:
sudo su //进入管理员模式
apt-get update
apt-get install open-vm-tools open-vm-tools-desktop
vmware-user //开启服务,如果有异常可以重启虚拟机
以上命令中主要时更新apt-get后,安装两个软件包:open-vm-tools 和 open-vm-tools-desktop。
open-vm-tools 是用于在虚拟机中增强其与 VMware 虚拟化平台的集成的工具集。这些工具提供了一些功能,例如:
主机和虚拟机之间的文件和剪贴板共享。
支持虚拟机的自动调整大小和全屏模式。
提供与主机之间的时间同步。
提供虚拟机电源管理功能,如关机、重启和挂起等。
open-vm-tools-desktop 是一个附加的软件包,它提供了与虚拟机桌面集成相关的组件。这些组件包括:
支持拖放文件和文本在虚拟机和主机之间。
支持虚拟机窗口的无缝整合。
扩展:共享文件夹的设置
1 在物理机上选择一个文件夹(建议新建一个,如vmshare)
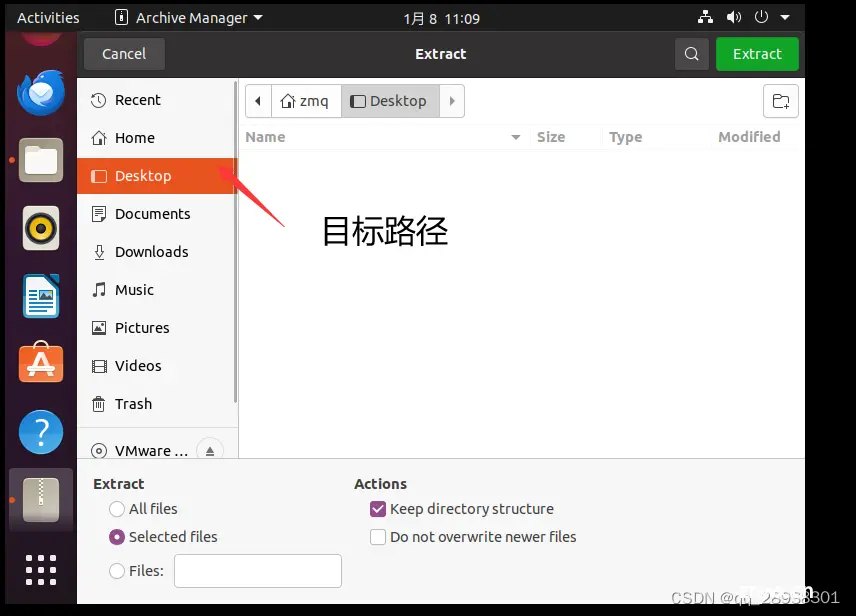
2 ,在虚拟机中进行添加对应的文件夹,然后确定就ok了
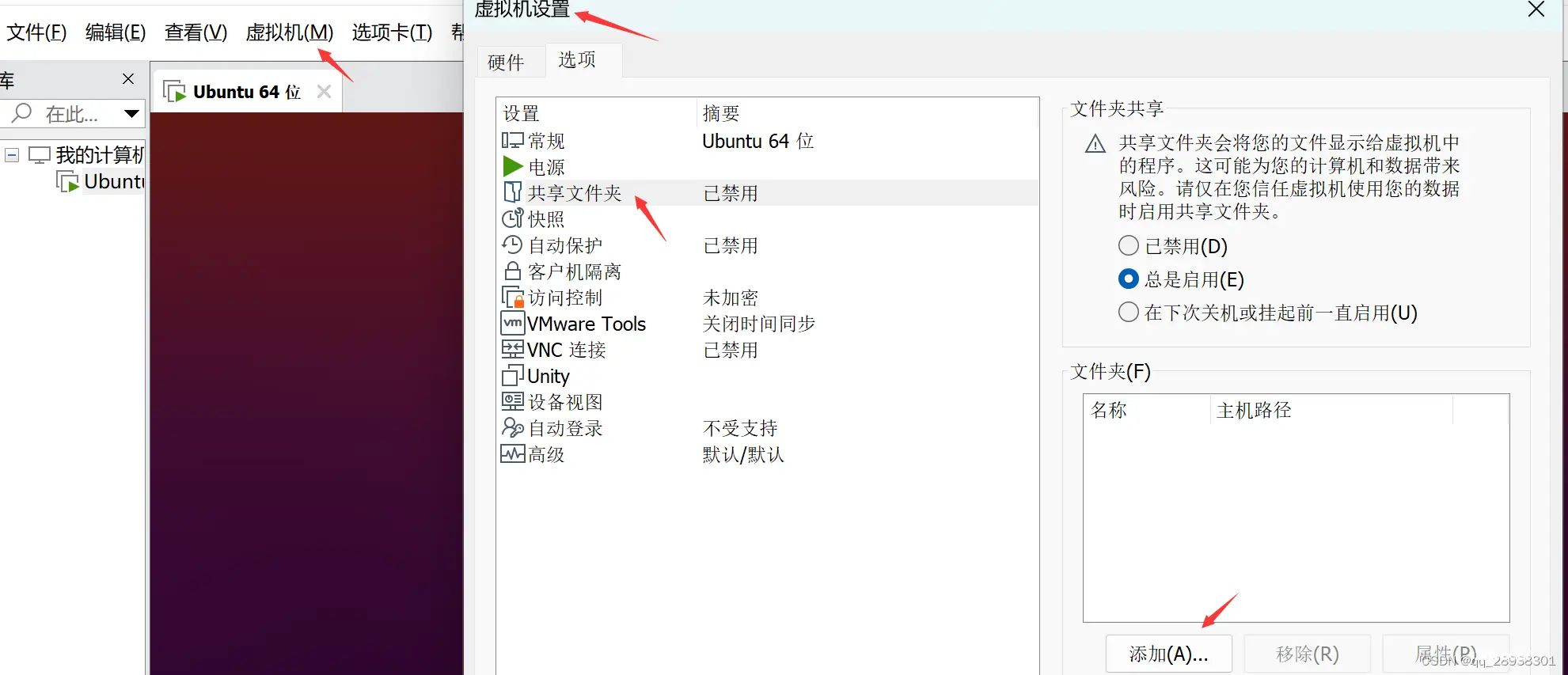
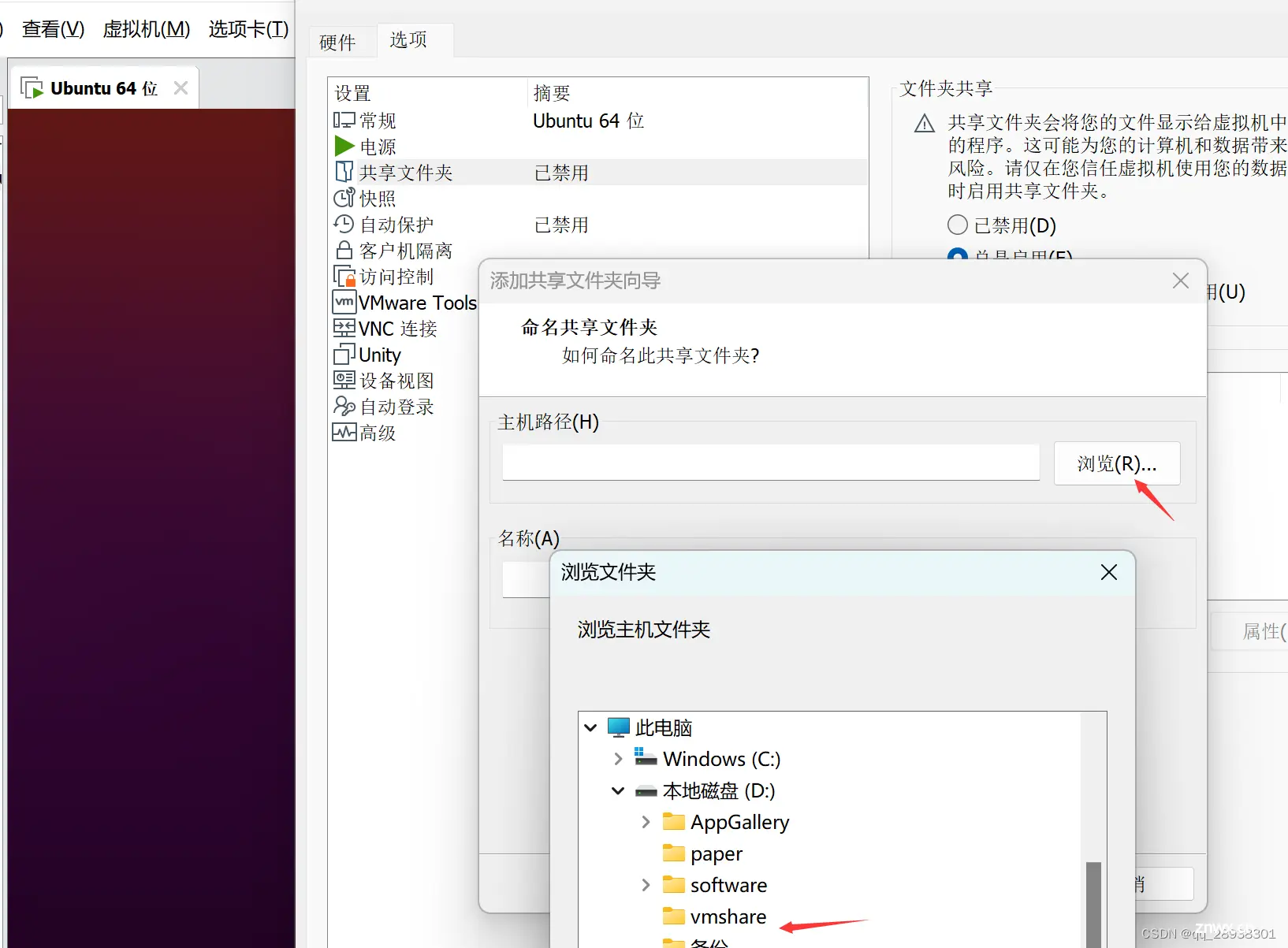
3 共享文件夹在虚拟机Ubuntu中的打开方式
共享文件夹的默认路径(root用户下:/mnt/hgfs/)
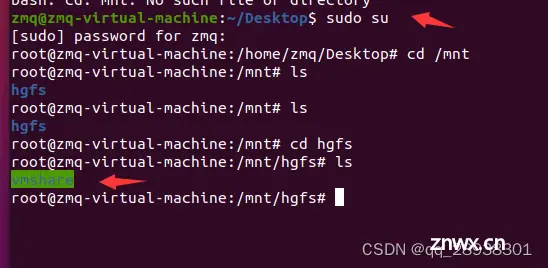
声明
本文内容仅代表作者观点,或转载于其他网站,本站不以此文作为商业用途
如有涉及侵权,请联系本站进行删除
转载本站原创文章,请注明来源及作者。