搭建自己的ubuntu系统之VMware Tools安装
嵌入式小能手 2024-10-20 08:07:01 阅读 71
VMware Tools安装
上一节完成了ubuntu系统的安装,接下来安装VMware Tools,如果不安装该工具,在Windows主机和虚拟机之间无法使用复制粘贴、文件拖拽。首先右击VMware导航栏上的“虚拟机”,然后在下拉框中点击“安装VMware Tools”:

完成后进入Ubuntu,桌面会出现VMware Tools的光盘图标,点击进入其中:
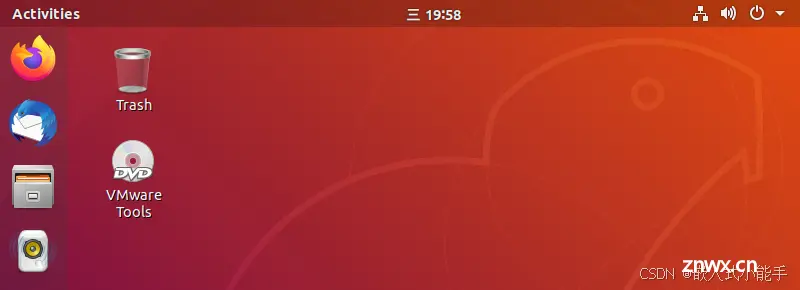
双击VMwareTools图标,进入后看到一个压缩文件VMwareTools-10.3.21-14772444.tar.gz(不同的虚拟机版本可能会不同)。
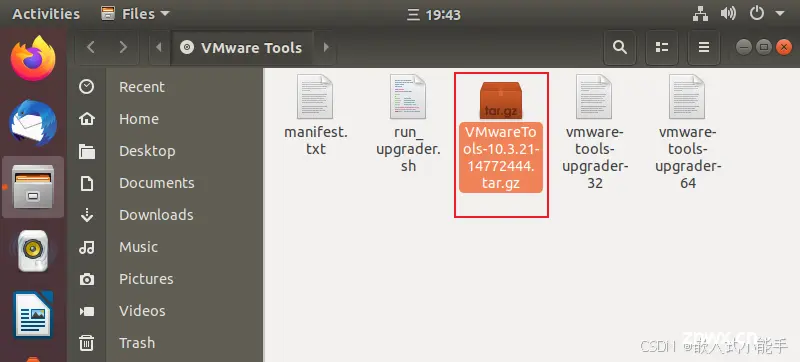
复制文件到主目录下面(即home个人用户名的目录下):
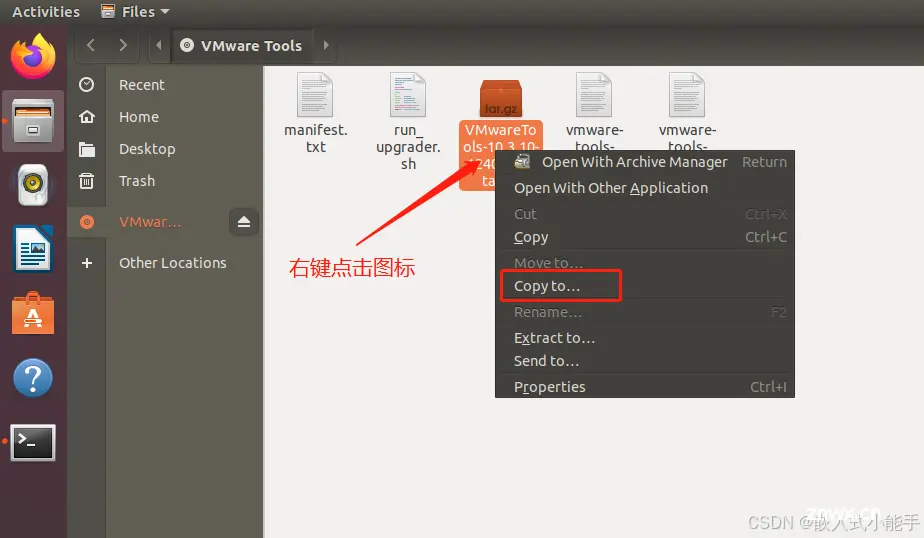
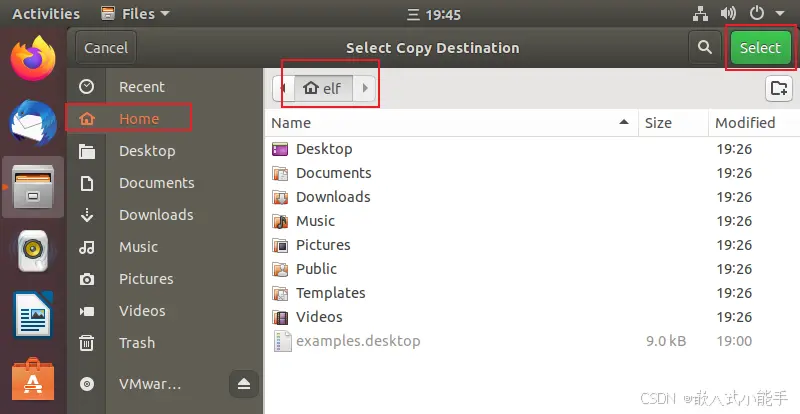
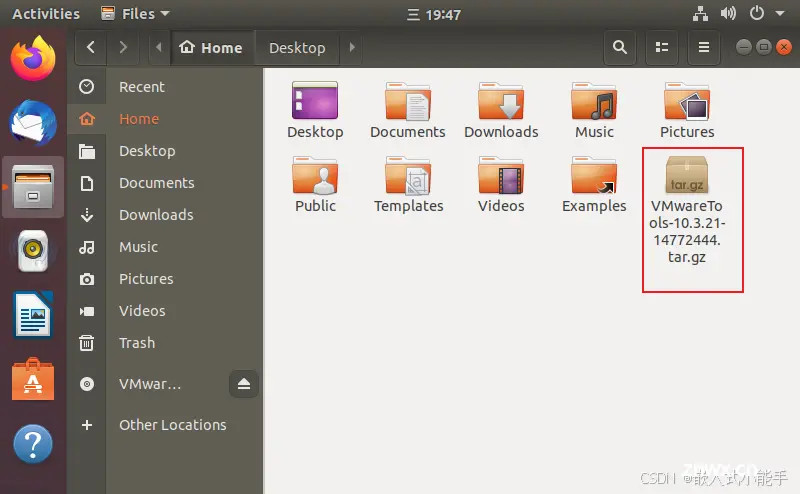
按键盘Ctrl+Alt+T调出终端命令界面,使用tar命令对VMwareTools安装包解压。
<code>elf@ubuntu:~$ tar xvf VMwareTools-10.3.21-14772444.tar.gz
执行完解压命令后,使用ls查看,会出现一个vmware-tools-distrib的文件目录,进入到该目录。
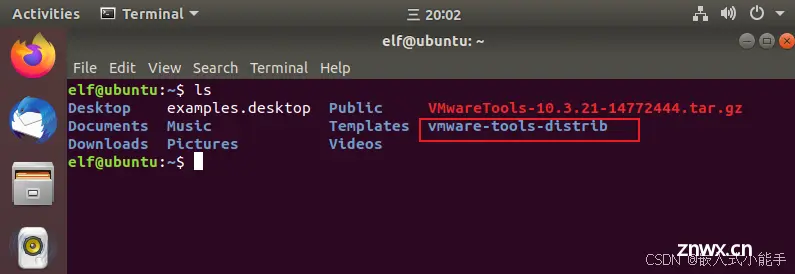
进入到该目录,使用sudo运行vmware-install.pl进行安装(使用sudo命令会提示输入密码,根据提示直接输入密码回车即可,Linux系统密码输入无显示):
<code>elf@ubuntu:~$ cd vmware-tools-distrib/ //使用cd命令进入该目录
elf@ubuntu:~/vmware-tools-distrib$ ls //查看该目录下的文件
bin caf doc etc FILES INSTALL installer lib vgauth vmware-install.pl
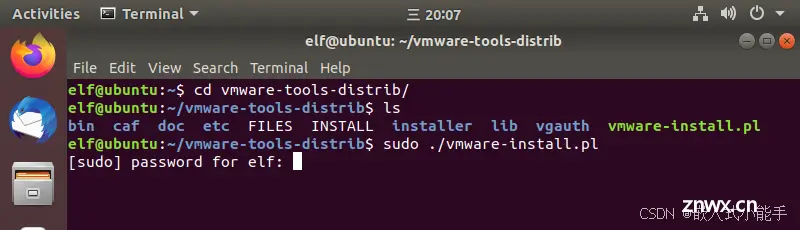
在当前目录下,输入sudo ./vmware-install.pl,进行安装,回车后输入密码,然后就开始安装,遇到yes就输入yes,其他一律回车默认安装就可以。
<code>elf@ubuntu:~/vmware-tools-distrib$ sudo ./vmware-install.pl
[sudo] password for elf:
open-vm-tools packages are available from the OS vendor and VMware recommends
using open-vm-tools packages. See http://kb.vmware.com/kb/2073803 for more
information.
Do you still want to proceed with this installation? [no] yes//输入yes
... 此处省略...
Enjoy,
- - the VMware team
安装过程信息较长,此处省略。
VMware tools工具完成后,可以实现Windows和Ubuntu之间的文件复制粘贴,虚拟机自适应全显等功能。如果虚拟机不能够全屏显示,可以通过点击查看,选择自动调整大小,点击自动适应客户机,即可实现虚拟机的全屏显示,VMware tools安装成功。
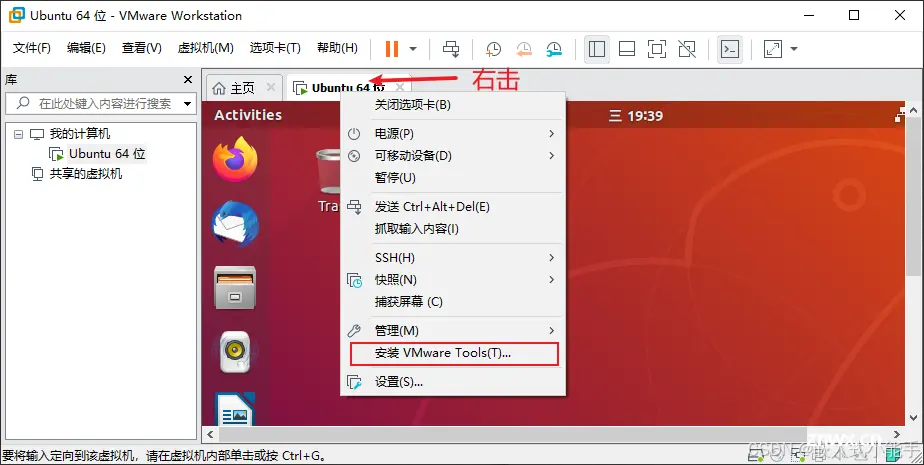
在下图位置进行大部分的系统设置。Ubuntu上很多设置的需求都可以在这里完成。
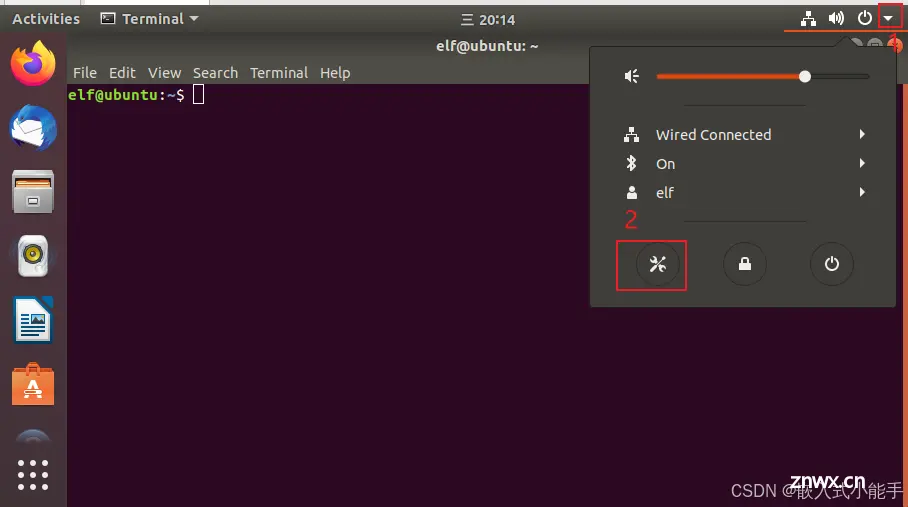
声明
本文内容仅代表作者观点,或转载于其他网站,本站不以此文作为商业用途
如有涉及侵权,请联系本站进行删除
转载本站原创文章,请注明来源及作者。