VMware-tools中ubuntu无法拖拽问题
噎住佩奇 2024-07-10 16:37:01 阅读 91
遇到问题:ubuntu-18.04-desktop-amd64和VMware-workstation-full-16.1.2无法实现文件拖拽,并且共享文件夹也无法正常在虚拟机中显示。
查阅了很多帖子,总结以下几个方法:
1.重新安装VMware Tools:
确保VMware Tools已正确安装是解决问题的第一步。可以尝试重新安装VMware Tools。虚拟机菜单栏工具条“重新安装VMware Tools(T)"无法点击,需要先卸载ubuntu中的vmware tools工具后,才能重新安装。打开终端,输入卸载指令即可,卸载执行代码如下:
<code>sudo apt purge open-vm-tools-desktop
完成后,先关闭虚拟机,然后再重新启动。
在继续之前,请确保系统上已安装的软件包是最新的。这还将重建存储库缓存,以便APT可以在系统添加的源列表中找到最新的软件包。
sudo apt update
使用APT通过Open VM Tools软件包安装VMware工具
在Ubuntu 20.04 / 18.04 / 16.04上使用APT软件包管理器获取VMware Tools的最简单方法是下载并安装Open VM Tools。它在Ubuntu的官方仓库中可用,因此,我们不需要添加任何其他第三方存储库。
对于服务器和台式机:
sudo apt install open-vm-tools
sudo apt install open-vm-tools-desktop
完成后,再次更新并运行upgrade命令:
sudo apt update
sudo apt upgrade
最后,重新启动
对我遇到的问题来说没用!!!
2.禁用Wayland:
sudo apt install open-vm-tools后还是不能复制粘贴和拖拽文件?
需要禁用Wayland,链接:在VMware中安装新版Ubuntu后,无法跨虚拟机复制粘贴和拖拽文件的解决方法
禁用新版窗口系统Wayland
sudo gedit /etc/gdm3/custom.conf
解开 WaylandEnable=false 一项的注释,保存。
重新加载显示管理器gdm3
sudo systemctl restart gdm3
之后即可正常在主机和虚拟机间拖拽文件。
我没有尝试!感觉很麻烦!
3.VM设置为 "双向"
如果你已经安装了 VMware Tools 或 VirtualBox Guest Additions,但仍然不能拖拽文件,那么可能是因为拖拽文件的功能被禁用了。你可以通过打开虚拟机软件的设置,在选项卡中找到 "拖放"(Drag & Drop)的设置项,然后选择 "双向"(Bidirectional)来启用此功能。
反正我没找到有这个选项!
4.切换到xorg,完美解决!
1. 安装open-vm-tools
首先得先安装open-vm-tools。直接使用apt安装,一共有两个,一个是open-vm-tools,另一个是open-vm-tools-desktop,前者是必装,如果你使用的是ubuntu桌面版,就需要两个都装。
sudo apt install open-vm-tools
如果没有自动安装open-vm-tools-desktop,就手动安装一下
sudo apt install open-vm-tools-desktop
2.切换到xorg
2.1 进入系统后注销登录
注意:这里要注销用户,不要用锁定或者直接重启系统,锁定或重新开机后的界面无法设置切换到xorg,注销后会进入用户登录选择界面。
2.2 切换到xorg
选择一个用户进行登录,我这里只有一个用户,直接选择,注意:这时候先不输入密码。这时候注意看右下角,有一个齿轮。
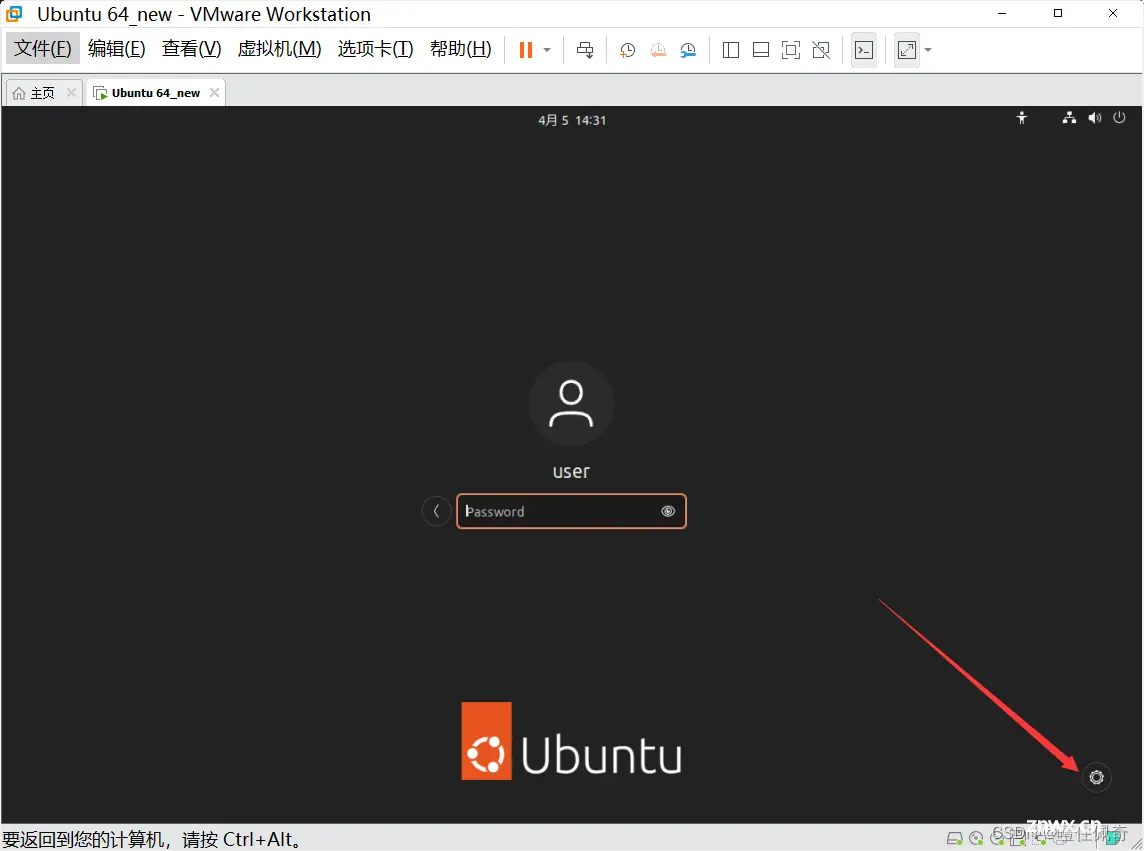
点击右下角齿轮,切换到<code>Ubuntu on Xorg,接下去输入密码,登录,再次尝试一下拖拽复制,主机和虚拟机之间就可以自由复制啦!
注意桌面上无法拖动,可以拖动到文件夹中!!!
链接:Ubuntu Desktop 22.04 在 VMware 17 无法实现拖放复制操作解决办法 - 知乎 (zhihu.com)
上一篇: 【工具推荐】MobaXterm远程终端管理工具史上最全攻略,涉及下载、安装、字体等配置、解决中文显示乱码和中文输入乱码、Telnet/ssh/Serial使用说明、高级功能使用技巧等保姆级教程
下一篇: Linux安装配置ARM交叉编译器arm-linux-gnueabihf-gcc
本文标签
声明
本文内容仅代表作者观点,或转载于其他网站,本站不以此文作为商业用途
如有涉及侵权,请联系本站进行删除
转载本站原创文章,请注明来源及作者。