在VMWare中给Ubuntu 虚拟机硬盘扩容后无法正常开机的相关问题
Vesuvius688 2024-06-20 16:37:03 阅读 98
在VMWare中给Ubuntu 虚拟机硬盘扩容后无法正常开机的相关问题
1 问题描述2 引发原因3 解决方法3.1 选择镜像文件3.2 设置光盘启动优先3.3 在 live 系统中扩容分区3.4 开启虚拟机 4 VMWare虚拟机启动过程中连续按下F2无法进入BIOS的问题4.1 问题描述4.2 引发原因4.3 解决方法4.3.1 开机自动进入 BIOS(临时性方法)4.3.2 延长启动画面时间(持续性方法)
1 问题描述
给在 VMWare 中创建的 Ubuntu 虚拟机按照下图操作扩展磁盘容量后,重新开机后一直卡在黑屏界面无法进入桌面。
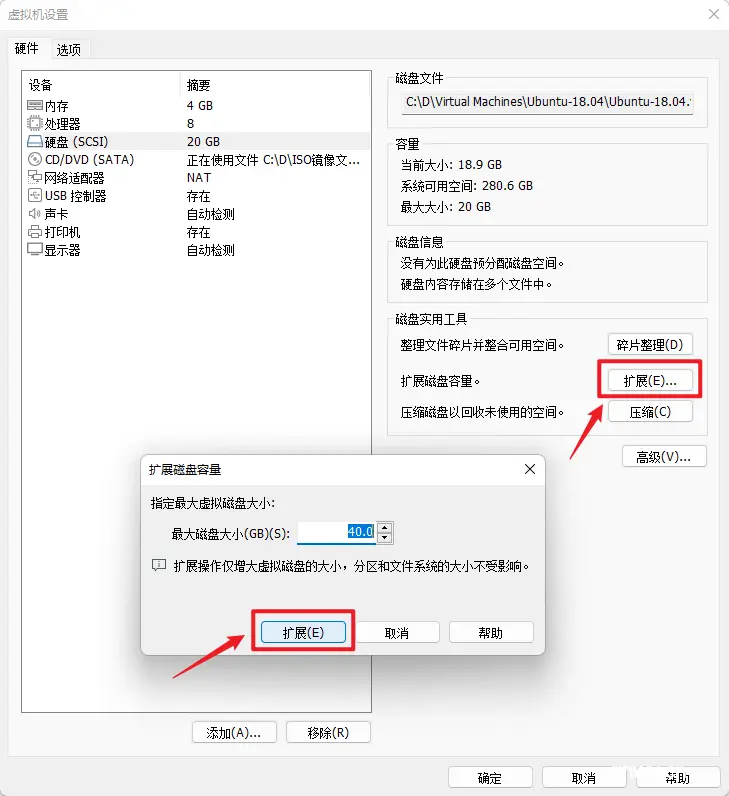
2 引发原因
扩容后新增加的硬盘没有被 Linux 识别出来,所以一直卡在启动页面,不能正常启动。
3 解决方法
进入 Ubuntu 的 live 系统,然后使用磁盘分区工具 GParted 给已有分区扩容,最后重启即可。
3.1 选择镜像文件
在虚拟机设置 - CD/DVD (SATA) 中,设备状态栏勾选启动时连接,连接栏中选择使用 ISO 映像文件,最好是当前系统的原镜像。
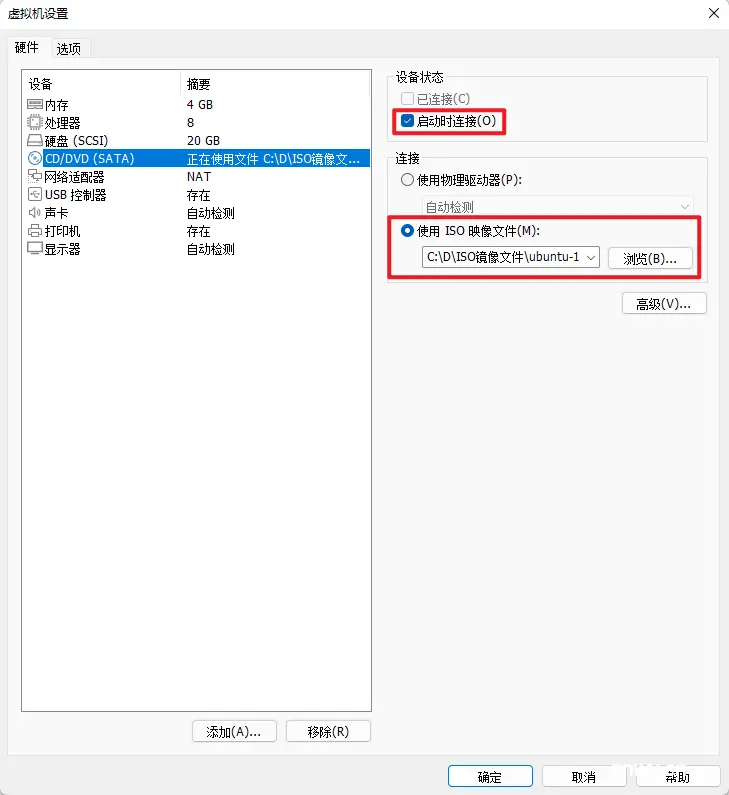
3.2 设置光盘启动优先
打开虚拟机,连续按 F2 进入虚拟机 BIOS 设置界面。(如果不能进入 BIOS,请参考下方 VMWare虚拟机启动过程中连续按下F2无法进入BIOS的问题)
进入 BIOS 设置界面后先使用键盘上的方向键 → 进入 Boot 选项卡,然后通过方向键 ↓ 移动到 CD-ROM Drive 上,然后按住 shift 键,再按键盘上的 = (位于 delete 键旁边)键使其向上移动,直至位于最顶端,然后按 F10 键保存设置并退出,最后在弹框中按下 Enter 键确认并退出。
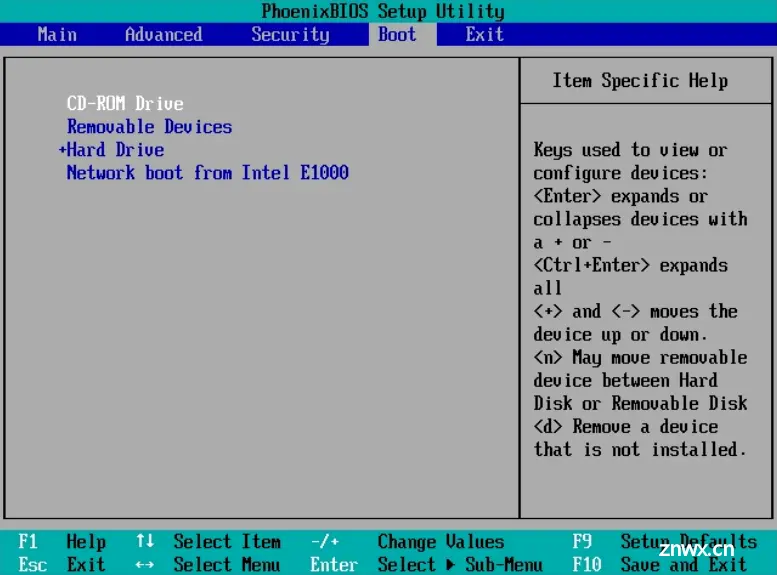
3.3 在 live 系统中扩容分区
重新进入虚拟机桌面后,选择 Try Ubuntu,然后点开左下角菜单图标,搜索 GParted 并打开。
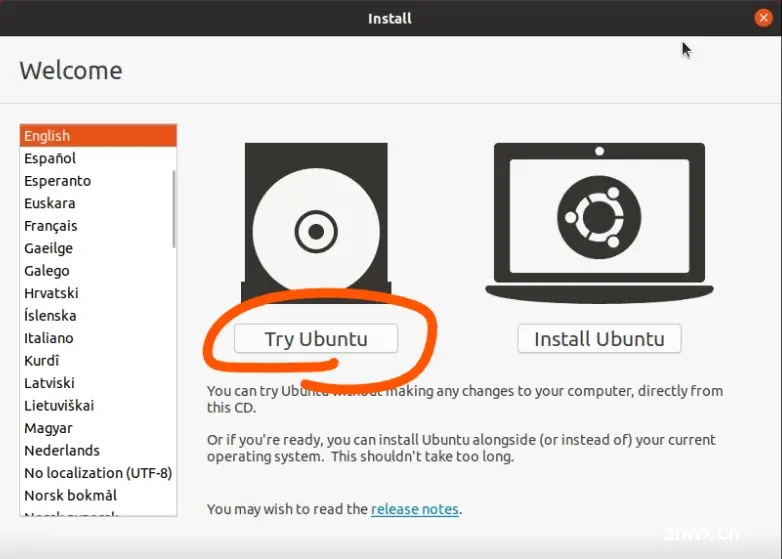
首先对 /xxx/sda2 右键,选择 Resize/Move 选项。
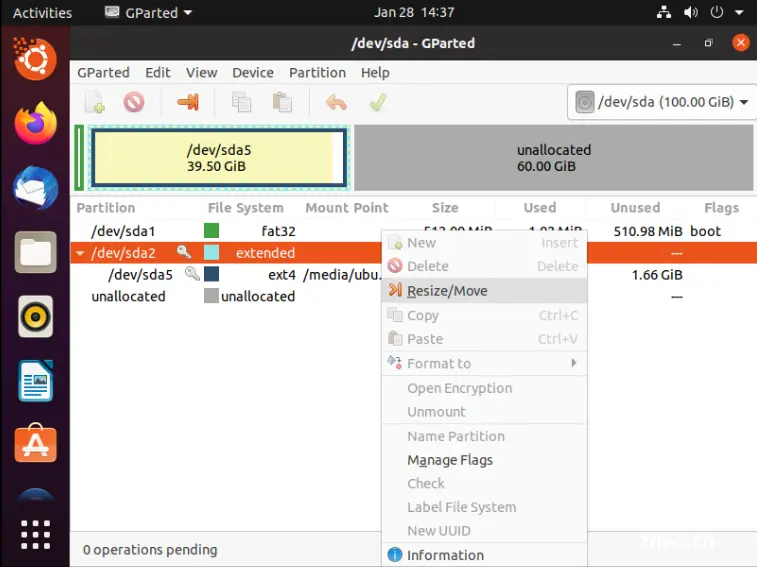
按需分配空间容量(可以把上方滑动条直接拉到最右边),然后点击 Resize/Move 按钮即可。
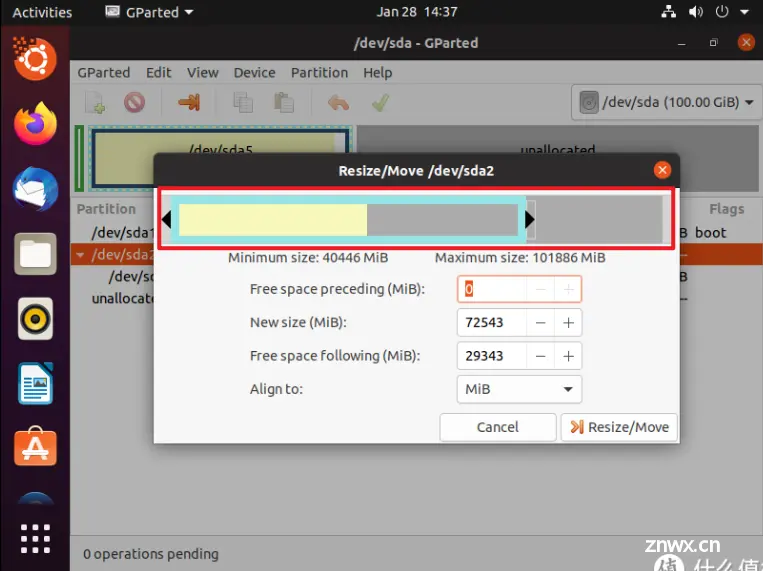
操作完毕后,再对 /xxx/sda2 下面的 /xxx/sda5 进行相同的操作,最后点击 “√” 图标保存修改,关闭虚拟机。
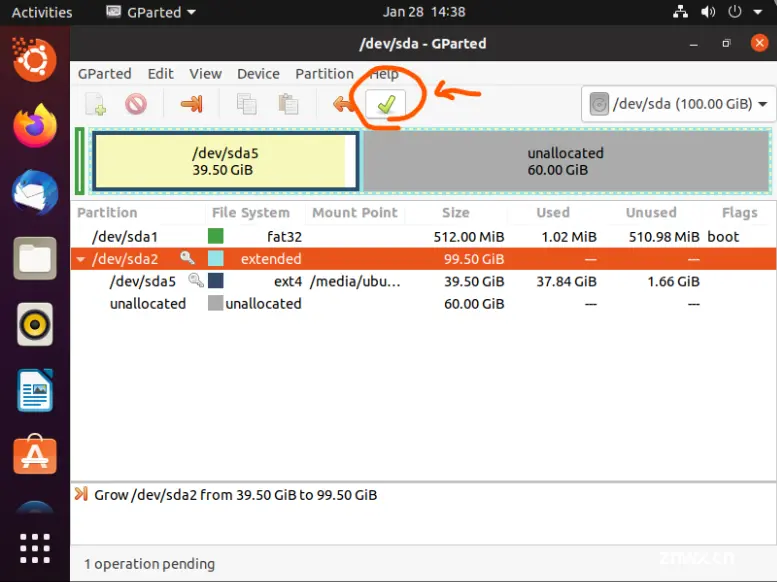
3.4 开启虚拟机
建议在开启虚拟机之前在虚拟机设置-CD/DVD (SATA)-设备状态 中取消勾选启动时连接,然后开机即可。
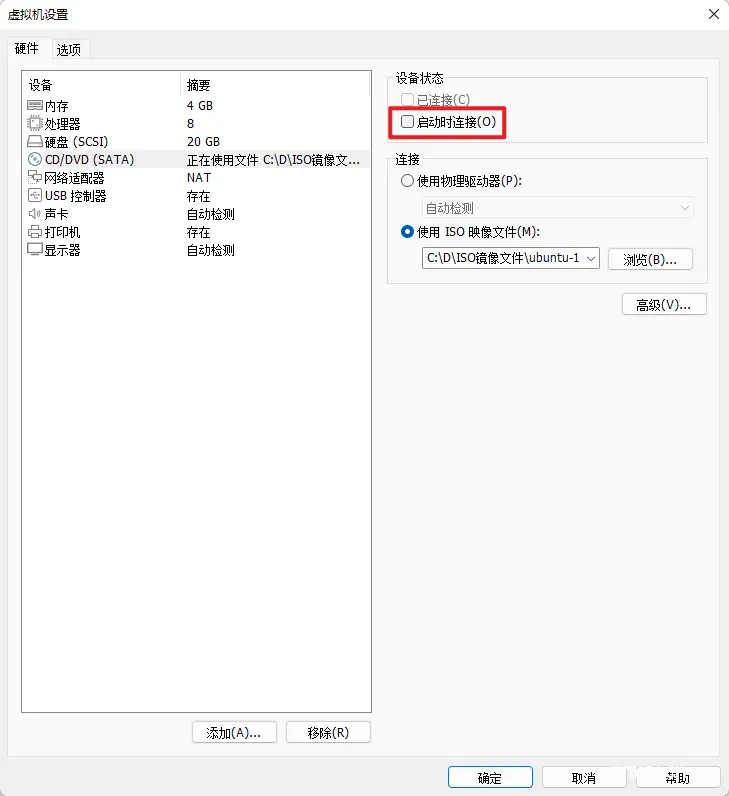
4 VMWare虚拟机启动过程中连续按下F2无法进入BIOS的问题
4.1 问题描述
打开 VMWare 中创建好的虚拟机后,在系统启动过程中连续按下键盘上的 F2 键后不能进入 BIOS 设置界面,仍然进入系统桌面。
4.2 引发原因
通过按下 F2 键进入 BIOS 对应的系统加载画面时间太短,导致用户错过正常按键进入时机。
4.3 解决方法
4.3.1 开机自动进入 BIOS(临时性方法)
关闭虚拟机,在虚拟机目录中对选中的虚拟机右键,选择打开虚拟机目录,找到 .vmx 后缀的文件,用记事本打开后在最后一行添加如下配置:
bios.forceSetupOnce = "TRUE"
【注意】:此方法为临时性方法,开机后会自动进入BIOS,不过虚拟机启动后,该参数由 TRUE 变为 FALSE,如需继续使用 BIOS,需再手动改成 TRUE。
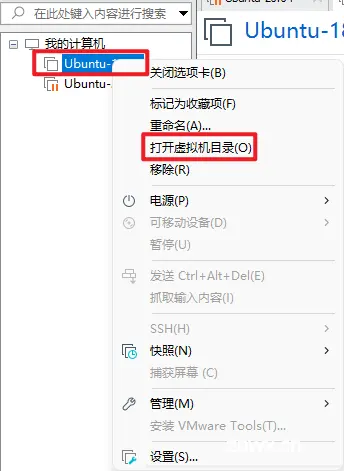
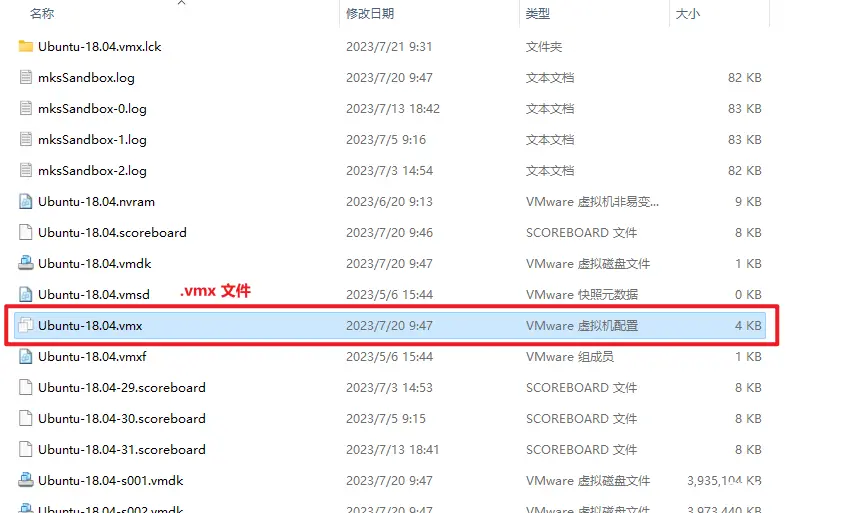
4.3.2 延长启动画面时间(持续性方法)
同方法一中的操作,找到 .vmx 后缀的文件,用记事本打开后在最后一行添加如下配置:
bios.bootDelay = "5000"
然后在虚拟机启动时按几下 F2 键,听到蜂鸣声等待即可。
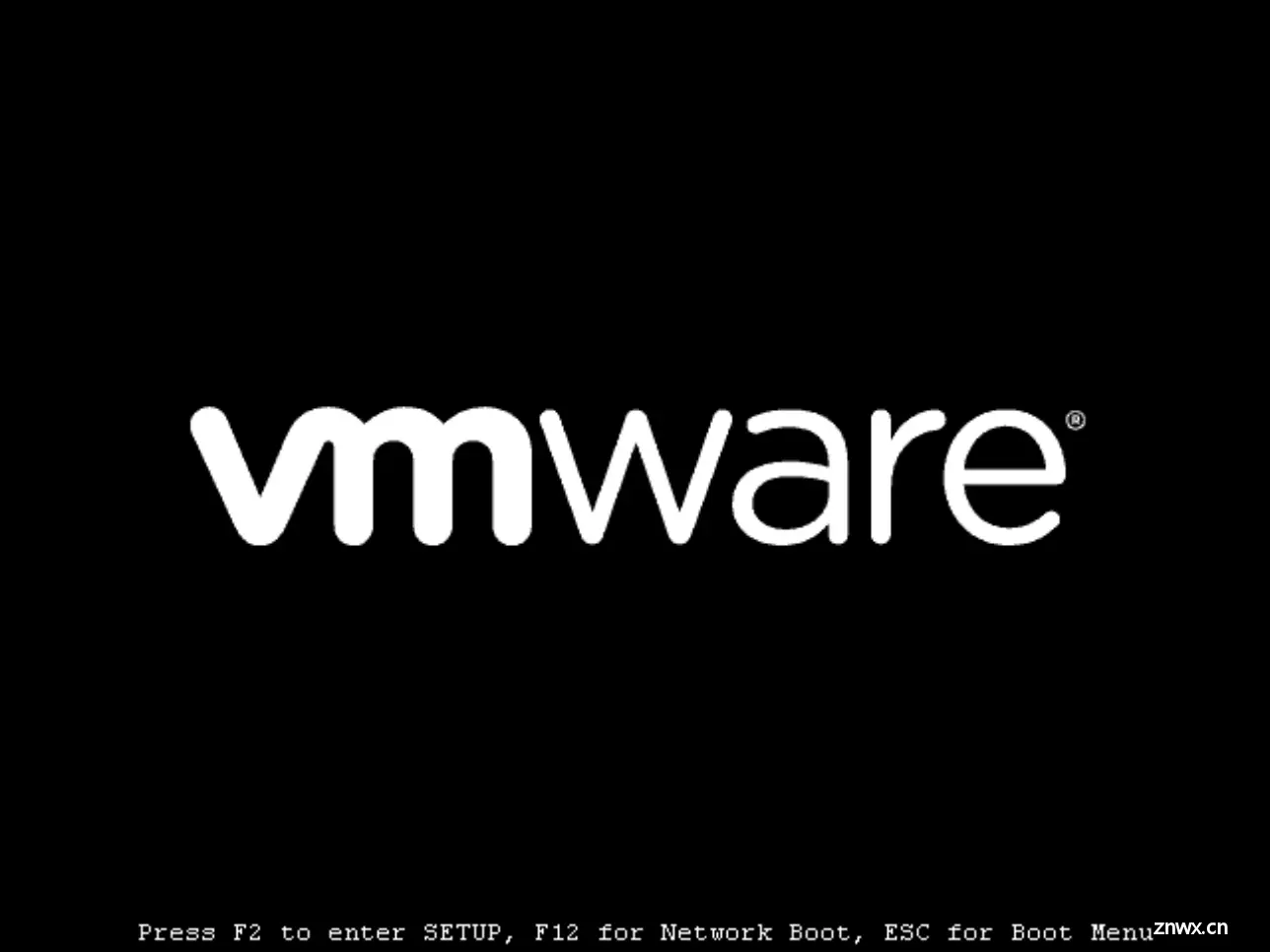
声明
本文内容仅代表作者观点,或转载于其他网站,本站不以此文作为商业用途
如有涉及侵权,请联系本站进行删除
转载本站原创文章,请注明来源及作者。