VMware 虚拟机 ubuntu 20.04 硬盘扩容方法
张世争 2024-06-12 08:07:04 阅读 96
前言
最近由于需要编译 【RK3568】的 Linux SDK,发现 虚拟机默认的 200G 空间不足了,因此想增加这个 200G 空间的限制,通过网络上查找了一些方法,加上自己亲自验证,确认 硬盘扩容 正常,方法也比较的容易,所以做个笔记记录下来。操作步骤如下
首先 VMware 虚拟机 ubuntu 20.04 需要 【关机】,而不是【挂起】,这里强烈建议进入 虚拟机 ubuntu 后,点击关机的 按钮进行关机,而不是通过 VMware 【电源】进行关机,VMware【电源关机】会产生一些影响,比如 【虚拟网卡】无法工作,导致虚拟机 ubuntu 20.04 无法联网,这个后面再写一个笔记。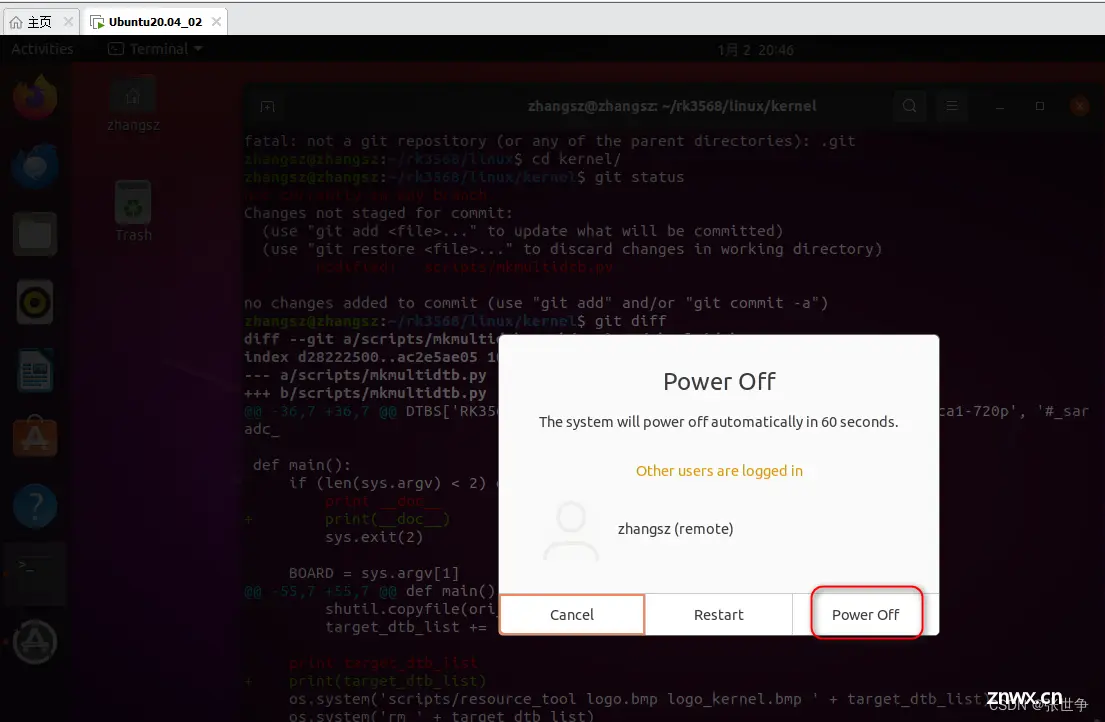
VMware 点击 【编辑虚拟机设置】,进入 【虚拟机设置】,点击 【磁盘 SCSI】,右边有个 【扩展磁盘容量】,点击 【扩展】,我之前 200G,成功扩展为 400G了,当然可以继续扩展一下,比如扩展为 500G
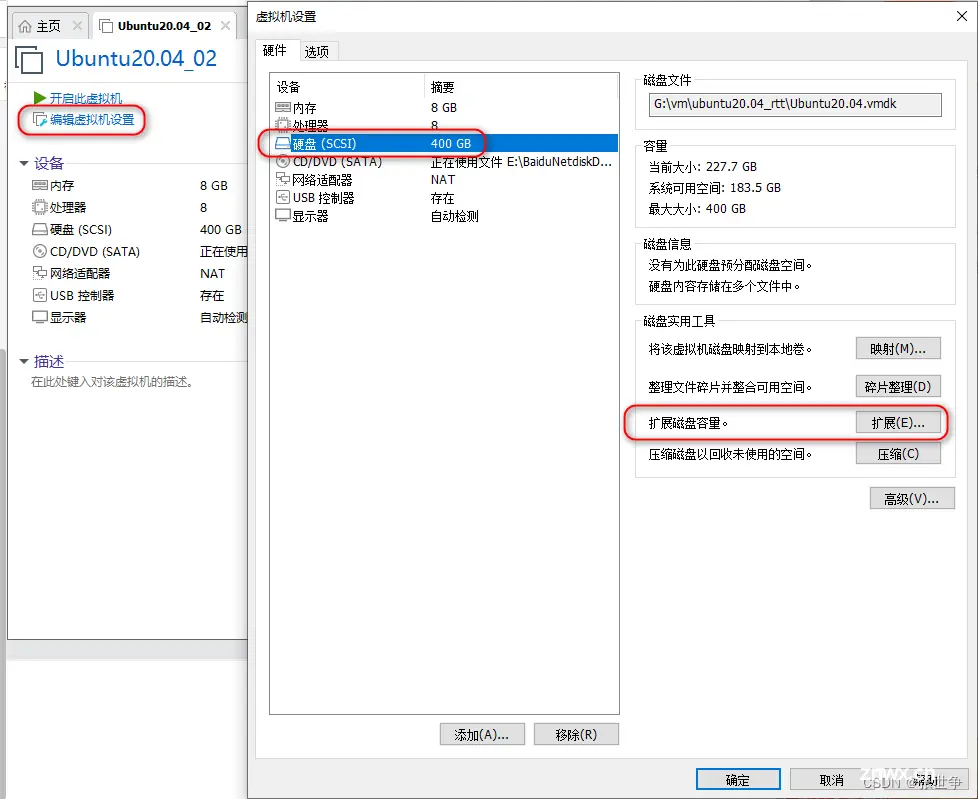
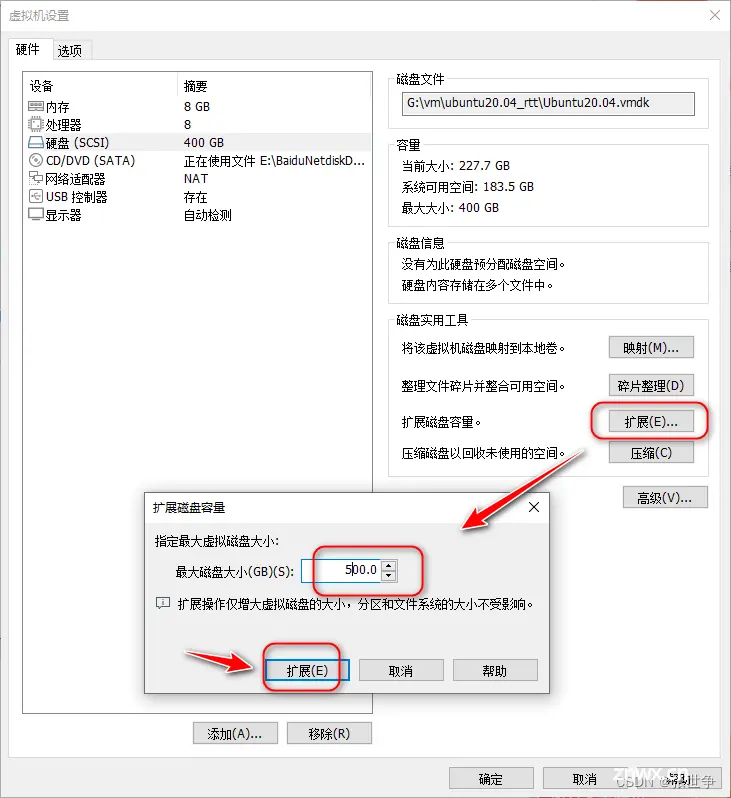
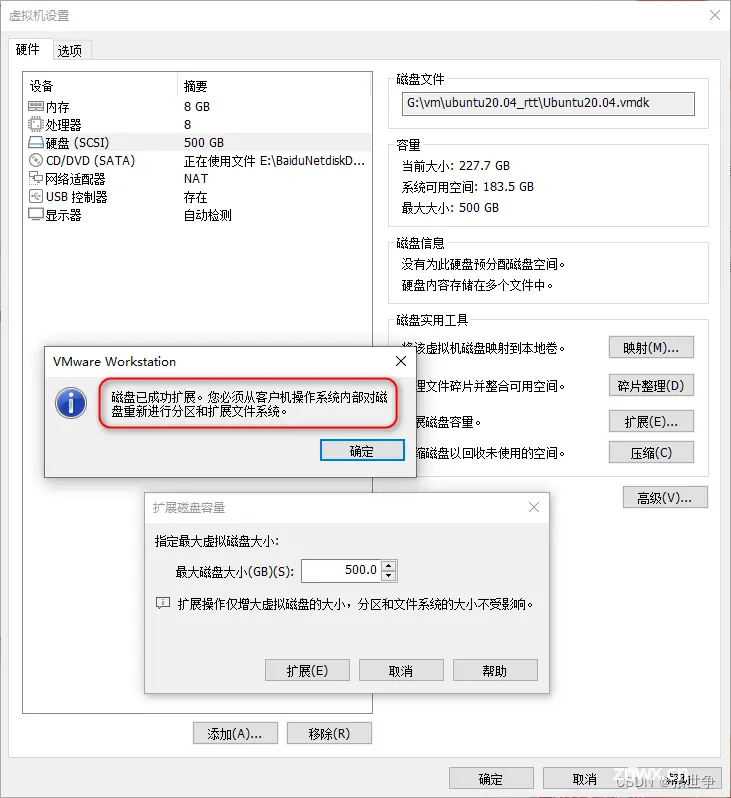
进入 ubuntu 进行配置
需要开启 VMWare 中的虚拟机 ubuntu 20.04,然后进行 分区大小的调整(扩展容量),也就是 VMWare 扩展容量后,ubuntu 20.04 默认开机后,新扩展的容量需要调整分区后才能使用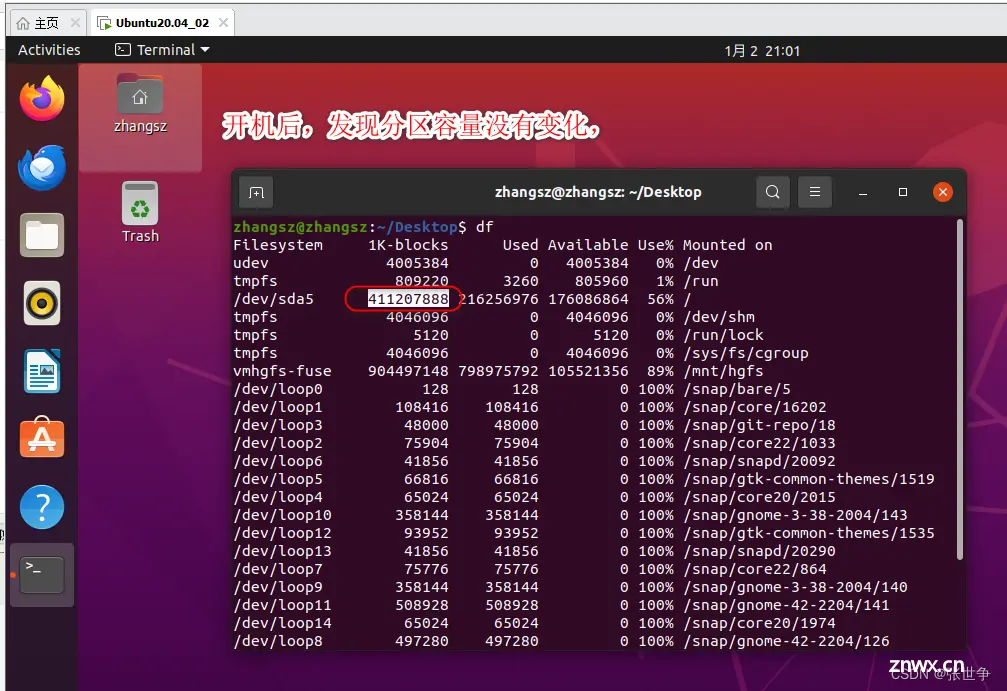
这里建议使用 图形方式的分区调整工具进行扩展分区空间,这里使用 sudo apt-get install gparted 安装 gparted,然后 sudo gparted 运行 gparted
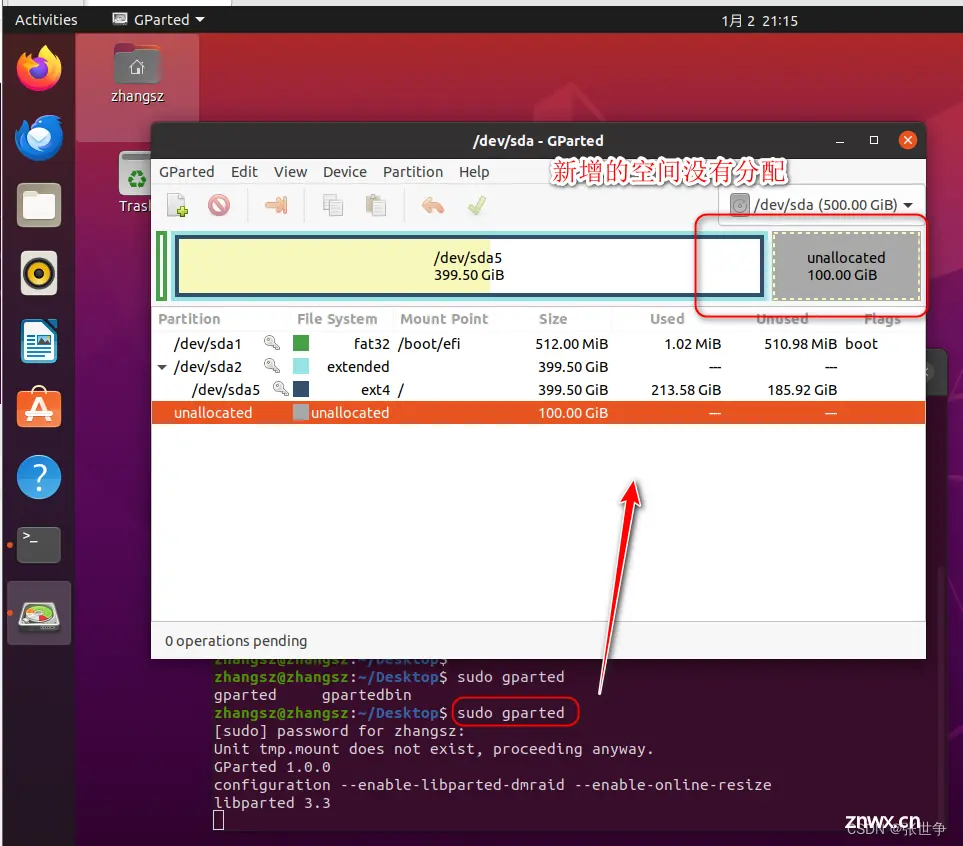
注意这里没有新建分区,因为新建的分区,还需要修改 系统的分区挂载表,否则每次开机无法挂载到系统,这里是【扩容】,也就是把 新增加的空间,追加到 现有的分区中,这里是 扩展分区 extended 类型的 /dev/sda5
选择 /dev/sda2,也就是 extended 那一行,右键 点击【Resize/Move】,调整空间大小
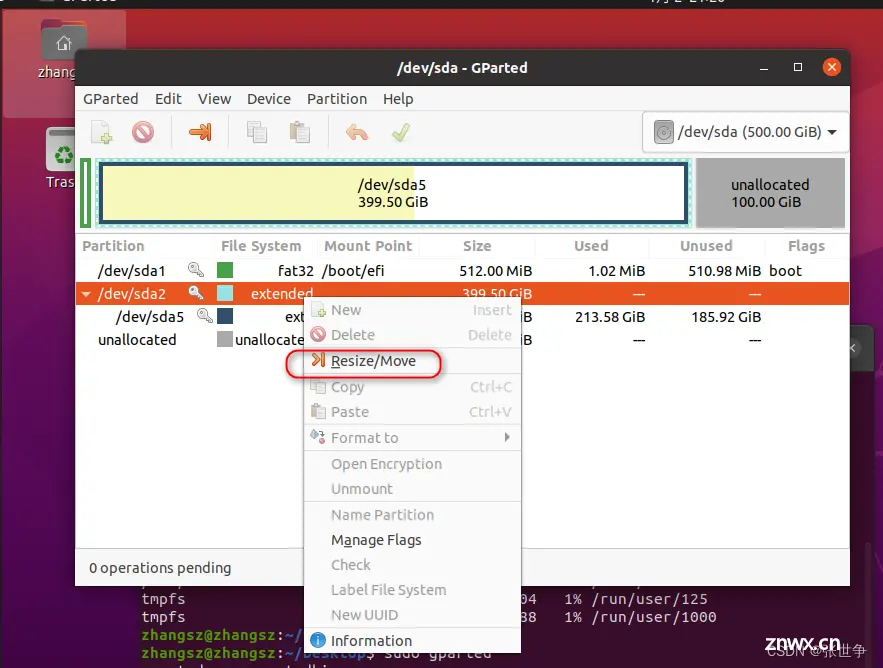
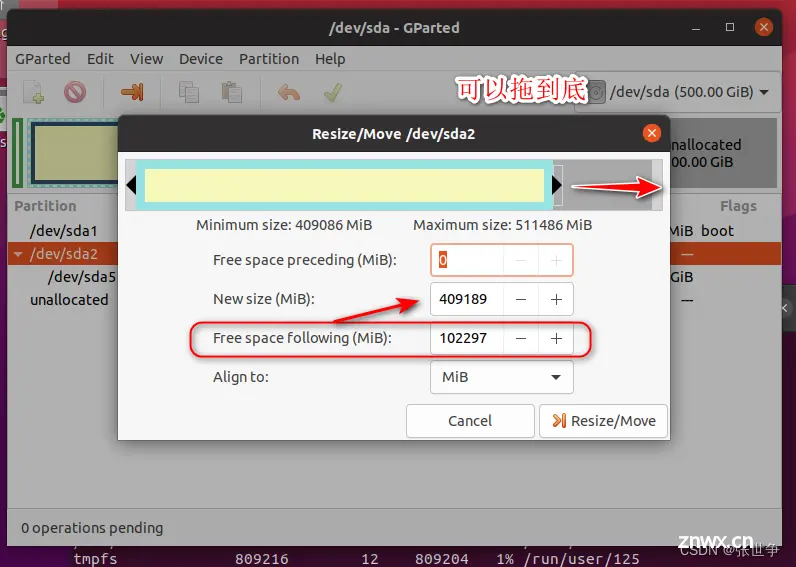
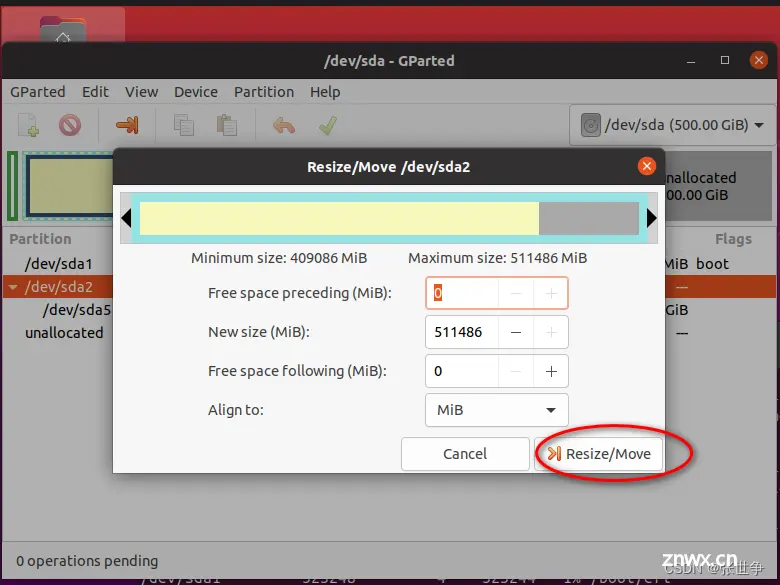
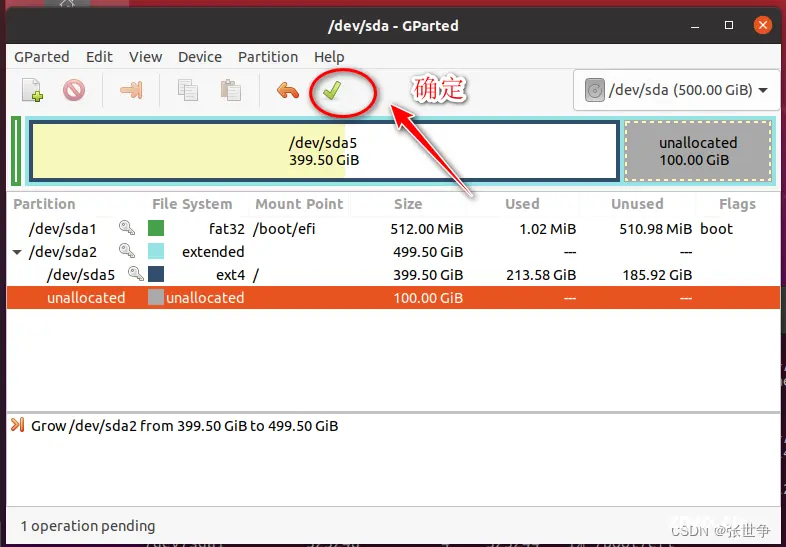
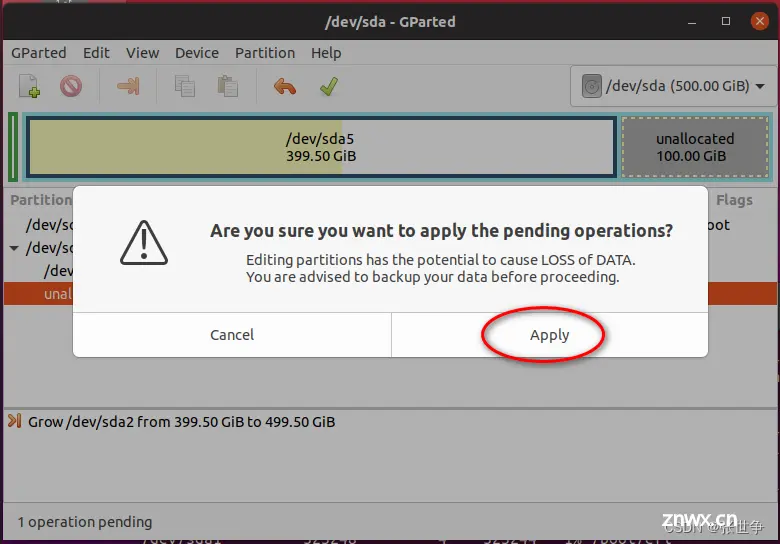
【扩容】 /dev/sda5 分区容量,刚才把 extended 扩展总分区扩大了,接下来,把 没有分配的新增加的空间,追加到现有分区/dev/sda5 中,选择 /dev/sda5 那一行,右键 【Resize/Move】
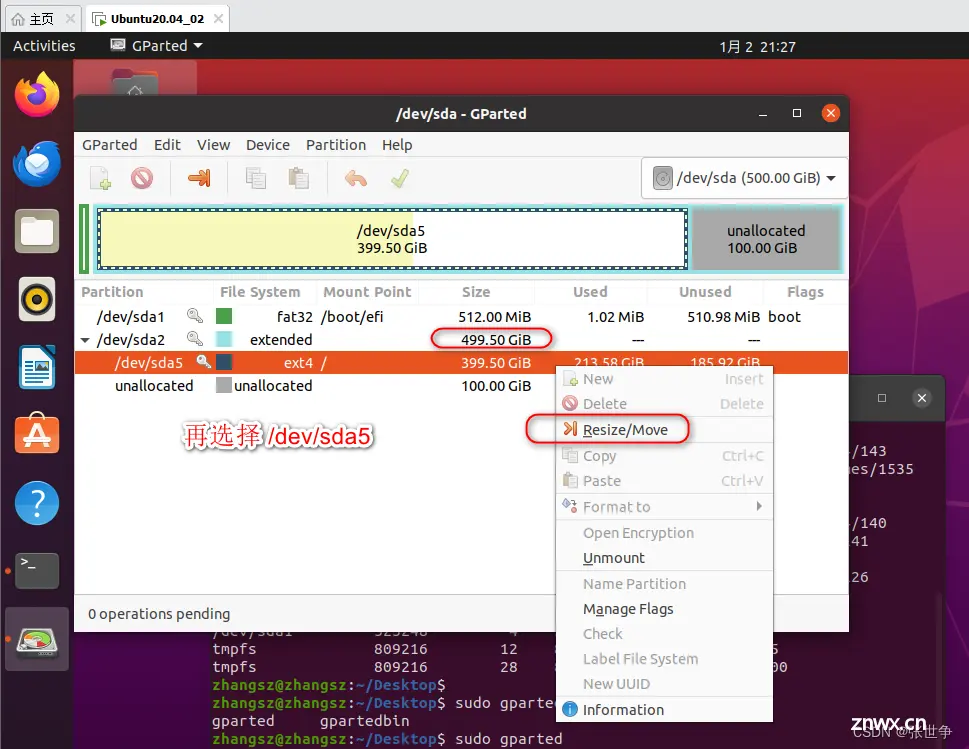
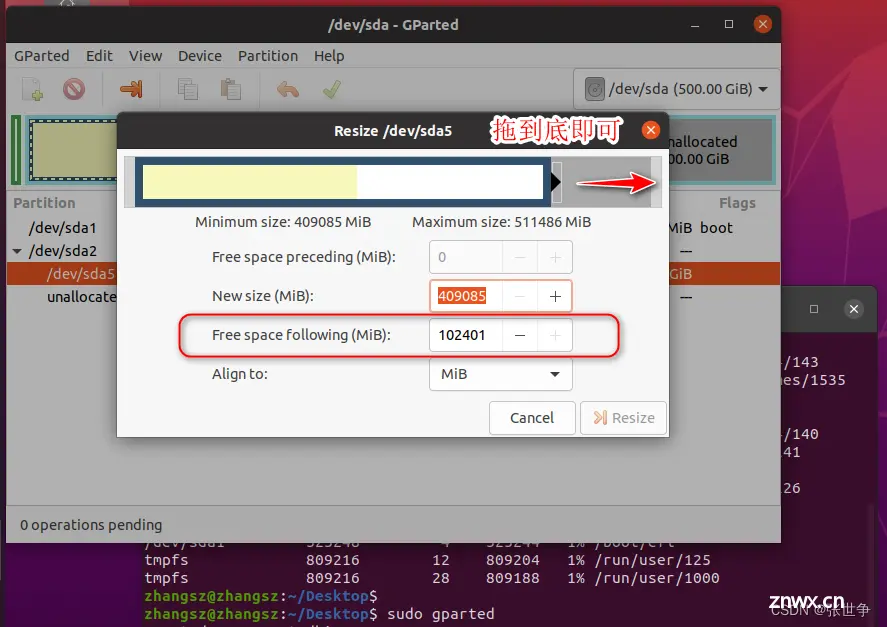
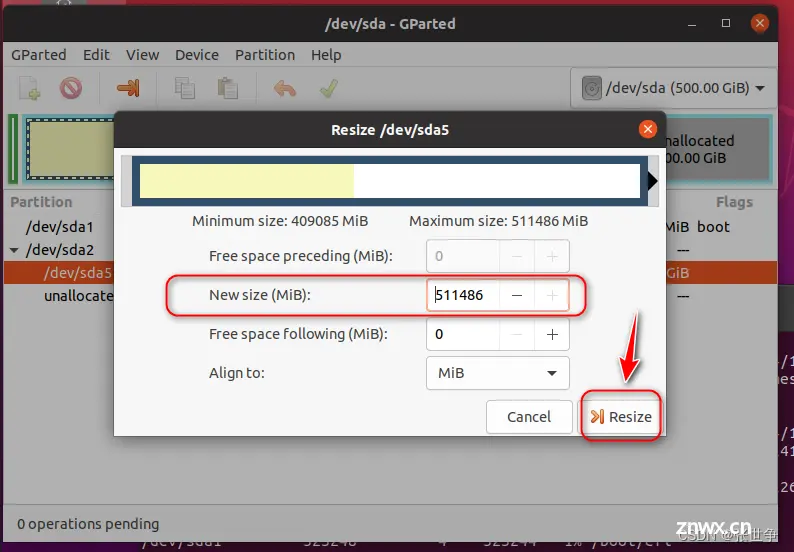
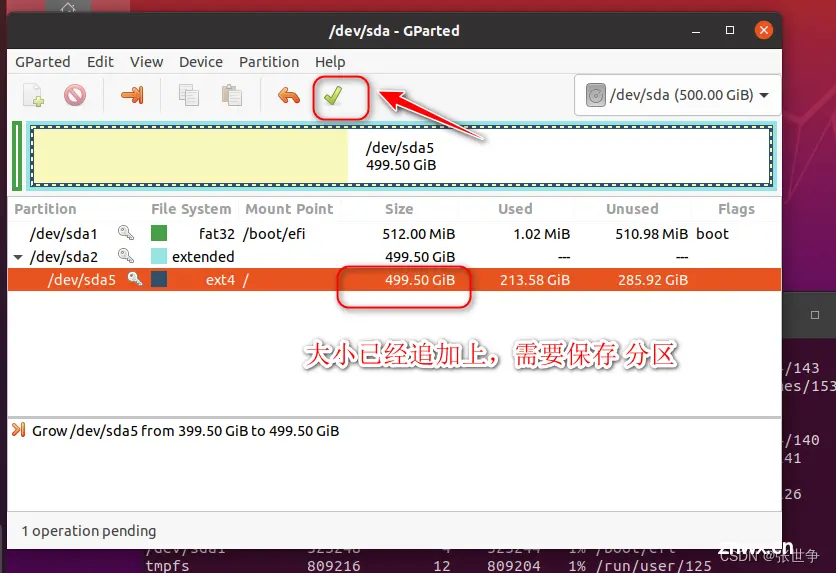
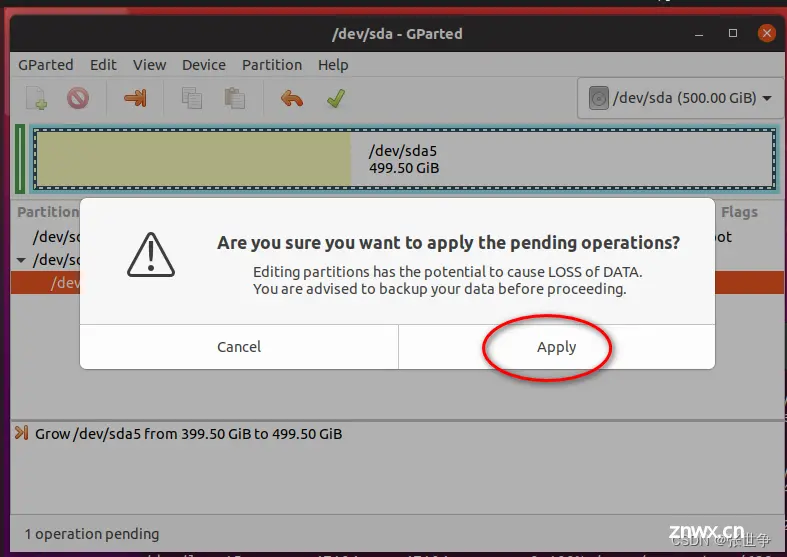
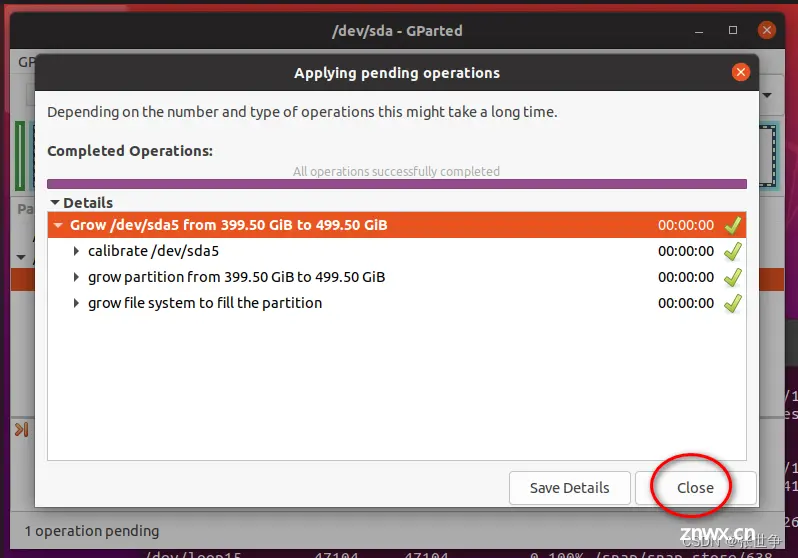
以上,VMWare 虚拟机 ubuntu 20.04 硬盘成功扩容,数据都存在。
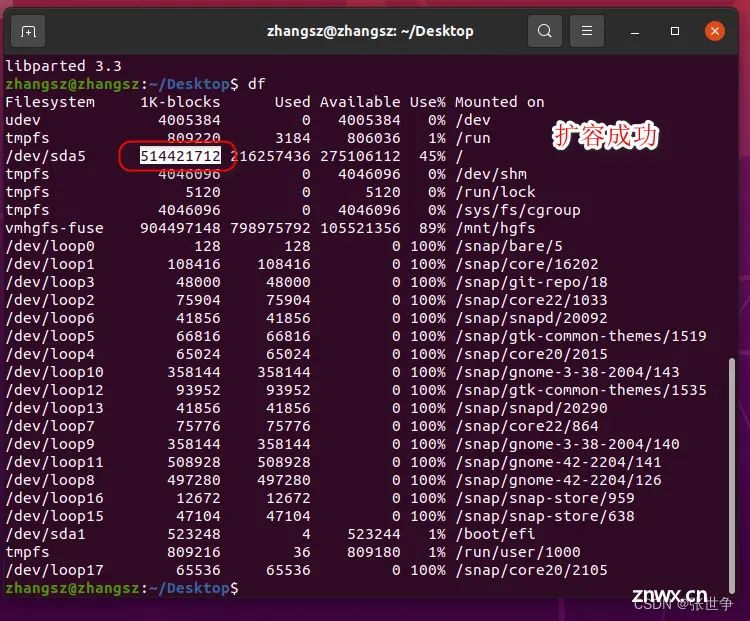
小结
VMware 虚拟机 ubuntu 20.04 硬盘容量限制,可以通过 【扩容】来增加,大概分为三部分:
(1)关闭 VMware 中的 ubuntu,然后 VMware 扩展磁盘容量
(2)开启 ubuntu,然后 扩展 extended 分区容量,这里是 Resize
(3)ubuntu 把 extended 扩展的容量,Resize 到具体的分区上,然后保存分区表
这里使用图形的 gparted 工具,会比较的直观,不容易出错,避免造成误删 虚拟机系统 数据。
声明
本文内容仅代表作者观点,或转载于其他网站,本站不以此文作为商业用途
如有涉及侵权,请联系本站进行删除
转载本站原创文章,请注明来源及作者。