WIN11系统下wls2+Ubuntu20.04的详细安装过程(非系统盘)
CodeLearing 2024-06-24 13:07:12 阅读 91
写于2024/5/1
目录
一、简介
1.WSL2
2.Ubuntu
二、安装与配置
1.打开Windows PowerShell
2.安装wls2
3.在非系统盘安装Ubuntu20.04
三、bash基本命令
本文将详细讲解在WIn11系统下如何安装和运行WLS2+Ubuntu20.04,并介绍基本的命令,帮助你快速入门。
一、简介
1.WSL2
WSL2是Windows Subsystem for Linux 2的简称,是微软在Windows 10/11操作系统中提供的一种功能,用于在Windows系统上运行Linux环境,与主机Windows系统共用同一套硬件资源。
它允许用户在Windows操作系统中使用本机的Linux内核,而不需要使用虚拟机或双启动等方式,开发者和用户可以在Windows环境中轻松地访问和运行Linux命令行工具和应用程序。
2.Ubuntu
Ubuntu是一种流行的Linux发行版,广泛用于桌面和服务器环境。它基于Debian发行版,以其用户友好性、稳定性和广泛的软件包支持而闻名。Ubuntu也是WSL2支持的一种Linux发行版之一,用户可以通过WSL2在Windows 10/11上安装和运行Ubuntu环境。
二、安装与配置
1.打开Windows PowerShell
搜索输入“power”,找到Windows PowerShell之后以管理员身份运行
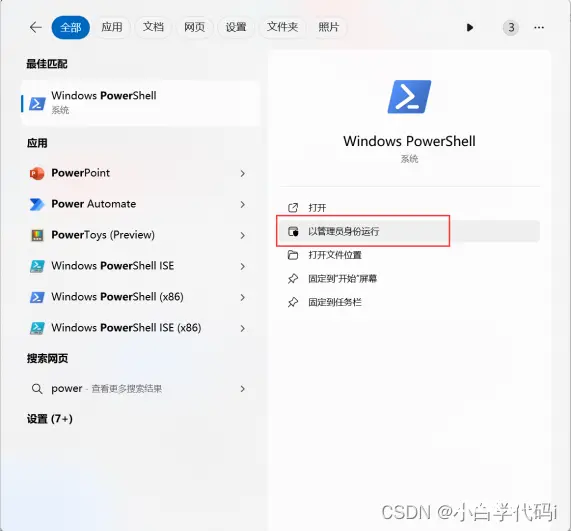
2.安装wls2
在弹出的命令窗口中依次输入以下命令:
①下载并安装WLS所需要的组件和基本文件系统
wsl --install
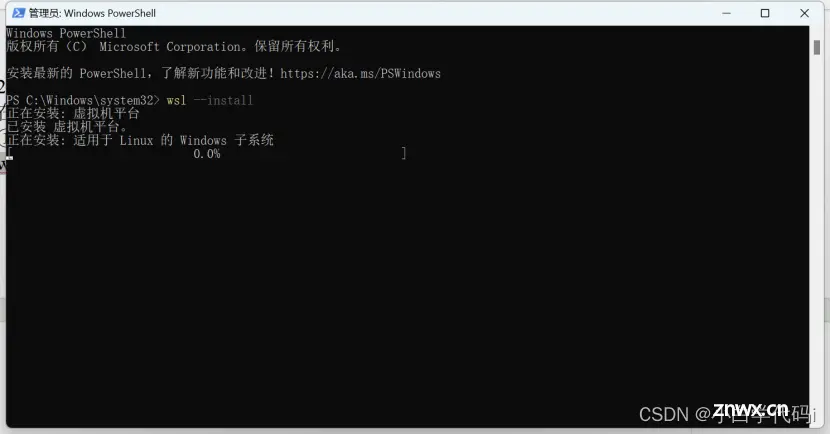
等待安装完成即可,完成后可看到如下提示:
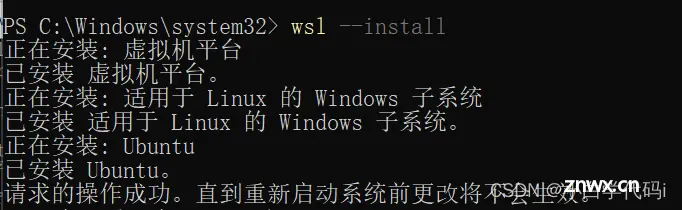
②使用Windows的 Deployment Image Servicing and Management (DISM) 工具,启用Windows子系统(Linux)的功能。
dism.exe /online /enable-feature /featurename:Microsoft-Windows-Subsystem-Linux /all /norestart
其中,/all标志表示在所有用户上启用该功能;/norestart标志告诉系统不要在启用功能后重新启动。

③启用虚拟机平台的功能。WSL2 需要此功能。
dism.exe /online /enable-feature /featurename:VirtualMachinePlatform /all /norestart
和前一个命令类似,/all表示在所有用户上启用该功能,/norestart表示不要重新启动系统。
④将WSL的默认版本设置为2
wsl --set-default-version 2
注意,WIN11默认即安装的为WSL2,不需要执行该命令;WIN10用户需要执行该命令切换至WSL2
执行完上述命令后重启电脑。
3.在非系统盘安装Ubuntu20.04
(1)在非系统盘新建文件夹,如
E:\Data_Ubuntu2004
(2)进入文件夹后,按住shift+鼠标右键,选择【在此处打开PowerShell窗口】

输入下述命令,下载Ubuntu20.04:
Invoke-WebRequest -Uri https://wsldownload.azureedge.net/Ubuntu_2004.2020.424.0_x64.appx -OutFile Ubuntu20.04.appx -UseBasicParsing
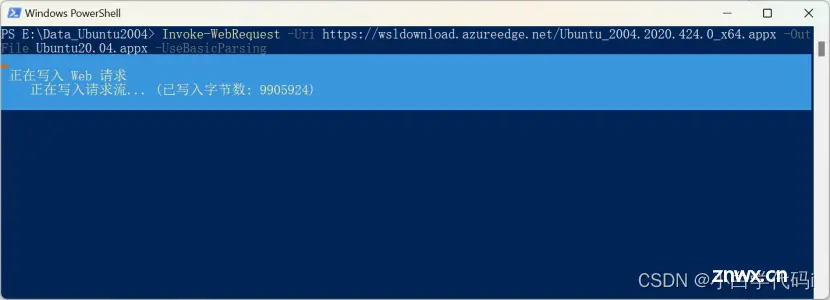
下载过程缓慢,耐心等待即可
(3)运行下述命令
①将当前目录下名为 Ubuntu20.04.appx 的文件重命名为 Ubuntu.zip
Rename-Item .\Ubuntu20.04.appx Ubuntu.zip

②解压缩名为 Ubuntu.zip。
Expand-Archive .\Ubuntu.zip -Verbose
-Verbose 参数用于显示详细的输出
解压后:
③进入解压文件夹
cd .\Ubuntu\
⑤运行exe程序文件
.\ubuntu2004.exe
输入用户名和密码即可
完成上述步骤后,若想要查看安装的WSL版本是否正确,可在PowerShell中输入:
wsl --list --verboseorwsl -l -v

三、bash基本命令
| 命令 | 描述 |
|---|---|
| pwd | 打印工作文件夹,将显示命令行中选择的当前文件夹的路径。 |
| ls/dir | 列出当前文件夹的内容。
ls -l 可列出有关文件夹内容的更多详细信息,例如它的大小、所有者和上次修改日期。
ls -a 将包括文件夹的所有内容,其中包括任何隐藏的文件。
|
| cd | 改变当前工作文件夹或移动到指定文件夹。
cd project-folder移动到指定文件夹名称
cd .. 上移一个文件夹级别
cd ~ 更改为主文件夹
|
| mkdir | 创建文件夹。如 mkdir new_folder。 |
| cp | 复制文件或文件夹。
cp file.txt 或 cp folder,创建与现有文件同名的副本,将以无提示方式替换该文件,因此建议使用 -i 交互式标志,它会在你删除/替换现有文件之前发出警告,如 cp -i file.txt。
|
| rm | 移除文件或目录。
rm file.txt,移除文件
要在Bash中移除文件夹,必须添加 -r 标志。例如 rm -r folder。与 cp 命令一样,建议使用 -i 标志来提供提示,让你确认要删除/移除。-f 标志会强制移除,并取消显示任何提示。
通常建议避免使用 -f 标志,除非你对自己正在执行的操作很有信心。
|
| clear | 清除终端屏幕。 |
| sudo | 临时提升用户权限至根权限/管理员权限,通常用于执行需要管理员权限的任务,如安装软件 |
| touch | 创建空文件,例如 touch file.txt。在 PowerShell 中,使用 New-Item file.txt 或 ni file.txt。 |
| cat | 读取一个或多个文件的内容。例如,cat file.txt file2.txt 显示两个文件的内容。在 Bash 中可以用cat > file.txt来创建新文件和输入文本,按ctrl+d退出并关闭该文件。 |
另外掌握一些快捷键可提高自己的开发技巧,读者可自行百度。
转载请标明出处
如果还有问题,欢迎在评论区留言或私信
作者:CodeLearing
主页:https://blog.csdn.net/weixin_52677672?type=blog
qq群:958124241
Learn Together!
声明
本文内容仅代表作者观点,或转载于其他网站,本站不以此文作为商业用途
如有涉及侵权,请联系本站进行删除
转载本站原创文章,请注明来源及作者。