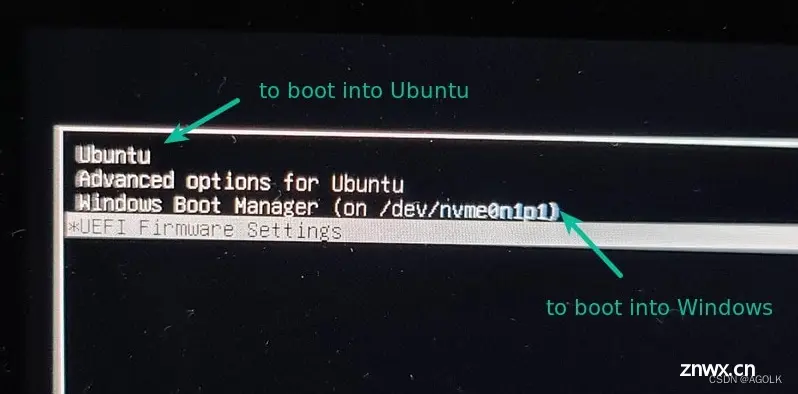Win10+Ubuntu20.04双系统双硬盘(SSD+HDD)安装与启动
AGOLK 2024-09-30 17:07:13 阅读 72
Win10+Ubuntu20.04双系统双硬盘安装与启动
前言准备工作Step 1: 备份你的数据Step 2: 制作安装Ubuntu的磁盘分区若以方式2进行安装:若以方式3进行安装:
Step 3: 下载ubuntuStep 4: 制作ubuntu启动U盘Step 5: 从U盘启动ubuntuStep 6: 安装ubuntuStep 7: 系统时间同步Step 8: 设置启动菜单的默认项
前言
Ubuntu+Windows的双系统安装其实并不复杂,网上很多写的很好的教程。但是,这些教程似乎都是在电脑只有一个硬盘的情况下安装的,而目前大部分电脑都不只有一个硬盘。
比如说:你有一台新电脑。它配备了一个磁盘空间有限的SSD,比如120 GB,以及一个额外的硬盘HDD,有500 GB或1 TB的磁盘空间。这通常是游戏笔记本电脑的场景,大磁盘空间对存储游戏文件很重要,但SSD读写文件和数据更快。1 TB的SSD将大大增加系统价格,因此出现了这种特殊的SSD和HDD组合。
现在,如果您希望在具有两个磁盘的系统上安装双系统,那您可能会对应该在哪里安装Linux系统感到困惑。
你有三个选择:
在SSD上完全安装Linux。您将充分利用SSD的读写速度,但是这会导致您本就有限的SSD磁盘空间更加少。如果你有180 GB或200 GB或更多的SSD磁盘空间,这就无所谓了,但对于120 GB的SSD来说可能就不太适合了。在HDD上完全安装Linux。您将有足够的磁盘空间,但是Linux将启动较慢,并且您将无法获得SSD的优势。SSD和HDD的折衷方案。您将根目录(包括swap交换分区和boot引导区)保存在SSD上,并将主目录放在HDD上。这样,您可以更快地引导到Linux,并且有足够的磁盘空间用于您的个人文档和下载。
这里还有第四个选择。即在SSD上既保留了根目录,也保留了主目录。然后在HDD上做一个分区,然后软链接到你的“音乐、视频和下载”文件夹。这样,特定于应用程序的文件,如浏览器缓存会利用SSD的快速读写优势而其他大文件留在HDD上。但是如果在Windows上启用了快速引导,这可能会很复杂,这意味着需要特别努力来自动挂载分区。
选择第三种方法是最好的,但是Linux系统将会占据SSD约30GB的内存,由于我的C盘没有这么多内存,所以我选择的是第二种方法,这就是我将在本教程中向您展示的内容。但是,第三种方案与第二种方案大同小异,对于第三种方案的安装方法,本文也会有所提及。
在本教程中,我使用了一台华硕飞行堡垒游戏笔记本电脑来安装Ubuntu和Windows。本教程应该适用于其他电脑和Linux发行版。
建议先通读所有步骤,然后按照您系统上的教程进行操作。
准备工作
以下是你在本教程中需要的东西:
一台预装了Windows 10、同时配有SSD和HDD的电脑。至少4GB大小且没有任何数据或文件的U盘。互联网连接(用于下载Ubuntu ISO镜像和实时USB创建工具)。可选: 一个大容量的U盘或移动硬盘用于备份您的数据。可选: 一个安装好Windows系统的U盘(如果您遇到任何重大启动问题时,可以重装系统)。
Step 1: 备份你的数据
由于您将处理磁盘分区,因此最好的做法是用U盘或移动硬盘备份重要文件。这是可选的,但备份一下总没错。
Step 2: 制作安装Ubuntu的磁盘分区
在Windows菜单中,搜索“磁盘”,然后进入“创建和格式化硬盘分区”。
或者在“计算机管理”,“存储”,“磁盘管理”中。
若以方式2进行安装:
现在你必须对HDD进行压缩,腾出一些空闲空间,以便稍后安装Ubuntu Linux。
右键单击HDD硬盘,选择收缩卷选项。按照自己的实际情况分配内存空间,我给了它70GB的磁盘空间,建议压缩硬盘最后那个分区(如你把HDD分为了DEF盘,则应该压缩F盘,如只有D盘,则压缩D盘)。
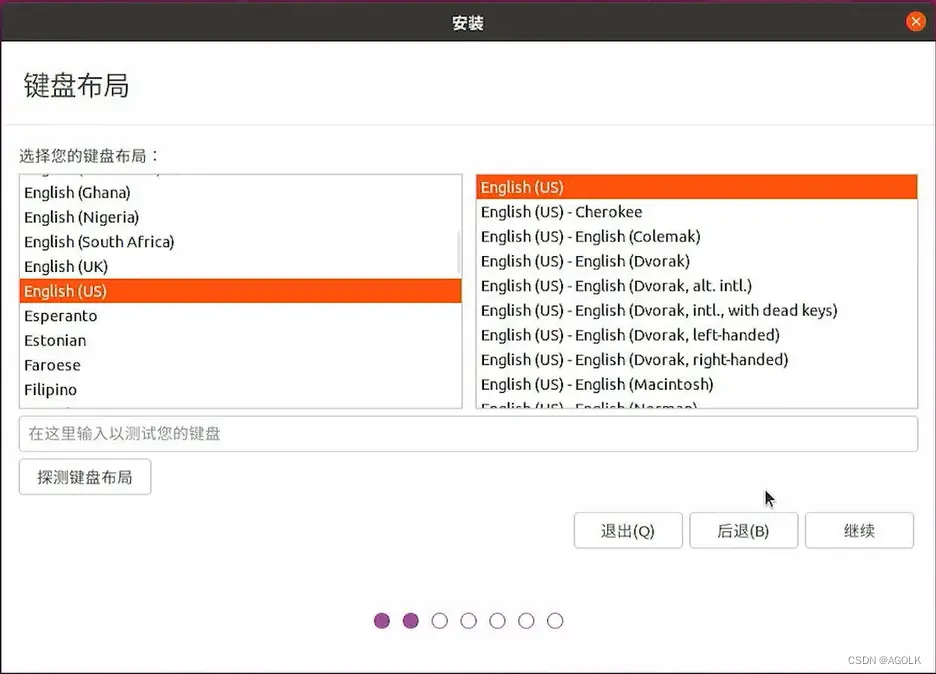
70GB是一个很不错的磁盘空间,后面还要对这70GB内存进一步细分,如下表所示。最小不应该少于30GB,建议70GB以上。
| 分区 | 最小大小 | 建议大小 |
|---|---|---|
| 内存交换分区(swap分区) | 4GB | 10GB |
| / 根挂载点 | 20GB | 40GB |
| /home 挂载点 | 10GB | 20GB或更大 |
| 总计 | 34GB | 70GB |
压缩完成后会出现一个黑色未分配的磁盘区域,这个就是我们要安装系统的磁盘区域(我在这里为了演示所以直接压缩了D盘,但是大家压缩磁盘时尽量压缩HDD中最后的盘符):

下面是我的系统的最终磁盘场景,我这里已经装好了双系统,红框部分就是ubuntu系统区域,共70GB。
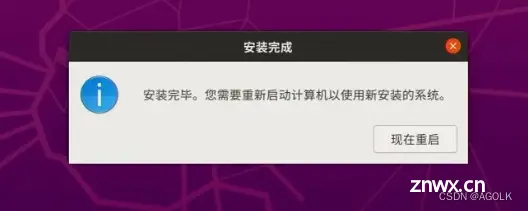
若以方式3进行安装:
分区方法类似,只不过要将<code>/根挂载点放在SSD上,将swap分区和/home挂载点放在HDD上,如下图。图中把/根挂载点放在了SSD上,并分配了30GB空间,而把swap分区和/home挂载点放在HDD上,并分配了200GB。

Step 3: 下载ubuntu
到 Ubuntu 网站下载ISO文件。ubuntu下载
Step 4: 制作ubuntu启动U盘
先点击下载镜像安装工具 win32diskimager 。

插入U盘,选择该U盘,然后选择刚刚下载好的ubuntu ISO映像文件,最后点击完成:
注意:<code>该操作会格式化U盘,会删掉U盘中的所有文件和数据!!!注意备份U盘!!!
注意:该操作会格式化U盘,会删掉U盘中的所有文件和数据!!!注意备份U盘!!!
注意:该操作会格式化U盘,会删掉U盘中的所有文件和数据!!!注意备份U盘!!!
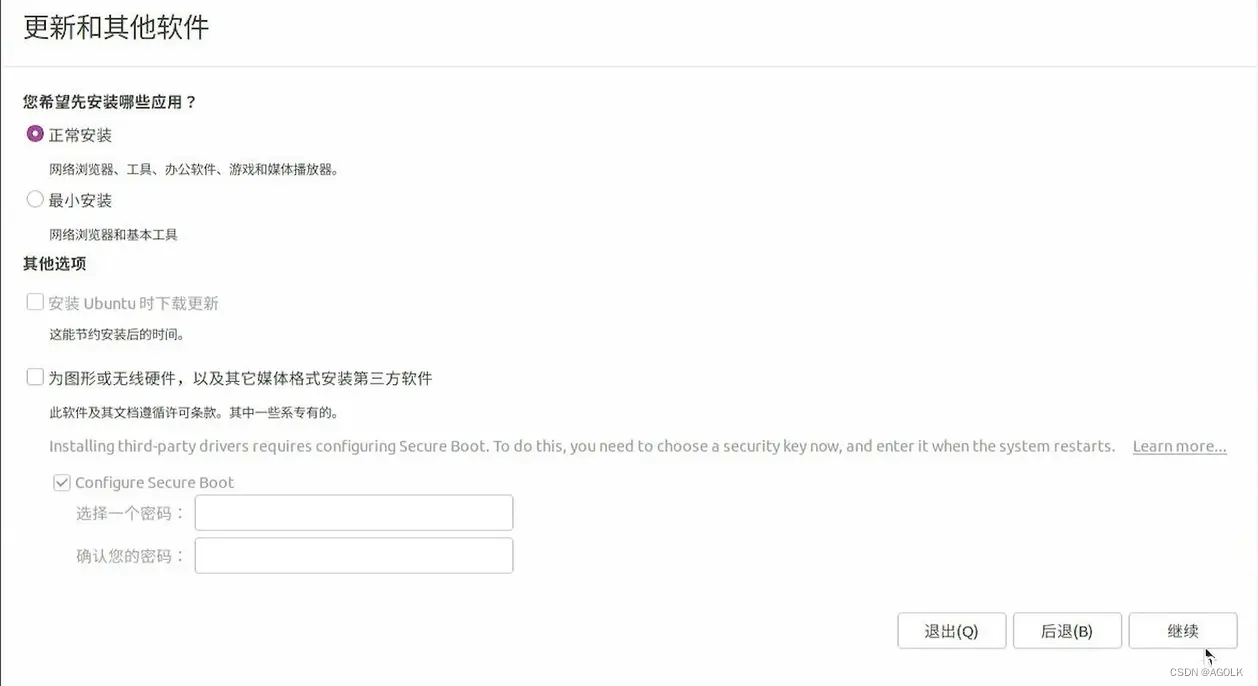
等待写入成功即可。
Step 5: 从U盘启动ubuntu
首先插入 Step4 制作好的U盘,准备从U盘启动 ubuntu。
你可以选择在系统启动时通过按F2/F10/F12按钮进入BIOS设置,通过BIOS启动U盘,但更可靠的方法是通过Windows自带的方式进入。
在Windows菜单中,搜索“更改高级启动选项”:
点击<code>立即重新启动:
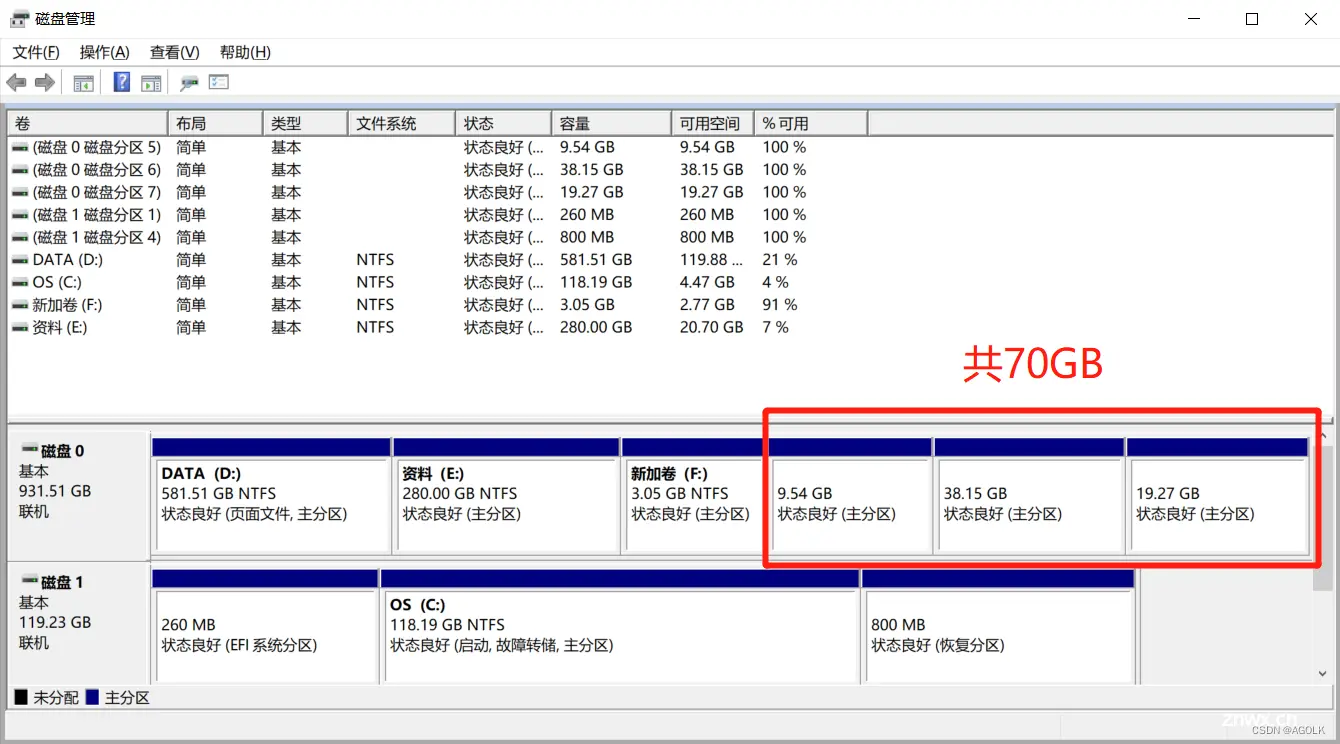
点击“使用设备”,然后选择你的U盘:
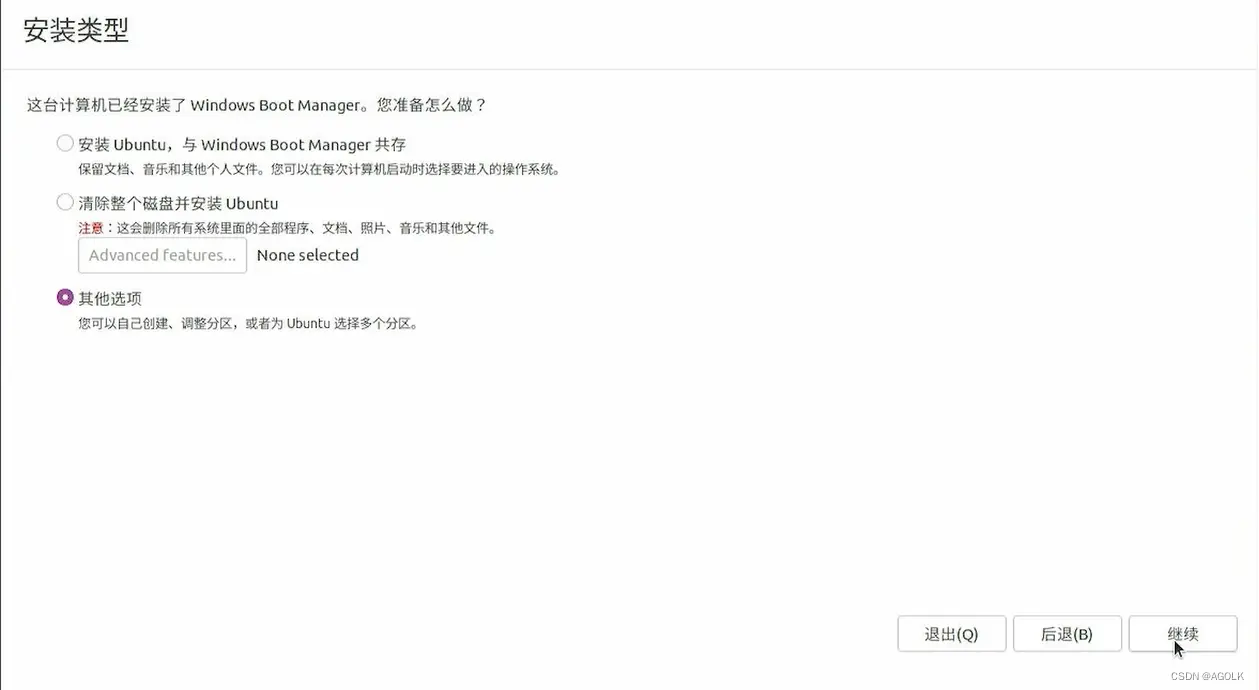
现在,它将关闭您的系统电源并重新启动到您选择U盘。你看到的屏幕应该有以下两种情况:
情况1:点击Install Ubuntu
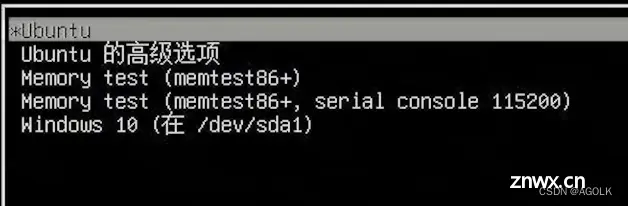
情况2:点击Ubuntu

Step 6: 安装ubuntu
现在您已经从U盘启动了,您可以开始安装过程了。最初的几个步骤很简单,让你选择语言和键盘。
选择中文(简体),点击安装ubuntu:
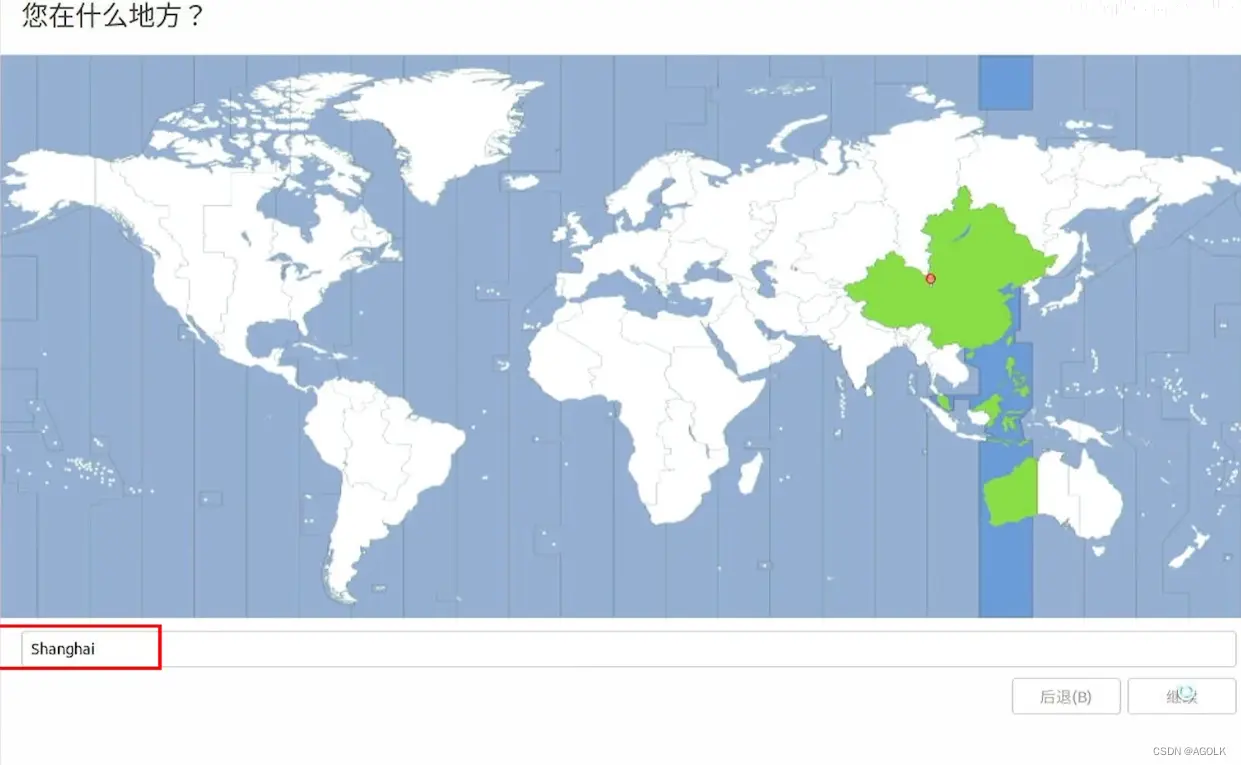
选择English(US),点击继续:
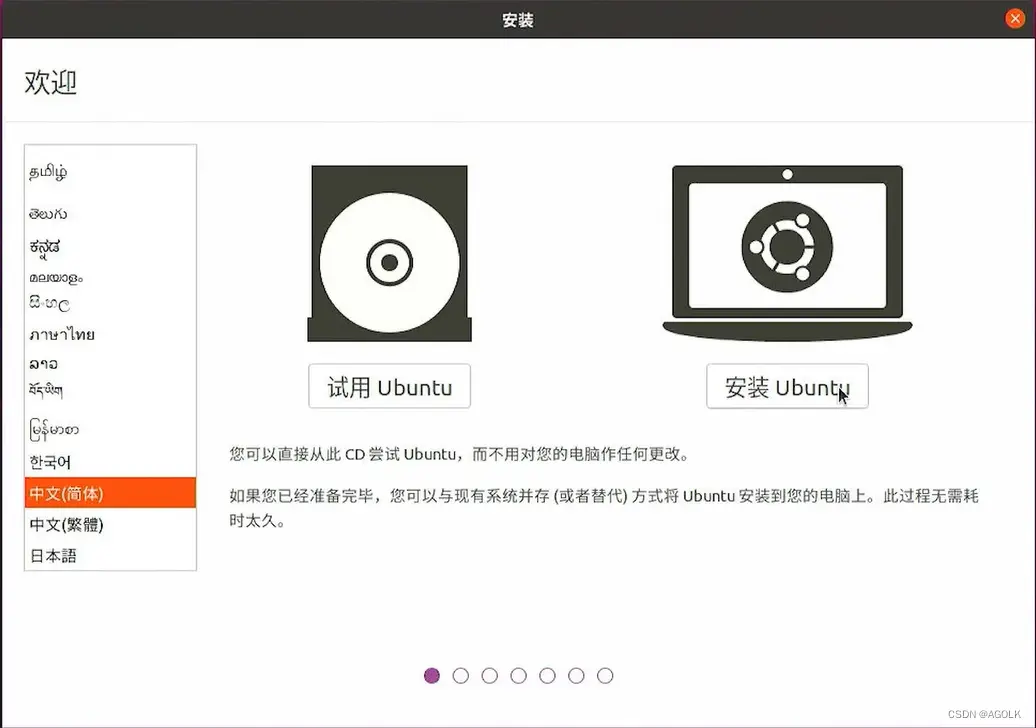
然后是无线网络,先不用连接,直接点继续:
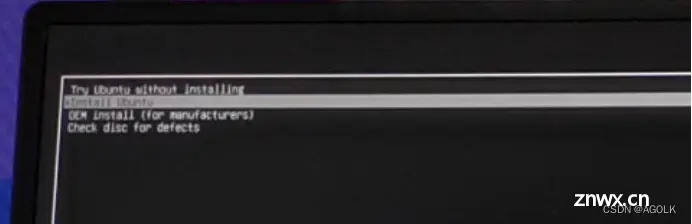
到这一步也是直接点继续:
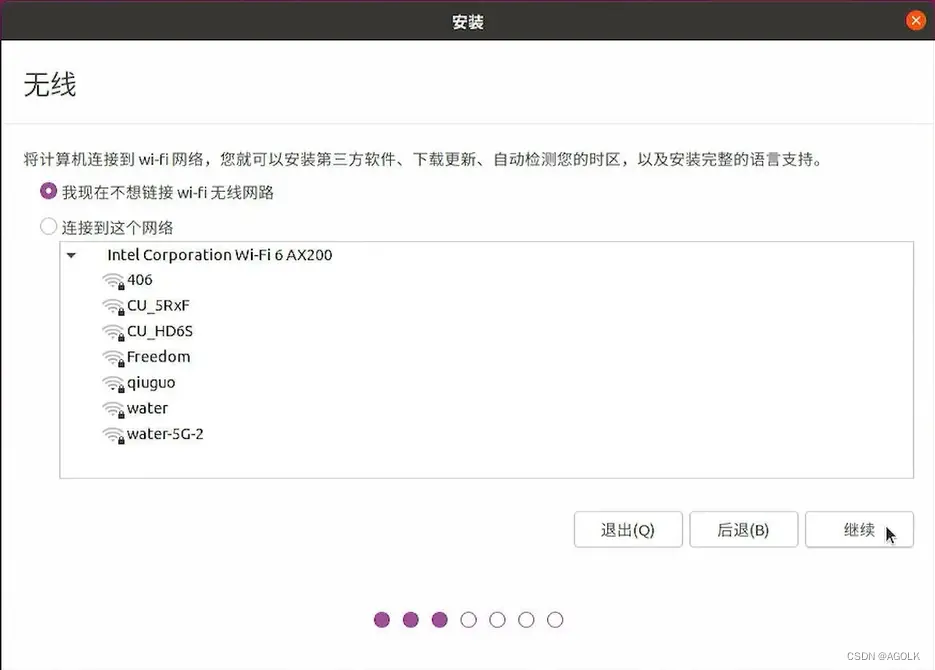
然后选择安装类型:
这步非常重要!!选择“其他选项”!!!
这步非常重要!!选择“其他选项”!!!
这步非常重要!!选择“其他选项”!!!
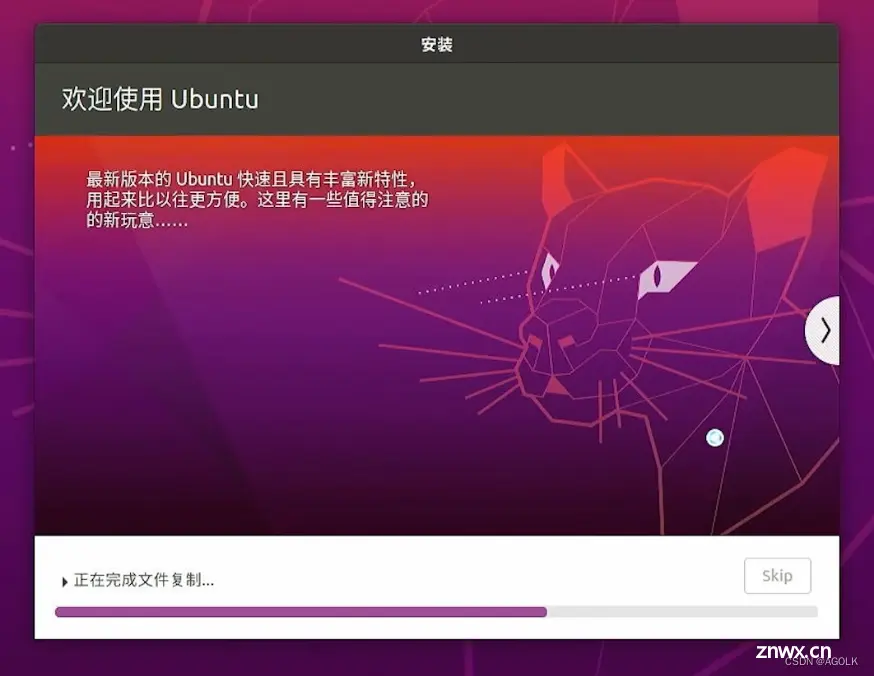
您应该应该可以看到前面创建的空闲空间。选择在HDD上创建的空闲空间(可以通过它的大小来猜测),然后单击“+”符号来使用这个空闲空间。
这个图片来源于网络,与上述磁盘分配无关,但大同小异。
这里有个坑,如果你的硬盘为动态磁盘的话,这里并不会看到你所分配大小的空闲空间,需要先将该动态磁盘转换为基本磁盘。
回顾一下上面说过的表格,要根据这个表格对空闲空间进行细分:
| 分区 | 最小大小 | 建议大小 | 新分区的类型 | 新分区的位置 | 用于 | 挂载点 |
|---|---|---|---|---|---|---|
| 内存交换分区(swap分区) | 4GB | 10GB | 逻辑分区 | 空间起始位置 | 交换空间 | |
| / 根挂载点 | 20GB | 40GB | 逻辑分区 | 空间起始位置 | Ext4日志文件系统 | / |
| /home 挂载点 | 10GB | 20GB或更大 | 逻辑分区 | 空间起始位置 | Ext4日志文件系统 | /home |
| 总计 | 34GB | 70GB |
您需要将文件系统类型更改为Ext4,并将挂载点更改为<code>/(/在Linux中表示root)。其他分区设置按表格所述。图来源于网络。
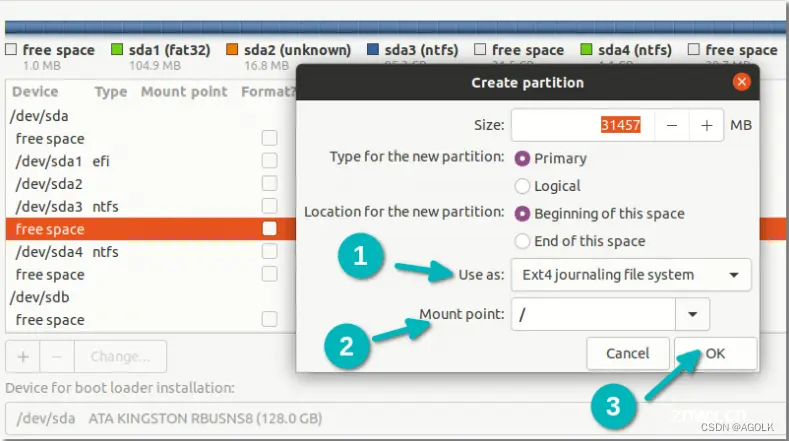
你不需要理会“安装启动引导其设备”选项。因为您已经预装了Windows UEFI系统。您应该已经有了一个EFI分区(ESP)(对我来说,它是一个类型为EFI的100 MB分区)。Ubuntu安装程序是智能的,可以自动检测该分区并将其用于Grub引导程序。
如果一切顺利进行的话,就点击现在安装按钮。
然后选择时区以及设置好用户名和密码即可。

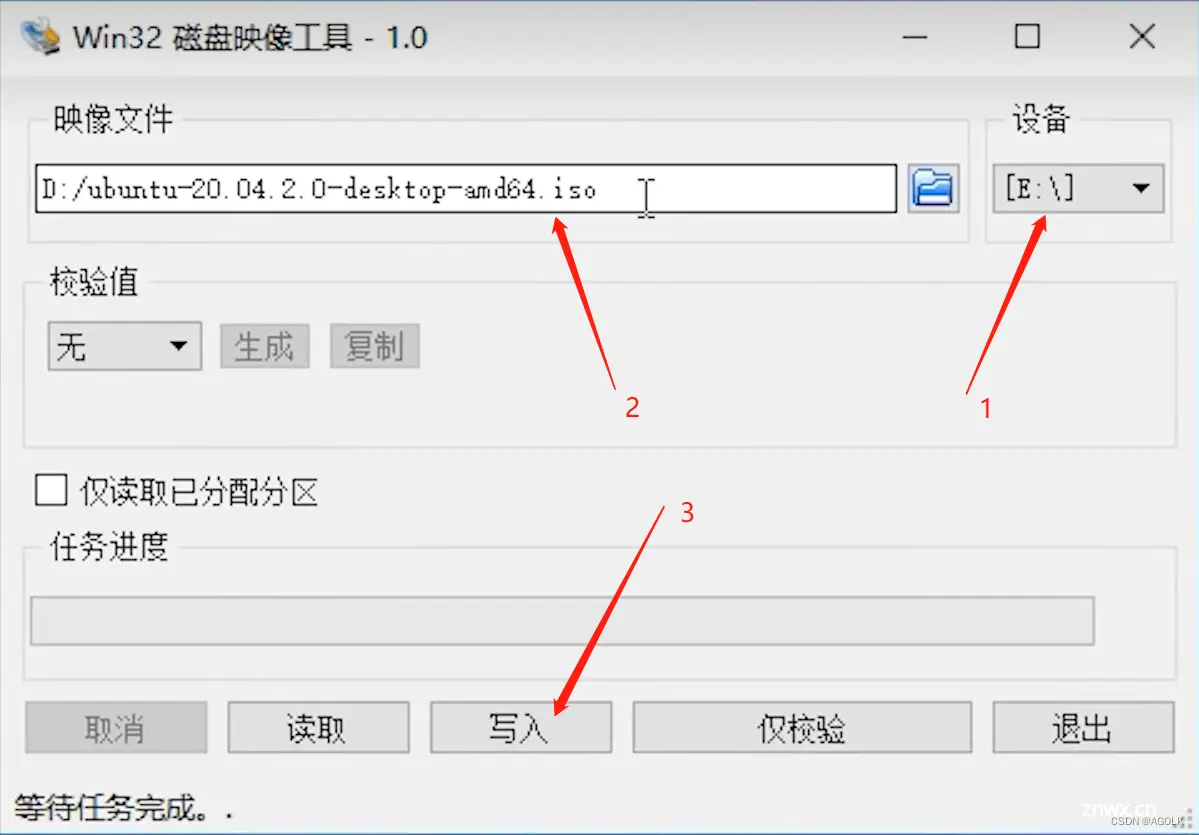
现在等待大约7-8分钟来完成安装。
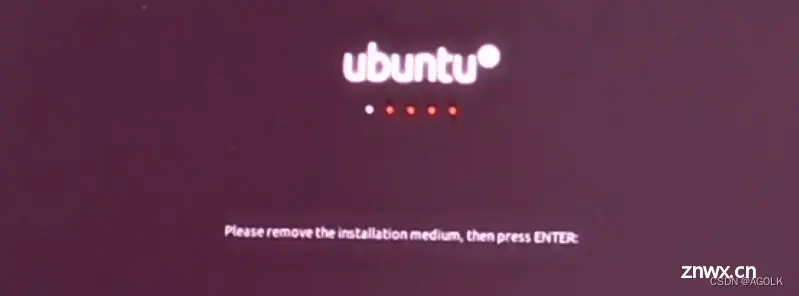
安装完成后重新启动系统。

你会被要求移除u盘。拔出U盘并按回车键。
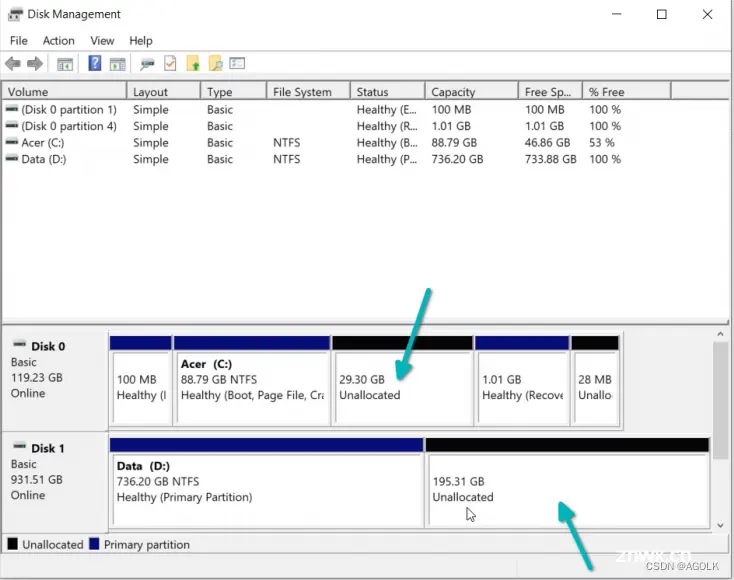
如果一切顺利,你应该会看到黑色或紫色的grub屏幕,上面有启动Ubuntu和Windows的选项。

到这里,双系统安装完毕。
Step 7: 系统时间同步
win10中的时间可能会与ubuntu中的时间不一致,每次切换系统都要手动改,会比较麻烦。可以通过以下方法同步系统时间,一劳永逸。
连接网络,打开终端,依次输入:
<code>sudo apt-get update
sudo apt-get install ntpdate
sudo ntpdate time.windows.com
sudo hwclock --localtime --systohc
Step 8: 设置启动菜单的默认项
双系统的引导菜单是ubuntu引导器grub的菜单,所以默认启动项是ubuntu系统,每次进入这个grub菜单时如果10秒内没有操作的话会自动进入ubuntu系统,而对于很多同学来说,使用的更多的还是windows系统,每次开机都要在倒计时10s内切换为windows启动项,的确会有点烦。下面尝试设置启动菜单的默认项。
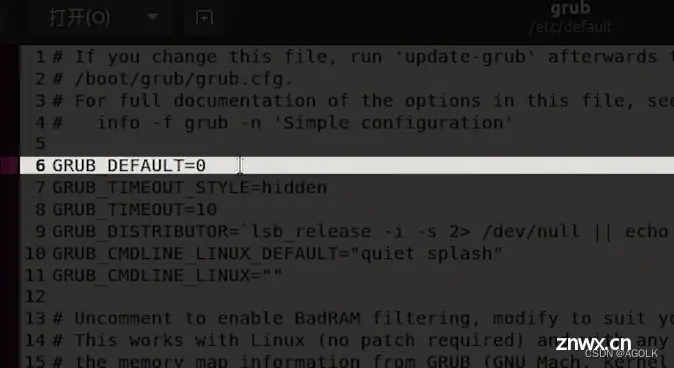
先记住这些选项的顺序序号,这个序号对每台电脑来说可能都不一样,从0开始,依次排下来就行。
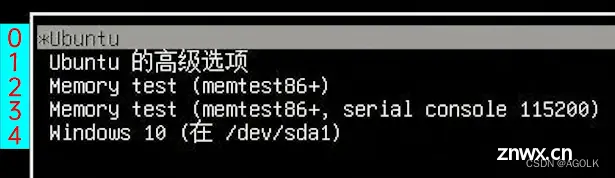
首先,ubuntu中打开终端,输入以下指令修改grub文件:
<code>sudo gedit /etc/default/grub
在文件第6行中,grub_defalut 就是默认启动项,当前为0,所以默认启动ubuntu,如果要改成默认启动windows,就需要把值改为4(对于上图所示序号来说)。
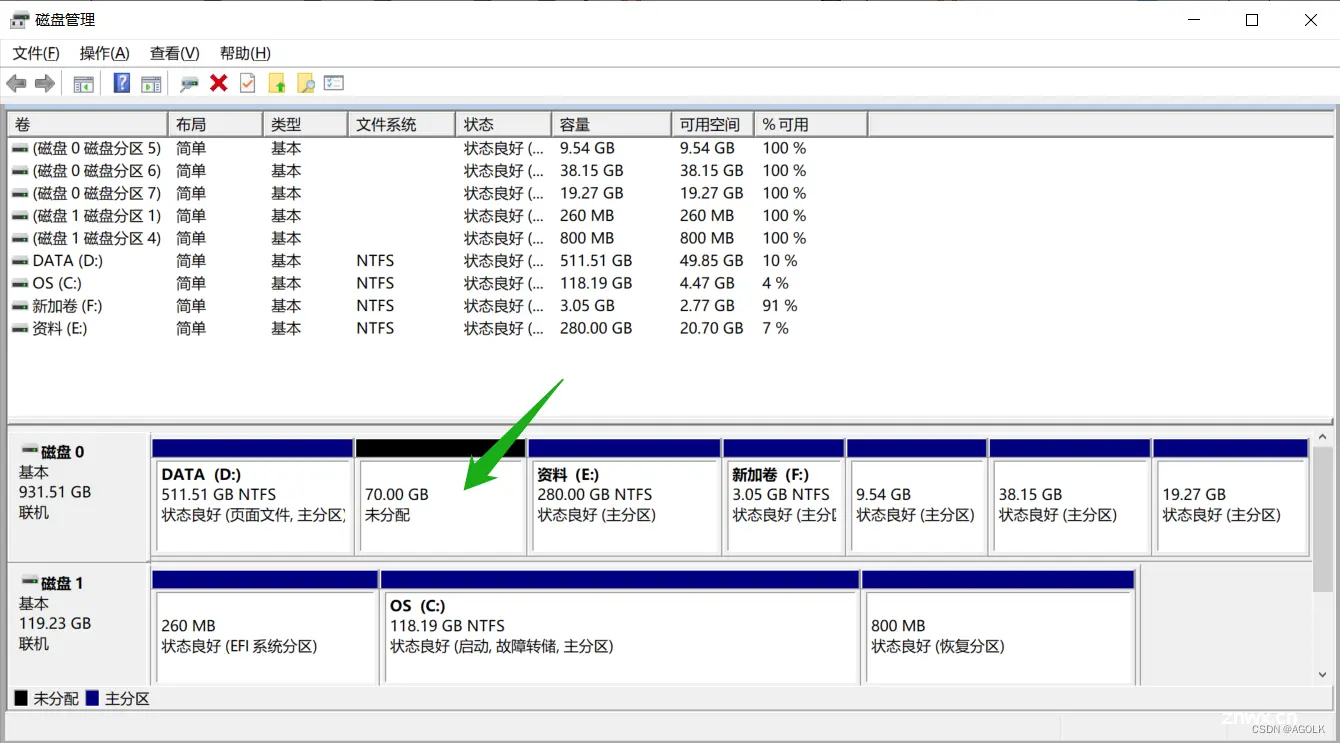
然后保存,退出。
再在终端输入以下指令更新设置:
<code>sudo update-grub
没有报错的话就是设置成功了。
声明
本文内容仅代表作者观点,或转载于其他网站,本站不以此文作为商业用途
如有涉及侵权,请联系本站进行删除
转载本站原创文章,请注明来源及作者。