Windows+Ubuntu双硬盘双系统安装(GPT硬盘格式)
正常人不接待中心 2024-06-30 13:07:04 阅读 93
需求描述:
电脑有A、B两个硬盘;A硬盘中安装了Windows10专业版系统,现在需要在B硬盘中安装Ubuntu系统推荐观看B站博主「机器人工匠阿杰」的Ubuntu系统安装教程,非常适合零基础安装Ubuntu的童鞋。做音频是不是最后都逃不开Linux系统,唉:(
太感谢博主「机器人工匠阿杰」了,太细了。
1. Ubuntu系统和镜像制作工具下载
1.1 Ubuntu系统下载
①百度搜索Ubuntu,进入官网。
②在页面上选择下载Ubuntu桌面版
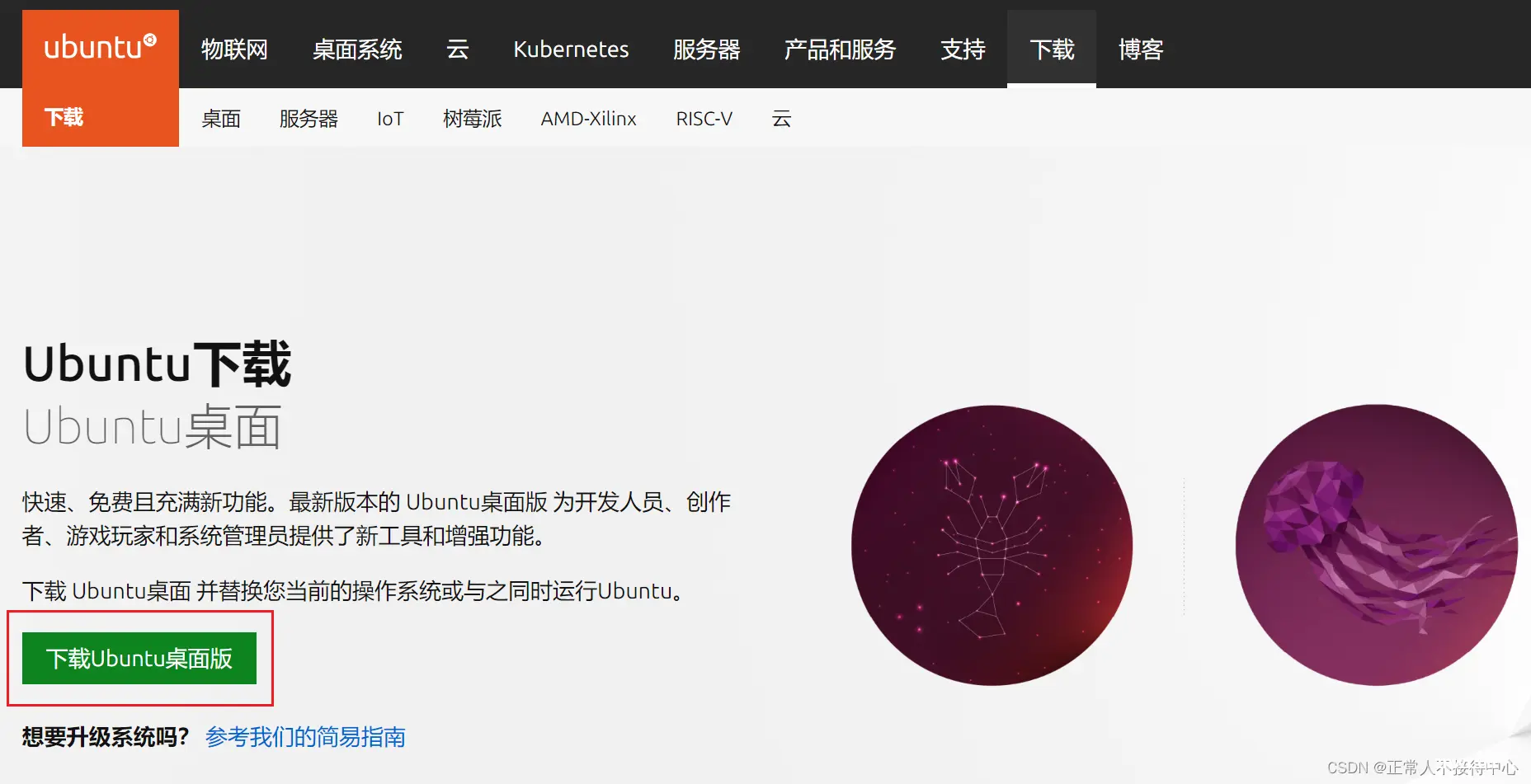
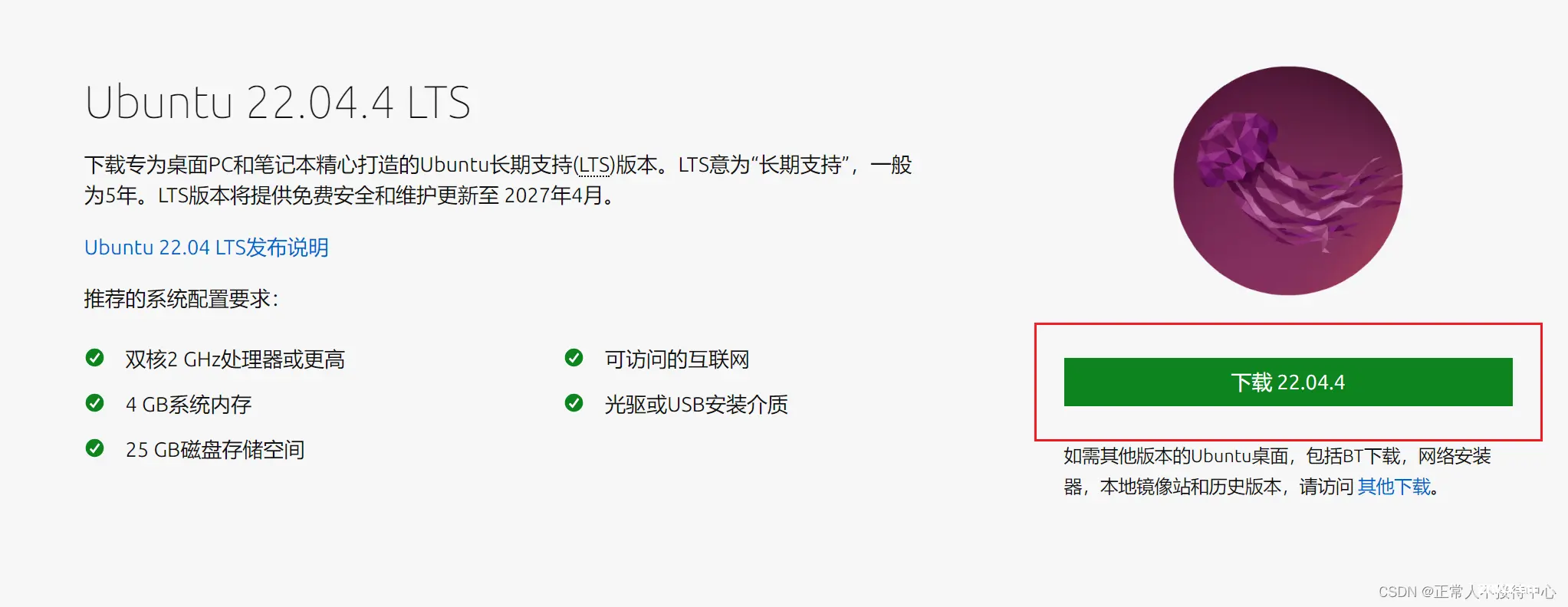
1.2 U盘启动器下载
「机器人工匠阿杰」的视频中用的是Win32DiskImager制作U盘启动器,我用这个之后会报错“U盘不格式化则无法打开”错误什么的,我也不懂具体原因,直接换了之前装Windows系统的启动器Rufus。
Rufus下载地址:https://rufus.ie/zh/
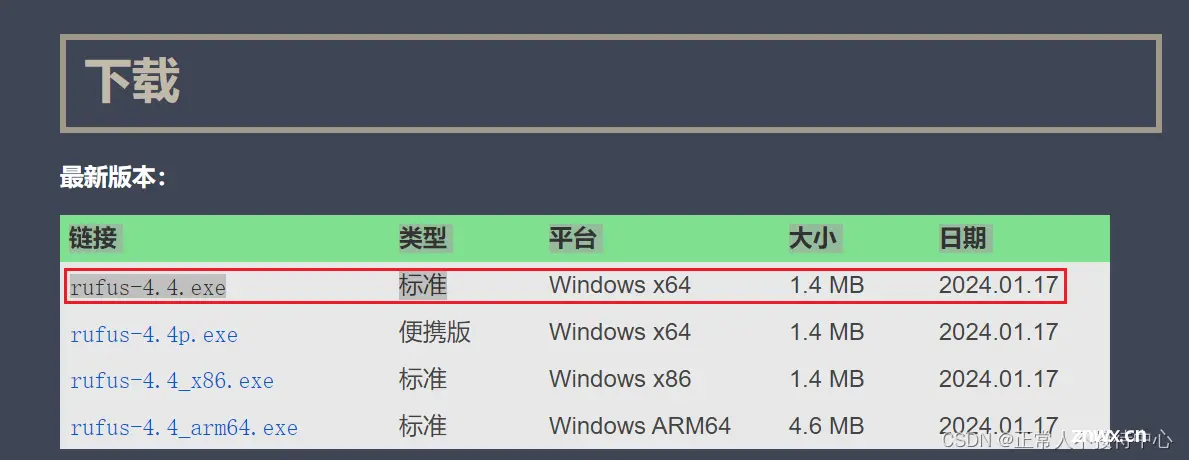
2. 确定电脑硬盘分区类型
硬盘的分区类型决定了制作启动盘时的分区类型,默认有GPT和MBR两种,我这里只介绍GPT类型分区的U盘启动盘和系统安装。
查看硬盘分区类型
右击桌面上的「此电脑」选择「管理」
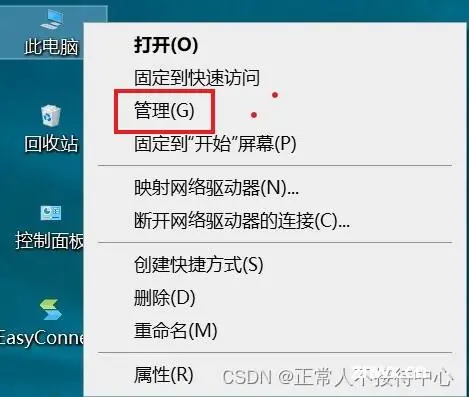
在弹出的窗口中选择「磁盘管理」,在这里我们可以看到电脑上的全部硬盘。
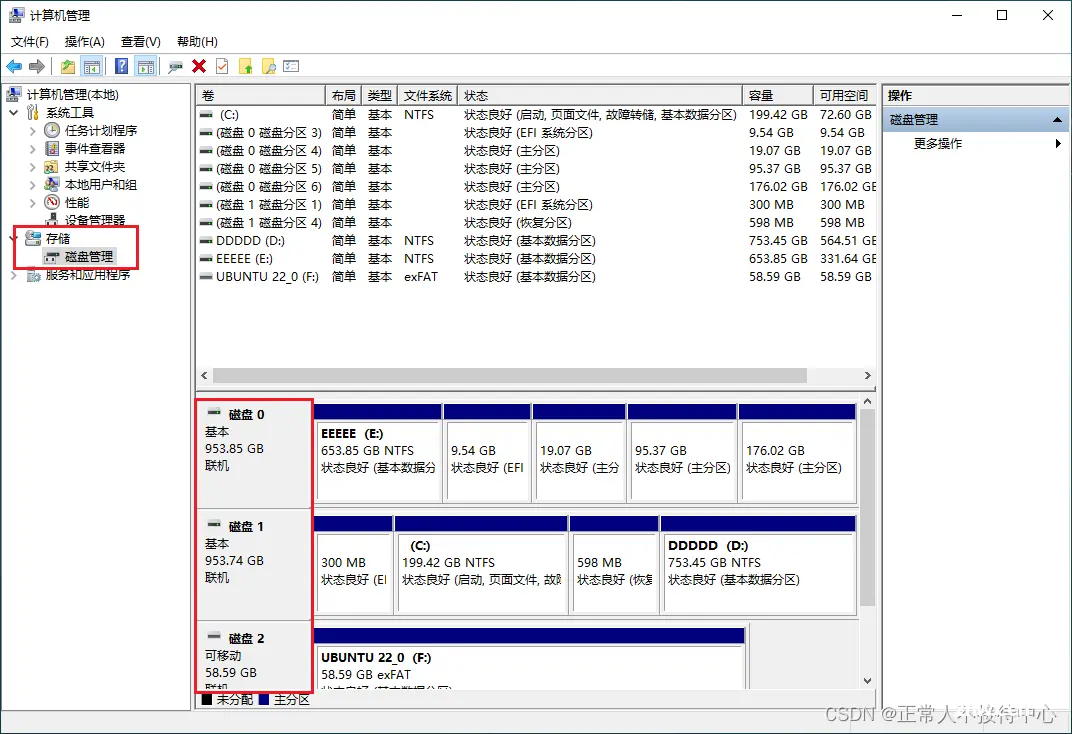
我们选中需要安装Ubuntu的硬盘,右键点击,选择「属性」
在弹出的「属性」界面中选择「卷」,在「卷」下方列表里「磁盘分区格式」一行中可以看到电脑硬盘的分区类型。
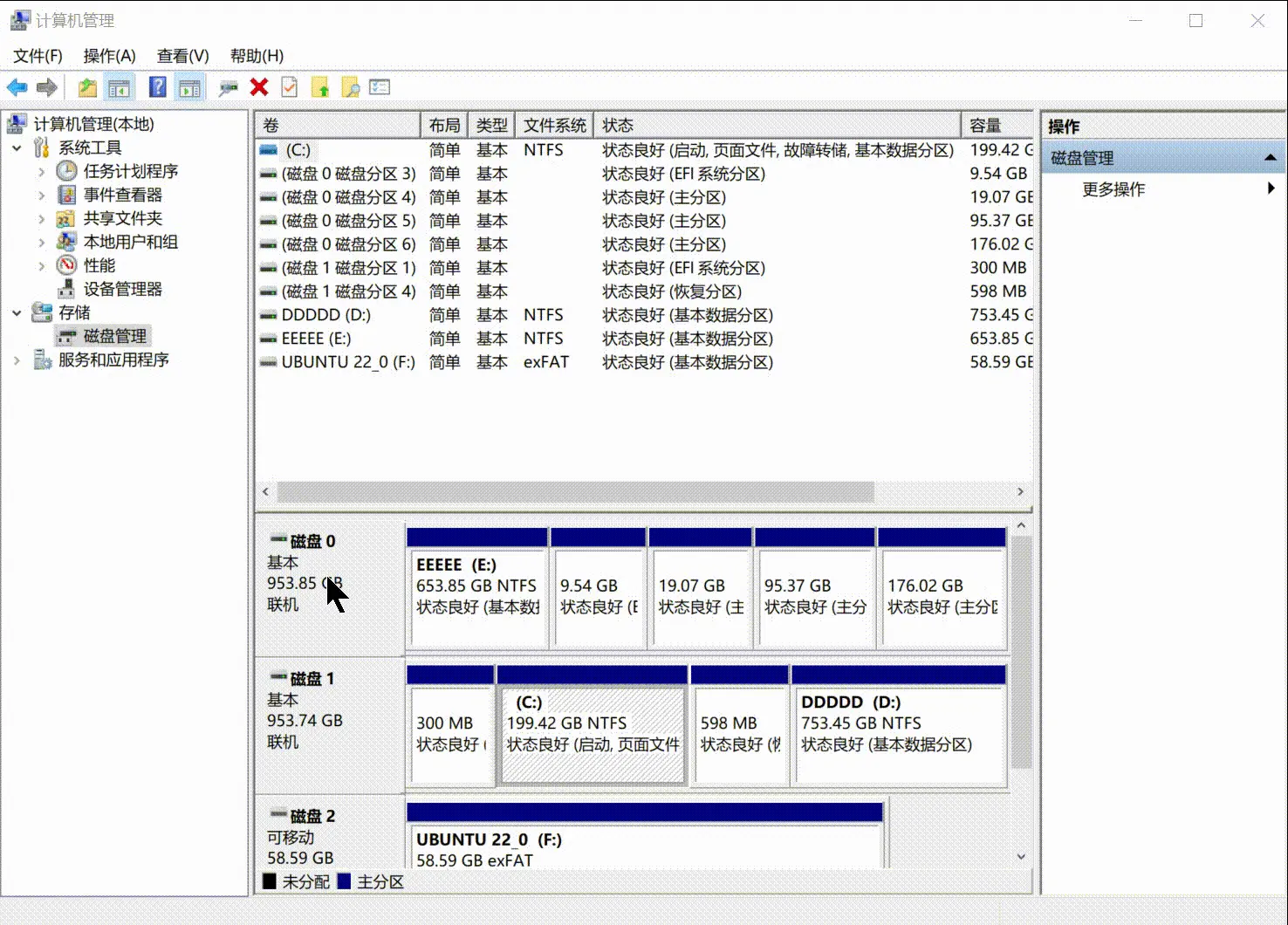
3. 制作启动盘与分配分区
3.1 制作Ubuntu启动盘
打开Rufus之后,会自动识别到插入的U盘。
「引导类型选择」选择镜像文件;「分区类型」选择「GPT」;
确认无误之后,开始制作启动盘
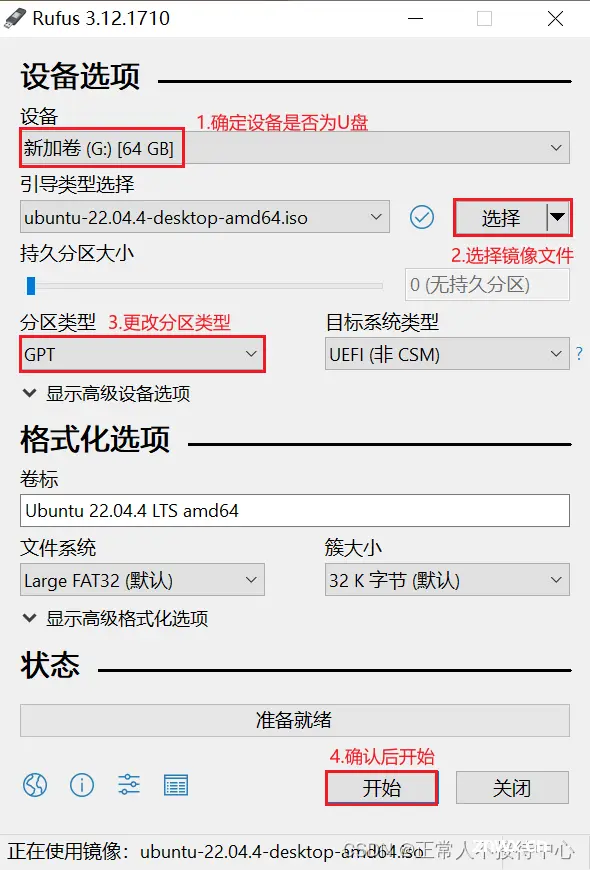
这是我制作完成之后打开U盘看到的文件列表,此时制作完成。
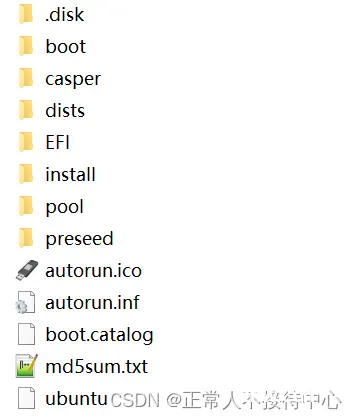
3.2 分配未使用磁盘空间
安装Ubuntu系统需要首先在磁盘上创建一个未分配的空间,还是在之前「磁盘管理」界面中进行。
右键进行分区的硬盘分区,选择「压缩卷」,空间大小按照自己的需求来压缩。我压缩了300GB
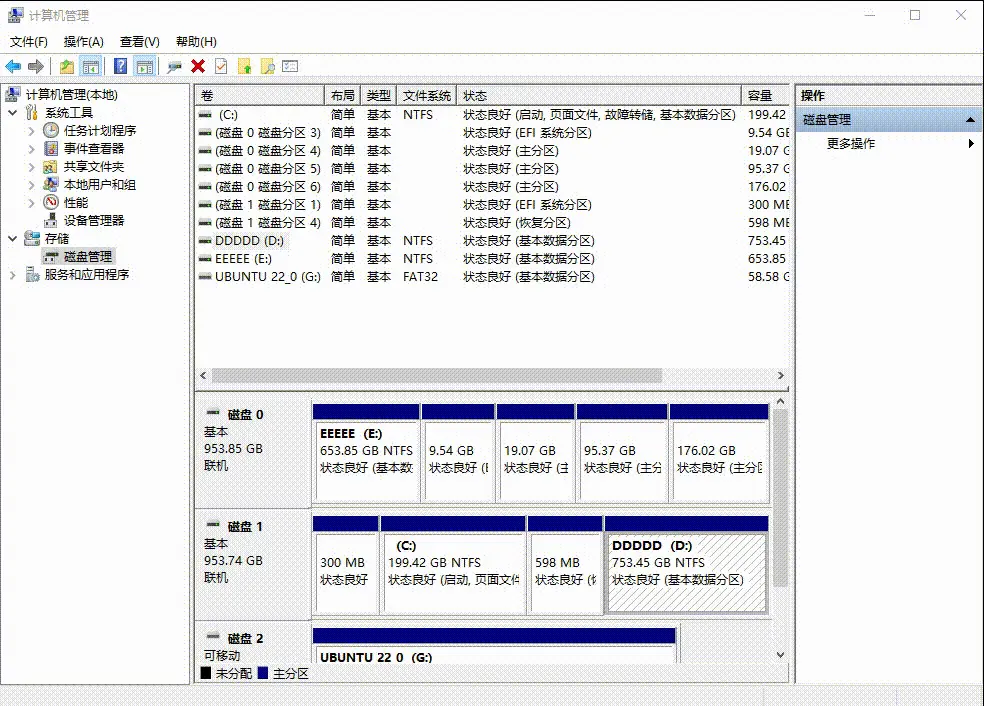
压缩后如下,注意:一定不要给这个未分配的空间分配盘符
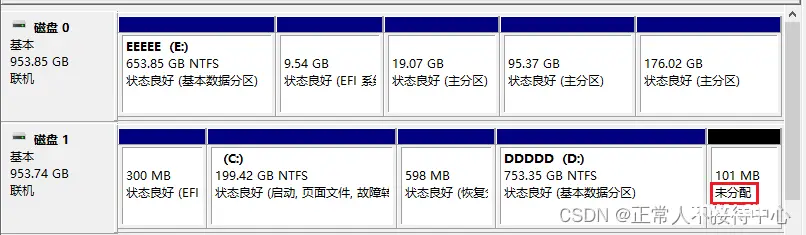
4. 开始安装
启动盘制作完成后,点击重启,在重启过程中按F12(拯救者)进入启动模式界面,其他电脑建议自行搜索如何进入启动模式界面。
在可选列表里选择带UEFI的选项,按「Enter」确定。
进入Ubuntu安装界面之后,在「安装类型」中选择「其他类型」
4.1 创建分区
ubuntu安装的时候需要对3.2中未分配的空间分区。
一共需要划分4个分区,包括引导区、swap交换区、/根挂载区、/home挂载区。
引导区:1G左右即可,存储启动引导项,存放系统启动时需要的文件。
swap交换区:交换空间,相当于Windows中的内存条。和内存大小一样即可。
/根挂载区:相当于Windows中的C盘(如果需要安装cuda和cudnn等,建议设置大一些)
/home挂载区:存储空间,存放文件。
| 分区类型 | 空间大小(总大小300GB) |
|---|---|
| EFI系统分区 | 2GB*1024=2048MB |
| 交换空间swap | 32GB*1024=32768MB |
| 挂载点 | 100GB*1024=102400MB |
| /home区 | 余下全部空间166GB |
选择「其他类型」之后,我们会看到下面的界面,在这个界面中,我们可以看到之前创建的空闲空间。
我们选中这个空闲空间之后,点击左下角的+号。
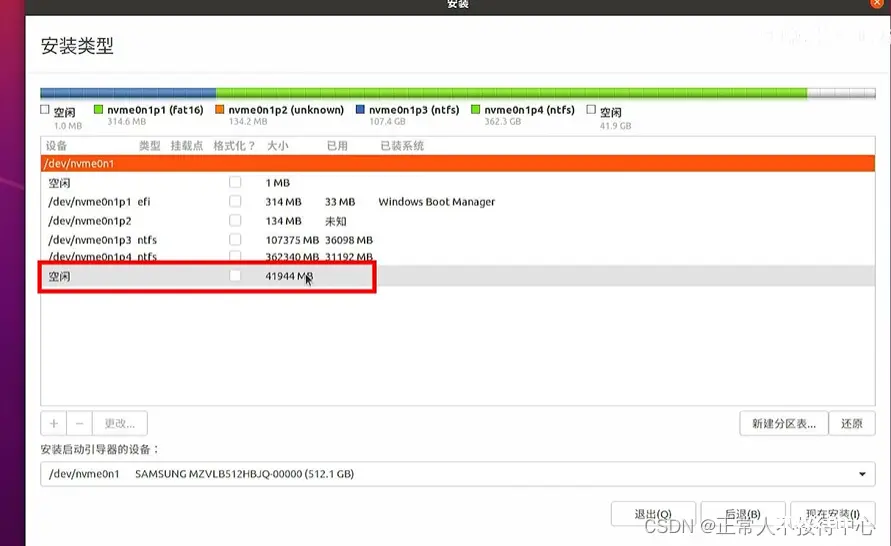
EFI系统分区
在弹出的界面中我们为EFI引导分区设置大小、类型等内容。
大小500-1024MB,可以更大也行;
用途选择“EFI系统分区”,点击OK
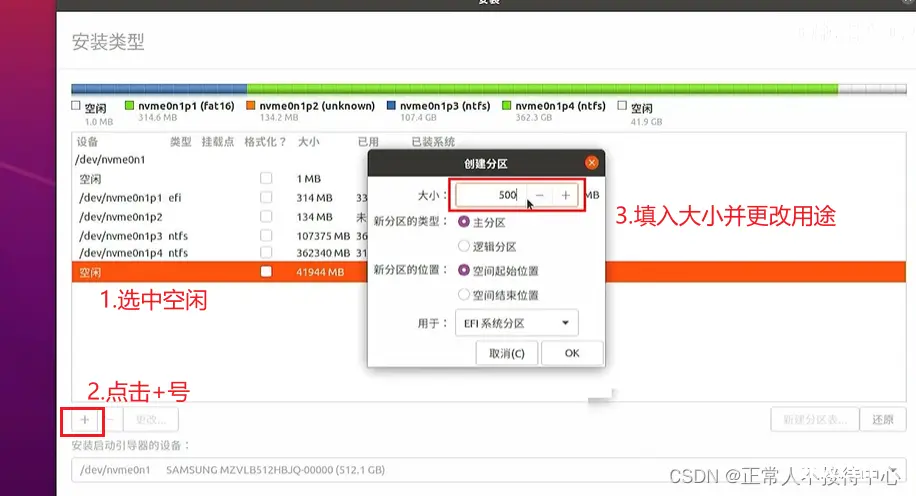
这个分区创建完之后,我们可以看到一个新增的条目,记住这个条目的名称,在「安装启动引导器的设备」时要用。
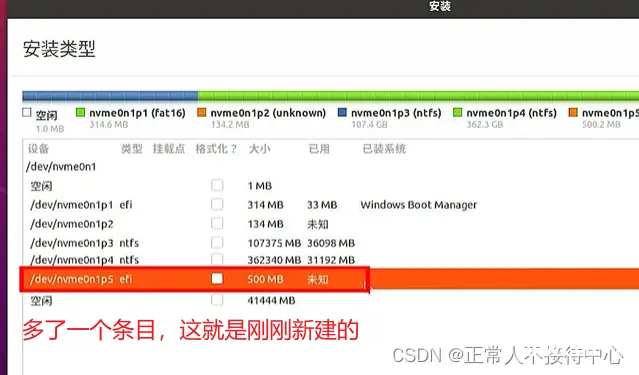
交换空间swap
再次选中之前的空闲空间,点击左下角+号
在弹出的界面中大小设置为内存大小*1024MB
用途设置为「交换空间」
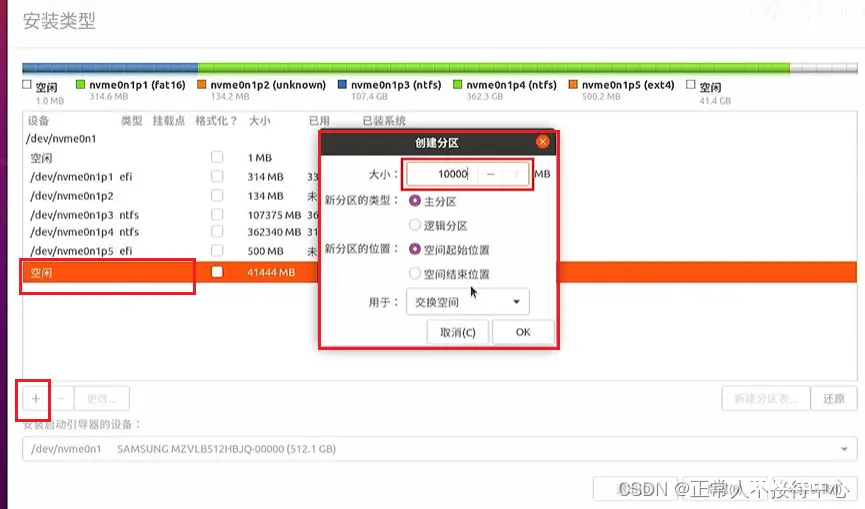
挂载点
继续选中空闲空间,重复上述操作。
这个空间会用于安装cuda和cudnn等内容,设置越大越好
大小设置大一点(我设置了100GB)
用途选择“/”这一个选项
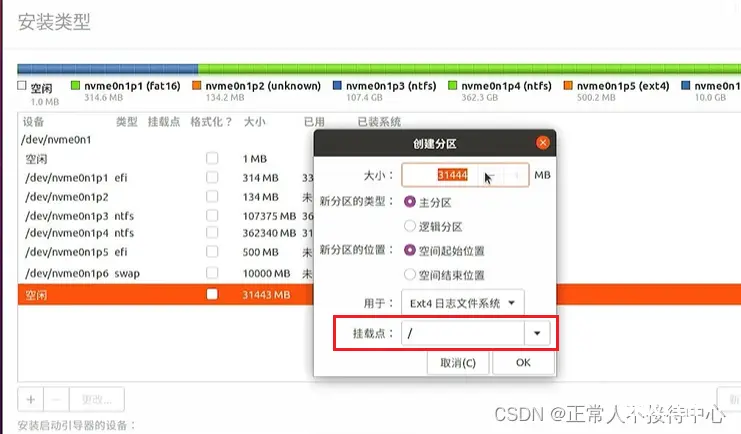
/home挂载区
继续操作
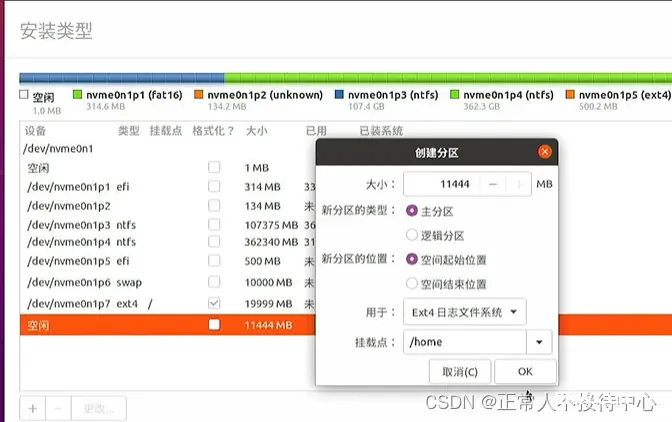
4.2 选择安装启动引导器的设备
这个步骤会直接影响系统安装是否成功。
在安装类型界面最下方有一行「安装启动引导器的设备」
在这里,我们需要选择4.1中「EFI系统分区」这个空间才行
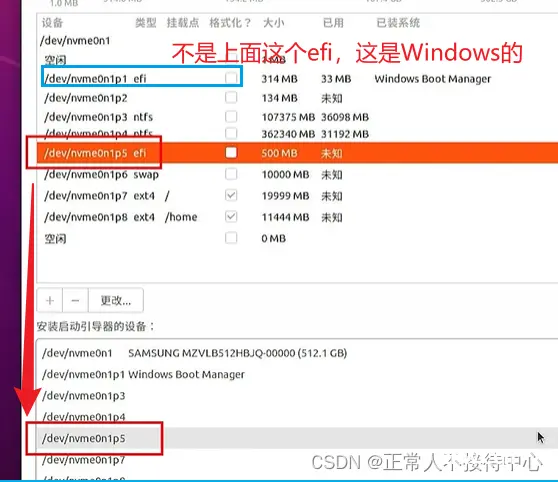
5. 安装完成
空间划分结束之后,继续操作直至系统重启。
重启过程中会提示需要拔出U盘并按回车键
按照操作步骤来即可,之后在Grub界面选择Ubuntu系统进入
6. 系统时间同步
ubuntu和Windows都是通过联网功能进行同步
但是同步过程不仅会修改系统时间,还会修改BIOS主板里面的时间
而Ubuntu和Windows都是基于BIOS来设置时间
但Ubuntu是识别为世界时+时区数,Windows则默认为时区时间。
如果不进行时间同步,会在Ubuntu和Windows中出现时差
通过以下命令进行同步,在Ubuntu系统中打开终端(Ctrl+Alt+T)
# 下载时间同步工具
sudo apt install ntpdate
# 同步时间
sudo ntpdate time.windows.com
# 时间正确之后,将时间机制由UTC更改为LocalTime
sudo hwclock --localtime --systohc
7.修改启动项
如果你想要在每次启动电脑时,将Windows作为默认选项,自动选择Windows开机的话,则需要调整启动顺序(也有可能你的顺序就是Windows为第一位)
Grub界面中启动系统时,会有10s选择时间,当选择时间结束或自动按下回车键时,会按照选择的系统进入系统界面
在Ubuntu打开终端(Ctrl+Alt+T)
sudo gedit /etc/default/grub
打开的文档界面中“GRUB_DEFAULT”的值就是对应着系统启动顺序。
比如:下面的启动顺序
ubuntu
Ubuntu advanced
Windows
这里设置GRUB_DEFAULT=1的话,就默认首先启动Ubuntu系统
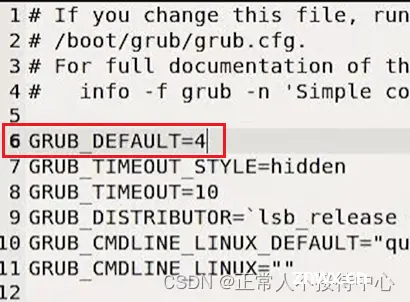
修改完成之后,在Ubuntu终端中输入命令保存操作,之后就可以了。
sudo update-grub
8. 移除UEFI引导的Ubuntu系统
这一步是如果你不想要再使用Ubuntu时进行的操作,让你的电脑只保留Windows系统进行的操作,不是安装Ubuntu时必须进行的步骤
通过DiskGenius工具完成移除操作
下载链接:https://www.diskgenius.cn/download.php
8.1 删除swap、根挂载区和home挂载区
打开DiskGenius,找到安装Ubuntu系统的磁盘,在右侧的「文件系统」列下能看到带有Linux Swap partition、ESP、EXT4标签的几个分区,这就是对应需要删除的分区。

在DiskGenius中右键选择删除当前分区,删除完成之后选择保存更改

8.2 删除Ubuntu系统的引导项
选中Windows安装的磁盘,打开「ESP」分区,打开「EFI」,将Ubuntu下的文件全部删除即可(全选,右键,选择彻底删除文件)。

声明
本文内容仅代表作者观点,或转载于其他网站,本站不以此文作为商业用途
如有涉及侵权,请联系本站进行删除
转载本站原创文章,请注明来源及作者。