Ubuntu20.04双系统安装详解(内容详细,一文通关!)
Waygoer 2024-06-12 11:37:12 阅读 98

Ubuntu20.04作为现今ubuntu非常稳定的一个版本,是大家入门ubnutu的非常奈斯的版本选择。接下来介绍一下在windows上配置ubuntu双系统的方式,该篇博文主要参考b站用户“机器人工匠阿杰”的双系统安装教学视频,传送门如下:
🔗Windows 和 Ubuntu 双系统的安装和卸载_哔哩哔哩_bilibili
目录
制作ubuntu系统安装盘
下载ubuntu镜像文件
制作ubuntu启动盘
安装ubuntu系统
查看电脑磁盘分区类型
预留空闲磁盘空间
借助ubuntu启动盘安装ubuntu系统
(1)欢迎界面,我们选择“安装ubuntu”选项。
(2)选择键盘布局,这里两边都选择“chinese”即可。
(3)连接无线网,这里连不连接都可以,现在不连也没什么影响。
(4)“更新和其他软件”界面,这里只选择“正常安装”即可。
(5)安装类型,这里选择第三个选项。
(6)之后就进入咱们最最重要的手动分配ubuntu空间的步骤啦!
GPT磁盘分区类型
MBR磁盘分区类型
(7)后续操作
制作ubuntu系统安装盘
下载ubuntu镜像文件
这里给出两种下载方式:
1、官网下载
传送门🔗Download Ubuntu Desktop | Download | Ubuntu
如今官网上只能找到较新的ubuntu版本(截至到笔者写文时官网上显示的是Ubuntu 22.04.3 LTS和Ubuntu 23.04),较老的版本不太方便找到(反正笔者是真没找到呜呜呜)。【下载较新的ubuntu版本,容易导致在配置环境时有些插件不适配新版本的环境,产生诸多问题,所以不太推荐下载最新的版本】
2、清华大学开源软件镜像站(推荐!!)
(1)传送门
🔗清华大学开源软件镜像站 | Tsinghua Open Source Mirror
搜索ubuntu-releases,点击20.04文件夹,即出现下图文件内容
选择文件“ubuntu-20.04.6-desktop-amd64.iso”,即可自动进行下载
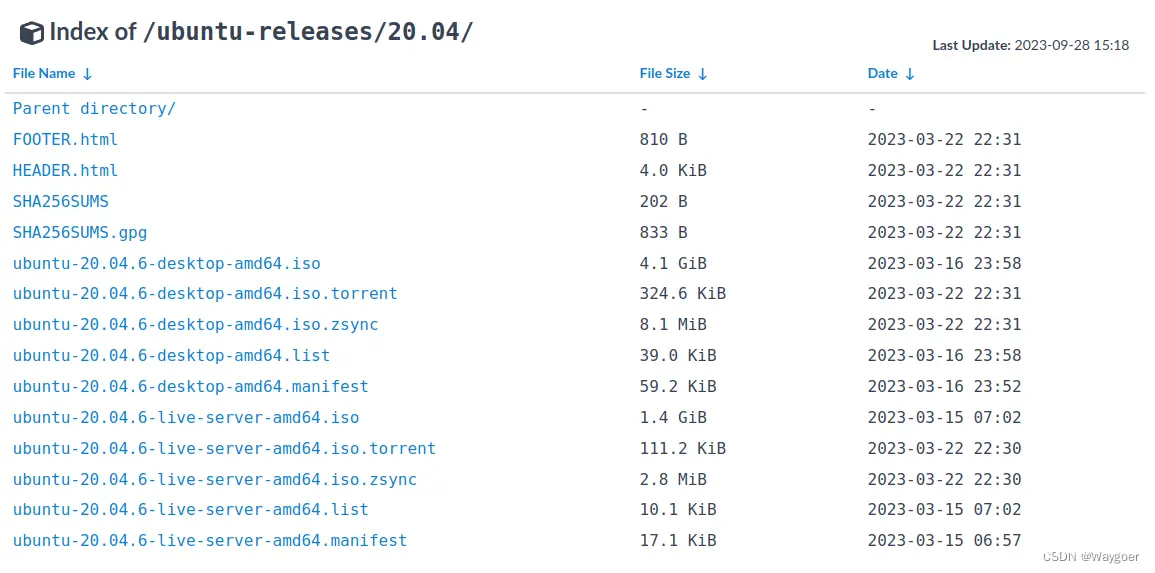
(2)也可以直接点击下方文件链接进行下载
ubuntu-20.04.6-desktop-amd64.iso

https://mirrors.tuna.tsinghua.edu.cn/ubuntu-releases/20.04/ubuntu-20.04.6-desktop-amd64.iso
制作ubuntu启动盘
首先需要准备一枚8GB以上的U盘,然后需要将上述下载的iso镜像文件写入U盘中
【注意,制作成启动盘后U盘内的所有内容都会被清除,所以请事先备份好其中所有的文件】
有关写入操作,在这里笔者使用的是win32diskImager工具
防止跑错网站,这里直接给出链接
传送门🔗Win32 Disk Imager download | SourceForge.net
点击Download即可
下载完成并打开后显示如下的界面:
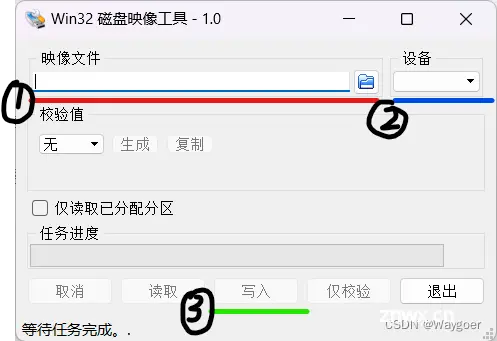
在“映像文件”部分(红线表示)选择之前下载好的iso文件,“设备”部分(蓝线表示)选择将要制作成启动盘的U盘的盘符(在“我的电脑”界面会显示,一般是E、F、G等巴拉巴拉的,对应好就行),然后点击“写入”(绿色部分)。
【注意】如果搜索文件映像时找不到文件,可以点击右下角黄色涂抹区域更换一下文件类型,由“磁盘映像”文件类型更换为“*.*”文件类型,就可以显示iso文件咯~
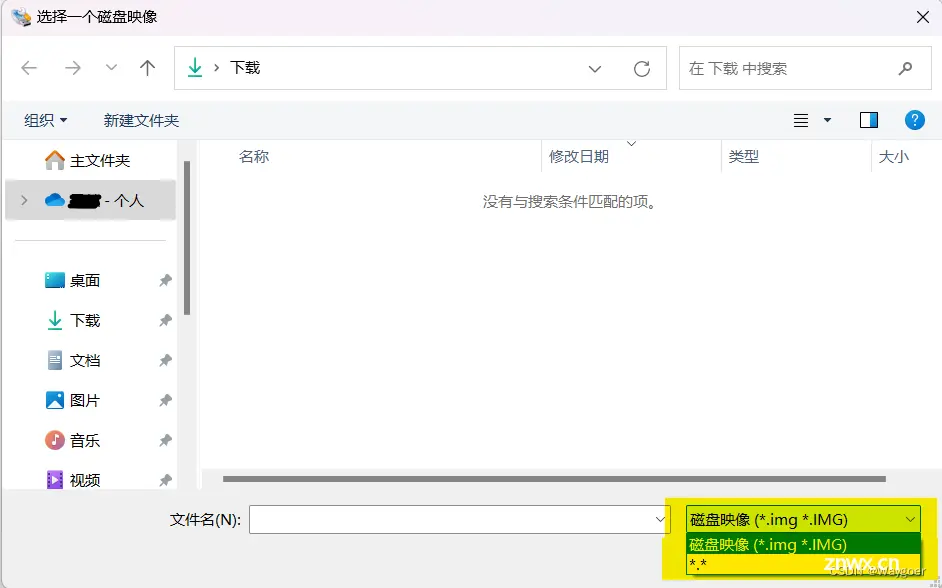
点击写入之后,往往会弹出警告提示框——
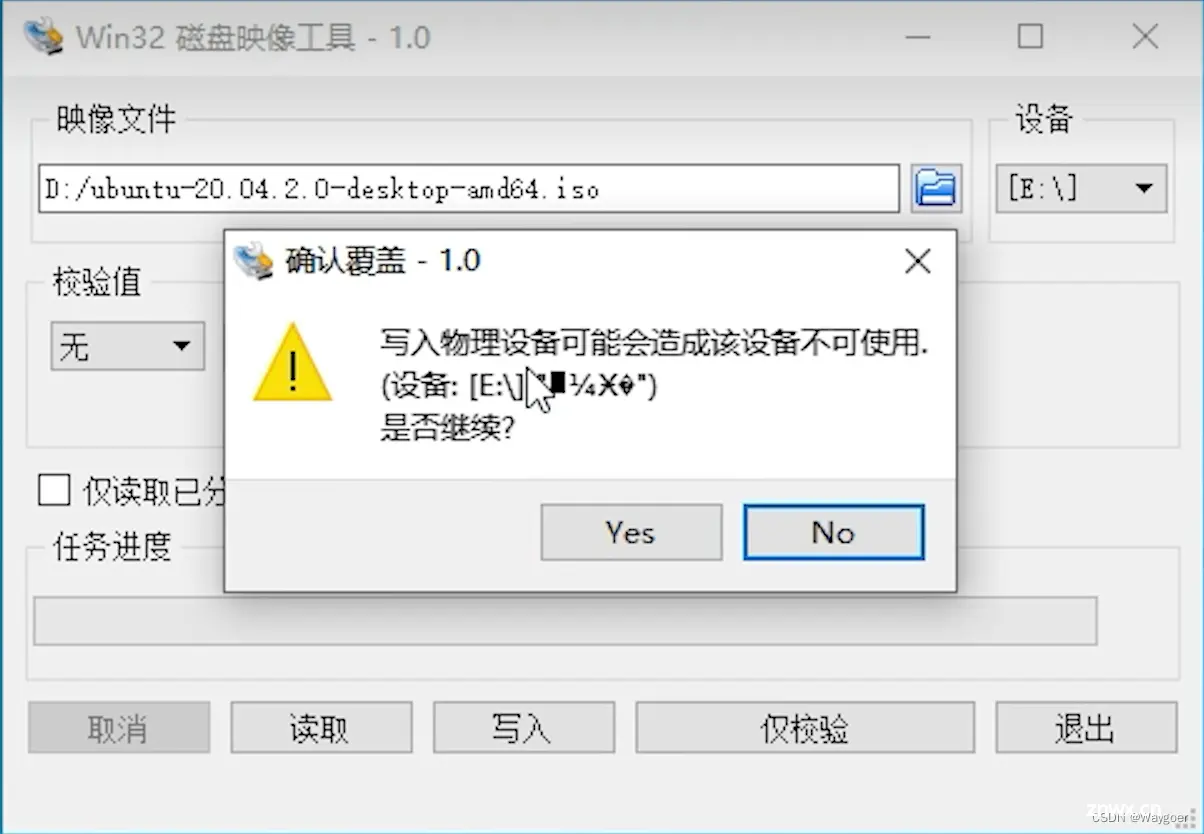
这个还是代表该U盘制作成启动盘之后,内部资料将全部清空,所以再次提醒做好文件备份。这里我们点击“Yes”即可。
接下来只需要等待写入过程结束,我们的ubuntu启动盘就制作完成了,制作成功的启动盘在电脑中会显示如下:
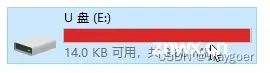
点击进去后,在windows系统下只能看到efi这一个文件。

至此,ubuntu启动盘制作完成。
安装ubuntu系统
查看电脑磁盘分区类型
首先需要确定一下你电脑的磁盘分区类型,分区有两种格式(GPT和MBR),不同分区对应的ubuntu分区安装会有所不同【所以一定不要搞错自己的磁盘分区类型】,查看步骤如下:
(1)首先右键点击“开始”选项,并选择其中的“磁盘管理”部分
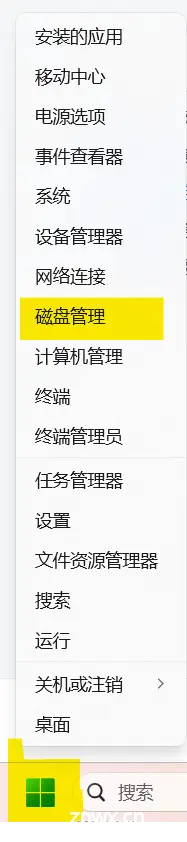
(2)打开之后,右键点击①区域,然后选择“属性”选项(②部分)
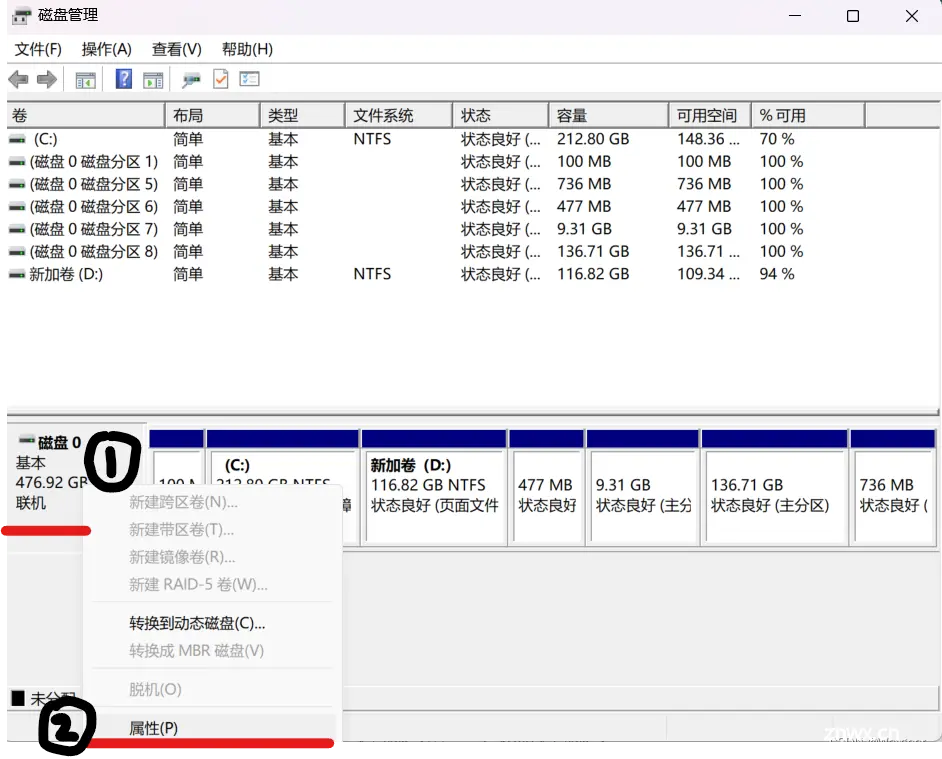
(3)打开“属性”界面之后,选择“卷”栏,查看自己电脑的磁盘分区类型
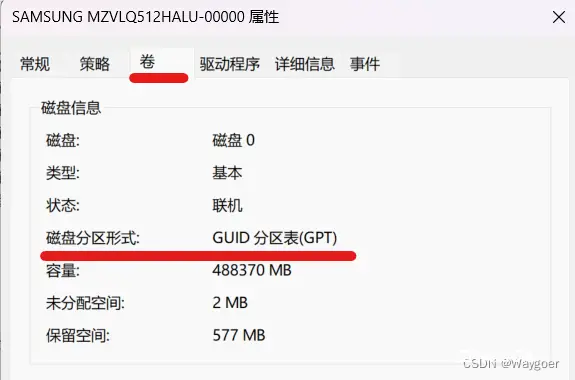
可以看到,笔者电脑的磁盘分区属性显示为GPT,当然也会有显示MBR的电脑哦~
预留空闲磁盘空间
安装双系统时,注意在windows界面提前把磁盘空间预留好,必须要求是空闲的,否则进入到ubuntu安装界面之后就没有地方来分配分区了。
如果电脑中已经将所有的磁盘空间分配完毕,则可以从C盘/D盘等磁盘空间中压缩出相应的空间来,一般来说新手可以预留40G的空闲空间,但是从笔者做科研的角度来讲,40G真的少得可怜,所以笔者预留了150G的空间(咳咳)。
可以直接在“磁盘管理”界面进行操作~
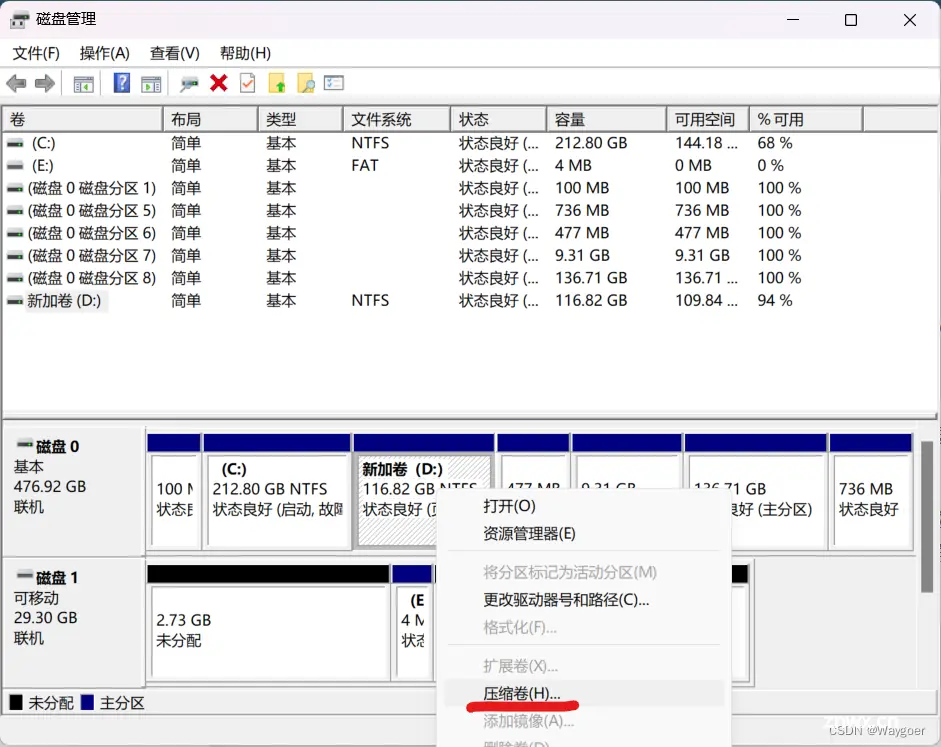
也可以使用DiskGenius磁盘管理工具来操作,这里暂时允许笔者偷个懒,之后有时间再补充,其实很简单哈哈哈,稍微一搜就会。
借助ubuntu启动盘安装ubuntu系统
首先将之前制作好的ubuntu启动盘插入想要安装双系统的电脑中,重新启动电脑,狂摁“F2”键进入BIOS界面。
【注意】不同的电脑进入BIOS界面的快捷键不同,笔者电脑是华为的,进入BIOS界面的快捷键就是F2,进入引导设备界面的快捷键就是F12。需要注意的是不同品牌的电脑的BIOS界面也不尽相同,华为电脑的BIOS界面操作比较简单,在本文开篇提到的b站视频中涉及到的电脑安装的BIOS界面是另一种比较复杂的界面,有需要的uu可以移步借鉴,接下来笔者将根据自己电脑的情况进行介绍。
进入BIOS界面(如下图所示)之后,首先确定启动盘对应的选项设置为“<打开>”,然后摁“F10”保存并退出。
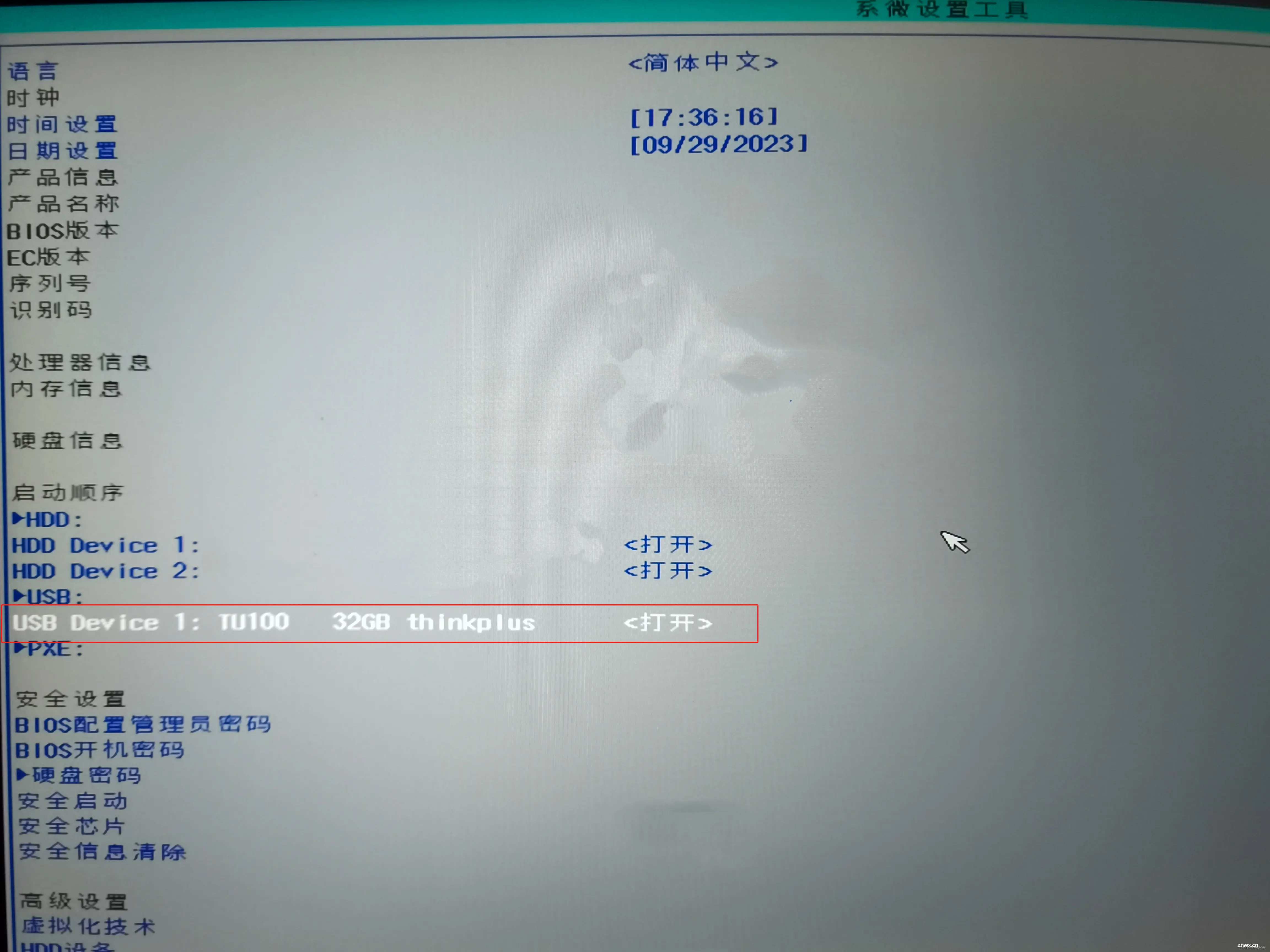
然后再狂摁“F2”进入到选择启动设备界面(如下图所示),选择启动盘对应的选项,进入到ubuntu安装程序中。
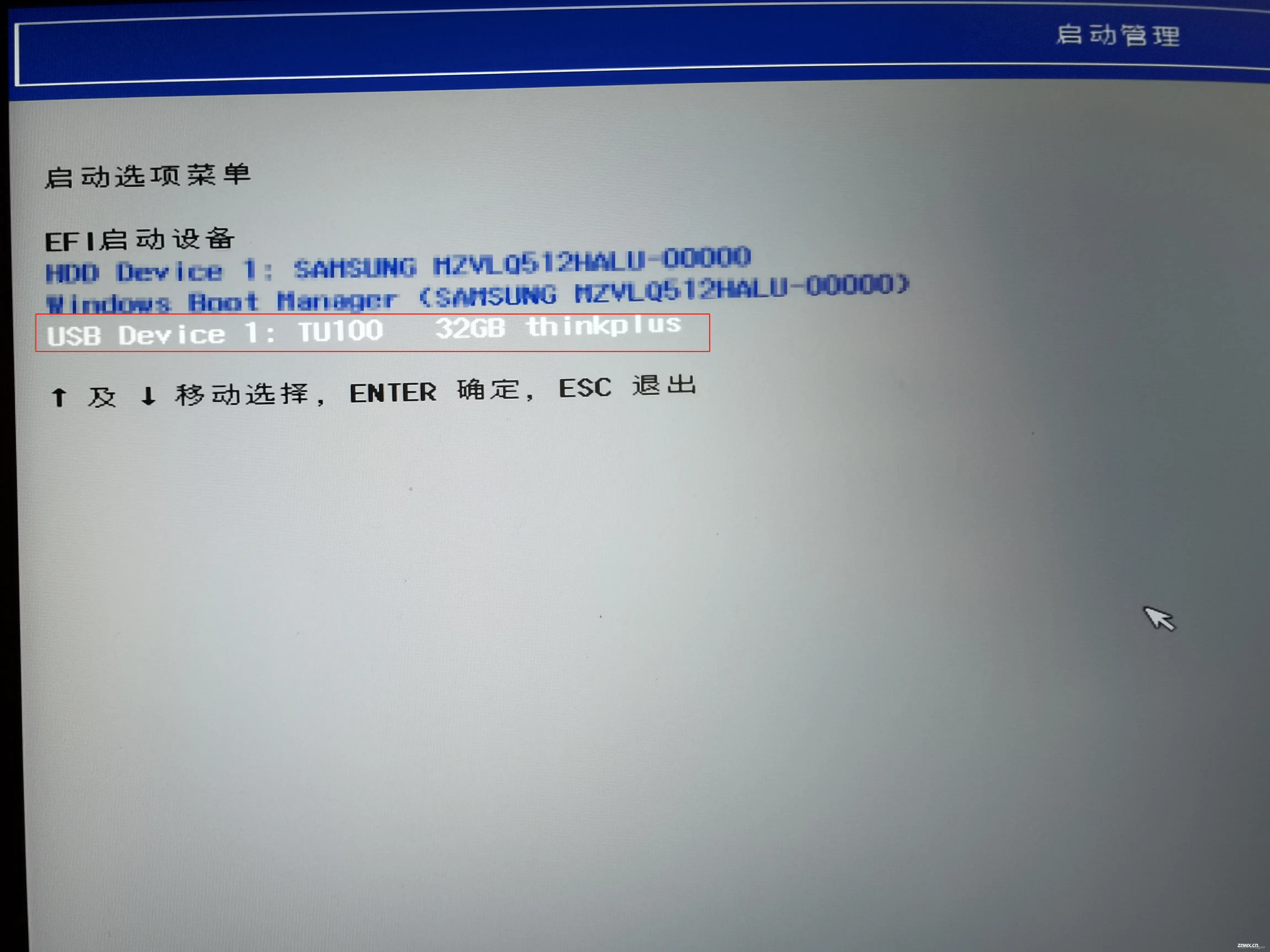
进入成功后会弹出如下窗口:
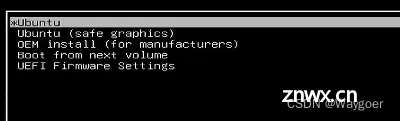
我们选择第一个选项然后回车确认即可。
正式进入ubuntu安装界面——
(1)欢迎界面,我们选择“安装ubuntu”选项。
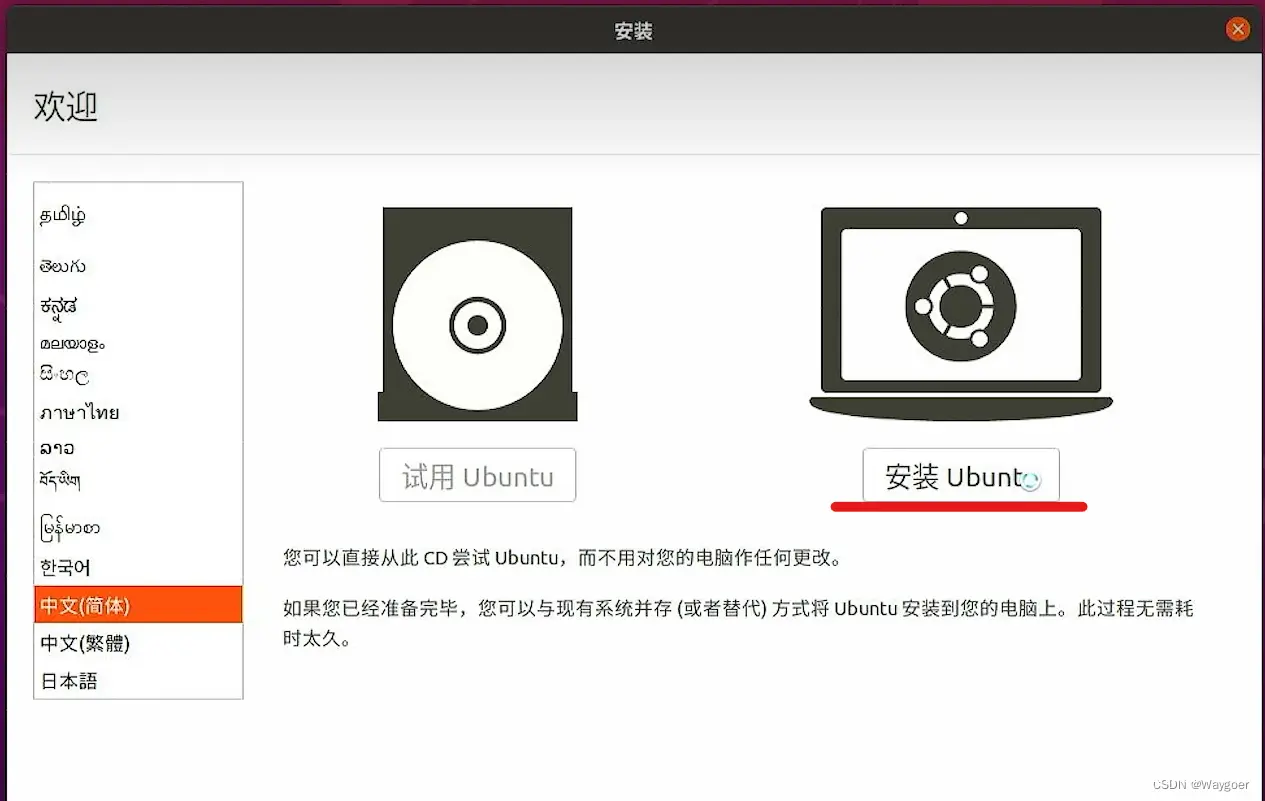
(2)选择键盘布局,这里两边都选择“chinese”即可。

(3)连接无线网,这里连不连接都可以,现在不连也没什么影响。
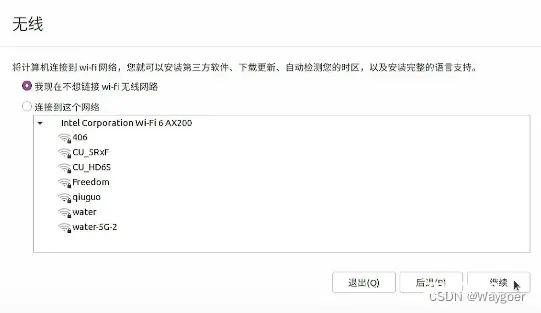
(4)“更新和其他软件”界面,这里只选择“正常安装”即可。
因为前面笔者没有无线网,所以这里“安装ubuntu时下载更新”这个选项不可选,但是如果连接了无线网,那么该选项就是可选的,但是(非常非常非常!)不建议选择这个选项,因为会导致后面的加载非常缓慢(哭/(ㄒoㄒ)/~~)。这些更新啥的等安装好之后慢慢更新就可以。
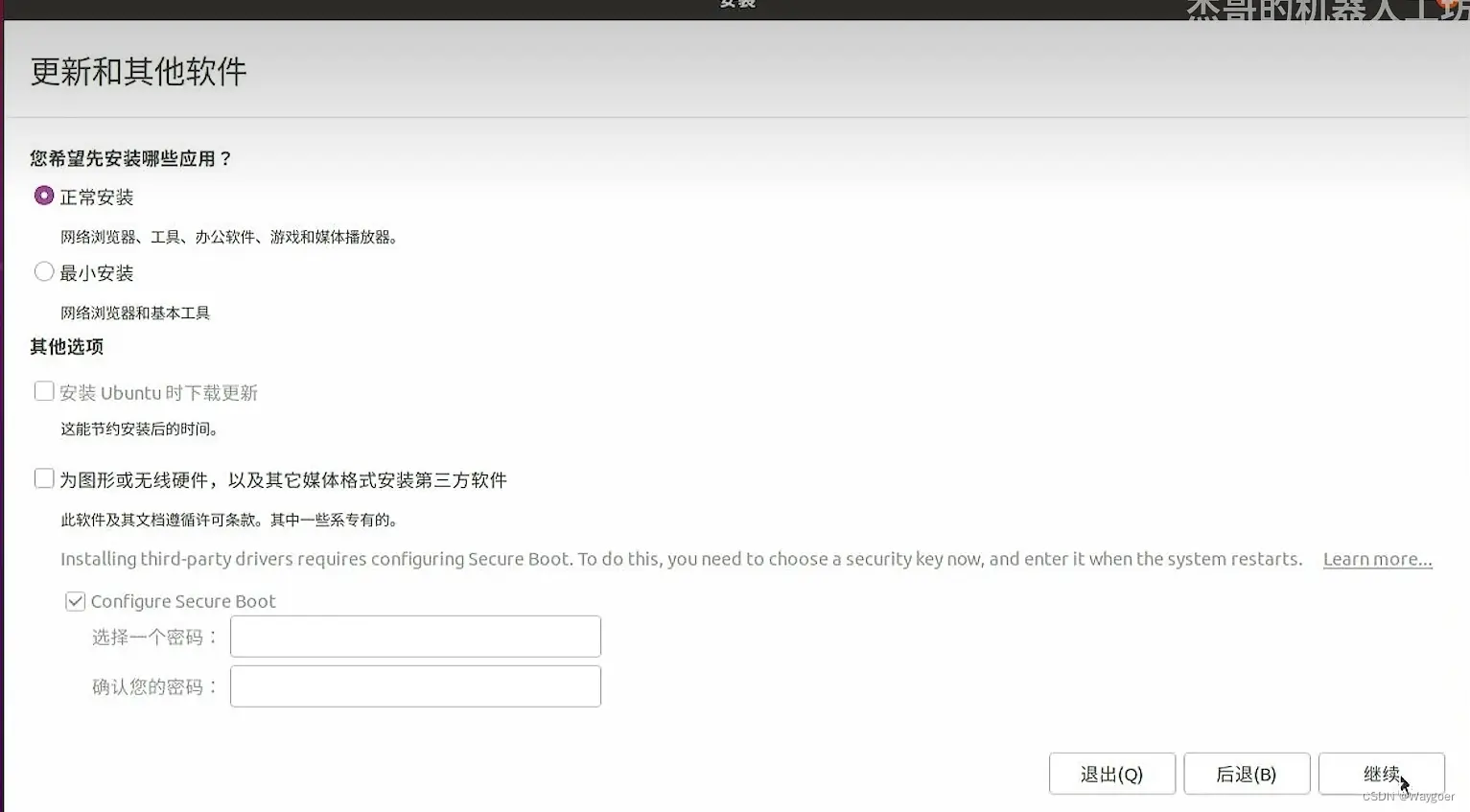
(5)安装类型,这里选择第三个选项。
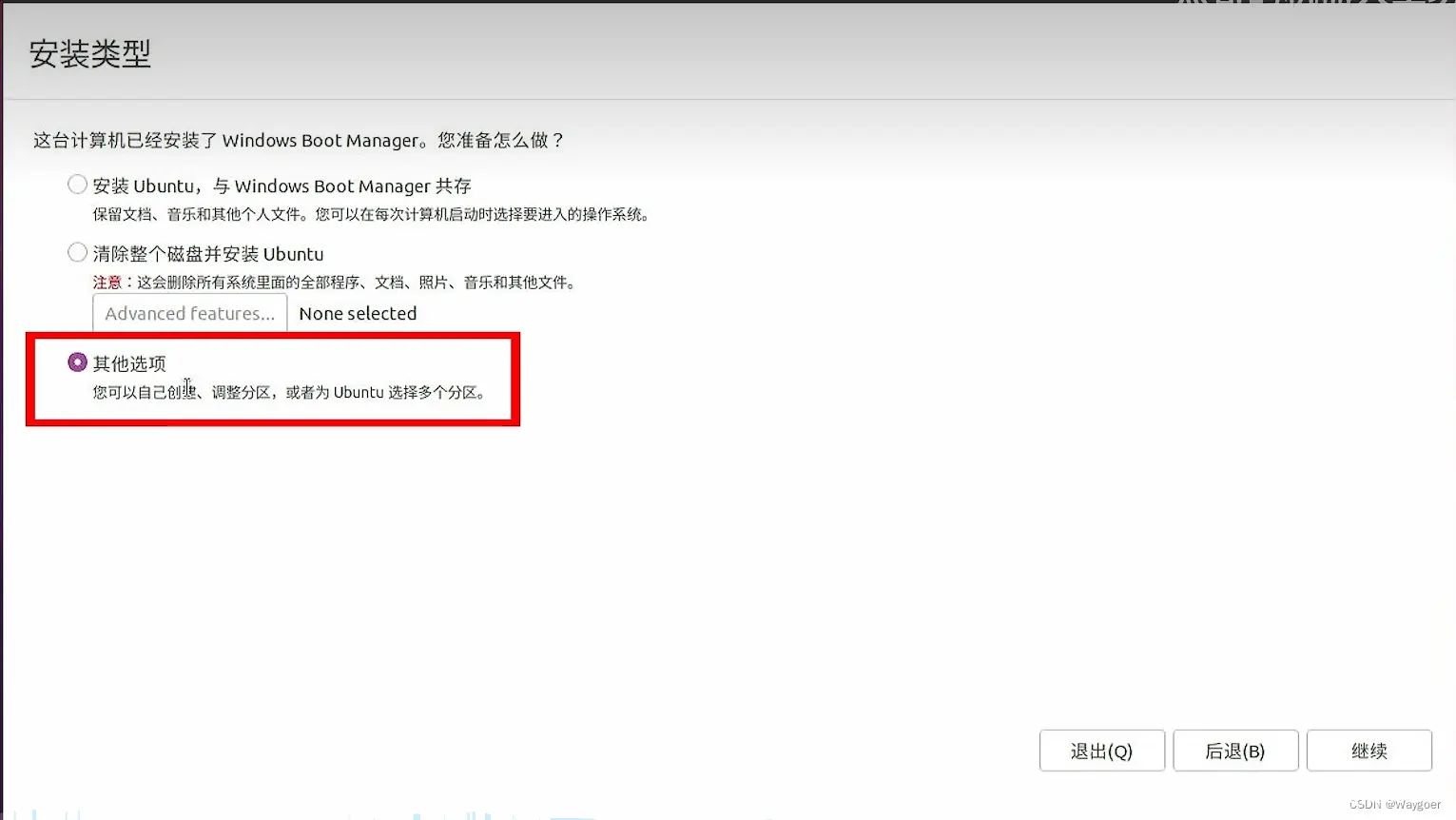
(6)之后就进入咱们最最重要的手动分配ubuntu空间的步骤啦!
在这里就会涉及到GPT磁盘分区类型和MBR磁盘分区类型的区别咯~
GPT磁盘分区类型
分配方案
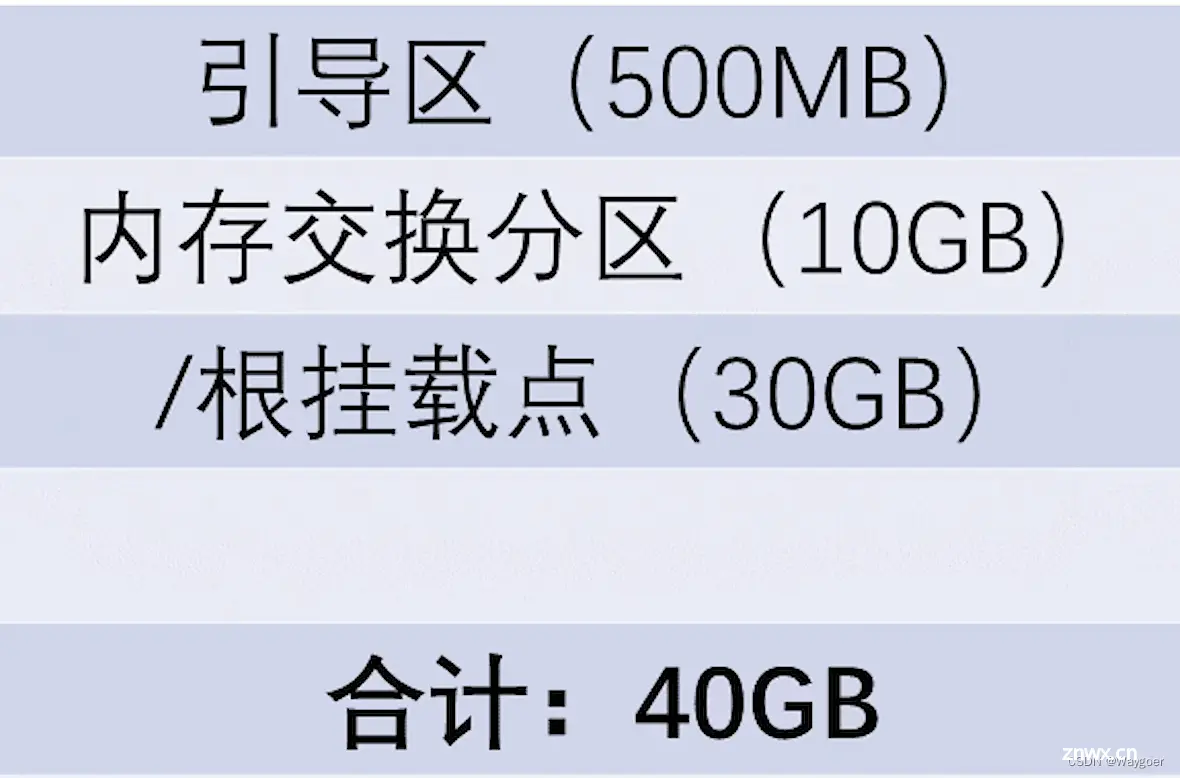
不管你预留了多少空间,引导区给500M就够了,内存交换分区给10GB也够了,剩下的一股脑儿全塞给/根挂载点就可以 。
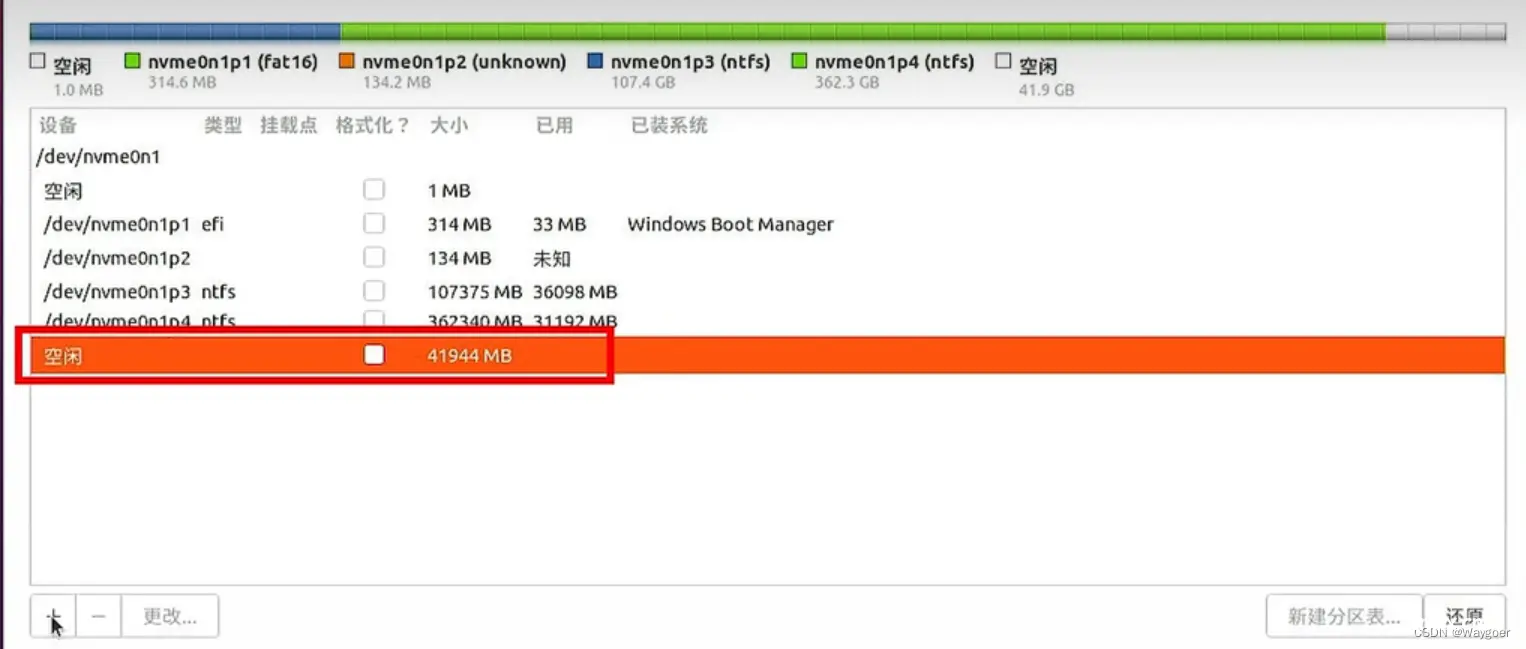
点击之前预留出来的空闲磁盘空间,点击“+”号新建分区。
1)引导分区设置
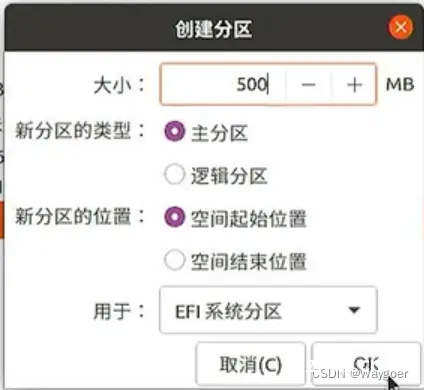
2)内存交换分区设置
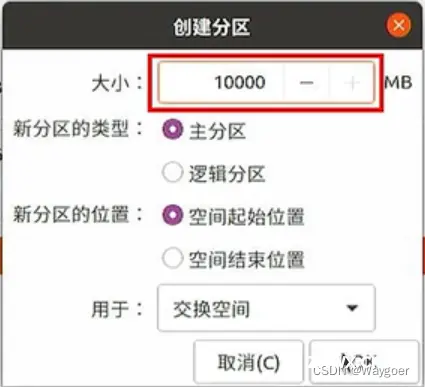
3)/根挂载点分区设置
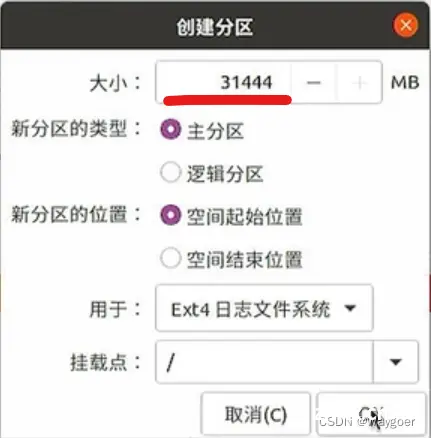
红线部分还剩多少空间就给多少空间
4)设置“安装启动引导器的设备”。这里需要注意,设备必须是引导分区对应的设备编号,比如在下图中,efi引导分区对应的编号后缀是p5,那么选择“安装启动引导器的设备”时就应该选择p5编号后缀的设备。
这里一定不要选择错,否则将不会出现双系统选项!
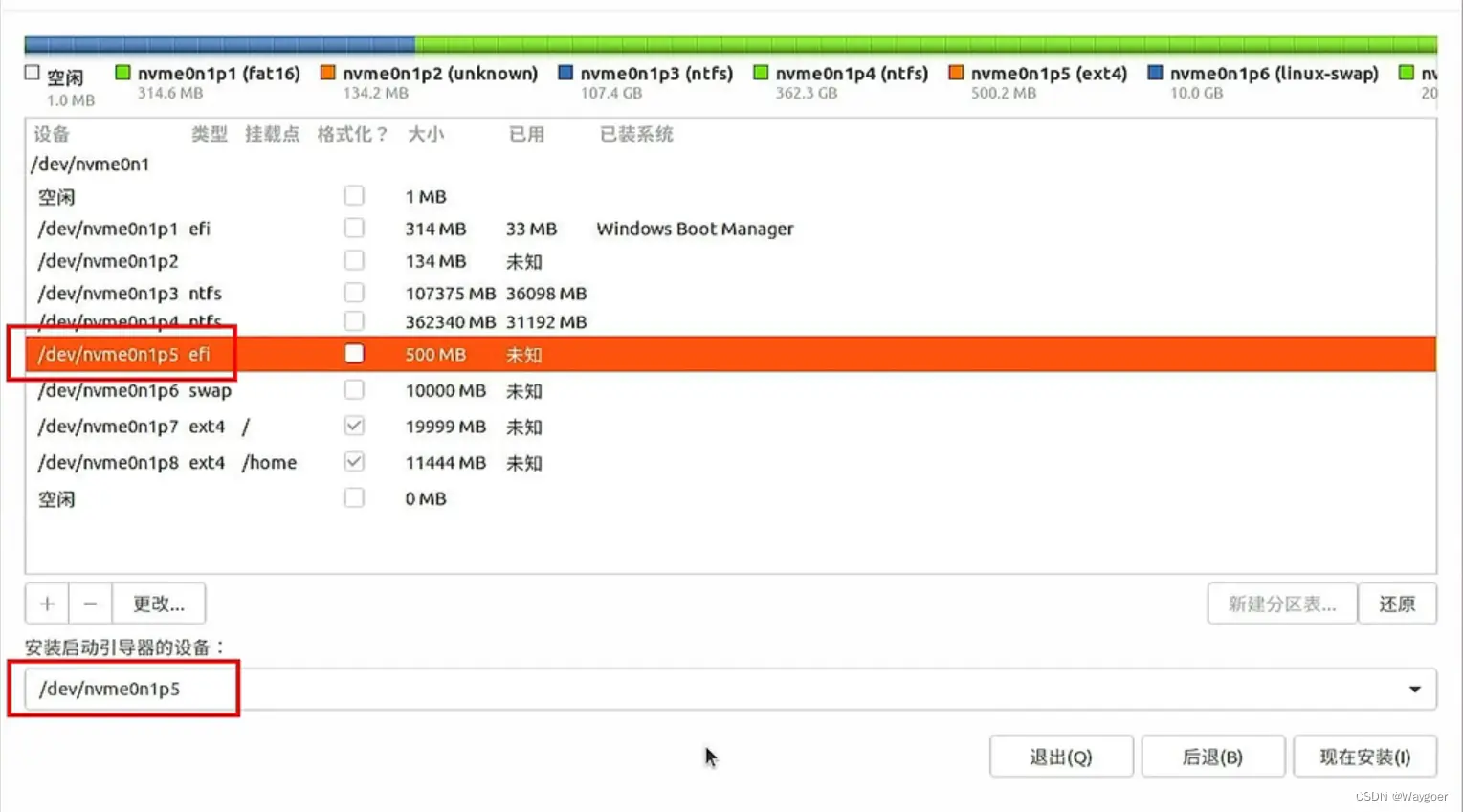
MBR磁盘分区类型
MBR的分区方案没有变化,但是在具体设置的时候选择的选项会有所不同
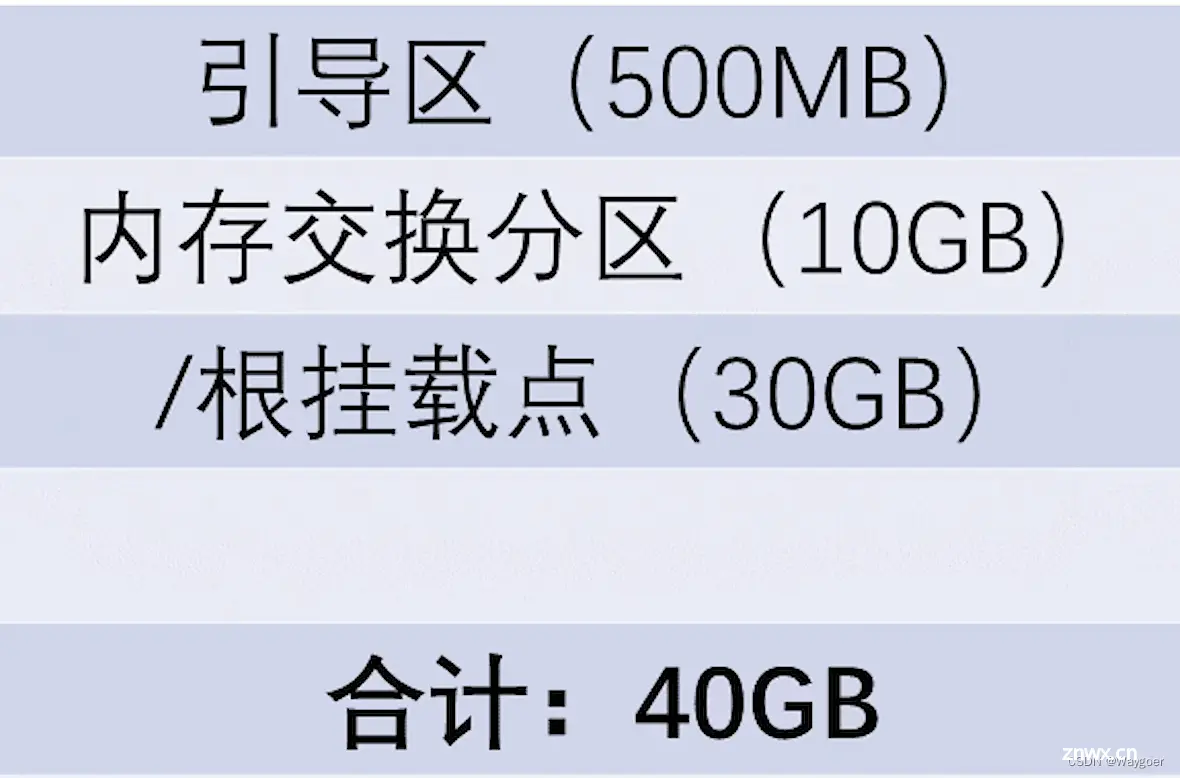
1)引导分区设置
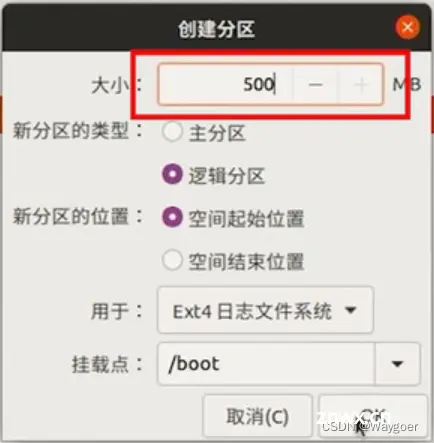
2)内存交换空间设置
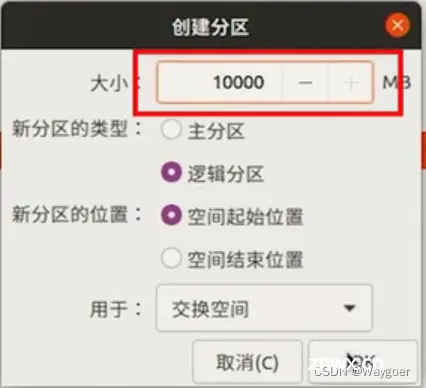
3)/根挂载点分区设置
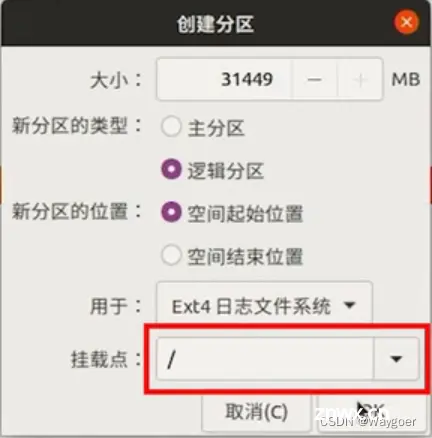
设置完之后直接点击安装就可以,这里不需要额外设置“安装启动引导盘的设备”选项。
(7)后续操作
接下来就是选择时区、设置账号密码、等待安装完毕等等操作,安装完毕后系统会自动提示重启电脑,点击重启按钮后将启动盘拔出,即完成整个安装流程,ubuntu系统可正常使用。
--------------------------------------------------------------分隔符----------------------------------------------------------
以上就是安装ubuntu系统的全部操作,现在ubuntu系统就可以正常使用啦!
接下来还有一些系统设置工作需要进行
系统时间同步
如果进行双系统安装,那么在安装完毕后ubuntu系统和windows系统的时间会有差异,ubuntu可能是正常的时间,但是windows的时间可能会慢8个小时。这是由于ubuntu系统和windows系统使用的时间机制不相同,windows系统使用的是localtime机制,它会直接读取BIOS的时间(该时间数据被存储在主板上),而ubuntu系统使用的是UTC机制,它将采取“GMT(格林威治标准时间)+8”来计算时间,而GMT也就是BIOS上的时间。而我们在任意一个系统上进行时间同步的时候,该系统不仅会同步好自己的时间,同时还是相对应的修改主板上的BIOS时间,导致ubuntu系统和windows系统总会有8个小时的时间差。
为了解决这一问题,我们只要将ubuntu系统上的时间机制修改为localtime即可。
执行以下三行命令——
①安装时间同步工具
sudo apt install ntpdate
②使用该工具通过互联网同步时间
sudo ntpdate time.windows.com
③将时间机制从UTC更改为localtime
sudo hwclock --localtime --systohc
修改好后重启计算机即可,此时我们可以看到ubuntu系统和windows系统中的时间一致了。
启动菜单的默认项
安装完双系统后,在初始的启动菜单界面我们会发现默认项在ubuntu上,如下图所示
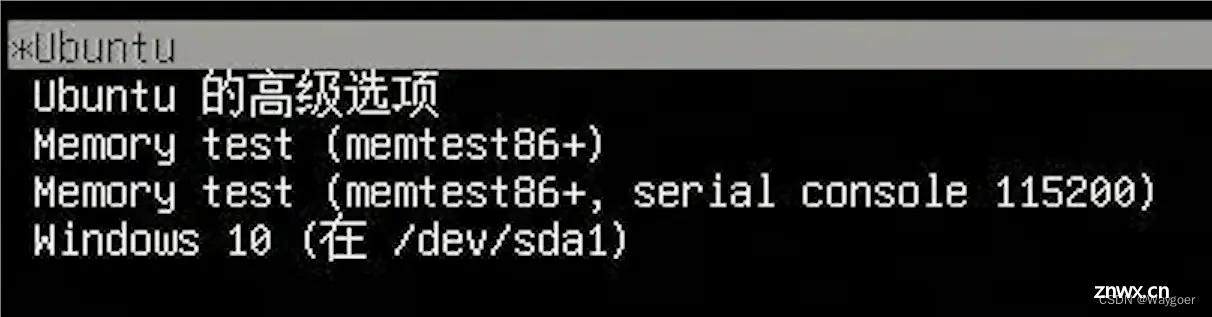
有时我们开机不注意就容易直接进入到ubuntu中,但是平常我们还是用windows比较多,所以需要修改一下启动菜单的默认项。
首先下载gedit工具
sudo apt install gedit
然后打开启动菜单设置文件
gedit /etc/default/grub
打开后找到GRUB_DEFAULT选项
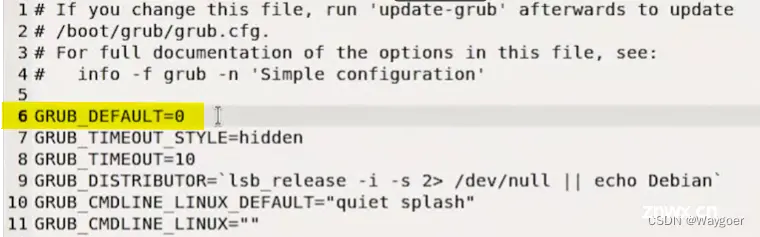
将其数字设置为windows启动项对应的序号,比如在上图所示的启动菜单中windows启动选项的序号对应是4(序号从0开始)
保存后退出,重启电脑,此时默认项就在windows启动项上啦
另外,如果想将启动盘恢复为普通U盘的话,可以借助DiskGenius工具,将该U盘的空间格式化并建好分区即可。
至此,ubuntu系统正式设置完成,可以开始你的ubuntu冒险之旅啦!
声明
本文内容仅代表作者观点,或转载于其他网站,本站不以此文作为商业用途
如有涉及侵权,请联系本站进行删除
转载本站原创文章,请注明来源及作者。